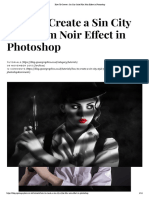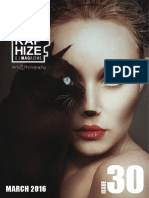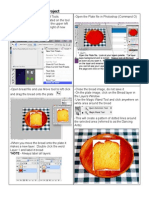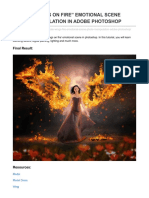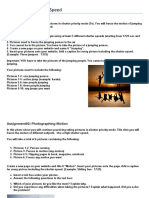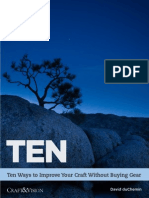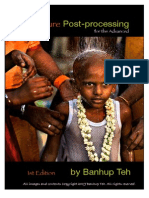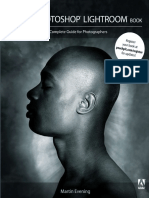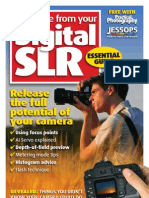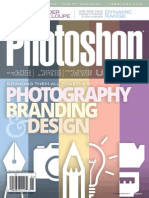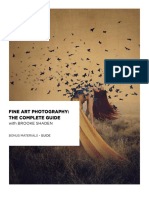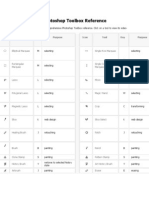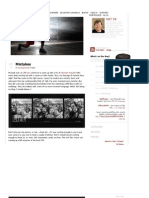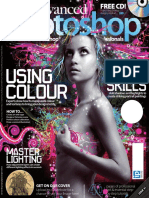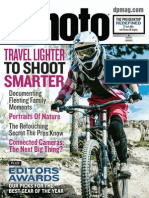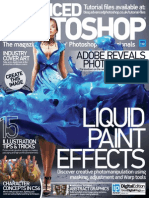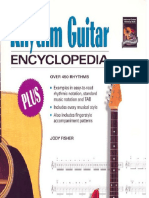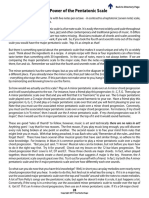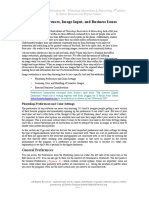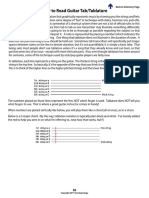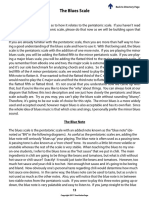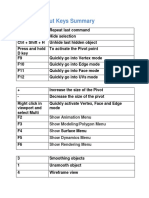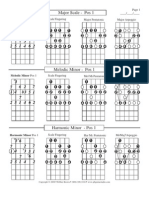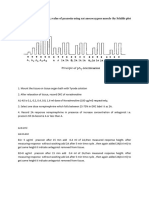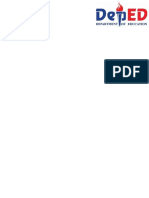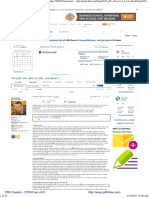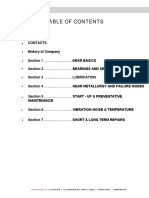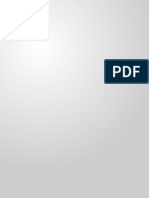Documenti di Didattica
Documenti di Professioni
Documenti di Cultura
Avatar Navi Photoshop Tutorial
Caricato da
Hamilton GrimaldiDescrizione originale:
Titolo originale
Copyright
Formati disponibili
Condividi questo documento
Condividi o incorpora il documento
Hai trovato utile questo documento?
Questo contenuto è inappropriato?
Segnala questo documentoCopyright:
Formati disponibili
Avatar Navi Photoshop Tutorial
Caricato da
Hamilton GrimaldiCopyright:
Formati disponibili
Avatar Na'vi - Photoshop CS6 Tutorial | Tutvid
http://tutvid.com/photoshop-tutorials/avatar-navi-photoshop-c...
(http://tutvid.com/)
REJECT MEDIOCRITY
B Y N AT H A N I E L D O D S O N ( H T T P : // T U T V I D . C O M / A U T H O R / N AT H A N I E L DODSON/) / JUNE 20, 2013
MAKE AN AVATAR
NAVI
PHOTOSHOP
TUTORIAL
1 of 32
23/05/16 23:24
Avatar Na'vi - Photoshop CS6 Tutorial | Tutvid
http://tutvid.com/photoshop-tutorials/avatar-navi-photoshop-c...
(http://tutvid.com/advanced-photoshop-tutorial-bundle/)
elcome to this extensive tutorial all about creating the Avatar
Navi effect! If youre here looking for the mask to use on the
girls face, you can download it right here!(https://www.dropbox.com
/s/zf8o999l5ijjn8j/avatar-mask.zip?dl=0) If youre just ready to jump in and get started
with the tutorial, simply scroll downward to see all the info.
Video
1. Starting With The Right Photo
To really have a great effect, you want to start with a nice photo. The
sharpness and detail are key, you probably dont want a blurry image. If you
have beautiful, crisp light, thats great too. I am using an image I shot in one
of the first lighting classes I ever taught. Grab an image and lets get started!
2. Adding Skin Detail
2 of 32
23/05/16 23:24
Avatar Na'vi - Photoshop CS6 Tutorial | Tutvid
http://tutvid.com/photoshop-tutorials/avatar-navi-photoshop-c...
Create a new layer and go Edit>Fill and choose to fill this new layer with
50% Gray. Go Filter>Add Noise and add 35% noise. Next, go Filter>Emboss
and set the angle to 50 degrees, a height of 3px, and an amount of 90%.
Avatar Navi - Photoshop CS6 Tutorial
3. Blend Skin Detail
Set that skin detail layer to a blend mode of Soft Light. Go Layer>Layer
Mask>Hide All to create a solid black mask and hide all of that detail we can
see in my first screenshot below. Grab your Brush tool (B) and set the brush
3 of 32
23/05/16 23:24
Avatar Na'vi - Photoshop CS6 Tutorial | Tutvid
http://tutvid.com/photoshop-tutorials/avatar-navi-photoshop-c...
opacity to 10% and start painting with white as your foreground color.
Gently paint in where you want texture. TIP: Be slow and careful here for the
best results! Check out the screenshot of my actual mask below.
4. Slight Lighting Adjustment With
Curves
4 of 32
23/05/16 23:24
Avatar Na'vi - Photoshop CS6 Tutorial | Tutvid
http://tutvid.com/photoshop-tutorials/avatar-navi-photoshop-c...
I am dropping a Curves Adjustment layer into place and darkening the area
all around her face. Its just something that Im feeling I should do with this
image. I painted black over her face in the mask to darken the entire in the
image but not affect her face.
5. Dodging and Burning
Create a new layer and name it Dodge/Burn. Go Edit>Fill and fill this layer
with 50% gray. Grab your Dodge tool (U), set the range to Midtones and the
exposure to 10%. Set the gray filled layer to a blend mode of Soft Light, this
will make this layer look like it has disappeared. Now anywhere you paint
with the Dodge tool will brighten up. TIP: To burn instead of dodge, simply
hold the Alt/Opt key while painting with this tool to quickly switch to the
Burn tool.
5 of 32
23/05/16 23:24
Avatar Na'vi - Photoshop CS6 Tutorial | Tutvid
http://tutvid.com/photoshop-tutorials/avatar-navi-photoshop-c...
6. Duplicate 2x
Go ahead and hit Cmd/Ctrl + J two times to duplicate our Dodge/Burn layer
twice. Our effect will be beautifully intensified now. Feel free to reduce some
opacity if your image looks a little too intense.
7. Starting The Eyes
The Avatar characters have incredible, greenish crisp colored eyes. Were
going to begin the process of creating them. Merge all of your layers to one
new layer by hitting Cmd/Ctrl + Shift + Alt/Opt + E. Create generous selections
around both eyes using the Lasso tool (L). Go Select>Modify>Feather and
feather these selections 40px. Hit Cmd/Ctrl + J to copy these to a new layer.
6 of 32
23/05/16 23:24
Avatar Na'vi - Photoshop CS6 Tutorial | Tutvid
http://tutvid.com/photoshop-tutorials/avatar-navi-photoshop-c...
8. Enlarging The Eyes
One at a time, use the Rectangular Marquee tool (M) to drag a selection
around one eye and go Edit>Transform and hold down your Shift + Alt/Opt
key and scale each eye larger. TIP: Before you start to scale, drag the little
registration point to the very center of the pupil. This will prevent the eye
from being moved around while we scale.
7 of 32
23/05/16 23:24
Avatar Na'vi - Photoshop CS6 Tutorial | Tutvid
8 of 32
http://tutvid.com/photoshop-tutorials/avatar-navi-photoshop-c...
23/05/16 23:24
Avatar Na'vi - Photoshop CS6 Tutorial | Tutvid
http://tutvid.com/photoshop-tutorials/avatar-navi-photoshop-c...
9. Clean Up
Apply a layer mask to this layer and paint away any areas that might be
spreading skin color over the hair/ear areas.
10. Enlarge Iris
Grab your Elliptical Marquee tool (M) and hold down your Shift key and drag
a perfect little selection around the Iris each one, one at a time. We want to
enlarge these bad boys and make them so big that they dont fit in the eye
anymore. Hit Cmd/Ctrl + J to pop the Iris up onto its own layer and then go
Edit>Transform and scale these Iris up. Check out my screenshots to see my
selection and how big I ended up making them.
9 of 32
23/05/16 23:24
Avatar Na'vi - Photoshop CS6 Tutorial | Tutvid
http://tutvid.com/photoshop-tutorials/avatar-navi-photoshop-c...
11. Mask The Iris To The Eyeball
Drop a layer mask on both of our new Iris layers and paint with black to get
these eyes fitting right where they belong.
10 of 32
23/05/16 23:24
Avatar Na'vi - Photoshop CS6 Tutorial | Tutvid
http://tutvid.com/photoshop-tutorials/avatar-navi-photoshop-c...
12. Editing The Nose
Merge all of your layers to a new layer by using the hotkey Cmd/Ctrl + Shift +
Alt/Opt + E. Go Filter>Liquify and grab the Bloat Tool (B) and use the tool to
pump up the nose like I have. Use the Forward Warp Tool in the Liquify
dialog box and push the nose downward as well. Spend a little time playing
with the nose to get it looking exactly as you like.
13. Depth And Detail In The Eyes
Create a new Curves Adjustment layer, set the Blend Mode to Screen, and
also fill the mask with black to hide the brightness that the Curves
Adjustment have pulled in. Grab your Brush tool (B) and set the tool to 100%
opacity and grab the 2 pixel brush. Carefully paint over all the brighter
ridges you can find in the iris.
11 of 32
23/05/16 23:24
Avatar Na'vi - Photoshop CS6 Tutorial | Tutvid
http://tutvid.com/photoshop-tutorials/avatar-navi-photoshop-c...
14. Continued Depth And Detail In The
Eyes
Create another Curves Adjustment layer and set the Blend Mode to Multiply
and fill this layer with black. Go ahead and paint in the shadow areas of the
iris here as well. NOTE: Well adjust the hardness and opacity of these effects
in just a moment, lets just get the painting finished for now.
12 of 32
23/05/16 23:24
Avatar Na'vi - Photoshop CS6 Tutorial | Tutvid
http://tutvid.com/photoshop-tutorials/avatar-navi-photoshop-c...
15. Blend The Light And Color
Select each of these layer masks and apply a nice, subtle Gaussian blur (I
used 1.5px of blur.) I like the way the eyes look and I dont think Ill adjust
the opacity of these colors.
16. Add Some Color To The Eyes
Add a Hue/Saturation layer and set the Hue slider to +30 and then set the
13 of 32
23/05/16 23:24
Avatar Na'vi - Photoshop CS6 Tutorial | Tutvid
http://tutvid.com/photoshop-tutorials/avatar-navi-photoshop-c...
Saturation to +35 and also drop about +5 into the brightness slider. Once
you see the green color as I do, mask the color to only the iris areas of the
eye.
17. Coloring The Eyes More
Go Layer>New Fill Layer and fill you layer with the color #d1b645 then set
that layer to Soft Light and mask it to the iris.
14 of 32
23/05/16 23:24
Avatar Na'vi - Photoshop CS6 Tutorial | Tutvid
http://tutvid.com/photoshop-tutorials/avatar-navi-photoshop-c...
18. Dodge And Burn Eyes
Create a new layer and go Edit>Fill and choose to fill this layer with 50%
Gray. Set this layer to Soft Light and grab your Dodge tool (O). Ive set my
Dodge tool to Midtones and an exposure of 10%. Use the Dodge tool to
brighten the bottom right corner of the eyes and then grab the Burn tool and
heavily burn in the top left corner of the eyes. If you feel the need to have a
15 of 32
23/05/16 23:24
Avatar Na'vi - Photoshop CS6 Tutorial | Tutvid
http://tutvid.com/photoshop-tutorials/avatar-navi-photoshop-c...
stronger effect, simply hit Cmd/Ctrl + J to duplicate this layer.
19. Blue Skin
Set your foreground to the color #abc0d3 and create a new layer and paint
over each area of the skin, but avoid both the lips and the eyes.
16 of 32
23/05/16 23:24
Avatar Na'vi - Photoshop CS6 Tutorial | Tutvid
http://tutvid.com/photoshop-tutorials/avatar-navi-photoshop-c...
20. Adjust Color And Light
Add a Curves Adjustment layer and drag down a bunch on the blacks area of
the curve as I have in my first screenshot below. Then pull down on the
Red curve to add some cyan as I have in my second screenshot. Also create
an S curve on the Blue curve to add blue to the highlights. Mask all of this
to the skin taking extra care to avoid the lips and the eyes/eyebrows.
17 of 32
23/05/16 23:24
Avatar Na'vi - Photoshop CS6 Tutorial | Tutvid
http://tutvid.com/photoshop-tutorials/avatar-navi-photoshop-c...
21. Adjust Tone And Brightness
Add a Black and White Adjustment layer and set it to Multiply, reduce the
layer opacity to 80%. Mask this layer to the skin areas also taking care to
avoid the eyebrows, eyes, and lips here as well.
18 of 32
23/05/16 23:24
Avatar Na'vi - Photoshop CS6 Tutorial | Tutvid
http://tutvid.com/photoshop-tutorials/avatar-navi-photoshop-c...
22. Coloring The Lips
Set your foreground color to #9bc2e4 and create a new layer. Paint this color
over the lips. Set this layer to the Blend Mode of Multiply.
19 of 32
23/05/16 23:24
Avatar Na'vi - Photoshop CS6 Tutorial | Tutvid
http://tutvid.com/photoshop-tutorials/avatar-navi-photoshop-c...
23. Face Paint, Face Tattoos
I drew my own ink mask type of object with the Pen Tool, filled it with a
dark gray, and then just dragged it into my Photoshop document. Download
the PNG file right here!(https://www.dropbox.com/s/zf8o999l5ijjn8j/avatar-mask.zip?dl=0)
Set the blend mode to Soft Light. Apply a layer mask and paint with black
to paint away the areas of this tattoo/faint pace/mask that we dont want to
see.
20 of 32
23/05/16 23:24
Avatar Na'vi - Photoshop CS6 Tutorial | Tutvid
http://tutvid.com/photoshop-tutorials/avatar-navi-photoshop-c...
24. Sparkles Pt. 1
To add glowing sparkles to the face we first need to edit a brush. Grab your
Brush tool (B) and go Window>Brush. Set your brush size to 15px and the
hardness to 100%. Boost the Spacing to 630%.
21 of 32
23/05/16 23:24
Avatar Na'vi - Photoshop CS6 Tutorial | Tutvid
http://tutvid.com/photoshop-tutorials/avatar-navi-photoshop-c...
25. Sparkles Pt. 2
Check on the Shape Dynamics and set the Size Jitter to 100%. Also check on
Scattering and set the Scatter to 1000%.
22 of 32
23/05/16 23:24
Avatar Na'vi - Photoshop CS6 Tutorial | Tutvid
http://tutvid.com/photoshop-tutorials/avatar-navi-photoshop-c...
26. Sparkles Pt. 3
Ensure that your brush opacity is set to 100% by checking the opacity in the
tool options bar across the top of the Photoshop window. Set your foreground
color to white. Paint dots of white onto her face using short, quick clicks with
your mouse or your tablet stylus.
23 of 32
23/05/16 23:24
Avatar Na'vi - Photoshop CS6 Tutorial | Tutvid
http://tutvid.com/photoshop-tutorials/avatar-navi-photoshop-c...
27. Blending The Sparkles
Duplicate our sparkles layer three times using the hotkey Cmd/Ctrl + J. Note
that Ive named each layer, starting at the bottom, with Sparkles-Blur-1,
Sparkles-Blur-2, Sparkles-01, Sparkles-Small-01. We should have four
sparkle layers total at this point.
28. Blur The Sparkles
Blur each of the Sparkles-Blur-1 and Sparkles-Blur-2 layers by going
Filter>Blur>Gaussian Blur and using a Gaussian Blur of 3.5px. Set both of
these layers to the blend mode Overlay.
24 of 32
23/05/16 23:24
Avatar Na'vi - Photoshop CS6 Tutorial | Tutvid
http://tutvid.com/photoshop-tutorials/avatar-navi-photoshop-c...
29. Adding Light
Now set the Sparkles-1 layer to the blend mode of Screen and reduce the
opacity to 30%.
30. Add Sparkle To The Sparkle
Cmd/Ctrl + Click the layer thumbnail for the Sparkle-Small-01 layer to load
all of these dots of light as a selection. Go Select>Modify>Contract and
contract the selection by 2px. Go Layer>Layer Mask>Reveal Selection. This
will only preserve a small dots of light in the center of each of our larger dots
of light. Set this layer to Overlay.
25 of 32
23/05/16 23:24
Avatar Na'vi - Photoshop CS6 Tutorial | Tutvid
http://tutvid.com/photoshop-tutorials/avatar-navi-photoshop-c...
31. Masking The Sparkles And Final
Touches
Select all four sparkle layers and go Layer>Group Layers. Go Layer>Layer
Mask>Reveal All and grab your Brush tool (B). Right click anywhere and
choose the large 500px, soft-edged brush. Paint with black and paint away
the edge areas of sparkles to fade the sparkles wherever you see fit.
26 of 32
23/05/16 23:24
Avatar Na'vi - Photoshop CS6 Tutorial | Tutvid
http://tutvid.com/photoshop-tutorials/avatar-navi-photoshop-c...
32. Final Dodging And Burning
Create a new layer and go Edit>Fill and choose to fill this layer with 50%
Gray. Grab your Dodge tool (O) and set this layer to the blend mode Soft
Light. Begin painting with the Dodge tool to brighten areas that need
brightening (I generally follow where highlights already are in the image)
and then switch to the Burn tool (O) and paint areas that need to be
darkened.
27 of 32
23/05/16 23:24
Avatar Na'vi - Photoshop CS6 Tutorial | Tutvid
http://tutvid.com/photoshop-tutorials/avatar-navi-photoshop-c...
33. Duplicate And Duplicate
Duplicate our new Dodge/Burn layer a few times to intensify our dodge and
burn effect.
34. Colorize
Create a new Fill Layer by going Layer>New Fill Layer>Solid Color and set
the blend mode to Soft Light and set the color to #3f6991. Mask away some
of the color that falls into her face and were finished!
28 of 32
23/05/16 23:24
Avatar Na'vi - Photoshop CS6 Tutorial | Tutvid
29 of 32
http://tutvid.com/photoshop-tutorials/avatar-navi-photoshop-c...
23/05/16 23:24
Avatar Na'vi - Photoshop CS6 Tutorial | Tutvid
http://tutvid.com/photoshop-tutorials/avatar-navi-photoshop-c...
Follow Me On Twitter!(https://twitter.com/#!/tutvid)
Like Tutvid on Facebook!(http://www.facebook.com/tutvidFan)
30 of 32
23/05/16 23:24
Avatar Na'vi - Photoshop CS6 Tutorial | Tutvid
http://tutvid.com/photoshop-tutorials/avatar-navi-photoshop-c...
11 Comments
Tutvid.com | Photoshop, Photography, & Web Design Tutorials
1
Share
Recommend
Login
Sort by Best
Join the discussion
carlos
3 years ago
wow, I love your work man, thanks for sharing your knowledge. We
need more people like you in this world....
Reply Share
Vivianne Figueredo Suarez
2 years ago
how about the ears???
Reply Share
Jono
2 years ago
how about the ears and the nose??
Reply Share
Benit Rose
2 years ago
great work dear friend, millions of applaud, love your work
Reply Share
sarker xp
2 years ago
Hey man great job ...Thanks a lot.I have a picture but i don't
understand how to do this plz help me.plz visit my
link:http://farm9.staticflickr.com/...
Please make a tutorial for me brother. Thanks again
Reply Share
Roofi Sardar
3 years ago
Nice tututorial
Reply Share
ArtMatrix
3 years ago
Nice tuto, i have try make the same thing... here is my final works :
http://artmatrix.deviantart.co...
Reply Share
rock
31 of 32
3 years ago
23/05/16 23:24
Avatar Na'vi - Photoshop CS6 Tutorial | Tutvid
32 of 32
http://tutvid.com/photoshop-tutorials/avatar-navi-photoshop-c...
23/05/16 23:24
Potrebbero piacerti anche
- Kyle K’S Night & Light Photography: Photography at the Next LevelDa EverandKyle K’S Night & Light Photography: Photography at the Next LevelNessuna valutazione finora
- Create Sin City Style Film Noir in PhotoshopDocumento14 pagineCreate Sin City Style Film Noir in PhotoshopseedotNessuna valutazione finora
- Photographize Magazine - Issue 30 PDFDocumento90 paginePhotographize Magazine - Issue 30 PDF5016172014Nessuna valutazione finora
- PhotographyBB 4Documento57 paginePhotographyBB 4BogdanNessuna valutazione finora
- Daz Studio Lighting TutorialDocumento43 pagineDaz Studio Lighting TutorialAiden MacleodNessuna valutazione finora
- Photoshop Logo Transparent TutorialDocumento9 paginePhotoshop Logo Transparent TutorialMary J SmithNessuna valutazione finora
- You Can Master: HOW TO..Documento84 pagineYou Can Master: HOW TO..dimba43Nessuna valutazione finora
- A VK Com Englishmagazines 94 PDFDocumento100 pagineA VK Com Englishmagazines 94 PDFLeóstenis Gonçalves de AlmeidaNessuna valutazione finora
- Create Distorted VHS Effect in PhotoshopDocumento17 pagineCreate Distorted VHS Effect in PhotoshopseedotNessuna valutazione finora
- Photoshop User - 0706junDocumento160 paginePhotoshop User - 0706junsapopepe1200Nessuna valutazione finora
- Applying Artistic Textures To Your Photos - Like A Pro: Step 1: Add Your Texture and Assign A Blend ModeDocumento3 pagineApplying Artistic Textures To Your Photos - Like A Pro: Step 1: Add Your Texture and Assign A Blend ModeKriangkasemNessuna valutazione finora
- How To Analyse A Photograph: SubjectDocumento3 pagineHow To Analyse A Photograph: SubjectNoemi MarxNessuna valutazione finora
- PH W 27aug2015Documento26 paginePH W 27aug2015ste123456789Nessuna valutazione finora
- Photoshop Sandwich ProjectDocumento8 paginePhotoshop Sandwich Projectapi-262218593Nessuna valutazione finora
- CREATE 'WINGS ON FIRE' EMOTIONAL SCENE PHOTO MANIPULATIONDocumento42 pagineCREATE 'WINGS ON FIRE' EMOTIONAL SCENE PHOTO MANIPULATIONArrojula RajeshneoNessuna valutazione finora
- Shutter Speed AssignmentsDocumento5 pagineShutter Speed Assignmentsapi-235556762Nessuna valutazione finora
- Photography Monthly 201303Documento116 paginePhotography Monthly 201303rogerioomelo7858100% (1)
- Photo To Pencil SketchDocumento3 paginePhoto To Pencil SketchKiran BasuNessuna valutazione finora
- Diploma in Photography Lesson 1 NotesDocumento7 pagineDiploma in Photography Lesson 1 Notesapple seedNessuna valutazione finora
- Advanced Photoshop UK-Issue 121 PDF-xBOOKS PDFDocumento100 pagineAdvanced Photoshop UK-Issue 121 PDF-xBOOKS PDFegevelegian9224Nessuna valutazione finora
- Af Setting Guidebook Eos 5d Mkiv CDocumento14 pagineAf Setting Guidebook Eos 5d Mkiv Cryan puga100% (1)
- Photography Unit PlanDocumento6 paginePhotography Unit PlanJessica CalhounNessuna valutazione finora
- Photoshop Magazine September 2015Documento65 paginePhotoshop Magazine September 2015sumacorp5618Nessuna valutazione finora
- Advanced Photoshop Issue 106Documento100 pagineAdvanced Photoshop Issue 106Tony Hb100% (1)
- Ten Ways To Improve Your Craft. None of Them Involve Buying GearDocumento19 pagineTen Ways To Improve Your Craft. None of Them Involve Buying Gearmaurizio_buriniNessuna valutazione finora
- Portraiture Post-Processing For The Advanced by Banhup Teh v1-0Documento131 paginePortraiture Post-Processing For The Advanced by Banhup Teh v1-0khiruddinNessuna valutazione finora
- Workflow Fundamentals Cheat SheetDocumento18 pagineWorkflow Fundamentals Cheat SheetMaen Abu TabanjehNessuna valutazione finora
- Photoshop Tutorial Photo ManipulationDocumento5 paginePhotoshop Tutorial Photo ManipulationLeo IsidroNessuna valutazione finora
- (2007) - The Adobe Photoshop Lightroom Book The Complete Guide For Photographers - (Adobe Press) - (0321385438)Documento177 pagine(2007) - The Adobe Photoshop Lightroom Book The Complete Guide For Photographers - (Adobe Press) - (0321385438)Dany NoeNessuna valutazione finora
- Advanced Photoshop Sharpening TechniquesDocumento12 pagineAdvanced Photoshop Sharpening Techniquescronnin20044967Nessuna valutazione finora
- Advanced Photoshop Issue 043 PDFDocumento81 pagineAdvanced Photoshop Issue 043 PDFDipesh BardoliaNessuna valutazione finora
- Get More From Your Digital SLRDocumento22 pagineGet More From Your Digital SLRkunal_deshpande_6Nessuna valutazione finora
- Top 5 Photography Tips To Improve Your PhotosDocumento19 pagineTop 5 Photography Tips To Improve Your PhotosSiti ZakiahanimNessuna valutazione finora
- Photoshop Image Editing Genius Guide Vol. 2Documento196 paginePhotoshop Image Editing Genius Guide Vol. 2Azrul JamilNessuna valutazione finora
- Photo Insights - August 2020 PDFDocumento44 paginePhoto Insights - August 2020 PDFSylvia AdonNessuna valutazione finora
- Master Collection Photoshop actions color editing supportDocumento10 pagineMaster Collection Photoshop actions color editing supportjose luis100% (1)
- ADOBE PHOTOSHOP TOOLSDocumento4 pagineADOBE PHOTOSHOP TOOLSFerdzkie GarciaNessuna valutazione finora
- SLR Lounge Temperature Throw Free EbookDocumento9 pagineSLR Lounge Temperature Throw Free Ebookgalla2Nessuna valutazione finora
- February 2015 Photoshop MagazineDocumento56 pagineFebruary 2015 Photoshop Magazinesumacorp5618100% (3)
- Age Progression Photoshop Tutorial PDFDocumento16 pagineAge Progression Photoshop Tutorial PDFVishnu RavindranNessuna valutazione finora
- PointofviewphotographyDocumento8 paginePointofviewphotographyapi-420350912Nessuna valutazione finora
- Brooke Shaden Fine Art Bootcamp BonusmaterialsguideDocumento4 pagineBrooke Shaden Fine Art Bootcamp BonusmaterialsguideRogerio Duarte Do Pateo Guarani Kaiowá0% (1)
- Start A Photo BusinessDocumento21 pagineStart A Photo BusinessMichael RojasNessuna valutazione finora
- Photoshop Toolbox Reference: Icon Tool Key Purpose Icon Tool Key PurposeDocumento2 paginePhotoshop Toolbox Reference: Icon Tool Key Purpose Icon Tool Key PurposeSundara Rami ReddyNessuna valutazione finora
- Adobe Photoshop - Course OutlineDocumento4 pagineAdobe Photoshop - Course OutlineFaisal RehmanNessuna valutazione finora
- Mistakes: Contact Books Workshops PortfoliosDocumento9 pagineMistakes: Contact Books Workshops Portfolios123nikeNessuna valutazione finora
- Advanced Photoshop Issue 041Documento83 pagineAdvanced Photoshop Issue 041Dipesh BardoliaNessuna valutazione finora
- Claymation AssignmentDocumento7 pagineClaymation AssignmentGrayson AllensworthNessuna valutazione finora
- Digital Photo - December 2015Documento76 pagineDigital Photo - December 2015stamenkovskibNessuna valutazione finora
- Introduction To Lighting: Light and MaterialDocumento2 pagineIntroduction To Lighting: Light and Materialzobia waheedNessuna valutazione finora
- PS Ebook CS5 Digital Retouching 05 FinishingDocumento60 paginePS Ebook CS5 Digital Retouching 05 FinishingRafa Rodero0% (1)
- Successful Fine Art Photography - How To Market Your Art Photography - Davis, Harold, 1953 - 1992 - New York - Images Press - 9780929667140 - Anna's ArchiveDocumento180 pagineSuccessful Fine Art Photography - How To Market Your Art Photography - Davis, Harold, 1953 - 1992 - New York - Images Press - 9780929667140 - Anna's ArchiveŽilvinasŽabangaiNessuna valutazione finora
- Tips For Product PhotographyDocumento17 pagineTips For Product PhotographyankadianaaNessuna valutazione finora
- Advanced Photoshop - Issue 110, 2013 PDFDocumento100 pagineAdvanced Photoshop - Issue 110, 2013 PDFHarold S.Cardenas L.Nessuna valutazione finora
- Master Levels and Curves with this Photoshop guideDocumento17 pagineMaster Levels and Curves with this Photoshop guideherr_kinoNessuna valutazione finora
- China 1Documento24 pagineChina 1MinelleNessuna valutazione finora
- Lesson Plan 1 PhotographyDocumento3 pagineLesson Plan 1 Photographyapi-238908798Nessuna valutazione finora
- TravisDocumento57 pagineTravisHamilton Grimaldi50% (2)
- Install and Use Beauty Retouching Kit v3.0Documento14 pagineInstall and Use Beauty Retouching Kit v3.0flashpinoNessuna valutazione finora
- Garota de Ipanema (Para Guitarra)Documento2 pagineGarota de Ipanema (Para Guitarra)Melissa Gonzales100% (1)
- RARBGDocumento1 paginaRARBGHamilton GrimaldiNessuna valutazione finora
- Rythm 6Documento1 paginaRythm 6Hamilton GrimaldiNessuna valutazione finora
- Pentatonic ScaleDocumento5 paginePentatonic ScaleHamilton GrimaldiNessuna valutazione finora
- LicenseDocumento5 pagineLicenseHamilton GrimaldiNessuna valutazione finora
- Blender ShorcutsDocumento2 pagineBlender ShorcutsHamilton GrimaldiNessuna valutazione finora
- PSRR3 PrefsColorInfo PDFDocumento26 paginePSRR3 PrefsColorInfo PDFHamilton GrimaldiNessuna valutazione finora
- Blender ShorcutsDocumento2 pagineBlender ShorcutsHamilton GrimaldiNessuna valutazione finora
- How To Read Guitar Tab PDFDocumento5 pagineHow To Read Guitar Tab PDFSandro Marcelo ArpiNessuna valutazione finora
- Rythm 5Documento1 paginaRythm 5Hamilton GrimaldiNessuna valutazione finora
- AboutDocumento1 paginaAboutHamilton GrimaldiNessuna valutazione finora
- The Blues ScaleDocumento4 pagineThe Blues ScaleKishore MukherjeeNessuna valutazione finora
- Maya Shortcut Keys SummaryDocumento2 pagineMaya Shortcut Keys SummaryHamilton GrimaldiNessuna valutazione finora
- ExtendScript Toolkit ReadMeDocumento18 pagineExtendScript Toolkit ReadMepingbackNessuna valutazione finora
- RythmDocumento1 paginaRythmHamilton GrimaldiNessuna valutazione finora
- 6th Central Pay Commission Salary CalculatorDocumento15 pagine6th Central Pay Commission Salary Calculatorrakhonde100% (436)
- 5 Position Scale SystemDocumento10 pagine5 Position Scale SystemSean WilliamsNessuna valutazione finora
- A CordesDocumento1 paginaA CordesHamilton GrimaldiNessuna valutazione finora
- Rythm 3Documento1 paginaRythm 3Hamilton GrimaldiNessuna valutazione finora
- Rythm 4Documento1 paginaRythm 4Hamilton GrimaldiNessuna valutazione finora
- Rythm 2Documento1 paginaRythm 2Hamilton GrimaldiNessuna valutazione finora
- Melodic AsDocumento1 paginaMelodic AsHamilton GrimaldiNessuna valutazione finora
- Screen Shot 2016-12-29 at 13.14.22Documento1 paginaScreen Shot 2016-12-29 at 13.14.22Hamilton GrimaldiNessuna valutazione finora
- Screen Shot 2016-12-29 at 13.14.01Documento1 paginaScreen Shot 2016-12-29 at 13.14.01Hamilton GrimaldiNessuna valutazione finora
- Bass Line ManualDocumento23 pagineBass Line ManualHamilton GrimaldiNessuna valutazione finora
- Nova 67 PDocumento8 pagineNova 67 PHamilton GrimaldiNessuna valutazione finora
- ABL2 SummaryDocumento12 pagineABL2 SummaryHamilton GrimaldiNessuna valutazione finora
- Bass Line ManualDocumento23 pagineBass Line ManualHamilton GrimaldiNessuna valutazione finora
- Electronics HubDocumento9 pagineElectronics HubKumaran SgNessuna valutazione finora
- Bahasa InggrisDocumento8 pagineBahasa InggrisArintaChairaniBanurea33% (3)
- Book3 79 111000 0000100120 DAH MPL RPT 000005 - ADocumento101 pagineBook3 79 111000 0000100120 DAH MPL RPT 000005 - ANassif Abi AbdallahNessuna valutazione finora
- What Are Universities ForDocumento19 pagineWhat Are Universities ForBikash Ranjan MishraNessuna valutazione finora
- War, Rivalry An State Building in Latin AmericaDocumento16 pagineWar, Rivalry An State Building in Latin AmericaPablo Andrés Garrido GonzálezNessuna valutazione finora
- OTGNNDocumento13 pagineOTGNNAnh Vuong TuanNessuna valutazione finora
- NewTrendsInLeadershipandManagement ArikkokDocumento32 pagineNewTrendsInLeadershipandManagement Arikkoksocofem288Nessuna valutazione finora
- PA2 Value and PD2 ValueDocumento4 paginePA2 Value and PD2 Valueguddu1680Nessuna valutazione finora
- Detailed Lesson Plan in MAPEH III I. ObjectivesDocumento19 pagineDetailed Lesson Plan in MAPEH III I. ObjectivesJenna FriasNessuna valutazione finora
- Arts9 q4 Mod1 Theatricalforms v5Documento30 pagineArts9 q4 Mod1 Theatricalforms v5Harold RicafortNessuna valutazione finora
- 740 (Q50, V40, Awa 4Documento10 pagine740 (Q50, V40, Awa 4rawat2583Nessuna valutazione finora
- New ALS MADRASAH COMBINEDDocumento6 pagineNew ALS MADRASAH COMBINEDJane BaysaNessuna valutazione finora
- Automotive E-Coat Paint Process Simulation Using FEADocumento20 pagineAutomotive E-Coat Paint Process Simulation Using FEAflowh_100% (1)
- PHILHIS Executive Summary - EditedDocumento7 paginePHILHIS Executive Summary - EditedMaxy Bariacto100% (1)
- 2019 IL and Federal Pharmacy Law Review PDFDocumento176 pagine2019 IL and Federal Pharmacy Law Review PDFAnonymous 3YNJfYNQ100% (5)
- Teaching TrigonometryDocumento20 pagineTeaching Trigonometryapi-21940065Nessuna valutazione finora
- Moment Influence Line LabsheetDocumento12 pagineMoment Influence Line LabsheetZAXNessuna valutazione finora
- Journal 082013Documento100 pagineJournal 082013Javier Farias Vera100% (1)
- Strategy 13 Presentation - Social Emotional LearningDocumento29 pagineStrategy 13 Presentation - Social Emotional Learningapi-588940234Nessuna valutazione finora
- Preparatory Lights and Perfections: Joseph Smith's Training with the Urim and ThummimDocumento9 paginePreparatory Lights and Perfections: Joseph Smith's Training with the Urim and ThummimslightlyguiltyNessuna valutazione finora
- 1 - Gear Seminar ManualDocumento125 pagine1 - Gear Seminar Manualgustool7100% (1)
- Videocon ProjectDocumento54 pagineVideocon ProjectDeepak AryaNessuna valutazione finora
- Rethinking Classification and Localization For Object DetectionDocumento13 pagineRethinking Classification and Localization For Object DetectionShah Nawaz KhanNessuna valutazione finora
- 6470b0e5f337ed00180c05a4 - ## - Atomic Structure - DPP-01 (Of Lec-03) - Arjuna NEET 2024Documento3 pagine6470b0e5f337ed00180c05a4 - ## - Atomic Structure - DPP-01 (Of Lec-03) - Arjuna NEET 2024Lalit SinghNessuna valutazione finora
- J-Garlic in CheeseDocumento12 pagineJ-Garlic in CheeseMary GinetaNessuna valutazione finora
- Topic1 Whole NumberDocumento22 pagineTopic1 Whole NumberDayang Siti AishahNessuna valutazione finora
- LM385Documento14 pagineLM385vandocardosoNessuna valutazione finora
- Ce125-2500 Open FrameDocumento48 pagineCe125-2500 Open FrameRomão OliveiraNessuna valutazione finora
- Direction: Read The Questions Carefully. Write The Letters of The Correct AnswerDocumento3 pagineDirection: Read The Questions Carefully. Write The Letters of The Correct AnswerRomyross JavierNessuna valutazione finora
- Delhi Mumbai Award Status Mar 23Documento11 pagineDelhi Mumbai Award Status Mar 23Manoj DoshiNessuna valutazione finora