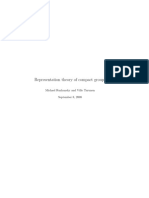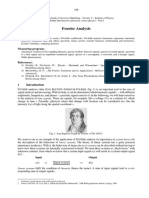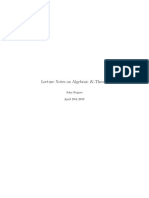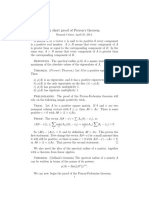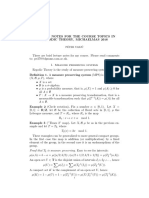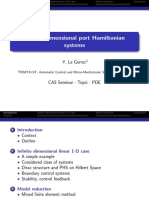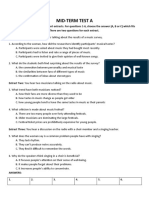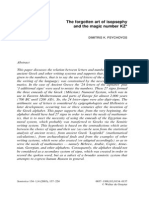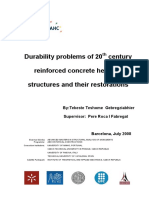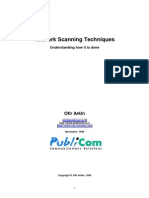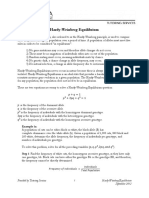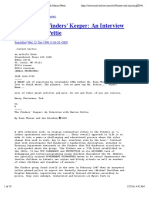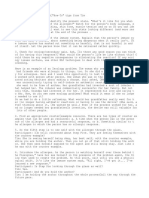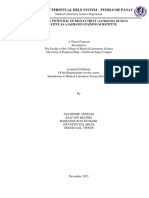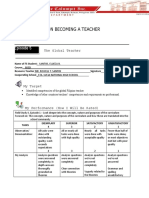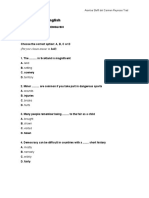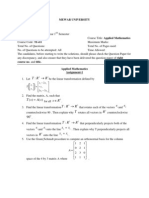Documenti di Didattica
Documenti di Professioni
Documenti di Cultura
Depthmap7convex PDF
Caricato da
alin444444Titolo originale
Copyright
Formati disponibili
Condividi questo documento
Condividi o incorpora il documento
Hai trovato utile questo documento?
Questo contenuto è inappropriato?
Segnala questo documentoCopyright:
Formati disponibili
Depthmap7convex PDF
Caricato da
alin444444Copyright:
Formati disponibili
Depthmap Convex
Alasdair Turner
Drawing the convex map
Linking the spaces
Analysing the map
Conclusion
UCL Depthmap 7: Convex Space Analysis
Alasdair Turner
Version 7.12.00c
Outline
Depthmap Convex
Alasdair Turner
Drawing the convex map
Linking the spaces
Analysing the map
Conclusion
Drawing the convex map
Linking the spaces
Analysing the map
Conclusion
Drawing the convex map
Depthmap Convex
Alasdair Turner
Drawing the convex map
Linking the spaces
Analysing the map
Conclusion
This tutorial will cover drawing a convex map, linking the spaces,
and then analysing it.
New file
Depthmap Convex
Alasdair Turner
Drawing the convex map
Linking the spaces
Analysing the map
Conclusion
First, begin a New file, either from the file menu or using the
New button on the main tool bar for the plan of the building.
You cannot open a DXF file or other drawing file directly, you
always need to create a new file and import.
Import file
Depthmap Convex
Alasdair Turner
Drawing the convex map
Linking the spaces
Analysing the map
Conclusion
Once you have the new file, select Import, either from the layer
menu, or using the import button on the main tool bar.
Import file
Depthmap Convex
Alasdair Turner
Drawing the convex map
Linking the spaces
Analysing the map
Conclusion
In the examples, there is a plan of a gallery space saved as
gallery.dxf. We will use this file for this tutorial.
Import file
Depthmap Convex
Alasdair Turner
Drawing the convex map
Linking the spaces
Analysing the map
Conclusion
We will use the plan as a guide, but you may find you want to align
the drawing to a grid.
Setting the grid
Depthmap Convex
Alasdair Turner
Drawing the convex map
Linking the spaces
Analysing the map
Conclusion
To set the grid, either choose Set Grid from the map tool bar as
shown above, or from the Tools, Visibility menu.
Setting the grid
Depthmap Convex
Alasdair Turner
Drawing the convex map
Linking the spaces
Analysing the map
Conclusion
Set the grid to a reasonable scale for the drawing. The size of the
drawing, in this case about 4.5 by 3 is arbitrary units, is shown on
the status bar.
For this example, I will leave it as the default chosen by Depthmap:
0.04 units.
Setting the grid
Depthmap Convex
Alasdair Turner
Drawing the convex map
Linking the spaces
Analysing the map
Conclusion
Now we have a grid, but Depthmap has also created a visibility
graph! Do not worry about this, we can delete it later.
Creating a new convex map layer
Depthmap Convex
Alasdair Turner
Drawing the convex map
Linking the spaces
Analysing the map
Conclusion
Now we have a plan and a grid, we can create a new layer to hold
the convex map.
From the Layer menu, select New.
Creating a new convex map layer
Depthmap Convex
Alasdair Turner
Drawing the convex map
Linking the spaces
Analysing the map
Conclusion
From the drop down menu, select the layer type: Convex Map.
Creating a new convex map layer
Depthmap Convex
Alasdair Turner
Drawing the convex map
Linking the spaces
Analysing the map
Conclusion
If you wish, you can change the name of the map layer to be created.
Drawing convex spaces
Depthmap Convex
Alasdair Turner
Drawing the convex map
Linking the spaces
Analysing the map
Conclusion
In order to draw the convex spaces, select the polygon drawing tool
from the map tool bar.
Drawing convex spaces
Depthmap Convex
Alasdair Turner
Drawing the convex map
Linking the spaces
Analysing the map
Conclusion
To start a polygon, click once with the cross cursor placed where
you want to begin. If you wish to align to the grid hold down the
Ctrl key while you draw. A small white cross will show where the
point will snap to when you click the mouse.
Drawing convex spaces
Depthmap Convex
Alasdair Turner
Drawing the convex map
Linking the spaces
Analysing the map
Conclusion
Move the mouse to where you want to place the next vertex of the
polygon and click.
Remember to hold down the Ctrl key while you click in order to
snap to the grid.
If you want to abandon the polygon, right-click rather than left-click.
Drawing convex spaces
Depthmap Convex
Alasdair Turner
Drawing the convex map
Linking the spaces
Analysing the map
Conclusion
You can zoom in or out of the map while you are drawing by using
the scroll wheel on your mouse, or the + and - keys on your
keyboard.
You can pan by holding down the right mouse button and dragging,
or by using the arrow keys on your keyboard.
Drawing convex spaces
Depthmap Convex
Alasdair Turner
Drawing the convex map
Linking the spaces
Analysing the map
Conclusion
In order to finish the polygon, click roughly in the same position as
your first point. Depthmap will automatically close the polygon for
you.
(Do not double click to close a polygon. Only ever single click to
avoid accidentally starting another polygon.)
Drawing convex spaces
Depthmap Convex
Alasdair Turner
Drawing the convex map
Linking the spaces
Analysing the map
Conclusion
If you are unhappy with your polygon, you can undo by selecting
Undo from the Edit menu, or by pressing Ctrl+Z.
Drawing convex spaces
Depthmap Convex
Alasdair Turner
Drawing the convex map
Linking the spaces
Analysing the map
Conclusion
If you need to delete a polygon, select it in selection mode, and then
choose Clear from the Edit menu, or press the Del key.
Drawing convex spaces
Depthmap Convex
Alasdair Turner
Drawing the convex map
Linking the spaces
Analysing the map
Conclusion
Once you are happy with your convex spaces, it is probably best to
save the graph, if you have not already done so.
Either choose Save from the File menu, or the Save button on
the main tool bar.
Drawing convex spaces
Depthmap Convex
Alasdair Turner
Drawing the convex map
Linking the spaces
Analysing the map
Conclusion
The save dialog box prompts you to enter a name for the graph file.
Drawing convex spaces
Depthmap Convex
Alasdair Turner
Drawing the convex map
Linking the spaces
Analysing the map
Conclusion
The save dialog box prompts you to enter a name for the graph file.
Drawing convex spaces
Depthmap Convex
Alasdair Turner
Drawing the convex map
Linking the spaces
Analysing the map
Conclusion
You may also wish to delete the empty visibility graph which has
provided the grid. To do so, first highlight the visibility graph (called
Point Map by default) by clicking on it in the sidebar.
Drawing convex spaces
Depthmap Convex
Alasdair Turner
Drawing the convex map
Linking the spaces
Analysing the map
Conclusion
Next choose Delete from the Layer menu.
Linking the spaces
Depthmap Convex
Alasdair Turner
Drawing the convex map
Linking the spaces
Analysing the map
Conclusion
This section of the tutorial describes how to link the convex spaces,
which at the moment are only polygons, into a graph.
Linking the spaces
Depthmap Convex
Alasdair Turner
Drawing the convex map
Linking the spaces
Analysing the map
Conclusion
If you switch to viewing connectivity, by selecting Connectivity on
the side bar, you will see that all the polygons are coloured green,
and, if you let the mouse hover over any of them, that they have
No value for their connectivity.
Linking the spaces
Depthmap Convex
Alasdair Turner
Drawing the convex map
Linking the spaces
Analysing the map
Conclusion
If you switch to viewing connectivity, by selecting Connectivity on
the side bar, you will see that all the polygons are coloured green,
and, if you let the mouse hover over any of them, that they have
No value for their connectivity.
Linking the spaces
Depthmap Convex
Alasdair Turner
Drawing the convex map
Linking the spaces
Analysing the map
Conclusion
In order to link spaces, select the Link tool from the map tool bar.
As soon as you do so, the screen will dim, which is to allow you to
see links more clearly.
To undim, you can return to selection mode.
Linking the spaces
Depthmap Convex
Alasdair Turner
Drawing the convex map
Linking the spaces
Analysing the map
Conclusion
To link two convex spaces, click on each one in turn. As soon as
you click on the first space it will be highlighted.
Linking the spaces
Depthmap Convex
Alasdair Turner
Drawing the convex map
Linking the spaces
Analysing the map
Conclusion
As soon as you click on the second space, a green line will be shown
which connects the two spaces. Note that the connectivity is
immediately incremented to one as these spaces are link.
Linking the spaces
Depthmap Convex
Alasdair Turner
Drawing the convex map
Linking the spaces
Analysing the map
Conclusion
Proceed by linking all pairs of spaces that are adjacent to each
other, although you may of course like to test out other methods for
deciding which spaces should be linked.
Unlinking the spaces
Depthmap Convex
Alasdair Turner
Drawing the convex map
Linking the spaces
Analysing the map
Conclusion
If you make a mistake, first select one of the polygons that you want
to unlink, and then hold down the Alt key while you click on the
second one. A little cross will appear next to the hand cursor to
show that you are about to unlink.
Unlinking the spaces
Depthmap Convex
Alasdair Turner
Drawing the convex map
Linking the spaces
Analysing the map
Conclusion
Alternatively, if you prefer (or you need to unlink several shapes),
you can switch to unlink mode by selecting Unlink from the drop
down menu on the map tool bar.
Analysing the map
Depthmap Convex
Alasdair Turner
Drawing the convex map
Linking the spaces
Analysing the map
Conclusion
Once you have linked all the spaces, you can switch back to
selection mode by choosing the arrow icon from the map tool bar.
Analysing the map
Depthmap Convex
Alasdair Turner
Drawing the convex map
Linking the spaces
Analysing the map
Conclusion
You can analyse the map in the same way as visibility graphs and
axial maps. For example, to find the step depth from a convex
space, first select a space, and then select Step Depth either from
the map tool bar, or by selecting Step Depth from the Tools
menu under Point / Axial / Convex.
Analysing the map
Depthmap Convex
Alasdair Turner
Drawing the convex map
Linking the spaces
Analysing the map
Conclusion
As with VGA and axial analysis, convex spaces that are one step
away from the root space are at depth 1, those two steps away at
depth 2 and so on.
Analysing the map
Depthmap Convex
Alasdair Turner
Drawing the convex map
Linking the spaces
Analysing the map
Conclusion
Graph analysis, such as finding the integration of the spaces, follows
the same method as axial analysis. First select Run Graph Analysis
from the Point / Axial / Convex menu under the Tools menu.
Analysing the map
Depthmap Convex
Alasdair Turner
Drawing the convex map
Linking the spaces
Analysing the map
Conclusion
Next choose any analysis options that you would like to incorporate,
and click OK to analyse.
Analysing the map
Depthmap Convex
Alasdair Turner
Drawing the convex map
Linking the spaces
Analysing the map
Conclusion
The default measure shown is Integration [HH]. HH stands for
Hillier and Hanson, and is the value of integration as calculated in
the Social Logic of Space.
Conclusion
Depthmap Convex
Alasdair Turner
Drawing the convex map
Linking the spaces
Analysing the map
Conclusion
This tutorial has covered drawing a convex map, linking the spaces,
and then analysing it.
For a description of the other measures available and further
explanation of the analysis, please refer to the Depthmap
Researchers Handbook, under the chapter on axial analysis.
Potrebbero piacerti anche
- (Chui: DT With J Yj-L, (2.1)Documento7 pagine(Chui: DT With J Yj-L, (2.1)alin444444Nessuna valutazione finora
- Wavelet Analysis Based Estimation of Probability Density Function of Wind DataDocumento12 pagineWavelet Analysis Based Estimation of Probability Density Function of Wind Dataalin444444Nessuna valutazione finora
- Group08 PDFDocumento135 pagineGroup08 PDFalin444444Nessuna valutazione finora
- Generalizing The Algebra of Physical Quantities: Mark F. SharlowDocumento24 pagineGeneralizing The Algebra of Physical Quantities: Mark F. Sharlowalin444444Nessuna valutazione finora
- E FourieranalyseDocumento10 pagineE Fourieranalysealin444444Nessuna valutazione finora
- Akt PDFDocumento252 pagineAkt PDFalin444444Nessuna valutazione finora
- Perron-Frobenius Hannah CairnsDocumento5 paginePerron-Frobenius Hannah Cairnsalin444444Nessuna valutazione finora
- Mathemataical Foundation EngineeringDocumento78 pagineMathemataical Foundation Engineeringalin444444Nessuna valutazione finora
- RnotesDocumento94 pagineRnotesalin444444Nessuna valutazione finora
- Randal Ect 3Documento9 pagineRandal Ect 3alin444444Nessuna valutazione finora
- P Eter Varj UDocumento62 pagineP Eter Varj Ualin444444Nessuna valutazione finora
- Le-Gorrec 11 02 24Documento73 pagineLe-Gorrec 11 02 24alin444444Nessuna valutazione finora
- Abstract Algebra PDFDocumento102 pagineAbstract Algebra PDFalin444444100% (2)
- HilbertDocumento91 pagineHilbertalin444444Nessuna valutazione finora
- Shoe Dog: A Memoir by the Creator of NikeDa EverandShoe Dog: A Memoir by the Creator of NikeValutazione: 4.5 su 5 stelle4.5/5 (537)
- The Yellow House: A Memoir (2019 National Book Award Winner)Da EverandThe Yellow House: A Memoir (2019 National Book Award Winner)Valutazione: 4 su 5 stelle4/5 (98)
- The Subtle Art of Not Giving a F*ck: A Counterintuitive Approach to Living a Good LifeDa EverandThe Subtle Art of Not Giving a F*ck: A Counterintuitive Approach to Living a Good LifeValutazione: 4 su 5 stelle4/5 (5794)
- The Little Book of Hygge: Danish Secrets to Happy LivingDa EverandThe Little Book of Hygge: Danish Secrets to Happy LivingValutazione: 3.5 su 5 stelle3.5/5 (400)
- Grit: The Power of Passion and PerseveranceDa EverandGrit: The Power of Passion and PerseveranceValutazione: 4 su 5 stelle4/5 (588)
- Elon Musk: Tesla, SpaceX, and the Quest for a Fantastic FutureDa EverandElon Musk: Tesla, SpaceX, and the Quest for a Fantastic FutureValutazione: 4.5 su 5 stelle4.5/5 (474)
- A Heartbreaking Work Of Staggering Genius: A Memoir Based on a True StoryDa EverandA Heartbreaking Work Of Staggering Genius: A Memoir Based on a True StoryValutazione: 3.5 su 5 stelle3.5/5 (231)
- Hidden Figures: The American Dream and the Untold Story of the Black Women Mathematicians Who Helped Win the Space RaceDa EverandHidden Figures: The American Dream and the Untold Story of the Black Women Mathematicians Who Helped Win the Space RaceValutazione: 4 su 5 stelle4/5 (895)
- Team of Rivals: The Political Genius of Abraham LincolnDa EverandTeam of Rivals: The Political Genius of Abraham LincolnValutazione: 4.5 su 5 stelle4.5/5 (234)
- Never Split the Difference: Negotiating As If Your Life Depended On ItDa EverandNever Split the Difference: Negotiating As If Your Life Depended On ItValutazione: 4.5 su 5 stelle4.5/5 (838)
- The Emperor of All Maladies: A Biography of CancerDa EverandThe Emperor of All Maladies: A Biography of CancerValutazione: 4.5 su 5 stelle4.5/5 (271)
- Devil in the Grove: Thurgood Marshall, the Groveland Boys, and the Dawn of a New AmericaDa EverandDevil in the Grove: Thurgood Marshall, the Groveland Boys, and the Dawn of a New AmericaValutazione: 4.5 su 5 stelle4.5/5 (266)
- On Fire: The (Burning) Case for a Green New DealDa EverandOn Fire: The (Burning) Case for a Green New DealValutazione: 4 su 5 stelle4/5 (74)
- The Unwinding: An Inner History of the New AmericaDa EverandThe Unwinding: An Inner History of the New AmericaValutazione: 4 su 5 stelle4/5 (45)
- The Hard Thing About Hard Things: Building a Business When There Are No Easy AnswersDa EverandThe Hard Thing About Hard Things: Building a Business When There Are No Easy AnswersValutazione: 4.5 su 5 stelle4.5/5 (345)
- The World Is Flat 3.0: A Brief History of the Twenty-first CenturyDa EverandThe World Is Flat 3.0: A Brief History of the Twenty-first CenturyValutazione: 3.5 su 5 stelle3.5/5 (2259)
- The Gifts of Imperfection: Let Go of Who You Think You're Supposed to Be and Embrace Who You AreDa EverandThe Gifts of Imperfection: Let Go of Who You Think You're Supposed to Be and Embrace Who You AreValutazione: 4 su 5 stelle4/5 (1090)
- The Sympathizer: A Novel (Pulitzer Prize for Fiction)Da EverandThe Sympathizer: A Novel (Pulitzer Prize for Fiction)Valutazione: 4.5 su 5 stelle4.5/5 (121)
- Her Body and Other Parties: StoriesDa EverandHer Body and Other Parties: StoriesValutazione: 4 su 5 stelle4/5 (821)
- Test A NN4 2020-2021Documento2 pagineTest A NN4 2020-2021Toska GilliesNessuna valutazione finora
- Population Viability Analysis Part ADocumento3 paginePopulation Viability Analysis Part ANguyễn Phương NgọcNessuna valutazione finora
- Lesson Plan Earth and Life Science: Exogenic ProcessesDocumento2 pagineLesson Plan Earth and Life Science: Exogenic ProcessesNuevalyn Quijano FernandoNessuna valutazione finora
- NAT FOR GRADE 12 (MOCK TEST) Language and CommunicationDocumento6 pagineNAT FOR GRADE 12 (MOCK TEST) Language and CommunicationMonica CastroNessuna valutazione finora
- Music Education (Kodaly Method)Documento4 pagineMusic Education (Kodaly Method)Nadine van Dyk100% (2)
- PSychoyos Semiotica LibreDocumento68 paginePSychoyos Semiotica Librebu1969Nessuna valutazione finora
- Durability Problems of 20 Century Reinforced Concrete Heritage Structures and Their RestorationsDocumento120 pagineDurability Problems of 20 Century Reinforced Concrete Heritage Structures and Their RestorationsManjunath ShepurNessuna valutazione finora
- Gallery IsKCON Desire Tree PDF MudrasDocumento2 pagineGallery IsKCON Desire Tree PDF MudrassanatanNessuna valutazione finora
- Baccarat StrategyDocumento7 pagineBaccarat StrategyRenz Mervin Rivera100% (3)
- Hanssen, Eirik.Documento17 pagineHanssen, Eirik.crazijoeNessuna valutazione finora
- Cambridge English First Fce From 2015 Reading and Use of English Part 7Documento5 pagineCambridge English First Fce From 2015 Reading and Use of English Part 7JunanNessuna valutazione finora
- Network Scanning TechniquesDocumento17 pagineNetwork Scanning TechniquesjangdiniNessuna valutazione finora
- Hardy-WeinbergEquilibriumSept2012 002 PDFDocumento6 pagineHardy-WeinbergEquilibriumSept2012 002 PDFGuntur FaturachmanNessuna valutazione finora
- MInor To ContractsDocumento28 pagineMInor To ContractsDakshita DubeyNessuna valutazione finora
- 08 Night 09 Days Ujjain & Omkareshwar Tour Package - Travel HuntDocumento5 pagine08 Night 09 Days Ujjain & Omkareshwar Tour Package - Travel HuntsalesNessuna valutazione finora
- (CTRL) The Finders' Keeper: An Interview With Marion PettieDocumento10 pagine(CTRL) The Finders' Keeper: An Interview With Marion PettieSolomanTrismosin100% (2)
- 2nd Exam 201460 UpdatedDocumento12 pagine2nd Exam 201460 UpdatedAlbert LuchyniNessuna valutazione finora
- Counter-Example NLPDocumento8 pagineCounter-Example NLPRafaelBluskyNessuna valutazione finora
- Measurement (Ques - Ch2 - Electromechanical Instruments) PDFDocumento56 pagineMeasurement (Ques - Ch2 - Electromechanical Instruments) PDFmadivala nagarajaNessuna valutazione finora
- Rainfall Runoff ModellingDocumento23 pagineRainfall Runoff ModellingmansikakaniNessuna valutazione finora
- Histology Solution AvnDocumento11 pagineHistology Solution AvnDrdo rawNessuna valutazione finora
- Bignay Chap 1 3 2Documento22 pagineBignay Chap 1 3 2Ralph AJ BalmesNessuna valutazione finora
- Cloze Tests 2Documento8 pagineCloze Tests 2Tatjana StijepovicNessuna valutazione finora
- History of AIDocumento27 pagineHistory of AImuzammalNessuna valutazione finora
- Episode 5 The Global TeacherDocumento8 pagineEpisode 5 The Global TeacherEllieza Bauto SantosNessuna valutazione finora
- Endogenic Processes (Erosion and Deposition) : Group 3Documento12 pagineEndogenic Processes (Erosion and Deposition) : Group 3Ralph Lawrence C. PagaranNessuna valutazione finora
- Reading Listening 2Documento5 pagineReading Listening 2Lisbet GomezNessuna valutazione finora
- EP105Use of English ArantxaReynosoDocumento6 pagineEP105Use of English ArantxaReynosoArantxaSteffiNessuna valutazione finora
- Thermal (TE-411,412,413,414,511)Documento25 pagineThermal (TE-411,412,413,414,511)nved01Nessuna valutazione finora