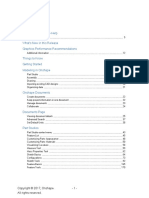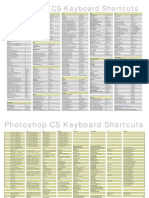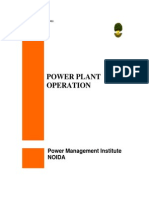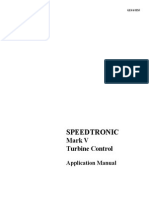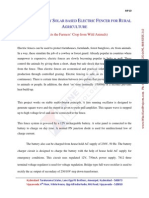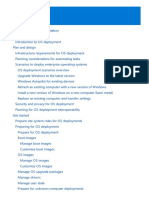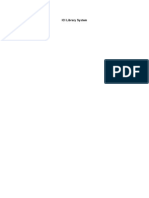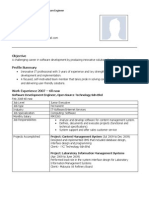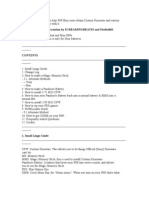Documenti di Didattica
Documenti di Professioni
Documenti di Cultura
Hear Text Read Aloud With Narrator
Caricato da
Jeya PrakashCopyright
Formati disponibili
Condividi questo documento
Condividi o incorpora il documento
Hai trovato utile questo documento?
Questo contenuto è inappropriato?
Segnala questo documentoCopyright:
Formati disponibili
Hear Text Read Aloud With Narrator
Caricato da
Jeya PrakashCopyright:
Formati disponibili
Hear text read aloud with
Narrator
Windows 8.1, Windows RT 8.1
0:00:20 / 0:02:29
Watch a video about how to hear text read aloud with Narrator. (To view captions in your
language, tap or click the Closed captioning button
.)
Narrator is a screen reader that reads text on the screen aloud and describes events like
error messages so you can use your PC without a display.
Note
Narrator is available in English (United States, United Kingdom, and India), French,
Italian, German, Japanese, Korean, Mandarin (Chinese Simplified and Chinese
Traditional), Cantonese (Chinese Traditional), Spanish (Spain and Mexico), Polish,
Russian, and Portuguese (Brazil).
Starting Narrator
There are different ways to start Narrator. These are the four ways many people prefer:
On a keyboard, press the Windows logo key
+Enter.
On a tablet, press the Windows logo button
and Volume Up button together.
On the sign-in screen, tap or click the Ease of access
button in the lower-left
corner and choose Narrator.
Swipe in from the right edge of the screen, tap Settings, and then tap Change
PC settings.
(If you're using a mouse, point to the upper-right corner of the screen, move the
mouse pointer down, click Settings, and then click Change PC settings.) Tap or
clickEase of Access, tap or click Narrator, and then move the slider
under Narrator to turn it on.
Tips
If you want to get started right away, press Caps Lock+F1 after you open
Narrator, or tap the touchscreen three times with four fingers. This will show you all of
the Narrator commands. If you use a Japanese 106/109 keyboard, press Ctrl+Alt+F1
to get started.
If you want to use Caps Lock to capitalize letters while you're using Narrator,
press the Caps Lock key twice in quick succession.
Exiting Narrator
There are also different ways to exit Narrator. These are the two shortcuts many people
prefer:
On a keyboard, press the Windows logo key
+Enter.
On a tablet, press the Windows logo button
and Volume Up button together.
New touch gestures
Windows 8.1 and Windows RT 8.1 have new actions and new locations for common
commands. Here are a few important gestures to get you started.
Use this touch gesture
To do this
Swipe in from the right edge with one finger
Open the charms (Sear
Swipe in from the left edge with one finger
Switch apps, snap them
Swipe in from the top or bottom edge with one finger
Show app commands li
Note
The press and hold gesture isn't supported in Narrator.
New keyboard shortcuts
Windows 8.1 and Windows RT 8.1 have new keyboard shortcuts too. Here are a few
helpful ones.
Use this keyboard shortcut
To do this
Windows logo key
Open the charms (Sear
+C
Use this keyboard shortcut
To do this
Windows logo key
+Z
Show app commands li
Windows logo key
+period
Snap apps to the side
Windows logo key
+Tab or Alt+Tab
Switch apps
Narrator settings
You can change settings for Narrator in PC settings. To find these settings:
1.
Swipe in from the right edge of the screen, tap Settings, and then tap Change
PC settings.
(If you're using a mouse, point to the upper-right corner of the screen, move the
mouse pointer down, click Settings, and then click Change PC settings.)
2.
Tap or click Ease of Access, and then change any of the following settings.
Hear what's on the screen
Narrator. Use this slider to turn Narrator on or off.
Start narrator automatically. Use this setting to have Narrator start
automatically each time you sign in.
Voice
Choose a voice. With this drop-down menu you can select different types of
voices in Narrator, if they're available in your language.
Speed. You can change the speed of the voice with this slider.
Pitch. You can change the pitch of the voice with this slider.
Sounds you hear
Read hints for controls and buttons. Use this setting to have Narrator read
hints about how to interact with common items such as buttons, links, list items, and
sliders.
Characters you type. You can choose whether or not Narrator reads each key
you enter
Words you type. Choose whether or not Narrator reads the words that you type.
Lower the volume of other apps when Narrator is running. This option
makes other apps quieter so it's easier to hear Narrator.
Play audio cues. This option turns on the extra sounds that Narrator plays when
you do certain actions.
Cursor and keys
Highlight the cursor. This option lets you show or hide the box that highlights
where Narrator is on your screen.
Have insertion point follow Narrator. This option lets you show or hide the
box that highlights where Narrator is on your screen.
Activate keys on touch keyboard when I lift my finger off the keyboard. If
touch mode is available, you can turn this setting on so you can type faster using
the touch keyboard. With this setting, you can drag to search for the item you're
looking for and lift your finger to press the key.
Keyboard commands
Note
If you use a Japanese 106/109 keyboard, use Ctrl+Alt instead of Caps Lock in the
following keyboard commands.
Use this keyboard shortcut
To do this
Ctrl
Stop reading
Windows logo key
+Enter
Exit Narrator
Caps Lock+Space
Do primary action
Caps Lock+Right arrow
Move to next item
Caps Lock+Left Arrow
Move to previous item
Caps Lock+Up arrow
Change view
Caps Lock+Down arrow
Change view
Caps Lock + A
Change verbosity mode
Use this keyboard shortcut
To do this
Caps Lock+F1
Show commands list
Caps Lock+F2
Show commands for cu
Caps Lock+F3
Jump to next cell in row
Caps Lock+Shift+F3
Jump to previous cell in
Caps Lock+F4
Jump to next cell in colu
Caps Lock+Shift+F4
Jump to previous cell in
Caps Lock+F5
Read which row and co
Caps Lock+F6
Jump to table cell
Caps Lock+F7
Read current column
Caps Lock+F8
Read current row
Caps Lock+F9
Read current column he
Caps Lock+F10
Read current row heade
Caps Lock+F11
Toggle touch mode on/o
Caps Lock+F12
Toggle keystroke annou
Caps Lock+Z
Lock Narrator Key
Use this keyboard shortcut
To do this
Caps Lock+X
Pass keys to app
Caps Lock+V
Repeat last phrase
Caps Lock+Page Up
Increase voice volume
Caps Lock+Page Down
Decrease voice volume
Caps Lock+Plus
Increase voice speed
Caps Lock+Minus
Decrease voice speed
Caps Lock+D
Read item
Caps Lock+F
Read item advanced
Caps Lock+S
Read item spelled out o
Korean
Caps Lock+W
Read Window
Caps Lock+R
Read all items in contai
Caps Lock+Q
Move to last item in con
Caps Lock+G
Move Narrator cursor to
Caps Lock+T
Move Narrator cursor to
Use this keyboard shortcut
To do this
Caps Lock+Tilde
Set focus to item
Caps Lock+Backspace
Go back one item
Caps Lock+Insert
Jump to linked item
Caps Lock+M
Start reading
Caps Lock+Close bracket
Read text from start to
Caps Lock+0 (zero)
Read text attributes
Caps Lock+H
Read document
Caps Lock+U
Read next page
Caps Lock+Ctrl+U
Read current page
Caps Lock+Shift+U
Read previous page
Caps Lock+I
Read next paragraph
Caps Lock+Ctrl+I
Read current paragraph
Caps Lock+Shift+I
Read previous paragrap
Caps Lock+O
Read next line
Caps Lock+Ctrl+O
Read current line
Use this keyboard shortcut
To do this
Caps Lock+Shift+O
Read previous line
Caps Lock+P
Read next word
Caps Lock+Ctrl+P
Read current word
Caps Lock+Shift+P
Read previous word
Caps Lock+Open bracket
Read next character
Caps Lock+Ctrl+Open bracket
Read current character
Caps Lock+Shift+Open bracket
Read previous characte
Caps Lock+J
Jump to next heading
Caps Lock+Shift+J
Jump to previous headi
Caps Lock+K
Jump to next table
Caps Lock+Shift+K
Jump to previous table
Caps Lock+L
Jump to next link
Caps Lock+Shift+L
Jump to previous link
Caps Lock+Y
Move to beginning of te
Caps Lock+B
Move to end of text
Use this keyboard shortcut
To do this
Caps Lock+C
Read current date/time
Potrebbero piacerti anche
- The Subtle Art of Not Giving a F*ck: A Counterintuitive Approach to Living a Good LifeDa EverandThe Subtle Art of Not Giving a F*ck: A Counterintuitive Approach to Living a Good LifeValutazione: 4 su 5 stelle4/5 (5794)
- The Gifts of Imperfection: Let Go of Who You Think You're Supposed to Be and Embrace Who You AreDa EverandThe Gifts of Imperfection: Let Go of Who You Think You're Supposed to Be and Embrace Who You AreValutazione: 4 su 5 stelle4/5 (1090)
- Never Split the Difference: Negotiating As If Your Life Depended On ItDa EverandNever Split the Difference: Negotiating As If Your Life Depended On ItValutazione: 4.5 su 5 stelle4.5/5 (838)
- Hidden Figures: The American Dream and the Untold Story of the Black Women Mathematicians Who Helped Win the Space RaceDa EverandHidden Figures: The American Dream and the Untold Story of the Black Women Mathematicians Who Helped Win the Space RaceValutazione: 4 su 5 stelle4/5 (894)
- Grit: The Power of Passion and PerseveranceDa EverandGrit: The Power of Passion and PerseveranceValutazione: 4 su 5 stelle4/5 (587)
- Shoe Dog: A Memoir by the Creator of NikeDa EverandShoe Dog: A Memoir by the Creator of NikeValutazione: 4.5 su 5 stelle4.5/5 (537)
- Elon Musk: Tesla, SpaceX, and the Quest for a Fantastic FutureDa EverandElon Musk: Tesla, SpaceX, and the Quest for a Fantastic FutureValutazione: 4.5 su 5 stelle4.5/5 (474)
- The Hard Thing About Hard Things: Building a Business When There Are No Easy AnswersDa EverandThe Hard Thing About Hard Things: Building a Business When There Are No Easy AnswersValutazione: 4.5 su 5 stelle4.5/5 (344)
- Her Body and Other Parties: StoriesDa EverandHer Body and Other Parties: StoriesValutazione: 4 su 5 stelle4/5 (821)
- The Sympathizer: A Novel (Pulitzer Prize for Fiction)Da EverandThe Sympathizer: A Novel (Pulitzer Prize for Fiction)Valutazione: 4.5 su 5 stelle4.5/5 (119)
- The Emperor of All Maladies: A Biography of CancerDa EverandThe Emperor of All Maladies: A Biography of CancerValutazione: 4.5 su 5 stelle4.5/5 (271)
- The Little Book of Hygge: Danish Secrets to Happy LivingDa EverandThe Little Book of Hygge: Danish Secrets to Happy LivingValutazione: 3.5 su 5 stelle3.5/5 (399)
- The World Is Flat 3.0: A Brief History of the Twenty-first CenturyDa EverandThe World Is Flat 3.0: A Brief History of the Twenty-first CenturyValutazione: 3.5 su 5 stelle3.5/5 (2219)
- The Yellow House: A Memoir (2019 National Book Award Winner)Da EverandThe Yellow House: A Memoir (2019 National Book Award Winner)Valutazione: 4 su 5 stelle4/5 (98)
- Manual Onshape enDocumento823 pagineManual Onshape enamjmsa89% (9)
- Devil in the Grove: Thurgood Marshall, the Groveland Boys, and the Dawn of a New AmericaDa EverandDevil in the Grove: Thurgood Marshall, the Groveland Boys, and the Dawn of a New AmericaValutazione: 4.5 su 5 stelle4.5/5 (265)
- A Heartbreaking Work Of Staggering Genius: A Memoir Based on a True StoryDa EverandA Heartbreaking Work Of Staggering Genius: A Memoir Based on a True StoryValutazione: 3.5 su 5 stelle3.5/5 (231)
- Team of Rivals: The Political Genius of Abraham LincolnDa EverandTeam of Rivals: The Political Genius of Abraham LincolnValutazione: 4.5 su 5 stelle4.5/5 (234)
- On Fire: The (Burning) Case for a Green New DealDa EverandOn Fire: The (Burning) Case for a Green New DealValutazione: 4 su 5 stelle4/5 (73)
- E BankingDocumento33 pagineE BankingMayank Kumar100% (3)
- The Unwinding: An Inner History of the New AmericaDa EverandThe Unwinding: An Inner History of the New AmericaValutazione: 4 su 5 stelle4/5 (45)
- Perform Vulnerability Research with Vulnerability Scoring Systems and DatabasesDocumento98 paginePerform Vulnerability Research with Vulnerability Scoring Systems and Databasesfawas hamdiNessuna valutazione finora
- Appendix 6.1 - A PDFDocumento23 pagineAppendix 6.1 - A PDFJeya PrakashNessuna valutazione finora
- 7fatripoildualfuel 140301161154 Phpapp01Documento28 pagine7fatripoildualfuel 140301161154 Phpapp01Jeya PrakashNessuna valutazione finora
- Cadence Placement PapersDocumento37 pagineCadence Placement PapersJeya PrakashNessuna valutazione finora
- Usbr1050 PDFDocumento4 pagineUsbr1050 PDFJeya PrakashNessuna valutazione finora
- PSCS Keyboard Shortcuts PCDocumento2 paginePSCS Keyboard Shortcuts PCapi-19583652Nessuna valutazione finora
- Power Plant OperationDocumento0 paginePower Plant OperationSHIVAJI CHOUDHURYNessuna valutazione finora
- 02-3 Prime MoversDocumento32 pagine02-3 Prime MoversVamsikrishna LakamsaniNessuna valutazione finora
- DCS BasicsDocumento111 pagineDCS BasicsobelixensemNessuna valutazione finora
- Ground Controlled Approach SystemDocumento3 pagineGround Controlled Approach SystemJeya PrakashNessuna valutazione finora
- Level MeasurementDocumento31 pagineLevel MeasurementMalik MuchamadNessuna valutazione finora
- MS Fa 6593Documento668 pagineMS Fa 6593Jeya PrakashNessuna valutazione finora
- 2932 WSG ProtectingYourDatawithWindows8BitLocker ExternalDocumento7 pagine2932 WSG ProtectingYourDatawithWindows8BitLocker Externalchamp3939Nessuna valutazione finora
- 10th Tamil Book Grammer Part-1 HeadDocumento19 pagine10th Tamil Book Grammer Part-1 HeadSam Devid Jero DuraisamyNessuna valutazione finora
- Instrumet Landing SystemDocumento9 pagineInstrumet Landing SystemJeya PrakashNessuna valutazione finora
- Instrumet Landing SystemDocumento9 pagineInstrumet Landing SystemJeya PrakashNessuna valutazione finora
- NCPL Instrumentation Pla PDFDocumento11 pagineNCPL Instrumentation Pla PDFJeya PrakashNessuna valutazione finora
- E&i Model PaperDocumento5 pagineE&i Model PaperJeya PrakashNessuna valutazione finora
- NCPL Instrumentation Pla PDFDocumento11 pagineNCPL Instrumentation Pla PDFJeya PrakashNessuna valutazione finora
- Technical Interview Questions For Instrumentation EngineeringDocumento45 pagineTechnical Interview Questions For Instrumentation EngineeringMohamed AlmahdiNessuna valutazione finora
- Apprenticship Enrolment ProceduresDocumento4 pagineApprenticship Enrolment ProceduresJeya PrakashNessuna valutazione finora
- NCPL Instrumentation Pla PDFDocumento11 pagineNCPL Instrumentation Pla PDFJeya PrakashNessuna valutazione finora
- In GATE2011 SyllabusDocumento3 pagineIn GATE2011 SyllabusChiranjit12345Nessuna valutazione finora
- Power Plant OperationDocumento0 paginePower Plant OperationSHIVAJI CHOUDHURYNessuna valutazione finora
- Pressure Safety Valve General Arrangement DrawingDocumento1 paginaPressure Safety Valve General Arrangement DrawingJeya PrakashNessuna valutazione finora
- Autocad ShortcutsDocumento13 pagineAutocad ShortcutsKriscel CaraanNessuna valutazione finora
- Entry-After 2 PDFDocumento1 paginaEntry-After 2 PDFIshan DharaNessuna valutazione finora
- Electric Fencer For AgricultureDocumento2 pagineElectric Fencer For AgricultureamitkallerNessuna valutazione finora
- Data InterpritationDocumento10 pagineData InterpritationbankportalibpsNessuna valutazione finora
- DJVUDocumento2 pagineDJVUEric FansiNessuna valutazione finora
- 2.3 Data CompressionDocumento3 pagine2.3 Data CompressionLeone DiegoNessuna valutazione finora
- Windows OS Deployment DocsDocumento341 pagineWindows OS Deployment DocsA. Sergio RanzanNessuna valutazione finora
- Reteam 2Documento3 pagineReteam 2Yao AgbehadjiNessuna valutazione finora
- Library System IiDocumento37 pagineLibrary System IiGradient MusicNessuna valutazione finora
- Setup GitBlit Server and ClientDocumento2 pagineSetup GitBlit Server and Clientarun0076@gmail.comNessuna valutazione finora
- 863 PDFDocumento3 pagine863 PDFSo FriendNessuna valutazione finora
- Virtual Modular Synth VCV Rack 2 Is Now Available EngadgetDocumento6 pagineVirtual Modular Synth VCV Rack 2 Is Now Available EngadgetKelly Cardozo AguilarNessuna valutazione finora
- PSP (M33 CFW/MMS/Pandora/CXMB & PSX) Guide 1.5.0Documento17 paginePSP (M33 CFW/MMS/Pandora/CXMB & PSX) Guide 1.5.0fuckgamefaqs100% (5)
- English: Chapter 1-Answers CCNA 1Documento3 pagineEnglish: Chapter 1-Answers CCNA 1Jorge MingüerNessuna valutazione finora
- Previous Papers DegreeDocumento3 paginePrevious Papers DegreeFayaz MohammedNessuna valutazione finora
- Interspire Shopping Cart Add A Brands DropDown Menu PDFDocumento4 pagineInterspire Shopping Cart Add A Brands DropDown Menu PDFMichael0% (1)
- SCREEN - Glossary of Subtitling TermsDocumento4 pagineSCREEN - Glossary of Subtitling TermsNathalie AtocheNessuna valutazione finora
- Facebook Marketplace Guide: Buy & Sell Local ItemsDocumento2 pagineFacebook Marketplace Guide: Buy & Sell Local ItemsArt ThidaNessuna valutazione finora
- Transfer Prices and Multiple Valuation ApproachesDocumento6 pagineTransfer Prices and Multiple Valuation ApproachesHyacinth0% (1)
- 5 Ways To Download Files From Scribd Without Login 2024 - TechnadviceDocumento5 pagine5 Ways To Download Files From Scribd Without Login 2024 - TechnadvicejNessuna valutazione finora
- Voice Assistant Python CodeDocumento3 pagineVoice Assistant Python CodeTuhina SharmaNessuna valutazione finora
- Moc 2791Documento4 pagineMoc 2791Ari DharNessuna valutazione finora
- Pgdca SyllabusDocumento15 paginePgdca SyllabusAnish MohammadNessuna valutazione finora
- IGCSE Chapter8 HandoutDocumento38 pagineIGCSE Chapter8 Handoutsohaila ibrahimNessuna valutazione finora
- Introduction to MS Powerpoint 2007Documento23 pagineIntroduction to MS Powerpoint 2007OOLA ERIQUENessuna valutazione finora
- CA Privileged Access Manager - 2.8 - ENU - Integrating - 20170322 PDFDocumento99 pagineCA Privileged Access Manager - 2.8 - ENU - Integrating - 20170322 PDFnduc_181273Nessuna valutazione finora
- 206AB Internal DocumentationDocumento4 pagine206AB Internal DocumentationAkshat GhiyaNessuna valutazione finora
- CCTV Annual Maintenance Contract Proposal SampleDocumento6 pagineCCTV Annual Maintenance Contract Proposal Sampleakshat brahmbhattNessuna valutazione finora
- 3AL75223RAAATQZZA - V1 - 1626 Light Manager 1626LM Optical Network Design Platform (ONDP) Release 7.0 User Guide PDFDocumento342 pagine3AL75223RAAATQZZA - V1 - 1626 Light Manager 1626LM Optical Network Design Platform (ONDP) Release 7.0 User Guide PDFarthakristiwanNessuna valutazione finora
- Employee Management System ProposalDocumento8 pagineEmployee Management System ProposalFedawak ObsaNessuna valutazione finora
- P GALFAR Engineering and Contracting Saog: Raining AndoutDocumento16 pagineP GALFAR Engineering and Contracting Saog: Raining AndouthariyhnNessuna valutazione finora