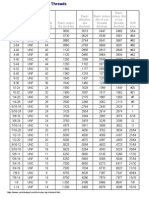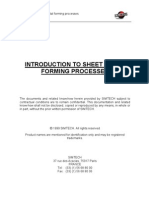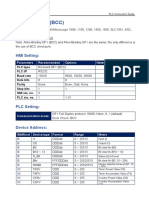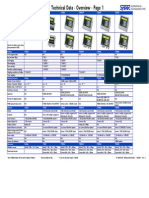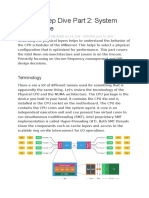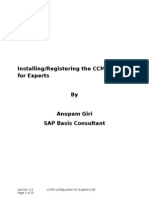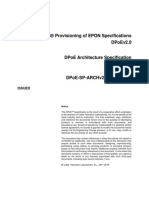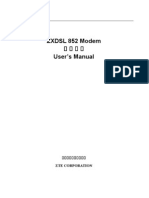Documenti di Didattica
Documenti di Professioni
Documenti di Cultura
CATIA V5 - Administration Des Standards Du Module Drafting
Caricato da
manulalsCopyright
Formati disponibili
Condividi questo documento
Condividi o incorpora il documento
Hai trovato utile questo documento?
Questo contenuto è inappropriato?
Segnala questo documentoCopyright:
Formati disponibili
CATIA V5 - Administration Des Standards Du Module Drafting
Caricato da
manulalsCopyright:
Formati disponibili
White Paper
3DS.COM
Dassault Systmes
Systmes
3DS.COM Dassault
CATIA V5 Administration
Customizing Standards
Version 1.0 3/1/2014
Written by: Bill Duke
Validated by: NA
Edited by: Anne Marie Miller
White Paper
Executive Summary
It is possible to operate CATIA V5 with the default Standards delivered with the code,
but many companies customize these Standards to best meet their needs and the
needs of their suppliers. Supply Chain companies may also have to manage a
multitude of Standards from other companies along with their own. This session
discusses the steps required to customize the different Standards, and how to share
the customized Standards across multiple environments and workstations. This
session is intended for the beginner to intermediate System Administrator, in order to
create a working knowledge of the setup of custom Standards.
The administration of your CAD/CAM systems is an important part of the overall
ability to keep your workstations effective in your business. Because many
companies create their own custom Standards to best meet their needs and the needs
of their suppliers, a clear understanding of how to customize the Standards is
required. This paper focuses on the information that is necessary for maintaining
CATIAs Standards. Having this knowledge allows the Administrator to easily set up
specific company Standards, and to manage Standards received from other
companies.
This document is intended for Systems Administrators, Application Engineers, and
Technical Support Members who require an understanding of V5 Client
Administration. The information was generated from the experiences gained through
many years of experience of administering CATIA V5 and on many installs of various
levels of the V5 code. Although this paper is written based on a V5R21, it is applicable
to all levels of V5.
3DS.COM Dassault Systmes
Introduction
White Paper
Contents
What are the CATIA V5 Standards?............................................................................... 4
1.1.
Types of Standards .................................................................................................... 4
1.2.
Categories of Standards ............................................................................................. 5
1.2.1.
General Parameters................................................................................................ 5
1.2.2.
Drafting Parameters ................................................................................................ 6
1.2.3.
DFX/DWG Interface Parameters ............................................................................. 6
1.2.4.
Generative Parameters ........................................................................................... 6
2.
Customizing the CATIA V5 Standards ........................................................................... 9
2.1.
Define Environment Variables .................................................................................... 9
2.2.
Create the Required Directories ............................................................................... 10
2.3.
Access of Standard Definitions in CATIA V5 admin mode ........................................ 11
2.4.
Select a default Standard Modify and Save ........................................................... 13
3.
Managing the CATIA V5 Standards ............................................................................. 15
3.1.
Tips for Defining Drafting Standards Directories ....................................................... 15
3.2.
Tips for Controlling Multiple Customized Drafting Standards .................................... 15
3.3.
Editing the Standard XML files using a Text Editor ................................................... 16
3.4.
Updating Standards from previous CATIA Levels ..................................................... 17
3.5.
Tools Options for controlling Standards ............................................................... 19
3.5.1.
Drafting Standards Settings .................................................................................. 19
3.5.2.
DXF/DWG Standards Settings .............................................................................. 20
4.
Sharing of Customized CATIA V5 Standards ............................................................... 20
5.
Conclusion ................................................................................................................... 22
6.
References .................................................................................................................. 22
7.
Revision History ........................................................................................................... 22
8.
Related Documentation................................................................................................ 22
9.
Document History ........................................................................................................ 22
3DS.COM Dassault Systmes
1.
White Paper
1. What are the CATIA V5 Standards?
The CATIA V5 Standards define default values for the element properties within CATIA.
Although CATIA can be use out of the box with the Standards defined by Dassault
Systmes, many companies do customize these Standards, to meet their needs and the
needs of their suppliers. Because of this, it is important to understand the CATIA V5
Standards and how to manage them.
1.1.
Types of Standards
There are two types of Standards available with CATIA V5. The first type is the Default
Standards, which are provided by Dassault Systmes. These files are stored in the location
defined by the environment variable CATDefaultCollectionStandard. The default location
of the default Standards is set by Dassault Systmes to be the
install folder\resources\standard. Figure 1 shows an example for the default Windows
folder for a Windows 64-bit installation:
The second type of Standards available is the user Standards, which are also known as the
Customized Standards. These Standards are created and managed by the CATIA V5
Administrator. They are stored in the location defined by the environment variable
CATCollectionStandard. By default, a value for this environment variable is not defined, as
shown in Figure 1.
Figure 1 V5R21 Environment Editor
3DS.COM Dassault Systmes
C:\Program Files\Dassault Systemes\B21\win_b64\resources\standard
White Paper
1.2.
Categories of Standards
There are four different categories of Standards. Each of the Standards affects different
CATIA documents and workbenches. All of the CATIA V5 Standards are defined in XML
(Extensible Markup Language) files, with specific names, and are stored in specific locations
in the Standards directory structure.
The XML file names of the Standards cannot be modified or customized with the exception
of the Drafting Standards. Only Drafting Standards can have customized XML file names. All
of the other Standards must keep use the names as defined by Dassault Systmes.
The following sections describe the four Standards categories that are used to define
CATIAs attributes.
1.2.1.
General Parameters
The General Parameters Standards include the following four areas:
These Standards define the general graphic attributes for Lines, Points, Planes, Surfaces,
Solids and OpenBodies. They are defined in the file CATStdMechanicalDesign.xml. This
file by default is not provided in the install folder\resources\standard directory. To be able to
modify it, it must be copied from the install_folder\startup\templates directory into the
install_folder\resources\standard directory.
Attributes for Layers and Filters
These Standards define attributes for Layers and Filters in CATParts and CATDrawings.
For CATParts, the Standards are defined files CATStdLayersAndFilters.xml and
CATStdTypeLayerAndFilter.xml.
For CATDrawings, the Standards are defined in the files CATDftStdLayersAndFilters.xml
and CATDftStdTypeLayerAndFilter.xml.
These files are located in the directory install_folder\resources\standard
Note: Even though the xml files CATStdTypeLayerAndFilter.xml and
CATDftStdTypeLayerAndFilter.xml are located in the directory
install_folder\resources\standard (as shown in Figure 2), they are not editable as they
are used only to define the layer and definition types used in the
CATStdLayersAndFilters.xml and CATDftStdLayersAndFilters.xml files.
Attributes for Line Thickness
These Standards define Line Thickness attributes for CATDrawings. The Standards are
defined in the file CATStdLineThickness.xml, which is located in the directory
install_folder\resources\standard
3DS.COM Dassault Systmes
Default Graphic Attributes
White Paper
Aerospace SheetMetal Design Parameters
These Standards define the graphic properties and visibility characteristic curves used in the
Aerospace SheetMetal Design Workbench. The Standards are defined in the file
AerospaceSheetMetalDesign.xml,which is located in the directory
install_folder\resources\standard
1.2.2.
Drafting Parameters
These Standards define the attributes for drafting elements used in CATDrawings for the
Interactive and Generative Drafting Workbenches.
Dassault Systemes provides eleven Drafting Standard files. One for each of the four
International Drafting Standards, two Drafting Standards and five for use with other
workbenches.
The International Drafting Standards files provided with the CATIA V5 code are:
ANSI.xml, ASME.xml, ISO.xml and JIS.xml
The Drafting Standards based on the ISO 3098 standard defining text representation are:
The remaining five Drafting Standards are specifically intended for the 2D Layout for 3D
Design, and the Functional Tolerancing and Annotation workbenches. They are based on
the Drafting Standards and are suffixed with _3D (for Drafting) or with _3D_DS (for
Functional Tolerancing and Annotation). In these specific Standards, the colors, for
example, have been customized for optimized display. The five Standards are provided in
the files:
ASME_3D.xml, ISO_3D.xml, ISO_3D_DS.xml, JIS_3D.xml, and JIS_3D_DS.xml
All of the Drafting Standard files are located in the directory
install folder/resources/standard/drafting
1.2.3.
DFX/DWG Interface Parameters
These Standards define the import mapping parameters of element properties for DXF/DWG
files coming into CATIA V5.
They are defined in the DXF.xml file. This file is located in the directory:
install folder\resources\standard\dxf
1.2.4.
Generative Parameters
These Standards define the Generative View Styles in the Generative Drafting Workbench.
They are defined in the file DefaultGenerativeStyle.xml. This files is located in the directory
install folder\resources\standard\generativeparameters
3DS.COM Dassault Systmes
ISO_DS.xml and JIS_DS.xml
White Paper
Figure 2 shows the default standard directory for Windows workstations. All of the General
Parameters Standards XML files are shown in this directory, as well as the sub-directories
drafting, dxf and generativeparameters.
Figure 3 shows the contents of the default drafting sub-directory for Windows. All of the
Drafting Standards are stored in this sub-directory.
Figure 3 - Default drafting sub-directory - Windows
Figure 4 shows the contents of the default dxf sub-directory for Windows. The DXF/DWG
Standards are stored in this sub-directory.
3DS.COM Dassault Systmes
Figure 2 - Default standard directory - Windows
White Paper
Figure 4 - Default dxf sub-directory - Windows
3DS.COM Dassault Systmes
Figure 5 shows the contents of the default generativeparameters sub-directory for
Windows. The Generative View Styles Standards are stored in this sub-directory.
Figure 5 - Default generativeparameters sub-directory - Windows
The AIX directory structure is the same as that of Windows except for the default path name.
Since V5R21 is only supported on UNIX for AIX (for servers only), this directory is:
/usr/DassaultSystemes/B21/aix_a/resources/standard.
White Paper
2. Customizing the CATIA V5 Standards
In order to modify the CATIA V5 Standards, four steps must be taken. The first step is to
define the environment variables needed to edit the Standards. After these variables are
defined, then their supporting directory structure needs to be created. Once these first two
steps are done, the Standard Definitions must be accessed in CATIA V5 admin mode.
Finally, the default Standards must be selected, modified, and saved in the appropriate
customized Standards directory.
The following sections provide detailed procedures for performing these four steps.
2.1.
Define Environment Variables
There are two environment variables that must be set up in the CATIA Environment Editor:
CATCollectionStandard (discussed earlier) and CATReferenceSettingPath.
To define the values for the CATCollectionStandard and CATReferenceSettingPath
environment variables, use the Environment Editor, as follows:
For Windows, as a user with Administrator authority, the Environment Editor is
started using: Start - All Programs - CATIA - Tools - Environment Editor
For AIX, as root, the Environment Editor is started by issuing the following command:
/usr/DassaultSystemes/B21/aix_a/code/command/catstart -run CATIAENV
Once the Environment Editor Window opens, select OK for the Administrator
Warning Message.
If there is more than one environment defined, select the one that you will work with,
and select OK again for the Administrator Warning Message.
For the environment variable that needs to be modified (CATCollectionStandard
and CATReferenceSettingPath), right-mouse-click on the variable name to access
its contextual menu, and then select Edit.
Assign values to the environment variables, and make their path names meaningful.
For example, define CATCollectionStandard as C:\CATIA\V5R21\standard (for
Windows) or /CATIA/V5R21/standard (for AIX). For CATReferenceSettingPath,
define it as C:\CATIA\V5R21\catlock (Windows) or /CATIA/V5R21/catlock (AIX).
After making the modifications to the environment, save the changes by right-mouseclicking in the lower pane of the Environment Editor Window to access its contextual
menu, then select Save.
Figure 6 shows the Environment Editor with these two variables added.
3DS.COM Dassault Systmes
The CATReferenceSettingPath variable defines the directory that stores the Administrators
CATSettings files that are created when modifying CATIA settings in admin mode. This is
also the location for the storage of the locked CATSettings.
White Paper
2.2.
Create the Required Directories
Once the environment variables CATReferenceSettingPath and CATCollectionStandard
have been defined, their directories need to be created. The structure for
CATCollectionStandard should mimic the structure of the default Standards directory
CATDefaultCollectionStandard.
Create the directory E:\CATIAV5\V5R21\CATLock (for Windows) or
/CATIAV5/V5/CATLock (for AIX) to support the environment variable
CATReferenceSettingPath.
Also create E:\CATIAV5\V5R21\standard (for Windows) or /CATIAV5/V5R21/standard (for
AIX) to support the environment variable CATCollectionStandard. Add the sub-directories
drafting, dxf and generativeparameters as needed based on the Standards that you plan
to customize. For example, this customized Standards structure for Windows would look like
Figure 7.
Figure 7 - Customized Standard directory Structure - Windows
10
3DS.COM Dassault Systmes
Figure 6 - V5R21 Environment Editor: variables defined (Windows)
White Paper
Tip: If the default Standard directory (defined by CATDefaultCollectionStandard) and the
Customized Standard directory (defined by CATCollectionStandard) both contain an
identically-named Standard, the Customized Standard will take precedence and will be
used.
2.3.
Access of Standard Definitions in CATIA V5 admin
mode
3DS.COM Dassault Systmes
Log into CATIA and access the Standard Definitions using Tools - Standards. Because you
didnt log into CATIA in admin mode, you will only be able to view the Standards. The
Standard values are not editable (they are grayed-out), and the Save As New icon is not
selectable. This is shown in Figure 8.
Figure 8 - Standard Definition Window - View Mode
To be able to edit (and save) the Customized Standards, you must log onto CATIA in admin
mode. Since starting CATIA in admin mode has generated many questions at the Technical
Support Center, the following steps show the requirements for successfully doing this.
To start CATIA in the admin mode, you must have Administrator/root authority, and you must
have the environment variable CATReferenceSettingPath set to a directory owned by the
Administrator/root.
Windows:
Open a command window and cd to the unload_directory\code\bin directory. For
example, for Windows 64-bit, cd to C:\Program Files\Dassault
Systemes\B21\win_b64\code\bin and issue the command:
cnext -admin
11
White Paper
If you have multiple environments, the -env flag must also be used to specify the correct
environment:
cnext -env CATIA.V5R21.B21 -admin
Additionally, if the directory path of the environment file is not the default
(C:\ProgramData\DassaultSystemes\CATEnv for Windows 7 64-bit), the -direnv flag must
be used:
cnext -env CATIA.V5R21.B21 -direnv C:\CATEnv -admin
AIX:
In a UNIX window, cd to the unload_directory/code/command directory. For example,
cd to /usr/DassaultSystemes/B21/aix_a/code/command and issue the command:
./catstart -run CNEXT -admin
Be sure to include the -env or -direnv flags if required, as noted above in the Windows
example:
./catstart -run CNEXT -env CATIA.V5R21.B21 -direnv /CATEnv -admin
3DS.COM Dassault Systmes
Once you log into CATIA in admin mode, the message shown in Figure 9 will appear:
Figure 9 - Admin mode acknowledgement
After logging into CATIA in admin mode, re-access the Standard Definitions (Tools Standards) and you will see that the Standard values are now editable, and the Save As
New icon is now selectable. This is shown in Figure 10.
12
White Paper
Figure 10 - Standard Definition Window - Edit Mode
Select a default Standard Modify and Save
As mentioned earlier, the XML file names of the General Standards cannot be modified or
customized. The Drafting Standards, DXF/DWG Interface Parameters and Generative
Parameters can have customized XML file names.
If you want to change one of these standards, in the Standard Definition window (while
logged into CATIA in admin mode) you would select category type, and start with an existing
standard file. Make the required changes, and then select Save As New with a new name
and it will be saved in the directory specified by the CATCollectionStandard variable. The
new standard will be shown in the standard selection list as shown in Figure 11.
Figure 11 - New Customized Standard
13
3DS.COM Dassault Systmes
2.4.
White Paper
If you want to change one of the General Standards, you will need to copy the file for the
desired standard from the directory defined by CATDefaultCollectionStandard into the
directory defined by CATCollectionStandard. If you modify the name, the file will not be
recognized by CATIA, and the default one (without the modifications) will be used. Next,
manually edit the copy of the XML file to make the desired changes. If the
CATStdMechanicalDesign.xml file is not in the CATDefaultCollectionStandard directory,
then you didnt copy it from the install_folder\startup\templates directory as discussed
on Page 5 of this document.
Log into CATIA in admin mode, and select Tools - Standards to open the Standard
Definition window
Under Category select drafting.
Under File, select the International Standard that is closest in content to your
companys requirements (ANSI.xml, ASME.xml, ISO.xml)
Expand the Standard Tree and edit the category that needs to be modified
In the example shown in Figure 12, the Dimension Line: Gap around unframed
value is being changed
Continue through all categories in which your company varies from the selected
International Standard and make the required modifications.
Select the Save As New button and key a new name. This will save the new
Standard in the drafting folder designated in the CATCollectionStandard.
In this example, the Standard was saved as Company_A.xml
Figure 12 - New Drawing Window showing the New Drafting Standard
When a new Drawing is created, or when File - Page Setup is used to change the drawings
Standard, this new Standard will be available as one of the selectable Standards as shown
in Figure 13.
14
3DS.COM Dassault Systmes
Since the Drafting Standards are unique, the following steps are used to create a new
company Drafting Standard:
White Paper
Figure 13 - New Drawing Window showing the New Drafting Standard
3.1.
Tips for Defining Drafting Standards Directories
Many customers who modify the CATIA Standards only modify the Drafting Standards. A
typical mistake that is made when attempting to perform this modification is an incorrect
definition of the environment variable CATCollectionStandard. The problem occurs when
the variable is set up to point to the drafting sub-directory instead of to the standard
directory: e.g., it has been set to E:\CATIAV5\V5R21\standard\drafting when it should be
set to E:\CATIAV5\V5R21\standard
3.2.
Tips for Controlling Multiple Customized Drafting
Standards
If you have multiple CATIA environments in order to support different projects or customers,
each having a unique requirement for Drafting Standards, you will likely want a method for
enforcing use of the correct Drafting Standard for each environment. To do this, the following
three steps should be taken:
1. Set unique values for the variables CATReferenceSettingPath and
CATCollectionStandard in each environment, and create the directory structures to
support these variables.
2. Create new Drafting Standards for each environment, and save the XML files into
CATCollectionStandard, in the drafting sub-directory. An alternative to building
your own customized Drafting Standard is to obtain a copy of your customers
Drafting Standard XML file, and place it into CATCollectionStandard drafting subdirectory.
15
3DS.COM Dassault Systmes
3. Managing the CATIA V5 Standards
White Paper
3. Make the Default Drafting Standard XML files unavailable in the default drafting subdirectory:
On Windows 64-bit: Move all the XML files in the directory
C:\Program Files\Dassault Systemes\B21\win_b64\resources\standard\drafting
to:
C:\Program Files\Dassault
Systemes\B21\win_b64\resources\standard\drafting\original
Doing this keeps the original Standard files available for future reference, but makes
them unavailable to interactive CATIA.
3DS.COM Dassault Systmes
Once these three steps have been followed, the user will only see the Customized
Standards that are available in the CATCollectionStandard directory when creating a new
CATIA Drawing. This is shown in Figure 14. The only selectable Standard available in this
example is the new Standard Company_A.xml. This prevents an incorrect Drafting
Standard from being used.
Figure 14 - New Drawing Window showing ONLY the New Drafting Standard
3.3.
Editing the Standard XML files using a Text Editor
All standard XML files can be edited using a text editor instead of using the CATIA
interactive editor. But, whenever possible, edit the standards using the CATIA interactive
editor instead of a text editor because it is an easy-to-use graphical editor that allows the
values to be edited correctly.
To start, place a copy the required XML file from the directory defined by
CATDefaultCollectionStandard into the directory defined by CATCollectionStandard. Edit
this file to show the contents. Search through the large file and find the attribute and change
the value to the desired quantity. Save the file, and the change will be applied to the next
CATIA document that is created. Figure 15 shows the ANSI.xml file with the attributes for
value of the Dimension Value: Vertical Justification (as shown back in Figure 10).
16
White Paper
3.4.
Updating Standards from previous CATIA Levels
With each new release of CATIA, the default Standards may change, with the addition and
modification of some parameters, as well as new functionality being introduced. Because of
these changes, the Standards XML files might not be upward compatible. If you have
customized your Standards in previous levels of CATIA and want to use the customization in
the current level, the XML files may need to be upgraded.
If you have customized non-drafting Standard files, you must re-customize them by starting
with the new release level default Standards files, and editing the Standard to reflect your
desired changes.
For the Drafting Standards, if you have customized only a small number the parameters, it
may be easier to start with the new release level Standards files and re-customize them. If
you have many customizations made for your Drafting Standards, then it may be easiest to
use a batch utility to generate current XML files based on your customized Drafting XML files
from the previous release. The batch utility CATAnnStandardTools provided with CATIA
allows this conversion of the Drafting Standards only.
To upgrade the Drafting Standard XML files to the current version, issue one of the following
commands:
CATAnnStandardTools UPGRADE_ALL directory for upgraded XML files
CATAnnStandardTools UPGRADE XXX directory for upgraded XML files
where XXX is the Drafting Standard name (such as Company_A.xml)
17
3DS.COM Dassault Systmes
Figure 15 - CATStdMechanicalDesign.xml File (Partially shown)
White Paper
When running this batch tool with the UPGRADE_ALL argument, it searches for all of the
Drafting Standard XML files in the drafting directories specified by the environment variables
CATDefaultCollectionStandard and CATCollectionStandard. It then converts them to the
upgraded XML file format, and places a copy in the directory specified.
When the UPGRADE XXX argument is used, the batch tool searches for the specific XML
file in the Drafting Standard XML files in the drafting directories specified by the environment
variables CATDefaultCollectionStandard and CATCollectionStandard. The tool then
converts the XML file to the updated XML file format, and places a copy in the directory
specified.
For Windows, this command is executed in a command window from the directory
C:\Program Files\Dassault Systemes\B21\win_b64\code\bin
For AIX, in a UNIX window cd to the directory
/usr/DassaultSystemes/B21/aix_a/code/command and execute one of the following
commands:
./catstart -run CATAnnStandardTools UPGRADE XXX directory for upgraded XML
files
where XXX is the Drafting Standard name (such as Company_A.xml)
18
3DS.COM Dassault Systmes
./catstart -run CATAnnStandardTools UPGRADE_ALL directory for upgraded XML
files
White Paper
3.5.
Tools Options for controlling Standards
To further constrain the users ability to modify the Drafting and DXF Standards based on
your companys requirements, some of the Options under Tools - Options can be set and
locked. To be able to lock the settings under Tool - Options, you must log onto CATIA in
admin mode. The following two sections show the options available for these two Standards.
3.5.1.
Drafting Standards Settings
3DS.COM Dassault Systmes
These options are accessed under Tools - Options - Mechanical Design - Drafting Administration, and are shown in Figure 16.
Figure 16 - Tools - Options for locking the Drafting Standards
19
White Paper
3.5.2.
DXF/DWG Standards Settings
3DS.COM Dassault Systmes
These options are accessed under Tools - Options - General - Compatibility - DXF, and
are shown in Figure 17.
Figure 17 - Tools - Options for locking the DXF/DWG Standards
4. Sharing of Customized CATIA V5 Standards
When a CATIA document is created, the values of the parameters defined by the Standards
in use at the time of the document creation are copied into the document. Since each
document contains a copy of the Standards, the document is considered a standalone
document, which allows it to be exchanged with other users, projects and companies,
without having to send the Standards files along with the document.
If there is a need to create CATIA documents using a specific Standard, then using a new
Standards file can be customized as outlined in this paper, or a copy of an already
Customized Standard files can be obtained and placed into the directory structure defined by
the environment variable CATCollectionStandard.
20
White Paper
3DS.COM Dassault Systmes
Once the directory structure for Standards has been created on a network accessible
directory on one workstation, the directory structure can be set up as a Shared directory on
Windows Workstations or a NFS exported directory on AIX workstations. An example of a
directory structure for supporting multiple environments is shown in Figure 18. Here we see
that each environment contains a sub-directory under the V5R21 folder, and has a name
that is based on the company name. Each of these Company directories contains a
CATLocks sub-directory for holding the locked CATSettings for the environment, and a
standard sub-directory, for holding the necessary Standards for the environment. In this
example, Company_A & Company_B only have customized Drafting Standards, while
My_Company has customized Standards for Drafting, DXF/DWG, and Generative
Parameters
Figure 18 XML Directory structure for Multiple Environments
On the Client workstations, this directory structure can be mapped for Windows, or NFS
mounted for AIX. Each of the Clients must have different CATIA environments defined for
each Company. In each environment, the environment variables
CATReferenceSettingPath and CATCollectionStandard point to the appropriate mapped
directory for Windows workstations, or to the appropriate NFS mounted directory for AIX
workstations.
21
White Paper
5. Conclusion
The ability to keep your companys CAD/CAM systems properly administered is an important
part of your business. Learning how to modify and manage the default Standards provided
with CATIA allows you to be able to work with your own Standards as well as the Standards
of your customers.
It can be seen in this paper that there are several different types of Standards, which control
the element properties within CATIA Documents. After understanding the different types, you
were shown how to customize the default Standards to make you own customized versions,
and then how to share your newly Customized Standards, and the Standards from your
Customers across a network for use by all workstations.
6. References
CATIA V5 Documentation
3DS.COM Dassault Systmes
Infrastructure CATIA Infrastructure Users Guide Customizing Standards
7. Revision History
August 2011 / Version 0.0 original doc authored
March 2014 / Version 1.0 updated to new template
8. Related Documentation
For additional information, refer to the following Q&As from our Knowledge Base:
KA QA00000007852 - How to customize CATIA Mechanical Design Standard
KA QA00000004955 - Are Drafting Standards (.xml) files language/OS dependent
KA QA00000004094 - How to change ANSI dimension standard for drafting workbench
9. Document History
Document
Revision
Date
Revised By
Changes/Notes
0.0
Aug 2011
A3R
Original
1.0
Mar 2014
A3R
Updated to new template
22
3DS.COM Dassault Systmes
White Paper
Potrebbero piacerti anche
- A Heartbreaking Work Of Staggering Genius: A Memoir Based on a True StoryDa EverandA Heartbreaking Work Of Staggering Genius: A Memoir Based on a True StoryValutazione: 3.5 su 5 stelle3.5/5 (231)
- The Sympathizer: A Novel (Pulitzer Prize for Fiction)Da EverandThe Sympathizer: A Novel (Pulitzer Prize for Fiction)Valutazione: 4.5 su 5 stelle4.5/5 (121)
- Grit: The Power of Passion and PerseveranceDa EverandGrit: The Power of Passion and PerseveranceValutazione: 4 su 5 stelle4/5 (588)
- Devil in the Grove: Thurgood Marshall, the Groveland Boys, and the Dawn of a New AmericaDa EverandDevil in the Grove: Thurgood Marshall, the Groveland Boys, and the Dawn of a New AmericaValutazione: 4.5 su 5 stelle4.5/5 (266)
- The Little Book of Hygge: Danish Secrets to Happy LivingDa EverandThe Little Book of Hygge: Danish Secrets to Happy LivingValutazione: 3.5 su 5 stelle3.5/5 (400)
- Never Split the Difference: Negotiating As If Your Life Depended On ItDa EverandNever Split the Difference: Negotiating As If Your Life Depended On ItValutazione: 4.5 su 5 stelle4.5/5 (838)
- Shoe Dog: A Memoir by the Creator of NikeDa EverandShoe Dog: A Memoir by the Creator of NikeValutazione: 4.5 su 5 stelle4.5/5 (537)
- The Emperor of All Maladies: A Biography of CancerDa EverandThe Emperor of All Maladies: A Biography of CancerValutazione: 4.5 su 5 stelle4.5/5 (271)
- The Subtle Art of Not Giving a F*ck: A Counterintuitive Approach to Living a Good LifeDa EverandThe Subtle Art of Not Giving a F*ck: A Counterintuitive Approach to Living a Good LifeValutazione: 4 su 5 stelle4/5 (5794)
- The World Is Flat 3.0: A Brief History of the Twenty-first CenturyDa EverandThe World Is Flat 3.0: A Brief History of the Twenty-first CenturyValutazione: 3.5 su 5 stelle3.5/5 (2259)
- The Hard Thing About Hard Things: Building a Business When There Are No Easy AnswersDa EverandThe Hard Thing About Hard Things: Building a Business When There Are No Easy AnswersValutazione: 4.5 su 5 stelle4.5/5 (344)
- Team of Rivals: The Political Genius of Abraham LincolnDa EverandTeam of Rivals: The Political Genius of Abraham LincolnValutazione: 4.5 su 5 stelle4.5/5 (234)
- The Gifts of Imperfection: Let Go of Who You Think You're Supposed to Be and Embrace Who You AreDa EverandThe Gifts of Imperfection: Let Go of Who You Think You're Supposed to Be and Embrace Who You AreValutazione: 4 su 5 stelle4/5 (1090)
- Hidden Figures: The American Dream and the Untold Story of the Black Women Mathematicians Who Helped Win the Space RaceDa EverandHidden Figures: The American Dream and the Untold Story of the Black Women Mathematicians Who Helped Win the Space RaceValutazione: 4 su 5 stelle4/5 (895)
- Her Body and Other Parties: StoriesDa EverandHer Body and Other Parties: StoriesValutazione: 4 su 5 stelle4/5 (821)
- Komatsu Excavator PC Workshop ManualDocumento6 pagineKomatsu Excavator PC Workshop Manualadbernego montenegroNessuna valutazione finora
- Elon Musk: Tesla, SpaceX, and the Quest for a Fantastic FutureDa EverandElon Musk: Tesla, SpaceX, and the Quest for a Fantastic FutureValutazione: 4.5 su 5 stelle4.5/5 (474)
- The Unwinding: An Inner History of the New AmericaDa EverandThe Unwinding: An Inner History of the New AmericaValutazione: 4 su 5 stelle4/5 (45)
- Tap Chart UNC - UNF ThreadsDocumento2 pagineTap Chart UNC - UNF Threadsmanulals33% (3)
- The Yellow House: A Memoir (2019 National Book Award Winner)Da EverandThe Yellow House: A Memoir (2019 National Book Award Winner)Valutazione: 4 su 5 stelle4/5 (98)
- On Fire: The (Burning) Case for a Green New DealDa EverandOn Fire: The (Burning) Case for a Green New DealValutazione: 4 su 5 stelle4/5 (73)
- NirCmd - Freeware Command-Line Tool For WindowsDocumento59 pagineNirCmd - Freeware Command-Line Tool For Windowsmario_iv1Nessuna valutazione finora
- Aerospace Sheet Metal Design CATIA V5Documento99 pagineAerospace Sheet Metal Design CATIA V5manulalsNessuna valutazione finora
- Essentra CatalogueDocumento764 pagineEssentra CataloguemanulalsNessuna valutazione finora
- En 10025 S355JR SteelDocumento2 pagineEn 10025 S355JR SteelmanulalsNessuna valutazione finora
- Graded Quiz Unit 3 Attempt Review PDFDocumento13 pagineGraded Quiz Unit 3 Attempt Review PDFstudyjunkyNessuna valutazione finora
- 05 - Password Cracking & Gaining Remote Access - OphCrack and Armitage - TestedDocumento11 pagine05 - Password Cracking & Gaining Remote Access - OphCrack and Armitage - TestedJohnpatrick DejesusNessuna valutazione finora
- Estore Catalogue PDFDocumento224 pagineEstore Catalogue PDFmanulals100% (2)
- Battlecard Hpe Clear PassDocumento3 pagineBattlecard Hpe Clear PassLohit YadavNessuna valutazione finora
- VMware VRealize Automation Handbook - Guido SoeldnerDocumento352 pagineVMware VRealize Automation Handbook - Guido SoeldnerMukesh SinghNessuna valutazione finora
- What Is TwampDocumento11 pagineWhat Is Twampbuts101Nessuna valutazione finora
- Percentage Calculation ChartDocumento4 paginePercentage Calculation ChartmanulalsNessuna valutazione finora
- ToolsDocumento3 pagineToolsmanulalsNessuna valutazione finora
- 9-Conversion Table and CalculatorsDocumento16 pagine9-Conversion Table and CalculatorsmanulalsNessuna valutazione finora
- Master Catalog Jergens PDFDocumento516 pagineMaster Catalog Jergens PDFmanulalsNessuna valutazione finora
- Iso GD&TDocumento39 pagineIso GD&TSanjay Kumar SinghNessuna valutazione finora
- Thickness: Sheets 1-6 MM, Plates 8-150 MM Dimension: 1020 X 2020 MM, 1270 X 2520 MM, 1520 X 3020 MM, or As RequestedDocumento1 paginaThickness: Sheets 1-6 MM, Plates 8-150 MM Dimension: 1020 X 2020 MM, 1270 X 2520 MM, 1520 X 3020 MM, or As RequestedmanulalsNessuna valutazione finora
- Mechanical Design ProcessDocumento17 pagineMechanical Design Processjohndesign123Nessuna valutazione finora
- Intro To Sheet Metal Forming ProcessesDocumento47 pagineIntro To Sheet Metal Forming ProcessesThutchai PhoNessuna valutazione finora
- Catia KnowledgewareDocumento29 pagineCatia KnowledgewareSunderraj PrabakaranNessuna valutazione finora
- Robotic AspectsDocumento2 pagineRobotic AspectsmanulalsNessuna valutazione finora
- Unigraphics General Interview QuestionsDocumento5 pagineUnigraphics General Interview QuestionsmanulalsNessuna valutazione finora
- 25 Mechanical Engineerin 1Documento3 pagine25 Mechanical Engineerin 1manulalsNessuna valutazione finora
- Rockwell DF1 (BCC) : HMI SettingDocumento5 pagineRockwell DF1 (BCC) : HMI SettingDavid Andrés Zamorano CarreraNessuna valutazione finora
- How Do I Make Windows DHCP Work With VLANsDocumento22 pagineHow Do I Make Windows DHCP Work With VLANssarfarazqadry2008Nessuna valutazione finora
- Cisco Expressway Virtual Machine Install Guide X12 5 4Documento42 pagineCisco Expressway Virtual Machine Install Guide X12 5 4Valentin GRADINARUNessuna valutazione finora
- Manual de Instrucciones CCM-200Documento16 pagineManual de Instrucciones CCM-200Celeynes RTNessuna valutazione finora
- 09 17 12Documento6 pagine09 17 12MekiNessuna valutazione finora
- Weather Capture Software Guide Version 1.4: Menu Screen Structure and NavigationDocumento14 pagineWeather Capture Software Guide Version 1.4: Menu Screen Structure and NavigationEdgar D. MartinezNessuna valutazione finora
- ICT121 - JULY - 2017 - Exam PaperDocumento8 pagineICT121 - JULY - 2017 - Exam PaperBenjamin TangNessuna valutazione finora
- Installation of 8085 StimulatorDocumento59 pagineInstallation of 8085 StimulatorALL IN ONE SolutionNessuna valutazione finora
- Taskdigitalread Taskanalogread: Void Void Void VoidDocumento3 pagineTaskdigitalread Taskanalogread: Void Void Void VoidHoussem Eddine KhélifiNessuna valutazione finora
- Sheyam Maximo 7 Installation Tips and TricksDocumento78 pagineSheyam Maximo 7 Installation Tips and TricksSheyam Selvaraj100% (1)
- Terminal OverviewDocumento2 pagineTerminal OverviewCalugaru-Ghergut SilviuNessuna valutazione finora
- Chapter 1 - Introduction To Computer NetworksDocumento53 pagineChapter 1 - Introduction To Computer NetworksNghĩa phạmNessuna valutazione finora
- Red Hat Enterprise Linux-8-Configuring Basic System settings-en-US PDFDocumento219 pagineRed Hat Enterprise Linux-8-Configuring Basic System settings-en-US PDFpavan kumar0% (1)
- Unit 1: Computer Evolution Performance Measurement and ArithmeticDocumento131 pagineUnit 1: Computer Evolution Performance Measurement and ArithmeticPrachi PandeyNessuna valutazione finora
- Smartfabric Os10 5 0 - en Us PDFDocumento1.314 pagineSmartfabric Os10 5 0 - en Us PDFCristian SobreroNessuna valutazione finora
- NUMA Deep Dive Part 2 System ArchitectureDocumento15 pagineNUMA Deep Dive Part 2 System ArchitectureAws Bih UgNessuna valutazione finora
- SynKernelDiag2019 05 31 - 18 04 35Documento1.645 pagineSynKernelDiag2019 05 31 - 18 04 35Youssef El-BadryNessuna valutazione finora
- Nokia CloudBand Application Manager Data Sheet enDocumento3 pagineNokia CloudBand Application Manager Data Sheet enaranjan08Nessuna valutazione finora
- CCMS Agent Installation NW 7.1 OnwardsDocumento23 pagineCCMS Agent Installation NW 7.1 OnwardsIppili PaparaoNessuna valutazione finora
- Unified CCE Solution Compatibility Matrix For 11.6 (X) - CiscoDocumento4 pagineUnified CCE Solution Compatibility Matrix For 11.6 (X) - CiscoAhbeberNessuna valutazione finora
- Docsis® Provisioning of Epon Specifications Dpoev2.0: IssuedDocumento62 pagineDocsis® Provisioning of Epon Specifications Dpoev2.0: IssuedbiggenaNessuna valutazione finora
- Zen Load Balancer Administration GuideDocumento40 pagineZen Load Balancer Administration GuideYahya Nursalim100% (2)
- User ManualDocumento45 pagineUser ManualtopnewNessuna valutazione finora