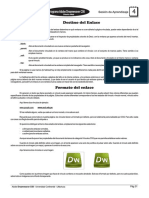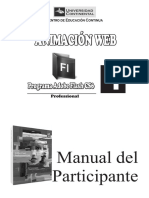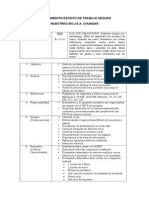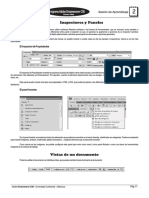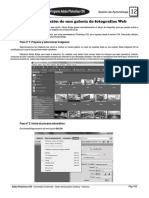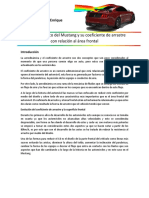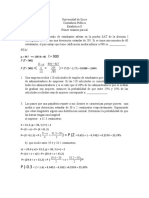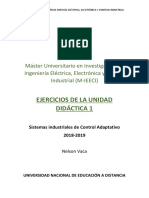Documenti di Didattica
Documenti di Professioni
Documenti di Cultura
Sesión 2
Caricato da
Renzo AlmandozCopyright
Formati disponibili
Condividi questo documento
Condividi o incorpora il documento
Hai trovato utile questo documento?
Questo contenuto è inappropriato?
Segnala questo documentoCopyright:
Formati disponibili
Sesión 2
Caricato da
Renzo AlmandozCopyright:
Formati disponibili
Programa Adobe Flash CS6
Professional
Centro de Educacin Continua
Sesin de Aprendizaje
Modos del Espacio de Trabajo
Una de las novedades desde la versin CS5 de Flash es poder modificar los espacios de trabajo. De este modo el usuario se
puede adaptar al espacio de trabajo en modo Conceptos Bsicos o elegir el espacio de trabajo Clsico de la versiones anteriores de
Flash.
Ademas se puede tener otros modos del espacio de trabajo o crear un espacio personalizado de acuerdo a la necesidad del
Espacio de Trabajo Conceptos Bsicos (Por defecto)
Espacio de Trabajo Clsico
Adobe Flash Professional CS6 - Universidad Continental - Centro de Educacin Continua - LMachuca
Pg 11
Programa Adobe Flash CS6
Sesin de Aprendizaje
Professional
Centro de Educacin Continua
Cambiar el Espacio de Trabajo
Consiste en elegir un espacio de trabajo que se adecue a las necesidades del usuario. Este espacio de trabajo mostrara en
distintas posiciones los paneles, la linea de tiempo, la caja de herramientas, etc del entorno de trabajo Flash.
Para cambiar el espacio de trabajo se realiza lo siguiente:
1. Clic en el Modo de Espacio de trabajo
2. Se elige el espacio de trabajo necesario
Por ejemplo: Clsico
3. Luego en entorno cambiar al modo clsico
Crear un Espacio de Trabajo
Tambin podemos crear un espacio de trabajo de acuerdo a nuestras necesidades de diseo. Por ejemplo en el caso que
necesitemos la caja de herramientas a la derecha y la lnea de tiempo en la parte inferior del escenario
Para crear este espacio de trabajo se realiza lo siguiente:
1. Modificamos las posiciones de las ventanas y paneles
2. Clic en el Modo de Espacio de trabajo
3. Se elige Nuevo Espacio de Trabajo
4. Se escribe un nombre para el espacio de trabajo
5. Clic en Aceptar
6. Luego se mostrar el nuevo espacio de trabajo
con el nombre elegido.
5
Nota: Cada vez que se necesite este espacio
bastar con elegir el nombre.
Adobe Flash Professional CS6 - Universidad Continental - Centro de Educacin Continua - LMachuca
Pg 12
Programa Adobe Flash CS6
Professional
Centro de Educacin Continua
Sesin de Aprendizaje
Mtodos de Dibujo
Las herramientas de dibujo nos permiten crear una variedad de lneas vectoriales, formas y bordes. Hay muchas propiedades
disponibles que podemos manipular y obtener diseos creativos y originales en Flash CS6 Por ejemplo podemos crear profundidad
en un dibujo o utilizar los modificadores para ampliar o reducir nuestros dibujos.
Los grficos vectoriales tienen resoluciones independientes, porque podemos modificar el tamao del vector sin perder su calidad. Cuando
modificamos el tamao de una imagen, esta se distorsionar. Sin embargo los vectores se mantienen intactos y sobre todo y lo ms importantes es el peso de
nuestro archivo ser pequeo. Por eso los vectores son muy buenos para la creacin de una pgina Web.
Cuando creamos un grfico vectorial en Flash CS6 tenemos dos mtodos en los cuales podemos realizarlo. Cada mtodo guarda sus propias
caractersticas y producen el mismo resultado a la hora de crear un proyecto
Dibujando en Mtodo Fusin
Cuando creamos un dibujo en este mtodo Flash CS6 crear un grfico con dos partes: el borde y un relleno. El borde es la lnea que define alrededor
del relleno y el relleno es el color que esta dentro de la figura cerrada.
El Mtodo de Fusin mantiene el borde y el relleno como dos objetos separados pero que son parte del un mismo grfico y adems los pixeles de
estos grficos se mantiene separados, si deseamos podemos separar solo parte de ellos.
Esta tcnica de dibujar ser muy bueno por ejemplo si queremos aplicar degradados a un grfico, o si queremos formar rpidamente un nuevos
grfico fusionando dos o ms objetos.
Para crear un dibujo en modo fusin
realizamos los siguientes pasos:
1. Primero creamos un Nueva Pelcula
2. Activamos una herramienta
Por ejemplo: Rectngulo (R)
3. Seleccionamos el Color de Lnea
Por ejemplo: Negro
4. Seleccionamos el Color de Relleno
Por ejemplo: Amarillo
5. Desactivamos el mtodo de dibujo
4
5
Nota: Cuando el mtodo de dibujo esta desactivado significa que dibujaremos en modo fusin y cuando esta activado dibujaremos en mtodo objeto.
Desactivado se dibujar en
Modo Fusin
Activado se dibujar en
Modo Objeto
6. Dibujamos el rectngulo de cualquier tamao
Si deseamos dibujar un cuadrado perfecto,
presionamos la tecla SHIFT mientras dibujamos.
Rectngulo sin presionar SHIFT
Adobe Flash Professional CS6 - Universidad Continental - Centro de Educacin Continua - LMachuca
Cuadrado presionando SHIFT
Pg 13
Programa Adobe Flash CS6
Sesin de Aprendizaje
Professional
Centro de Educacin Continua
Seleccionar y Recortar un Objeto
dibujado en Modo Fusin
Consiste en utilizar la herramienta seleccin para mover de posicin las partes del objeto dibujado: el Contorno y el relleno.
Adems podemos recortar el objeto separando el relleno del contorno o colocando un objeto sobre otro objeto.
Para separar el contorno del relleno
realizamos los siguientes pasos:
1. Clic en la Herramienta Seleccin
2. Seleccionamos el relleno del objeto
3. Arrastramos el relleno a una nueva posicin
Nota: Cuando movemos el relleno podemos observar que el borde o contorno se quedo en su posicin inicial, esto es debido a que nuestro dibujo esta
en mtodo fusin y estos tienen esta particularidad.
Para recortar parte del objeto
realizamos los siguientes pasos:
1. Clic en la Herramienta Seleccin
2. Seleccionamos un sector del relleno
3. Pulsamos la tecla
Suprimir
2
Nota: Cuando presionamos la tecla suprimir obtendremos un nuevo objeto. Esta tcnica de seleccionar slo parte del objeto tambin podemos hacerlo
con el borde o contorno.
Para recortar parte del objeto utilizando
otro objeto en modo fusn
realizamos los siguientes pasos:
1. Dibujamos dos objetos en modo fusin
de colores distintos
2. Clic en la Herramienta Seleccin
2
3
4
3. Colocamos un objeto sobre el otro
4. Clic fuera de los objetos
5. Movemos uno de los objetos fuera del
otro.
5
Nota: Si creamos dos objetos en modo fusin y del mismo color, al colocarnos uno encima del otro se fusionarn automticamente. Sin embargo si los
objetos tiene distintos colores al colocarlos uno sobre el otro, se recortar el objeto que esta por debajo.
Adobe Flash Professional CS6 - Universidad Continental - Centro de Educacin Continua - LMachuca
Pg 14
Programa Adobe Flash CS6
Sesin de Aprendizaje
Professional
Centro de Educacin Continua
Dibujando en Mtodo Objeto
Este mtodo de dibujo crea los grficos similar a otras aplicaciones como por ejemplo Adobe Illustrator o CorelDRAW, es decir
los objetos tendrn su borde y su relleno como uno slo y cuando lo movemos estos se movern juntos y no por separado como en el
mtodo fusin.
Lo malo de estos objetos es que ya no se podrn seleccionar parte de ellos como si se puede en el mtodo fusin, tampoco podremos borrar parte de
ellos colocando uno sobre el otro objeto.
Si deseamos realizar recortes, unin e interseccin en este tipo de objetos tendremos que recurrir al comando combinar objetos de Flash CS6
Para crear un dibujo en modo objeto
realizamos los siguientes pasos:
1. Primero creamos un Nueva Pelcula
2. Activamos una herramienta
Por ejemplo: valo (O)
3. Seleccionamos el Color de Lnea
Por ejemplo: Negro
4. Seleccionamos el Color de Relleno
Por ejemplo: Verde
5. Activamos el mtodo de dibujo
5
Nota: Cuando el mtodo de dibujo esta desactivado significa que dibujaremos en modo fusin y cuando esta activado dibujaremos en mtodo objeto.
6. Dibujamos el valo de cualquier tamao
Si deseamos dibujar un circulo perfecto,
presionamos la tecla SHIFT mientras dibujamos.
Para dibujar una estrella en modo objetos
realizamos los siguientes pasos:
Crculo sin presionar SHIFT
Crculo presionando SHIFT
1. Activamos la Herramienta PolyStar
2. En la Barra de Propiedades clic en el
botn Opciones
3. Seleccionamos el estilo Estrella
y el nmero de lados
4. Clic en el botn Aceptar
5. Dibujamos la estrella en el
escenario de Flash.
5
4
Adobe Flash Professional CS6 - Universidad Continental - Centro de Educacin Continua - LMachuca
Pg 15
Programa Adobe Flash CS6
Professional
Centro de Educacin Continua
Sesin de Aprendizaje
Combinacin de Objetos :
Unin e Interseccin
Para crear nuevas formas combinando o modificando objetos ya existentes, utilice los comandos Combinar objetos del men
Modificar (Modificar > Combinar objetos). En algunos casos, el orden de apilamiento de los objetos seleccionados determina cmo
funciona esta funcin. Los comandos para combinacin de objetos son:
UNIN DE OBJETOS
Unir dos o ms formas en una sola. El resultado es una sola forma basada en el modelo de dibujo de objeto que incluye todas las partes visibles de las
formas antes de que se unificaran. Las partes solapadas de las formas que no son visibles se eliminan.
Nota: A diferencia de lo que ocurre cuando se utiliza el comando Agrupar (Modificar > Agrupar), las formas que se han unido mediante el comando
Unin no se pueden separar.
Para unir dos objetos
realizamos los siguientes pasos:
1. Seleccionamos los objetos
creados
2. Clic en el Men Modificar
3. Clic en la opcin Combinar Objetos
4. Clic en la opcin Unin
El resultado es:
FORMAR INTERSECCIN
Crea un objeto a partir de la interseccin de dos o ms objetos. La forma de dibujo de objeto resultante consta de las partes que se solapan de las
formas combinadas. Las partes de la forma que no se solapan se eliminan. La forma resultante utiliza el relleno y el trazo de la forma situada en la parte
superior de la pila.
Para formar interseccin de dos objetos
realizamos los siguientes pasos:
1. Seleccionamos los objetos
creados
2. Clic en el Men Modificar
3
3. Clic en la opcin Combinar Objetos
4. Clic en la opcin Interseccin
El resultado es:
Adobe Flash Professional CS6 - Universidad Continental - Centro de Educacin Continua - LMachuca
Pg 16
Programa Adobe Flash CS6
Professional
Centro de Educacin Continua
Sesin de Aprendizaje
Combinacin de Objetos :
Perforacin y Recorte
Para crear nuevas formas combinando o modificando objetos ya existentes, utilice los comandos Combinar objetos del men
Modificar (Modificar > Combinar objetos). En algunos casos, el orden de apilamiento de los objetos seleccionados determina cmo
funciona esta funcin. Los comandos para combinacin de objetos son:
PERFORACIN DE OBJETOS
Elimina las partes de un objeto seleccionado segn definen las zonas solapadas de otro objeto seleccionado situado delante. Las partes de una forma
que queden solapadas por la forma situada encima se eliminan y la primera forma de la pila se elimina tambin. Las formas resultantes permanecen
como objetos separados y no se combinan en uno solo (a diferencia de lo que ocurre con los comandos Unin o Interseccin, que unen los objetos).
Para perforar dos objetos
realizamos los siguientes pasos:
1. Seleccionamos los objetos
creados
2. Clic en el Men Modificar
3. Clic en la opcin Combinar Objetos
4. Clic en la opcin Perforacin
El resultado es:
4
1
RECORTE DE DOS OBJETOS
Utiliza la forma de un objeto para recortar otro. El objeto situado encima o en primer plano define la forma del rea de corte. Cualquier parte de las
formas situadas debajo que se solape con la forma que queda encima se conserva; las dems partes de las formas situadas debajo se eliminan y
tambin la forma situada encima. Las formas resultantes permanecen como objetos separados y no se combinan en uno solo (a diferencia de lo que
ocurre con los comandos Unin o Intereseccin, que unen los objetos).
Para recortar dos objetos
realizamos los siguientes pasos:
1. Seleccionamos los objetos
creados
2. Clic en el Men Modificar
3. Clic en la opcin Combinar Objetos
4. Clic en la opcin Recorte
El resultado es:
4
1
Adobe Flash Professional CS6 - Universidad Continental - Centro de Educacin Continua - LMachuca
Pg 17
Programa Adobe Flash CS6
Centro de Educacin Continua
Sesin de Aprendizaje
Professional
Organizando Objetos
Los objetos normalmente se colocan uno encima de otro, de acuerdo al orden en que fueron creados, esto quiere decir que el
primer objeto se colocar al fondo de todo y el ltimo encima de todos. Si deseamos cambiar la posicin de cada uno de los objetos
podemos utilizar el comando organizar que se encuentra en el Men modificar o haciendo anticlic o clic derecho sobre el objeto y
eligiendo organizar y una de las opciones del programa.
Organizar objetos Utilizando el Men Modificar
Consiste en posicionar los objetos de acuerdo a un orden de apilamiento uno sobre otro. Seleccionando el objeto y utilizando el comando organizar del
men modificar podemos enviar hacia atrs o hacia adelante cada uno de los objetos seleccionados. Esta opcin de Flash tiene las siguientes opciones:
Traer al frente - Traer hacia adelante - Enviar hacia atrs - Enviar al fondo
Para organizar un objeto con el
Men Modificar realizamos los
siguientes pasos:
1. Seleccionamos un objeto
2. Clic en el Men Modificar
3. Clic en la opcin Organizar
4. Elegimos una de las opciones del
programa. Enviar al fondo
5. El Resultado sera el siguiente:
Organizar objetos Utilizando un Anticlic sobre un Objeto
Consiste en posicionar los objetos de acuerdo a un orden de apilamiento uno sobre otro. Seleccionando el objeto y utilizando un anticlic sobre un objeto
podemos enviar hacia atrs o hacia adelante cada uno de los objetos seleccionados. Esta opcin de Flash tiene las siguientes opciones: Traer al frente Traer hacia adelante - Enviar hacia atrs - Enviar al fondo
Anticlic
Para organizar un objeto con el
Men Modificar realizamos los
siguientes pasos:
1. Seleccionamos un objeto
2. Anticlic sobre el Objeto
3. Clic en la opcin Organizar
4. Elegimos una de las opciones del
programa. Traer al Frente
5. El Resultado sera el siguiente:
3
4
Adobe Flash Professional CS6 - Universidad Continental - Centro de Educacin Continua - LMachuca
Pg 18
Programa Adobe Flash CS6
Sesin de Aprendizaje
Professional
Centro de Educacin Continua
Colores de los Grficos
Cuando queremos aplicar colores a los grficos, lo seleccionamos desde una paleta muestras que trae Flash CS6 o podemos
crear un nuevo color indicando el valor hexadecimal del mismo.
Tambin podemos aplicar colores a los rellenos y borden de un grfico. Hay diferentes paletas que podemos utilizar, o si
deseamos podemos crear nuestra propia paleta. Existen muchas partes en el entorno de flash CS5.5 de donde podemos obtener
color.
Podemos seleccionar diferentes tipos de paletas desde el panel Mezclador de Color ( Men Ventana / Color ) o SHIFT + F9, aqu podemos crear
nuevos colores y degradados que luego podemos aadirlo a la muestra de colores, tambin podemos eliminar colores.
Color de Lnea
y Relleno
Aadir colores a la
paleta muestra
Valor RGB
Tipo de Relleno: Slido, degradado o mapa
de bits.
Transparencia de Color
Muestra de Color
Valor Hexadecimal
Podemos definir los colores de diferentes Modos. Un modo de color es una forma de definir un color. Un solo color lo podemos representar de varias
formas y los valores cambiarn dependiendo del modo que usemos.
En Flash Cs3 podemos utilizar los siguientes modos de color:
RGB ( Red - Green - Blue ) : agrega tres valores numricos para definir un color, estos valores van desde 0 a 255.
MSB ( Hue - Saturacin - Brillo ): Utiliza un valor para el grado de rotacin en el color, y los porcentajes para la saturacin o brillo.
Hexadecimal : Utiliza un sistema de base 16 que una combinacin de seis nmeros y letras.
De estos tres modos de color el que ms se utiliza es el mtodo hexadecimal debido a que es un mtodo universal usado en las pginas Web.
NOTA: Para definir un color no siempre usaremos el panel de color, tambin podemos utilizar la barra de propiedades o los indicadores de color para poder
aplicarle un color a un objeto.
1
1
Indicadores de Color barra de Propiedades
Indicadores de Color barra de Herramientas
Adobe Flash Professional CS6 - Universidad Continental - Centro de Educacin Continua - LMachuca
Pg 19
Programa Adobe Flash CS6
Centro de Educacin Continua
Sesin de Aprendizaje
Professional
Editando Formas con la
Herramienta Seleccin
Una vez que hemos dibujado nuestro grfico sea en el mtodo de fusin o de objetos, podemos modificar el color de los bordes
y rellenos utilizando los indicadores de color que se encuentra en la barra de propiedades, la barra de herramientas o el panel de
color.
Tambin podemos cambiar la posicin de las esquinas o los lados ( segmentos )de nuestro dibujo creando efectos muy impresionantes en nuestro
dibujo con la herramienta seleccin. Moviendo las esquinas podemos cambiar la forma original del objeto dandole profundidad o perspectiva. Pero si movemos
los segmentos del grfico cambiaremos la curvatura de este. Lo mejor de todo esto es que nosotros podemos animar estos cambios con el mtodo interpolacin
de forma.
Cambiar La Posicin Del Vrtice De Un Objeto
Para cambiar la posicin del vrtice
de un objeto realizamos los siguientes
pasos:
Para el ejemplo dibujamos un rectngulo
con color de borde negro y sin relleno
4
1. Clic en la Herramienta Seleccin
2. Clic en el vaco de la pelcula
3. Llevamos el puntero a una de las
esquinas del rectngulo
4. Cuando cambie de forma el puntero
arrastramos hasta mover el vrtice
y lograr la nueva forma
2
5
5. El resultado es:
Cambiar La Curvatura De Un Segmento
Para cambiar la curvatura de un segmento
realizamos los siguientes pasos:
Para el ejemplo dibujamos un rectngulo
con color de borde negro y sin relleno
1. Clic en la Herramienta Seleccin
2. Clic en el vaco de la pelcula
3. Llevamos el puntero a uno de los
segmentos del rectngulo
3
2
4. Cuando cambie de forma el puntero
arrastramos hasta mover la curvatura del
segmento y lograr la nueva forma
5. El resultado es:
Adobe Flash Professional CS6 - Universidad Continental - Centro de Educacin Continua - LMachuca
Pg 20
Programa Adobe Flash CS6
Centro de Educacin Continua
Professional
Sesin de Aprendizaje
La Barra de Mens de Flash
Las Barra de Mens tiene como propsito facilitar el acceso a las distintas utilidades del programa. Es similar a la de cualquier
otro programa de diseo web o grfico, aunque tiene algunas particularidades. Veamos los principales Submens a los que se
puede acceder:
Archivo:
Permite crear nuevos archivos, abrirlos, guardarlos... Destaca la
potencia de la utilidad Importar que inserta en la pelcula actual casi
todo tipo de archivos (sonidos, vdeo, imgenes e incluso otras
pelculas Flash), o la de Configuracin de Publicacin desde donde se
pueden modificar las caractersticas de la publicacin. Tambin permite
configurar la impresin de las pginas, imprimirlas...
Edicin:
Es el clsico men que te permite Cortar, Copiar, Pegar... tanto objetos
o dibujos como fotogramas; tambin permite personalizar algunas de
las opciones ms comunes del programa.
Ver:
Adems de los tpicos Zooms, te permite moverte por los fotogramas y
por las escenas. Tambin incluye la posibilidad de crear una cuadrcula
y unas guas. Esto se puede seleccionar desde los submens
Cuadrcula y Guas desde donde tambin se pueden configurar sus
opciones.
Insertar:
Te permite insertar objetos en la pelcula, as como nuevos fotogramas,
capas, acciones, escenas...
Modificar:
La opcin Transformar permite modificar los grficos existentes en la pelcula, y la opcin Trazar Mapa de Bits convierte los grficos en mapas
vectoriales (este tema se tratar ms adelante). El resto de opciones permite modificar caractersticas de los elementos de la animacin Suavizar,
Optimizar o de la propia pelcula (Capa, Escena ...).
Texto:
Sus contenidos afectan a la edicin de texto. Ms adelante se tratar en profundidad.
Comandos:
Permite administrar los Comandos (conjunto de sentencias almacenadas que permiten emular lo que un usuario pueda introducir en el entorno de
edicin) que hayamos almacenado en nuestra animacin, obtener otros nuevos de la pgina de Adobe o ejecutar los que ya tengamos.
Control:
Desde aqu se modifican las propiedades de reproduccin de la pelcula. Reproducir, Rebobinar, Probar Pelcula....
Depurar:
Aqu encontrars las opciones de depuracin de la pelcula que te
ayudaran a encontrar errores de programacin en ActionScrit, entre ellos
se encuentran Entrar, Pasar, Salir, Continuar...
Ventana:
Este men, adems de las opciones clsicas acerca de cmo distribuir las
ventanas, incluye accesos directos a TODOS los Paneles y tambin la
posibilidad de crear tus propios Espacios de Trabajo, guardalos, cargalos,
etc.
Ayuda:
Desde aqu podemos acceder a toda la ayuda que nos ofrece Adobe,
desde el manual existente, hasta el diccionario de ActionScript, pasando
por tutoriales, lecciones guiadas etc.
Adobe Flash Professional CS6 - Universidad Continental - Centro de Educacin Continua - LMachuca
Pg 21
Programa Adobe Flash CS6
Professional
Centro de Educacin Continua
Sesin de Aprendizaje
La Lnea de Tiempo
La lnea de tiempo organiza y controla el contenido de un documento a travs del tiempo en capas y fotogramas. Al igual que en
las pelculas, los documentos de Flash dividen el tiempo en fotogramas. Las capas son como varias bandas de pelcula apiladas
unas sobre otras, cada una de las cuales contiene una imagen diferente que aparece en el escenario. Los componentes principales
de la lnea de tiempo son las capas, los fotogramas y la cabeza lectora.
Las capas de un documento aparecen en una columna situada a la izquierda de la lnea de tiempo. Los fotogramas contenidos en cada capa aparecen
en una fila a la derecha del nombre de la capa. El encabezado de la lnea de tiempo situado en la parte superior de la lnea de tiempo indica los nmeros de
fotograma. La cabeza lectora indica el fotograma actual que se muestra en el escenario. Mientras se reproduce el documento, la cabeza lectora se desplaza de
izquierda a derecha de la lnea de tiempo.
La informacin de estado de la lnea de tiempo situada en la parte inferior de la misma indica el nmero del fotograma seleccionado, la velocidad de
fotogramas actual y el tiempo transcurrido hasta el fotograma actual.
Nota:
Al reproducir una animacin, se muestra la velocidad de fotogramas actual, que puede diferir de la velocidad de fotogramas del
documento si el sistema no puede mostrar la animacin con la rapidez apropiada.
La lnea de tiempo muestra dnde hay animacin en un documento, incluidas la animacin fotograma por fotograma, la animacin interpolada y los
trazados de movimiento.
Los controles de la seccin de capas de la lnea de tiempo permiten mostrar u ocultar y bloquear o desbloquear capas, as como mostrar el contenido
de las capas como contornos. Puede arrastrar fotogramas a una nueva posicin en la misma capa o a otra capa.
Modificacin del aspecto de la
Lnea de Tiempo
De forma predeterminada, la lnea de tiempo aparece en la parte superior de la ventana de la aplicacin principal, encima del escenario. Para cambiar
su posicin, arrastre la lnea de tiempo fuera del escenario y djela flotante en su propia ventana o bien fjela en otro panel, como prefiera. Tambin es posible
ocultarla.
Para cambiar el nmero de capas y fotogramas visibles, cambie el tamao de la lnea de tiempo. Para ver otras capas cuando la lnea de tiempo
contiene ms capas de las que se pueden mostrar, utilice las barras de desplazamiento que se encuentran a la derecha de la lnea de tiempo.
Arrastre de la lnea de tiempo
Para mover la lnea de tiempo tras fijarla en la ventana de aplicacin, arrastre el punto de
sujecin (2 barras de puntos verticales) de la esquina superior izquierda de la lnea de
tiempo.
Para acoplar una lnea de tiempo flotante en la ventana de la aplicacin, arrastre el punto de
sujecin (2 barras verticales de puntos) hasta la parte superior de dicha ventana.
Para acoplar una lnea de tiempo flotante en otros paneles, arrastre la barra de ttulo hasta la
ubicacin adecuada. Para evitar que la lnea de tiempo se acople en otros paneles, presione
la tecla Control mientras la arrastra. Aparece una barra azul para indicar dnde se acoplar la
lnea de tiempo.
Para ampliar o reducir los campos de nombres de capas en el panel Lnea de tiempo, arrastre
la barra que separa los nombres de las capas y las partes de los fotogramas de la lnea de
tiempo.
Cambio del Tamao de la Lnea del Tiempo
Si la lnea de tiempo est acoplada a la ventana de la aplicacin principal, arrastre la barra que separa la lnea de tiempo del rea del escenario.
Si la lnea de tiempo no est acoplada a la ventana de la aplicacin principal, arrastre la esquina inferior derecha (Windows)
Adobe Flash Professional CS6 - Universidad Continental - Centro de Educacin Continua - LMachuca
Pg 22
Programa Adobe Flash CS6
Professional
Centro de Educacin Continua
Sesin de Aprendizaje
Desplazamiento de la
Cabeza Lectora
La cabeza lectora se mueve por la lnea de tiempo mientras se reproduce el documento para indicar el fotograma que se
muestra en cada momento en el escenario. El encabezado de la lnea de tiempo muestra los nmeros de fotograma de la animacin.
Para que en el escenario aparezca un determinado fotograma, desplace la cabeza lectora hasta ese fotograma en la lnea de
tiempo.
Para mostrar un fotograma determinado, si trabaja con tantos fotogramas que no
es posible que todos aparezcan a la vez en la lnea de tiempo, desplace la cabeza
lectora por la lnea de tiempo.
Para ir a un fotograma, haga clic en la posicin del fotograma en el encabezado
de la lnea de tiempo, o bien arrastre la cabeza lectora hasta la posicin deseada.
Para centrar la lnea de tiempo en el fotograma actual, Haga clic en el botn
Desplazarse hasta la cabeza lectora situado en la parte inferior de la lnea de tiempo.
Desplazamiento de la Cabeza lectora
Cambio de la Visualizacin de Fotogramas
.
en la Lnea
de Tiempo
Para mostrar al men emergente Visualizacin de fotogramas,
Realizamos los siguientes pasos:
1. Hacemos clic en Visualizacin de fotogramas
en la esquina superior derecha de la lnea de tiempo.
2. Elija una de las opciones siguientes:
Para cambiar el ancho de las celdas de los fotogramas,
seleccione Diminuto, Pequeo, Normal, Medio o Grande. La
opcin Grande resulta til para ver los detalles de las ondas
sinusoidales de sonido.
Para disminuir la altura de las filas de las celdas de los
fotogramas, seleccione Corto.
Opciones de visualizacin de fotogramas Corto y Normal
Para activar o desactivar el coloreado de las secuencias de fotogramas, seleccione Fotogramas coloreados.
Para mostrar miniaturas del contenido de cada fotograma en un tamao adaptado para los fotogramas de la lnea de tiempo, seleccione Vista previa. Es
posible que el tamao del contenido aparente vare y se necesite ms espacio en pantalla.
Para mostrar miniaturas para cada fotograma completo (incluido el espacio vaco), seleccione Vista previa en contexto. Esta opcin es muy til para ver
cmo se mueven los elementos en sus fotogramas a lo largo de la animacin, pero las vistas previas suelen ser ms pequeas que cuando se utiliza la opcin
Vista previa.
Adobe Flash Professional CS6 - Universidad Continental - Centro de Educacin Continua - LMachuca
Pg 23
Programa Adobe Flash CS6
Professional
Centro de Educacin Continua
Sesin de Aprendizaje
Utilizacin del escenario
El escenario es un rea rectangular en la que se coloca el contenido grfico al crear documentos de Flash. El escenario del
entorno de edicin representa el espacio rectangular de Flash Player o del navegador Web donde se muestra el documento durante
la reproduccin. Para cambiar el aspecto del escenario mientras trabaja, utilice las opciones Acercar y Alejar. Puede utilizar la
cuadrcula, las guas y las reglas como ayuda para colocar los elementos en el escenario.
1
Como acercar el Escenario
Para ver el escenario completo en la pantalla, o para ver un rea determinada del dibujo muy ampliada,
modifique el grado de aumento. El grado mximo de aumento depende de la resolucin del monitor y del tamao del
documento. El valor mnimo para acercar el escenario es 8%. El valor mximo para alejar el escenario es 2.000%.
Para acercar un elemento determinado, seleccione la herramienta Zoom en el panel Herramientas y haga clic en el elemento. Para cambiar entre las
funciones de acercar y alejar de la herramienta Zoom, utilice los modificadores Aumentar o Reducir (del rea de opciones del panel Herramientas cuando la
herramienta Zoom est seleccionada), o haga clic con la tecla Alt presionada (Windows)
Para acercar de forma que una zona concreta del dibujo llene la ventana, arrastre una seleccin rectangular del escenario con la herramienta Zoom.
Para acercar o alejar todo el escenario, seleccione Ver > Acercar o Ver > Alejar.
Para acercar o alejar con un determinado porcentaje, elija Ver > Aumentar y reducir, y seleccione un porcentaje del submen, o bien elija un porcentaje del
control de zoom situado en la esquina superior derecha de la ventana de la lnea de tiempo.
Para cambiar la escala del escenario de modo que se ajuste completamente a la ventana de la aplicacin, seleccione Ver >Aumentar y reducir > Ajustar a
ventana.
Para mostrar el contenido del fotograma actual, seleccione Ver > Aumentar y reducir > Mostrar todo, o bien elija Mostrar todo en el control de zoom situado
en la esquina superior derecha de la ventana de la aplicacin. Si la escena est vaca, aparece todo el escenario.
Para mostrar todo el escenario, seleccione Ver > Aumentar y reducir > Mostrar fotograma, o elija Mostrar fotograma en el control de zoom situado en la
esquina superior derecha de la lnea de tiempo.
Para mostrar el espacio de trabajo que rodea al escenario, o para ver elementos de una escena situados parcial o completamente fuera del escenario,
seleccione Ver > rea de trabajo. El rea de trabajo aparece en gris claro. Por ejemplo, para hacer que un pjaro entre volando en un fotograma, debe
colocar inicialmente el pjaro fuera del escenario en el rea de trabajo y animarlo de modo que entre en el rea del escenario.
Desplazamiento de la Vista del Escenario
Al acercar el escenario con el zoom, es posible que no se vea todo su contenido. Para cambiar la vista
sin tener que modificar el valor de ampliacin, desplace el escenario con la herramienta Mano.
En el panel Herramientas, seleccione la herramienta Mano y arrastre el escenario.
Adobe Flash Professional CS6 - Universidad Continental - Centro de Educacin Continua - LMachuca
Pg 24
Programa Adobe Flash CS6
Professional
Centro de Educacin Continua
Sesin de Aprendizaje
Utilizacin de Reglas
Cuando las reglas estn visibles, aparecen en la parte superior y a la izquierda del documento. Puede cambiar la unidad de
medida que se utiliza en las reglas; la unidad predeterminada es pxeles. Al mover un elemento en el escenario con las reglas
visibles, aparecern unas lneas en las reglas indicando las dimensiones del elemento.
Para especificar la unidad de medida de las reglas para un documento,
seleccione Modificar > Documento y, a continuacin, elija una unidad en
el men Unidades de regla.
Para mostrar u ocultar las reglas, seleccione Ver > Reglas.
Utilizacin de Las Guas
Cuando las reglas estn visibles (Ver > Reglas), se pueden arrastrar guas horizontales y verticales desde las reglas hasta el escenario.
Cuando se crean lneas de tiempo anidadas, las guas que se pueden arrastrar aparecen en el escenario solamente si est activa la lnea de tiempo en
la que se crearon. Para crear guas personalizadas o guas irregulares, utilice las capas de guas.
Para mostrar u ocultar guas de dibujo, seleccione Ver > Guas > Mostrar guas.
Nota: si la cuadrcula est visible y la opcin Ajustar a cuadrcula est activada, al crear guas, stas se ajustan a la cuadrcula.
Para activar o desactivar el ajuste a las guas, seleccione Ver > Ajuste > Ajustar a guas.
Nota: el ajuste a las guas tiene prioridad sobre el ajuste a la cuadrcula, en caso de que haya guas entre las lneas de la cuadrcula.
Para desplazar una gua, haga clic en cualquier parte de la regla con la herramienta Seleccin y arrastre la gua al lugar que desee del escenario.
Para eliminar una gua, utilice la herramienta Seleccin con las guas desbloqueadas para arrastrar la gua a la regla horizontal o vertical.
Para bloquear las guas, seleccione Ver > Guas > Bloquear guas o utilice la opcin Bloquear guas del cuadro de dilogo Editar guas (Ver > Guas >
Editar guas).
Para eliminar todas las guas, seleccione Ver > Guas > Borrar guas. Si est utilizando el modo de edicin de documentos, desaparecern todas las guas
del documento. Si est utilizando el modo de edicin de smbolos, desaparecern slo las guas que se utilicen en los smbolos.
Configuracin de Preferencias de Lneas Guas
1. Seleccione Ver > Guas > Editar guas y siga uno de estos procedimientos:
Para establecer el Color, haga clic en el tringulo del cuadro de color y seleccione un color para las
lneas de la gua en la paleta. El color predeterminado de la gua es el verde.
Para mostrar u ocultar guas, seleccione o anule la seleccin de Mostrar guas.
Para activar o desactivar el ajuste a las guas, seleccione o anule la seleccin de Ajustar a guas.
Seleccione o anule la seleccin de Bloquear guas.
Para establecer la Precisin de ajuste, seleccione una opcin del men emergente.
Para eliminar todas las guas, haga clic en Borrar todo. Esta opcin quita todas las guas de la escena
Para guardar la configuracin actual como predeterminada, haga clic en Guardar predeterminado.
2. Haga clic en Aceptar
Adobe Flash Professional CS6 - Universidad Continental - Centro de Educacin Continua - LMachuca
Pg 25
Programa Adobe Flash CS6
Professional
Centro de Educacin Continua
Sesin de Aprendizaje
Utilizacin de la Cuadrcula
La cuadrcula aparece en un documento como un conjunto de lneas detrs de las ilustraciones en todas las escenas.
Como mostrar u ocultar la Cuadrcula
Realice uno de los siguientes pasos:
Seleccione
Ver> Cuadrcula> Mostrar cuadrcula.
2
Configuracin de preferencias de la cuadrcula
Seleccione Ver > Cuadrcula > Editar cuadrcula y seleccione las opciones adecuadas.
Para guardar la configuracin actual como predeterminada, haga clic en Guardar predeterminado.
Adobe Flash Professional CS6 - Universidad Continental - Centro de Educacin Continua - LMachuca
Pg 26
Programa Adobe Flash CS6
Sesin de Aprendizaje
Professional
Centro de Educacin Continua
Definicin de Propiedades para un
documento existente
Sobre el escenario dibujaremos y colocaremos los diferentes elementos de la pelcula que estemos realizando. El escenario
tiene unas propiedades muy importantes, ya que coinciden con las Propiedades del documento. Para acceder a ellas, Con el
documento abierto, seleccione Modificar > Documento.
1
Tambin se puede presionar
Control +
Aparecer el cuadro de dilogo Propiedades del documento.
.
En la seccin Velocidad de fotogramas, introduzca el nmero de fotogramas de animacin que deben mostrarse cada segundo.
Para la mayora de las animaciones que se muestran en los equipos, especialmente las que se reproducen desde un sitio Web, basta con una
velocidad de entre 8 fotogramas por segundo (fps) y 24 fps.
En Dimensiones, defina el tamao del escenario:
Para especificar el tamao del escenario en pxeles, introduzca los valores en los cuadros de texto Anchura y Altura. El tamao mnimo es de 1 x 1
pxel; el tamao mximo es de 2.880 x 2.880 pxeles.
Para establecer el tamao del escenario de forma que el espacio que rodea el contenido sea igual en todos los lados, haga clic en el botn Contenido
situado a la derecha de la opcin Coincidir. Para reducir al mnimo el tamao del documento, alinee todos los elementos con la esquina superior izquierda del
escenario y haga clic en Contenido.
Para ajustar el tamao del escenario al rea mxima de impresin disponible, haga clic en Impresora. Esta rea queda determinada por el tamao del
papel menos los mrgenes seleccionados en el rea Mrgenes del cuadro de dilogo Configurar pgina (Windows)
Para seleccionar el tamao predeterminado del escenario, 550 x 400 pxeles, haga clic en Predeterminado.
Para establecer el color de fondo del documento, haga clic en el tringulo del control Color de fondo y seleccione un color de la paleta.
Para especificar la unidad de medida para las reglas que puede visualizar en la parte superior y lateral de la ventana de la aplicacin, seleccione una
opcin del men emergente situado en la esquina superior derecha. (Esta opcin determina tambin las unidades que se van a utilizar en el panel Informacin.)
Realice uno de los siguientes pasos:
Para hacer que los valores nuevos sean las propiedades predeterminadas slo del documento actual, haga clic en Aceptar.
Para hacer que los valores nuevos sean las propiedades predeterminadas de todos los documentos nuevos, haga clic en Transformar en
predeterminado.
Adobe Flash Professional CS6 - Universidad Continental - Centro de Educacin Continua - LMachuca
Pg 27
Programa Adobe Flash CS6
Professional
Centro de Educacin Continua
Sesin de Aprendizaje
El Inspector de Propiedades
El inspector de propiedades facilita el acceso a los atributos ms utilizados de la seleccin actual, ya sea en el escenario o en la
lnea de tiempo. Puede modificar los atributos del objeto o documento en el inspector de propiedades sin acceder a los mens o
paneles que contienen estos atributos.
El inspector de propiedades muestra informacin y la configuracin del elemento que est seleccionado, que puede ser un
documento, un texto, un smbolo, una forma, un mapa de bits, un vdeo, un grupo, un fotograma o una herramienta. Cuando hay dos o ms tipos de objetos
seleccionados, el inspector de propiedades muestra el nmero total de objetos seleccionados.
Para mostrar el inspector de propiedades, seleccione Ventana >Propiedades
o presione Control+F3
Cambio de Propiedades de Documentos
mediante el Inspector de Propiedades
Tambin se puede configurar o cambiar las propiedades de un documento a travs del Inspector de Propiedades de la siguiente manera:
Anule la seleccin de todos los elementos y, a continuacin, seleccione la herramienta Seleccin.
1
Para seleccionar un color de fondo, haga clic en el rectngulo de escenario
y seleccione un color de la paleta. (1)
En la seccin Velocidad de fotogramas, introduzca el nmero de
fotogramas de animacin que deben mostrarse cada segundo. (2)
3
Para Publicar, haga clic en el botn Editar para mostrar el cuadro de dilogo
Configuracin de publicacin con la ficha Flash seleccionada. (3)
Si desarrolla contenido para dispositivos mviles, como telfonos mviles, haga
clic en el botn Editar para que aparezca el cuadro de dilogo Configuracin de dispositivo,
que permite elegir los dispositivos en los que se va a probar el contenido y proporciona
informacin sobre la compatibilidad de ActionScript con cada dispositivo seleccionado.
Nota: el botn Editar slo puede utilizarse si la configuracin de publicacin est definida
para una versin compatible de Flash Lite.
Adobe Flash Professional CS6 - Universidad Continental - Centro de Educacin Continua - LMachuca
Pg 28
Potrebbero piacerti anche
- Ba ChillerDocumento1 paginaBa ChillerRenzo AlmandozNessuna valutazione finora
- TOROMOCHODocumento1 paginaTOROMOCHORenzo AlmandozNessuna valutazione finora
- Sesión 4Documento14 pagineSesión 4Renzo AlmandozNessuna valutazione finora
- Evaluación 1Documento2 pagineEvaluación 1Renzo AlmandozNessuna valutazione finora
- Sesión 4Documento10 pagineSesión 4Renzo AlmandozNessuna valutazione finora
- Sesión 1Documento12 pagineSesión 1Renzo AlmandozNessuna valutazione finora
- Práctica - Máscara LinternaDocumento5 paginePráctica - Máscara LinternaRenzo AlmandozNessuna valutazione finora
- Sesión 3Documento10 pagineSesión 3Renzo AlmandozNessuna valutazione finora
- Procedimiento Escrito de Trabajo SeguroDocumento3 pagineProcedimiento Escrito de Trabajo SeguroJuan Carlos Taipe QuispeNessuna valutazione finora
- Sesión 2Documento10 pagineSesión 2Renzo AlmandozNessuna valutazione finora
- Sesión 1Documento12 pagineSesión 1Renzo AlmandozNessuna valutazione finora
- Sesión 12Documento8 pagineSesión 12Renzo AlmandozNessuna valutazione finora
- Sesión 3Documento10 pagineSesión 3Renzo AlmandozNessuna valutazione finora
- Sesión 6Documento10 pagineSesión 6Renzo Almandoz100% (1)
- Evolución del coeficiente de arrastre y área frontal en el MustangDocumento10 pagineEvolución del coeficiente de arrastre y área frontal en el MustangKeto BANessuna valutazione finora
- Método Implícito D.F. EDP ParabólicaDocumento2 pagineMétodo Implícito D.F. EDP ParabólicaMito Shi ToaNessuna valutazione finora
- ENO1 Matematica Clase 1 1 PDFDocumento19 pagineENO1 Matematica Clase 1 1 PDFAlejandro AguilarNessuna valutazione finora
- Cromatografia LiquidaDocumento21 pagineCromatografia LiquidaRicardo Ramirez QuitoNessuna valutazione finora
- Informe Poligonal AbiertaDocumento17 pagineInforme Poligonal AbiertaBrandon H ZuloetaNessuna valutazione finora
- 01-Elementos Visuales - Los Bloques de Construcción de Su PinturaDocumento12 pagine01-Elementos Visuales - Los Bloques de Construcción de Su PinturaJorge Peñaloza MendozaNessuna valutazione finora
- Prac. 4 Condensación de Claisen SchmidtDocumento14 paginePrac. 4 Condensación de Claisen SchmidtFran Castrejon Pilgrim100% (1)
- Nivelación topográfica en la FIGGM-UNIDocumento22 pagineNivelación topográfica en la FIGGM-UNIPablo Arones GonzalesNessuna valutazione finora
- 2012-1 Ensayo de Dureza LeebDocumento12 pagine2012-1 Ensayo de Dureza LeebLUZ MARINA TAIPE TUNQUIPANessuna valutazione finora
- Técnicas de Sombreado, Informe 2Documento7 pagineTécnicas de Sombreado, Informe 2Rafael RizoNessuna valutazione finora
- 1 Quimica Ind. 1 (Introduccion)Documento10 pagine1 Quimica Ind. 1 (Introduccion)Susana EcheverriNessuna valutazione finora
- EFMPDocumento9 pagineEFMPIngrid CarmonaNessuna valutazione finora
- HTML XML DTD Schema XSLT CssDocumento14 pagineHTML XML DTD Schema XSLT Cssa2garrido1584Nessuna valutazione finora
- Actividad No. 1 Diseño de Tableros y Controles - TNCDocumento23 pagineActividad No. 1 Diseño de Tableros y Controles - TNCbrayan carrizalesNessuna valutazione finora
- 02 - Lista de Grados Académicos - Comisión Académica Sesión Virtual #07 Del 17.05.2021Documento4 pagine02 - Lista de Grados Académicos - Comisión Académica Sesión Virtual #07 Del 17.05.2021Brent Quispe PalacinNessuna valutazione finora
- Modelo de Calculo para Cámaras de Conservación.Documento14 pagineModelo de Calculo para Cámaras de Conservación.Fernando Chirinos GarateNessuna valutazione finora
- Geodinamica 7Documento30 pagineGeodinamica 7Danan DiazNessuna valutazione finora
- Especificacion Tecnica Estructuras EmpernadasDocumento5 pagineEspecificacion Tecnica Estructuras EmpernadasRommelRafaelNessuna valutazione finora
- Estadística II: Intervalos de confianza para medias y proporcionesDocumento2 pagineEstadística II: Intervalos de confianza para medias y proporcionesFernando Prasca100% (1)
- Instituto Superior Tecnológico Privado CanchisDocumento4 pagineInstituto Superior Tecnológico Privado CanchisAnonymous TxthrOvFmANessuna valutazione finora
- Taller de Simulacion 2Documento2 pagineTaller de Simulacion 2Wilson ArevaloNessuna valutazione finora
- Método GráficoDocumento49 pagineMétodo Gráficoroger gonzalezNessuna valutazione finora
- Trea Unidad Didáctica 1 (Nelson Vaca)Documento30 pagineTrea Unidad Didáctica 1 (Nelson Vaca)Nelson Vaca100% (1)
- Lma16-0136 - Balanza 15000GDocumento4 pagineLma16-0136 - Balanza 15000GAnonymous m4FpH1Nessuna valutazione finora
- Ip1 SMDDDocumento3 pagineIp1 SMDDdiego SNessuna valutazione finora
- Leyes Que Rigen El Comportamiento de FluidosDocumento4 pagineLeyes Que Rigen El Comportamiento de FluidosCristian Rodrigo Kll GtNessuna valutazione finora
- FALACIASDocumento7 pagineFALACIASErika FavelaNessuna valutazione finora
- Ley de FourierDocumento105 pagineLey de FourierLucero MamaniNessuna valutazione finora
- Cooper PracticaDocumento1 paginaCooper PracticaWILLIAM YOEL PARI CUTIPANessuna valutazione finora
- Problemas de Bromatologia II KjeldahlDocumento2 pagineProblemas de Bromatologia II KjeldahlRichard CTNessuna valutazione finora