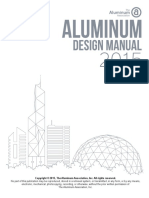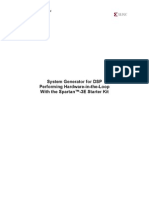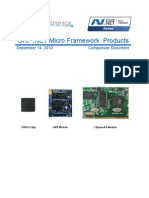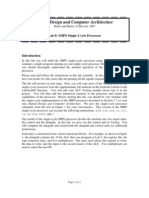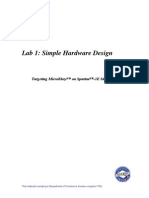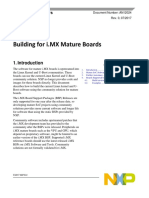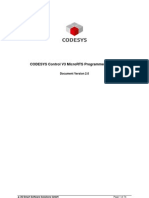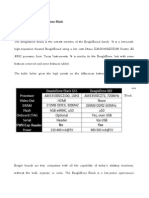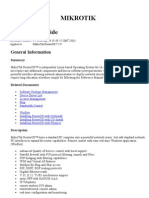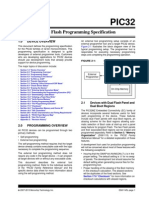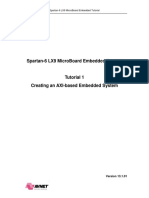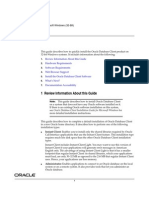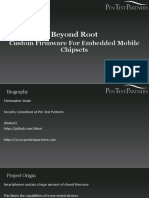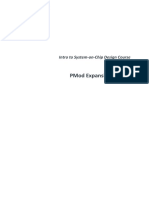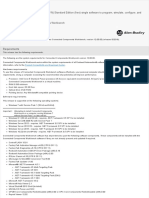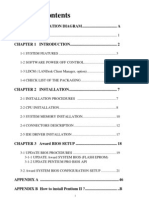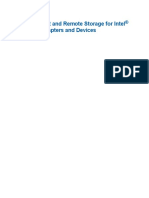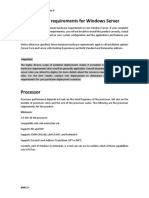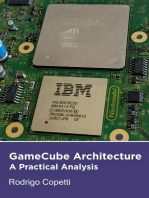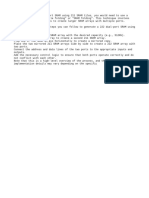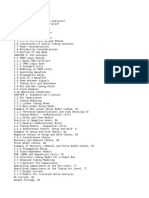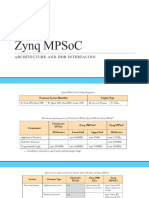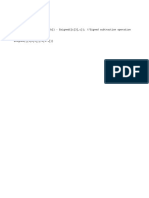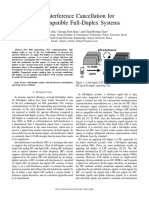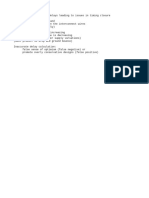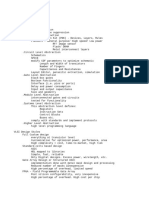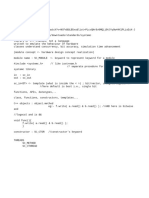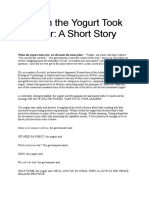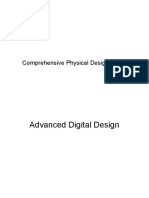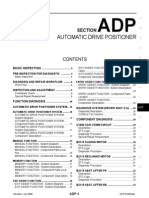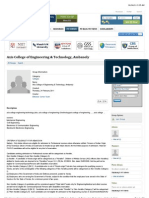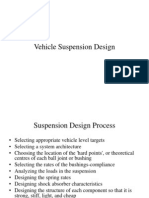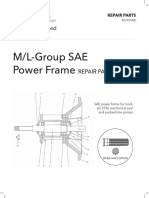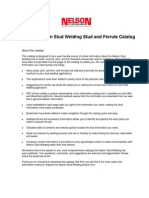Documenti di Didattica
Documenti di Professioni
Documenti di Cultura
Edk 8.1 Microblaze Tutorial in Spartan 3: Objectives
Caricato da
Roshan RajuTitolo originale
Copyright
Formati disponibili
Condividi questo documento
Condividi o incorpora il documento
Hai trovato utile questo documento?
Questo contenuto è inappropriato?
Segnala questo documentoCopyright:
Formati disponibili
Edk 8.1 Microblaze Tutorial in Spartan 3: Objectives
Caricato da
Roshan RajuCopyright:
Formati disponibili
EDK 8.
1 MicroBlaze Tutorial in Spartan 3
Objectives
This tutorial will demonstrate process of creating and testing a MicroBlaze system design using the Embedded
Development Kit (EDK). The tutorial contains these sections:
System Requirements
MicroBlaze System Description
Tutorial Steps
The following steps are described in this tutorial:
Starting XPS
Using the Base System Builder Wizard
Create Import IP Peripheral
Design Modification using Platform Studio
Implementing the Design
Defining the Software Design
Downloading the Design
Debugging the Design
Performing Behavioral Simulation of the Embedded System
System Requirements
You must have the following software installed on your PC to complete this tutorial:
Windows 2000 SP2/Windows XP
Note: This tutorial can be completed on Linux or Solaris, but the screenshots and directories illustrated in
this tutorial are based on the Windows Platform.
EDK 8.1i or later
ISE 8.1i sp1 or later
In order to download the completed processor system, you must have the following hardware:
Xilinx Spartan-3 Evaluation Board (3S200 FT256 -4)
Xilinx Parallel -4 Cable used to program and debug the device
Serial Cable
Note: It should be noted that other hardware could be used with this tutorial. However, the completed design
has only been verified on the board specified above. The following design changes are required:
Update pin assignments in the system.ucf file
Update board JTAG chain specified in the download.cmd
MicroBlaze Tutorial
WT001 (v4.0) January 30, 2006
www.xilinx.com
1-800-255-7778
EDK 8.1 MicroBlaze Tutorial in Spartan 3
MicroBlaze System Description
In general, to design an embedded processor system, you need the following:
Hardware components
Memory map
Software application
Tutorial Design Hardware
The MicroBlaze (MB) tutorial design includes the following hardware components:
MicroBlaze
Local Memory Bus (LMB) Bus
LMB_BRAM_IF_CNTLR
BRAM_BLOCK
On-chip Peripheral Bus (OPB) BUS
OPB_MDM
OPB_UARTLITE
3 - OPB_GPIOs
OPB_EMC
Tutorial Design Memory Map
The following table shows the memory map for the tutorial design as created by Base System Builder.
Device
LMB_BRAM
OPB_MDM
OPB_UARTLITE
OPB_GPIO
OPB_GPIO
OPB_GPIO
SRAM (EMC MEM0)
Address
Min
0x0000_0000
0x4140_0000
0x4060_0000
0x4002_0000
0x4000_0000
0x4004_0000
0x2010_0000
Max
0x0000_1FFF
0x4140_FFFF
0x4060_FFFF
0x4002_FFFF
0x4000_FFFF
0x4004_FFFF
0x201F_FFFF
Size
8K bytes
64K bytes
64K bytes
64K bytes
64K bytes
64K bytes
512K bytes
Comment
LMB Memory
MDM Module
Serial Output
LED output
Push Buttons
DIP switches
SRAM Memory
Table 1: Tutorial Design Memory Map
Tutorial Steps
SetUp
Spartan-3 board with a RS-232 terminal connected to the serial port and configured for 57600 baud, with 8 data
bits, no parity and no handshakes.
www.xilinx.com
1-800-255-7778
EDK 8.1 MicroBlaze Tutorial in Spartan 3
WT001 (v4.0) January 30, 2006
EDK 8.1 MicroBlaze Tutorial in Spartan 3
Creating the Project File in XPS
The first step in this tutorial is using the Xilinx Platform Studio (XPS) to create a project file. XPS allows you to control
the hardware and software development of the MicroBlaze system, and includes the following:
An editor and a project management interface for creating and editing source code
Software tool flow configuration options
You can use XPS to create the following files:
Project Navigator project file that allows you to control the hardware implementation flow
Microprocessor Hardware Specification (MHS) file
Note: For more information on the MHS file, refer to the Microprocessor Hardware Specification (MHS)
chapter in the Platform Specification Format Reference Manual.
Microprocessor Software Specification (MSS) file
Note: For more information on the MSS file, refer to the Microprocessor Software Specification (MSS)
chapter in the Platform Specification Format Reference Manual..
XPS supports the software tool flows associated with these software specifications. Additionally, you can use XPS to
customize software libraries, drivers, and interrupt handlers, and to compile your programs.
Starting XPS
To open XPS, select Start Programs Xilinx Platform Studio 8.1i Xilinx Platform Studio
Select Base System Builder Wizard (BSB) to open the Create New Project Using BSB Wizard dialog box shown
in Figure 1.
Click Ok.
Use the Project File Browse button to browse to the folder you want as your project directory.
Click Open to create the system.xmp file then Save.
Click Ok to start the BSB wizard.
Note: XPS does not support directory or project names which include spaces.
Figure 1: Create New Project Using Base System Builder Wizard
MicroBlaze Tutorial
WT001 (v4.0) January 30, 2006
www.xilinx.com
1-800-255-7778
EDK 8.1 MicroBlaze Tutorial in Spartan 3
Defining the System Hardware
MHS and MPD Files
The next step in the tutorial is defining the embedded system hardware with the Microprocessor Hardware Specification
(MHS) and Microprocessor Peripheral Description (MPD) files.
MHS File
The Microprocessor Hardware Specification (MHS) file describes the following:
Embedded processor: either the soft core MicroBlaze processor or the hard core PowerPC (only available in
Virtex-II Pro and Virtex-4 FX devices)
Peripherals and associated address spaces
Buses
Overall connectivity of the system
The MHS file is a readable text file that is an input to the Platform Generator (the hardware system building tool).
Conceptually, the MHS file is a textual schematic of the embedded system. To instantiate a component in the MHS file,
you must include information specific to the component.
MPD File
Each system peripheral has a corresponding MPD file. The MPD file is the symbol of the embedded system peripheral to
the MHS schematic of the embedded system. The MPD file contains all of the available ports and hardware parameters
for a peripheral. The tutorial MPD file is located in the following directory:
$XILINX_EDK/hw/XilinxProcessorIPLib/pcores/<peripheral_name>/data
Note: For more information on the MPD and MHS files, refer to the Microprocessor Peripheral Description
(MPD) and Microprocessor Hardware Specification (MHS) chapters in the Embedded System Tools Guide.
EDK provides two methods for creating the MHS file. Base System Builder Wizard and the Add/Edit Cores Dialog assist
you in building the processor system, which is defined in the MHS file. This tutorial illustrates the Base System Builder.
Using the Base System Builder Wizard
Use the following steps to create the processor system:
In the Base System Builder Select I would like to create a new design then click Next.
In the Base System Builder - Select Board Dialog select the following, as shown in Figure 2:
Board Vendor:
Xilinx
Board Name:
Spartan-3 Starter Board
Board Revision: E
www.xilinx.com
1-800-255-7778
EDK 8.1 MicroBlaze Tutorial in Spartan 3
WT001 (v4.0) January 30, 2006
EDK 8.1 MicroBlaze Tutorial in Spartan 3
Figure 2: BSB: Select a Board
Click Next. MicroBlaze is the only processor option for this board.
Click Next. You will now specify several processor options as shown in Figure 3:
MicroBlaze Tutorial
WT001 (v4.0) January 30, 2006
www.xilinx.com
1-800-255-7778
EDK 8.1 MicroBlaze Tutorial in Spartan 3
Figure 3: Configure Processor
The following is an explanation of the settings specified in Figure 3:
System Wide Setting:
Reference clock frequency: This is the on board frequency of the clock.
Processor-Bus clock frequency: This is the frequency of the clock driving the processor system.
Processor Configuration:
Debug I/F:
On-Chip H/W Debug module: When the H/W debug module is selected; an OPB MDM module is
included in the hardware system. This introduces hardware intrusive debugging with no software stub
required. This is the recommended way of debugging for MicroBlaze system.
XMD with S/W Debug stub: Selecting this mode of debugging interface introduces a software intrusive
debugging. There is a 1200-byte stub that is located at 0x00000000. This stub communicates with the
debugger on the host through the JTAG interface of the OPB MDM module.
No Debug: No debug is turned on.
Note: For more information about the Xilinx Microprocessor Debugger (XMD), refer to the Xilinx
Microprocessor Debugger (XMD) chapter in the Embedded System ToolsReference Manual.
www.xilinx.com
1-800-255-7778
EDK 8.1 MicroBlaze Tutorial in Spartan 3
WT001 (v4.0) January 30, 2006
EDK 8.1 MicroBlaze Tutorial in Spartan 3
Users can specify the size of the local instruction and data memory.
Cache setup:
No Cache: No caching will be used
Enable OPB cache: Caching will be used through the OPB bus
Enable cache link: Caching will be used through the FSL bus
You can also specify the use of the floating point unit (FPU).
Click Next.
Select the peripheral subset as shown in Figure 4 and Figure 5. It should be noted that the number of peripheral shown
on each dialog box is dynamic based upon your computers resolution.
Note: The Baud rate for the OPB UARTLITE must be updated to 57600.
Figure 4: Configure I/O Interfaces
OPB UARTLITE baudrate 57600
LED_7SEGMENT peripheral deselect
Click Next
MicroBlaze Tutorial
WT001 (v4.0) January 30, 2006
www.xilinx.com
1-800-255-7778
EDK 8.1 MicroBlaze Tutorial in Spartan 3
Figure 5: Configure Additional I/O Interfaces
Click Next on the second Configure Additional IO Interfaces page.
Click Next through the Add Internal Peripherals page as we will not add any in this example.
This completes the hardware specification and we will now configure the software settings.
Using the Software Setup dialog box as shown in Figure 6, specify the following software settings:
Standard Input (STDIN) RS232
Standard Output (STDOUT) RS232
Sample Application Selection Memory Test
www.xilinx.com
1-800-255-7778
EDK 8.1 MicroBlaze Tutorial in Spartan 3
WT001 (v4.0) January 30, 2006
EDK 8.1 MicroBlaze Tutorial in Spartan 3
Figure 6: Software Setup
Click Next.
MicroBlaze Tutorial
WT001 (v4.0) January 30, 2006
www.xilinx.com
1-800-255-7778
EDK 8.1 MicroBlaze Tutorial in Spartan 3
Figure 7: Configure Memory Test Application
Using the Configure Memory Test Application dialog box as shown in Figure 7, specify the following software settings:
Instructions ilmb_cntlr
Data dlmb_cntlr
Stack/Heap dlmb_cntlr
Click Next.
The completed system including the memory map will be displayed as shown in Figure 8. Currently the memory map
cannot be changed or updated in the BSB. If you want to change the memory map you can do this in XPS.
10
www.xilinx.com
1-800-255-7778
EDK 8.1 MicroBlaze Tutorial in Spartan 3
WT001 (v4.0) January 30, 2006
EDK 8.1 MicroBlaze Tutorial in Spartan 3
Figure 8: Completed Processor System
Click Generate and then Finish, to complete the design.
Select Start Using Platform Studio and click OK.
Review
The Base System Builder Wizard has created the hardware and software specification files that define the processor
system. When we look at the project directory, shown in Figure 9, we see these as system.mhs and system.mss. There
are also some directories created.
data contains the UCF (user constraints file) for the target board.
etc contains system settings for JTAG configuration on the board that is used when downloading the bit file
and the default parameters that are passed to the ISE tools.
pcores is empty right now, but is utilized for custom peripherals.
TestApp_Memory contains a user application in C code source, for testing the memory in the system.
MicroBlaze Tutorial
WT001 (v4.0) January 30, 2006
www.xilinx.com
1-800-255-7778
11
EDK 8.1 MicroBlaze Tutorial in Spartan 3
Figure 9: Project Directory
12
www.xilinx.com
1-800-255-7778
EDK 8.1 MicroBlaze Tutorial in Spartan 3
WT001 (v4.0) January 30, 2006
EDK 8.1 MicroBlaze Tutorial in Spartan 3
Project Options
To see the project options that Base System Builder has configured select: Project Project Options. As shown in
Figure 10, the device information is specified.
Figure 10: Project Options - Device and Repository
Select: Hierarchy and Flow. This window is shown in Figure 11. This window provides the opportunity to export the
processor system into an ISE project as either the top level system or a sub-module design.
Figure 11: Project Options - Hierarchy and Flow
MicroBlaze Tutorial
WT001 (v4.0) January 30, 2006
www.xilinx.com
1-800-255-7778
13
EDK 8.1 MicroBlaze Tutorial in Spartan 3
Create Import IP Peripheral
One of the key advantages of building an embedded system in an FGPA is the ability to include customer IP and
interface that IP to the processor. This section of the tutorial will walk through the steps necessary to include a custom
IP core.
In XPS, select Hardware Create or Import Peripheral to open the Create and Import Peripheral
Wizard.
Click Next. Select Create templates for a new peripheral.
By default the new peripheral will be stored in the project_directory/pcores directory. This enables XPS to find the core
for utilization during the embedded system development.
Click Next. In the Create Peripheral Name and Version dialog, enter custom_ip as the name of the peripheral.
This is shown in Figure 12.
Figure 12: Create Peripheral - Name and Version
14
Click Next. In the Create Peripheral Bus Interface dialog, select On-Chip Peripheral Bus (OPB), as this is the
bus to which the new peripheral will be connected.
Click Next. The Create Peripheral IPIF Services dialog enables the selection of several services. For additional
information regarding each of these services, select More Info. Select the User logic S/W register support
option.
www.xilinx.com
1-800-255-7778
EDK 8.1 MicroBlaze Tutorial in Spartan 3
WT001 (v4.0) January 30, 2006
EDK 8.1 MicroBlaze Tutorial in Spartan 3
Figure 13: Create Peripheral - IPIF Services
Click Next. In the Create Peripheral User S/W Register dialog, change the Number of software accessible
registers to 4.
Figure 14: Create Peripheral - User S/W Register
MicroBlaze Tutorial
WT001 (v4.0) January 30, 2006
www.xilinx.com
1-800-255-7778
15
EDK 8.1 MicroBlaze Tutorial in Spartan 3
Click Next. In the Create Peripheral IP Interconnect (IPIC).
Click Next. In the Create Peripheral (OPTIONAL) Peripheral Simulation Support dialog, a Bus Functional
Model (BFM) simulation environment can be generated. This tutorial will not cover BFM simulation. Leave the
option unchecked.
Click Next. In the Create Peripheral (OPTIONAL) Peripheral Implementation Support dialog, uncheck the
Generate ISE and XST project files to help you implement the peripheral using XST flow.
Click Next and then Finish.
The Create or Import Peripheral Wizard creates a new directory called custom_ip_v1_00_a in the pcores directory. This
new directory contains the following:
Figure 15: Custom IP Directory Structure
The following is a description of the files located in each directory:
HDL source file(s)
MB_tutorial\pcores\custom_ip_v1_00_a\hdl
vhdl/custom_ip.vhd
This is the template file for your peripheral's top design entity. It configures and instantiates the
corresponding IPIF unit in the way you indicated in the wizard GUI and connects it to the stub user
logic where the user logic should get implemented. You are not expected to modify this template file
except in certain marked places for adding user specific generics and ports.
vhdl/user_logic.vhd
This is the template file for the stub user logic design entity, either in VHDL or Verilog, where the
actual functionalities should get implemented. Some sample code may be provided for demonstration
purpose.
XPS interface file(s)
MB_tutorial\pcores\ custom_ip_v1_00_a\data
custom_ip_v2_1_0.mpd
This Microprocessor Peripheral Description file contains interface information of your peripheral so
that other EDK tools can recognize the peripheral.
custom_ip_v2_1_0.pao
This Peripheral Analysis Order file defines the analysis order of all the HDL source files that are used
to compile your peripheral.
Driver source file(s)
MB_tutorial\drivers\ custom_ip_v1_00_a\src:
custom_ip.h
16
www.xilinx.com
1-800-255-7778
EDK 8.1 MicroBlaze Tutorial in Spartan 3
WT001 (v4.0) January 30, 2006
EDK 8.1 MicroBlaze Tutorial in Spartan 3
This is the software driver header template file, which contains address offsets of software
addressable registers in your peripheral, as well as some common masks, simple register access
macros and function declarations.
custom_ip.c
This is the software driver source template file to define all applicable driver functions.
custom_ip_selftest.c
This is the software driver self test example file which contain self test example code to test
various hardware features of your peripheral.
makefile
This is the software driver makefile to compile drivers.
Now that the template has been created, the user_logic.vhd file must be modified to incorporate the custom IP
functionality.
Open user_logic.vhd. Currently the code provides an example of reading and writing to four 32-bit registers.
For the purpose of this tutorial, this code will not be modified.
Close user_logic.vhd
In order for XPS to add the new custom IP core to the design, the pcores directory must be rescanned. This can be
accomplished by selecting Project Rescan User Repositories. XPS also automatically rescans the pcores
directory when the project is opened.
Design Modification using Platform Studio
Once a design has been created with the Base System Builder, it can be modified from within the System Assembly
view.
Figure 16: System Assembly View
Double clicking on any of the IPs listed in the System Assembly View allows modification of that particular IP. The
System Assembly View has the following filters:
Bus Interface filter: With the Bus Interface activated, the patch panel to the left of the System Assembly View gets
activated. The bus connectivity of the core is shown when the hierarchy of the IP is expanded.
MicroBlaze Tutorial
WT001 (v4.0) January 30, 2006
www.xilinx.com
1-800-255-7778
17
EDK 8.1 MicroBlaze Tutorial in Spartan 3
Ports filter: With this filter on, the port connections appear when the hierarchy of the IP is expanded. You
need to activate this filter to be able to add external ports.
Addresses filter: The IPs addresses can be viewed when expanding the IP. This is where you can generate addresses for
the IPs.
The IP Catalog tab shows all of the IP that is available to use in the EDK project. To add new IP:
Bring the IP Catalog tab forward.
Expand the Project Repository hierarchy
Drag and drop the IP into the System Assembly View or double click on the IP.
Figure 17: Inserting IP
With the Bus Interface filter still activated:
18
Press the Connection Filter button and select All
Expand the custom_ip_0 instance
Highlite the slave OPB connection (SOPB)
Select the No Connection pull down menu and change it to mb_opb
www.xilinx.com
1-800-255-7778
EDK 8.1 MicroBlaze Tutorial in Spartan 3
WT001 (v4.0) January 30, 2006
EDK 8.1 MicroBlaze Tutorial in Spartan 3
Figure 18: Modifying bus connections
Now select the Ports filter
Press the Connection Filter button and select All
Expand the custom_ip_0 instance
Highlite the OPB_Clk port
Select the Default Connection pull down menu and change the clock connection to sys_clk_s
Figure 19: Changing port connections
Note: Right clicking on the Name column in the System Assembly View provides more filtering options.
Select the Addresses filter to define an address for the newly added custom_ip peripheral. The address can be assigned
by entering the Base Address or the tool can assign an address. For the purpose of this tutorial, the tool will be used to
assign an address.
Change the size if the dlmb_cntlr and ilmb_cntlr to 8K.
Click Generate Addresses.
MicroBlaze Tutorial
WT001 (v4.0) January 30, 2006
www.xilinx.com
1-800-255-7778
19
EDK 8.1 MicroBlaze Tutorial in Spartan 3
A message in the console window will state that the address map has been generated successfully. The design is now
ready to be implemented.
Implementing the Design
Now that the hardware has been completely specified in the MHS file, you can run the Platform Generator. Platform
Generator elaborates the MHS file into a hardware system consisting of NGC files that represent the processor system.
Then the Xilinx ISE tools will be called to implement the design for the target board. To generate a netlist and create
the bit file, follow these steps:
Start ISE by selecting Start Programs Xilinx ISE 8.1i Project Navigator.
In ISE, select File New Project to create a new Project Navigator project.
In the New Project dialog box shown in Figure 20, browse to the XPS project directory and then enter the
Project Name, project_navigator.
Figure 20: ISE New Project
20
Click Next. Configure the Device and Design flow as shown in Figure 21. It should be noted that these settings
need to be consistent with the XPS project settings.
www.xilinx.com
1-800-255-7778
EDK 8.1 MicroBlaze Tutorial in Spartan 3
WT001 (v4.0) January 30, 2006
EDK 8.1 MicroBlaze Tutorial in Spartan 3
Figure 21: New Project - Device and Design Flow
Click Next. ISE has the ability to add an XPS project file as a new source file. However, the tutorial will not
cover this aspect.
Browse up into the XPS project and add the system.xmp in the New Project Wizard - Add Existing Sources
dialog window.
Deselect the Copy to Project checkbox
Click Next
Click Finish
Click OK
Select the system.xmp source file and double click on the View HDL Instantiation Template.
Once the process has completed the editor window will contain the instantiation template called system_stub.vhd.
Select File Save As and save system_stub.vhd to the project_navigator directory.
In ISE, select Project Add Source. Select the system_stub.vhd in the project_navigator directory.
The Source Type is a VHDL Design File.
By adding system_stub.vhd to the Project Navigator project the hierarchy is updated as shown in Figure 22.
MicroBlaze Tutorial
WT001 (v4.0) January 30, 2006
www.xilinx.com
1-800-255-7778
21
EDK 8.1 MicroBlaze Tutorial in Spartan 3
Figure 22: Project Navigator Project Hierarchy
In ISE, select Project Add Source. Select the system.ucf file in the <xps_project>\data directory.
Select system_stub.vhd and double click on Generate Programming File to implement the design and generate a
bit file.
ISE will call XPS to generate the EDK to create the following directories:
o
hdl contains the VHDL files that define the processor system
implementation contains the NGC files
synthesis contains the projects and information from synthesizing the files in the hdl directory to create those
in the implementation directory
Defining the Software Design
Now that the hardware design is completed, the next step is defining the software design. There are two major parts to
software design, configuring the Board Support Package (BSP) and writing the software applications. The configuration
of the BSP includes the selection of device drivers and libraries.
Configuration of the BSP
Configuration of the BSP is done using the Software Platform Settings dialog. In XPS, select Software Software
Platform Settings... This will open the Software Platform Settings dialog box as shown in Figure 23. The Software
Platform Settings dialog box contains four views. Each of these views is used to control all aspects of the BSP creation.
The Software Platform view allows the user to modify processor parameters, driver, operating system and libraries. The
following Operating Systems are supported:
o
Standalone
xilkernel
uclinux
nucleus
No changes are required in this view.
22
www.xilinx.com
1-800-255-7778
EDK 8.1 MicroBlaze Tutorial in Spartan 3
WT001 (v4.0) January 30, 2006
EDK 8.1 MicroBlaze Tutorial in Spartan 3
Figure 23: Software Platform Settings Dialog
Select the OS and Libraries view as shown in Figure 24. This view allows the user to configure OS and library
parameters. No changes are required.
Figure 24: OS and Libraries view
Select the Drivers view. This view allows you to select the software versions for the peripherals in the system
as shown in Figure 25. Notice that the driver version is independent of the HW version.
MicroBlaze Tutorial
WT001 (v4.0) January 30, 2006
www.xilinx.com
1-800-255-7778
23
EDK 8.1 MicroBlaze Tutorial in Spartan 3
Figure 25: Drivers view
The Interrupt Handlers view allows you to modify the parameters for the interrupts. This project does not have any
interrupts.
Click OK.
In XPS, select Software Generate Libraries and BSPs to run LibGen and create the BSP which includes
device drivers, libraries, configures the STDIN/STDOUT, and Interrupt handlers associated with the design.
LibGen creates the following directories in the microblaze_0 directory, shown in Figure 26:
o
code: contains the compiled and linked application code in an ELF file
include: contains the header files for peripherals included in the design (such as xgpio.h and
xuartlite.h)
lib: contains the library files (such as libc.a and libxil.a)
libsrc: contains the source files used to create libraries
Note: For more information on these files, refer to the Embedded System Tools Guide.
Figure 26: MicroBlaze Drivers Directories
Building the User Application
In EDK 8.1, XPS provides the ability for the user to create multiple software projects. These projects can include source
files, header files, and linker scripts. Unique software projects allow the designer to specify the following options for
each software project:
24
Specify compiler options
Specify which projects to compile
www.xilinx.com
1-800-255-7778
EDK 8.1 MicroBlaze Tutorial in Spartan 3
WT001 (v4.0) January 30, 2006
EDK 8.1 MicroBlaze Tutorial in Spartan 3
o
Specify which projects to download
Build entire projects
Software application code development can be managed by selecting the Applications tab as shown in Figure 27. The
Base System Builder (BSB) generates a sample application which tests a subset of the peripherals included in the design.
Figure 27: Applications Tab
Compiling the Code
Using the GNU GCC Compiler, compile the application code as follows:
Select Software Build All User Applications to run mb-gcc. Mb-gcc compiles the source files.
Figure 28: XPS Output Window - Software Compiled
Downloading the Design
Now that the hardware and software designs are completed, the device can be configured. Follow these steps to
download and configure the FGPA:
MicroBlaze Tutorial
WT001 (v4.0) January 30, 2006
www.xilinx.com
1-800-255-7778
25
EDK 8.1 MicroBlaze Tutorial in Spartan 3
Connect the host computer to the target board, including connecting the Parallel-JTAG cable and the serial
cable.
Start a hyperterminal session with the following settings:
o
com1 This is dependant on the com port your serial cable is connected to.
Bits per second: 57600
Data bits:
Parity:
none
Stop bits:
Flow control:
none
Connect the board power
In ISE, Select system_stub.vhd in the source window
In the process window, double click on Update Bitstream with Processor Data
In the process window, double click on Configure Device (iMPACT) under Generate Programming File
With iMPACT, configure the FPGA using system_stub_download.bit located in the project_navigator directory
choosing to bypass all of the other chips in the JTAG chain
After the configuration is complete, you should see a display similar to that in shown in Figure 29:
Figure 29: Hyperterminal Output
Debugging the Design
Now that the device is configured, you can debug the software application directly via the MDM interface. GDB
connects to the MicroBlaze core through the MDM and the Xilinx Microprocessor Debug (XMD) engine utility as
shown in Figure 30. XMD is a program that facilitates a unified GDB interface and a TCL (Tool Command Language)
interface for debugging programs and verifying microprocessor systems. The XMD engine is used with MicroBlaze and
PowerPC GDB (mb-gdb & powerpc-eabi-gdb) for debugging. Mb-gdb and powerpc-eabi-gdb communicate with XMD
using the remote TCP protocol and control the corresponding targets. GDB can connect to XMD on the same computer
or on a remote Internet computer.
To debug the design, follow these steps:
26
www.xilinx.com
1-800-255-7778
EDK 8.1 MicroBlaze Tutorial in Spartan 3
WT001 (v4.0) January 30, 2006
EDK 8.1 MicroBlaze Tutorial in Spartan 3
In XPS, select Debug XMD Debug Options. The XMD Debug Options dialog box allows the user to specify
the connections type and JTAG Chain Definition. Three connection types are available for MicroBlaze:
Simulator enables XMD to connect to the MicroBlaze ISS
Hardware enables XMD to connect to the MDM peripheral in the hardware
Stub enables XMD to connect to the JTAG UART or UART via XMDSTUB
Virtual platform enables a Virtual (C model) to be used (not covered in this tutorial)
Verify that Hardware is selected.
Select Save.
Select Debug Launch XMD.
Figure 30: XMD Window
MicroBlaze Tutorial
WT001 (v4.0) January 30, 2006
www.xilinx.com
1-800-255-7778
27
EDK 8.1 MicroBlaze Tutorial in Spartan 3
In XPS, select Debug Launch Software Debugger to open the GDB interface.
In GDB, select File Target Settings to display the Target Selection dialog box as shown in Figure 31.
Click OK.
Figure 31: GDB Target Selection
In GDB, select File Open
Select executable.elf in the TestApp_Memory directory. The C code is visible because the Create symbols for
debugging (-g option) is selected by default in the compiler options.
In GDB, select File Exit.
In the Applications window of XPS, double click on the Project: TestApp_Memory label.
In the Debug and Optimization tab set the Optimization Level to No Optimization
Click OK.
Figure 32: Compiler Options
28
Recompile the code
Load the new executable.elf into GDB
www.xilinx.com
1-800-255-7778
EDK 8.1 MicroBlaze Tutorial in Spartan 3
WT001 (v4.0) January 30, 2006
EDK 8.1 MicroBlaze Tutorial in Spartan 3
Select Run Run
There is an automatic breakpoint at main. GDB allows you to single step the C or assembly code.
Note: The default values displayed in the Registers Window are in hex, while the values displayed in the
Source Window are in decimal.
Performing Behavioral Simulation of the Embedded System
Performing a behavioral simulation of the complete system, which includes the embedded processor system, is a
powerful verification technique. In order to perform a behavioral simulation of the complete system in ISE, the
simulation file for the embedded system must be generated.
First, increase the Baud rate of the UART so that simulation of the UART can happen more quickly. Remember to
change the Baud rate value back to 57600 before downloading to the Spartan3 demo board.
In XPS double-click on the MHS file
Change the value of PARAMETER C_BAUDRATE to 3125000 (value of C_CLK_FREQ/16)
Save the MHS file and close it
XPS, select Project Project Options. In the Project Options dialog box select the HDL and Simulation tab.
Browse to the precompiled EDK Library and Xilinx Library as shown in Figure 33. It should be noted that the paths will
be different to match you system. For additional information on compiling the simulation libraries refer to the
Embedded System Tools Reference Manual Chapter 3.
Figure 33: Project Options - HDL and Simulation tab
Click Ok.
MicroBlaze Tutorial
WT001 (v4.0) January 30, 2006
www.xilinx.com
1-800-255-7778
29
EDK 8.1 MicroBlaze Tutorial in Spartan 3
Select Simulation Generate Simulation HDL Files. This will generate all of the EDK HDL Simulation
files in the EDK\simulation\behavioral directory created by SimGen.
Now that the EDK simulation files have been created, the ISE simulation environment can be created.
In ISE, select system_stub.vhd and double click on Create New Source in the Process Window.
In the New Source dialog, select the source type as VHDL Test Bench and the File Name as testbench
Click Next. Select system_stub as the source file to which the testbench will be associated.
Click Next and Finish.
Now select Behavioral Simulation in the Sources window as shown in Figure 34.
Figure 34: Behavioral Simulation View
Testbench.vhd will now open in the ISE Editor Window.
Scroll to the bottom of the file and remove the following code:
tb : PROCESS
BEGIN
-- Wait 100 ns for global reset to finish
wait for 100 ns;
-- Place stimulus here
wait; -- will wait forever
END PROCESS;
Add the following code:
tb_clk : PROCESS
BEGIN
sys_clk_pin <= '1'; wait for 10 ns;
sys_clk_pin <= '0'; wait for 10 ns;
END PROCESS;
tb_reset : PROCESS
BEGIN
sys_rst_pin <= '1'; wait for 5 us;
sys_rst_pin <= '0'; wait;
30
www.xilinx.com
1-800-255-7778
EDK 8.1 MicroBlaze Tutorial in Spartan 3
WT001 (v4.0) January 30, 2006
EDK 8.1 MicroBlaze Tutorial in Spartan 3
END PROCESS;
fpga_0_RS232_RX_pin <= fpga_0_RS232_TX_pin;
In order to populate the BRAMs with the TestApp_Memory Application, a configuration statement must be created.
Add the following after the testbench architecture:
configuration testbench_vhd_conf of testbench_vhd is
for behavior
for uut: system_stub
for STRUCTURE
for system_i : system
use configuration work.system_conf;
end for;
end for;
end for;
end for;
end tb_conf;
Save and close the testbench.vhd file.
Select testbench.vhd in the ISE Source Window. Expand the ModelSim Simulator in the process window then rightclick on the Simulate Behavioral Model and select Properties.
Change the simulation run time to 0ns, select Use Configuration Name and insert testbench_vhd_conf in the
Configuration Name field as shown in Figure 35.
Figure 35: Loading the VHDL configuration
Click on the OK button.
Double-click on the Simulate Behavioral Model to simulate your processor design.
To see the output of the UART, type in the following command in the Modelsim console window:
add wave -radix ascii /testbench_vhd/uut/system_i/rs232/rs232/opb_uartlite_core_i/opb_uartlite_tx_i/fifo_dout
At the command prompt type run 300us to begin running the simulation. It will take several thousand uS to run the
design to simulate the functionality of the design because of the printf routines. You should see a Modelsim wave form
similar to the one shown in Figure 36.
MicroBlaze Tutorial
WT001 (v4.0) January 30, 2006
www.xilinx.com
1-800-255-7778
31
EDK 8.1 MicroBlaze Tutorial in Spartan 3
Figure 36: Simulation results
32
www.xilinx.com
1-800-255-7778
EDK 8.1 MicroBlaze Tutorial in Spartan 3
WT001 (v4.0) January 30, 2006
Potrebbero piacerti anche
- Aluminum Design Manual 2015Documento505 pagineAluminum Design Manual 2015Charlie Henke100% (2)
- TEST REPORT After Earth ImprovementDocumento3 pagineTEST REPORT After Earth ImprovementShami Mudunkotuwa78% (9)
- O&M Manual SPAC-08N-10NDocumento46 pagineO&M Manual SPAC-08N-10Nanwar sadat50% (2)
- Xup Linux Tutorial Revision FinalDocumento13 pagineXup Linux Tutorial Revision Finalmicrobotica126Nessuna valutazione finora
- Tutorial Mblaze (2735)Documento21 pagineTutorial Mblaze (2735)Mohamed Jassem McharekNessuna valutazione finora
- Xilinx System Gen DSP (Programming Hardware in Loop)Documento9 pagineXilinx System Gen DSP (Programming Hardware in Loop)Pandu MahiNessuna valutazione finora
- S3embedded Tutorial XPS SDK FlowDocumento13 pagineS3embedded Tutorial XPS SDK FlowPedro Antonio Duran CaneoNessuna valutazione finora
- Computer Hardware: Lab ObjectivesDocumento10 pagineComputer Hardware: Lab Objectivesroqia saleheeNessuna valutazione finora
- Writing A Flash Programming Algorithm For Unsupported DevicesDocumento18 pagineWriting A Flash Programming Algorithm For Unsupported DevicessebasTR13Nessuna valutazione finora
- Information Update: Dell™ SystemsDocumento58 pagineInformation Update: Dell™ SystemsPinhead MisfitsNessuna valutazione finora
- U-Boot Porting Guide: (MPC5200B)Documento10 pagineU-Boot Porting Guide: (MPC5200B)lndyaBhaiNessuna valutazione finora
- 02 Creating HW LabDocumento5 pagine02 Creating HW LabgpuonlineNessuna valutazione finora
- Tutorial 11.4Documento69 pagineTutorial 11.4sreedhar_vkNessuna valutazione finora
- Lab - Manual Arm BBB PDFDocumento38 pagineLab - Manual Arm BBB PDFAman KumarNessuna valutazione finora
- Flash An 5061Documento60 pagineFlash An 5061jwinstonjacobNessuna valutazione finora
- I.mx Linux User's GuideDocumento56 pagineI.mx Linux User's GuideVageesh KM100% (1)
- GHI NETMF ProductsDocumento8 pagineGHI NETMF Productstimjones17Nessuna valutazione finora
- Lab 08Documento13 pagineLab 08aducbkfetNessuna valutazione finora
- Lab 1: Simple Hardware Design: Targeting Microblaze™ On Spartan™-3E Starter KitDocumento16 pagineLab 1: Simple Hardware Design: Targeting Microblaze™ On Spartan™-3E Starter Kitfdbolker9724Nessuna valutazione finora
- Oracle® Database: Client Quick Installation Guide 10g Release 2 (10.2) For Microsoft Windows (32-Bit)Documento10 pagineOracle® Database: Client Quick Installation Guide 10g Release 2 (10.2) For Microsoft Windows (32-Bit)Jose MoriNessuna valutazione finora
- Exploring Linux Build Systems - Buildroot Lab ManualDocumento38 pagineExploring Linux Build Systems - Buildroot Lab Manualhamzamehboob103Nessuna valutazione finora
- AN12024Documento24 pagineAN12024wim bijnensNessuna valutazione finora
- Vectra Ve5 3 62894bd7dcd0a136193011Documento52 pagineVectra Ve5 3 62894bd7dcd0a136193011hoacuc01012022Nessuna valutazione finora
- Micro Station Graphics RequirementsDocumento2 pagineMicro Station Graphics RequirementsJason SmithNessuna valutazione finora
- CODESYSControlV3 uRTS Manual 01 PDFDocumento74 pagineCODESYSControlV3 uRTS Manual 01 PDFmladen00Nessuna valutazione finora
- Oracle® Database: Client Quick Installation Guide 10g Release 2 (10.2) For Windows (32-Bit)Documento10 pagineOracle® Database: Client Quick Installation Guide 10g Release 2 (10.2) For Windows (32-Bit)benmoudyNessuna valutazione finora
- Introduction To The BeagleBone Black PDFDocumento15 pagineIntroduction To The BeagleBone Black PDFShivam Pande100% (1)
- Readme PDFDocumento12 pagineReadme PDFXavier FelixNessuna valutazione finora
- Connected Components Workbench - 12.00.00 (Released 3 - 2019)Documento9 pagineConnected Components Workbench - 12.00.00 (Released 3 - 2019)nayyerNessuna valutazione finora
- XilinxDocumento107 pagineXilinxmarkostankoNessuna valutazione finora
- MCHP Usb Otg Com3202 v095 Lab Manual PhilipDocumento69 pagineMCHP Usb Otg Com3202 v095 Lab Manual PhilipBerat Neslihan100% (2)
- ABB Arc Ware Software Installation - 504873-102 - 040302Documento42 pagineABB Arc Ware Software Installation - 504873-102 - 040302dagemi100% (1)
- Connected Components Workbench - Dev Ed - 12.00.00 (Released 3 - 2019)Documento9 pagineConnected Components Workbench - Dev Ed - 12.00.00 (Released 3 - 2019)electricidad industrialNessuna valutazione finora
- MIKROTIKDocumento544 pagineMIKROTIKAbdul Rasyid Musthafa100% (1)
- Oracle® Database: Client Quick Installation Guide 11g Release 1 (11.1) For Microsoft Windows (32-Bit)Documento10 pagineOracle® Database: Client Quick Installation Guide 11g Release 1 (11.1) For Microsoft Windows (32-Bit)bugmenomoreNessuna valutazione finora
- 61145LDocumento68 pagine61145LAlex SerbanNessuna valutazione finora
- Spartan-6 LX9 MicroBoard Embedded Tutorial 1Documento15 pagineSpartan-6 LX9 MicroBoard Embedded Tutorial 1Đinh LuậnNessuna valutazione finora
- Oracle® Database: Client Quick Installation Guide 11g Release 1 (11.1) For Microsoft Windows (32-Bit)Documento10 pagineOracle® Database: Client Quick Installation Guide 11g Release 1 (11.1) For Microsoft Windows (32-Bit)ahsan35Nessuna valutazione finora
- Chapter-47: Powerpc Processor and Microblaze Processor Based Embedded System Design FlowDocumento5 pagineChapter-47: Powerpc Processor and Microblaze Processor Based Embedded System Design FlowSoundarya SvsNessuna valutazione finora
- Building Your Own Operating System - Code ProjectDocumento15 pagineBuilding Your Own Operating System - Code ProjectSankara SubramanianNessuna valutazione finora
- Microblaze TutorialDocumento36 pagineMicroblaze TutorialterrysconNessuna valutazione finora
- Msa 60-70 ManualDocumento8 pagineMsa 60-70 ManualhfeiliscribdNessuna valutazione finora
- Install v131Documento21 pagineInstall v131Guillermo Tomás Ortiz OpazoNessuna valutazione finora
- DEF CON Safe Mode - Christopher Wade - Beyond Root Custom Firmware For Embedded Mobile ChipsetsDocumento81 pagineDEF CON Safe Mode - Christopher Wade - Beyond Root Custom Firmware For Embedded Mobile ChipsetsasdfNessuna valutazione finora
- IntroSoC Lab12Documento9 pagineIntroSoC Lab12Ngữ Đào DuyNessuna valutazione finora
- Connected Components Workbench - 12.00.00 (Released 3 - 2019)Documento9 pagineConnected Components Workbench - 12.00.00 (Released 3 - 2019)Paulo LealNessuna valutazione finora
- Problem Statement: Aim Theory:: Assignment No-1Documento33 pagineProblem Statement: Aim Theory:: Assignment No-1shubham shindeNessuna valutazione finora
- Poweredge-2400 - Service Manual - En-UsDocumento83 paginePoweredge-2400 - Service Manual - En-Usnonna nanniNessuna valutazione finora
- PRIMERGY Econel 200 S2: System Configurator and Order-Information GuideDocumento14 paginePRIMERGY Econel 200 S2: System Configurator and Order-Information GuideIvaniciuc ConstantinNessuna valutazione finora
- 6120VDocumento46 pagine6120Vkaskudo2009Nessuna valutazione finora
- Setup PT Cluster No deDocumento19 pagineSetup PT Cluster No deliew99Nessuna valutazione finora
- Single CycleDocumento13 pagineSingle CycleNaman ChopraNessuna valutazione finora
- Simatic: STEP 7 Professional 2010 Engineering Software For SIMATIC S7 / M7 / C7Documento12 pagineSimatic: STEP 7 Professional 2010 Engineering Software For SIMATIC S7 / M7 / C7Marwa MohamedNessuna valutazione finora
- DM STF4BBDocumento11 pagineDM STF4BBa137631100% (1)
- Xps TutorialDocumento10 pagineXps TutorialPALAVALASA MANIKANTA VARAPRASADNessuna valutazione finora
- A Quick Start Guide To The CC3200 LaunchpadDocumento3 pagineA Quick Start Guide To The CC3200 Launchpaddit277Nessuna valutazione finora
- Remote Boot and Storage GuideDocumento61 pagineRemote Boot and Storage GuideuilerNessuna valutazione finora
- Project Report 1Documento7 pagineProject Report 1api-3756512Nessuna valutazione finora
- Hardware Requirements For Windows ServerDocumento4 pagineHardware Requirements For Windows ServerErnesto Antonio Pelayo AlvarezNessuna valutazione finora
- Getting Started With Your System: Dell™ Poweredge™ 1950 SystemsDocumento50 pagineGetting Started With Your System: Dell™ Poweredge™ 1950 SystemsAlcon AzulNessuna valutazione finora
- PlayStation 2 Architecture: Architecture of Consoles: A Practical Analysis, #12Da EverandPlayStation 2 Architecture: Architecture of Consoles: A Practical Analysis, #12Nessuna valutazione finora
- GameCube Architecture: Architecture of Consoles: A Practical Analysis, #10Da EverandGameCube Architecture: Architecture of Consoles: A Practical Analysis, #10Nessuna valutazione finora
- MBIST Verification Best Practices ChallengesDocumento6 pagineMBIST Verification Best Practices ChallengesRoshan RajuNessuna valutazione finora
- AOCVDocumento21 pagineAOCVRoshan RajuNessuna valutazione finora
- 222 - Using 211Documento1 pagina222 - Using 211Roshan RajuNessuna valutazione finora
- Andrewdate 13Documento4 pagineAndrewdate 13Roshan RajuNessuna valutazione finora
- DRCDocumento16 pagineDRCdharma_panga8217Nessuna valutazione finora
- Cloud Computing BrochureDocumento7 pagineCloud Computing BrochureRoshan RajuNessuna valutazione finora
- RISC V Instruction SetDocumento15 pagineRISC V Instruction SetRoshan RajuNessuna valutazione finora
- Sta SyllabiDocumento6 pagineSta SyllabiRoshan RajuNessuna valutazione finora
- Ultra ScaleDocumento13 pagineUltra ScaleRoshan RajuNessuna valutazione finora
- CGPT FilterDocumento1 paginaCGPT FilterRoshan RajuNessuna valutazione finora
- Sta InitDocumento1 paginaSta InitRoshan RajuNessuna valutazione finora
- NLDMDocumento2 pagineNLDMRoshan RajuNessuna valutazione finora
- ECE699 Lecture 7Documento50 pagineECE699 Lecture 7Lê Đình TiếnNessuna valutazione finora
- Coping With RCL Interconnect Design HeadachesDocumento1 paginaCoping With RCL Interconnect Design HeadachesRoshan RajuNessuna valutazione finora
- Random VariabilityDocumento1 paginaRandom VariabilityRoshan RajuNessuna valutazione finora
- Self-Interference Cancellation For LTE-Compatible Full-Duplex SystemsDocumento6 pagineSelf-Interference Cancellation For LTE-Compatible Full-Duplex SystemsRoshan RajuNessuna valutazione finora
- UntitledDocumento1 paginaUntitledRoshan RajuNessuna valutazione finora
- Async Reset SynchronizationDocumento2 pagineAsync Reset SynchronizationRoshan RajuNessuna valutazione finora
- UntitledDocumento1 paginaUntitledRoshan RajuNessuna valutazione finora
- SemiconductorDocumento4 pagineSemiconductorRoshan RajuNessuna valutazione finora
- Mbist SummaryDocumento3 pagineMbist SummaryRoshan RajuNessuna valutazione finora
- Ch3.fault ModelingDocumento53 pagineCh3.fault ModelingRoshan RajuNessuna valutazione finora
- Balancing Virtual and Physical Prototyping Across A Multicourse Vlsi Embedded Systems Soc Design CurriculumDocumento8 pagineBalancing Virtual and Physical Prototyping Across A Multicourse Vlsi Embedded Systems Soc Design CurriculumRoshan RajuNessuna valutazione finora
- Systemc NoteDocumento1 paginaSystemc NoteRoshan RajuNessuna valutazione finora
- When The Yogurt Took OverDocumento3 pagineWhen The Yogurt Took OverRoshan RajuNessuna valutazione finora
- An Email To A Friend About The First Week After Starting Work in A New City - S Past N Prepositions of Place N TimeDocumento2 pagineAn Email To A Friend About The First Week After Starting Work in A New City - S Past N Prepositions of Place N TimeRoshan RajuNessuna valutazione finora
- 13 Misc RoutingDocumento37 pagine13 Misc RoutingRoshan RajuNessuna valutazione finora
- Untitled 1Documento62 pagineUntitled 1Roshan RajuNessuna valutazione finora
- Analog LayoutDocumento116 pagineAnalog LayoutvinayNessuna valutazione finora
- Lect 9 Metastability-BlackschafferDocumento26 pagineLect 9 Metastability-BlackschafferRoshan RajuNessuna valutazione finora
- Atlas CopcoDM 45 Spare PartsDocumento772 pagineAtlas CopcoDM 45 Spare PartsSergey Slomchinskiy0% (1)
- IntegratingBIMTechnologyintoLA (2014) PDFDocumento115 pagineIntegratingBIMTechnologyintoLA (2014) PDFArnaldo RuizNessuna valutazione finora
- Instructions VbamDocumento2 pagineInstructions VbamAustin Yu LiuNessuna valutazione finora
- Gasket ParametersDocumento9 pagineGasket Parametersttr_1947Nessuna valutazione finora
- Command Configure v41 Install Guide en UsDocumento26 pagineCommand Configure v41 Install Guide en Us733Nessuna valutazione finora
- Ahmad Mustaqiem CVDocumento4 pagineAhmad Mustaqiem CVAhmad MustaqiemNessuna valutazione finora
- 14 Upgrading of Safety Measures in The Arlberg Railway TunnelDocumento10 pagine14 Upgrading of Safety Measures in The Arlberg Railway TunnelvijyantbNessuna valutazione finora
- Chapter3-Alkenes and CycloalkenesDocumento73 pagineChapter3-Alkenes and CycloalkenesIain Choong WKNessuna valutazione finora
- Civil & Environmental Engineering: Dept. Report October 2002Documento40 pagineCivil & Environmental Engineering: Dept. Report October 2002Leonardo HernandezNessuna valutazione finora
- ADPDocumento165 pagineADPmohhizbarNessuna valutazione finora
- Axis College of Engineering & Technology, AmbanolyDocumento3 pagineAxis College of Engineering & Technology, AmbanolygatewayglobalNessuna valutazione finora
- Vehicle Suspension DesignDocumento63 pagineVehicle Suspension DesignVenkatesh ChegireddyNessuna valutazione finora
- Chapter 3 Waveform Coding Techniques PDFDocumento33 pagineChapter 3 Waveform Coding Techniques PDFEunielyn SecretoNessuna valutazione finora
- Database Design Concepts Introduction NotesDocumento42 pagineDatabase Design Concepts Introduction NotesmunatsiNessuna valutazione finora
- Standard Operating Procedure-Standard Maintenace ProcedureDocumento11 pagineStandard Operating Procedure-Standard Maintenace ProcedureVikram JitNessuna valutazione finora
- Marking and Ordering Code System (Capacitors)Documento6 pagineMarking and Ordering Code System (Capacitors)José TurinNessuna valutazione finora
- Hot Pumps & Thermal ExpansionDocumento3 pagineHot Pumps & Thermal ExpansionMahmoud Al Homran100% (1)
- RSAFRAMEDocumento2 pagineRSAFRAMETIOCA01Nessuna valutazione finora
- Vacuum Distillation (Ok)Documento112 pagineVacuum Distillation (Ok)Ahmed Mohamed Khalil100% (1)
- Review On Development of Polypropylene Manufacturing ProcessDocumento11 pagineReview On Development of Polypropylene Manufacturing ProcessShweta Yadav100% (1)
- General Purpose Hydraulic Valves: Float Level Control ValveDocumento2 pagineGeneral Purpose Hydraulic Valves: Float Level Control Valvevelikimag87Nessuna valutazione finora
- Nelson Stud CatalogDocumento110 pagineNelson Stud CatalogAustin SollockNessuna valutazione finora
- DevOps For VMware Administrators (VMware Press Technology) - 1-321Documento321 pagineDevOps For VMware Administrators (VMware Press Technology) - 1-321mailboxrohitsharma100% (1)
- Cswip QuestionDocumento3 pagineCswip Questionfasith9534Nessuna valutazione finora
- 5950 Part 1-1990Documento120 pagine5950 Part 1-1990José Miguel100% (1)
- ERZG Blanking Plug Technical DatasheetDocumento3 pagineERZG Blanking Plug Technical DatasheetEvolution Oil ToolsNessuna valutazione finora
- Ipod Shuffle: User GuideDocumento32 pagineIpod Shuffle: User GuidekennethNessuna valutazione finora