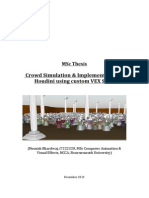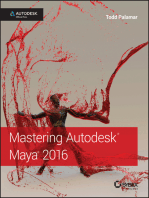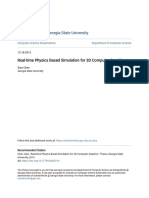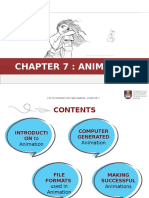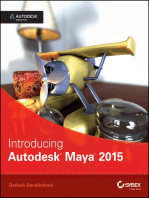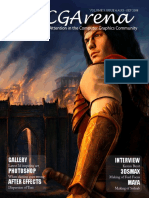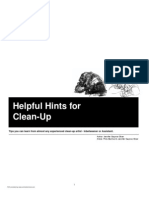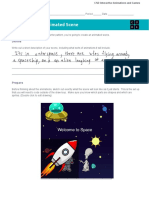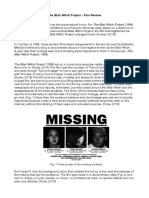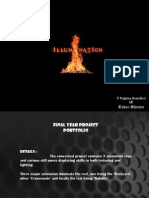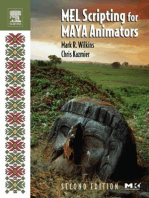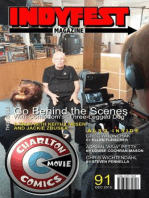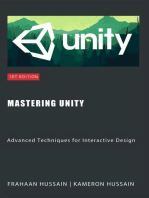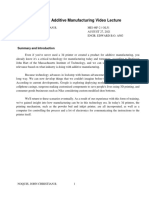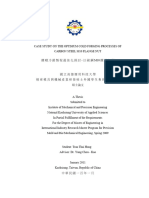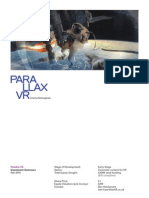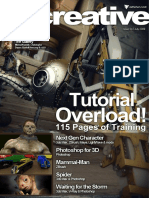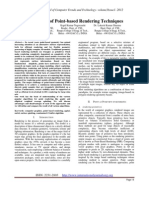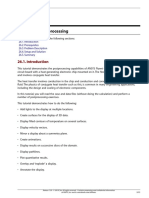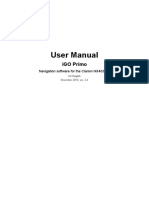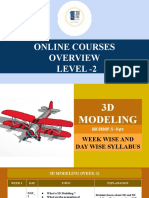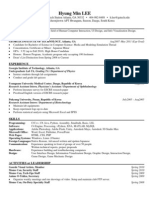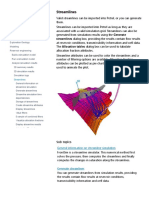Documenti di Didattica
Documenti di Professioni
Documenti di Cultura
Toon Boom Storyboard Pro Getting Started Guide
Caricato da
Pablo Miro RomanCopyright
Formati disponibili
Condividi questo documento
Condividi o incorpora il documento
Hai trovato utile questo documento?
Questo contenuto è inappropriato?
Segnala questo documentoCopyright:
Formati disponibili
Toon Boom Storyboard Pro Getting Started Guide
Caricato da
Pablo Miro RomanCopyright:
Formati disponibili
Legal Notices
Toon Boom Animation Inc.
4200 Saint-Laurent, Suite 1020
Montreal, Quebec, Canada
H2W 2R2
Tel: +1 514 278 8666
Fax: +1 514 278 2666
toonboom.com
Disclaimer
The content of this guide is covered by a specific limited warranty and exclusions and limit of liability under the
applicable License Agreement as supplemented by the special terms and conditions for AdobeFlash File
Format (SWF). For details, refer to the License Agreement and to those special terms and conditions.
The content of this guide is the property of Toon Boom Animation Inc. and is copyrighted.
Any reproduction in whole or in part is strictly prohibited.
Trademarks
Toon Boom is a registered trademark and Storyboard Pro and the Toon Boom logo are trademarks of
Toon Boom Animation Inc. All other trademarks of the property of their respective owners.
Publication Date
4/5/2016
Copyright 2016 Toon Boom Animation Inc. All rights reserved.
Toon Boom Storyboard Pro 5.1 GettingStarted Guide
Contents
Contents
Chapter 1: Introduction
Chapter 2: How to Create a Project
Chapter 3: Interface
11
Stage View
11
Thumbnails View
12
Panel View
12
Storyboard View
13
Tool Properties View
14
Tools Toolbar
14
Storyboard Toolbar
14
Playback Toolbar
15
Top Menu
15
Navigating the Interface
15
Chapter 4: How to Use Captions
19
Chapter 5: How to Add Panels
21
Creating Scenes
21
Creating Sequences
22
Reordering Panels
22
Chapter 6: How to Use Layers
25
AddingLayers
25
Deleting Layers
25
Showing and Hiding Layers
26
Locking and Unlocking Layers
27
Chapter 7: How to Draw
29
Chapter 8: How to Paint
33
Chapter 9: How to Create Templates
35
Chapter 10: How to Work in the 3D Space
39
Viewing Objects from the Top and Side
39
Converting a Scene to 3D
40
Resetting a Scene to 2D
40
Importing 3D Objects to the Library
40
Positioning 2D Elements in 3D Space
41
Previewing the Panel with the Camera View
42
Contents
Chapter 11: How to Create an Animatic
45
About the Timeline View
45
Setting the Panel Duration
46
Animating Layers
46
Animating the Camera
48
Adding Sound
51
Creating a Transition
53
Chapter 12: How to Export
55
Exporting a PDF
55
Exporting a QuickTime Movie
56
Exporting to Toon Boom
57
Toon Boom Storyboard Pro 5.1 GettingStarted Guide
Chapter 1: Introduction
Storyboard Pro is a complete storyboarding software for animated features and TV series, 2D/3D, live action
production, video games, or events with advanced features for all your projects needs.
In this Getting Started Guide, you will learn about the main features and basic concepts of Toon Boom
Storyboard Pro, which will quickly bring you up to speed. Refer to the complete Toon Boom Storyboard Pro
documentation available online at docs.toonboom.com to learn about all the tools and options, as well as
advanced techniques.
Toon Boom Storyboard Pro 5.1 GettingStarted Guide
Toon Boom Storyboard Pro 5.1 GettingStarted Guide
Chapter 2: How to Create a Project
When you open Storyboard Pro for the first time, two screens are displayed. The first screen provides links for:
Learning how to use Storyboard Pro.
Details on what's new in this version of Storyboard Pro.
Joining the Toon Boom Forum where you can mingle with other Storyboard Pro users, ask questions, and
get answers to your questions.
When you close the first Welcome screen, the second one displays. This is where you can create and open
projects. However, if a scene is already open, you can display the Welcome Screen by selecting Help > Show
Welcome Screen.
Chapter 2: How to Create a Project
1. Create and name projects
2. Set the project resolution
3. Add or delete a custom project resolution
4. Open projects by browsing
5. Open recent projects
6. Watch Storyboard Pro video tutorials
7. Access the Storyboard Pro documentation
How to create a project from the Welcome screen
1. In the Project Name field, type the name of the project. This name will appear as the file name.
2. In the Project Directory field, specify the location of your new project.
3. In the Project Title field, type the name of the project title. It is a good idea to use the Project Name for
the Project Title. You can also type in the name of the Project Subtitle, but it is not mandatory. These
titles will appear on the appropriate pages of PDF exports.
4. In the Camera Size menu, choose the projects resolution.
Toon Boom Storyboard Pro 5.1 GettingStarted Guide
5. Click Create Project.
Toon Boom Storyboard Pro 5.1 GettingStarted Guide
10
Toon Boom Storyboard Pro 5.1 GettingStarted Guide
Chapter 3: Interface
When you start Storyboard Pro for the first time, the default workspace is displayed. It contains all of the main
elements you need for storyboarding.
Stage View
The Stage and Camera views are the centre of operations in Storyboard Pro. In these views, you can build, draw,
paint, animate the camera, create layers, and see your results.
11
Chapter 3: Interface
Thumbnails View
The Thumbnails view displays all the panels in your project in chronological order. Using this view, you can
navigate through your storyboard, rearrange panels and scenes, and select a panel to display in the Stage
view.
Panel View
The Panel view displays the different captions related to the current panel, the in, out and duration, and lets
you play any voice annotations related to the panel.
12
Toon Boom Storyboard Pro 5.1 GettingStarted Guide
Storyboard View
The Storyboard view is where you import or type the script. It also displays valuable information about your
storyboard project. The Storyboard view is divided into two areas: Project information and Script caption.
13
Chapter 3: Interface
Tool Properties View
The Tool Properties view contains the most common options and operations related to the currently selected
tool. As soon as you select a tool from the Tools toolbar, the Tool Properties view updates to display its
properties.
Tools Toolbar
The Tools toolbar contains all the main tools you need to work in Storyboard Pro. In the default workspace,
this toolbar located on the left-most side of the interface. A small triangle at the lower-right corner of a tool
indicates additional tools under the main tool. To access these tools, hold down the left mouse button until the
additional tools appear, then select one.
Storyboard Toolbar
The Storyboard toolbar contains all of the basic commands related to adding and deleting panels, scenes, and
transitions, as well as switching between the 2D and 3D workspaces. In the default workspace, this toolbar is
located at the top of the interface.
14
Toon Boom Storyboard Pro 5.1 GettingStarted Guide
Playback Toolbar
The Playback toolbar lets you play back your storyboard. When you create an animatic with transitions and
sound, you can play it back in real time in the Stage view to check the timing. In the default workspace, this
toolbar is located at the top of the interface.
Top Menu
The top menus contains most of the commands. Depending on the view you're working in and the element, some
commands are available and others not. The top menu is always located at the very top of the interface.
Navigating the Interface
Toon Boom Storyboard Pro lets you zoom in, zoom out, rotate, pan and reset views for easy navigation of the
interface.
Command
Action
Access Methods
View > Zoom In
Zoom In
Zooms in the view.
Press 2 or roll the mouse
wheel up.
View > Zoom Out
Zoom Out
Zooms out the view.
Press 1 or roll the mouse
wheel down.
Roll the middle mouse button
up or down.
Zoom In or Out
Zooms in or out of the view.
Pan
Moves parallel to the view.
15
Hold down the Spacebar and
the middle mouse button
while dragging the mouse up
or down.
Hold down the Spacebar and
drag in the direction you
Chapter 3: Interface
want to pan the view.
Reset Pan
Resets the views pan to its default
position.
View > Reset Pan
Press Shift + N
View > Reset View
Reset View
Resets the view to its default position.
Press Shift + M
Reset View to Default Drawing Area
Resets the Stage view to show the
default drawing area, which is the
space inside the default camera frame
(before the camera is modified).
View > Reset Stage View
To > Default Drawing Area
Reset View to Current Panel
View > Reset Stage View
Resets the Stage view to show the curTo > Current Panel Overrent panel in its entirety.
view
Resets the Stage view to show an
overview of the camera frames. If a
camera movement was created in the
selected panel, it will show the entire
space within the camera movement.
Reset View to Camera Overview
View > Reset Stage View
To > Camera Overview
NOTE: This option is only available
when the Point of View Mode is set
to the Scene or Panel Level.
Resets the Stage view to focus on the
starting camera position of the camera
movement on the current panel.
View > Reset Stage View
To > Start Camera Frame
Reset View to Start Camera
NOTE: This option is only available
when the Point of View Mode is set
to the Scene or Panel Level.
Resets the Stage view to focus on the
ending camera position of the camera
movement on the current panel.
View > Reset Stage View
To > End Camera Frame
Reset View to End Camera
NOTE: This option is only available
when the Point of View Mode is set
to the Scene or Panel Level.
Reset Rotation
Resets the views rotation to its default View > Reset Rotation
position.
Press Shift + X
Reset Zoom
Resets the views zoom to its default
position.
16
View > Reset Zoom
Toon Boom Storyboard Pro 5.1 GettingStarted Guide
Press Shift+Z
Rotate 30 CW
Rotates the Camera view 30 degrees
clockwise, like an animation table.
View > Rotate View CW
Rotate 30 CCW
Rotates the Camera view 30 degrees
counter-clockwise, like an animation
table.
View > Rotate View CCW
Toggle Full Screen
Lets you switch back and forth
between maximizing Storyboard Pro
on your screen and returning to the
default size.
17
View > Toggle Full Screen
Ctrl+Alt+Shift+F (Windows)
or +Alt+Shift+F (Mac OS
X)
Toon Boom Storyboard Pro 5.1 GettingStarted Guide
18
Toon Boom Storyboard Pro 5.1 GettingStarted Guide
Chapter 4: How to Use Captions
A complete storyboard is not only made of drawing panels, but also includes valuable written directions and
information, such as action notes, dialogue, and more. In Storyboard Pro, the editing of these text fields, called
captions, is as easy as a drag and drop. You can also reorder, rearrange and modify panels and scenes very easily,
without having to go back to the photocopy machine, scissors, and tape!
If your script is in .txt or .rtf file format, you can import it into the Script caption field.
How to import a script using the Import Caption command
1. In the Storyboard view, click the Caption Menu
button and select Import Caption.
The Import Caption browser opens.
2. Select your .txt or .rtf file and click Open.
The script appears in the Script caption field.
How to drag and drop text from an imported script
1. (Optional) Switch to the Vertical workspace by selecting Windows>Workspace>Workspace>Vertical.
2. In the Thumbnails view, select the panel to which you want to add text to a caption.
3. In the Storyboard view, click the Storyboard tab to switch to this view.
If the Storyboard view is not displayed in your workspace, select Windows > Storyboard.
4. In the Script caption field, select the text you want to move. Note that the text will be copied when
dragged.
19
Chapter 4: How to Use Captions
NOTE: You can drag and drop text from any caption field to another; it does not necessarily have to
be from the Script caption.
5. In the Script caption, drag the selected text and drop it in the destination caption of your panel.
6. Repeat this until you have copied all the necessary text into your projects caption fields.
7. If you were using the Vertical workspace, select Windows > Restore Default Workspace.
NOTE: You can also copy and paste text from external applications such as Microsoft sWord or from a PDF files.
20
Toon Boom Storyboard Pro 5.1 GettingStarted Guide
Chapter 5: How to Add Panels
A panel represents an action. You can use multiple panels whenever you need more than one drawing to clearly
express the acting within a scene. It is the white rectangle representing the camera view. By default the current
panel will be highlighted in red in the Thumbnails view.
When you create a new panel, it is added after the current panel.
How to create a new panel
1. In the Thumbnails view, select the panel to which you want to add a panel.
2. Do one of the following:
l
In the Storyboard toolbar, click the New Panel
Select Storyboard > New > New Panel.
Press P.
button.
A new panel is added to the storyboard and is part of the same scene as the current panel.
Creating Scenes
A scene is composed of one or several panels. In animation, whenever the camera angle changes, you should
create a new scene. In live action, this is called a shot.In other words, if your action goes from a mid shot to a
close shot, each of these shot should be a different scene. By default, a grey rectangle connects the different
panels of a scene together.
How to create a scene
1. Do one of the following:
In the Storyboard toolbar, click the New Scene
button.
21
Chapter 5: How to Add Panels
Select Storyboard > New > New Scene.
A new scene, containing one blank panel, is added after the current scene.
Creating Sequences
By default, when you start building a storyboard, the scenes you create are not part of a sequence. If you want
to start adding sequences to your project, you must use the New Sequence button for every new scene
beginning a new sequence. This will add a new scene to your project and show the sequence markers in the
Thumbnails and Timeline views.
How to create a new sequence
1. Do one of the following:
In the Storyboard toolbar, click the New Sequence
button.
Select Storyboard> New >New Sequence.
A new scene is added to your project and is now the starting point of a new sequence. If this is the first
sequence you add to a project, all scenes prior to it will be combined as a sequence as well. The
sequence markers will also become visible in both the Thumbnails and Timeline views.
Reordering Panels
You can reorder selected panels by dragging and dropping them where you see a straight blue line. You can
drop the panels between two scenes or in the middle of a scene. Dropping a panel in the middle of a scene will
include it in the scene; it will not split it.
If you select more than one panel to move, you can drag them by clicking the current panel in the selection.
Clicking any other panel in the selection will deselect the other panels.
22
Toon Boom Storyboard Pro 5.1 GettingStarted Guide
You can remove selected panels from a scene. Just drag and drop the panels between two scenes when you see a
straight red line appear.
You can join selected panels with another scene. Just drag the panel onto the edge of the scene you want it to
attach to, and drop it when you see a right-facing or left-facing bracket appear.
23
Toon Boom Storyboard Pro 5.1 GettingStarted Guide
24
Toon Boom Storyboard Pro 5.1 GettingStarted Guide
Chapter 6: How to Use Layers
There are several types of layers available depending on the type of graphics and artwork you are aiming to
achieve: bitmap or vector.
Bitmap Layers: Allow you to use bitmap graphics which are made of pixels on a grid that resemble tiny dots,
which altogether make up the drawing you are creating or artwork you are importing. Bitmap graphics impart a
more natural and soft look to your work. The colour is defined on a pixel-by-pixel basis.
Vector Layers: Allow you to create 2D graphics that are made of many individual, scalable objects. Each object is
created by a mathematical equation rather than pixels, so they always display at the highest quality. Because they
are scalable, vector objects are resolution independent. You can increase and decrease the size of vector objects
and your lines remain crisp and sharp, which is ideal for cartoons! On vector layers, the colour is defined for the
whole stroke.
Vector objects consist of lines, curves, and shapes you can edit and transform using their control handles. Vector
graphics are not restricted to rectangular shapes like bitmap graphics. You can place vector objects over other
objects, and the object below will show through.
3D Layers: Allow you to manipulate imported 3D objects (.fbx). After importing 3Dobject into the Library, you
can add it the Layers list to automatically create a 3D layer.
Group Layers: Allow to group multiple layers that can consist of vector, bitmap and 3D layers.
AddingLayers
You can add an unlimited number of layers to a panel.
How to add a layer to a panel
1. In the Thumbnails view, select the panel to which you want to add a new layer.
2. Do one of the following:
l
Select Layer > New > Vector Layer or New Bitmap Layer.
Click the Add Vector Layer
or Add Bitmap Layer
toolbar, Layers list in the Stage view, or Layers panel.
button in one of these areas: Layers
Deleting Layers
You can delete layers you no longer need. This keeps your project clean and tidy.
How to delete a layer from a panel
1. In the Thumbnails view, select a layer.
2. Do one of the following:
l
Select Layer > Delete Layers.
25
Chapter 6: How to Use Layers
Showing and Hiding Layers
Working with many layers, it may be useful to hide certain layers.
You can also show or hide group layers. When you do so, all of its sub-layers are shown or hidden, and the
state of the Show/Hide icon on each sub-layer is respected. For example, if you hide a group layer that
contains one hidden layer and two visible layers, all of the layers in the group are hidden. When you show the
group layer, it will once again show one hidden and two visible layers because the visibility state of each layer is
retained.
NOTE: When merging layers, hidden layers will be excluded and left unmerged.
How to view layers in the Stage view
In the Stage view, click the arrow button to expand the Layers list.
How to show or hide a layer
1. Do one of the following:
In the Stage or Layers view, select a layer.
In the Thumbnails view, click the tab of a layer.
26
Toon Boom Storyboard Pro 5.1 GettingStarted Guide
2. Do one of the following:
Click the Show/Hide Layer
Select Layer > Show/Hide Layers.
icon.
Locking and Unlocking Layers
You can lock a selected layer to protect any objects on it from being changed. Once locked, you can unlock the
layer to make changes to any objects on it.
How to lock or unlock a layer
1. Select a layer.
2. Do one of the following:
Click the Lock icon of a layer.
27
Toon Boom Storyboard Pro 5.1 GettingStarted Guide
28
Toon Boom Storyboard Pro 5.1 GettingStarted Guide
Chapter 7: How to Draw
Once you start Storyboard Pro, you can start to draw in the currently selected panel and layer. But first, you must
decide on the style of drawing you are trying to achieve, and therefore, the type of layer you will be using: vector
or bitmap. Whichever you decide upon, the associated tools become available for that type of layer.
These are the general steps to start drawing in Storyboard Pro.
How to draw
1. In the Timeline or Thumbnails view, click a panel.
2. Select a vector or bitmap layer on which to draw.
3. In the Tools toolbar, select the Brush
tool or press Alt+B.
4. In the Stage view, start drawing.
5. You can change the current colour by adjusting the sliders in the Colour view, or click a colour swatch to
use that colour.
Drawing on a Vector Layer
Vector layers allow you to create 2D graphics that are made of many individual, scalable objects. Each object is
created by a mathematical equation rather than pixels, so they always display at the highest quality. Because they
are scalable, vector objects are resolution independent. You can increase and decrease the size of vector objects
29
Chapter 7: How to Draw
and your lines remain crisp and sharp, which is ideal for cartoons! On vector layers, the colour is defined for the
whole stroke.
You can place vector objects on top of other vector objects, but each object will still be able to be manipulated
independently.
When drawing on a vector layer, you will be using a brush, pencil, or textured brush.
Using a VectorBrush or Pencil
Vector strokes produce files that are very light, and are ideal for long projects because you do not have to
compromise on efficiency during playback. Also, you can modify the shape of the lines after you draw them
using the Contour Editor or Perspective tool. The strokes are stored as separate lines until the drawing is
flattened.
Advantage: File sizes are light.
Disadvantage: Cannot get natural media-style textured drawings.
Recommended Use: For clean drawings, sketchy vector drawings, drawings you want to reuse from
different distances (close, mid, far).
Using a Textured Brush
Textured brushes allow you to create lines that feel more like natural media, like working with a pencil on
paper for example. With this kind of stroke, you can still move the strokes around after you draw them. You
cannot, use the Contour Editor or Perspective tool on this kind of line.
Advantage: You can get a natural media feel, and still have the ability to modify the position of lines
after you draw them.
30
Toon Boom Storyboard Pro 5.1 GettingStarted Guide
Disadvantage: File sizes can get heavy. Although some strokes can be flattened, they cannot be flattened
when you use different colours. Also, you can only have one colour/shade applied for the entire length of
the line.
Recommended Use: For textured drawings in which you can adjust the position of the lines later.
Drawing on a Bitmap Layer
Bitmap layers allow you to create 2D graphics. The bitmap lines you create are composed of pixels on a grid that
resemble tiny dots, which altogether make up the drawing you are creating or artwork you are importing. Bitmap
graphics impart a more natural and soft look to your work. The colour is defined on a pixel-by-pixel basis.
Drawing on a bitmap layer is similar to drawing with a bitmap tool in Photoshop or Painter. You can select and
move bitmap strokes. However, layering strokes on top of each other will merge (flatten) them. Instead of
drawing lines, you are laying down the individual pixels. This gives you finer control over the brush itself, as well as
the shading and colour of the drawing. However, the strokes cannot be edited with the Contour Editor or
Perspective tool. It is more efficient for storing texture information than a textured brush on a vector layer, so if
you are creating drawings with a lot of texture, this may be a better option.
Advantage: File sizes are not as heavy as when you use textured brushes on a vector layer, since each
stroke does not have to be remembered individually. Also, you have full artistic control over the style of the
drawing.
Disadvantage: You cannot modify the lines after you draw them. Simply draw and erase, like you would on
paper. Also, it can be difficult to reuse the drawing at multiple distances.
Recommended Use: When creating drawings with a lot of texture, for a natural media feel. Particularly
when you want a wide variety in colour and shading, this is where you will see the real advantage.
31
Toon Boom Storyboard Pro 5.1 GettingStarted Guide
32
Toon Boom Storyboard Pro 5.1 GettingStarted Guide
Chapter 8: How to Paint
To paint drawings and select colours, you will be using the Colour view located at the bottom of the Tool
Properties view. The Current Colour swatch at the top-left corner indicates the current colour. You can modify the
current colour and opacity using the sliders beneath, or double-click the Current Colour swatch to open the
Colour Picker for more possibilities.
If you are going to frequently use a colour, you can save this colour for reuse by creating a colour swatch out of it.
How to paint a drawing
1. Do one of the following:
l
In the Tools toolbar, select the Paint
Select Tools > Paint.
Press Alt+I.
tool.
2. In the Tool Properties & Colour view, select a colour by clicking a colour swatch.
3. In the Stage view, start painting on your drawing by clicking the area to be painted. Note that the area to
be painted must be closed. You can either click to paint a zone or trace a lasso or marquee selection to
paint several zones at the same time.
33
Chapter 8: How to Paint
34
Toon Boom Storyboard Pro 5.1 GettingStarted Guide
Chapter 9: How to Create Templates
A template is a copy (instance) of the artwork stored in the library which you can reuse in different scenes. Once a
template is stored in the library, you can access it from any project, as many times as needed.When you import
the template, a copy of the artwork is created in the project, but is not linked to the template in the library. This
mean you can modify the artwork inside the project without affecting the template it came from.
You can create a template from the Stage or Thumbnails view.
How to create a template from the Stage view
1. In the Library view, select a folder to store your template.
2. In the Stage view, select one or more layer tabs and drag them to the right side of the Library view.
3. In the Rename dialog box, rename the new template. If you want to rename a template after it is created,
right-click it and select Rename.
How to import a template in the Stage view
1. In the Thumbnails view, select the panel in which you want to insert the template.
2. In the Library view, select the template you want to insert.
3. Drag the selected template to the Stage view.
If you drag a template of an entire panel into a selected panel, it will add all the contents of the template
into the existing selected panel.
35
Chapter 9: How to Create Templates
How to create a template from the Thumbnails view
1. In the Library view, select a folder to store your template.
2. In the Thumbnails view, select a panel and drag it to the right side of the Library view.
3. In the Rename dialog box, rename the new template. If you want to rename a template after it is created, right-click it and select Rename.
How to importing a template in the Thumbnails view
1. In the Thumbnails view, select the panel in which you want to insert the template.
2. In the Library view, select the template you want to insert.
3. Drag the selected template to the selected panel in the Thumbnails view.
36
Toon Boom Storyboard Pro 5.1 GettingStarted Guide
How to create a template from the Timeline view
1. In the Library view, select a folder to store your template.
2. In the Timeline view, select a panel or sound clip and drag it to the right side of the Library view.
3. In the Rename dialog box, rename the new template.
If you want to rename a template after it is created, right-click it and select Rename.
How to import a template in the Timeline view
1. In the Timeline view, select the panel in which you want to insert the template.
2. In the Library view, select a template to insert.
3. Drag the selected template to the selected panel in the Timeline view.
If you are inserting a sound clip template, drag the template into a sound layer in the Timeline view.
37
Toon Boom Storyboard Pro 5.1 GettingStarted Guide
38
Toon Boom Storyboard Pro 5.1 GettingStarted Guide
Chapter 10: How to Work in the 3D Space
Storyboard Pro brings your animation into the third dimension by letting you import 3D objects into your project.
You can place, manipulate, and modify 3D objects and add new depth to your storytelling.
Viewing Objects from the Top and Side
The Top and Side views are representations of your scenes space viewed from the top and side. The views also
display the viewing area that the camera can see.
When you move an element along the Z-axis, notice that it seems the object becomes smaller or larger. This is
because of the perspective effect. That is, the elements closer to the camera appear larger and elements that are
farther away, appear smaller. Because of this, you may need to resize elements once they are positioned.
The Stage view displays the north/south (NS), east/west (EW) and front/back (FB) offset positions, but you can
use the Side and Top views to reposition elements:
l
Top View: Displays the EW and FB positions.
Side View: Displays the NS and FB positions.
Changing an elements position affects all of its contents.
Because these are 2D layers in your scene, they appear as lines in the Top and Side views (since you are viewing
them from their sides). When you import 3D objects, you will see the full 3D object in the Top and Side views.
39
Chapter 10: How to Work in the 3D Space
How to display the Top and Side views
In the Panel view, click the Add View
button and select Side View or Top View.
Converting a Scene to 3D
By default, newly created scenes are set to the 2D mode, so your project is not encumbered with unnecessary
features if you plan to work in 2D for more than a few scenes. You can convert a scene to 3D, so you can move
and rotate 2D and 3D layers in 3D space. This means that even if you do not have any 3D objects in your scene,
you can still move 2D objects along the Z-axis to create a multiplane effect. A 3D scene will also allow a camera
to be moved in 3D space using the Camera tool.
NOTE: Converting a scene to 3D applies only to the selected scene, not the entire project.
How to enable the 3D option
1. In the Thumbnails view, select the scene you want to convert to 3D.
2. Do one of the following:
In the Storyboard toolbar, click the Enable 3D
Select Storyboard > Enable 3D for Current Scene.
button.
Resetting a Scene to 2D
Storyboard Pro lets you reset your scene to 2D. When you do so, the following happens:
Imported 3D models are removed.
3D camera moves are removed.
2D layers that have been moved and rotated in 3D are be set back to 2D, removing those
transformations.
How to reset a scene to 2D
1. Do one of the following:
In the Storyboard toolbar, click the Reset Scene to 2D
Select Storyboard > Reset Scene to 2D.
button.
Importing 3D Objects to the Library
When creating your project, you can import different types of 3D files. The supported 3D file formats are:
*.osb, *.3ds, *.obj, *.fbx, *.dae (Collada) and *.abc (Alembic). When you import a 3D model, it is automatically
added to the Library in the 3D Models folder according to its format. You can then reuse that 3D model easily
within your project file.
NOTE: It is recommended to use the .fbx format as it allows the textures to be packaged with the model.
40
Toon Boom Storyboard Pro 5.1 GettingStarted Guide
When you import a 3D model into your library, each time you place it in a scene, it continues to refer to the
original model; that is, it does not make a copy of the 3D model. The 3D Models library is also local to your
project, so you must import your 3D models in each project.
How to import a 3D object into the Library
1. In the Library view, right-click on the 3D Models library folder, and select Import Files.
The browser window opens.
2. Locate your 3D file and click Open.
The selected 3D file appears in the Library view in a folder labeled according to its format (for example,
OsbModels for *.osb files).
3. Select the subfolder that represents the format of the model you imported. All the 3D models that match
that format appear in the Library tab.
4. Drag the 3D model to the Stage view.
The 3D model appears in its original size and is located at the zero NS/EW/FB position. The 3D model
appears in all three view windows.
NOTE: When deleting a 3D model from the 3D Models folder of the Library, every instance of the model used in the
project will be deleted at once. A warning message will prompt you to confirm or cancel the action.
Positioning 2D Elements in 3D Space
You can manipulate a single 2D object in 3D space. You can also stagger multiple 2D objects along the Z-axis to
make a multiplane or rotate planes to build open-faced rooms
How to position a 2D element in 3D space
1. From the Library view, drag one or more elements into your scene. By default, the elements appear in the
NS/EW/FB offset position of zero in the 3D space.
2. From the Tools toolbar, click the Layer Transform
button.
3. From the Stage view, select an element in your scene.
A bounding box appears around the element and the layer appears highlighted in purple in the Top and
Side views.
4. Move the object and place it in the desired place in the 3D space. Use the view that will allow you to move
the element to the right position:
Stage View: Changes the EW and NS positions.
Top View: Changes the EW and FB positions.
Side View: Changes the NS and FB positions.
41
Chapter 10: How to Work in the 3D Space
As you drag the element around in 3D space, the position of the element automatically changes in the
other views.
Previewing the Panel with the Camera View
In the Stage view, the perspective is from a fixed point in space, as if were standing on the stage looking at the
various elements.
If you switch to the Camera view to preview the scene, the perspective is from the camera lens, so you can see
exactly what the camera captures as it moves from one keyframe to another.
42
Toon Boom Storyboard Pro 5.1 GettingStarted Guide
Therefore, if you make changes to the camera position, especially if you change the cameras focus, use the
Camera view to preview the camera move accurately.
43
Toon Boom Storyboard Pro 5.1 GettingStarted Guide
44
Toon Boom Storyboard Pro 5.1 GettingStarted Guide
Chapter 11: How to Create an Animatic
An animatic is the next step in the storyboarding process which involves adding sound, camera movements,
animation, and scene transitions.Storyboard Pro has all the tools necessary to synchronize your storyboard with
sound, add camera and layer movements, and transitions before you export to the final video format.
About the Timeline View
The Timeline view is where you assemble the timing of a scenes visuals and sounds. You can add sound track
layers, as well as edit audio files imported into the sound tracks. You can also add transitions and control the
playback of a selected panel or the entire storyboard from this view.
The current timecode (playhead position) is displayed in the top-left corner of the Timeline
view. The total duration of the project is displayed the current timecode.
The names and beginnings of the different acts are indicated by small flags at the top of the
Timeline view.
Sequences are displayed as blue bars.
Scenes are represented by grey frames at the top and bottom of the panels.
Each panel displays a thumbnail.
Camera movements are displayed as black bars in the Camera track and keyframes as blue
diamonds (when selected).
The audio blocks appear below the scenes.
The current sequence, scene, and panel names are displayed at the beginning of the panel row.
Transitions are displayed as blue rectangles between scenes.
10
Layer movements are displayed as black bars in the Layer track and keyframes as blue
diamonds (when selected).
11
The soundtrack names and Mute and Lock icons are displayed at the beginning of the audio
rows.
12
Sound options are available for manipulating the audio.
13
The Zoom tool increases or reduces the width of the frames in the Timeline view.
45
Chapter 11: How to Create an Animatic
How to access the Timeline view
1. Do one of the following:
In a view area, click the Add View
Select Windows > Timeline.
button and select Timeline.
Setting the Panel Duration
An accurate way of setting the duration of a panel is to use the Panel view, which will display, among other
things, the exact timecode information for the selected panel.
How to set the panel duration in the Panel view
1. In the Timeline or Thumbnails view, select a panel.
2. In the Duration field of the Panel view, lengthen or shorten the selected panel by using the up and down
arrows or type in a value.
Animating Layers
By default, layers are not animated. If you want to animate a 2D layer, begin by selecting a layer and activating
its Animate button, and then using the Layer Transform tool to move elements, and finally, setting the
keyframes. You can set as many keyframes as needed for your animation.
If you decide to delete the keyframes from a layer, you can clear all of them by clicking the Animate button.
Once cleared the keyframes are cleared, the layer remains at the position of the current frame.
By default, layers are not animated. To animate a layer, begin by setting a keyframe on the desired position.
You can then use the Transform tool to move the layer and set as many keyframes as needed for your
animation. You can then edit the keyframes and timing using the layer track controls in the Timeline view.
46
Toon Boom Storyboard Pro 5.1 GettingStarted Guide
How to animate a layer
1. In the Timeline or Thumbnails view, select a panel.
2. In the Stage or Camera view, select a layer.
3. In the Timeline view, position the playhead on the starting position of your movement.
4. In the Tools toolbar, click the Layer Transform
era view.
button and position your drawing in the Stage or Cam-
5. Do one of the following:
l
In the Stage or Camera view, click the layer's Animate
button.
In the Timeline view, click the
In the Tool Properties view, click the Add Keyframe button
button on the layer track.
.
The Animate button turns yellow and changes shape to indicate the presence of keyframes:
keyframe is created on the current position of the playhead.
.A
6. In the Timeline view, move the playhead to the next position where you want to add a keyframe.
7. In the Camera, Stage, Top or Side view, set the new position of the layer.
NOTE: You can also use the Coordinate toolbar to enter values for the translation, scale and rotation values of a
selected layer.
A keyframe is automatically created and the animation between both keyframes is set.
Once the Animate button
is on, any transformation applied to your layer with the Transform tool will
create a keyframe at the current frame on the Timeline.
8. Keep setting keyframes in time and space until your animation is complete.
9. Click the Play
button to see the animation of the layer.
47
Chapter 11: How to Create an Animatic
How to clear all keyframes
1. Select a layer that contains animation. This is indicated by the yellow Animate icon.
2. Do one of the following:
l
Click the Animate
icon of the layer.
All keyframes are cleared and the layer remains at the position of the current frame.
l
Press Ctrl+R (Windows) or +R (Mac OS X) to clear all keyframes on the current layer.
All keyframes are cleared and the layer resets back to its original position.
The Animate icon on the layer turns grey to indicate that it no longer contains information.
Animating the Camera
In order to create any animated camera for a scene, you need at least two keyframes. Create these keyframes
before you change the position of the camera if you plan to move it.
How to add a keyframe at the current frame
1. In the Timeline view, drag the red playhead to the frame on which you want add a keyframe.
2. From the Tools toolbar, select the Camera
tool.
3. Do one of the following:
l
Select Camera > Add Camera Keyframe at Current Frame.
In the Tool Properties view, click the Add Keyframe
button.
A keyframe is added in the Timeline view at the exact position of the red playhead.
48
Toon Boom Storyboard Pro 5.1 GettingStarted Guide
How to position camera keyframes in a 2D project
1. Do one of the following:
l
From the Tools toolbar, select the Camera
Select Tools > Camera.
tool.
2. In the Stage view, select the camera keyframe to modify.
3. Use one of the following methods to modify the camera keyframe:
l
Truck In, Truck Out: To position the selected keyframe along the Z axis, creating a truck in
or truck out movement, drag the top-left corner of the frame when you see the Truck
icon.
49
Chapter 11: How to Create an Animatic
When you release the mouse, the keyframe is set, and blue arrows appear to indicate the direction
of the camera movement. In this case, it would be zooming out from position A to position B.
l
Rotate: To rotate the selected keyframe, drag the top-left corner of the frame when you
see the Rotate
icon.
Move:To move the selected keyframe, drag the frame from the centre pivot point or the
outer edge of the camera frame when you see the Drag
icon.
50
Toon Boom Storyboard Pro 5.1 GettingStarted Guide
Nudge: You can also nudge the selected keyframe by pressing the arrow keys on your keyboard.
At this point, if you wanted to, you can select the B position keyframe and move it to a new location. When
you play back the scene, the camera will move from position A to B.
Adding Sound
You can add new audio tracks to your project. To do so, you must work in the Timeline view.
How to add an audio track
1. Do one of the following:
Select Sound > New AudioTrack.
In the Timeline view, right-click the area below the thumbnails and select New AudioTrack.
In the Sound toolbar, click the New Audio Track
button.
Once you add a new audio track, you are ready to import a sound.
51
Chapter 11: How to Create an Animatic
Importing a Sound Clip
You can import sound clips (.wav, .aif, .aiff, or .mp3) into an audio track at the first frame or at the current
frame. If the sound clip does not already exist in your project, Storyboard Pro copies the file from its present
location to the audio folder in your storyboard project folder. You must work in the Timeline view.MP3 files are
not recommended for long sequences because it is a compressed file format. For optimal results, use .wav or
.aif sound files when working on a long sequence.
How to import a sound clip
1. In the Timeline view, select an audio track.
2. Do one of the following:
l
Select File > Import Sounds.
Right-click the audio track and select Import Sound Clips.
The Import Sound Clips dialog box opens.
3. Select a sound clip to import by typing in the file path or using the Browse button to search for the file.
4. In the Target Sound Track section, specify whether you want to create an audio track and import the
clip into it or import the clip into the selected audio track.
5. In the Target Frame section, indicate the frame at which the sound will begin.
6. If you selected the Current Sound Track option, specify the Import Rule:
l
Overwrite Existing Sound Clips: By default, when you import a sound, it will replace
sounds that exist in the target frames.
Fill Next Available Frames: Imports the sound clip into the first available empty frames
after any existing sound selection.
7. Select the Set as default and dont show dialogue again option if you want to use the current settings
the next time you import sound and open a browse box to select a sound automatically.
52
Toon Boom Storyboard Pro 5.1 GettingStarted Guide
Creating a Transition
Adding a transition between scenes is an effective way to move your story along.
How to add a transition
1. In the Timeline view, select the scene in which you want to add a transition.
2. Do one of the following:
From the Storyboard toolbar, click the New Transition
Select Storyboard > Add Transition.
Right-click the scene thumbnails and select Add Transition.
53
button.
Toon Boom Storyboard Pro 5.1 GettingStarted Guide
54
Toon Boom Storyboard Pro 5.1 GettingStarted Guide
Chapter 12: How to Export
Now that you have finished your storyboard or animatic, it is time to export it as images, PDF, or a movie file.
Depending on whether or not you plan to edit your movie in a third party software or export snapshots,
Storyboard Pro supports several export formats.
Exporting a PDF
You can export your storyboard project as a PDF file which you can print or share electronically. This is where you
can set up your visuals to represent a classic storyboard on paper.
How to export a PDF
1. Select File > Export > PDF.
The Export to PDF window opens.
2. In the Destination Path field, specify the location and name of the file.
3. In the PDF Export Parameters section, select a layout for the PDF file.
4. In the Export Range section, select whether to generate a file including the entire storyboard, specific
shots, or the currently selected panel(s).
55
Chapter 12: How to Export
5. To view the file when it is ready, select the Open document after export option.
Exporting a QuickTime Movie
Once you have created your storyboard and animatic, you can export it as a movie file to share and play back
easily for an efficient timing reference. You can export your movie file in different formats (QuickTime, SWF
movie (Flash), jpeg, targa) and as image sequences.
How to export a QuickTime movie
1. Select File > Export > Movie.
The Export to Movie dialog box opens.
2. In the Destination Path, select a folder in which to save your movie. You can type in the exact path or use
the Browse
button to browse to a specific folder on your system.
3. From the Export Movie Format panel:
l
From the Movie Format menu, select QuickTime Movie (*.mov).
From the Resolution menu, select the resolution: A quarter size, half size, or full size of the
current storyboard resolution.
4. Click Movie Options to modify some of the QuickTime movie settings.
56
Toon Boom Storyboard Pro 5.1 GettingStarted Guide
Exporting to Toon Boom
Using Storyboard Pro, you can export your animatic as Harmony scene files. You can export the entire
storyboard project or a selection of scenes. When the export is ready, you can open it in the destination
software. When you first save this new scene, the exported file will be converted in the proper format depending
on the software you used.The following elements of your storyboard will be exported: layers, layer motion and
camera moves.
How to export to Toon Boom
1. Select File > Export > Export to Toon Boom.
The Export to Toon Boom dialog box opens.
1. In the Destination Path, select a folder in which to save your storyboard project. You can type in the exact
path or use the Browse
button to browse to a specific folder on your system. You should create a
folder for your exported project since Storyboard Pro will generate several files during the export.
2. In the Export Type section, select the Toon Boom animation software in which you want to export.
57
Chapter 12: How to Export
NOTE: To determine if your export will be created for Harmony Server or Harmony Stand Alone, in the Format
menu, select the Offline option for a stand alone export or To Database for a server format. Depending on the
Harmony version you have, select either 7.8 or 9.2 or higher.
3. Select one of the following options:
Rendered Animatic: Exports a storyboard to be rendered in bitmap images and exports to
Animate/Animate Pro/Harmony scene. For each scene in your storyboard, an Animate/Animate
Pro/Harmony scene will be created. Use this option if you have 3D content and want to export to
Animate, Animate Pro, or Harmony 9.2 and earlier. And also to export to Harmony if you have
bitmap drawing layers.
Select Original Scene to export your storyboard in a project where the vector drawings, layers and
camera settings are kept as is. For each shot or scene in your storyboard, a Harmony/Animate scene
is created.
4. Select the Open document/folder after export option to view the file when it is ready.
Exporting to FBX
Exporting a storyboard project in FBX format allows you to store any motion data (from element motion or
Camera angles/zooms), as well as the 2D and 3D elements in your scene. Once exported to FBX, you can open
the storyboard elements in a third-party 3D application and continue to work on them. You would only export
these elements to FBX once you are finished with them in Storyboard Pro. Normally, you would not bring these
elements back into Storyboard Pro.
How to export an FBX file
1. Select File > Export > FBX.
The Export to FBX dialog box opens.
58
Toon Boom Storyboard Pro 5.1 GettingStarted Guide
2. In the Destination Path section, click the Browse
image sequence.
button and choose a folder in which to save your
3. In the File Pattern field, type a name for the exported files.
4. To include the camera frames black border in the scene, select the Export Camera Frame option.
5. From the One Clip list, select one of the following:
Per Scene: Exports one clip per scene.
Per Project: Exports one clip for the entire project.
Per Sequence: Exports one clip per sequence. This option is available only if your project contains
sequences.
6. In the Export Range section, select how many scenes to include in the exported files:
All: Includes all the scenes in your project.
Current Scene: Includes only the scene you selected when you opened this dialog box.
7. Click OK.
Your objects are saved as an FBX file in the folder you specified.
59
Toon Boom Storyboard Pro 5.1 GettingStarted Guide
60
Potrebbero piacerti anche
- MSC Thesis: Crowd Simulation Implementation in Houdini FX Using Custom VEX OperatorsDocumento36 pagineMSC Thesis: Crowd Simulation Implementation in Houdini FX Using Custom VEX OperatorsNomish BhardwajNessuna valutazione finora
- The Twelve Principles of Animation Student Worksheet - Richard FrankDocumento1 paginaThe Twelve Principles of Animation Student Worksheet - Richard Frankapi-357364616Nessuna valutazione finora
- Augmented Reality in Pubblic SpacesDocumento15 pagineAugmented Reality in Pubblic Spacesmaja.butolen.zorko100% (1)
- All Maya Hotkeys PDFDocumento10 pagineAll Maya Hotkeys PDFBrandon RojasNessuna valutazione finora
- Art of 3d ToonsDocumento183 pagineArt of 3d ToonsAna RosaNessuna valutazione finora
- Mastering Autodesk Maya 2016: Autodesk Official PressDa EverandMastering Autodesk Maya 2016: Autodesk Official PressNessuna valutazione finora
- Maya Cheat Sheet - AdminDocumento2 pagineMaya Cheat Sheet - AdminRyan Emmett SimmonsNessuna valutazione finora
- Understanding The Graphics PipelineDocumento35 pagineUnderstanding The Graphics PipelineskalmariNessuna valutazione finora
- En CSP UserGuide 180Documento1.119 pagineEn CSP UserGuide 180Pepe JoseNessuna valutazione finora
- Maya 3d 2012 Shortcuts Cheat SheetDocumento1 paginaMaya 3d 2012 Shortcuts Cheat SheetBenjamin LizardoNessuna valutazione finora
- Maya Cheat SheetDocumento3 pagineMaya Cheat SheetSyruneNessuna valutazione finora
- Storyboarding: by Niyi AdeagaDocumento4 pagineStoryboarding: by Niyi Adeaganiyiadeaga9Nessuna valutazione finora
- Game Character Development With MayaDocumento2.359 pagineGame Character Development With MayaernikerNessuna valutazione finora
- 3dsmax L1Documento24 pagine3dsmax L1khushbu naqviNessuna valutazione finora
- Environment Lighting 3DSMaxDocumento84 pagineEnvironment Lighting 3DSMaxsaletebasto100% (9)
- Autodesk Maya ShortcutsDocumento5 pagineAutodesk Maya ShortcutsnazmlehzaNessuna valutazione finora
- Maya Unlimited Cloth Fur TutorialDocumento106 pagineMaya Unlimited Cloth Fur Tutorialapi-3700055100% (3)
- Getting Started May A 2011Documento1.044 pagineGetting Started May A 2011Vasilis_Siskos_8195100% (1)
- Real-Time Physics Based Simulation For 3D Computer GraphicsDocumento120 pagineReal-Time Physics Based Simulation For 3D Computer GraphicsMichaelNessuna valutazione finora
- 12 Principles of Animation LinksDocumento3 pagine12 Principles of Animation Linksapi-249887062Nessuna valutazione finora
- Modeling Head PDFDocumento13 pagineModeling Head PDFbelmasirdasNessuna valutazione finora
- Chapter 7: Animation: Csc253 Interactive Multimedia - Chapter 7Documento23 pagineChapter 7: Animation: Csc253 Interactive Multimedia - Chapter 7afiq8686Nessuna valutazione finora
- Maya Character RiggingDocumento65 pagineMaya Character RiggingJifiNessuna valutazione finora
- Autodesk Maya Tutorial - The JellyfishDocumento12 pagineAutodesk Maya Tutorial - The JellyfishHamza Altaïr ỲàĢâmîîNessuna valutazione finora
- Introducing Autodesk Maya 2015: Autodesk Official PressDa EverandIntroducing Autodesk Maya 2015: Autodesk Official PressNessuna valutazione finora
- Houdini Keyboard Shortcut List v1p1Documento8 pagineHoudini Keyboard Shortcut List v1p1sotodadaNessuna valutazione finora
- Cgarena: Photoshop After Effects 3dsmax Gallery Interview MayaDocumento72 pagineCgarena: Photoshop After Effects 3dsmax Gallery Interview MayaDewan Olin Chotepadae100% (1)
- VFX JournalDocumento8 pagineVFX JournalbabushajanNessuna valutazione finora
- Beginners Guide For Autodesk MayaDocumento14 pagineBeginners Guide For Autodesk MayagunarathnaNessuna valutazione finora
- I2c After Effects Expressions BasicsDocumento39 pagineI2c After Effects Expressions BasicsDavid Alex100% (1)
- Cleanup Hints For 2D AnimationDocumento7 pagineCleanup Hints For 2D AnimationrendermanuserNessuna valutazione finora
- Alice in WonderlandDocumento93 pagineAlice in WonderlandTuTuTajNessuna valutazione finora
- Animated Scene PlanningDocumento2 pagineAnimated Scene Planningapi-539931780Nessuna valutazione finora
- Ianimate Rigging WorkshopsDocumento7 pagineIanimate Rigging WorkshopsAkhilesh KumarNessuna valutazione finora
- Direct: Fantasy & Sci-Fi Artist In-Depth InterviewsDocumento54 pagineDirect: Fantasy & Sci-Fi Artist In-Depth InterviewsKadriankNessuna valutazione finora
- Adobe Premiere TutorialDocumento5 pagineAdobe Premiere Tutorialdenmark de veraNessuna valutazione finora
- Autodesk Maya Muscle0Documento208 pagineAutodesk Maya Muscle0Wilmer SepulvedaNessuna valutazione finora
- Maya Programming For 3D GraphicsDocumento173 pagineMaya Programming For 3D GraphicsWanho Choi100% (2)
- Hotkeys Autodesk MayaDocumento11 pagineHotkeys Autodesk MayaDaniel Zuleta LadinoNessuna valutazione finora
- Computer GraphicsDocumento24 pagineComputer Graphicswhysignupagain0% (1)
- How To Draw Goku (With Pictures) - WikiHowDocumento19 pagineHow To Draw Goku (With Pictures) - WikiHowH.b. YılmazNessuna valutazione finora
- Digital Art Masters Volume 2Documento289 pagineDigital Art Masters Volume 2zlickoNessuna valutazione finora
- Sybex - Maya. Secrets of The ProsDocumento384 pagineSybex - Maya. Secrets of The ProspetarNessuna valutazione finora
- BlenRig 5 Quick Introduction GuideDocumento37 pagineBlenRig 5 Quick Introduction GuideAriel GimenezNessuna valutazione finora
- Most (2014) and How The Blair Witch Project Changed Horror For Ever (2019)Documento4 pagineMost (2014) and How The Blair Witch Project Changed Horror For Ever (2019)VincentNessuna valutazione finora
- ZBrush ManualDocumento302 pagineZBrush ManualVlademir Calderón San Román100% (1)
- Rohan PortfolioDocumento12 pagineRohan PortfoliocreatingcreatorNessuna valutazione finora
- MAXON Cinema 4D R20: A Detailed Guide to Modeling, Texturing, Lighting, Rendering, and AnimationDa EverandMAXON Cinema 4D R20: A Detailed Guide to Modeling, Texturing, Lighting, Rendering, and AnimationNessuna valutazione finora
- ZBrush Creature Design: Creating Dynamic Concept Imagery for Film and GamesDa EverandZBrush Creature Design: Creating Dynamic Concept Imagery for Film and GamesNessuna valutazione finora
- Mastering Unity: Advanced Techniques for Interactive Design: Unity Game Development SeriesDa EverandMastering Unity: Advanced Techniques for Interactive Design: Unity Game Development SeriesNessuna valutazione finora
- After Effects TutorialDocumento6 pagineAfter Effects Tutorialapi-268196508Nessuna valutazione finora
- Manual ScreenflowDocumento16 pagineManual Screenflowlupita_soto_decuirNessuna valutazione finora
- Custom Video On Cue With Flash CS5Documento27 pagineCustom Video On Cue With Flash CS5Arif Suaminya BujokoNessuna valutazione finora
- Software Openshot Video Editor Manual OptimizedDocumento54 pagineSoftware Openshot Video Editor Manual OptimizedDragan StanisavljevicNessuna valutazione finora
- Director 11 BasictutorialDocumento37 pagineDirector 11 BasictutorialanjarmanaNessuna valutazione finora
- KDMC Webdesign FlashDocumento33 pagineKDMC Webdesign FlashAndrés Grondona PastranaNessuna valutazione finora
- Installation and Getting Started GuideDocumento12 pagineInstallation and Getting Started Guidefts77Nessuna valutazione finora
- Pre65 Cib09Documento28 paginePre65 Cib09anhntran4850Nessuna valutazione finora
- Using BIM For The Assessment of The Seismic Performance of Educational BuildingsDocumento7 pagineUsing BIM For The Assessment of The Seismic Performance of Educational BuildingsEmby BinoeNessuna valutazione finora
- Evermotion Archmodels Volume 76 PDFDocumento2 pagineEvermotion Archmodels Volume 76 PDFMichaelNessuna valutazione finora
- Report - 1 Noquis, John Christian R.Documento7 pagineReport - 1 Noquis, John Christian R.jcr noquisNessuna valutazione finora
- Planttools: Optimize Your Workflow For Autocad Plant 3DDocumento34 paginePlanttools: Optimize Your Workflow For Autocad Plant 3DPhạm LinhNessuna valutazione finora
- DRS 2018 Simeone Et Al. FinalDocumento13 pagineDRS 2018 Simeone Et Al. FinalLuca SimeoneNessuna valutazione finora
- Interactive Design Technology Plar Candidate GuideDocumento37 pagineInteractive Design Technology Plar Candidate Guidebsjshsh315Nessuna valutazione finora
- An Example of Teaching Geometric Dimensioning and Tolerancing GD T Concepts Using 3d Printed PartsDocumento5 pagineAn Example of Teaching Geometric Dimensioning and Tolerancing GD T Concepts Using 3d Printed PartsKuen WongNessuna valutazione finora
- MCA 2-Year Syllabus - (Session) 2020-22Documento67 pagineMCA 2-Year Syllabus - (Session) 2020-22kavitadagarNessuna valutazione finora
- 2021 Tencent AI Lab High-Fidelity 3D Digital Human Head Creation From RGBD SelfiesDocumento21 pagine2021 Tencent AI Lab High-Fidelity 3D Digital Human Head Creation From RGBD SelfiesVivian LiNessuna valutazione finora
- An Adaptive Subdivision Algorithm and Parallel Architecture For Realistic Image SynthesisDocumento10 pagineAn Adaptive Subdivision Algorithm and Parallel Architecture For Realistic Image SynthesisAnis HadjariNessuna valutazione finora
- Case Study On The Optimum Cold Forging PDocumento72 pagineCase Study On The Optimum Cold Forging PSa RaNessuna valutazione finora
- Introduction 3D ModelingDocumento34 pagineIntroduction 3D ModelingJoshua-Lee Alagadan BraceroNessuna valutazione finora
- Einscan Se/Sp: User ManualDocumento55 pagineEinscan Se/Sp: User ManualDaniel HoltNessuna valutazione finora
- Parallax VRDocumento15 pagineParallax VRBen HardymentNessuna valutazione finora
- Adobe TutorialDocumento312 pagineAdobe TutorialJavierGuandaliniNessuna valutazione finora
- Giovinazzodeanna ResumeDocumento1 paginaGiovinazzodeanna Resumeapi-253742284Nessuna valutazione finora
- 3 D CreativeDocumento169 pagine3 D CreativemrittyunjayrNessuna valutazione finora
- A Overview of Point-Based Rendering TechniquesDocumento6 pagineA Overview of Point-Based Rendering Techniquessurendiran123Nessuna valutazione finora
- 1 - 7-PDF - ANSYS Fluent Tutorial GuideDocumento53 pagine1 - 7-PDF - ANSYS Fluent Tutorial GuideArdian20Nessuna valutazione finora
- Topcon Magnet Digitalbooklet Corporatedocument 11x8.5 in en Us LoresDocumento34 pagineTopcon Magnet Digitalbooklet Corporatedocument 11x8.5 in en Us Loresalister8Nessuna valutazione finora
- AutocadDocumento63 pagineAutocadNittin BhagatNessuna valutazione finora
- Sa Hs40 Website Brochure Ob 20200331 1.03Documento4 pagineSa Hs40 Website Brochure Ob 20200331 1.03xrszbkr77dNessuna valutazione finora
- Sharp Force Trauma With Two Katana Swords: Identifying The Murder Weapon by Comparing Tool Marks On The Skull BoneDocumento10 pagineSharp Force Trauma With Two Katana Swords: Identifying The Murder Weapon by Comparing Tool Marks On The Skull BoneJean Tapia CochasNessuna valutazione finora
- User Manual: iGO PrimoDocumento134 pagineUser Manual: iGO PrimoAlbar MachmudNessuna valutazione finora
- 3D MODELING (Level - 2)Documento14 pagine3D MODELING (Level - 2)SumanNessuna valutazione finora
- 1 Dvs 2 Dvs 3 DDocumento114 pagine1 Dvs 2 Dvs 3 Djuan jose sarazu cotrina100% (1)
- Hyung Min LEE ResumeDocumento1 paginaHyung Min LEE ResumeHyung-Min Samwise LeeNessuna valutazione finora
- Streamlines: Streamlines Dialog Box, Providing The Results Contain Flow ResultsDocumento2 pagineStreamlines: Streamlines Dialog Box, Providing The Results Contain Flow ResultsManuel LavinNessuna valutazione finora