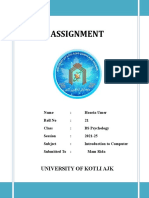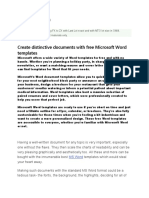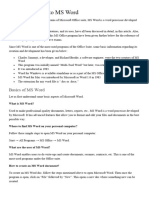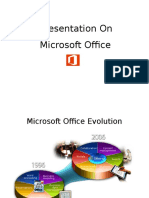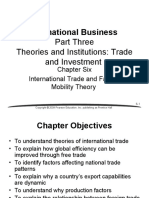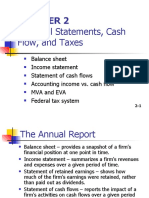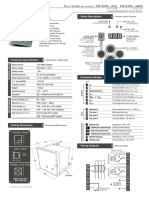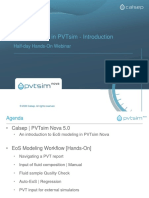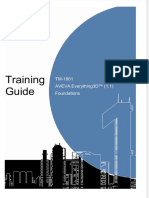Documenti di Didattica
Documenti di Professioni
Documenti di Cultura
MS Word Training Manual Complete PDF
Caricato da
Awais KarneTitolo originale
Copyright
Formati disponibili
Condividi questo documento
Condividi o incorpora il documento
Hai trovato utile questo documento?
Questo contenuto è inappropriato?
Segnala questo documentoCopyright:
Formati disponibili
MS Word Training Manual Complete PDF
Caricato da
Awais KarneCopyright:
Formati disponibili
How to use Microsoft Word
Training Manual
Gender Mainstreaming
In Planning and Development Division and
Departments
Supported by:
Shahid Ansari
shahid@ansari.com.pk
0300 and 0321 8543909
How to use Microsoft Word
Training Manual
MS Word
Gender Mainstreaming
In Planning and Development Division and Departments
Developed by
Shahid Azhar Ansari
Shahid@ansari.com.pk
Supported by:
How to use Microsoft Word
Training Microsoft Office Word
How to use Microsoft Word
Shahid Ansari
shahid@ansari.com.pk
0300 and 0321 8543909
How to use Microsoft Word
Table of Contents
CONTENTS
PAGE NO.
INTRODUCTION
WORD BASICS
MICROSOFT WORD AT A GLANCE
WHAT WORD DOES
TEXT EDITING
TEXT FORMATTING
GRAPHICS
DESKTOP PUBLISHING
WEB PUBLISHING
COLLABORATION
INTEGRATION
CUSTOMIZATION
AUTOMATION
HOW WORD WORKS
DOCUMENTS
CHARACTERS
How to use Microsoft Word
PARAGRAPHS
PAGES
SECTIONS
TEMPLATES
STYLES AND THEMES
STARTING WORD
USING THE START MENU TO OPEN WORD
USING THE DESKTOP TO OPEN WORD
WORKING IN THE DOCUMENT WINDOW
THE TITLE BAR
10
THE MENU BAR
10
TOOLBARS
10
EXPANDING A TOOLBAR
10
MOVING, RESIZING, OR FLOATING A TOOLBAR
11
THE RULER
12
THE INSERTION POINT AND POINTER
12
SCROLL BARS
12
THE STATUS BAR AND TASKBAR
12
USING MENUS
13
OPENING A MENU
13
How to use Microsoft Word
USING ADAPTIVE MENUS
13
CHOOSING COMMANDS
14
CHOOSING COMMANDS WITH THE MOUSE
15
USING KEYBOARD SHORTCUTS
15
ACTIVATING THE MENU BAR WITH THE ALT KEY
16
USING SHORTCUT MENUS
16
USING DIALOG BOXES
17
CHOOSING OPTIONS WITHIN A DIALOG BOX
17
APPLYING DIALOG BOX OPTIONS
18
CANCELING A DIALOG BOX
18
MANAGING WINDOWS
18
EXITING WORD
20
USING THE OFFICE ASSISTANT
20
MANAGING THE ASSISTANT'S BALLOON
21
SEARCHING FOR ANSWERS WITH THE ASSISTANT
22
HIDING OR TURNING OFF THE ASSISTANT
24
HIDING THE ASSISTANT
24
SETTING ASSISTANT OPTIONS
25
CHANGING THE ASSISTANT CHARACTER
25
USING THE HELP WINDOW
26
How to use Microsoft Word
USING HELP WINDOW BUTTONS AND MENUS
26
EDITING TEXT
27
ENTERING TEXT
27
INSERTING TEXT
29
NAVIGATING IN A DOCUMENTS
29
SCROLLING
29
SCROLLING WITH MOUSE
29
NAVIGATING WITH SCROLLING BUTTONS
30
NAVIGATING WITH THE KEYBOARD
31
NAVIGATING WITH THE GO TO COMMAND
31
SELECTING TEXT
32
SELECTING BY DRAGGING
32
SELECTING BY CLICKING
33
SELECTING WITH THE KEYBOARD
34
SELECTING LARGE AREAS QUICKLY
34
SHIFT-CLICKING AND OTHER SELECTION NUANCES
34
EDITING TEXT
35
How to use Microsoft Word
TYPING TO REPLACE A SELECTION
35
DELETING TEXT
35
MOVING TEXT WITH DRAG AND DROP
36
CUTTING, COPYING, AND PASTING
36
BASIC CUTTING, COPYING, AND PASTING
36
USING WORD'S NEW CLIPBOARD
37
USING THE PASTE SPECIAL COMMAND
38
PASTING INFORMATION AND SHORTCUTS
38
USING DOCUMENT SCRAPS
39
CREATING A DOCUMENT SCRAP
40
UNDOING, REDOING, AND REPEATING CHANGES
40
USING UNDO AND REDO
41
UNDOING MULTIPLE CHANGES
41
USING THE REPEAT COMMAND
42
SAVING A DOCUMENT
42
USING BASIC FORMATTING TOOLS
43
FORMATTING WITH WORD
44
CHANGING THE TEXT STYLE
45
CHANGING FONT CHARACTERISTICS
46
CHANGING THE FONT
46
How to use Microsoft Word
CHANGING THE FONT SIZE
47
CHANGING THE FONT COLOR
48
HIGHLIGHTING CHARACTERS
48
CHANGING THE CASE
49
USING THE FONT DIALOG BOX
50
FONT OPTIONS
51
CHARACTER SPACING OPTIONS
52
TEXT EFFECTS OPTIONS
53
REMOVING CHARACTER FORMATTING
54
DISPLAYING NONPRINTING CHARACTERS
54
SHOWING NONPRINTING CHARACTERS AT ALL TIMES
55
How to use Microsoft Word
INTRODUCTION
Microsoft Word has evolved over the years from a typical word processing program into a
document management powerhouse. You can use Word to create documents that combine text
with graphics, sounds, or multimedia objects, and you can publish those documents on paper, on
the World Wide Web (Web), via e- mail, fax, or other electronic media. Word was the first word
processing program that was widely known for its ease of - use, and Word 2003 extends this
tradition by making more document-processing power more accessible for users at all levels.
Whether you've been using Word since the early 80s or you're new to it today; whether
you're writing a memo, creating a Web site, or producing a book- length corporate report; this book
will help you understand how Word can deliver better- looking, more effective documents quickly
and easily.
WORD BASICS
These are a quick introduction to Word's most important editing, formatting, file
management, Help, and customization features. If you're new to Word, these chapters will show
you how to do most of the things you'll want to do most of the time, and how to get more
information about any of them.
It explains features that make text entry, editing, and document navigation faster or easier.
In these chapters, you'll learn about the spelling and grammar checkers, automatic hyphenation,
finding and replacing text, sorting, organizing with outlines, and using templates or wizards to
speed document creation.
While Word lacks some of the features of stand-alone publishing programs such as Frame
Maker or Quark press, it does a fine job of - producing professional- looking documents for many
small business, corporate, and individual projects. Chapters 19 through 25 explain how to
incorporate colorful graphics, digital pictures, or other objects in your documents. You'll also learn
how to design pleasing formats for publications ranging from resumes to newsletters to training
manuals; how to manage documents containing hundreds of pages; and how Word can easily
generate indexes, cross-references, tables of contents, and other professional document features.
Shahid Ansari
How to use Microsoft Word
Microsoft Word at a Glance
Microsoft Word is a powerful program with hundreds of features. These notes will show
you how to use those features, but to begin, it's best to get an overall idea of what Word is and how
it works. Once you have a general idea of the features available in Word, you'll find it easier to see
how each feature fits into the program's overall context.
Microsoft Word is one of the world's leading word processing programs, and that's not by
accident. Word was the first word processing program that combined a broad range of powerful
editing, formatting, and publishing features with an interface that a novice could learn in minutes.
Over the past 15 years, Word has evolved with a new interface, new intelligence, and new features
that help you create any document more quickly and easily.
WHAT WORD DOES
With Word, you can create just about any kind of document you want and publish it
electronically on paper. Word's key capabilities can be divided into a handful of categories.
TEXT EDITING
You can enter text by typing with your keyboard, and you can also insert selections of text
or whole files into a document. Word has many features that make correcting, editing, and
changing your text as easy as possible.
TEXT FORMATTING
You can set the spacing, alignment, or indentations of text and you can also choose the
font, font size, and style of type used to display it. You can define styles that contain several text
format settings and apply them all at once, or use themes to give Web pages a coordinated look
with a customized set of styles, graphics, and a background. You can arrange text in tables, add
headers and footers, position footnotes and endnotes, and add captions or text boxes to graphics or
tables.
How to use Microsoft Word
GRAPHICS
Word has a built- in set of tools you can use to create shapes, lines, boxes, ovals, captions,
and other simple graphics. You can also select from dozens of predefined shapes or clip art images
and insert these into documents. You can import graphics from most other Microsoft Windows
applications into a Word document, and you can use Word's Photo Editor to view and modify
digital photographs and other electronic images.
DESKTOP PUBLISHING
Word has special publishing tools you can use to arrange text and graphics on a page for
just about any publishing project, from signs to newsletters to books and magazines.
WEB PUBLISHING
A newly enhanced suite of Web publishing tools in MS Word makes it easy to publish your
Word documents on the Web with exactly the formatting you want. You can use Word to create
complex Web pages that include forms, tables, Microsoft Excel worksheets, graphics, video clips,
sounds, animations, and other components.
COLLABORATION
Document creation is a team effort in many companies, and Word includes several features
that make it easier to manage the process. You can add text or spoken comments, keep track of
different versions and revisions, and automatically rout e a document to a group of reviewers. You
can also add reviewer comments to a Web page, or schedule conferences with Microsoft
NetMeeting.
INTEGRATION
Word supports Microsoft's Object Linking and Embedding (OLE), so it can share data and
capabilities with any other program that supports OLE. Since Word is part of Microsoft
Office, it can easily share data with Microsoft Excel, Microsoft PowerPoint, Microsoft
Access, Microsoft Outlook, and also with Microsoft Internet Explorer.
How to use Microsoft Word
CUSTOMIZATION
Word can be completely adapted to the way you work. For example, you can do any of the
following:
Create, edit, or delete menus, menu commands, toolbars, and toolbar buttons
Hide, move, or rearrange toolbars
Create or change keyboard shortcuts for any Word operation
Create or change the templates from which new documents are made
Select an alternate language for Word's spelling and grammar checking features
Change the language used for the entire interface
Change Word's units of measurement from inches to centimeters or from points to picas
Add new fonts
AUTOMATION
Finally, Word has lots of intelligent features that help automate document creation.
AutoCorrect and AutoText were mentioned earlier, but there are more. AutoFormat reformats text
as you type, creating bulleted or numbered lists automatically, or replacing Web addresses with
active hypertext links, for example. Word's adaptive menus and toolbars move frequently used
commands and buttons to a more prominent place, so they're easier to find. And wizards make it
easy to create letters, newsletters, Web pages, and other kinds of documents.
HOW WORD WORKS
Each program has its own working style and terminology, and Word is no different. Let's
look at some basic Word terms and concepts.
DOCUMENTS
Each Word document can contain text as well as objects such as graphics, sounds, fields,
hyperlinks or shortcuts to other documents, and even video clips. You can save documents as Web
pages and add HTML scripts to them, too. Figure 1-1 shows a sample document that contains
hyperlinks and graphics as well as text.
How to use Microsoft Word
Figure 1-1. Word documents can contain text, graphics, hyperlinks, and data fields
CHARACTERS
Each letter of text you place in a document is called a character. You can format each
character individually, but more often you'll format text by word, line, or paragraph. You can
change each letter's font, style (bold or underline, for example), font size, position, spacing, or
color. Figure 1-2 shows an example of a few different fonts, sizes, and styles. You can also add
special text effects such as flashing or marquee lights for Web pages or e- mail documents.
PARAGRAPHS
Documents are divided into paragraphs. You can set the indentation, alignment, tab stops,
and line spacing of each paragraph individually if you like. You can also enhance paragraphs with
borders or a shaded background, or format them as bullet points, numbered lists, or outlines.
How to use Microsoft Word
PAGES
Printed documents are divided into pages. Word's page formatting options let you control
the placement of margins, headers, footers, footnotes, line numbers, multiple columns, and other
page elements.
Figure 1-2. By dividing a page into three sections, you can apply three sets of page formatting
options on the same page, such as the single and three-column layouts shown here.
SECTIONS
In complex documents, you may want to use more than one group of page format settings.
For example, you might want to use different header or footer text on different groups of pages in a
document, or create pages that include both single-column and multiple-column formats. In this
case, you divide the document into sections as shown in Figure 1-2. Each section has its own page
format settings.
How to use Microsoft Word
TEMPLATES
Word uses templates to store document formatting information, keyboard shortcuts, custom
menus or toolbars, and other information. Every new document is based on a template. Word
comes with dozens of pre designed templates for various types of documents, including memos,
letters, reports, resumes, newsletters, and legal pleadings. You can modify these templates or
create new ones of your own.
STYLES AND THEMES
There are dozens of formatting options in Word, so the program uses styles and themes to
make it easier to apply a group of formatting options all at once.
Figure 1-3 shows how a style applies several format settings to the name at the top of a resume.
Figure 1-3. You can create named format styles in Word that store different font, size, style, and
paragraph format options
How to use Microsoft Word
STARTING WORD
Once you have Microsoft Office installed on your computer, there are several different
ways to start Word.
USING THE START MENU TO OPEN WORD
You will probably have more than one option for starting Word from your Microsoft Windows
Start menu. These options will depend on how Word was installed, but you can do at least one of
the following:
Choose Programs from the Start menu and then choose Microsoft Word.
Choose New Office Document from the Start menu, click the General tab at the top of the
New Office Document dialog box, and then double-click the Blank Document icon.
Choose Open Office Document from the Start menu and then navigate to and open a Word
document you created previously.
How to use Microsoft Word
USING THE DESKTOP TO OPEN WORD
There are four ways to open Word directly from the Windows desktop. Again, your computer
may not offer all of these options, but you can use at least one of them:
Click the Word icon on the Office toolbar.
Open a disk or folder and double-click a Word document icon to open Word along with that
document.
Double-click a shortcut for Word on your desktop.
Open the Microsoft Office applications folder (located in C:\Program Files\Microsoft
Office\Office on your hard disk) and then double-click the Word program icon there.
WORKING IN THE DOCUM ENT WINDOW
The document window can change considerably as you work, but the basic controls and
features are always the same whenever you have a document open. When you open Word without
selecting a particular document to open, Word automatically opens a new document as shown in
Figure 2-1.
Figure 2-1. Your Word documents may change, but the document window controls remain same.
9
How to use Microsoft Word
THE TITLE BAR
The title bar at the top of the screen identifies the program as well as the document name.
You might have several different Microsoft Word documents open at once, but the title bar tells
you who document you're viewing. You use the application control menu or the window control
buttons to close or resize the window.
THE MENU BAR
The menu bar contains the menus and commands you'll use to work with Word.
TOOLBARS
Toolbars contain buttons and menus that you can use to select common commands. Word has
nearly two dozen different toolbars that you can display, but you'll typically display only two or
three of them at a time.
To use a toolbar button, just click it.
To use the drop-down boxes, click the number or name shown in the box and type a new
one, or click the arrow button next to the box to open it and then choose another option.
For example, you can change plain text to bold by clicking the bold button, or you can increase
the size of text by clicking the 12 in the Font Size box and typing 14, or by clicking the arrow
button next to it and choosing 14 from the Font Size list.
EXPANDING A TOOLBAR
Usually, there isn't enough room to display all of the buttons on a toolbar. To see more of
the buttons, click the More Buttons button as shown in Figure 2-2. You'll see a palette of other
buttons, and you can click them to use them.
10
How to use Microsoft Word
Figure 2-2. The Standard and Formatting toolbars are docked at the top of the document window.
Click the More Buttons button at a toolbar's right edge to see more tools.
MOVING, RESIZING, OR FLOATING A TOOLBAR
If you don't like the position of a toolbar or you want to display more of its buttons at all times,
you can move or resize the toolbar or make it float by dragging the Move handle at the toolbar's
left edge. When you point to the Move handle, you'll see the Move pointer like this:
To move a docked toolbar above or below others, drag its Move handle up or down.
To resize a docked toolbar, drag its Move handle to the left or right.
To make a toolbar float, drag its Move handle down into the document window. The
toolbar becomes a floating palette:
To move a floating toolbar, drag its title bar.
To resize a floating toolbar, drag its bottom or right edge.
To re-dock a floating toolbar, drag its title bar to the top, left, right, or bottom of the
document window until it docks.
To close a floating toolbar, click its Close button.
11
How to use Microsoft Word
THE RULER
The ruler shows the width of your text, as well as any indents or tabs. You can click or drag
in it to set ind ents and tabs; Chapter 5 explains how. You can also display a vertical ruler at the left
side of the document in Print Layout view.
THE INSERTION POINT AND POINTER
The insertion point is a blinking vertical line at the upper left corner of a new document, as
shown in Figure 2-1. The mouse pointer is displayed as an I-beam when it's inside the document
window. When you want to move the insertion point to any other place in your document's text,
move the pointer to the new location and click.
To begin entering text, just start typing. Text always appears at the insertion point's
location. Word's default text entry method is Insert mode, so when you move the insertion point to
the left of an existing word and begin typing, for example, the word to the right is moved to make
room for the new text. A document's text always ends after the last character you type, whether it's
a period, a letter, or a paragraph marker that you insert by pressing the Enter key.
SCROLL BARS
Scroll bars are one of the main ways to navigate through a document. The vertical scroll
bar at the right moves you up and down through a document.
THE STATUS BAR AND TASKBAR
The status bar below the horizontal scroll bar shows you information about the document
you're viewing and your locatio n within it. It contains buttons that activate various text entry
modes and buttons that turn on macro recording or document change tracking. There is also a book
icon that starts up Word's spelling and grammar checker.
12
How to use Microsoft Word
The taskbar appears at the bottom of your screen whenever you run Microsoft Windows. It
includes the Start menu, buttons for each of the programs or Office documents that you have open,
and icons you can use to display controls for various Windows settings.
USING MENUS
Most of the time, you'll use menus to control Word. As with toolbars, the menus in the
menu bar are adaptive.
OPENING A MENU
You can open a menu in the menu bar with the mouse or by using the keyboard.
To open a menu with the mouse, click the menu na me.
To open a menu with the keyboard, press Alt to activate the menu bar and then press the
letter underlined in the menu name. For example, to open the File menu, you would press
Alt and then F (Alt+F).
USING ADAPTIVE MENUS
Word 2000 has new adaptive menus that reduce screen clutter and redesign themselves as
you work. When you first open a menu, you'll see a short list of commands with a double
arrowhead at the bottom.
13
How to use Microsoft Word
If you click the Expand button at the bottom or simply leave the menu open a few seconds,
it expands and adds all of the other commands normally listed on it. The newly added commands
are shown in a different shade so you can distinguish them from those on the short menu. Compare
the example above with the expanded version shown in Figure 2-4.
When you choose a command that isn't normally on the short menu, Word adds it to the
menu so you don't have to expand the menu to find it again.
CHOOSING COMMANDS
You can choose commands with either the keyboard or the mouse. Along with commands,
most of Word's menus contain submenus that offer more commands, as shown in Figure 2-3. A
submenu is identified by an arrow icon next to its name. Click a submenu name to display the
submenu and choose one of its commands.
Figure 2-3. Many Word menus contain submenus
14
How to use Microsoft Word
CHOOSING COMMANDS WITH THE MOUSE
To choose a command with the mouse, open the menu and then click the command you
want to choose. To choose a command on a submenu, open the menu, point to the submenu name
to open it, and then choose the command.
USING KEYBOARD SHORTCUTS
If you prefer to choose commands with the keyboard, Word gives you several different
ways to do that. The fastest method is to type the keyboard shortcut for the command you want.
Some of the commands on Word's menus have keyboard shortcuts listed next to them, as shown in
Figure 2-4, but most of the commands in Word have shortcut keys assigned to them even if they're
not shown on a menu.
Figure 2-4. Many of Word's common commands have keyboard shortcuts, which appear next to
the command names on menus.
To choose a command with shortcut keys, press and hold the Ctrl key and then press the
shortcut's letter key. For example, to choose the Select All command, press Ctrl+A.
15
How to use Microsoft Word
Activating the Menu Bar with the Alt Key
If you don't remember the shortcut keys for a particular command, you can use the Alt key and
other keys to manipulate the menus from the keyboard. When you press the Alt key, Word
activates the menu bar so that you can use other keys to open menus and choose commands.
1. Press the Alt key. Word outlines the File menu name to show that the menu bar is active,
like this:
2. Press the key for the underlined letter in the name of the menu you want. Word will open
the menu.
3. Press the key for the underlined letter in the name of the command you want.
For example, to open a document from your hard disk (the Open command from the File
menu), you would press Alt, then F, and then O.
Using Shortcut Menus
In addition to the menus at the top of the screen, you can display shortcut
menus as you work by pressing the right mouse button or pressing Shift+F10. Once
the menu is open, just click a command to choose it.
The commands you see on the shortcut menu depend on which part of the
screen you're pointing to when you right-click with the mouse. The menu in Figure
2-5 appears when you click text that is underlined in red (which means it's
misspelled). Try right-clicking in the menu bar, in the document window, or on the
book icon in the status bar to check out different shortcut menus.
Figure 2-5. Shortcut menus appear when you right-click areas of the screen. They save time by
putting useful commands at your fingertips.
16
How to use Microsoft Word
USING DIALOG BOXES
When you choose a menu command that has an ellipsis (...) after it, you'll see a dialog box that
presents more options, so you can tell Word more specifically how you want a task to be done.
Figure 2-6 shows the Print dialog box.
Figure 2-6. Dialog boxes appear when Word needs more information in order to complete a
command.
To use a dialog box, specify the options you want using the buttons, lists, or data entry
boxes; then click the OK button or press the Enter key to complete the command and close the
dialog box.
CHOOSING OPTIONS WIT HIN A DIALOG BOX
Once you're inside a dialog box, you might find several different types of options. Table 2-1 shows
you how to select each type of option.
17
How to use Microsoft Word
Table 2-1. Setting Dialog Box Options
APPLYING DIALOG BOX OPTIONS
Once you have chosen the options you want in a dialog box, click the OK button to
complete the command and close the dialog box. In a few cases (such as the Style dialog box), the
dialog box has an Apply button that allows you to apply groups of options without closing the
dialog box, and there's a separate Close button to actually close the dialog box.
CANCELING A DIALOG BOX
To close a dialog box without making any changes, do any one of the following:
Click the Cancel button.
Click the Close button (the X) at the right edge of the title bar.
Press the Esc key.
MANAGING WINDOWS
You can have more than a dozen different document windows open at the
same time in Word, each of which can be managed separately. Only one document is
active at a time
The document window is often maximized, or set to the largest possible size
on your monitor, but you can resize or move it if you like using the Application
Control menu and the window control buttons in the window's title bar, as shown in
Figure 2-7.
18
How to use Microsoft Word
Figure 2-7. Use the Application Control menu or the control buttons at the right edge of the
window title bar to resize or close a window.
When a maximized window has been reset to a smaller size, the Maximize button becomes
the Restore button, like this:
Once you have minimized a window, you must click the window's button in the taskbar to
open it again.
Table 2-2 shows the easiest way to adjust a document window.
Table 2-2. Ways to Move, Close, or Resize a Document Window
19
How to use Microsoft Word
EXITING WORD
When you're finished using Word for the day, choose Exit from the File menu in order to
close the program. You can also click the Close button in the window title bar if you have only one
document open.
If you haven't saved changes to any open documents, Word will ask you if you want to save the
changes to each one.
Click the Yes button to save the changes to each document as Word closes it.
USING THE OFFICE ASSISTANT
Your first introduction to Word's online Help is likely to be the Office Assistant, an
animated character that pops up on the screen shortly after you start Word. Using a speech balloon,
the Assistant provides daily tips for using Word, suggestions for better ways to handle specific
tasks as you work, and alert messages. You can also use it to search for answers to questions you
may have.
You can choose among several different Assistant characters, and each one has a name.
The character in Figure 3-1 is "Clip it."
20
How to use Microsoft Word
Figure 3-1. The Office Assistant watches as you work and suggest easier ways to perform tasks.
MANAGING THE ASSISTANT'S BALLOON
Normally, the speech balloon is hiddenit appears automatically when the Assistant has a
suggestion, and you can display it whene ver you want to search the Help system. There are four
ways to display the balloon when you need it:
Click the Assistant.
Press F1.
Click the Help button in the Standard toolbar.
Choose Microsoft Word Help from the Help menu.
To put the balloon away, click anywhere outside of it.
21
How to use Microsoft Word
SEARCHING FOR ANSWERS WITH THE ASSISTANT
When you summon the Assistant to ask for help, the balloon contains a search box where
you can enter a question, like this:
To search for answers, follow these steps:
1. Click the Assistant.
2. Type a topic name or a question in the search box. For example, you
might type numbered lists or How do I add a numbered list?
3. Click the Search button. The Assistant's balloon will display a list of
appropriate topics:
22
How to use Microsoft Word
4. The Assistant can display up to a dozen topics. Click the See More option at the bottom of
the balloon to see the other topics that match your request, if you don't see the topic you
need.
5. Click a topic to read about it. The Help window opens so you can view the topic as shown
in Figure 3-2.
6. Click the graphic in the Help window to see a list of topics related to numbered lists.
Figure 3-2. When you click a topic in the Assistant's list, the Help window opens.
23
How to use Microsoft Word
USING TIPS
The Assistant can display a new daily tip each time you start Word, and it offers
others throughout the day. The daily tip appears automatically, but other tips announce
themselves with a light bulb icon. Here's the icon as it looks above Rocky, another of the
Assistant characters:
Click the light bulb to see the tip.
HIDING OR TURNING OFF THE ASSISTANT
As you gain experience with Word, you may find that the Assistant is a distraction. If you
don't want the Assistant on your screen at all times, you can either hide it or turn it off completely.
HIDING THE ASSISTANT
There are two ways to hide the Assistant:
Right-click the Assistant and choose Hide from the shortcut menu.
Choose Hide the Office Assistant from the Help menu.
You can reveal a hidden assistant by choosing Show Office Assistant from the Help menu.
To turn the Assistant back on at any time, choose Show Office Assistant from the Help menu.
24
How to use Microsoft Word
1. Figure 3-3. You can set options to control the Office Assistant's behavior.
2. Click the OK button.
SETTING ASSISTANT OPTIONS
The dialog box shown in Figure 3-3 has two groups of options that control how the
Assistant behaves and which tips are displayed. Table 3-1 describes the Assistant behavior options.
Table 3-1. Office Assistant Behavior Options
Changing the Assistant Character
Word offers a variety of Assistant characters so that you won't get tired of the same face
every day. Click the Assistant and then click the Options button in its balloon.
.
25
How to use Microsoft Word
Figure 3-4. There are many different Assistant characters to choose from on the Gallery tab
in the Office Assistant dialog box.
USING THE HELP WINDOW
The Help window displays help topics and text, and it offers alternative ways to search for
them. You can type a question in the same manner as you would in the Assistant's balloon, but you
can also search by browsing a list of topics or by using an index.
USING HELP WINDOW BUTTONS AND MENUS
The buttons at the top of the Help window let you navigate the Help system, change the size of the
Help window, or print Help topics.
Here's how to use these buttons:
Click the Hide button to hide the tabs in the Help window and display
only the topic text.
Click the Back or Forward buttons to jump to the previous or next
Help topic.
Click the Print button to print the Help topic.
Click the Options button to display the Options menu, which looks like
this:
The Options menu contains commands that duplicate the Hide, Back, Forward, and Print buttons,
but it also contains four more commands:
The Home button returns you to the home page of a Web site if you're viewing Help
information on the Web.
The Stop command cancels a search, leaving the topic you were viewing before the search
displayed in the window.
26
How to use Microsoft Word
The Refresh command tells Word to display the topic again. Use it if the screen doesn't
redraw itself completely as you move from one help topic to another.
The Internet Options command opens a dialog box where you can set such Internet options
as the address of the home page that opens with your Internet browser. For more
information about the Internet Options dialog box, open your Internet browser and consult
its online help system.
EDITING TEXT
Microsoft Word has powerful features for formatting and document publishing, but most people
use it for entering and editing text. Once you enter text in a document, you can add to it, rearrange
it, delete it, or copy it. In this chapter, you'll learn how to insert, select, and rearrange text, as well
as how to navigate from one place to another in a document.
ENTERING TEXT
You can enter text into any document open on your screen. To see how this works, create a
short sample file that you'll use throughout this chapter:
1. Start Word if necessary, or if Word is already running, choose New from the File menu and
press Enter to create a new document.
2. Type the following paragraph without pressing the Enter key:
Acme is pleased to introduce the JetMaker automotive performance booster. The
JetMaker dramatically increases acceleration and top speed in virtually any vehicle
and requires no professional expertise to install.
As you type, Word moves the insertion point from the end of one line to the beginning of the next
or moves words to the next line when they're too long to fit on the existing line. If you make a
typo, press the Backspace key to back up to the mistake and then type the correct version.
Press the Enter key twice. Word ends the paragraph and moves the insertion point down two lines.
1. Type the following paragraph:
Thanks to its easily adaptable design, the JetMaker can be mounted on a vehicle's
27
How to use Microsoft Word
roof, load bed, or rear deck. The attachment straps are as simple to use as an
ordinary tie-down belt, and the unit has a self-contained power source to avoid
straining your vehicle's electrical system.
Your document should now look like the sample shown in Figure 4-1.
Figure 4-1. Word automatically wraps text from one line to the next as you type; you don't have to
press the Enter key to begin a new line.
Don't be alarmed by the wavy red lines under the JetMaker name. Word is simply identifying a
word that is not found in its built- in spelling dictionary so you can be sure to check the spelling
during final proofreading.
Leave the sample paragraphs on your screen. You'll use them again.
28
How to use Microsoft Word
INSERTING TEXT
The blinking insertion point in your document shows you where text will appear when you
enter it. You can move the insertion point by pointing and clicking to insert text wherever you like.
For example, click in the space to the left of the word "pleased" in the first line of the first
paragraph, and type very and add a space. The word is inserted.
NAVIGATING IN A DOCUMENT
As you fill a document with text or graphics, you'll want to move around the document and
view different parts of your creation. The document window's scroll bars are the most obvious way
to navigate through a document, but you can also use the keyboard, some special navigation
buttons, and the Go to command.
SCROLLING
Scroll bars and buttons are the most common way to move through a document. Each scroll
bar has a scroll box and arrow buttons at each end, but you can also scroll using the keyboard.
Figure 4-2 shows the controls in the horizontal scroll bar.
Figure 4-2. The scroll bars in the document window.
SCROLLING WITH THE MOUSE
You can use the mouse in several ways to scroll with a scroll bar, depending on how far you want
to move in your document.
To scroll in small increments, click the scroll button at either end of the scroll bar. To scroll
quickly, hold down the mouse button as you click the scroll button.
To scroll up or down one screen at a time, click anywhere in the vertical scroll bar above or
below the scroll box.
29
How to use Microsoft Word
To scroll proportionally through a document, drag the scroll box up or down. For example,
to scroll to the middle of a document, drag the scroll box to the middle of the scroll bar. As
you drag the scroll box, a label appears and reports the current page number:
NAVIGATING WITH BROWSE BUTTONS
With the browse buttons at the bottom of the vertical scroll bar, you can scroll to specific
places in your document. Unlike using the scroll bars, clicking browse buttons scrolls your
document and moves the insertion point at the same time.
Normally, the Browse Up and Browse Down buttons are set so you move to the next and
previous document page when you click them, but you can use the Select Browse Object button to
change this setting. When you click the Select Browse Object button, you'll see the Browse Object
palette, which allows you to determine where the browse buttons take you when you click them.
See Figure 4-3.
30
How to use Microsoft Word
Figure 4-3. The Browse Object palette
Point to any button to see its description at the bottom of the palette. Click a button to set it
as the browse option. When you choose a browse option other than Browse by Page, the browse
buttons turn blue to indicate that you've set a special option.
The browse buttons are hand y when you're focusing on one type of information, such as
reviewer comments or footnotes, and you want to jump quickly from one to the next.
NAVIGATING WITH THE KEYBOARD
When you use the keyboard to navigate, you scroll through the document and move the
insertion point at the same time. Table 4-1 shows keys and key combinations you can use.
TABLE 4-1. Keyboard Navigation Shortcuts
NAVIGATING WITH THE GO TO COMMAND
When you want to jump to a particular place in your document, the Go To command can often
take you there much more quickly than scrolling. The Go To command locates document features.
You can use it to jump to a particular page, footnote, graphic, reviewer comment, or other item in
your document. To use the Go To command, follow these steps:
1. Choose Go To from the Edit menu or press Ctrl+A to display the Find and Replace dialog
box with the Go To tab selected, as in Figure 4-4
31
How to use Microsoft Word
1. Figure 4-4. Use the Go to command to navigate to specific pages, comments, bookmarks,
or other items in your document.
5. Click the Close button to put away the dialog box.
SELECTING TEXT
After you enter text in your document, you might want to edit it or change its formatting.
Either way, the first step is to select the text you want to change. By selecting, you tell Word
which text you want to work on. There are several ways to select text.
SELECTING BY DRAGGING
Pointing and dragging is the most intuitive way to select text. You can select anything from a
single character to your entire document this way. Try it by selecting some text in your sample
document.
1. Point to the space to the left of the word dramatically in the first paragraph of your sample
document.
2. Hold down the mouse button, drag across the line to the space to the right of acceleration,
and then release the mouse button. A dark selection highlight appears as you drag, and it
32
How to use Microsoft Word
3. Remains to show the area that you selected after you release the mouse button, as in Figure
4-5. You can always tell which text is selected by looking for this selection highlight.
1. Figure 4-5. You must select text to edit or format it.
You can drag up and down as well as across to select lines, paragraphs, or the whole document.
When you drag to the top or bottom of a document window, the document scrolls automatically to
extend your selection.
To cancel a selection, click anywhere outside the selection highlight.
SELECTING BY CLICKING
Word offers some mouse-click shortcuts that help you select specific text areas more
quickly. You can click inside your document's text or select whole lines, paragraphs, or the
document by clicking in the left margin. Table 4-2 shows how to select different parts of text by
clicking.
Table 4-2. Options for Selecting Text with Mouse Clicks
You can also combine clicking and dragging to speed up your selections. For example,
click in the left margin to select a line, hold down the mouse button, and drag up or down to select
other lines.
33
How to use Microsoft Word
SELECTING WITH THE KEYBOARD
If you prefer not to use the mouse, Word has keyboard alternatives for all of its commands,
including selecting. Refer to Table 4-1 to see other keyboard navigation shortcuts. To select with
the keyboard:
1. Use the arrow keys to move the pointer to the beginning of the selection.
2. Hold down the Shift key while using the arrow keys to move the pointer to the end of the
selection.
1. Release the Shift key.
SELECTING LARGE AREAS QUICKLY
To select large parts of a document quickly, you can hold down the Shift key while using other
keyboard navigation shortcuts. For example:
To select the current paragraph, press Alt+Shift and either the Up or Down arrow key.
To select everything on the screen, move the insertion point to the top of the screen and
press Shift+Page Down.
To select from the insertion point to the beginning or end of a line, press Shift+Home or
Shift+End.
SHIFT-CLICKING AND OTHER SELECTION NUANCES
You can speed up text selections by Shift-clicking or holding down the Shift key as you click the
mouse. Shift-clicking is particularly handy when you want to enlarge an existing selection, or
when you want to select large areas of text that span several screens.
To extend the current selection, hold down the Shift key and click anywhere beyond the end of the
current selection. The selection highlight will extend to the place where you clicked, like this:
34
How to use Microsoft Word
Compare this extended selection with the one in Figure 4-5.
When it extends a selection, Word assumes you want to extend the selection between the
insertion point's original position and the place where you Shift-click. To extend a selection
properly, be sure to click past the end of the current selection rather than in front of or above the
insertion point's original position. If you Shift-click above, you remove the original selection and
select new text from the insertion point to the new click location.
To create a new selection, click at the beginning of the text you want to select, scroll the
document, if necessary, and then Shift-click at the end of the text you want to select.
EDITING TEXT
The text you enter into your document is usually just the raw material for your finished
product. As you refine what you've written, you'll want to use other editing controls in Word to
replace, delete, or rearrange your text.
TYPING TO REPLACE A SELECTION
To replace a word or phrase, select it and then type the replacement. For example:
1. Double-click the word straining at the end of the second paragraph of your sample text.
2. Type overloading. This text automatically replaces the selection, and the selection highlight
disappears.
Deleting Text
You can use either the Backspace or Delete key to delete text, or you can remove text by
cutting it to the Clipboard.
To delete several words, lines, or paragraphs, select the text and then press the Backspace
or Delete key.
35
How to use Microsoft Word
MOVING TEXT WITH DRAG AND DROP
The simplest way to rearrange text in your document is to "drag and drop"select text with
the mouse and drag it to its new location. Try it in your sample document:
1. Select load bed and the comma and space after it in the second paragraph.
2. Point to any part of the selection highlight and hold down the mouse button.
3. Drag the text to the space in front of roof.
4. Release the mouse button. The text moves.
CUTTING, COPYING, AND PASTING
Drag-and-drop editing is fine for relocating text short distances, but with Cut, Copy, and
Paste you can move text or graphics large distances between documents or make copies of text
rather than moving the original copy.
BASIC CUTTING, COPYING, AND PASTING
To cut text or a graphic, select the text or graphic in your document and choose Cut from
the Edit menu, press Ctrl+X, or click the Cut button on the Standard toolbar. The text or graphic
disappears from your document and is placed on the Clipboard.
To copy text or a graphic, select the text or graphic in your document and choose Copy
from the Edit menu, press Ctrl+C, or click the Copy button on the Standard toolbar. The selected
text or graphic remains in your document, but a copy is placed on the Clipboard.
To paste text or graphics, move the insertion point to the place where you want the pasted
item to appear, and then choose Paste from the Edit menu, press Ctrl+V, or click the Paste button
on the Standard toolbar.
36
How to use Microsoft Word
USING WORD'S NEW CLIPBOARD
When you cut, copy, or paste text in your documents, Word uses a special area of memory
called the Clipboard. In older versions of Word, the Clipboard stored only one cut or copied item
at a time, so any new item you cut or copied would replace its previous contents. In Microsoft
Word 2000, the Clipboard can store up to 12 cut or copied items, and there's a handy toolbar for
selecting, pasting, or clearing its contents.
When you add more than one item to the Clipboard, the Clipboard toolbar opens, and you
see buttons for each of the copied items, as in Figure 4-6.
Figure 4-6. Word's new Clipboard can store and paste as many as 12 items at a time
You can use the toolbar to copy new items, paste any or all of the items stored on the
Clipboard, or erase the Clipboard. The button style used for each item stored on the Clipboard
shows whether it's text or a graphic.
Items are added to the Clipboard in the order you cut or copy them, and you can paste any or
all of them from there.
To see the contents of an item, point to the button and wait for the ScreenTip to appear.
To paste an item, move the insertion point to the location where you want the text to appear
and click the item's button on the Clipboard toolbar.
37
How to use Microsoft Word
To paste all items on the Clipboard in the order in which they were copied, click the Paste
All button.
To clear the Clipboard, click the Clear Clipboard button.
To put the Clipboard toolbar away, click the Close button on the right edge of its title bar.
USING THE PASTE SPECIAL COMMAND
The normal Paste commands you use with the Clipboard and the Edit menu place exact
duplicates of text you cut or copied wherever the insertion point is located. With the Paste Special
command, however, you can paste text or other objects into a document with special instructions
about how they are formatted.
You can also paste information from another document into your document as a shortcut or
hyperlink that automatically navigates you to the original document.
PASTING INFORMATION AND SHORTCUTS
With the Paste Special dialog box, you can determine the format of information pasted into
your document. To use the Paste Special command:
1. Cut or copy text, a graphic, or another document object from the current document or
another document to the Clipboard.
2. Move the insertion point to the place where you want to insert the cut or copied item.
3. Choose Paste Special from the Edit menu. You'll see the Paste Special dialog box, as in
Figure 4-7.
38
How to use Microsoft Word
1. Figure 4-7. Use the Paste Special command to control how information is pasted into your
documents.
2. Click an option in the As list to determine the format of the pasted item. The options will
depend on the type of item you last copied or cut. If you cut a picture, for example, you'll
have options about the picture file format that is used when the item is pasted into your
document. The Result area at the bottom of the dialog box explains what happens when
you paste an item using each of the options.
3. Click the OK button to paste the information.
USING DOCUMENT SCRAPS
Document scraps are another way to copy and paste information in your documents. Unlike
Clipboard contents, document scraps are individual documents that contain text you've copied.
You create a document scrap by dragging text from your document onto the Windows desktop,
and you can insert document scraps into documents by dragging them from the Windows desktop
to a location in a document. Since the scraps are documents themselves, you can open, view, and
edit them in Word, and you can reuse them whenever you want. Document scraps are a great way
to save standard paragraphs for contracts or other lengthy text entries that you use frequently.
39
How to use Microsoft Word
CREATING A DOCUMENT SCRAP
To create a document scrap, select the text in your document and then drag the selection to
the Windows desktop. The scrap will be created as a document, as in Figure 4-8
Figure 4-8. Drag a selection from your document to the Windows desktop to create a document
scrap.
UNDOING, REDOING, AND REPEATING CHANGES
Sometimes you'll make a change to your text and then regret it. Fortunately, Word
remembers every change you make to a document during a given session and lets you undo any
number of themeven if you made them hours agoas long as you don't exit the program. You
can undo typing as well as formatting changes. Word also has a Redo command that redoes
changes you've previously undone, and you can repeat the previous change when you want to
apply a text or formatting change to more than one place in your document.
40
How to use Microsoft Word
USING UNDO AND REDO
You'll find an Undo command at the top of the Edit menu (Ctrl+Z) is the
keyboard shortcut), and there are also Undo and Redo buttons on the Standard toolbar,
as shown in Figure 4-9.
Figure 4-9. Use the Undo or Redo buttons to cancel or redo previous changes.
Choose Undo from the Edit menu, press Ctrl+Z, or click the Undo button to undo the last
action you took.
Immediately after you undo an action, the Redo command appears below the Undo command
on the Edit menu. To redo your last change (essentially "undoing the Undo"), choose Redo from
the Edit menu, press Ctrl+Y, or click the Redo button on the toolbar. To try these commands in
your sample document, follow these steps:
1. Select the word virtually in the first paragraph of your sample document.
2. Press the Backspace key to delete it.
3. Press Ctrl+Z to undo your change. The deleted word returns.
4. Press Ctrl+Y to redo your change. Word deletes virtually again.
You can undo and redo actions as many times as you like, but the Redo command is only active
immediately after you use the Undo command.
UNDOING MULTIPLE CHANGES
Rather than using the Edit menu or keyboard shortcuts to reverse changes
one at a time, you can also use the Undo and Redo lists to deal with several
changes at once. To use one of these lists, click the arrow button next to the
Undo or Redo button on the Standard toolbar. You'll see a list of previous
actions you can undo or redo, as shown here:
41
How to use Microsoft Word
USING THE REPEAT COMMAND
The Redo command shares space on the Edit menu with the Repeat command. When you
haven't just undone something, the Repeat command allows you to repeat the last bit of typing you
did or the last formatting change you made. This is handy when you want to add text or apply a
format change in more than one place.
For example, suppose you're preparing a new sales report, and you know you'll want the
same subheadings under each of five main headings (one for each sales region, perhaps). You
might enter all the main headings first, and then type the first group of subheadings, as shown
below.
To enter the same group of subheadings under each of the other main headings, move the
insertion point below each heading and press Ctrl+Y or choose Repeat Typing from the Edit menu.
SAVING A DOCUMENT
You'll learn about all of Word's file management features in Chapter 7, but if you have been
following along in this chapter, you now have a document open on your screen. To save the
sample document:
42
How to use Microsoft Word
1. Choose Save from the File menu, press Ctrl+S, or click the Save button on the Standard
toolbar. You'll see the Save as dialog box, as shown in Figure 4-10.
Figure 4-10. Use the Save as dialog box to save new documents.
USING BASIC FORMATTING TOOLS
Microsoft Word offers dozens of ways to change the appearance of text on your screen and
in your printed documents. You can apply formatting options to individual characters (letters), to
paragraphs, to sections of a document, or to the whole document. In this chapter, you'll learn about
common formatting options you'll use all the time. Part III of this book, "Formatting Tools,"
covers Word's advanced formatting features.
43
How to use Microsoft Word
FORMATTING WITH WORD
Word offers several different ways to apply formatting options. You can use keyboard
shortcuts; buttons or menus in the Formatting toolbar; or commands on the Format menu to make
text look exactly the way you want it. You can also format with styles.
Word allows you to format documents at five levels: by the character, by the paragraph, by
document section, by page, and by document.
Figure 5-1. You can apply formatting at five different levels in your documents.
You can apply any formatting option to existing text by selecting the text first and then
choosing the option or by choosing the formatting option first and then typing.
44
How to use Microsoft Word
To select existing characters, multiple paragraphs, or sections, drag across them to select
them. Then choose formatting options.
To format a single paragraph or section, click anywhere in it and then choose formatting
options.
To format a document, choose formatting options in the Page Setup dialog box.
CHANGING THE TEXT STYLE
One of the most common formatting choices is to make a word, phrase, or document heading
boldface. Try it:
1. Open a new document in Word.
2. Type this is a bold statement.
3. Select the word bold.
4. Click the Bold button on the Formatting toolbar or press Ctrl+B. The word is now
formatted in the bold type style, and the Bold button is highlighted on the Formatting
toolbar to show that this style is set.
5. Click outside of the selection highlight to eliminate it so you can see the bold type in its
natural state, like this
45
How to use Microsoft Word
If you like, you can apply more than one style. For example, clicking the Bold and Italic
buttons with the same text selected makes the text both bold and italic. Figure 5-3 shows examples
of various styles and combinations.
CHANGING FONT CHARACTERISTICS
The default font in Word is 12-point Times New Roman, but Microsoft Windows comes
with more than 150 fonts, and you can add more you can install about 1000 different fonts in
Windows (disk space and memory permitting). The standard font collection includ es fonts for
every purpose, from business to school, from formal to frivolous. In addition, you can change the
size, color, or position of your text or add a colored highlight to it. Fonts are a great way to add
personality to your documents.
CHANGING THE FONT
You can change the font with the Font menu in the Formatting toolbar or with the Font dialog
box shown in Figure 5-5. Like other format options, you can set a different font for existing text by
selecting the text first, or you can choose a new font before you begin typing. To use the Font
menu, follow these steps:
1. Click the Font menu's down-arrow button to display the font menu, like this:
46
How to use Microsoft Word
1. Microsoft Word 2000's Font menu lists each font's name in that font so you can see just
how text will look.
2. Click the name of the font you want to use.
You may have to scroll through the menu to find the font you want. However, Word puts the
names of recently used fonts at the top of the menu so you don't have to scroll to find them If you
know the name of the font you want to use, you can enter it on the Font menu: click the current
name, type the new font's name, and press Enter. Naturally, you must spell the font name correctly
or Word won't know which font you mean.
CHANGING THE FONT SIZE
When you add document titles or headings, you may want to use a larger
size of type to make them stand out. You can change the font size with the Size
menu in the Formatting toolbar, or by using the Font Size dialog box.
Click the Size menu's arrow button to display the size menu, like this:
47
How to use Microsoft Word
1. Click a size to select it.
As with the Font list, you may have to scroll through the menu to see the size you want. If you
don't like the sizes shown on the list, you can use any font size by clicking the number shown on
the Size menu and then typing a different number. You can even specify incremental sizes such as
11.5.
CHANGING THE FONT COLOR
If you're tired of looking at black text or you want to use colored text in World Wide Web
pages, e- mail messages, or printouts, you can use a different color. To apply a text color, follow
these steps:
1. Select the text you want to color.
2. Click the Font Color button on the Formatting toolbar to apply the color shown below the
letter on the button, or click the arrow button next to it to display the Font Color palette and
choose a different color there.
To remove a text color, select the text and display the Font Color palette and then choose either
Black or Automatic.
HIGHLIGHTING CHARACTERS
Word has a built- in highlighter you can use to add bright highlighting to text. Follow these
steps to use the Highlight tool:
1. Click the Highlight button on the Formatting toolbar to highlight with the color shown
below the letter on the button. If you want a different color, click the arrow button next to
the Highlight button to display the color palette and then select a different color.
48
How to use Microsoft Word
2. When you select the Highlight button, the button is highlighted and the I-beam pointer in
your document has a highlighter attached to it.
3. Select the text you want to highlight and then release the mouse button. The text is
highlighted, as shown below.
The Highlight tool remains active until you click it again, so you can move the pointer
around and highlight text throughout a document.
To remove a highlight, select the highlighted text and click the Highlight button.
CHANGING THE CASE
The Change Case command on the Format menu makes it easy to apply, remove, or change
capitalization. To use it, follow these steps:
1. Select the text you want to change.
2. Choose Change Case from the Format menu. You'll see the Change Case dialog box, as
shown in Figure 5-4.
49
How to use Microsoft Word
1. Figure 5-4. Use the Change Case dialog box to change text capitalization instead of
retyping.
Each option's name shows how the text will appear. The Sentence Case option capitalizes
only the first word in a sentence, while the Toggle Case option reverses the case for all of
the selected text, changing uppercase to lowercase and vice versa.
2. Click one of the options and then click the OK button.
USING THE FONT DIALOG BOX
For the most common character formatting chores, you'll use the Formatting toolbar or
keyboard shortcuts, but for maximum flexibility and convenience, use the Font dialog box. As you
can see in Figure 5-5, the Font dialog box offers the style; font, size, and color options discussed
earlier, and also give you some more formatting choices.
Here's the basic procedure for opening and using the Font dialog box:
1. Select the text you want to reformat (if you don't, the options you choose will apply to the
text you type next).
2. Choose Font from the Format menu or press Ctrl+D to display the Font dialog box. The
dialog box appears with the Font tab selected, as in Figure 5-5.
50
How to use Microsoft Word
Figure 5-5. The Font dialog box offers all character formatting options in one handy place.
Now let's take a closer look at the Font dialog box options, one tab at a time.
FONT OPTIONS
The Font, Style, and Size lists show the options in these categories. Click the option you
want to select. If necessary, scroll through the list until you see the option you want, or doubleclick in the current selection box and type the name or value of the option you want.
51
How to use Microsoft Word
CHARACTER SPACING OPTIONS
When you click the Character Spacing tab in the Font dialog box, you'll see the options
shown in Figure 5-6. Use these options to change the position of characters or to adjust their size
more precisely. The Preview box shows the effect of your choic es on sample type.
The Scale option lets you set the size of text by a percentage of its normal size. Normal size
is 100%, but you can choose other options from the list or you can enter an alternate scale
percentage if you don't see it on the list.
The Spacing options let you adjust the space between characters in the selected text. The
Normal option is the default, but you can choose Expanded or Condensed spacing to increase or
decrease the spacing. If you choose the Expanded or Condensed option, Word suggests a space
52
How to use Microsoft Word
value in the By box. Click the by box to enter a different value, or use the arrow buttons to
increase or decrease the value incrementally.
The Position options let you adjust the text's position on the line. You can raise
(superscript) or lower (subscript) text so that it's higher or lower than the text around it on the same
line. As with the Spacing options, you can also set the precise amount by which the text is raised or
lowered.
To turn kerning on, select the Kerning For Fonts check box. With kerning on, Word
automatically adjusts the spacing between characters to compensate for differences in character
shapes, in Figure 5-7.
Figure 5-7. With kerning, you can adjust the spacing between individual characters.
When kerning is on, you can tell Word which text to kern and not kern by its size. Kerning
doesn't make much difference on small type sizes, so you can use the Points and above box to set
the size below which Word will not kern type.
TEXT EFFECTS OPTIONS
The Text Effects tab offers a list of options that make your text stand out by blinking in
various ways. These options are useful only in documents that you will distribute to other Word
53
How to use Microsoft Word
users electronically on your network or via e- mailthey aren't supported in Web documents. Try
selecting each of the Animations options in turn. The Preview box shows you how text will be
animated.
REMOVING CHARACTER FORMATTING
If you change your mind about a character formatting option, there are three easy ways to
remove it:
Choose Undo from the Edit menu or click the Undo tool immediately after applying the
formatting option.
Choose the option you appliedalong with any others listed above itfrom the Undo
tool's list of recent actions.
Select the text and then click the same formatting button or type the command's keyboard
shortcut. Applying a format to text that already has it will remove the existing format.
DISPLAYING NONPRINTING CHARACTERS
Along with the characters you type, Word inserts nonprinting characters in order to format
your document properly. For example, each paragraph ends with an invisible paragraph marker.
It's not always easy to spot extra spaces, tabs, or paragraph endings in a document, but you can see
all of them when you display their nonprinting characters. Figure 5-8 shows some of Word's
nonprinting characters, although you can create others when you insert fields or other objects.
54
How to use Microsoft Word
Figure 5-8. Word adds invisible (or nonprinting) characters to your document as you type. You
can reveal them if you want.
To hide or show nonprinting characters, click the Show/Hide button in the Standard toolbar
(it looks like the paragraph marker in Figure 5-8) or press Ctrl+* (Ctrl+Shift+8)
SHOWING NONPRINTING CHARACTERS AT ALL TIMES
Nonprinting characters can help you see exactly how your document is formatted. Here's how
to set Word so it shows these characters by default in every document:
1. Choose Options from the Tools menu to display the View tab in the Options dialog box,
like this:
2. Select the check boxes in the Formatting Marks area to choose which characters you want
displayed in your documents.
3. Press Enter or click OK.
55
Potrebbero piacerti anche
- All PracticalsDocumento71 pagineAll PracticalsHarpreet Kaur100% (1)
- Ms Office Training Course SyllabusDocumento1 paginaMs Office Training Course SyllabusSrivatsava BodapatiNessuna valutazione finora
- Microsoft Word Exercises: 1. Create and Design Admission/Enquiry Forms Etc. See A Sample in The Image BelowDocumento14 pagineMicrosoft Word Exercises: 1. Create and Design Admission/Enquiry Forms Etc. See A Sample in The Image BelowMark Anthony Legaspi0% (1)
- Tables and ColumnsDocumento6 pagineTables and ColumnsJames McGinnNessuna valutazione finora
- MS Excel Exercises for BIS202Documento8 pagineMS Excel Exercises for BIS202Mrinal DasGupta100% (1)
- Word Exercise 9 - TablesDocumento7 pagineWord Exercise 9 - TablesogakhanNessuna valutazione finora
- 18 Best Basic Microsoft Word Practice Exercises For BeginnersDocumento15 pagine18 Best Basic Microsoft Word Practice Exercises For BeginnersonlyprofitofferNessuna valutazione finora
- Microsoft Word For Beginners: The Complete Guide To Using Word For All Newbies And Becoming A Microsoft Office 365 Expert (Computer/Tech)Da EverandMicrosoft Word For Beginners: The Complete Guide To Using Word For All Newbies And Becoming A Microsoft Office 365 Expert (Computer/Tech)Nessuna valutazione finora
- Microsoft Word 2021 For Beginners And Seniors: The Most Updated Crash Course from Beginner to Advanced | Learn All the Functions and Features to Become a Pro in 7 Days or LessDa EverandMicrosoft Word 2021 For Beginners And Seniors: The Most Updated Crash Course from Beginner to Advanced | Learn All the Functions and Features to Become a Pro in 7 Days or LessNessuna valutazione finora
- Image Showing The Word Processing IconDocumento7 pagineImage Showing The Word Processing IconSimon Utsewa IsaacNessuna valutazione finora
- Dokumentvorlage Dissertation Mac Word 2011Documento4 pagineDokumentvorlage Dissertation Mac Word 2011ThesisPaperHelpCanada100% (1)
- Microsoft Office 365 Bible: 10:1 Mastery | Excel in Your Profession, Enhance Time Management, and Foster Exceptional Collaboration [III EDITION]: Career ElevatorDa EverandMicrosoft Office 365 Bible: 10:1 Mastery | Excel in Your Profession, Enhance Time Management, and Foster Exceptional Collaboration [III EDITION]: Career ElevatorValutazione: 5 su 5 stelle5/5 (8)
- Microsoft Word Guide for Success: From Basics to Brilliance in Achieving Faster and Smarter Results [II EDITION]Da EverandMicrosoft Word Guide for Success: From Basics to Brilliance in Achieving Faster and Smarter Results [II EDITION]Valutazione: 5 su 5 stelle5/5 (10)
- Ms Office PDFDocumento28 pagineMs Office PDFBASHAAR UBAIDNessuna valutazione finora
- A Presentation On: Microsoft OfficeDocumento28 pagineA Presentation On: Microsoft OfficeShahil SehrawatNessuna valutazione finora
- Word Processing Software Examples 2021Documento2 pagineWord Processing Software Examples 2021Андрій ФащілінNessuna valutazione finora
- Microsoft WordDocumento2 pagineMicrosoft WordCrizel AggasigNessuna valutazione finora
- Microsoft WordDocumento7 pagineMicrosoft WordriveramigdyNessuna valutazione finora
- Assignment ComputerDocumento11 pagineAssignment ComputerShah MuhammadNessuna valutazione finora
- MS Word and Excel Uses and AdvantagesDocumento13 pagineMS Word and Excel Uses and AdvantagesA. Jadoon100% (1)
- Microsoft PowerPoint for effective business presentationsDocumento9 pagineMicrosoft PowerPoint for effective business presentationsHaider SarwarNessuna valutazione finora
- For Chapter 4-5-6 Discussion On IT-101Documento160 pagineFor Chapter 4-5-6 Discussion On IT-101Asi Cas JavNessuna valutazione finora
- ComcomDocumento4 pagineComcomJovi AbabanNessuna valutazione finora
- Assignment Microsoft WordDocumento10 pagineAssignment Microsoft WordRana Toqeer0% (1)
- The Microsoft Office 365 Bible All-in-One For Beginners: The Complete Step-By-Step User Guide For Mastering The Microsoft Office Suite To Help With Productivity And Completing Tasks (Computer/Tech)Da EverandThe Microsoft Office 365 Bible All-in-One For Beginners: The Complete Step-By-Step User Guide For Mastering The Microsoft Office Suite To Help With Productivity And Completing Tasks (Computer/Tech)Nessuna valutazione finora
- MS Word AssignmentDocumento5 pagineMS Word Assignmentsamiamir719Nessuna valutazione finora
- Microsoft OfficeDocumento7 pagineMicrosoft OfficepauNessuna valutazione finora
- Advantages of Using MS WordDocumento1 paginaAdvantages of Using MS WordSuchi GoyalNessuna valutazione finora
- Computer Assignment 2Documento2 pagineComputer Assignment 2AtifMuhammadNessuna valutazione finora
- Project On Microsoft Word 2007Documento102 pagineProject On Microsoft Word 2007asdfqwerNessuna valutazione finora
- Unit 9Documento18 pagineUnit 9mohamed ahmed HamadaNessuna valutazione finora
- AssignmentDocumento5 pagineAssignmentqqqNessuna valutazione finora
- 5f7498a0090dc - Microsoft WordDocumento11 pagine5f7498a0090dc - Microsoft Worddibas gaudelNessuna valutazione finora
- Report On Caa ActDocumento3 pagineReport On Caa ActSíłêńť Łøvêř ÝāśhNessuna valutazione finora
- Em Tech Lesson 4.1Documento31 pagineEm Tech Lesson 4.1bakihanma883Nessuna valutazione finora
- Lot Size ProcedureDocumento10 pagineLot Size ProceduremsankaranNessuna valutazione finora
- Ms Office1Documento17 pagineMs Office1aebrahim.asieNessuna valutazione finora
- Assignment Topic: How We Use Microsoft Word For Educational Purpose Submitted ToDocumento8 pagineAssignment Topic: How We Use Microsoft Word For Educational Purpose Submitted ToRajbir Singh RajaNessuna valutazione finora
- Class 11 Application Package ProjectDocumento43 pagineClass 11 Application Package ProjectAnurag Bhusal100% (2)
- Introduction and History of Ms WordDocumento12 pagineIntroduction and History of Ms WordAliMuhammad Lalani100% (1)
- Reviewer (Emptech)Documento5 pagineReviewer (Emptech)Denise Nicole T. LopezNessuna valutazione finora
- How To Write A Thesis Using Microsoft WordDocumento7 pagineHow To Write A Thesis Using Microsoft Wordafjvbpyki100% (2)
- An Introduction To MS WordDocumento4 pagineAn Introduction To MS WordJithin JennerNessuna valutazione finora
- MS Word 1.00 For DOS Manual PDFDocumento448 pagineMS Word 1.00 For DOS Manual PDFMatthias_HNessuna valutazione finora
- Introduction To Microsoft OfficeDocumento71 pagineIntroduction To Microsoft Officeren labadsNessuna valutazione finora
- Ntroduction To Microsoft OfficeDocumento71 pagineNtroduction To Microsoft OfficeCasNessuna valutazione finora
- Lesson-3-Ms - Word LDocumento23 pagineLesson-3-Ms - Word LNaomi PejanNessuna valutazione finora
- MS Word 2000Documento37 pagineMS Word 2000hilandfoldNessuna valutazione finora
- Lab Report IshtiaqDocumento20 pagineLab Report IshtiaqSaman IshtiaqNessuna valutazione finora
- The Microsoft OfficeDocumento35 pagineThe Microsoft OfficeFerdie BiscoNessuna valutazione finora
- Maneet Singh It FileDocumento23 pagineManeet Singh It FileMishthi KatariaNessuna valutazione finora
- Word Processing and Google DocsDocumento28 pagineWord Processing and Google DocsRangika HerathNessuna valutazione finora
- An Introduction To MS WordDocumento5 pagineAn Introduction To MS WordGLENN MENDOZANessuna valutazione finora
- Word ProcessingDocumento1 paginaWord ProcessingYong ShenNessuna valutazione finora
- "Information Technology": A Practical File ONDocumento62 pagine"Information Technology": A Practical File ONSakshi SinghNessuna valutazione finora
- Introduction To MsDocumento6 pagineIntroduction To MsShrikant GuptaNessuna valutazione finora
- Microsoft Office Word 2007 Chapter 2 Creating A Research PaperDocumento7 pagineMicrosoft Office Word 2007 Chapter 2 Creating A Research PaperrflciivkgNessuna valutazione finora
- Users of Ms WordDocumento18 pagineUsers of Ms WordNio MacalindongNessuna valutazione finora
- A Presentation On Microsoft OfficeDocumento28 pagineA Presentation On Microsoft OfficeuzairNessuna valutazione finora
- 36:: Data Entry Operations: L L L L LDocumento23 pagine36:: Data Entry Operations: L L L L LPunit PrajapatiNessuna valutazione finora
- Daniels12 10Documento17 pagineDaniels12 10Awais KarneNessuna valutazione finora
- Daniels12 09Documento14 pagineDaniels12 09Jerome MogaNessuna valutazione finora
- Daniels12 06Documento16 pagineDaniels12 06Awais KarneNessuna valutazione finora
- CH 02Documento30 pagineCH 02Awais KarneNessuna valutazione finora
- CH 01Documento17 pagineCH 01Awais KarneNessuna valutazione finora
- Daniels12 05Documento14 pagineDaniels12 05Awais KarneNessuna valutazione finora
- International ManagementDocumento18 pagineInternational ManagementMd Shoaib Bin AlamNessuna valutazione finora
- Corp Gov Course PlanDocumento2 pagineCorp Gov Course PlanAwais KarneNessuna valutazione finora
- User's Guide: Peachtree® 2010Documento362 pagineUser's Guide: Peachtree® 2010Emma Louise SchwartzNessuna valutazione finora
- Corp Gov Course PlanDocumento2 pagineCorp Gov Course PlanAwais KarneNessuna valutazione finora
- Examination Registration FormDocumento3 pagineExamination Registration FormHafiz SalmanNessuna valutazione finora
- Math 6 Achievement TestDocumento4 pagineMath 6 Achievement TestAldrin BagasinaNessuna valutazione finora
- Reduce Noise from Door TrimDocumento23 pagineReduce Noise from Door Trimfrancisca19100% (1)
- MicroTech III For Water Cooled Screw Chillers - D-EOMWC00A07-16EN - Operation Manuals - EnglishDocumento79 pagineMicroTech III For Water Cooled Screw Chillers - D-EOMWC00A07-16EN - Operation Manuals - EnglishchristopherNessuna valutazione finora
- Purposive Communication: Module 7: Communication For Various PurposesDocumento11 paginePurposive Communication: Module 7: Communication For Various PurposesKatherine Marie BerouNessuna valutazione finora
- Stalker ScriptDocumento2 pagineStalker Scriptapi-528387861Nessuna valutazione finora
- Please Note That Cypress Is An Infineon Technologies CompanyDocumento18 paginePlease Note That Cypress Is An Infineon Technologies Companyyoucef88Nessuna valutazione finora
- PhotoQuad LicenseDocumento3 paginePhotoQuad LicensetaufiqsuhartoNessuna valutazione finora
- Review Material Q1 M2Documento1 paginaReview Material Q1 M2sleepypqnda boring lifeNessuna valutazione finora
- How Do I Read My Friend'S Whatsapp Chat Without Taking His Phone?Documento6 pagineHow Do I Read My Friend'S Whatsapp Chat Without Taking His Phone?Mahesh KumarNessuna valutazione finora
- (Non-QU) Linear Algebra by DR - Gabriel Nagy PDFDocumento362 pagine(Non-QU) Linear Algebra by DR - Gabriel Nagy PDFamrNessuna valutazione finora
- Lec 2.2 Differentiability and The Chain RuleDocumento31 pagineLec 2.2 Differentiability and The Chain RuleChichu CommsNessuna valutazione finora
- Mil HDBK 217F CN1Documento37 pagineMil HDBK 217F CN1Bobby ChippingNessuna valutazione finora
- Pue - Kar.nic - in PUE PDF Files Colleges NNDocumento18 paginePue - Kar.nic - in PUE PDF Files Colleges NNVijay KumarNessuna valutazione finora
- Unit 2: Understanding Local NetworksDocumento12 pagineUnit 2: Understanding Local Networksglenn.tabucanonNessuna valutazione finora
- CYQXDocumento9 pagineCYQXA340_600Nessuna valutazione finora
- Caterpillar EMCP 4.4 Spec SheetDocumento5 pagineCaterpillar EMCP 4.4 Spec Sheetnhocti007100% (1)
- Unit 1 - Programming: Lecture 10 - Event-Driven Programming Part 1Documento26 pagineUnit 1 - Programming: Lecture 10 - Event-Driven Programming Part 1Bob LongNessuna valutazione finora
- Business Proposal: Goods DeliveryDocumento20 pagineBusiness Proposal: Goods Deliverysam100% (1)
- TreeSize Professional - Folder Contents of - CDocumento1 paginaTreeSize Professional - Folder Contents of - CHenrique GilNessuna valutazione finora
- Hitachi CP RX94Documento3 pagineHitachi CP RX94Jose Faver Urbano ANessuna valutazione finora
- Cat TM82 8300manual PDFDocumento2 pagineCat TM82 8300manual PDFbuddhika MadusankaNessuna valutazione finora
- NGG Project ReportDocumento25 pagineNGG Project ReportSadia AbidNessuna valutazione finora
- L Tex 2Ε Svmono Document Class Version 5.X Reference Guide For MonographsDocumento18 pagineL Tex 2Ε Svmono Document Class Version 5.X Reference Guide For MonographsCarlos DimeoNessuna valutazione finora
- PVTsim Hands-On Webinar Handout - Introduction To EoS ModelingDocumento22 paginePVTsim Hands-On Webinar Handout - Introduction To EoS ModelingsabrineNessuna valutazione finora
- All NudgeMail Commands Jan 27 Sheet1Documento3 pagineAll NudgeMail Commands Jan 27 Sheet1Lucas BelloliNessuna valutazione finora
- Aveva Everything3d 11 Foundations Rev 20Documento145 pagineAveva Everything3d 11 Foundations Rev 20Mahalakshmi ConsultancyNessuna valutazione finora
- Converting To Base 256 From DecimalDocumento4 pagineConverting To Base 256 From DecimalZohaibAltafKhanNessuna valutazione finora
- IDPSDocumento12 pagineIDPSمطيع برهومNessuna valutazione finora
- Promotional Strategy of Samsung Tablets: K.Kalyan SudhakarDocumento17 paginePromotional Strategy of Samsung Tablets: K.Kalyan Sudhakarratul_oneNessuna valutazione finora
- Peoplesoft Row Level SecurityDocumento18 paginePeoplesoft Row Level Securityapi-262778560% (1)











![Microsoft Office 365 Bible: 10:1 Mastery | Excel in Your Profession, Enhance Time Management, and Foster Exceptional Collaboration [III EDITION]: Career Elevator](https://imgv2-2-f.scribdassets.com/img/word_document/616784943/149x198/f8d039e793/1710417140?v=1)
![Microsoft Word Guide for Success: From Basics to Brilliance in Achieving Faster and Smarter Results [II EDITION]](https://imgv2-2-f.scribdassets.com/img/word_document/593781748/149x198/4edeae1a8c/1710079403?v=1)