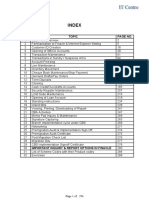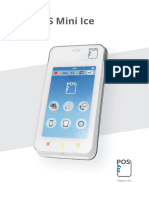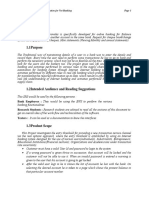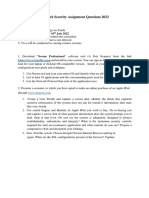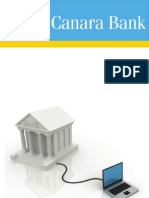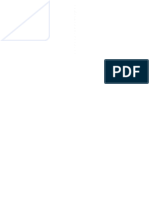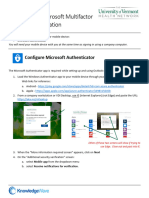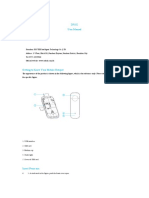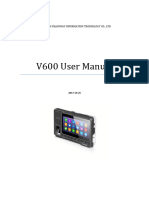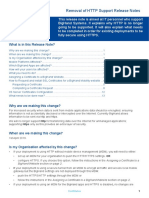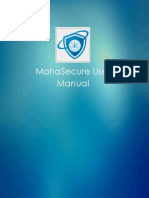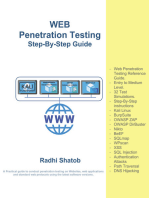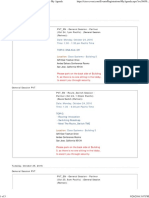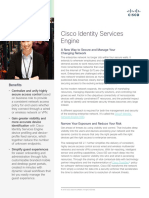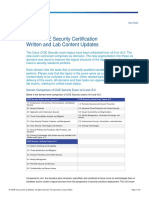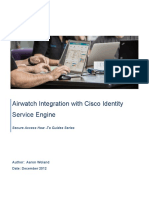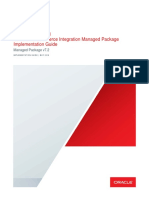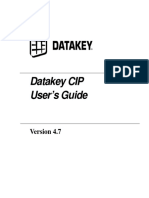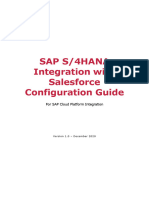Documenti di Didattica
Documenti di Professioni
Documenti di Cultura
SSL VPN Support Guide
Caricato da
Michael O'ConnellDescrizione originale:
Copyright
Formati disponibili
Condividi questo documento
Condividi o incorpora il documento
Hai trovato utile questo documento?
Questo contenuto è inappropriato?
Segnala questo documentoCopyright:
Formati disponibili
SSL VPN Support Guide
Caricato da
Michael O'ConnellCopyright:
Formati disponibili
Restricted Official use only
06/01/2016
Version 1.3
Page |1
Banner SSL VPN User Guide
Version
1.3
Guide Maintainence
By
Jerome Casper
IT Service Desk
Date
6-1-2016
Ongoing
Changes
Combined VPN/2FA documentation
Table of Contents
Document Control and Version info..1
Table of Contents...1
What do I need to be able to VPN into Banners Network?...........................................................2
Where do I get what I need?..........................................................................................................................2
What setup is needed before a VPN connection is possible?...................................................2
Before calling the IT Service Desk, please complete the following steps.3
IT Service Desk contact information..2
What can the IT Service Desk help with?...........................................................................................................2
What can the IT Service Desk NOT help with?...................................................................................................2
Pre-MobilePASS device enrollment...5
MobilePASS Device Enrollment.5
Post-MobilePASS device enrollment..10
Accessing Banners VPN..12
Testing your MobilePASS token....16
Frequently Asked Questions.19
Restricted Official use only
06/01/2016
Version 1.3
Page |2
What do I need to be able to VPN into Banners Network?
1) Network account and password
2) MobilePASS application
3) Cisco AnyConnect VPN application
Where do I get what I need?
1) Network account and password
a. Manager (or Banner contact) will provide the network account and password
2) MobilePASS application
a. Banner laptops should have this already installed.
b. Non-Banner computers can download the application, use the site below:
i. www.safenet-inc.com/support-downloads/mobilepass-download-page/
c. Mobile device users can download the application from the app store
i. Search for SafeNet MobilePASS
3) Cisco AnyConnect VPN application
i. Banner laptops should have this already installed.
ii. Any VPN user can download the application
1. See Post-enrollment instructions
What setup is needed before a VPN connection is possible?
1) Network account and password
a. Account must have VPN permissions
i. Manager submits a request for VPN access on employee behalf
b. Account must be Active
i. Account must not be expired or disabled
c. Initial or expired passwords must be changed by the user before VPNing.
i. Initial passwords are pre-expired, and passwords expire every 90 days
ii. An account with an expired password cannot VPN
1. BHS accounts: for password changes, use the site below
a. access.bannerhealth.com/owaresettool/
2. UMC accounts: for password changes
a. contact IT Service Desk 602 747 4444 or 877 247 3499
d. Account must have an email address
2) MobilePASS application
a. The MobilePASS device must be enrolled correctly
i. See MobilePASS Device Enrollment instructions
3) Cisco AnyConnect VPN application
a. Required version of AnyConnect is 4.2. (Older versions may not connect)
b. Must use appropriate login page URL and accurately perform VPN logon steps
i. See: Accessing Banners VPN instructions
Restricted Official use only
06/01/2016
Version 1.3
Page |3
Before calling the IT Service Desk, please complete the following steps:
1) Verify you are able to get to the appropriate SSL VPN site below using an internet browser:
a.
b.
c.
d.
accessaz.bannerhealth.com (Arizona)
accesswr.bannerhealth.com (Western Region)
fmhvpn.bannerhealth.com (Alaska)
vpn.umcaz.edu (UAHN)
i. If you are unable to access the appropriate site, please verify you are connected to
the internet (IT Service Desk can provide generic instructions on configuring your
wireless adapter for your home network). If you feel you are properly connected,
please contact your Internet Service Provider (Cox, CenturyLink, Qwest, etc.) to
troubleshoot your internet connection.
2) Verify that your username and password are valid by logging into Outlook Web Access:
a. OWA URL: bhsmail.bannerhealth.com
i. If you are unable to login to OWA, you can attempt to reset your password using
the Need to Reset your Password? Click Here link at the bottom of the page. You
may also call the Service Desk to have your password reset.
Restricted Official use only
06/01/2016
Version 1.3
Page |4
IT Service Desk contact information:
Arizona users can contact the Service Desk at 602-747-4444 or 877-247-3499.
Western Region users can call 800-424-8930.
What can the IT Service Desk help with?
1) Network account and password
a. IT Service Desk can identify whether the account:
i. has VPN permissions
ii. is active (not disabled)
iii. is expired (end-date in the past)
iv. has an email address attribute
v. has an expired password
vi. IT Service Desk can also do password resets
2) MobilePASS application
a. IT Service Desk can:
i. assist with installing the MobilePASS application on a Banner computer
ii. verify an account is found in the two-factor authentication system
iii. verify the two-factor system recognizes an enrollment for the account
iv. re-send enrollment emails
v. revoke existing enrollments
vi. change MobilePASS devices
vii. assist with MobilePASS enrollment and enrollment issues
viii. resolve Unknown Token encryption errors (red exclamation point tokens)
3) Cisco AnyConnect VPN application
a. IT Service Desk can
i. assist with update/installation of AnyConnect to a Banner laptop
1. Must be during business hours
2. Laptop must be onsite at a Banner facility, connected to the Banner network
What can the IT Service Desk NOT help with?
Troubleshooting your internet or home network connection
Installing the SSL VPN plug-in on your home PC
Any error messages that are related to the SSL VPN or Remote Desk software on your home PC
Any configuration of your personal PC or printer
Restricted Official use only
06/01/2016
Version 1.3
Page |5
Pre-MobilePASS device enrollment select a MobilePASS device
Select ONE device on which to use MobilePASS. Options are listed in order of recommendation:
1. Your Banner-issued laptop. Banner recommends using the MobilePASS application on its laptops for
VPN users. This method will work great for anyone who will be using their Banner laptop each time they
access the VPN.
i. Quick: MobilePASS is right there on your desktop
ii. Easy: the Copy Passcode button allows you to copy/paste the Passcode - you do not have to
remember or type the Passcode.
2. Your smartphone or tablet. Banner recommends the use of a smartphone as your MobilePASS device
for anyone accessing the VPN from multiple devices. Smartphones allow flexibility, security, and
simplicity.
i. Flexibility: no matter which device you are using to access the VPN, you will have your
MobilePASS available.
ii. Security: separating your MobilePASS device from your computer or other VPN device increases
the difficulty for anyone attempting unauthorized access to Banners network using your
account.
iii. Simplicity: Getting the SafeNet MobilePASS app is easy: find it in the app store and install!
3. Your personal or vendor-issued Windows or Mac computer. If you will be accessing Banners VPN from
this PC only, you can use a personal or non-Banner computer as your MobilePASS device.
MobilePASS device enrollment
1.
Use your chosen MobilePASS device to access the Self-enrollment email you received. The Self-enrollment
email is shown below. You will click the link in Step 1 to open the enrollment website.
Restricted Official use only
06/01/2016
Version 1.3
Page |6
2. Shown below is the enrollment website. Follow the instructions to download and install the MobilePASS app if
needed. Once MobilePASS is installed on your device, click Enroll your MobilePASS device.
Restricted Official use only
06/01/2016
Version 1.3
Page |7
3. Smartphone users: the next two windows do not apply to you.
Desktop users: after clicking Enroll your MobilePASS device, the window below appears. Select
Allow.
4. Desktop users - Another window will appear. Select Allow.
Restricted Official use only
06/01/2016
Version 1.3
Page |8
5.
MobilePASS has opened. Assign a name to your token and select "Activate" to activate.
6.
Next you will set your Token PIN. Your Token PIN should:
-be memorable. If you forget your PIN your MobilePASS token is unusable and MobilePASS will have to be reenrolled.
-never be shared with anyone. Do not share it with IT, or your boss, or your coworkers.
-never be written down or saved anywhere except in your memory
After you enter your desired PIN, select Continue.
Restricted Official use only
06/01/2016
Version 1.3
Page |9
7.
Next you will re-enter the desired Token PIN to confirm it and select Continue:
Thats it! Your Token is now enrolled and MobilePASS should now display a 6-digit number known as a Passcode.
MobilePASS Passcodes are used as your Second Password when using two-factor authentication at Banner.
Each Passcode can only be used once, so you will use MobilePASS to generate a new Passcode for each login.
To generate a new Passcode: open MobilePASS, select your token, enter your PIN; a new Passcode will display.
Restricted Official use only
06/01/2016
Version 1.3
P a g e | 10
Post-enrollment set password and install Cisco AnyConnect
*Section may not be necessary for existing VPN users or those using a Banner laptop as their VPN device.
New VPN users will need to change their password
*A pre-expired initial password, or a password over 90 days old, will prevent successful VPN login.
BHS -- If you have not already done so, you will need to set your own password.
Go to https://access.bannerhealth.com/owaresettool/ and follow the instructions on the page to set a new password.
You may also contact the IT Service Desk and use the manual reset prompts, or wait for assistance.
UMC -- To reset a UMC account password, contact the IT Service Desk: 602 747 4444 or 877 247 3499.
Installing Cisco AnyConnect
*MobilePASS must be enrolled before Cisco AnyConnect can be installed as indicated below.
Cisco AnyConnect Secure Mobility Client (AnyConnect) is the program that must be used to create a VPN
connection to Banner.
To download/install AnyConnect, you will need to sign into a SSL VPN homepage (shown below).
Open your internet browser and access the appropriate SSL VPN homepage:
Arizona:
accessaz.bannerhealth.com
Western Region:
accesswr.bannerhealth.com
Alaska:
fmhvpn.bannerhealth.com
UMC (UAHN/BUMC-T/BUMC-S): vpn.umcaz.edu
To sign in to the SSL VPN homepage:
Enter your network username in the USERNAME field.
Enter your network password in the PASSWORD field.
Enter a MobilePASS Passcode in the last field.
Click Login
Restricted Official use only
06/01/2016
Version 1.3
P a g e | 11
After signing into the SSL VPN homepage, you will see a page similar to the one below.
To download/install AnyConnect, you will click the Start AnyConnect link shown below.
AnyConnect should automatically be installed to your machine (administrator approval may be required).
After install, AnyConnect will establish a VPN connection to Banner using the existing SSL VPN homepage session.
Open the SystemTray (clip #1 below) - Look for the AnyConnect icon (clip #2 - w/lock engaged).
#1
#2
When the lock is engaged on the AnyConnect logo (shown), you are VPN-connected.
You can start or disconnect VPN sessions by right-clicking the AnyConnect icon in the system tray; select Connect or
Disconnect.
Once installed, the AnyConnect program can also found under START > ALL PROGRAMS > CISCO.
With AnyConnect installed (and MobilePASS enrolled), you are ready for the next section Accessing Banners VPN
Restricted Official use only
06/01/2016
Version 1.3
P a g e | 12
Accessing Banners VPN
*The VPN login process requires Cisco AnyConnect 4.2 and an enrolled MobilePASS token, along with ID/pw.
1. Open AnyConnect
NOTE: To find this program, open the
Start button, select All Programs,
and open Cisco AnyConnect Secure
Mobility Client in the Cisco folder
OR
Open AnyConnect from the SysTray by
clicking on the Anyconnect icon
2. Before you click Connect
OR
#1
Select the VPN login page URL
appropriate for your location from the
drop-down list (screen clip #1).
Banner VPN login page URLs
AZ: AccessAZ.bannerhealth.com
WR: AccessWR.bannerhealth.com
AK: fmhvpn.bannerhealth.com
UMC: vpn.umcaz.edu
If the appropriate VPN login page is not
found in the drop-down list, you can
click into the text box and manually
enter (type) the URL (screen clip #2).
**After use, URLs will be added to the
drop-down list for future selection.
3. Click Connect.
#2
Restricted Official use only
06/01/2016
Version 1.3
P a g e | 13
4. The VPN login page asks for
Username, Password, and
Second Password
a. Enter your LAN ID in
Username
b. Enter your LAN ID
password in
Password
c. DO NOT CLICK OK
YET
5. Open MobilePASS and select
your token
Restricted Official use only
06/01/2016
Version 1.3
P a g e | 14
6. Enter your token PIN and click
Continue.
NOTE: The token PIN is set
during enrollment the token
PIN must be entered each
time MobilePASS is opened in
order to generate a new
Passcode.
7. You should now see a
Passcode in the MobilePASS
display. You will use this 6digit Passcode as the Second
Password in AnyConnect.
Restricted Official use only
06/01/2016
Version 1.3
P a g e | 15
8. Enter the 6-digit Passcode
from MobilePASS in the
Second Password field of the
AnyConnect login page.
***(LAN ID password)***
***(6-digit MobilePASS Passcode)***
9. Click OK to submit the form
***(LAN ID password)***
***(6-digit MobilePASS Passcode)***
10. Click Accept to agree to
Banners Terms of Use.
You are now connected!
Restricted Official use only
06/01/2016
Version 1.3
P a g e | 16
Testing your MobilePASS token
You can verify that your MobilePASS token enrollment was successful by attempting to sign into the SafeNet selfservice portal. You will use your BHS or UMC network ID and a Passcode generated by the MobilePASS token you
have already enrolled.
1.
Open the correct SafeNet self-service portal
a. BHS accounts click here
b. UMC accounts click here
2.
Click on Sign In from the upper-right corner of the screen.
3.
Click on Sign in using your token
Restricted Official use only
06/01/2016
Version 1.3
P a g e | 17
4.
Enter your network ID in the User ID field and enter a new Passcode from MobilePASS in the OTP field. Click
OK.
5.
If your login attempt was successful, you will be shown the initial self-service page with Sign Out in the upper
right corner (as shown below) instead of Sign In. MobilePASS enrollment is successful and MobilePASS is ready
for use with two-factor authentication at Banner.
Restricted Official use only
06/01/2016
Version 1.3
P a g e | 18
If your login attempt was not successful, you will see the error message shown just below.
To confirm an unsuccessful result, generate a fresh MobilePASS Passcode and try Step #4 again.
If still unsuccessful, you can:
Confirm you have selected the correct Self-Service Portal link in Step #1. If not, try again.
Try again to enroll your MobilePASS token; see MobilePASS Device Enrollment instructions
Remove bad or invalid tokens from MobilePASS. To delete existing tokens:
o Selecting a bad token in MobilePASS
o Entering your PIN
o Selecting the trash can and Delete
(Windows): trash can icon is on the right sidebar
(iOS): use the gear icon to open the options menu and see the trash can icon
(Android): use the menu button to open options menu and reveal trash can icon
o NOTE: PIN not required if there is an exclamation point ! next to an inactive token
o NOTE: If MobilePASS has an Unknown Token with a RED exclamation point !, contact IT
Service Desk for help with removal of that token.
o Close MobilePASS (it will be opened at the right time during enrollment).
If your enrollment email link does not open the enrollment website, but instead opens a web page
that indicates your enrollment task was already completed or has expired, you will need a new
enrollment email. Contact the IT Service Desk to have a new enrollment email sent.
6. Bottom Line:
If you ARE NOT able to log into the self-service portal as directed in this document, you have not successfully enrolled
your token. Go back to the MobilePASS Device Enrollment instructions and correctly enroll your MobilePASS token.
As indicated above, this may require the system administrator to send you a new enrollment email.
Restricted Official use only
06/01/2016
Version 1.3
P a g e | 19
Frequently Asked Questions:
What is SSL VPN?
SSL VPN is a web-based method of securely and remotely connecting your PC to the Banner network.
What is Two-Factor Authentication?
Two-Factor Authentication (2FA) combines "something you know" and "something you have" in order to
log into our remote access system.
When someone logs in, they enter a username this is an identity claim.
Then they enter a password this is one authentication factor that verifies the identity claim.
o Your password is "something you know".
At Banner, the second authentication factor is a Passcode.
o These single-use-only Passcodes are generated by using an enrolled MobilePASS device.
o The MobilePASS device is "something you have".
Passcodes are entered in the third field of a 2FA login page, after the usual username and password
info.
Do I have to enroll MobilePASS on all my devices?
No, you can only enroll MobilePASS on one device at a time.
Can I change my MobilePASS device?
Yes. Please contact the IT Service Desk to have your existing MobilePASS enrollment revoked and have a
new enrollment email sent to you.
How do I enroll MobilePASS?
See MobilePASS Device Enrollment
How do connect to the SSL VPN?
See Accessing Banners VPN
What does SSL VPN give me access to?
SSL VPN securely connects your PC to the network. If you are on a Banner PC, it will function just as it would
if you were on the PC at work. If you are on a home PC, you will be able to access websites that are
normally only available from a Banner PC (such as the Intranet), but will not have access to shared drives,
email through Office Outlook or non-web-based Banner applications. If you need access to these types of
resources, you will need to remote control your work PC with Remote Desktop Connection.
What is Remote Desktop Connection?
Remote Desktop Connection is a tool used to connect to your work PC from your home PC. Once
connected, you will see the same screen you would see if you were physically at your work PC and you will
have access to any applications, network drives for files that you would see while at work. You must first
connect to SSL VPN in order to use Remote Desktop Connection.
Restricted Official use only
06/01/2016
Version 1.3
P a g e | 20
Do I need a PC at work for SSL VPN to work?
A PC at work is not required to access Banner websites (such as the Intranet) while on SSL VPN. You will
need to use Remote Desktop Connection to remote control a PC at work if you would like to access your
network drives, non-web-based applications or email through Office Outlook.
If so, does the office PC need to be turned on for me to access it remotely?
Yes, the PC must be turned on in order for you to remote control it. In addition, if you need to access
network drives remotely, you must lock the PC instead of logging out when you leave the work. To lock the
PC, press Ctrl-Alt-Del and then choose Lock Computer.
Can I connect to a PC that I share with my coworkers?
Only one person can be logged into the PC at a time, whether they are accessing it locally or remotely.
Remote Desktop should not be used on shared PCs for this reason.
How do I connect to my work PC?
First, connect to SSL VPN using the steps above (see Accessing Banners VPN). Once you are connected,
you will need to open Remote Desktop Connection. On Windows 7 this can be found by going to Start->All
Programs->Accessories-> Remote Desktop Connection.
You will see the following screen once Remote Desktop Connection is opened:
Type in your work PC name and click Connect. Once you are connected, you will be prompted to login to
your work PC. After logging in, you will see your work desktop as if you were sitting in front of your PC at
work. You can go to Start->Disconnect when you are done and wish to disconnect from your work PC.
Note: Mac users can download the Remote Desktop Client from
http://www.microsoft.com/mac/downloads.mspx. The Service Desk does not support the installation or
configuration of this application.
You will receive the following error message if you are unable to contact your work PC:
Restricted Official use only
06/01/2016
Version 1.3
P a g e | 21
The main causes of this issue are not being connected to SSL VPN or the remote PC being turned off. Please
see the How can I verify that I am connected to SSL VPN? section of this document if you receive this
message.
How do I find my work PC name?
You can find your work PC name by running the Myinfo application. There are three ways to access it.
You can access it by clicking the Myinfo icon by your Start button in Windows:
You can go to Start->Run, type myinfo and press OK:
You can also go to Start->All Programs->Banner Programs->Myinfo.
Your PC name will be the third item listed on the Myinfo screen.
How can I verify that I am connected to SSL VPN?
When you are connected, Windows will show the following icon by the clock at the bottom right of your
screen:
Mac OSX will show the same symbol by the clock at the top right of the screen.
You can also verify connectivity by attempting to ping network resources that are only available while on
VPN. Ping is a simple tool that verifies that your PC is able to communicate with a website or server.
To run a ping test on Windows, go to Start->Run, type cmd and press OK:
Restricted Official use only
06/01/2016
Version 1.3
P a g e | 22
This will bring up a command line window:
Type ping intranet.bannerhealth.com and press Enter. If you are connected, you will see the following
result:
If you are not connected, it will say Request timed out.
You can use the same process to verify that your work PC is online. Type the word ping followed by your
work PC name (e.g. ping phx101111111) and press Enter. You will receive replies from your work PCs IP
address if it is currently online. If the PC is not online, it will say Request timed out. The most common
cause of this problem is the PC not being turned on. If you receive this message, you can contact someone
who has access to the PC to have them verify it is powered on.
Restricted Official use only
06/01/2016
Version 1.3
P a g e | 23
These steps can also be completed on a Mac by using the Network Utility. You can access it by doubleclicking your Hard Drive and going to the Applications folder. Double-click the Network Utility icon to launch
it. Click on the Ping tab, type the address you wish to ping (e.g. intranet.bannerhealth.com or
phx101111111) and click the Ping button.
How can I fix the error message The VPN Client Driver has Encountered an Error?
Cisco has provided a possible fix for this error message. The steps are located at:
http://www.ciscopress.info/en/US/products/ps6120/products_tech_note09186a00809b4754.shtml#rty
How can I enable the numeric keypad when remoting to a Banner PC using a Mac?
If you are remoting a Banner PC with a Mac and the numeric keypad is not working, press the Clear key
on the keypad to enable it.
Potrebbero piacerti anche
- M2ubiz App FaqDocumento23 pagineM2ubiz App FaqsantaNessuna valutazione finora
- Login After Password Change or First Login - Remote AccessDocumento5 pagineLogin After Password Change or First Login - Remote AccessSanjitha BalasundaramNessuna valutazione finora
- Remote Access User GuideDocumento19 pagineRemote Access User GuideAnonymous ZSmSZErTqtNessuna valutazione finora
- VPN User GuideDocumento13 pagineVPN User Guidefazrul fuadNessuna valutazione finora
- Frequently Asked Questions: Which CSC Interface Have I Logged Into?Documento13 pagineFrequently Asked Questions: Which CSC Interface Have I Logged Into?jackoslockosNessuna valutazione finora
- VPN Service ManualDocumento11 pagineVPN Service Manualsullivan06Nessuna valutazione finora
- Day 1 IT Enablement Laptop User Guide - Covid 19: HSDI Infrastructure and SupportDocumento14 pagineDay 1 IT Enablement Laptop User Guide - Covid 19: HSDI Infrastructure and SupportPraveen BennurNessuna valutazione finora
- Cbs BookDocumento294 pagineCbs Bookadmiralninja100% (1)
- myPOS Mini Ice UserGuide EngDocumento14 paginemyPOS Mini Ice UserGuide EngphockschannNessuna valutazione finora
- User Guide Ibim8665 PDFDocumento96 pagineUser Guide Ibim8665 PDFpavithra2Nessuna valutazione finora
- User GuideDocumento96 pagineUser GuideRajanNessuna valutazione finora
- Self Help Startup Guide For New Joinee FTC - LaptopDocumento15 pagineSelf Help Startup Guide For New Joinee FTC - LaptopYashu YashNessuna valutazione finora
- 8 2 1 5 Lab Designing and Implementing A VLSM Addressing SchemeDocumento15 pagine8 2 1 5 Lab Designing and Implementing A VLSM Addressing SchemeSebastian SanduNessuna valutazione finora
- Onboarding FAQs and To-Do List for InfosysDocumento16 pagineOnboarding FAQs and To-Do List for Infosysm_vamshikrishna22Nessuna valutazione finora
- Qubee User-Guide PDFDocumento16 pagineQubee User-Guide PDFShehab Mahmud100% (1)
- Online Bank Management SystemDocumento9 pagineOnline Bank Management SystemJayshree AhirraoNessuna valutazione finora
- Kavach InstallationDocumento46 pagineKavach Installationamar singhNessuna valutazione finora
- SARA Anyconnect TroubleshootingDocumento14 pagineSARA Anyconnect Troubleshootingmozollis22Nessuna valutazione finora
- Sooad Exp1Documento5 pagineSooad Exp1Nikhil KothariNessuna valutazione finora
- MFA For Partner Portal InstructionsDocumento5 pagineMFA For Partner Portal InstructionsGaby SilveiraNessuna valutazione finora
- Instructions On Azure MFA Enrollment and Reset: User InstructionDocumento10 pagineInstructions On Azure MFA Enrollment and Reset: User InstructionEDWIN MUTAINessuna valutazione finora
- I-Bank User Manual PDFDocumento39 pagineI-Bank User Manual PDFLyhalim SethNessuna valutazione finora
- Software Requirement Specification For Bank Management SystemDocumento10 pagineSoftware Requirement Specification For Bank Management Systemnnjdxnxj40% (5)
- SRS and Design For Banking MGT SystemDocumento16 pagineSRS and Design For Banking MGT Systemiboy TechNessuna valutazione finora
- Software Requirements SpecificationDocumento6 pagineSoftware Requirements SpecificationVoohaChitta50% (2)
- Banking SystemDocumento33 pagineBanking SystemPrachi YadavNessuna valutazione finora
- Quick Start Guide of NVMS7000 - V2.0.0 - 20130828Documento34 pagineQuick Start Guide of NVMS7000 - V2.0.0 - 20130828Pedro RiveraNessuna valutazione finora
- 08-Verilog Tasks and FunctionsDocumento38 pagine08-Verilog Tasks and FunctionsNaresh MukkalaNessuna valutazione finora
- Network Security Assignment Questions 2022Documento8 pagineNetwork Security Assignment Questions 2022praveenaNessuna valutazione finora
- Install and Configure RSA Secure ID and Cisco AnyConnect VPNDocumento10 pagineInstall and Configure RSA Secure ID and Cisco AnyConnect VPNshuddhasattwaNessuna valutazione finora
- StrongAuth User Manual ENDocumento25 pagineStrongAuth User Manual ENAneliese EnacheNessuna valutazione finora
- Software Requirement Specification For HDFC BankDocumento13 pagineSoftware Requirement Specification For HDFC BankVishal RajputNessuna valutazione finora
- N150 Netbook NP-N150-JPB2US PDFDocumento22 pagineN150 Netbook NP-N150-JPB2US PDFFernando SilvaNessuna valutazione finora
- SafeNet MobilePASS User Guide, Version 8.2.0-BDocumento51 pagineSafeNet MobilePASS User Guide, Version 8.2.0-BSubhojit GoswamiNessuna valutazione finora
- Srs For Bank Management SystemDocumento11 pagineSrs For Bank Management SystemNitin Pannicker25% (4)
- QuickVPN An OL-25680Documento5 pagineQuickVPN An OL-25680Mihai DiaconuNessuna valutazione finora
- CanSecure Token Setup GuideDocumento8 pagineCanSecure Token Setup GuideShaik Gouse BashaNessuna valutazione finora
- QuickPay FinalversionDocumento20 pagineQuickPay FinalversionHariom GautamNessuna valutazione finora
- U.S. Bank OED Web Installation User Guide v2.0 - 0710Documento12 pagineU.S. Bank OED Web Installation User Guide v2.0 - 0710Joseph Yoshiaki HirotsuNessuna valutazione finora
- Instructions MFA Setup0Documento3 pagineInstructions MFA Setup0Fullan FullanNessuna valutazione finora
- D9102 User Manual: 1. USB Interface 2. SIM Card 3. Modem Cap 4. Guide Light 5. Cover of SIM CardDocumento5 pagineD9102 User Manual: 1. USB Interface 2. SIM Card 3. Modem Cap 4. Guide Light 5. Cover of SIM CardInussi Mitas JúniorNessuna valutazione finora
- V600 User ManualDocumento32 pagineV600 User ManualSantiago VillacresNessuna valutazione finora
- Net BankingDocumento15 pagineNet BankingKiranmySeven KiranmySevenNessuna valutazione finora
- Remote Access InstructionsDocumento9 pagineRemote Access InstructionsJuan AparicioNessuna valutazione finora
- SecurID - QuickGuide - Windows Laptop Soft TokenDocumento7 pagineSecurID - QuickGuide - Windows Laptop Soft TokenSarfraz RajaNessuna valutazione finora
- Web Browser User Guide I-On 40Documento20 pagineWeb Browser User Guide I-On 40soiram100% (1)
- Removal of HTTP Support Release NotesDocumento13 pagineRemoval of HTTP Support Release NotesNikailNessuna valutazione finora
- 007-012518-001 MobilePASS 8 4 2 For Windows Desktop CRN Rev FDocumento6 pagine007-012518-001 MobilePASS 8 4 2 For Windows Desktop CRN Rev Fvenkatbv78Nessuna valutazione finora
- Subnet Mask Cheat SheetDocumento33 pagineSubnet Mask Cheat SheetpaleologosNessuna valutazione finora
- User ManualDocumento20 pagineUser Manualdagmawi gebrewoldNessuna valutazione finora
- Freelancer Onboarding GuideDocumento17 pagineFreelancer Onboarding GuideAndy Roberto Dixon GutiérrezNessuna valutazione finora
- SSL-VPN Service: End User GuideDocumento19 pagineSSL-VPN Service: End User Guideumer.shariff87Nessuna valutazione finora
- Https WWW - Canarabank.in English Downloads CanSecureDemoDocumento36 pagineHttps WWW - Canarabank.in English Downloads CanSecureDemoRajanish Kumar MishraNessuna valutazione finora
- Software Requirements Specification: Prepared by Sama Saikumar Reddy, Section: kl423. Roll No: A07Documento25 pagineSoftware Requirements Specification: Prepared by Sama Saikumar Reddy, Section: kl423. Roll No: A07Vivek singhNessuna valutazione finora
- Mahasecure User ManualDocumento31 pagineMahasecure User ManualChinmay MahajanNessuna valutazione finora
- Auth Shield Lab - Mobile One Touch Authentication SolutionsDocumento12 pagineAuth Shield Lab - Mobile One Touch Authentication SolutionsAuthShield LabNessuna valutazione finora
- Cisco Mobility Express: Step 1. Set UpDocumento6 pagineCisco Mobility Express: Step 1. Set Upjarko tarrilloNessuna valutazione finora
- Azure Training Certification GuideDocumento36 pagineAzure Training Certification GuideDamián GeißerNessuna valutazione finora
- VPN Concentrator Deployment GuideDocumento26 pagineVPN Concentrator Deployment GuideMichael O'ConnellNessuna valutazione finora
- NAT NotesDocumento8 pagineNAT NotesMichael O'ConnellNessuna valutazione finora
- Firepower RoadmapDocumento18 pagineFirepower RoadmapMichael O'ConnellNessuna valutazione finora
- Cisco Event Details October San Jose CADocumento5 pagineCisco Event Details October San Jose CAMichael O'ConnellNessuna valutazione finora
- N7K PVTDocumento10 pagineN7K PVTMichael O'ConnellNessuna valutazione finora
- How-To 55 ASA CoADocumento27 pagineHow-To 55 ASA CoAMichael O'ConnellNessuna valutazione finora
- HowTo-93-IsE 20SE - 20 - Wireless - Guest - Setup Wireless Guest Setup GuideDocumento73 pagineHowTo-93-IsE 20SE - 20 - Wireless - Guest - Setup Wireless Guest Setup GuideAdrianNeagu100% (1)
- CCIE Security (400-251) Exam GuideDocumento5 pagineCCIE Security (400-251) Exam GuideMichael O'ConnellNessuna valutazione finora
- How-To 103 Implement Cisco ISE Server Side CertificatesDocumento29 pagineHow-To 103 Implement Cisco ISE Server Side CertificatesMichael O'ConnellNessuna valutazione finora
- Cisco Identity Services Engine: BenefitsDocumento2 pagineCisco Identity Services Engine: BenefitsMichael O'ConnellNessuna valutazione finora
- How To Configure A UCSDocumento23 pagineHow To Configure A UCSMichael O'ConnellNessuna valutazione finora
- CCIE Security Written and Lab Exam Revisions PDFDocumento6 pagineCCIE Security Written and Lab Exam Revisions PDFMichael O'ConnellNessuna valutazione finora
- CCIE Security Written and Lab Exam Revisions PDFDocumento6 pagineCCIE Security Written and Lab Exam Revisions PDFMichael O'ConnellNessuna valutazione finora
- CMNA External PresentationDocumento56 pagineCMNA External PresentationMichael O'Connell0% (1)
- How-To 24 Low Impact ModeDocumento35 pagineHow-To 24 Low Impact ModeMichael O'ConnellNessuna valutazione finora
- How To Configure A UCSDocumento23 pagineHow To Configure A UCSMichael O'ConnellNessuna valutazione finora
- Setting Up Cisco UCS Port GuideDocumento3 pagineSetting Up Cisco UCS Port GuideMichael O'ConnellNessuna valutazione finora
- How-To 55 ASA CoADocumento27 pagineHow-To 55 ASA CoAMichael O'ConnellNessuna valutazione finora
- How To Configure A UCSDocumento23 pagineHow To Configure A UCSMichael O'ConnellNessuna valutazione finora
- How-To 64 MDM AirWatchDocumento19 pagineHow-To 64 MDM AirWatchMichael O'ConnellNessuna valutazione finora
- NewmacsetupDocumento34 pagineNewmacsetupPulkit GargNessuna valutazione finora
- CISSP Cheat Sheet Domain 5-3 PDFDocumento1 paginaCISSP Cheat Sheet Domain 5-3 PDFnjNessuna valutazione finora
- Elanco HTSi iOS Native App Design DocumentDocumento35 pagineElanco HTSi iOS Native App Design DocumentNamrata MehtaNessuna valutazione finora
- Iris R18Documento154 pagineIris R18cesarNessuna valutazione finora
- CISSP Practice - 2,250 Questions, Answers, and Explanations For Passing The Test - S. Rao VallabhaneniDocumento1.316 pagineCISSP Practice - 2,250 Questions, Answers, and Explanations For Passing The Test - S. Rao VallabhaneniCecelia DoreenNessuna valutazione finora
- Masking Salesforce Via JDBC - Application SolutionsDocumento3 pagineMasking Salesforce Via JDBC - Application SolutionsRajat SolankiNessuna valutazione finora
- Vehicle Security SystemDocumento8 pagineVehicle Security Systemshilpa miNessuna valutazione finora
- CPQ-Salesforce Implementation Guide v7 2 May2019Documento81 pagineCPQ-Salesforce Implementation Guide v7 2 May2019meighanSFNessuna valutazione finora
- CIP User GuideDocumento134 pagineCIP User GuideDragan IvanovNessuna valutazione finora
- ISMS Access ControlDocumento29 pagineISMS Access ControlTigor Gurning100% (1)
- USR v. Apple-VisaDocumento102 pagineUSR v. Apple-VisaCameronSperanceNessuna valutazione finora
- Commercial Bank of EthiopiaDocumento2 pagineCommercial Bank of EthiopiaEndalk100% (1)
- AJAX ToolkitDocumento48 pagineAJAX ToolkitHeatherNessuna valutazione finora
- Wireless LAN Security Methods ExplainedDocumento24 pagineWireless LAN Security Methods ExplainedYash Karanke0% (1)
- Identity Assurance 4tress Temenos Authentication Appliance Ds enDocumento4 pagineIdentity Assurance 4tress Temenos Authentication Appliance Ds enjamesNessuna valutazione finora
- Administrators GuideDocumento184 pagineAdministrators GuideBenjamicNessuna valutazione finora
- Cloud Computing Security FrameworkDocumento6 pagineCloud Computing Security FrameworkEditor IJRITCCNessuna valutazione finora
- Comelec Res 9648Documento39 pagineComelec Res 9648kyroe104Nessuna valutazione finora
- GTAG 9 Identity and Access Management 11 07Documento32 pagineGTAG 9 Identity and Access Management 11 07himpor100% (1)
- Compliance with US FDA Title 21 Part 11Documento8 pagineCompliance with US FDA Title 21 Part 11BobNessuna valutazione finora
- LUXTRUST A3 Documentation Final ENDocumento4 pagineLUXTRUST A3 Documentation Final ENMarko ZderoNessuna valutazione finora
- How To Clone A USB Key and Make A Back U PDFDocumento11 pagineHow To Clone A USB Key and Make A Back U PDFJuan Mejia OspinaNessuna valutazione finora
- Defender 56 Software Token User GuideDocumento82 pagineDefender 56 Software Token User GuideRavi MatharuNessuna valutazione finora
- Safend Encryptor User Authentication OverviewDocumento7 pagineSafend Encryptor User Authentication Overviewanon_868834193Nessuna valutazione finora
- Screenshot 2022-03-07 at 6.21.10 PMDocumento1 paginaScreenshot 2022-03-07 at 6.21.10 PMPradeep AgarwalNessuna valutazione finora
- SWIFT CSP Security Controls Public 2022Documento30 pagineSWIFT CSP Security Controls Public 2022Lahari DeeviNessuna valutazione finora
- S4HANA Integration With Salesforce Configuration GuideDocumento63 pagineS4HANA Integration With Salesforce Configuration GuideDaniela Estefania Ramirez LandaetaNessuna valutazione finora
- OKIOK Focal Point Evaluators GuideDocumento15 pagineOKIOK Focal Point Evaluators GuideAtticus DBNessuna valutazione finora
- Token Converter261 ReadmeDocumento7 pagineToken Converter261 ReadmevalesternoNessuna valutazione finora
- Manual Sony Vaio Fit SOSVF15213CBWDocumento450 pagineManual Sony Vaio Fit SOSVF15213CBWramenzoniNessuna valutazione finora