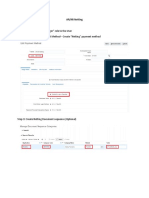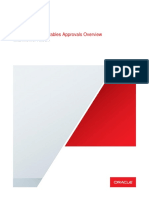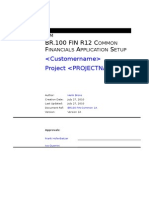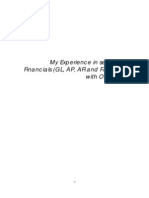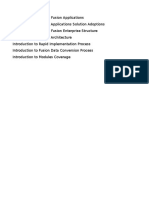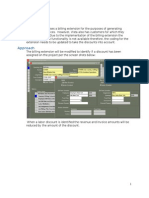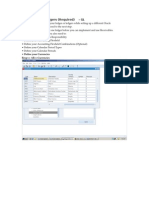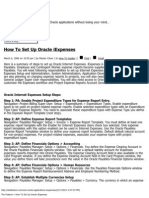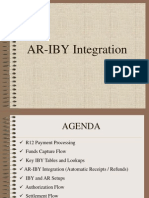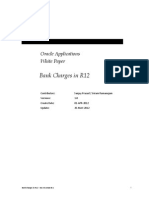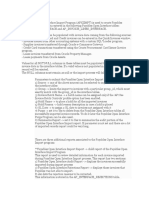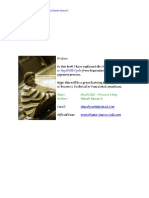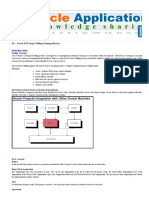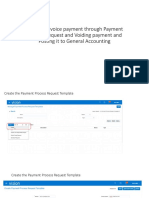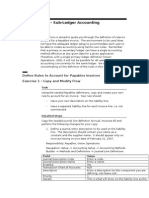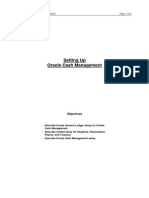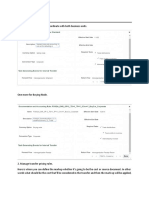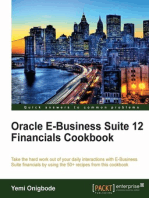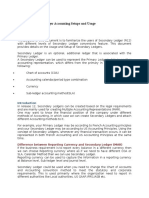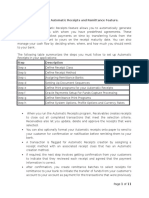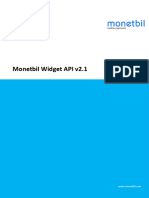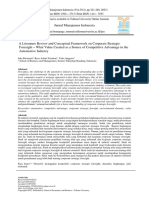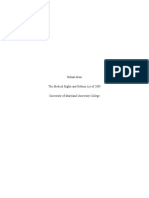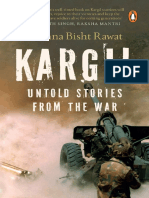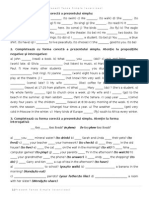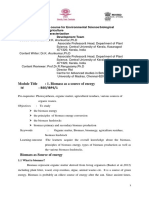Documenti di Didattica
Documenti di Professioni
Documenti di Cultura
AP - Oracle Payables Setup Guide
Caricato da
CA Vara ReddyTitolo originale
Copyright
Formati disponibili
Condividi questo documento
Condividi o incorpora il documento
Hai trovato utile questo documento?
Questo contenuto è inappropriato?
Segnala questo documentoCopyright:
Formati disponibili
AP - Oracle Payables Setup Guide
Caricato da
CA Vara ReddyCopyright:
Formati disponibili
AP - Oracle Payables (AP) Setups and Process Training Manual
Raju Chinthapatla
Defining Financial & Payables Options
Introduction
This section is aimed to guide you through the defining of Financial Options. You must
define at least one Inventory Organization before defining Financials Options. If you use
the Configuration Workbench to configure your basic enterprise structure, then you only
need to create locations for the additional organizations you require.
Defining Financial Options:
Responsibility: Payables, Vision Operations (USA)
1. Navigate to the Financials Options window.
In Payables: (N) Setup > Options > Financial Options
2. Find Financials Options window appears. Enter your Operating Unit name and click on New
3. In the Financial Options window, enter the mandatory account in the Accounting tab page.
Following are the mandatory accounts need to define:
Liability : <enter the account combination for liability >
Prepayment: <enter the account combination for prepayment >
Discount Taken: <enter the account combination for discount taken>
PO Rate Variance Gain: <enter the account combination for PO Rate Var. gain>
PO Rate Variance Loss: <enter the account combination for PO Rate Var. loss>
4. Enter the mandatory fields in Supplier-Purchasing tab
Inventory Organization: < choose an inventory organization>
(This is defined in inventory module)
AP - Oracle Payables (AP) Setups and Process Training Manual
Raju Chinthapatla
5. Enter the mandatory fields in Human Resource tab defaults for entering employee information
in the Enter Person window
Expense Reimbursement Address: <select Office/Home>
Next Automatic Number: <enter starting number you want>
Introduction
This section is aimed to guide you through the defining of Payables Options. Use this window to
set control options and defaults used throughout Payables. You can set defaults in this window
that will simplify supplier entry, invoice entry, and automatic payment processing. Although
AP - Oracle Payables (AP) Setups and Process Training Manual
Raju Chinthapatla
you need to define these options and defaults only once, you can update most of them at any
time to change controls and defaults for future transactions.
Defining Payables Options:
Responsibility: Payables, Vision Operations (USA)
1. Navigate to the Payables Options window.
In Payables: (N) Setup > Options > Payables Options
2. Find Payables Options window appears. Enter your Operating Unit name and click on New
3. Use this region to control accounting information for your Payables system. Enable the
required accounting options.
Payment Accounting: <enable when payment issued & when payment clears >
Account for Gain/Loss : <enable when payment issued & when payment clears>
Bills Payable Account Source: <from payment document>
Automatic Offset Method : <enable none>
Discount Method: <enable system account>
Interest : <enable system account>
Prepayment Account : <from supplier site>
4. Enter the required information in currency tab.
Use Multiple Currencies: < enable this >
GL Accounts : <enter Realized Gain, Loss and Rounding Accounts>
5. Enter the required information in invoice tab.
Allow Online Validation : <enable this >
GL Date Basis : < invoice date >
AP - Oracle Payables (AP) Setups and Process Training Manual
6. Enter the information in matching tab.
Allow Final Matching : <enable this>
Allow Distribution Level Matching : < enable this>
7. Enter the information in Payment tab.
Discount : <exclude tax form discount>
Single Payment : <Allow Pre-Date>
8. Enter the required information in withholding tax region
Use Withholding Tax : <enable this>
Apply Withholding Tax : <enable at invoice validation time>
Create Withholding Invoice : <enable At invoice validation time>
Raju Chinthapatla
AP - Oracle Payables (AP) Setups and Process Training Manual
Raju Chinthapatla
Defining Payables System Setup
Introduction
This section is aimed to guide you through the defining of Payables System Setup. Use the
Payables System Setup window to define supplier control options and defaults. Although
you need to define these options and defaults only once, you can update most of them at
any time to change controls and defaults for suppliers and future transactions.
Defining Payables System Setup:
Responsibility: Payables, Vision Operations (USA)
1. Navigate to the Payables System Setup window.
In Payables: (N) Setup > Options > Payable System Setup
2. Payables System Setup window appears.
3. Select supplier number entry option to enter your supplier numbers manually or let Payables
automatically generate.
Entry : <select as Automatic >
Type: <Alphanumeric>
Next Automatic Number: <enter required number you want>
Term Date Basis: <select as invoice>
Invoice Match Option: <select as purchase order >
AP - Oracle Payables (AP) Setups and Process Training Manual
Raju Chinthapatla
Defining Payment Terms
Introduction
This section is aimed to guide you through the defining of Payment Terms. In the
Payment Terms window, you define payment terms that you can assign to an invoice to
automatically create scheduled payments when you submit Payables Invoice Validation
for the invoice. You can define payment terms to create multiple scheduled payment lines
and multiple levels of discounts. You can create an unlimited number of payment terms.
Defining Payment Terms:
Responsibility: Payables, Vision Operations (USA)
1. Navigate to the Financials Options window.
In Payables: (N) Setup > Invoice > Payment Terms
2. Payment Terms window appears. Enter your Payment term name in the respective field.
3. Enter the required for the terms you are defining for
Effective Date : <enter from date>
Cut-off Day: <enter cut-off day>
4. Enter each Payment Term line.
% Due: < enter the %/amount>
Day of Month: <enter the due date>
Calendar: <enter the special calendar>
Months Ahead: <enter no. months a head>
Payment Terms Window Reference
5. Percentage you enter in discount tab to calculate the discount amount available for a scheduled
payment
AP - Oracle Payables (AP) Setups and Process Training Manual
% Discount: <enter % discount>
Raju Chinthapatla
AP - Oracle Payables (AP) Setups and Process Training Manual
Raju Chinthapatla
Control Payable Periods
Introduction
This section is aimed to guide you through the Control Payable Periods. The period
statuses available in Payables are Never Opened, Future, Open, Closed, and Permanently
Closed. When you first define a period, Payables assigns a status of Never Opened to the
period defining of Financial Options.
Your accounts payable periods are separate from your general ledger periods.
Defining Control Payable Periods:
Responsibility: Payables, Vision Operations (USA)
1. Navigate to the Financials Options window.
In Payables: (N) Accounting > Control Payables Periods
2. Find Payables Periods appears. Enter Legal Entity and Operating Unit names and click on
Find
3. Control Payables Periods window appears.
Period Status : <change the status to future/never open/open>
AP - Oracle Payables (AP) Setups and Process Training Manual
Raju Chinthapatla
Defining Suppliers
Introduction
This section is aimed to guide you through the Defining Supplier. Oracle financial
applications use supplier information: Payables, Purchasing, Assets, and Property
Manager. If you use more than one of these products, supplier information is shared with
the other product(s).
Before entering invoices for a supplier, you must enter at least one pay site for the
supplier.
Defining Suppliers:
Responsibility: Payables, Vision Operations (USA)
1. Navigate to the Payables Suppliers window.
In Payables: (N) Suppliers > Entry
2. Suppliers window appears. Click on create Supplier button and enter the details of the new
supplier and click on Apply.
Supplier Type: <enter the supplier type>
Organization Name: <enter the organization name>
3. Use the Organization information page to document high-level company information such as.
Taxpayer ID: <enter the tax payer ID>
Tax Registration Number: <Enter Registration Number>
4. You can create sites for use when processing transactions with your suppliers. You can do this
by clicking "Address Book." The Address Book page displays all the addresses for the supplier.
Create a pay site.
Address Line 1 = 1 Main St.
City = San Francisco
County = San Francisco
State = CA
Postal Code = 94105
Address Name = San Francisco
Addressee = San Francisco
AP - Oracle Payables (AP) Setups and Process Training Manual
Phone Area Code = 415
Phone Number = 555-1234
Email Address = sanfrancisco@xxibm.com
Address Purpose, Payment option = Checked
Assign the San Francisco address to the Vision Operations operating unit.
Create a purchasing site.
Address Line 1 = 520 Madison Ave.
City = New York
County = New York
State = NY
Postal Code = 10022
Address Name = New York
Addressee = New York
Phone Area Code = 212
Phone Number = 555-7703
Email Address = newyork@xxibm.com
Address Purpose, Purchasing option = Checked
Assign the New York address to the Vision Operations operating unit.
Raju Chinthapatla
Raju Chinthapatla
AP - Oracle Payables (AP) Setups and Process Training Manual
Creation of Invoice
Introduction
This section is aimed to guide you through the Creation of Basic Invoice. Use this
procedure to enter a trade invoice you get from a supplier if the invoice is basic (will not
be matched to a purchase order or receipt).
Overview
Assume that you have received invoice XX1000 from XXIBM Corporation, which you will be
entering into the Oracle Payables system. The invoice is to be distributed to two departments
in your company.
Task
Responsibility: Payables, Vision Operations (USA)
1. Navigate to the Invoices window: N> Invoices > Entry > Invoices
2. Enter the following invoice:
Trading
Partner
Invoice
Num
XXIBN
XX1000
Corporation
Invoice
Amount
Description
Payment
Terms
10000
Promotional Immediate
Giveaway
Payment
Method
Check
3. Enter the invoice lines based on the following table: click on Lines tab
Number
Type
Amount
Distribution Account
1
Item
4000
01-402-7110-0000-000
2
Item
6000
01-404-7110-0000-000
AP - Oracle Payables (AP) Setups and Process Training Manual
Raju Chinthapatla
4. Save your work.
5. (B) All Distributions. Note that because you entered the Distribution account for each Item line,
the distributions are automatically created for these lines.
6. Click on Actions button to validate your invoice
Actions > Enable the Validate check box > click on OK
Verify the invoice status.
AP - Oracle Payables (AP) Setups and Process Training Manual
7. Click on Actions button to create accounting for the created invoice
Actions> Enable Create Accounting check box
Select the any of the option for accounting
Draft
Final
Final Post
Click on OK
Verify the Accounted status.
Raju Chinthapatla
AP - Oracle Payables (AP) Setups and Process Training Manual
Raju Chinthapatla
Create Distribution Sets and invoice using the distribution set
Introduction
This section is aimed to guide you through the Creation of Distribution Sets
Overview
You frequently receive invoices for which the accounting is generally the same. Your
controller has asked you to establish a distribution set to enable the accounting entries for
some invoices to be automatically generated. In this practice, you will create a full and a
skeleton distribution set.
Create Distribution Set:
Responsibility: Payables, Vision Operations (USA)
1. Navigate to the Distributions Sets window.
(N) Setup > Invoice > Distribution Sets
2. Create a Full Distribution Set using the following information:
o Type = Full
o Name = XXUtilities
o Description = XXUtilities Distribution Set
3. Enter full distributions according to the following table:
Number
1
%
25
Account
01-402-7410-0000-000
50
01-404-7410-0000-000
25
01-410-7410-0000-000
Note that when the total = 100%, the Type = Full
Description
Utilities-East
Region
Utilities-West
Region
Utilities-Mgmt
AP - Oracle Payables (AP) Setups and Process Training Manual
4. Save your work.
5. In the Distribution Sets window, place the cursor in Name Field and press the
down arrow to create a new record.
5. Enter a Skeleton Distribution Set, using the following information:
o Type = Skeleton
o Name = XXSkeleton
o Description = XXUtilities Skeleton Distribution Set
6. Enter skeleton distributions according to the following table:
Number
%
Account
Description
1
0
01-402-7410-0000-000
Utilities-East
Region
2
0
01-404-7410-0000-000
Utilities-West
Region
3
0
01-410-7410-0000-000
Utilities-Mgmt
Note that when the percentage = 0%, the Type = Skeleton
Raju Chinthapatla
Raju Chinthapatla
AP - Oracle Payables (AP) Setups and Process Training Manual
7. Save your work.
Responsibility: Payables, Vision Operations (USA)
1. Navigate to the Invoices window.
(N) Invoices > Entry > Invoices
2. Enter the following invoice:
Trading
Partner
Invoice
Num
XXIBN
XX1000
Corporation
Invoice
Amount
Description
Payment
Terms
10000
Promotional Immediate
Giveaway
Payment
Method
Check
3. Enter the invoice lines based on the following table: click on Lines tab
Number
Type
Amount
Distribution Set
AP - Oracle Payables (AP) Setups and Process Training Manual
1
2
Item
Item
4000
6000
Raju Chinthapatla
99Skeleton
99Skeleton
4. Save your work.
5. (B) All Distributions. Note that because you entered the Distribution account for each Item line,
the distributions are automatically created for these lines.
6. Click on Actions button to validate your invoice
Actions > Enable the Validate check box > click on OK
Verify the invoice status.
7. Click on Actions button to create accounting for the created invoice
Actions> Enable Create Accounting check box
Select the any of the option for accounting
Draft
Final
Final Post
Click on OK
Verify the Accounted status.
Enter Quick Invoice
Introduction
This section is aimed to guide you through how to create Quick invoice.
Overview
Raju Chinthapatla
AP - Oracle Payables (AP) Setups and Process Training Manual
The Quick Invoices window supports heads-down data entry for invoices that do not
require much research. In this practice, you will enter standard invoices in using the Quick
Invoices window.
Enter Quick Invoice:
Responsibility: Payables, Vision Operations (USA)
1. Navigate to the Quick Invoices window.
Invoices > Entry > Quick Invoices
o Source = Quick Invoices
o Batch = XXQuick
3. (B) Enter
Note: The fields that are not shown as required will default information
during the creation process.
Note: Account must be entered or the creation process will fail. Note that
the Track as Asset field is not checked, but will be checked once the invoices are created on
the Invoice Workbench.
4. Enter the first invoice header using the information provided below.
Supplier
Site
Invoice
Invoice
Payment
Number
Amount
Method
XXIBM
SAN
2007
15000
Check
Corporation
FRANCISCO
5. Enter the first invoice lines based on the following table:
Type
Amount Account
Unit of
Quality
Measure Invoiced
Item
15000
01-000-1570-0000-000
Each
5
Unit
Price
3000
Raju Chinthapatla
AP - Oracle Payables (AP) Setups and Process Training Manual
Note that you must specify a Unit of Measure if you are entering data in the Quantity Invoiced
and Unit Price fields.
6. (B) Save and Next
7. Enter the second invoice header using the information provided below.
Supplier
Site
Invoice
Invoice
Payment
Number
Amount
Method
XXIBM
SAN
2008
2500
Check
Corporation
FRANCISCO
8. Enter the second invoice line based on the following table:
Type
Amount Account
Unit of
Quality
Measure Invoiced
Item
2500
01-000-1570-0000-000
Each
2
Unit
Price
1250
9. (B) Save and Next
10. Enter the third invoice header using the information provided below.
Supplier
Site
Invoice
Invoice
Payment
Number
Amount
Method
XXIBM
SAN
2009
7000
Check
Raju Chinthapatla
AP - Oracle Payables (AP) Setups and Process Training Manual
Corporation
FRANCISCO
11. Enter the third invoice line based on the following table:
Type
Amount Account
Unit of
Quality
Measure Invoiced
Item
7000
01-000-1570-0000-000
Each
2
Create Invoices from Quick Invoices
13. (B) Create Invoices
14. Verify that:
o Source = Quick Invoices
o Quick Invoice Batch = XXQuick
15. (B) OK to submit
16. (B) OK to accept the note.
17. Review the output once the request completes.
(M) View > Requests
All my requests = Checked
(B) Find
Select your request once it completes.
(B) View Output.
View Newly Created Invoices
18. Navigate to the Invoice Workbench:
(N) Invoices > Entry > Invoices
Unit
Price
3500
AP - Oracle Payables (AP) Setups and Process Training Manual
19. Query the invoices to ensure the system created them.
(M) View > Find
Trading Partner = XXIBM Corporation
(B) Find
Raju Chinthapatla
AP - Oracle Payables (AP) Setups and Process Training Manual
Raju Chinthapatla
Create Expenses Report Template & Submitting Expenses Report
Introduction
This section is aimed to guide you through the defining Payment Terms
Overview
In this practice, you will create an Expense Report template. For this template you will
only enter the natural account segment for each item. The remaining segments will default
from the employees GL account when you enter an expense report for that employee.
Create Expenses Report Template:
Responsibility: Payables, Vision Operations (USA)
1. Navigate to the Expense Report Templates window
(N) Setup>Invoices>Expense Report Templates
o Name = XXTravel
o Description = Travel Expense Template
o Enable for Internet Expenses = Checked
2. Enter template lines according to the following table:
Expenses Item
Expenses Category
GL Account
Airfare
Airfare
7640
Taxi
Miscellaneous
7680
Hotel
Accommodations
7670
Meals
Meals
7690
Car Rental
Car Rental
7650
Phone
Miscellaneous
7450
Misc
Miscellaneous
7699
AP - Oracle Payables (AP) Setups and Process Training Manual
Raju Chinthapatla
3. Save your work.
4. Close the form back to the Navigation menu
Enter an Expense Report
Overview
Enter the expense report in the accounts payable system using your expense report template. In
this practice, you will enter an expense report.
Responsibility: Payables, Vision Operations (USA)
1. Navigate to the Expense Report window.
2. Enter the following information:
Employee = Your name
Date = Todays date
Invoice Num = XX-Todays Date (for example, 01-MAY-2008).
Amount = 2185.00
Inv Description = Travel Expenses
Template = XXTravel
AP - Oracle Payables (AP) Setups and Process Training Manual
3. Enter expense report lines according to the following table:
Item
Amount
GL Account
Airfare
1805.78
Accept the default
Meals
194.22
Accept the default
Car Rental
185.00
Accept the default
Raju Chinthapatla
AP - Oracle Payables (AP) Setups and Process Training Manual
Raju Chinthapatla
4. Click on All Verified button one you entered the data.
5. Save your work.
Run the Expense Report Export program
5. Navigate to the Standard Request Submission form
(N) Other > Requests > Run
Choose Single Request
(B) OK
Name = Expense Report Export
Source = Payables Expense Reports
Organization Name = Vision Operations
8. Select (B) OK and Submit.
7. (B) Submit
Note: When the request completes, expense reports can be viewed by querying your expense
report in the Invoices window. Once submitted, this program will process all unprocessed
expense reports. If you dont see your expense report, it was probably processed by a request
submitted by another student.
8. View the invoice that was created.
(N) Invoices>Entry>Invoices
Enter invoice Number.
(B) Find.
AP - Oracle Payables (AP) Setups and Process Training Manual
9. Close the form back to the Navigation menu
Raju Chinthapatla
AP - Oracle Payables (AP) Setups and Process Training Manual
Defining Withholding Tax Setups
Responsibility: Payables, Vision Operations (USA)
1. Navigate to the Withholding Tax Payables Option and verify the setup.
(N) Setup> Options> Payables Options
2. (T) Withholding Tax
3. Review the following withholding tax options:
Use Withholding Tax = Checked
Apply Withholding Tax = At Invoice Validation Time
If the option is set to At Invoice Validation Time, the Withholding Tax lines and
distributions are created when you validate the invoice.
Create Withholding Invoice = At Invoice Validation Time
If the option is set to At Invoice Validation Time, a Withholding Tax invoice is
automatically created when you validate the invoice.
4. Close the form and return to the Navigator window.
Verify the Special Calendar is Set Up (Optional)
5. Navigate to the Special Calendar definition window.
Raju Chinthapatla
AP - Oracle Payables (AP) Setups and Process Training Manual
Raju Chinthapatla
(N) Setup > Calendar > Special Calendar
6. Search for the Monthly Withholding calendar.
7. Verify that the calendar has periods set up.
Note that you can set up a special calendar if you want to define periods that Payables uses for
automatic withholding tax. The periods you define in the Special Calendar window are
completely separate from the periods you define in the Accounting Calendar window for your
AP Accounting Periods.
To use this calendar for withholding tax, ensure that there are three open periods: one for the
current time period, and two for future periods.
8. Close the form and return to the Navigator window.
Create a New Withholding Tax Code
9. Navigate to the Withholding Tax Details form
(N) Setup > Tax > Withholding > Codes
10. Create a new withholding tax code. Enter the following information:
AP - Oracle Payables (AP) Setups and Process Training Manual
Raju Chinthapatla
Operating Unit = Vision Operations
o Tax code = AWT-XXEDU
o Description = AWT-XXEDU
o GL Account = 01-000-2225-0000-000
o Tax Authority = Internal Revenue Services
o Site = Washington
o Rate Structure = Flat Rate
o Create Withholding Tax Group = Checked
o Tax Rates Region
o Type = Standard
o Effective Dates From/To: <First Date of Current Year>/<Last Date of Current Year>
o Rate = 10
Note that in the Tax Code and Description fields, that the XX should be replaced with their
student number.
11. Save.
12. Close the form and return to the Navigator window.
Verify the Withholding Tax Group Setup
13. Navigate to the Withholding Tax Groups window
(N) Setup > Tax > Withholding > Groups
AP - Oracle Payables (AP) Setups and Process Training Manual
Raju Chinthapatla
14. Search for the AWT-XXEDU group.
Notice that one tax code is associated with this group. There can be multiple withholding tax
codes with multiple tax authorities assigned to a group.
Notice that the tax authority is Internal Revenue Service.
15. Close the form and return to the Navigator window.
Verify a Tax Reporting Authority exists
16. Navigate to the Suppliers window.
(N) Suppliers > Enter
17. Search for Supplier = Internal Revenue Service.
18. (L) Organization.
AP - Oracle Payables (AP) Setups and Process Training Manual
19. Note the Type = Tax Authority.
20. Close the page.
Raju Chinthapatla
AP - Oracle Payables (AP) Setups and Process Training Manual
Create Withholding Tax Invoices
Introduction
This section is aimed to guide you through entering Withholding Invoice
Creating Withholding Tax Invoice:
Responsibility: Payables Vision Operations (USA)
Create a Supplier
1. Navigate to the Supplier window.
(N) Suppliers > Entry
2. (B) Create Supplier.
3. In the Create Suppliers window, enter the following:
o Supplier Type = Standard supplier
o Organization Name = XXAWT Supplier
Note: Replace XX with your student number.
4. (B) Apply.
Create a Supplier Site
5. (L) Address Book.
6. (B) Create.
7. In the Address Book page, enter the following:
o Enter address, city, county, state and zip
o Address Name = You choose
o Address Purpose: Purchasing and Payment = Checked
8. (B) Continue.
9. Assign an operating unit to the supplier location.
o Operating Unit = Vision Operations
10. (B) Apply.
Enable Withholding Tax for the Supplier
11. (L) Tax Details.
Raju Chinthapatla
AP - Oracle Payables (AP) Setups and Process Training Manual
o Allow Withholding Tax = Checked
o Tax Group = AWT-XXEDU
12. Save.
Enable Withholding Tax for the Supplier Site
13. Navigate to the Supplier Sites region.
Allow Withholding Tax = Checked
Withholding Tax Group = AWT-XXEDU
14. Save.
Enter an Invoice for a Withholding Tax Supplier and Supplier Site
15. Navigate to the Invoices window.
(N) Invoices > Entry > Invoices
Raju Chinthapatla
AP - Oracle Payables (AP) Setups and Process Training Manual
Raju Chinthapatla
16. Enter an invoice.
Type = Standard
Trading Partner = XXAWT Supplier
Invoice Num = XX-12000
Invoice Amount = 1000
Payment Method = Check
Enter a Line on the Invoice
17. (T) Lines.
(T) Lines
Type = Item
Amount = 1000
Distribution Account = 01-110-7650-0000-000
Note that the Withholding Tax Group defaults in from the supplier/supplier site.
18. Save.
Validate the Invoice
19. (B) Actions:
Validate = Checked
20. (B) OK.
View Withheld Amounts
21. (T) General.
AP - Oracle Payables (AP) Setups and Process Training Manual
Raju Chinthapatla
22. Review the Withholding Tax field and the Total field. Note that the Withholding Tax amount
is removed from the invoice amount.
23. (T) Lines.
Note that a withholding tax line has been added to the invoice.
View the Withholding Tax Invoice
24. Query the Withholding Tax Invoice:
AP - Oracle Payables (AP) Setups and Process Training Manual
Raju Chinthapatla
(N) Invoices > Inquiry > Invoices
o Trading Partner = Internal Revenue Service
o Type = Withholding Tax
o Date = Today's date
25. (B) Find.
26. View the invoice.
27. Note that the Description field contains the information on the Withholding Tax invoice,
including the invoice that the withholding tax invoice is associated with.
28. Close windows until you are back at the Navigator.
Note: You can assign a special pay group to your tax authority so you can do a payment batch
specifically for your withholding tax invoices.
Raju Chinthapatla
AP - Oracle Payables (AP) Setups and Process Training Manual
Create a Standard Purchase Order
Introduction
This section is aimed to guide you through entering Purchase Order
Creating Purchase Order:
Responsibility: Purchasing, Vision Operations (USA)
1. Navigate to the Enter Purchase Orders window.
(N) Purchase Orders > Purchase Orders
2. Create a standard purchase order:
Operating Unit = Vision Operations
Supplier = Advantage Corp
Buyer = Stock, Ms. Pat
3. Enter the following PO line:
Item = f10000
Quantity = 50
Price = 100
4. (B) Shipments.
5. Enter shipment lines according to the following table:
Num
Organization Ship To
Quantity
1
M1
M1-Seattle
18
2
M1
M1-Seattle
12
3
M1
M1-Seattle
20
Promised Date
Today + 5 days
Today + 10 days
Today + 15 days
6. (T) More. Enter Match Approval Level information for line 2 and 3 according to the
following table:
Receipt
Receipt
Num
Match
Invoice
Close
Close
Approval
Match
Tolerance
Tolerance
Level
Option
(%)
(%)
2
5
5
2-way
PO
3
5
5
2-way
PO
7. With the cursor on shipment line 1, choose (B) Distributions.
8. Enter the distribution lines according to the following table:
Destination
Quantity
Num
Charge Account
Type
AP - Oracle Payables (AP) Setups and Process Training Manual
1
Expense
18
Raju Chinthapatla
01-110-7050-0000-000
9. Save your work. Close the Distributions window and return to the Shipments window.
10. With the cursor on shipment line 2, choose (B) Distributions.
11. Enter the distribution lines according to the following table:
Destination
Quantity
Num
Charge Account
Type
1
Expense
12
01-110-7050-0000-000
12. Save your work. Close the Distributions window and return to the Shipments
window.
13. With the cursor on shipment line 3, choose (B) Distributions.
14. Enter the distribution lines according to the following table:
Destination
Quantity
Num
Charge Account
Type
1
Expense
12
01-110-7050-0000-000
2
Expense
8
01-120-5341-0000-000
15. Save your work. Close the Distributions and Shipments windows to return to the
Purchase
Order window.
16. Select (B) Approve and submit the purchase order for approval, deselect all other
options.
17. Record your purchase order number _____________________
Raju Chinthapatla
AP - Oracle Payables (AP) Setups and Process Training Manual
Match to Purchase Order
Introduction
In this Section you will enter invoices and match them to a standard purchase order in the
following ways:
Match to PO Shipment Lines Your supplier shipped 26 units of the item and
billed you for them. The shipments were for the first and second shipment lines. The
rest of the purchase order will be shipped and billed at a later date. Use Invoice
XX5000 to match to PO for this method.
Match to PO Distributions - Your supplier has shipped 5 more units of the item
you ordered and therefore has billed you for them. The shipments were for the
second and third shipment lines. The remainder of the purchase order is on back
order and will be shipped and billed at a later date. Use Invoice XX6000 to match to
PO for this method.
Quick Match Your supplier has finally shipped the remaining units and
therefore has billed you for them. The shipment was for the balance of the second and
third shipment lines. Use Invoice XX7000 to match to PO for this method.
Responsibility: Payables Vision Operations (USA)
Match to PO Shipment Lines
1. Navigate to the Invoices window
(N) Invoices > Entry > Invoices
2. Enter the following invoice:
Type
Standard
Trading
partner
Advantage
Corp
Invoice
Number
XX5000
Amount
2600
Payment
Method
Electronic
3. (B) Match.
Supplier Name = Advantage Corp
Purchase Order Num = your standard PO number
4. (B) Find.
5. Enter match details according to the following table:
Match
Quantity
Unit Price
Match Amount
Invoiced
Checked
18
100
1800
Checked
8
100
800
Raju Chinthapatla
AP - Oracle Payables (AP) Setups and Process Training Manual
6. (B) Match.
7. In the Invoices window, click (B) All Distributions.
8. In the Invoices window, verify that the distribution total equals the invoice amount.
Match to PO Distributions
9. Navigate to the Invoices window
(N) Invoices > Entry > Invoices
10. Enter the following invoice:
Type
Trading
Invoice
partner
Number
Standard
Advantage
XX6000
Corp
Amount
500
Payment
Method
Electronic
12. (B) Match.
Supplier Name = Advantage Corp
Purchase Order Num = your standard PO number
12. (B) Find.
13. Enter match details for line 2, according to the following table:
Match
Quantity
Unit Price
Match Amount
Invoiced
100
Checked
2
100
200
Note: Leave line 1 blank.
14. Decide whether or not to accept the warning note.
15. With your cursor on line 2, select (B) Distribute.
16. Use the following information for your distribution:
Match
Quantity
Unit Price
Match Amount
Invoiced
Checked
2
100
200
17. (B) Match.
18. Close the Distributions window and return to the Matching window.
19. Enter match details for line 3, according to the following table:
Match
Quantity
Unit Price
Match Amount
AP - Oracle Payables (AP) Setups and Process Training Manual
Raju Chinthapatla
Invoiced
Checked
100
100
100
300
Note: Leave lines 1 and 2 blank.
20. With your cursor on line 3, select (B) Distribute.
21. Use the following information for your distribution:
Match
Quantity
Unit Price
Match Amount
Invoiced
Checked
2
100
200
Checked
2
100
200
22. (B) Match.
23. Close the matching windows.
24. In the Invoices window, verify that the distribution total equals the invoice amount.
Quick Match
25. Navigate to the Invoices window
(N) Invoices > Entry > Invoices
26. Enter the following invoice:
Type
Trading
Invoice
partner
Number
Standard
Advantage XX6000
Corp
Amount
500
Payment
Method
Electronic
PO Number
Your Purchase
Order Number
27. (B) QuickMatch.
Note that the invoice lines are automatically populated based on the remaining
purchase
order shipment lines.
28. (B) All Distributions.
29. In the Invoices window, verify that the distribution total equals the invoice amount.
AP - Oracle Payables (AP) Setups and Process Training Manual
Create a Special Calendar
Introduction
This section is aimed to guide you through creating a special Calendar
Creating Special Calendar:
Responsibility: Payables Vision Operations (USA)
1. Navigate to the Special Calendar definition window.
(N) Setup > Calendar > Special Calendar
Name = XXMonthly
Periods Per Year = 12
Type of Calendar = Recurring Invoice
2. Enter calendar periods beginning with the current month and 6 more.
3. Save your work.
Raju Chinthapatla
AP - Oracle Payables (AP) Setups and Process Training Manual
Raju Chinthapatla
Create Recurring Invoices
Introduction
This section is aimed to guide you through creating a recurring invoice for a total of
$12,000 for the entire period with Advantage Corp. It is required to pay the same amount
each month but do not receive an invoice for the rent. Define a recurring invoice to
handle the creation of all the invoices for $2,000 for this supplier starting with the first of
the next month.
Creating Recurring Invoice:
Responsibility: Payables Vision Operations (USA)
1. Navigate to the Recurring Invoices window.
(N) Invoices > Entry > Recurring Invoices
Name = Advantage Corp
Site = SAN FRANCISCO
2. Enter the following calendar information:
Name = XXMonthly
Number of Periods = 6
First = This Month
3. Enter the Template Definition:
Number = XXRent
Description = Monthly Rent
4. (T) Line Definition. In the Distribution Origin section, select Distribution Set and select
your full Distribution set: XXUtilities.
5. (T) Amounts. Enter the following amounts:
First amount = 2000
Note: Number of Regular Invoices = 6.
6. (T) Payment. Ensure the Payment Method = Electronic.
7. Accept the default values for the remainder of the fields.
8. In the Number of Invoices field, enter 6.
Note: The Number of Invoices field is at the bottom of the window.
9. (B) Create Recurring Invoices.
10. Complete the invoice generation process. (B) OK.
11. Query your invoice in the Invoices window.
(N) Invoices > Entry > Invoices
(M) View > Find
AP - Oracle Payables (AP) Setups and Process Training Manual
Raju Chinthapatla
Trading Partner = XXIBM Corporation
12. Verify the invoices.
Note: The invoices will have the following name structure: XXRent-MONTH
AP - Oracle Payables (AP) Setups and Process Training Manual
Place a hold on the Invoice
Assumptions
Replace XX with your terminal number or initials.
Placing a Hold on an Invoice:
Responsibility: Payables Vision Operations (USA)
1. Navigate to the Invoices window.
(N) Invoices > Entry > Invoices
2. Query invoice number XX6000
(M) View > Find
Trading Partner = Advantage Corp
Invoice Number = XX6000
3. (B) Find
Place a Hold on an Invoice
5. (T) Holds
Hold Name = Amount
6. Save
7. (T) General
Note that Holds = 1.
Raju Chinthapatla
AP - Oracle Payables (AP) Setups and Process Training Manual
Releasing a hold on the Invoice
Assumptions
Replace XX with your terminal number or initials.
Releasing a Hold on an Invoice:
Responsibility: Payables Vision Operations (USA)
Query an Invoice
1. Navigate to the Invoices window.
(N) Invoices > Entry > Invoices
(M) View > Find
Trading Partner = Advantage Corp
Invoice Number = XX6000
2. (B) Find.
Release the Hold
3. Use any Release Name to release your invoice on hold.
4. (T) Holds
Release Name = your choice from LOV
5. Save
6. (T) General
Note that Holds = 0
7. Close the form back to the Navigation menu
Raju Chinthapatla
AP - Oracle Payables (AP) Setups and Process Training Manual
Raju Chinthapatla
Creating an Internal Bank Account
Assumptions
Replace XX with your terminal number or initials.
Creating an Internal Bank Account
Responsibility: Cash Management Vision Operations (USA)
Create a Bank
1. Navigate to Manage Banks and Branches.
(N) Setup > Banks: Banks
2. (B) Create.
3. Select Create a New Bank and enter the following data:
Field Name
Country
Bank Name
Value
United States
XXAPBANK
4. (B) Save and Next.
5. In the Create Bank: Bank Address page, (B) Create.
6. Enter the following data:
Field Name
Country
Address Line 1
City
County
State
Pin Code
Status
Value
United States
1 Main Street
San Francisco
San Francisco
CA
94501
Active
7. (B) Apply.
Note: Click Apply again if you get an error message for the Postal Code.
8. (B) Finish.
Create a Bank Branch
9. (T) Bank Branches.
10. (B) Create.
AP - Oracle Payables (AP) Setups and Process Training Manual
Raju Chinthapatla
11. Enter the following Bank Branch Information:
Country = United States
Bank Name = XXAP Bank
12. (B) Continue.
13. Enable the Create New Branch option.
14. Enter the following bank branch data:
Field Name
Branch Name
Branch Type
Value
XXAP Branch
ABA
15. (B) Finish.
Create Bank Account
16. Navigate to the Home page, and then navigate to the Manage Bank Accounts window.
(L) Home
(N) Setup > Banks: Bank Accounts
17. (B) Create.
18. Enter the following data.
Field Name
Country
Bank Name
Branch Name
Value
United States
XXAPBANK
XXAP Branch
19. (B) Continue.
20. Define the Account Owner and Use information.
Bank Account Owner = Vision Operations
Account Use
Payables = Checked
Receivables = Checked
21. (B) Next.
22. Enter the following information in the Account Information page:
Field Name
Value
AP - Oracle Payables (AP) Setups and Process Training Manual
Account Name
Account Number
Currency
Use Multiple Currencies
Account Type Description
Description
Raju Chinthapatla
XXAP Disbursement
XX-1234-5678
USD
Checked
Checking
Cash Disbursement Account
23. (B) Save and Next.
24. Enter the following information in the General Controls section of the Account
Controls page:
Field Name
Value
Cash
01-000-1110-0000-000
Bank Charges
01-720-7870-0000-000
Foreign Exchange Charges
01-000-2580-0000-000
Netting Account
No
Cash Clearing
01-000-1110-0000-000
Bank Errors
01-720-7870-0000-000
25. Enter the following information in the Payables Controls section of the Account
Controls page:
Field Name
Value
Multiple Currency Payments
Checked
Allow Zero Payments
Not Checked
Pooled account
Not Checked
26. (B) Save and Next.
27. (B) Add Organization Access.
Account Use
Payables = Checked
Receivables = Checked
Organization = Vision Operations
28. (B) Continue.
29. Review the GL Accounts for Payables
30. (B) Apply.
31. (B) Save and Next.
AP - Oracle Payables (AP) Setups and Process Training Manual
Raju Chinthapatla
32. (B) Create Contact.
33. Enter the Contact information.
First Name = Your name
Last Name = Your name
Email = you@email.com
34. (B) Apply.
35. (B) Finish.
Create Payment Documents
36. In the Manage Bank Accounts window, query the bank account you created.
(N) Setup > Banks : Bank Accounts
Account Name = XXAP Disbursement
(B) Go.
37. Select the bank account and click (B) Manage Payment Documents.
38. (B) Create.
39. Create a Check stock using the following information.
Name = XXAP Check Stock
Paper Stock Type = Prenumbered Stock
Format = External Check Format
First Document Number = 1000
Last Document Number = 1100
40. (B) Apply.
41. (B) Create.
42. Create an Employee Check stock using the following information.
Name = XXAP Employee Check Stock
Paper Stock Type = Prenumbered Stock
Format = External Check Format
First Document Number = 1000
Last Document Number = 9900
43. (B) Apply.
Review Bank Accounts
44. Navigate to the Home page, and switch to Payables, Vision Operations (USA)
responsibility.
45. Navigate to the Standard Request Submission window.
(N) Other > Requests > Run
46. Run the Bank Account Listing Report
Name = Bank Account Listing
AP - Oracle Payables (AP) Setups and Process Training Manual
Sort Accounts By = Banks, Branch, Account Name
Include Active/Inactive Accounts = Both
Effective Date = Todays Date
47. Select OK and Submit.
48. View the report output.
(M) View > Requests
All my requests = Checked
(B) Find.
Raju Chinthapatla
AP - Oracle Payables (AP) Setups and Process Training Manual
Raju Chinthapatla
Create a Quick Payment
Assumptions
Replace XX with your terminal number or initials.
Creating a Quick Payment
Responsibility: Payables Vision Operations (USA)
Change Payment Method to Check
1. Navigate to the Invoices window:
(N) Invoices > Entry > Invoices
2. Find invoice XX5000.
(M) View > Find
Trading Partner = Advantage Corp
Invoice Number = XX5000
3. (B) Find.
4. Update the payment method to check
Payment Method = Check
5. Save.
Make the Quick Payment
6. Navigate to the Payment Workbench window.
(N) Payments > Entry > Payments
7. Enter data in the following fields:
Type = Quick
Trading Partner = Advantage Corp
Supplier Site = SAN FRANCISCO
Payment Date = Todays date (for example, 30-APR-2007)
Payment Amount = 2,600.00
Bank Account = XXAP Disbursement
Payment Method = Check
Payment Process Profile = select one of the XXAP Check Stock options from the LOV
Remit-to-Account = XXXXXX4321
Select Invoice to be Paid
8. (B) Enter/Adjust Invoices.
The Select Invoices window displays all invoices that are validated and ready to be
paid.
Note: If you do not see your invoice in the Invoice Number list of values, return to the
Invoice Workbench to ensure it is validated.
AP - Oracle Payables (AP) Setups and Process Training Manual
Raju Chinthapatla
9. Select Invoice XX5000.
10. Save by clicking the Save icon in the tool bar.
11. Return to the Payment s window.
The invoice you selected in the Select Invoices window, XX5000, now appears in the
lower region of the Payments window.
AP - Oracle Payables (AP) Setups and Process Training Manual
Raju Chinthapatla
Create Payment Process Request Template
Assumptions
Replace XX with your terminal number or initials.
Create a Payment Process Request Template
Responsibility: Payables Vision Operations (USA)
Navigation
1. Navigate to the Payments Manager.
(N) Payments > Entry > Payments Manager
2. Navigate to the Create Payment Process Request Template page.
(T) Templates > (B) Create
Specify Template Header Information
3. Enter header information in the following fields:
Name = XXTemplate
Description = XXTemplate Description
Specify Payment Selection Criteria
4. (T) Scheduled Payment Selection Criteria.
5. Enter data in the following fields.
Number of Pay From Days = leave blank
Additional Pay through Days = 0
Payee = Advantage Corp
Payment Method = Check
6. Under the Pay Groups region, select the Specify radio button.
7. (B) Add.
8. Select XXPay Group.
Specify Payment Attributes
10. (ST) Payment Attributes.
11. Enter data in the following fields.
Disbursement Bank Account = XXAP Disbursement
Payment Document = XXAP Check Stock (Note: The format of the Payment
Document must match the format of the Payment Process Profile.)
Payment Process Profile = Long Check Format
Payment Exchange Rate Type = Corporate
Specify Degree of Payment Process Request Automation
12. (ST) Process Automation.
13. Select the check box for Stop Process for Review After Scheduled Payment Selection.
AP - Oracle Payables (AP) Setups and Process Training Manual
Raju Chinthapatla
14. Select the check box for Stop Process for Review After Creation of Proposed Payments.
15. In the Create Payment Instructions drop-down list, select the Initiate When Payment
Process Request is Complete option.
16. (B) Apply.
AP - Oracle Payables (AP) Setups and Process Training Manual
Raju Chinthapatla
Payment Process Request with Stops
Assumptions
Replace XX with your terminal number or initials.
Pre-requisites
Create 3 invoices on todays date with payment method Check and payment Terms as Immediate
Create a Payment Process Request with stops
Responsibility: Payables Vision Operations (USA)
1. Navigate to the Payments Manager.
(N) Payments > Entry > Payments Manager
Navigation
2. Navigate to the Submit Payment Process Request page:
(T) Payment Process Requests
(B) Submit Single Request
Enter Header Information
3. Enter data in the following fields:
Payment Process Request Name = XX Payment Process Request
Use Template = XXTemplate
Data from the template defaults onto the payment process request. You can now
change data
in any subtab of the payment process request if desirable.
Enter Selection Criteria
4. (ST) Scheduled Payment Selection Criteria.
5. Data defaults from the template into the following fields:
Pay From Date = Todays date
Pay Through Date = Todays date
Payee = Advantage Corp
Payment Method = Check
Pay Group = XXPay Group
Enter Payment Attributes
6. (ST) Payment Attributes.
7. Data defaults from the template into the following fields:
Payment Date = Todays date
Disbursement Bank Account = XXAP Disbursement
Payment Process Profile = Long Check Format
Payment Exchange Rate Type = Corporate
Specify the Degree of Automation for Payment Processing
AP - Oracle Payables (AP) Setups and Process Training Manual
Raju Chinthapatla
8. (ST) Processing.
9. Data defaults from the template into the following fields:
Stop Process for Review After Scheduled Payment Selection = Check because you
want the process to stop for this payrun.
Stop Process for Review After Creation of Proposed Payments = Check because
you want the process to stop for this payrun.
Create Payment Instructions = Wait for Standard Request Submission
10. (B) Submit.
Because both of the stop check boxes have been selected in the Processing subtab and
manual submission of the payment instructions has been specified, the payment
process request will stop at the following points:
after scheduled invoices have been selected
after documents payable have been built into payments
when the payment process request is ready to build payments into payment
instructions
Stop 1: The payment process request stops in the Views region of the Payment
Process Requests page. Note that the status of the payment process request is Invoices
Pending Review.
Review Selected Invoices
11. To review the invoices selected by your payment process request (XX Payment Process
Request), navigate to the (B) Views window, select All of Todays, and (B) Go.
The payment process requests for today display.
12. (B) Refresh Status until you see that the status of your payment process request (XX
Payment Process Request) is Invoices Pending Review.
13. (I) Start Action of your payment process request (XX Payment Process Request).
The Payment Process Request: Selected Scheduled Payments page displays.
Remove a Selected Invoice from the Payment Process Request
14. To remove one of the three invoices from the payment process request, select the check
box in the Select column of the applicable row and (B) Remove from Request.
15. (B) Yes when the system asks you if you want to remove this invoice from the
payment process request.
The Search Selected Scheduled Payments region now shows two invoices instead of three.
Change the Amount of a Selected Invoice
AP - Oracle Payables (AP) Setups and Process Training Manual
Raju Chinthapatla
16. You decide that you only want to pay Advantage Corp part of one of the invoices. To
change the amount of invoice, change the amount directly in the Payment Amount field.
17. (B) Submit.
Stop 2: The payment process request stops in the Views region of the Payment
Process Requests page.
The status of the payment process request changes from Invoices Pending Review to
Assembling Payments and then stops with the status of Pending Proposed Payment
Review.
Review the Proposed Payment
18. To review proposed payments, (I) Start Action in the applicable row (XX Payment
Process Request).
19. To view the invoices selected to be paid within the Vision Operations payment, (L)
Amount.
The Payment: <Number> page displays.
20. To view the invoices included in the Vision Operations payment, expand the
Documents region.
21. The status in the header indicates Instruction Created..
Review Documents within the Payment
22. To review the details of the documents (invoices) within the payment, (L) XX1000 and
(L) XX16000
23. After reviewing the invoices, if you are satisfied with the documents to be included
within the proposed payment, return to the Payment Process Request window to select
the Run Payment Process option from the Actions drop-down list.
24. (B) Go.
25. (B) Refresh Status to refresh the status for the request.
This action runs the payment process request and you are now ready to create
payment instructions.
The payment process request stops in the Views region of the Payment Process
Request page.
AP - Oracle Payables (AP) Setups and Process Training Manual
Raju Chinthapatla
Create and Apply a Prepayment
Introduction
This section is aimed to guide you through entering Prepayments and its application
Creating Prepayment Invoice:
Responsibility: Payables Vision Operations (USA)
1. Navigate to the Invoices window
(N) Invoices > Entry > Invoices
2. Enter your Prepayment invoice:
Type = Prepayment
Trading Partner = Advantage Corp
Site = SAN FRANCISCO
Invoice Date = Todays Date
Invoice Num = PP11000
Invoice Amount = 2500
Description = Deposit for Sales/Customer Banquet
Prepayment Type = Temporary
Settlement Date = Todays Date
Payment Method = Electronic
3. Enter the Prepayment invoice line:
Type = Item
Amount = 2500
Note that the distribution line is automatically generated to the Prepayment account.
4. Validate the Prepayment.
5. Pay the Prepayment.
6. In the Payments window, enter the payment information.
Type = Quick
Bank Account = XXAP Disbursement
Payment Date = Todays Date
Document = Electronic
Payment Process Profile = US NACHA Generic
Remit To Account = your Supplier Remit To Account
7. Save your Work.
8. Navigate to the Invoices window
(N) Invoices > Entry > Invoices
9. Find the Prepayment Invoice.
10. Navigate to the Invoices window
AP - Oracle Payables (AP) Setups and Process Training Manual
Raju Chinthapatla
(N) Invoices > Entry > Invoices
11. Enter an invoice with the following details
Type = Standard
Trading Partner = XXIBM Corporation
Site = SAN FRANCISCO
Invoice Num = PP12000
Invoice Amount = 6001.59
Payment Method = Electronic
Note Oracle Payables reminds you that there is a prepayment available for your supplier.
Click (B) OK to accept this note.
12. Enter the invoice lines:
Type = Item
Amount = 6001.59
Distribution Account = 01-402-7695-0000-000.
13. Validate the invoice.
(B) Actions
Validate = Checked
(B) OK.
Note: if you are using automatic withholding tax, youll want to apply the prepayment prior to
validating the invoice.
14. Apply the Prepayment.
(B) Actions:
Apply/Unapply Prepayment = Checked
(B) OK
15. In the Apply/Unapply Prepayments window, apply the prepayment.
Apply = Checked
Amount to Apply = 2500
16. (B) Apply/Unapply.
17. Close the Apply/Unapply window.
18. Validate the invoice.
19. View the Distributions and note the prepayment distribution.
Potrebbero piacerti anche
- R12 Encumbrance AccountingDocumento82 pagineR12 Encumbrance AccountingHemant SinglaNessuna valutazione finora
- 2) Fusion Intercompany Setup - DocumentDocumento13 pagine2) Fusion Intercompany Setup - Documentkeerthi_fcma100% (1)
- Oracle Fusion AP/AR NettingDocumento7 pagineOracle Fusion AP/AR Nettingravi50% (2)
- Oracle® Financials Interview Questions: Unofficial Oracle Financials Certification ReviewDa EverandOracle® Financials Interview Questions: Unofficial Oracle Financials Certification ReviewValutazione: 2.5 su 5 stelle2.5/5 (6)
- Oracle E-Business Suite R12 Core Development and Extension CookbookDa EverandOracle E-Business Suite R12 Core Development and Extension CookbookNessuna valutazione finora
- P2P - Oracle Procure To Pay Life Cycle Training ManualDocumento45 pagineP2P - Oracle Procure To Pay Life Cycle Training ManualCA Vara Reddy100% (1)
- BVOP-Ultimate Guide Business Value Oriented Portfolio Management - Project Manager (BVOPM) PDFDocumento58 pagineBVOP-Ultimate Guide Business Value Oriented Portfolio Management - Project Manager (BVOPM) PDFAlexandre Ayeh0% (1)
- Komoiboros Inggoris-KadazandusunDocumento140 pagineKomoiboros Inggoris-KadazandusunJ Alex Gintang33% (6)
- Oracle Financials Functional Consultant TrainingDocumento6 pagineOracle Financials Functional Consultant TrainingEbs FinancialsNessuna valutazione finora
- Fusion AP - Approval - OverviewDocumento76 pagineFusion AP - Approval - OverviewSrinivasa Rao Asuru100% (5)
- Oracle AP Interview QuestionsDocumento23 pagineOracle AP Interview QuestionsDinesh Kumar100% (1)
- Account GeneratorDocumento3 pagineAccount Generatorcoolguy0606Nessuna valutazione finora
- R12 GL Consolidation Documentation For LG GroupDocumento28 pagineR12 GL Consolidation Documentation For LG GroupNaveen UttarkarNessuna valutazione finora
- Oracle R12 CE Cash Management New FeaturesDocumento22 pagineOracle R12 CE Cash Management New Featuressanjayapps86% (7)
- BR100 GL R12 Asm 1aDocumento21 pagineBR100 GL R12 Asm 1aKishore Bellam100% (1)
- Oracle EBS Financials Setups WhitepaperDocumento33 pagineOracle EBS Financials Setups WhitepaperMoh'd AdamNessuna valutazione finora
- ERPTREE Oracle Fusion Financials Online Training Course ContentDocumento17 pagineERPTREE Oracle Fusion Financials Online Training Course ContentBalaji Shinde100% (2)
- BR100 Fixed AssetDocumento28 pagineBR100 Fixed AssetranzestarNessuna valutazione finora
- TE040 Account Receivables Test ScriptsDocumento21 pagineTE040 Account Receivables Test ScriptsthulaseeNessuna valutazione finora
- Oracle R12 AGIS Setup GuideDocumento156 pagineOracle R12 AGIS Setup GuideTomas Mendoza LoeraNessuna valutazione finora
- AIM BR.100 ACCOUNTS RECEIVABLE APPLICATION SETUPDocumento30 pagineAIM BR.100 ACCOUNTS RECEIVABLE APPLICATION SETUPsabubakaraliNessuna valutazione finora
- A Practical Guide to Implement Oracle E-Business SuiteDa EverandA Practical Guide to Implement Oracle E-Business SuiteNessuna valutazione finora
- House & Garden - November 2015 AUDocumento228 pagineHouse & Garden - November 2015 AUHussain Elarabi100% (3)
- The Butterfly Effect movie review and favorite scenesDocumento3 pagineThe Butterfly Effect movie review and favorite scenesMax Craiven Rulz LeonNessuna valutazione finora
- Oracle Discounts Overview and Discount Calculatation in R12 Oracle ReceivablesDocumento13 pagineOracle Discounts Overview and Discount Calculatation in R12 Oracle ReceivablesSrinivasa Rao Asuru100% (1)
- Ar Setup 12Documento48 pagineAr Setup 12soireeNessuna valutazione finora
- Set Up Oracle iExpenses in 12 StepsDocumento21 pagineSet Up Oracle iExpenses in 12 StepsAshish KaleNessuna valutazione finora
- MD050 Customer Conversion Functional Design v2.5Documento17 pagineMD050 Customer Conversion Functional Design v2.5Lasershot3Nessuna valutazione finora
- Accounts Receivable - CRPDocumento35 pagineAccounts Receivable - CRPmaddiboinaNessuna valutazione finora
- AR IBY IntegrationDocumento36 pagineAR IBY IntegrationManikBahl1100% (2)
- Bank Charges in Oracle Payables R12 - How to Configure and Apply Bank FeesDocumento16 pagineBank Charges in Oracle Payables R12 - How to Configure and Apply Bank FeesSudheer SanagalaNessuna valutazione finora
- Br100slaDocumento18 pagineBr100slajoeb00gieNessuna valutazione finora
- AP Payable Interface ImportDocumento4 pagineAP Payable Interface ImportASHISH JAINNessuna valutazione finora
- Oracle OM Prepayment Doc Id 280353.1Documento3 pagineOracle OM Prepayment Doc Id 280353.1sekharmcpNessuna valutazione finora
- Oracle Cash Management Overview...Documento18 pagineOracle Cash Management Overview...amitvohraNessuna valutazione finora
- Fixed Asset User Guide OracleDocumento36 pagineFixed Asset User Guide OracleBilal MaqsoodNessuna valutazione finora
- BR100 - TcaDocumento32 pagineBR100 - TcaHemant SinglaNessuna valutazione finora
- Supplier Interface in Oracle Apps R12Documento3 pagineSupplier Interface in Oracle Apps R12Ravi VarmaNessuna valutazione finora
- Oracle Subledger AccountingDocumento17 pagineOracle Subledger Accountinggeniouskk100% (1)
- R12 Financial Statement GeneratorDocumento83 pagineR12 Financial Statement GeneratorWalter Spinelli100% (1)
- A White Paper On IExpense Features in R12Documento17 pagineA White Paper On IExpense Features in R12Balaji ShindeNessuna valutazione finora
- Auto Receipt in R12Documento17 pagineAuto Receipt in R12Rajasekhar Reddy Adam100% (2)
- Oracle R12 P2P by Dinesh Kumar SDocumento158 pagineOracle R12 P2P by Dinesh Kumar SHarimakeshwaran Rengaraju100% (1)
- PA - Oracle R12 ProjectDocumento43 paginePA - Oracle R12 ProjectFernanda Gerevini Pereira100% (1)
- Auto Accounting Errors in Project AccouningDocumento7 pagineAuto Accounting Errors in Project Accouninganon_521810825Nessuna valutazione finora
- E-Mail - Print - PDFDocumento87 pagineE-Mail - Print - PDFabadrhNessuna valutazione finora
- Oracle R12 AppsTech SLA Technical Ver.1Documento21 pagineOracle R12 AppsTech SLA Technical Ver.1ashibekNessuna valutazione finora
- Oracle AR Interview QuestionsDocumento10 pagineOracle AR Interview QuestionsMrityunjay Kant AggarwalNessuna valutazione finora
- Payment Process Request Process in FusionDocumento49 paginePayment Process Request Process in FusionVishal RaiNessuna valutazione finora
- Procure To Pay Tables and Data FlowDocumento4 pagineProcure To Pay Tables and Data Flowrpgudla100% (1)
- Define Rules to Account for Payables InvoicesDocumento33 pagineDefine Rules to Account for Payables Invoicesmohanivar77Nessuna valutazione finora
- Oracle Projects CostingDocumento17 pagineOracle Projects CostingredroNessuna valutazione finora
- BR100 CM 0.1Documento13 pagineBR100 CM 0.1kartikey_becsNessuna valutazione finora
- 03 - Setting Up Oracle Cash ManagementDocumento8 pagine03 - Setting Up Oracle Cash ManagementprairnaNessuna valutazione finora
- AR Training Manual - Basic Concepts - PDFDocumento93 pagineAR Training Manual - Basic Concepts - PDFAlaa Mostafa100% (13)
- Supply Chain Financial Orchestration SetupsDocumento9 pagineSupply Chain Financial Orchestration Setupsvibhu parasharNessuna valutazione finora
- Oracle PayablesTHEORY ImpDocumento22 pagineOracle PayablesTHEORY ImpShaik Mahamood100% (1)
- Oracle Fixed AssetsDocumento33 pagineOracle Fixed AssetsSuresh Chandrashekhar MishraNessuna valutazione finora
- Oracle Fusion Complete Self-Assessment GuideDa EverandOracle Fusion Complete Self-Assessment GuideValutazione: 4 su 5 stelle4/5 (1)
- Oracle Fusion Applications The Ultimate Step-By-Step GuideDa EverandOracle Fusion Applications The Ultimate Step-By-Step GuideNessuna valutazione finora
- Oracle E-Business Suite R12 Integration and OA Framework Development and Extension CookbookDa EverandOracle E-Business Suite R12 Integration and OA Framework Development and Extension CookbookNessuna valutazione finora
- Oracle E-Business Suite 12 Financials CookbookDa EverandOracle E-Business Suite 12 Financials CookbookValutazione: 3 su 5 stelle3/5 (3)
- Oracle E-Business Suite The Ultimate Step-By-Step GuideDa EverandOracle E-Business Suite The Ultimate Step-By-Step GuideNessuna valutazione finora
- Oracle Cloud Applications A Complete Guide - 2019 EditionDa EverandOracle Cloud Applications A Complete Guide - 2019 EditionNessuna valutazione finora
- Opm PDFDocumento17 pagineOpm PDFCA Vara ReddyNessuna valutazione finora
- Oracle Cash ManagementDocumento14 pagineOracle Cash ManagementCA Vara Reddy100% (2)
- EBS HighlightsDocumento60 pagineEBS HighlightsCA Vara ReddyNessuna valutazione finora
- Railway Complaint FormatDocumento1 paginaRailway Complaint FormatCA Vara ReddyNessuna valutazione finora
- Oracle Receivable AUTOINVOICE ConceptsDocumento5 pagineOracle Receivable AUTOINVOICE ConceptsCA Vara ReddyNessuna valutazione finora
- Oracle EBTax Setup in Payables InvoiceDocumento25 pagineOracle EBTax Setup in Payables InvoiceCA Vara ReddyNessuna valutazione finora
- Oracle Secondary Ledger Accounting Setups and UsageDocumento22 pagineOracle Secondary Ledger Accounting Setups and UsageCA Vara Reddy100% (1)
- HRMS - Oracle Core HRMS Setups and Process Training ManualDocumento90 pagineHRMS - Oracle Core HRMS Setups and Process Training ManualCA Vara Reddy33% (3)
- Oracle R12 General LedgerDocumento40 pagineOracle R12 General LedgerCA Vara ReddyNessuna valutazione finora
- Automatic Receipts SetupsDocumento11 pagineAutomatic Receipts SetupsBalaji ShindeNessuna valutazione finora
- Oracle Payables Invoice Approvals WorkflowDocumento32 pagineOracle Payables Invoice Approvals WorkflowCA Vara Reddy100% (1)
- Oracle R12 Payables and Receivables (AP and AR) Netting Setups and ProcessDocumento20 pagineOracle R12 Payables and Receivables (AP and AR) Netting Setups and ProcessCA Vara ReddyNessuna valutazione finora
- Oracle R12 AP Check Printing Setups and Process DocumentDocumento48 pagineOracle R12 AP Check Printing Setups and Process DocumentCA Vara Reddy50% (2)
- Oracle R12 Account PayablesDocumento39 pagineOracle R12 Account PayablesCA Vara Reddy100% (1)
- Accounting Setup ManagerDocumento18 pagineAccounting Setup ManagerCA Vara ReddyNessuna valutazione finora
- AME - Oracle AP Invoice Approval Setups and Process Training ManualDocumento55 pagineAME - Oracle AP Invoice Approval Setups and Process Training ManualCA Vara ReddyNessuna valutazione finora
- 12A1HDocumento11 pagine12A1HAlvaro SolisNessuna valutazione finora
- Barnett Elizabeth 2011Documento128 pagineBarnett Elizabeth 2011Liz BarnettNessuna valutazione finora
- MAY-2006 International Business Paper - Mumbai UniversityDocumento2 pagineMAY-2006 International Business Paper - Mumbai UniversityMAHENDRA SHIVAJI DHENAKNessuna valutazione finora
- Fill in The BlanksDocumento38 pagineFill in The Blanksamit48897Nessuna valutazione finora
- Monetbil Payment Widget v2.1 enDocumento7 pagineMonetbil Payment Widget v2.1 enDekassNessuna valutazione finora
- Helen Hodgson - Couple's Massage Handbook Deepen Your Relationship With The Healing Power of TouchDocumento268 pagineHelen Hodgson - Couple's Massage Handbook Deepen Your Relationship With The Healing Power of TouchLuca DatoNessuna valutazione finora
- SCIENCE 5 PPT Q3 W6 - Parts of An Electric CircuitDocumento24 pagineSCIENCE 5 PPT Q3 W6 - Parts of An Electric CircuitDexter Sagarino100% (1)
- Preterm Labour: Muhammad Hanif Final Year MBBSDocumento32 paginePreterm Labour: Muhammad Hanif Final Year MBBSArslan HassanNessuna valutazione finora
- San Mateo Daily Journal 05-06-19 EditionDocumento28 pagineSan Mateo Daily Journal 05-06-19 EditionSan Mateo Daily JournalNessuna valutazione finora
- Simple Future Vs Future Continuous Vs Future PerfectDocumento6 pagineSimple Future Vs Future Continuous Vs Future PerfectJocelynNessuna valutazione finora
- 2nd YearDocumento5 pagine2nd YearAnbalagan GNessuna valutazione finora
- Daft Presentation 6 EnvironmentDocumento18 pagineDaft Presentation 6 EnvironmentJuan Manuel OvalleNessuna valutazione finora
- Adkins, A W H, Homeric Values and Homeric SocietyDocumento15 pagineAdkins, A W H, Homeric Values and Homeric SocietyGraco100% (1)
- Round Rock Independent School District: Human ResourcesDocumento6 pagineRound Rock Independent School District: Human Resourcessho76er100% (1)
- Government of Telangana Office of The Director of Public Health and Family WelfareDocumento14 pagineGovernment of Telangana Office of The Director of Public Health and Family WelfareSidhu SidhNessuna valutazione finora
- Jurnal Manajemen IndonesiaDocumento20 pagineJurnal Manajemen IndonesiaThoriq MNessuna valutazione finora
- Coursebook 1Documento84 pagineCoursebook 1houetofirmin2021Nessuna valutazione finora
- App Inventor + Iot: Setting Up Your Arduino: Can Close It Once You Open The Aim-For-Things-Arduino101 File.)Documento7 pagineApp Inventor + Iot: Setting Up Your Arduino: Can Close It Once You Open The Aim-For-Things-Arduino101 File.)Alex GuzNessuna valutazione finora
- Friday August 6, 2010 LeaderDocumento40 pagineFriday August 6, 2010 LeaderSurrey/North Delta LeaderNessuna valutazione finora
- Hidaat Alem The Medical Rights and Reform Act of 2009 University of Maryland University CollegeDocumento12 pagineHidaat Alem The Medical Rights and Reform Act of 2009 University of Maryland University Collegepy007Nessuna valutazione finora
- TOP 50 Puzzles For IBPS Clerk Mains 2018-19 WWW - Ibpsguide.com PDFDocumento33 pagineTOP 50 Puzzles For IBPS Clerk Mains 2018-19 WWW - Ibpsguide.com PDFHarika VenuNessuna valutazione finora
- Training Material Operasional Mitsubishi UNEJDocumento35 pagineTraining Material Operasional Mitsubishi UNEJkhamid surajabNessuna valutazione finora
- Social Responsibility and Ethics in Marketing: Anupreet Kaur MokhaDocumento7 pagineSocial Responsibility and Ethics in Marketing: Anupreet Kaur MokhaVlog With BongNessuna valutazione finora
- Kargil Untold StoriesDocumento214 pagineKargil Untold StoriesSONALI KUMARINessuna valutazione finora
- Present Tense Simple (Exercises) : Do They Phone Their Friends?Documento6 paginePresent Tense Simple (Exercises) : Do They Phone Their Friends?Daniela DandeaNessuna valutazione finora
- Biomass Characterization Course Provides Overview of Biomass Energy SourcesDocumento9 pagineBiomass Characterization Course Provides Overview of Biomass Energy SourcesAna Elisa AchilesNessuna valutazione finora