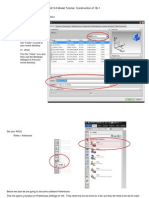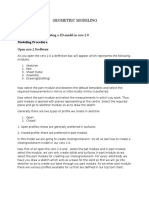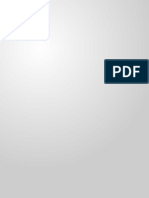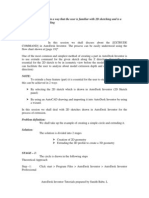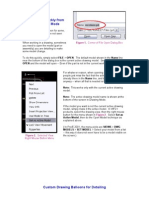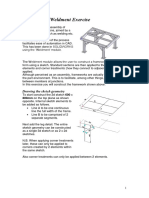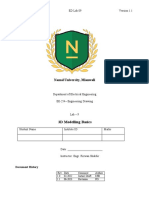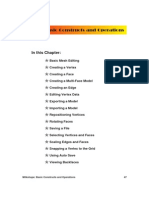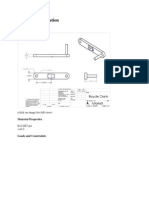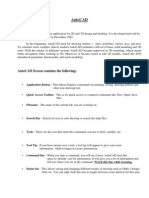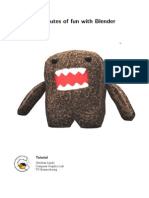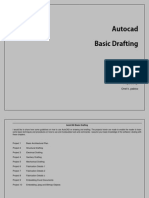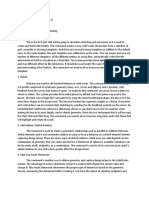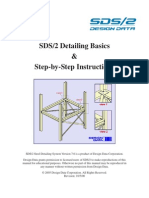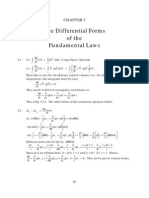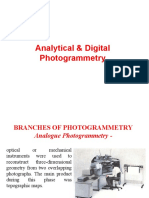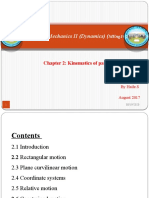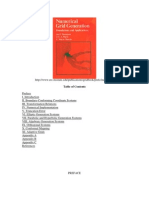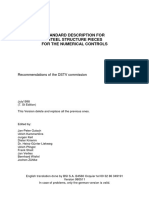Documenti di Didattica
Documenti di Professioni
Documenti di Cultura
Combine Shapes Using Boolean Operations: Lab Tutorial 03
Caricato da
Sohail KhiljiTitolo originale
Copyright
Formati disponibili
Condividi questo documento
Condividi o incorpora il documento
Hai trovato utile questo documento?
Questo contenuto è inappropriato?
Segnala questo documentoCopyright:
Formati disponibili
Combine Shapes Using Boolean Operations: Lab Tutorial 03
Caricato da
Sohail KhiljiCopyright:
Formati disponibili
34
CST STUDIO SUITE 2014 Getting Started
LAB TUTORIAL 03
Note that for each transformation the name of the transformed shape is either kept (no
Copy option) or extended by extensions _1, _2, etc. to obtain unique names for the
shapes.
Combine Shapes Using Boolean Operations
Probably the most powerful operation to create complex shapes is to combine simple
shapes using Boolean operations. These operations allow you to add shapes together,
to subtract one or more shapes from another, to insert shapes into each other, and to
intersect two or more shapes.
Let us consider two shapes a sphere and a brick on which to perform Boolean
operations.
This list names all available Boolean operations and shows the resulting body for each
combination:
Add brick to sphere
Add both shapes together to obtain a single
shape. The resulting shape will assume the
component and material settings of the first
shape.
Subtract sphere from brick
Subtract the first shape from the second to
obtain a single shape. The resulting shape will
assume the component and material settings
of the shape from which the other shape is
subtracted.
Intersect brick and sphere
Intersect two shapes to form a single shape.
The resulting shape will assume the
component and material settings from the first
shape of this operation.
CST STUDIO SUITE 2014 Getting Started
35
Trim sphere
= Insert brick into sphere
The first shape will be trimmed by the
boundary of the second shape. Both shapes
will be kept. The resulting shapes will have no
intersecting volume.
Insert sphere into brick
= Trim brick
The second shape will be inserted into the
first one. Again both shapes will be kept. The
resulting shapes will have no intersecting
volume.
Note that not all of the Boolean operations above are directly accessible. As you can
see, some of the operations are redundant (e.g. a trimming operation can be replaced
by an insertion operation when the order of the shapes is reversed).
You can access the following Boolean operations by choosing the corresponding items:
Modeling: Tools Boolean Add / Subtract / Intersect / Insert. Operations are
accessible only when a shape has been selected (in the following referred to as first
shape). After the Boolean operation has been activated, you will be prompted to select
the second shape. Pressing the Return key performs the Boolean combination. The
result depends on the type of Boolean operation:
Add (+): Add the second shape to the first one keeps the component and
material settings of the first shape.
Subtract (-): Subtract the second shape from the first one keeps the component
and material settings of the first shape.
Intersect (*): Intersect the first with the second shape keeps the component and
material settings of the first shape.
Insert (/): Insert the second shape into the first one keeps both shapes while
changing the first shape only.
The trim operations are only available in a special Shape intersection dialog box which
appears when a shape is created that intersects or touches areas with existing shapes.
This dialog box will be explained later.
When multiple shapes are selected, you can access the Boolean add operation to unite
all selected shapes. You can also select more than one shape when you are prompted
to specify the second shape for Boolean subtract, intersect or insert operations.
36
CST STUDIO SUITE 2014 Getting Started
Pick Points, Edges, or Faces from within the Model
Many construction steps require the selection of points, edges, or faces from the model.
The following section explains how to select these elementary entities interactively. For
each of the pick operations, you must first select the appropriate point pick tool e.g.
Modeling: Picks Picks.
Pick points,
edges or
faces
Pick edge
center point
Show Point
pick list
Clear picks
After you activate a pick tool, the mouse cursor will change indicating that a pick
operation is in progress. In addition, all pickable elements (points, edges, or faces) will
be highlighted in the model. Now you can double-click on an appropriate item.
Alternatively, you can cancel the pick mode by pressing the Esc key.
Note: You cannot pick edges or faces of a shape when another shape is currently
selected. In this case you should either select the proper shape or deselect all
shapes.
As soon as you double-click in the main view, the pick mode will be terminated and the
selected item will be highlighted. Note that if the Modeling: Picks Picks Keep Pick
Mode option is activated, the pick operation will not terminate after double-clicking. In
this case you have to cancel the pick mode as described above. This mode is useful
when multiple items have to be selected and it would be cumbersome to re-enter the
pick mode several times.
The following list gives an overview of the available pick modes. Whenever the main
structure view is active, keyboard shortcuts (listed in parentheses) can be used to
activate a particular pick mode. The main structure view can be activated by left-clicking
once on the main drawing window.
Pick Point, Edge, or Face (S) : Double-click close to an edge, an end point of
an edge, or a face. The corresponding item will be selected.
Pick Edge End Points (P): Double-click close to the end point of an edge. The
corresponding point will be selected.
: Double-click on an edge. The mid-point of this edge
Pick Edge Centers (M)
will be selected.
Pick Circle Centers (C)
: Double-click on a circular edge. The center point of
this edge will be selected. The edge need not necessarily belong to a complete
circle.
: Double-click on a circular edge. Afterward an
Pick Points on Circles (R)
arbitrary point on the circle will be selected. This operation is useful when matching
radii in the interactive shape creation modes.
Pick Face Centers (A) : Double-click on a planar face of the model. The center
point of this face will be selected.
Pick Point on Face (O): Double-click on a point on the model to select it.
Pick Edges (E): Double-click on an edge of the model to select it.
Pick Faces (F): Double-click on a face of the model to select it.
Pick Edge Chain (Shift+E): Double-click on an edge of the model. If the selected
edge is a free edge, a connected chain of free edges will be selected. If the
selected edge is connected to two faces, a dialog box will appear in which you can
CST STUDIO SUITE 2014 Getting Started
37
specify which one of the two possible edge chains bounding the faces will be
selected. In both cases the selection chain stops at previously picked points, if any.
Pick Face Chain (Shift+F): Double-click on a face of the model. This function will
automatically select all faces connected to the selected face. The selection stops at
previously picked edges, if any.
Pick Blend, Pick Protrusion and Pick Depression: Allows selection of multiple
faces at once which represent an individual feature:
Pick Blend
Pick Protrusion
Pick Depression
The pick operations for selecting points from the model are also valid in the interactive
shape creation modes. Here, whenever you are requested to double-click in order to
enter the next point, you may alternatively enter the pick mode. After leaving this mode,
the picked point will be taken as the next point for the shape creation.
Previously picked points, edges or faces can be cleared Modeling: Picks Clear Picks
(D).
Chamfer and Blend Edges
One of the most common applications for picked edges is the chamfer and blend edge
operation. We assume you have created a brick and selected some of its edges, as
shown in the following picture:
Now you can perform a chamfer edge operation which can be activated by choosing
Modeling: Tools Blend Chamfer Edges
. In the following dialog box, you can
specify the width of the chamfer. The structure should look similar to the one depicted
below:
38
CST STUDIO SUITE 2014 Getting Started
Alternatively, you can perform a blend edges operation by choosing Modeling: Tools
Blend Edges . In the following dialog box, you can specify the radius of the blend. The
result should look similar to the following picture:
Extrude, Rotate and Loft Faces
The chamfer and blend tools are common operations on picked edges. Extrude, rotate
and loft operations are equally typical construction tools for use on picked faces. In the
following, we assume an existing cylinder with a picked top face:
Top face
Now we can extrude this face by simply selecting Modeling: Shapes Extrusions
Extrude . When a planar or cylindrical face is picked before this tool is activated, the
extrusion refers to the picked face, and the dialog box opens immediately:
CST STUDIO SUITE 2014 Getting Started
39
If no face is picked in advance, an interactive mode will be entered in which you can
define polygon points for the extrusion profile. However, in this example you should
enter a height and click the OK button. Finally, your structure should look as follows:
The extrusion tool has created a second shape by the extrusion of the picked face.
40
CST STUDIO SUITE 2014 Getting Started
For the rotation, you should start with the same basic geometry as before:
The rotation tool requires the input of both a rotation axis and a picked face. The rotation
axis can be a linear edge picked from the model or a numerically specified edge. In this
example, you should specify the edge by selecting the Modeling: Picks Pick Edge
from Coordinates . Afterward you will be requested to pick two points on the drawing
plane to define the edge. Please select two points similar to those in the following
picture:
In the numerical edge dialog box, click the OK button to store the edge. Afterward you
can activate the rotate face tool by selecting Modeling: Shapes Extrusions Rotate
.
CST STUDIO SUITE 2014 Getting Started
41
The previously selected rotation axis is automatically projected into the faces plane
(blue vector), and the rotation tool dialog box opens immediately. In this dialog box, you
can specify an Angle (e.g. 90 degrees) and click OK. The final shape should look as
follows:
Note that the rotate tool enters an interactive polygon definition mode similar to the one
in the extrude tool if no face is picked before the tool is activated.
42
CST STUDIO SUITE 2014 Getting Started
One of the more advanced operations is generating lofts between picked faces. To
practice, construct the following model by defining a cylinder (e.g. radius=5, height=3)
and transforming it along its axis by a certain translation (e.g. (0,0,8)) using the Copy
option:
Transformed
cylinder
Next select the transformed cylinder and apply a scaling transformation to it by shrinking
its size along the x and y axes by 0.5 while keeping the z-scale at 1.0:
Face A
Face B
Now pick the adjacent top and bottom faces of the two cylinders as shown above.
Afterward you can activate the loft tool by selecting Modeling: Shapes Extrusions
Loft .
In the following dialog box you can set the smoothness to a reasonable value and click
the Preview button to get an impression of the shape. Drag the Smoothness slider such
that the shape has a relatively smooth transition between the two picked faces before
clicking OK.
Note: You should select the corresponding shape before picking its face. Since all other
shapes become transparent, it is easier to pick the desired face even through other
shapes.
CST STUDIO SUITE 2014 Getting Started
43
After pressing the OK button, your model should look like the following picture (note that
the actual form of the lofted shape depends on the setting of the smoothness
parameter).
Face A
Face B
Finally, add all shapes together by selecting all three (holding down the Ctrl key) and
using the Modeling: Tools Boolean Add (+)
operation. Now you can pick the two
planar top and bottom faces of the shape, select the shape by double-clicking on it and
initiate the Modeling: Tools Shape Tools Shell Solid or Thicken Sheet
tool. Note
that the shell command will be accessible only when a shape has been selected
previously.
44
CST STUDIO SUITE 2014 Getting Started
In the dialog box, you can specify a Thickness (e.g. 0.3) and click the OK button. Now,
your model should look similar to the following picture:
Picking the two faces before entering the shell operation has the effect that the selected
faces will later be openings in the shelled structure. If no faces are selected, the
structure will be shelled to form a hollow solid.
Local Coordinate Systems
The ability to create local coordinate systems adds a great deal of flexibility to the
modeler. In the above sections we describe how to create simple shapes that are
aligned with the axes of a global fixed coordinate system.
The aim of a local coordinate system is to allow the easy definition of shapes even when
they are not aligned in the global coordinate system. The local coordinate system
consists of three coordinate axes. In contrast to the global x, y, and z axes, these axes
are called the u, v, and w axes, respectively. The local coordinate system is also known
as the Working Coordinate System (WCS).
Either the local or the global coordinate system can be active at any time. Any geometry
data entered are stored in the currently active coordinate system. You may activate or
or from
deactivate the local coordinate system with Modeling: WCS Local WCS
the WCS context menu item. This toggles the local coordinate system on or off.
The most important operations on the local coordinate system are accessible directly in
the Modeling tab:
Toggle WCS on
or off
Transform WCS
Align WCS
Fix WCS
The most common way to define the orientation of a local coordinate system is by
selecting Modeling: WCS Align WCS (W) .
Hovering over the highlighted points, edges, or faces shows a preview of the new WCS.
This WCS can be activated by double-clicking on the highlighted item:
CST STUDIO SUITE 2014 Getting Started
45
Another option is to pick points, edges, or faces of the model in advance and align the
WCS with these items by selecting Modeling: WCS Align WCS (W) :
When a point is selected, the origin of the local coordinate system is moved to this
point.
When three points are selected, the u/v plane of the WCS can be aligned with the
plane defined by these points. Additionally this function will move the origin of the
WCS onto the first selected point.
When an edge is selected, the u-axis of the WCS may be oriented such that it
becomes parallel to the selected edge.
Finally, a planar face can be selected with which the u/v plane of the WCS can be
aligned.
Together with the available shortcut keys for the pick mode, this is the most efficient way
of changing the location and orientation of the WCS.
Besides aligning the WCS with items selected from the model, there are two more ways
of defining the local coordinate system:
Define local coordinate system parameters directly (Modeling: WCS Local
WCS Local Coordinate System Properties): In this dialog box, you may enter
the origin and the orientation of the w-axis and the u-axis directly.
):
Transform local coordinate system (Modeling: WCS Transform WCS
In this dialog box, you can translate the origin of the local coordinate system by a
specified translation vector. You can also rotate the local coordinate system
around one of its axes by a specified rotation angle
The second option is especially powerful when combined with the pick alignment options
described above.
The following example should give you an idea of what can be done by efficiently using
local coordinate system specifications:
The first step is to create a brick in global coordinates. Then rotate the brick around the
z-axis by 30 degrees using the transform dialog box:
46
CST STUDIO SUITE 2014 Getting Started
1)
2)
Next activate the local coordinate system, and align it first with the top face of the brick
and then with one of the corner points on the top face:
3)
4)
Now align the coordinate system with one of the edges of the bricks top face, and then
rotate the coordinate system 30 degrees around its v-axis:
5)
6)
Finally create a new cylinder in the local coordinate system. As soon as you have
defined the cylinder, a dialog box will open asking for the Boolean combination of the
two intersecting shapes. In this dialog box choose Add both shapes and click OK:
CST STUDIO SUITE 2014 Getting Started
47
7)
The History List
Up to now, you have created some basic structures and performed some geometric
transformations. You can always correct mistakes made during the structure generation
from the Quick Access toolbar to undo the most recent construction
by using Undo
step.
However, sometimes it may become necessary to return to a previous step in the
structure generation to change, delete, or insert some operations. This typical task is
supported via the History List". All relevant structural modifications are recorded in a list
that can be opened by choosing Modeling: Edit History List .
In the following, we assume you have created a structure consisting of a brick and a
cylinder as shown above.
In this case, the history list will look like in the following picture:
1
2
3
4
5
6
7
The list shows all previous operations in chronological order. The marker indicates the
current position of the structure creation in the history list. You may restore the structure
48
CST STUDIO SUITE 2014 Getting Started
creation to any step in the history list by selecting the corresponding line and clicking the
Restore button. Clicking the Step button will take you to the next step in the history list.
By using the Continue button the history list is processed to the end. You can now
experiment a bit with this feature.
Clicking the Update button completely regenerates the structure. The Edit button allows
you to perform changes to previous operations. In this case, select the rotate wcs line
and click the Edit button. The following dialog box will appear:
The text in this box is the macro language command that corresponds to the task
performed in the currently selected history step. Here, the first argument v is the
rotation axis while the second argument specifies the rotation angle. Try to change the
rotation angle to 10 degrees and click the OK button. Back in the history list, click the
Update button to regenerate the structure. Your structure should now look similar to the
following picture:
In general, the history functionality allows you to perform changes to the model quickly
and easily without having to re-enter the modified structure. However, some care has to
be taken when history items are altered since this may result in strong topological
changes appearing in the model. This often happens when some history items are
CST STUDIO SUITE 2014 Getting Started
49
deleted or new items are inserted. In such cases, pick operations might select incorrect
points, edges, or faces (sometimes because the original picked items no longer exist).
As an example, assume you have deleted the creation of the first brick from the history
list. In this case, the pick of the bricks top face in order to align the WCS with this face
will obviously fail.
In such cases we recommend to work through the history list from the beginning in order
to properly adjust the picks when needed. Even in this extreme case, the work needed
to change the model takes much less effort than completely re-entering the model.
Please refer to the online documentation for more details.
The History Tree
The History Tree is another powerful tool to edit an already existing object. Assume that
you want to change the radius of the cylinder in the previous example. One way to do
this would be to open the complete history list and edit the history step where the
cylinder was created. However, you can also select the corresponding shape by doubleclicking it and then choosing Modeling: Edit Properties
or Properties from the
context menu.
A dialog box (the History Tree) will open, showing the construction history of the
selected shape:
You can now simply click the Define cylinder item. As soon as you have selected an
editable operation from the History Tree, the corresponding structure element will be
highlighted in the main view. Please note that subsequent transformations will not be
considered by this highlighting functionality.
50
CST STUDIO SUITE 2014 Getting Started
After clicking the Edit button in the History Tree dialog box, the cylinder creation dialog
box will open, showing the parameters of the cylinder:
You can now alter the cylinder radius and click the Preview button. You will get an
impression of how the structural changes will influence your model. If you are happy with
the result, click the OK button to update the structure.
Finally, your model should look as follows:
Play around a little with the History Tree to get an idea of what changes can be applied
to the existing structure using this functionality. Note that subsequent transformations
will not be visualized by the Preview option in the shape dialog box but will be applied
when you update the model.
Potrebbero piacerti anche
- Mouse Mould DesignDocumento7 pagineMouse Mould Designthuc2014Nessuna valutazione finora
- Use of Few Ansys Tools, EtcDocumento5 pagineUse of Few Ansys Tools, EtcMuhammad HashaamNessuna valutazione finora
- Revolve Features, Patterns, and CopiesDocumento22 pagineRevolve Features, Patterns, and CopiestmadamolekunNessuna valutazione finora
- NX 8.5 Model Tutorial Construction of 1B-1Documento20 pagineNX 8.5 Model Tutorial Construction of 1B-1Ing Ray GarciaNessuna valutazione finora
- NX 9.0 Model Tutorial Construction of 1B-1Documento21 pagineNX 9.0 Model Tutorial Construction of 1B-1longkiri tissoNessuna valutazione finora
- Geometric Modeling: Basic Procedure For Creating A 3d-Model in Creo 2.0Documento6 pagineGeometric Modeling: Basic Procedure For Creating A 3d-Model in Creo 2.0Ravi TarunNessuna valutazione finora
- Geometric Modeling: Basic Procedure For Creating A 3d-Model in Cero 2.0Documento6 pagineGeometric Modeling: Basic Procedure For Creating A 3d-Model in Cero 2.0Ravi TarunNessuna valutazione finora
- MAE 477/577 - Spring 2016 CAD Applications: CategoryDocumento22 pagineMAE 477/577 - Spring 2016 CAD Applications: CategoryZurina MANessuna valutazione finora
- Cavity Block Exercise Sketch, Extrude, CutDocumento8 pagineCavity Block Exercise Sketch, Extrude, CutSaish VerenkarNessuna valutazione finora
- How to Create and Extrude Multiple ProfilesDocumento22 pagineHow to Create and Extrude Multiple ProfilesshrideepbNessuna valutazione finora
- Catia V5 SketcherDocumento270 pagineCatia V5 SketcherSimona SimoneNessuna valutazione finora
- RevolvedDocumento8 pagineRevolvedJimmy RodriguezNessuna valutazione finora
- Ej Create PartsDocumento24 pagineEj Create PartsNOCHE3Nessuna valutazione finora
- c03 Inv5 EvalDocumento40 paginec03 Inv5 EvalYnomata RusamellNessuna valutazione finora
- Basic Solid Edge ST TutorialDocumento48 pagineBasic Solid Edge ST Tutorialgaurishankar51Nessuna valutazione finora
- ProtaStructure QSG enDocumento48 pagineProtaStructure QSG enhahaer50% (2)
- Top Solid 2009Documento106 pagineTop Solid 2009Mauro Ferreira De Lima100% (1)
- Advance Modelling Tool 2Documento44 pagineAdvance Modelling Tool 2Nico ViciNessuna valutazione finora
- Catia TutorialDocumento53 pagineCatia TutorialJiju Joseph MarikudiyilNessuna valutazione finora
- Learning Module MethodDocumento28 pagineLearning Module MethodakNessuna valutazione finora
- This Tutorial Is Written in A Way That The User Is Familiar With 2D Sketching and Is A Beginner With 3D ModelingDocumento20 pagineThis Tutorial Is Written in A Way That The User Is Familiar With 2D Sketching and Is A Beginner With 3D ModelingAvadhutNessuna valutazione finora
- PRO E Tips N TricksDocumento33 paginePRO E Tips N TricksGraham MooreNessuna valutazione finora
- Virginia University Online Eucation DocumentDocumento42 pagineVirginia University Online Eucation Documentapi-253004596Nessuna valutazione finora
- Frameworks/Weldment Exercise: Drawing The Sketch GeometryDocumento7 pagineFrameworks/Weldment Exercise: Drawing The Sketch GeometryResha FebriansyahNessuna valutazione finora
- ED Lab09Documento9 pagineED Lab09Muhammad Saad ZahidNessuna valutazione finora
- Create Helical Gear in Creo Using Formulas and RelationsDocumento6 pagineCreate Helical Gear in Creo Using Formulas and RelationsRupesh ChitariNessuna valutazione finora
- Extrude&extrude Cut CommandDocumento9 pagineExtrude&extrude Cut CommandICE CREAM ENTERTAINMENTSNessuna valutazione finora
- Part ModellingDocumento15 paginePart ModellingMaudi MasemolaNessuna valutazione finora
- Moldplus Power Demo v9Documento33 pagineMoldplus Power Demo v9Armando Jim100% (1)
- Experiment No.2 - CadDocumento8 pagineExperiment No.2 - CadRk SharmaNessuna valutazione finora
- 3 D SolidDocumento15 pagine3 D Solidtuan viet nguyenNessuna valutazione finora
- 12M512-Cad/Cam-Laboratory Ex - No:1. Introduction To 3D Modeling/ Solidworks Features, Part Modeling, Assembly ModelingDocumento15 pagine12M512-Cad/Cam-Laboratory Ex - No:1. Introduction To 3D Modeling/ Solidworks Features, Part Modeling, Assembly ModelingaaryemNessuna valutazione finora
- EE 206L Computer-Aided Drafting - MODULE 4Documento20 pagineEE 206L Computer-Aided Drafting - MODULE 4Riah Ann CayananNessuna valutazione finora
- Milk ShapeDocumento64 pagineMilk ShapeglayconglayconNessuna valutazione finora
- Aula 02 - E - Basic Solid Edge V20 Tutorial - Part 01Documento18 pagineAula 02 - E - Basic Solid Edge V20 Tutorial - Part 01Ernesto D. Aguirre0% (1)
- Pro Engineer Basic Pro MechanicaDocumento7 paginePro Engineer Basic Pro MechanicaMatheus StefaniNessuna valutazione finora
- EtabsDocumento8 pagineEtabsRavi MalikNessuna valutazione finora
- Surface Modelling: Nozzle: Transition PieceDocumento6 pagineSurface Modelling: Nozzle: Transition Piecesathish_mecNessuna valutazione finora
- UG NX6 ButtonsDocumento6 pagineUG NX6 ButtonssharpiepointNessuna valutazione finora
- Using Edrawings 2021Documento14 pagineUsing Edrawings 2021Anusuya NatarajanNessuna valutazione finora
- Geometry and Material Specification for Crank ProblemDocumento27 pagineGeometry and Material Specification for Crank ProblemAaron LivingstonNessuna valutazione finora
- Cimatron Tooling Tips!: Tip #1 Re-Naming A Component in An Assembly Is Now Possible Inside The Assembly Tree. You NoDocumento8 pagineCimatron Tooling Tips!: Tip #1 Re-Naming A Component in An Assembly Is Now Possible Inside The Assembly Tree. You NoKholil MawardieNessuna valutazione finora
- Autocad Training ManualDocumento13 pagineAutocad Training Manualnveman100% (1)
- Googles Sketchup 8Documento26 pagineGoogles Sketchup 8Varun Siddha100% (2)
- Introduction To The Freestyle Surface Modeling ProcessDocumento30 pagineIntroduction To The Freestyle Surface Modeling ProcessEmmanuel Morales Chilaca100% (1)
- Blender TutorialDocumento12 pagineBlender Tutorialo_dimitrov100% (1)
- Model and Detail Lines: ARCH 1373 - CODE 116 Week2Documento5 pagineModel and Detail Lines: ARCH 1373 - CODE 116 Week2Lanz RamosNessuna valutazione finora
- ArtCAM Tutorijal5Documento3 pagineArtCAM Tutorijal5Ivan NikolicNessuna valutazione finora
- AutoCAD Basic Drafting TutorialDocumento31 pagineAutoCAD Basic Drafting TutorialAbha DevkotaNessuna valutazione finora
- Drawing Sketches for Solid ModelsDocumento38 pagineDrawing Sketches for Solid ModelsUday NaganurNessuna valutazione finora
- 8 - Working Drawings in AutocadDocumento12 pagine8 - Working Drawings in AutocadBijay Krishna DasNessuna valutazione finora
- AutoCad Ass.1Documento8 pagineAutoCad Ass.1Jane Cresthyl LesacaNessuna valutazione finora
- © Project Maths Development Team 2009Documento22 pagine© Project Maths Development Team 2009Ismail HashimNessuna valutazione finora
- NX 9 for Beginners - Part 2 (Extrude and Revolve Features, Placed Features, and Patterned Geometry)Da EverandNX 9 for Beginners - Part 2 (Extrude and Revolve Features, Placed Features, and Patterned Geometry)Nessuna valutazione finora
- AutoCAD Civil 3D - Roads Design: 2Da EverandAutoCAD Civil 3D - Roads Design: 2Valutazione: 3.5 su 5 stelle3.5/5 (2)
- CATIA V5-6R2015 Basics - Part II: Part ModelingDa EverandCATIA V5-6R2015 Basics - Part II: Part ModelingValutazione: 4.5 su 5 stelle4.5/5 (3)
- NX 9 for Beginners - Part 3 (Additional Features and Multibody Parts, Modifying Parts)Da EverandNX 9 for Beginners - Part 3 (Additional Features and Multibody Parts, Modifying Parts)Nessuna valutazione finora
- SolidWorks 2016 Learn by doing 2016 - Part 2Da EverandSolidWorks 2016 Learn by doing 2016 - Part 2Valutazione: 4 su 5 stelle4/5 (1)
- EENG 432 Microwave Lab Report 02 - Gunn Diode VI CharacteristicsDocumento5 pagineEENG 432 Microwave Lab Report 02 - Gunn Diode VI CharacteristicsSohail KhiljiNessuna valutazione finora
- EENG 432 Microwave Lab ReportDocumento5 pagineEENG 432 Microwave Lab ReportSohail KhiljiNessuna valutazione finora
- Semi-Coupled Dictionary Learning for Single Image Super ResolutionDocumento73 pagineSemi-Coupled Dictionary Learning for Single Image Super ResolutionSohail KhiljiNessuna valutazione finora
- Sliding Mode Control of Single Phase UPS InvertersDocumento5 pagineSliding Mode Control of Single Phase UPS InvertersSohail KhiljiNessuna valutazione finora
- Project Management PresentationDocumento69 pagineProject Management PresentationSohail Khilji67% (3)
- Lab No 09Documento3 pagineLab No 09Sohail KhiljiNessuna valutazione finora
- Introduction to Analytical MechanicsDocumento62 pagineIntroduction to Analytical MechanicsantoniolamadeuNessuna valutazione finora
- ANSYS Course ContentsDocumento5 pagineANSYS Course ContentsVikasNessuna valutazione finora
- Rotation of AxesDocumento12 pagineRotation of AxesarjunsaiNessuna valutazione finora
- Differential Equations and Stress Analysis of StructuresDocumento6 pagineDifferential Equations and Stress Analysis of StructuresabhiNessuna valutazione finora
- sds2 How To ManualDocumento102 paginesds2 How To Manualjerrynckl82% (11)
- Capitulo 4 - Elasticidad Bidimensional PDFDocumento55 pagineCapitulo 4 - Elasticidad Bidimensional PDFCristian David BravoNessuna valutazione finora
- CT5251 Special StructuresDocumento479 pagineCT5251 Special StructuresbsitlerNessuna valutazione finora
- Analytic GeometryDocumento37 pagineAnalytic GeometryKorinta Kori100% (1)
- User's Guide of Med Memory V 3.2Documento67 pagineUser's Guide of Med Memory V 3.2Umut TabakNessuna valutazione finora
- Drawing AidsDocumento15 pagineDrawing Aidsbra9tee9tiniNessuna valutazione finora
- Tensors: NPTEL - Physics - Mathematical Physics - 1Documento3 pagineTensors: NPTEL - Physics - Mathematical Physics - 1Sushanta Kumar RoyNessuna valutazione finora
- Chapter 05Documento14 pagineChapter 05api-27104079Nessuna valutazione finora
- Analytical & Digital PhotogrammetryDocumento46 pagineAnalytical & Digital PhotogrammetryLuis Marquez Guillen100% (3)
- Finite Element Modelling Techniques in MSC NASTRAN and LS DYNADocumento172 pagineFinite Element Modelling Techniques in MSC NASTRAN and LS DYNAsreejit7777% (13)
- Engineering Mechanics II (Dynamics) (MEng1042. CH 2Documento89 pagineEngineering Mechanics II (Dynamics) (MEng1042. CH 2Agare TubeNessuna valutazione finora
- Master Cam 2018Documento32 pagineMaster Cam 2018kmbm0% (1)
- Parametric Equations Exam QuestionsDocumento159 pagineParametric Equations Exam QuestionsSh ShNessuna valutazione finora
- Course of Lectures On Magnetism of Lanthanide Ions Under Varying Ligand and Magnetic FieldsDocumento92 pagineCourse of Lectures On Magnetism of Lanthanide Ions Under Varying Ligand and Magnetic FieldsuhramanNessuna valutazione finora
- Grid BookDocumento392 pagineGrid BookMoses DevaprasannaNessuna valutazione finora
- Ignacio Matte Blanco - The Unconscious As Infinite-Sets - An Essay in Bi-Logic (Karnac Books 1980)Documento26 pagineIgnacio Matte Blanco - The Unconscious As Infinite-Sets - An Essay in Bi-Logic (Karnac Books 1980)Alexanddru uuuNessuna valutazione finora
- The Principles of Naval Architecture Series - The Geometry of Ships - 69 FDocumento69 pagineThe Principles of Naval Architecture Series - The Geometry of Ships - 69 FAnderson100% (1)
- Scan & Clear (Nanyatha) Dashboard Standard Operating ProcedureDocumento13 pagineScan & Clear (Nanyatha) Dashboard Standard Operating ProcedureAejaz KhanNessuna valutazione finora
- Grasp8 Users Manual PDFDocumento95 pagineGrasp8 Users Manual PDFantoniolflacoNessuna valutazione finora
- STANDARD DESCRIPTION FOR STEEL STRUCTURE PIECESDocumento23 pagineSTANDARD DESCRIPTION FOR STEEL STRUCTURE PIECESml12783919Nessuna valutazione finora
- Cad Test2Documento5 pagineCad Test2gtslty99Nessuna valutazione finora
- Exam 3 Review SlidesDocumento75 pagineExam 3 Review Slidesnael94Nessuna valutazione finora
- Book CADdirect EnglishDocumento735 pagineBook CADdirect Englishnuman106Nessuna valutazione finora
- Nikola Tesla - Electromagnetic EngineeringDocumento13 pagineNikola Tesla - Electromagnetic EngineeringFurby HankNessuna valutazione finora
- As SecaDocumento3 pagineAs SecaHARDIK BAJAJNessuna valutazione finora
- Classical Mechanics Taylor SolutionsDocumento67 pagineClassical Mechanics Taylor SolutionsSAMER IQBALNessuna valutazione finora