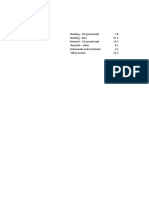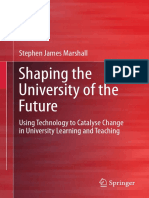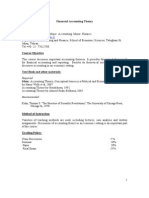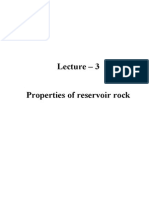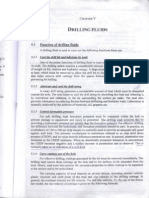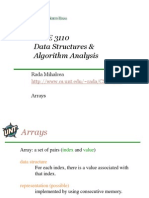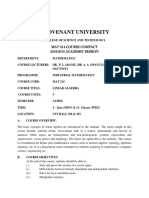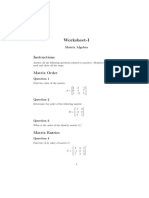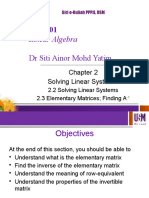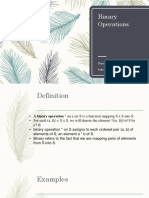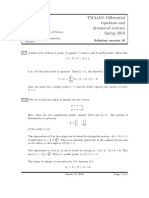Documenti di Didattica
Documenti di Professioni
Documenti di Cultura
InstrandCtrl Matlab01
Caricato da
Mohamed Mo Galal Hassan-GharibaTitolo originale
Copyright
Formati disponibili
Condividi questo documento
Condividi o incorpora il documento
Hai trovato utile questo documento?
Questo contenuto è inappropriato?
Segnala questo documentoCopyright:
Formati disponibili
InstrandCtrl Matlab01
Caricato da
Mohamed Mo Galal Hassan-GharibaCopyright:
Formati disponibili
CGB014/CGB006 Instrumentation, Control and Industrial Practice
Matlab Tutorial
CGB014/CGB006 Instrumentation, Control and Industrial Practice
Matlab Tutorial
MATLAB also has other windows including the Figure Window to display graphs and the
Editing Window see in the figure below.
MATLAB Tutorial
Tutorial 1
INTRODUCTION
MATLAB is a an interpreted mathematical language and computational tool whose name is
short for Matrix Laboratory. Interpreted languages (i.e. MATLAB, LISP etc.) are usually much
easier to use, but are not as numerically efficient as compiled languages (i.e. FORTRAN, C,
Pascal etc.). Given the origin of MATLABs name its default mode for arithmetic operations is in
matrix notation. Special syntax is sometimes required to force MATLAB to interpret things
like a scalar like most computational tools. MATLAB allows for the simple calculation of
many mathematical problems and it also contains typical programming structures to allow the
writing of programs. MATLAB does numerical calculations, as well as symbolic calculations
similar to MAPLE and MATHEMATICA but through the use of a special toolbox.
MATLAB is a registered trademark of The MathWorks Inc.
As see in the figure below MATLAB version 7 has various window sections
BASIC OPERATIONS
Upon starting MATLAB you may see various messages regarding the loading of various
toolboxes. Once this is completed you will see the MATLAB prompt (which looks like a double
greater than sign >> ). You may type basic variable assignments and mathematical operations at
the prompt in a fashion similar to various calculator interfaces and other mathematical tools like
MAPLE of MATHEMATICA. Typing the RETURN key will carry out the calculation.
Workspace gives
information on
current variables
First MATLAB can be used like a basic calculator:
Exercise 1:
>> 3/2
ans =
Command window
shows commands
and results
1.5000
>>
3^2
ans =
9
>>
2*pi
ans =
6.2832
>>
Command history
(3*4+7)/(6+11)/2 + 3^1.3
ans =
4.7300
The standard operators in MATLAB work for both matrices and scalars.
ZK Nagy
ZK Nagy
CGB014/CGB006 Instrumentation, Control and Industrial Practice
Matlab Tutorial
CGB014/CGB006 Instrumentation, Control and Industrial Practice
Matlab Tutorial
Exercise 3:
Basic Operations
Operation
symbol
addition
+
subtraction
multiplication
*
division
/
to the power of
^
>>
2*pi
ans =
6.2832
>> pi=1
pi =
1
Note that the calculation is always returned in the default variable ans which is the answer
to the last calculation done. Values can also be assigned to variable names with the equal
sign, and these variables may also be used in calculations as seen in the examples below
>> 2*pi
ans =
2
Exercise 2
>> DOUBLEPI = 6.2832
If you wish to put things back to their default assignments simply clear your variables with the
clear command which is explained below under MATLAB ADMINISTRATION. Some other
special variables and functions are given in the tables below.
DOUBLEPI =
6.2832
>>
var1=4
var1 =
Variable
ans
pi
computer
i or j
inf
eps
NaN
4
>> var2=9.2
var2 =
9.2000
>> var3=var2+var1
var3 =
Special Variables
variable value
most recent answer
current computer type
square root of -1
infinity
floating point relative accuracy
Not a number (used for error output)
13.2000
Some Useful Mathematical Functions
function
exponentiation (e^)
exp
abs
absolute value
cos, sin, tan
cosine, sine and tangent
acos,asin,atan
inverse of cosine, sine and tangent
cosh,sinh,tanh
hyperbolic functions (also inverses)
sqrt
square root
conj
complex conjugate
fix
round toward zero
round
round toward nearest integer
log
natural logarithm
log10
base 10 logarithm
real
real part of complex number
imag
imaginary part of complex number
>> var1=DOUBLEPI/2
symbol
var1 =
3.1416
Please be careful of what variable names you choose because MATLAB will overwrite its own
variables and functions. Since MATLAB is case sensitive you can avoid this by using capital
letters for your functions and variables because most of MATLABs built in functions are in
lowercase (just the opposite of MATHEMATICA). For example you can overwrite pi as seen
below:
ZK Nagy
ZK Nagy
CGB014/CGB006 Instrumentation, Control and Industrial Practice
Matlab Tutorial
USING VECTORS & MATRIXES
The real power of MATLAB is its ability to deal seamlessly with matrices. Matlab is a powerful
tool to manipulate arrays, vectors, and matrices. For example in C or FORTRAN77 the command
to multiply two matrices would contain many lines of code and a "for" loop. In Matlab, the
command to multiply two matrices A (for example a 23 matrix) and B (a 32 matrix) is simply
A*B. The basic operators you saw above work for matrices and vectors as well as seen in the
example below. The basic operators you saw above work for matrices and vectors as well as seen
in the example below.
CGB014/CGB006 Instrumentation, Control and Industrial Practice
Matlab Tutorial
Note that the individual elements of a vector or matrix are assembled between square brackets
and may be separated by spaces or by commas as seen above. To assemble a matrix you may use
a semicolon to separate individual rows as seen below.
Exercise 5
>> A=[1 1 1; 1 2 3; 2 -2 1]
A =
1 1 1
1 2 3
Exercise 4
2 -2 1
>> a=[1 2 3]
a =
Matrices can also be assembled using colons which work like loops. The syntax is:
MATRIX=[start:increment:finish] where MATRIX above is a vector containing a
sequence of values starting from start and counting up the finish with a step size of
increment as seen in the example below. Note that if the increment value is omitted an
increment of 1 is assumed.
1 2 3
>> b=a'
b =
1
Exercise 6
>> a=[1:1:3]
a =
>> a*b
1
ans =
>> b=[1:3]
14
b =
The example above illustrates the assembly of a row and column vector which are then
multiplied together. This example introduces the transpose operator which is an apostrophe
(). The transpose operator simply interchanges the rows and columns of a matrix. It is easy to
type matrices into MATLAB as rows, and the transpose operator will help you align data as
columns. Please note that MATLAB adheres to the standard rules of matrix algebra and will
not let you violate them by multiplying a row vector by a row vector as see below.
>> a=[1 2 3]
a =
>> c=[10:-2:0]
c =
10
>> b=a
b =
1 2 3
>> a*b
??? Error using ==> *
Inner matrix dimensions must agree.
There are many special functions used to quickly assemble matrices some of these are listed in
the table below.
Function
eye
zeros
ones
rand
randn
diag
1 2 3
Special Matrices
creates an identity matrix
creates a matrix or vector of all zeros
creates a matrix or vector of all ones
creates a matrix or vector filled with uniformly distributed random numbers
creates a matrix or vector filled with normally distributed random numbers
create or extract matrix diagonal
The syntax of each of these functions is discussed under their headings in the help command
(discussed below under MATLAB ADMINISTRATION).
ZK Nagy
ZK Nagy
CGB014/CGB006 Instrumentation, Control and Industrial Practice
Matlab Tutorial
Matrices can also be assembled from other matrices using commas or semicolons as seen below.
Exercise 7
>> a=ones(1,3)
a =
1
1
1
>> b=[1:3]
b =
1
2
>> c=[2 -2 1]
c =
2
-2
>> A=[a, b, c]
A =
1
1
CGB014/CGB006 Instrumentation, Control and Industrial Practice
Matlab Tutorial
Matrix manipulations can be carried out using the colon operator (:). When accessing parts of a
matrix the matrix name is followed by closed parentheses where the first index is the row and the
next index separated by comma is the column. In addition to the lists as seen above the colon by
itself refers to all rows or columns in a matrix. For example taking matrix A below we can make
various manipulations.
Exercise 9
>> A = [1 2 3 4;5 6 7 8;9 10 11 12;13 14 15 16];
>> A
A =
-2
1
5
9
2
6
10
3
7
11
4
8
12
13
14
15
16
>> A=[a; b; c]
A =
access the element in the 2nd row 3rd column of matrix A
1
1
1
2
1
3
>> A(2,3)
-2
ans =
7
Almost any function in MATLAB can be used on a matrix. For example, sin(A) would be a 22
matrix that has the value of sine of each element of A. Some important matrix functions are listed
in the table below:
access the 2nd row of matrix A
>>
A(2,:)
Matrix Functions
matrix calculation
ans =
function
inv
det
cond
eig
rank
expm
matrix inverse
matrix determinant
matrix condition number
eigenvalue-eigenvector calculation
matrix rank
martix exponential
access the 3rd column of matrix A
5 6 7 8
>>
A(:,3)
ans =
3
7
11
15
To learn more about matrix functions first type >> help and press Return. A list of basic
operators will scroll down the screen. For further information about matrix functions type >>
help matlab\elmat and >> help matlab\matfun or go to the html help and electronic book files.
access rows 1 through 3 of columns 3 and 4 of matrix A
>>
A(1:3,3:4)
ans =
Important functions the give information about the variables are, size (size of a matrix, vector)
and length (length of a vector)
Exercise 8
3
7
11
access row 1 of matrix A but reverse the order
Try the following commands:
>>
>> length(a)
ans =
A(1,4:-1:1)
4 3 2 1
>> size(A)
ZK Nagy
4
8
12
ZK Nagy
CGB014/CGB006 Instrumentation, Control and Industrial Practice
Matlab Tutorial
CGB014/CGB006 Instrumentation, Control and Industrial Practice
Matlab Tutorial
Exercise 10
Now lets illustrate some other matrix functions using a system of linear equations as an example.
Since our linear system is written as in the former of the two examples we can use the
backward slash.
x1 + x2 + x3 = 6
x + 2x +3x = 14
1
2
3
2x1 2x2 + x3 = 1
>> A
A =
which can be written in matrix notation as:
1 1 1
x1
Ax = b
where A = 1 2 3 x = x 2
2 2 1
x3
1 1 1
1 2 3
2 -2 1
6
b = 14
1
>> b
x = A 1b
b =
6
14
1
Lets solve this at the Matlab prompt:
>> x=A\b
>> b=[6 14 1]'
x =
1
2
3
We have already seen how to assemble the
column vectors like b above. It is done with
the transpose operator as seen here.
You can verify the result by
b =
6
14
1
Exercise 11
By default MATLAB does math in matrix notation, to change to element by element place a
period in front of the operator. For example a^2 will carryout a*a while a.^2 will square every
element of matrix a.
>> A=[1 1 1; 1 2 3; 2 -2 1]
A =
1
1
2
1
2
-2
Define the A matrix
3
1
>> x=inv(A)*b
x =
We know that the linear system of equations above can
be solved by multiplying the vector of right hand side
values (b) by the inverse of the coefficient matrix (A).
1.0000
2.0000
3.0000
ans =
6.0000
14.0000
1.0000
>>
a=[1 2 3];
>>
b=[2 5 8];
>>
a*b
Define these two vectors. Note that the semicolon
(;) after suppresses their value being shown.
Suppose we try to multiply them.
??? Error using ==> *
Inner matrix dimensions must agree.
You can verify the result by
>> A*x
>>
This is exactly the b vector
What happened? The multiplication symbol
by itself when applied to vectors or matrices
is interpreted to mean matrix multiply.
a*b'
ans =
36
The correct way to do is by transposing the second vector
This gave (1*2 + 2*5 + 3*8) = 36, the usual scalar product of two vectors.
>>
Note that in the above example simply by typing a variable its contents are displayed. It is not
necessary to take the inverse of a coefficient matrix to find its solution. A simple application of
Gauss-Jordan elimination on the augmented matrix is more efficient that taking the matrix
inverse. MATLAB uses the metaphor of dividing by the coefficient matrix (as one would do in
a scalar equation) to solve this. The following syntax is used to solve a linear system depending
on how it is written.
for Ax = b use the backward slash:
x = A\b
for xA = b use the forward slash:
x = b/A
ZK Nagy
By writing the variable name to the prompter and
pressing the <return> will show its value
a.*b
ans =
2 10 24
>>
a.^2
ans =
1 4 9
ZK Nagy
If we want the element by element product, we must put a period before the
multiplication symbol:
The same procedure must be followed in doing division and
exponentiation. For example, if you want the square of each element in a
vector you must use.
10
CGB014/CGB006 Instrumentation, Control and Industrial Practice
Matlab Tutorial
CGB014/CGB006 Instrumentation, Control and Industrial Practice
Matlab Tutorial
MATLAB ADMINISTRATION
Exercises for self study
There are a number of commands that allow you to control the MATLAB environment. Some
of these are listed in the table below.
Individual Exercise 1
For matrices A and B defined below, type the following commands and observe the results:
>> A=[5 6 7;10 4 6;2 8 10] <return>
command
help
whos
who
clear
clc
what
lookfor
>> B=[1 3 0;5 13 5;8 2 1] <return>
>> A+B
>> A Transpose of A
>> A^2
>> A*B
>> A^(-1)
>> A*A
>> A./5
>> A/A
>> B*A
>> inv(A) Inverse of A
>> A.^2
>> A/B
>> 5*A
>> A-B
Managing Commands, Functions, Variables and Workspace
function
invokes the on-line manual pages in MATLAB
list current variables with memory size
list current variables
clear current variables and functions from memory
clear command window
directory listing of M files
keyword search through help pages
Individual Exercise 2
1. Define a 33 identity matrix I by using the appropriate function.
2. Define the following matrices:
A = [1 2 3;7 8 9;13 14 15] and B = [4 5 6;10 11 12;16 17 18]
3. Create the row vector C from A and B that is equal to C=[1 2 3 4 .... 18]. Hint: Start with
C=A(?,?) then let C=[C B(?,?)] then C=[C A(?,?)],. Follow this pattern until you obtain the
desired C. You fill in the correct values for "?".
4. What would be a really easy way to create the vector C without even using matrices A and
B.
Command
cd
delete
dir
Functions that Interface with the Operating System
Function
change current directory; show current directory
delete file
directory listing
The first and most important command of this type is the help command because it allows
access to information on all other commands. Typing help shows all the categories of help as
seen below. For more help on directory/topic, type "help topic". Alternatively, typing of help
followed by a specific topic or function gives the details.
>> help clear
5. Create a 4001 column vector of ones. Hint: Do not type [1;1;1;1;1;1;1...........]
6. Given matrix A from Part 2 find the mean values of the columns and rows using the mean
function. Hint: Use help to learn how to use mean, and remember the transpose of a matrix.
Of the remaining functions in the table above the second most important one is the whos
command. It shows the details of the currently defined variables as seen in the workspace.
7. Using A and B from Part 2 and D=[A B] determine which ones of the following will work:
a) A*D
e) A*D
i) A/D
b) D*A
f) A*D*B
j) D/A
c) A*B
g) A*B*D
k) D(:,(1:3))*A
d) D*A
h) A/B
l) D((1:3),:)*A
Hints:
- A useful property of the command line editor is that by using the cursor (arrow) keys you
may backtrack through previous commands and then edit them before executing them again
by hitting the return key. This is useful for complex commands, when you make typing
errors or want to repeat (and change) a previous command. The up and down arrows will step
through all the commands given since the MATLAB sessions was started. You can also use
the command history window to search and execute previous commands.
Individual Exercise 3
-
If you looking for a special command and you remember the first letter(s) the search is made
easier by typing those characters before using the arrow keys.
Several commands may be given on the same line in MATLAB. The commands are
separated by commas or by semicolon (to avoid display)
Solve the following system of linear equations:
5x1 + 3x2 - x3 = 5
2x1 - 7x2 - 3x3 = 0
x1 + 5x2 + 6x3 = -7
ZK Nagy
11
ZK Nagy
12
CGB014/CGB006 Instrumentation, Control and Industrial Practice
Matlab Tutorial
CGB014/CGB006 Instrumentation, Control and Industrial Practice
Matlab Tutorial
COMPLEX NUMBERS
PLOTTING
MATLAB works with complex numbers! Use i or j in the definition of the numbers. Note try to
avoid using i or j as variable names.
Numerous plotting capabilities exist in MATLAB; some of the useful commands are given in the
table below
Exercise 12
Introduce the following commands to the Matlab prompt
2D
>> z1 = 1+3*i
z1 =
3D
1.0000 + 3.0000i
>> z1 + 2*i
Define a complex number using i or j
ans =
Generic
1.0000 + 5.0000i
>> z1^2
ans =
-8.0000 + 6.0000i
>> z2=3*j
z2 =
Plot commands
Command
Function
plot
linear plot 2-D points or lines
loglog
log-log plot 2-D points or lines
semilogx, semilogy semi-log plot 2-D points or lines
bar
plot 2-D bar graph
hist
plot histogram
plot3
plot 3-D points or lines
mesh
Plot 3-D mesh grid
surf
Plot 3-D surface plot
title
add title to graph
axis
modify axis scaling or appearance
xlabel, ylabel
add x or y axis label
hold on/off
holds the current plot
text
add text annotation
divides figure window
subplot
open new figure window
figure
adds the grid lines
grid
graph legend
legend
The table above contains only a small number of the MATLAB plotting commands, typing
help graph2d, help graph3d, and help
graphics for more information on MATLAB
plotting. The following example illustrates a simple
xy graph.
0 + 3.0000i
>> z2^2
ans =
Exercise 13
-9
>>
>>
>>
>>
>>
>>
>>
>>
>> sqrt(-4)
ans =
0 + 2.0000i
Multiply a complex number with is
conjugate conj
t=[0:0.01:10];
p1=cos(t);
p2=sin(t);
p3=p1.*p2;
plot(t,p1,t,p2,t,p3)
title('Example Plot')
xlabel('t (seconds)')
legend('cos', 'sin', 'cos(t)*sin(t)')
>> z1*conj(z1)
The above example will produce the first plot displayed above in the current plot window. Please
note that on the screen this plot will show up with each line plotted in a different default color.
However, these plots cant be copied into a report easily unless you have access to a color printer.
In order the make this plot easier to copy into a black and white report simply include an
additional field in the plot command for each curve to be graphed. These fields in quotes are
explained under the help utility for the plot. Write >> help plot to see the options of this
command.
ans =
10
ZK Nagy
13
ZK Nagy
14
CGB014/CGB006 Instrumentation, Control and Industrial Practice
Matlab Tutorial
In the 2nd plot below we have also added a title and a y axis label as well as plotting all the lines
in black with various types of lines. We also illustrate how to ad points to existing plots and plot
grid lines.
Exercise 14
CGB014/CGB006 Instrumentation, Control and Industrial Practice
Matlab Tutorial
You can copy your figure in your report in (e.g. in
Word) by using from the menu the Edit -> Copy
Figure options and then from the Edit menu of
Word the Paste option.
Execute the following commands one by one
and observe the result
>>
>>
>>
>>
>>
>>
>>
>>
>>
>>
figure
t=[0:0.01:10];
p1=cos(t);
p2=sin(t);
p3=p1.*p2;
plot(t,p1,'k--',t,p2,'k-',t,p3,'k:')
xlabel('t (seconds)');
ylabel('f(t)');
title('Example Plot 2')
legend('cos', 'sin', 'cos(t)*sin(t)')
>>
>>
>>
>>
>>
>>
t2 = [0:0.2:10];
p4= cos(t2);
hold on
plot(t2,p4,'kx')
hold off
grid
MATLAB is very powerful I generating 3D figures.
Exercise 15
We want to represent the surface given by the equation z = xy(x2-y2)/(x2+y2) on the interval [-3 3]
for both x and y.
linspace(a,b,N) generates N linearly
distributed values between a and b
Enter the following commands
>> x = linspace(-3,3,300);
and
You can edit the properties of the figure from the object editor, by using the edit tool
double clicking on the particular part of the figure. Example to make one of the lines thicker you
may follow the procedure below:
>> y = x;
[X,Y] = MESHGRID(x,y) transforms the domain specified
by vectors x and y into arrays X and Y that can be used for the
evaluation of functions of two variables and 3-D surface plots.
>> [X, Y] = meshgrid(x,y);
1. Select
edit tool
>> Z = X .* Y .* (X.^2 - Y.^2)./(X.^2 + Y.^2);
>> mesh(X,Y,Z)
Use the .* and .^ operators to calculate
the expression element by element.
2. Double
click on line
3. Increase
line thickness
ZK Nagy
15
ZK Nagy
16
Potrebbero piacerti anche
- DocxDocumento4 pagineDocxMohamed Mo Galal Hassan-GharibaNessuna valutazione finora
- The Use of Chemical Composition Data in Waste Management Planning - A Case StudyDocumento10 pagineThe Use of Chemical Composition Data in Waste Management Planning - A Case StudyMohamed Mo Galal Hassan-GharibaNessuna valutazione finora
- 1 s2.0 S0738059317301748 MainDocumento11 pagine1 s2.0 S0738059317301748 MainMohamed Mo Galal Hassan-GharibaNessuna valutazione finora
- AsasfafsafasDocumento217 pagineAsasfafsafasSky RocketNessuna valutazione finora
- Higher Education Facts and Figures 2019 PDFDocumento30 pagineHigher Education Facts and Figures 2019 PDFMohamed Mo Galal Hassan-GharibaNessuna valutazione finora
- Digitalcommons@University of Nebraska - Lincoln Digitalcommons@University of Nebraska - LincolnDocumento313 pagineDigitalcommons@University of Nebraska - Lincoln Digitalcommons@University of Nebraska - LincolnMohamed Mo Galal Hassan-GharibaNessuna valutazione finora
- Bus162 S18Documento22 pagineBus162 S18Mohamed Mo Galal Hassan-GharibaNessuna valutazione finora
- PDFDocumento22 paginePDFMohamed Mo Galal Hassan-GharibaNessuna valutazione finora
- Book 1Documento9 pagineBook 1Mohamed Mo Galal Hassan-GharibaNessuna valutazione finora
- 2018 Book ShapingTheUniversityOfTheFuturDocumento592 pagine2018 Book ShapingTheUniversityOfTheFuturMohamed Mo Galal Hassan-Ghariba100% (1)
- PDFDocumento22 paginePDFMohamed Mo Galal Hassan-GharibaNessuna valutazione finora
- Accounting Theory SyllabusDocumento2 pagineAccounting Theory SyllabusMohamed Mo Galal Hassan-GharibaNessuna valutazione finora
- Capital Structure Therories PDFDocumento37 pagineCapital Structure Therories PDFKhalid GowharNessuna valutazione finora
- PythonDocumento151 paginePythonAnonymous HHtUbpZfjgNessuna valutazione finora
- Ch2 OnlineDocumento1 paginaCh2 OnlineMohamed Mo Galal Hassan-GharibaNessuna valutazione finora
- Materaial BalanceDocumento8 pagineMateraial BalanceFARHANNessuna valutazione finora
- Bus162 S18Documento22 pagineBus162 S18Mohamed Mo Galal Hassan-GharibaNessuna valutazione finora
- Numerical MethodDocumento84 pagineNumerical MethodMohamed Mo Galal Hassan-GharibaNessuna valutazione finora
- Natural Gas Dry Vs Wet - 050913Documento1 paginaNatural Gas Dry Vs Wet - 050913autrolNessuna valutazione finora
- Reservoir FluidsDocumento38 pagineReservoir FluidsMohamed Mo Galal Hassan-GharibaNessuna valutazione finora
- Scho0195bjlc e eDocumento24 pagineScho0195bjlc e eSula GrigoreNessuna valutazione finora
- Reservoir RockDocumento14 pagineReservoir RockMayang BungaNessuna valutazione finora
- Sees 609Documento3 pagineSees 609Mohamed Mo Galal Hassan-GharibaNessuna valutazione finora
- CMBR Vs PFRDocumento1 paginaCMBR Vs PFRMohamed Mo Galal Hassan-GharibaNessuna valutazione finora
- Reservior Simulator OverviewDocumento44 pagineReservior Simulator OverviewaksasinghNessuna valutazione finora
- 462 Syl 2013Documento8 pagine462 Syl 2013absinitNessuna valutazione finora
- Petroleum Reservoir Fluid Properties WhitsonDocumento6 paginePetroleum Reservoir Fluid Properties WhitsonMohamed Mo Galal Hassan-GharibaNessuna valutazione finora
- Drilling FluidsDocumento6 pagineDrilling FluidsKhawaja Arslan AhmedNessuna valutazione finora
- Upon The Chair of The Department Request To Merge Both Subjects To Become As BelowDocumento1 paginaUpon The Chair of The Department Request To Merge Both Subjects To Become As BelowMohamed Mo Galal Hassan-GharibaNessuna valutazione finora
- The Subtle Art of Not Giving a F*ck: A Counterintuitive Approach to Living a Good LifeDa EverandThe Subtle Art of Not Giving a F*ck: A Counterintuitive Approach to Living a Good LifeValutazione: 4 su 5 stelle4/5 (5794)
- Shoe Dog: A Memoir by the Creator of NikeDa EverandShoe Dog: A Memoir by the Creator of NikeValutazione: 4.5 su 5 stelle4.5/5 (537)
- The Yellow House: A Memoir (2019 National Book Award Winner)Da EverandThe Yellow House: A Memoir (2019 National Book Award Winner)Valutazione: 4 su 5 stelle4/5 (98)
- Hidden Figures: The American Dream and the Untold Story of the Black Women Mathematicians Who Helped Win the Space RaceDa EverandHidden Figures: The American Dream and the Untold Story of the Black Women Mathematicians Who Helped Win the Space RaceValutazione: 4 su 5 stelle4/5 (895)
- The Hard Thing About Hard Things: Building a Business When There Are No Easy AnswersDa EverandThe Hard Thing About Hard Things: Building a Business When There Are No Easy AnswersValutazione: 4.5 su 5 stelle4.5/5 (344)
- The Little Book of Hygge: Danish Secrets to Happy LivingDa EverandThe Little Book of Hygge: Danish Secrets to Happy LivingValutazione: 3.5 su 5 stelle3.5/5 (399)
- Grit: The Power of Passion and PerseveranceDa EverandGrit: The Power of Passion and PerseveranceValutazione: 4 su 5 stelle4/5 (588)
- The Emperor of All Maladies: A Biography of CancerDa EverandThe Emperor of All Maladies: A Biography of CancerValutazione: 4.5 su 5 stelle4.5/5 (271)
- Devil in the Grove: Thurgood Marshall, the Groveland Boys, and the Dawn of a New AmericaDa EverandDevil in the Grove: Thurgood Marshall, the Groveland Boys, and the Dawn of a New AmericaValutazione: 4.5 su 5 stelle4.5/5 (266)
- Never Split the Difference: Negotiating As If Your Life Depended On ItDa EverandNever Split the Difference: Negotiating As If Your Life Depended On ItValutazione: 4.5 su 5 stelle4.5/5 (838)
- A Heartbreaking Work Of Staggering Genius: A Memoir Based on a True StoryDa EverandA Heartbreaking Work Of Staggering Genius: A Memoir Based on a True StoryValutazione: 3.5 su 5 stelle3.5/5 (231)
- On Fire: The (Burning) Case for a Green New DealDa EverandOn Fire: The (Burning) Case for a Green New DealValutazione: 4 su 5 stelle4/5 (73)
- Elon Musk: Tesla, SpaceX, and the Quest for a Fantastic FutureDa EverandElon Musk: Tesla, SpaceX, and the Quest for a Fantastic FutureValutazione: 4.5 su 5 stelle4.5/5 (474)
- Team of Rivals: The Political Genius of Abraham LincolnDa EverandTeam of Rivals: The Political Genius of Abraham LincolnValutazione: 4.5 su 5 stelle4.5/5 (234)
- The World Is Flat 3.0: A Brief History of the Twenty-first CenturyDa EverandThe World Is Flat 3.0: A Brief History of the Twenty-first CenturyValutazione: 3.5 su 5 stelle3.5/5 (2259)
- The Unwinding: An Inner History of the New AmericaDa EverandThe Unwinding: An Inner History of the New AmericaValutazione: 4 su 5 stelle4/5 (45)
- The Gifts of Imperfection: Let Go of Who You Think You're Supposed to Be and Embrace Who You AreDa EverandThe Gifts of Imperfection: Let Go of Who You Think You're Supposed to Be and Embrace Who You AreValutazione: 4 su 5 stelle4/5 (1090)
- The Sympathizer: A Novel (Pulitzer Prize for Fiction)Da EverandThe Sympathizer: A Novel (Pulitzer Prize for Fiction)Valutazione: 4.5 su 5 stelle4.5/5 (121)
- Her Body and Other Parties: StoriesDa EverandHer Body and Other Parties: StoriesValutazione: 4 su 5 stelle4/5 (821)
- (Winter 2021) : CS231A: Computer Vision, From 3D Reconstruction To Recognition Homework #0 Due: Sunday, January 17Documento2 pagine(Winter 2021) : CS231A: Computer Vision, From 3D Reconstruction To Recognition Homework #0 Due: Sunday, January 17Nono Nono100% (1)
- CSCE 3110 Data Structures & Algorithm Analysis: Rada MihalceaDocumento19 pagineCSCE 3110 Data Structures & Algorithm Analysis: Rada MihalceaAbdul SattarNessuna valutazione finora
- NM Laboratory 4 Roots of Linear Function Direct MethodsDocumento11 pagineNM Laboratory 4 Roots of Linear Function Direct MethodsagcaoilimarkrNessuna valutazione finora
- 3.mathematics in Physics (Practice Problem) PDFDocumento11 pagine3.mathematics in Physics (Practice Problem) PDFrajNessuna valutazione finora
- Mtech AI SyllabusDocumento159 pagineMtech AI Syllabusbushra.phd2022Nessuna valutazione finora
- 5 Matrix Form of Linear Transformations, Column and Row Space of A MatrixDocumento19 pagine5 Matrix Form of Linear Transformations, Column and Row Space of A MatrixKaveesha JayasuriyaNessuna valutazione finora
- MAT 214 Course Compact - 18 - 19Documento3 pagineMAT 214 Course Compact - 18 - 19seyiNessuna valutazione finora
- Worksheet Matrix AlgebraDocumento4 pagineWorksheet Matrix AlgebraAnisha KamatNessuna valutazione finora
- Linear Algebra: DR Siti Ainor Mohd YatimDocumento21 pagineLinear Algebra: DR Siti Ainor Mohd YatimmareasanthaNessuna valutazione finora
- Maths 1a MLM For 1st YearDocumento81 pagineMaths 1a MLM For 1st Yearsam100% (2)
- Linear Algebra Lecture NotesDocumento176 pagineLinear Algebra Lecture Notessomarajuece032442Nessuna valutazione finora
- Binary OperationsDocumento25 pagineBinary OperationsMaribel Cabacungan100% (1)
- An Elementary Introduction To Information GeometryDocumento63 pagineAn Elementary Introduction To Information GeometryREGI PRONessuna valutazione finora
- Stnote131 116 ch6 PDFDocumento36 pagineStnote131 116 ch6 PDFMuhammad Gabdika BayubuanaNessuna valutazione finora
- Matlab Random Walk Solution (Code)Documento7 pagineMatlab Random Walk Solution (Code)YussefRikliNessuna valutazione finora
- Fundamentals of Linear State Space Systems PDFDocumento6 pagineFundamentals of Linear State Space Systems PDFbond29Nessuna valutazione finora
- Translation, Reflection, Dilation, and Rotation: Course Offered byDocumento20 pagineTranslation, Reflection, Dilation, and Rotation: Course Offered byemiliaroslanNessuna valutazione finora
- Chapter II B Force Systems 3D: Engineering MechanicsDocumento36 pagineChapter II B Force Systems 3D: Engineering MechanicsYue FeiNessuna valutazione finora
- 07 Method of Variation of ParametersDocumento37 pagine07 Method of Variation of Parameterstinkug163Nessuna valutazione finora
- CUET 2023 Mathematics Question Paper 1Documento3 pagineCUET 2023 Mathematics Question Paper 1snehawasthi222Nessuna valutazione finora
- Matrices and DeterminantsDocumento7 pagineMatrices and DeterminantsMelindaNessuna valutazione finora
- 160.102 Algebra (Auckland, Manawat U, and Distance) Assignment 2. Due 11pm Tuesday 26 MayDocumento2 pagine160.102 Algebra (Auckland, Manawat U, and Distance) Assignment 2. Due 11pm Tuesday 26 MayAiman qayyumNessuna valutazione finora
- Chapter 2Documento27 pagineChapter 2Mainul Islam 312Nessuna valutazione finora
- FEBio TM 2.4 ManDocumento150 pagineFEBio TM 2.4 Manc2610154Nessuna valutazione finora
- TMA4165 Differential Equations and Dynamical Systems Spring 2018Documento3 pagineTMA4165 Differential Equations and Dynamical Systems Spring 2018salimNessuna valutazione finora
- 11 Laplace Transforms For Differential Equations and RevisionDocumento4 pagine11 Laplace Transforms For Differential Equations and RevisionAhmed EldrestawyNessuna valutazione finora
- Exercise 7C: 1 A I J 2 ADocumento5 pagineExercise 7C: 1 A I J 2 AnasehaNessuna valutazione finora
- Assignments LaDocumento13 pagineAssignments LaritwikberaNessuna valutazione finora
- (Ningr) - Jorge Eduardo Campos Robles Ej2015-Fundamentosdealgebra Assignment Vectoresr2 Due 02/22/2015 at 11:59Pm CSTDocumento9 pagine(Ningr) - Jorge Eduardo Campos Robles Ej2015-Fundamentosdealgebra Assignment Vectoresr2 Due 02/22/2015 at 11:59Pm CSTEduardo Campos RoblesNessuna valutazione finora