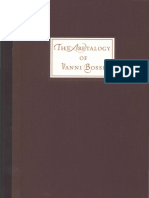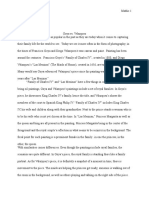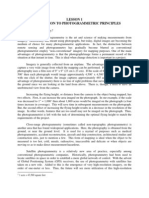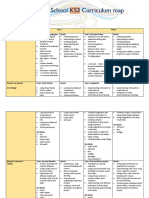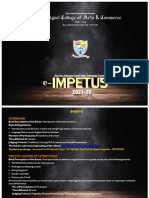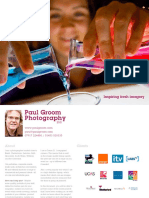Documenti di Didattica
Documenti di Professioni
Documenti di Cultura
ENVI Tutorials - Image Georeferencing
Caricato da
Dang Nguyen Le0 valutazioniIl 0% ha trovato utile questo documento (0 voti)
50 visualizzazioni85 pagineTutorials on how to georeference images in ENVI software.
Copyright
© © All Rights Reserved
Formati disponibili
PDF o leggi online da Scribd
Condividi questo documento
Condividi o incorpora il documento
Hai trovato utile questo documento?
Questo contenuto è inappropriato?
Segnala questo documentoTutorials on how to georeference images in ENVI software.
Copyright:
© All Rights Reserved
Formati disponibili
Scarica in formato PDF o leggi online su Scribd
0 valutazioniIl 0% ha trovato utile questo documento (0 voti)
50 visualizzazioni85 pagineENVI Tutorials - Image Georeferencing
Caricato da
Dang Nguyen LeTutorials on how to georeference images in ENVI software.
Copyright:
© All Rights Reserved
Formati disponibili
Scarica in formato PDF o leggi online su Scribd
Sei sulla pagina 1di 85
QENVI
ENVI Tutorials:
Image Georeferencing and Registration
Table of Contents
‘OvERvIEW oF Tis TULORIAL
(GEOREFERENCED IMAGES IN ENVI
(OPENING AND DISPE AVING GEOREFERENCED DATA
Viewing Map Info in the ENVI Header
Displaying the Ciw sor Location and Value
IMAGE 10 IMAGE REGISTRATION
Opening and Displaying a Landsat TM Image File
Displaying the Cwvsor Location and Value
Starting Image Registration and Loading Ground Control Points
Working with GCPs
Warping Images
Comparing Warp Results
IMAGE 10 MAP REGISTRATION
Opening and Displaying a Landsat TM Image File
‘Selecting Image-to-Map Registration and Restoring GCP
Adding Map GCPs Using Vector Display of DLGs
RST and Cubic Convolution Warping
Displaying and Evaluating Results
ENDING THE ENVI SESSION
g ENVI Tutorial: Image Georeferencing and Registration
Overview of This Tutorial
‘This tutorial provides basic information about georeferenced images in ENVI and provides a starting point for conducting
image-to-image and image-to-map registration using ENVI. It assumes that you are already familiar with general image-
registration and resampling concepts. This tutorial is designed to be completed in about 1 to 2 hours.
Files Used in This Tutorial
ENVI Tutorial Data DVD: envidata\bldr veg
File! Description’
bidr_so.img (hdr) | Boulder SPOT georeferenced image subset
bidr_tm.img (.hdr) | Non-georeferenced Boulder TM data
bidr_tm.pts ‘GCPs for TM-SPOT image-to-image registration
bidrim_m.ots (GCPs for TM-Map registration
bidr_rdaalg Boulder roads DLG
I
‘Generated Files
bidr_tmL.wrp Ghdr) | Image-to-Image result using RST and nearest neighbor
‘bidr_tm2.wrp (hdr) | Image-to-image result using RST and bilinear interpolation
‘bidr_tm3.wrp (.hdr) | Tmage-to-image result using RST and cubic convolution
bidr_tm4.wrp (hdr) | Image-to-image result using ist degree polynomial and cubic
convolution
bidr_tm5.wrp (.hdr) | Image-to-image result using Delaunay triangulation and cubic
‘convolution. a
‘ieroTLm img (hdr) | Image-to-map result using RST and cubic convolution for the Boulder
TM cata
[bidrmsp img (her) | Boulder TM/SPOT sharpaning result using HSV sharpening, 10 meter
pixels
Georeferenced Images in ENVI
ENVI provides full support for georeferenced images in numerous predefined map projections induding UTM and State
Plane. In addition, ENVI's user-configurable map projections allow construction of custom map projections utilizing 6 basic
projection types, over 35 different ellipsoids, and more than 100 datums to suit most map requirements.
ENVI map projection parameters are stored in an ASCII text fle map_pro} . txt that you can edit or modify using ENVI
map projection utilities. The information inthis file Is used in the ENVI header files associated with each image and allows
simple association of a reference pixel location with known map projection coordinates, Selected ENVI functions can then
Use this information to work with the image in georeferenced data space,
ENVI's image registration and geometric correction utilities allow you to reference pixel-based images to geographic
coordinates and/or correct them to match base image geometry. Ground control points (GCPs) are selected using the
Image and Zoom windows for both image-to-image and image-to-map registration. Coordinates are displayed for both
base and uncorrected image GCPs, along with error terms for specific warping algorithms. Next GCP point prediction
allows simplified selection of GCPs,
Warping is performed using resampling, scaling and translation (RST), polynomial functions (of order 1 through n), or
Delaunay triangulation. Resampling methods supported include nearest-neighbor, bilinear interpolation, and cubic
‘convolution. Comparison of the base and warped Images using ENVI's multiple dynamic overlay capabilities allows quick
‘assessment of registration accuracy,
“The following sections provide examples of some of the map-based capabilities bult into ENVI. Consult ENVI Help for
‘addtional information
z
NWI Tuo Image Georeferencing and Registration
g ENVI Tutorial: Image Georeferencing and Registration
Opening and Displaying Georeferenced Data
Before attempting to start the program, ensure that ENVI is properly installed as described in the Installation Guide that
shipped with your software.
1. From the ENVI main menu bar, select File > Open Image
2. Navigate to the envicata\bidr reg directory, select the fle bldr_sp_ ing from the list, and click Open.
‘The Available Bands List appears.
3. From the Available Bands List, select the Georeferenced SPOT band from the list and click Load Band to load
‘the Image Into a new display group
Viewing Map Info in the ENVI Header Pin
4. In the Available Bands List right dick on the Map Info icon end Fin _—
select Edit Map Information, The Eat Map Information dilog ff ev Ceonole Te Fort
appears, fresco a
‘This dialog lists the basic map information used by ENVE in }! 0000 4
georeferencing. The image coordinates correspond to a reference
pixel used by ENVI as the starting point for the map coordinate 1 Map Coordinate of Tie Point:
system. Because ENVI knows the map projection, pixel size, and Bases
map projection parameters based on this header information andl $t|[blua teancornes te?
the map projection text file, it can calculate the geographic
coordinates of any pixel in the image. You cen enter coordinates in | Perera —
either map coordinates or geographic (latitude/longitude) feaisoom fe |
coordinates. feaara7s.0000 Nn flrts Meters
2. Clik on the projection fc toggle button 2tl to display the
latitude/longitude coordinates for the UTM Zone 13 North map [j= Fal Se ond Rosion
projection. Note that ENVI makes this conversion on-the-fy. thal See TOE — ones
3. Click the DDEG button then dick the DMS to toggle between
degrees-minutes-seconds, and decimal degrees, respectively. ‘Y¥Phelsize[TO00000000 Meters
4. Glick Cancel to exit the Edit Map Information dialog ee acy
oe | Goal] |
Displaying the Cursor Location and Value
You can choose to display the location of your mouse cursor, screen velue (RGB color), and the data value of the pixel
Underneath the crosshair casor using the Cursor Locaion/Vaie ciaiog, When several display groups are open this
dialog specifies which display group's location and value are being reported.
4. To display the cursor location and value, selec: Window -> Cursor Location/Value from either the ENVI main
menu bar or the Display group menu bar. You can also double-click inside the Image window.
2. Move the mouse cursor over the Image, Scroll, or Zoorn windows to display location and value Information in the
Cursor Location/Value dialog. Note that the coordinates are given in both pixels and georeferenced coordinates
for this georeferenced Image. Also note the relation between map coordinates and latitude/longitude.
From the Cursor Location/Value menu bar, select File > Cancel to close the dialog.
Keep the display group open for the next exercise,
5
VE Tutorial: Image Georeferencing and Registration
Potrebbero piacerti anche
- The Subtle Art of Not Giving a F*ck: A Counterintuitive Approach to Living a Good LifeDa EverandThe Subtle Art of Not Giving a F*ck: A Counterintuitive Approach to Living a Good LifeValutazione: 4 su 5 stelle4/5 (5794)
- The Gifts of Imperfection: Let Go of Who You Think You're Supposed to Be and Embrace Who You AreDa EverandThe Gifts of Imperfection: Let Go of Who You Think You're Supposed to Be and Embrace Who You AreValutazione: 4 su 5 stelle4/5 (1090)
- Never Split the Difference: Negotiating As If Your Life Depended On ItDa EverandNever Split the Difference: Negotiating As If Your Life Depended On ItValutazione: 4.5 su 5 stelle4.5/5 (838)
- Hidden Figures: The American Dream and the Untold Story of the Black Women Mathematicians Who Helped Win the Space RaceDa EverandHidden Figures: The American Dream and the Untold Story of the Black Women Mathematicians Who Helped Win the Space RaceValutazione: 4 su 5 stelle4/5 (895)
- Grit: The Power of Passion and PerseveranceDa EverandGrit: The Power of Passion and PerseveranceValutazione: 4 su 5 stelle4/5 (588)
- Shoe Dog: A Memoir by the Creator of NikeDa EverandShoe Dog: A Memoir by the Creator of NikeValutazione: 4.5 su 5 stelle4.5/5 (537)
- The Hard Thing About Hard Things: Building a Business When There Are No Easy AnswersDa EverandThe Hard Thing About Hard Things: Building a Business When There Are No Easy AnswersValutazione: 4.5 su 5 stelle4.5/5 (345)
- Elon Musk: Tesla, SpaceX, and the Quest for a Fantastic FutureDa EverandElon Musk: Tesla, SpaceX, and the Quest for a Fantastic FutureValutazione: 4.5 su 5 stelle4.5/5 (474)
- Her Body and Other Parties: StoriesDa EverandHer Body and Other Parties: StoriesValutazione: 4 su 5 stelle4/5 (821)
- The Emperor of All Maladies: A Biography of CancerDa EverandThe Emperor of All Maladies: A Biography of CancerValutazione: 4.5 su 5 stelle4.5/5 (271)
- The Sympathizer: A Novel (Pulitzer Prize for Fiction)Da EverandThe Sympathizer: A Novel (Pulitzer Prize for Fiction)Valutazione: 4.5 su 5 stelle4.5/5 (121)
- The Little Book of Hygge: Danish Secrets to Happy LivingDa EverandThe Little Book of Hygge: Danish Secrets to Happy LivingValutazione: 3.5 su 5 stelle3.5/5 (400)
- The World Is Flat 3.0: A Brief History of the Twenty-first CenturyDa EverandThe World Is Flat 3.0: A Brief History of the Twenty-first CenturyValutazione: 3.5 su 5 stelle3.5/5 (2259)
- The Yellow House: A Memoir (2019 National Book Award Winner)Da EverandThe Yellow House: A Memoir (2019 National Book Award Winner)Valutazione: 4 su 5 stelle4/5 (98)
- Devil in the Grove: Thurgood Marshall, the Groveland Boys, and the Dawn of a New AmericaDa EverandDevil in the Grove: Thurgood Marshall, the Groveland Boys, and the Dawn of a New AmericaValutazione: 4.5 su 5 stelle4.5/5 (266)
- A Heartbreaking Work Of Staggering Genius: A Memoir Based on a True StoryDa EverandA Heartbreaking Work Of Staggering Genius: A Memoir Based on a True StoryValutazione: 3.5 su 5 stelle3.5/5 (231)
- Team of Rivals: The Political Genius of Abraham LincolnDa EverandTeam of Rivals: The Political Genius of Abraham LincolnValutazione: 4.5 su 5 stelle4.5/5 (234)
- On Fire: The (Burning) Case for a Green New DealDa EverandOn Fire: The (Burning) Case for a Green New DealValutazione: 4 su 5 stelle4/5 (74)
- Stephen Minch - The Aretalogy of Vanni BossiDocumento209 pagineStephen Minch - The Aretalogy of Vanni BossiNedim Guzel100% (11)
- The Unwinding: An Inner History of the New AmericaDa EverandThe Unwinding: An Inner History of the New AmericaValutazione: 4 su 5 stelle4/5 (45)
- Compare Contrast PaperDocumento2 pagineCompare Contrast Paperapi-325118216Nessuna valutazione finora
- Lesson 1Documento28 pagineLesson 1MusaabNessuna valutazione finora
- English - Writing CaptionDocumento42 pagineEnglish - Writing CaptionMichelle PhenNessuna valutazione finora
- Pilot Dash Cam CL-3002WK UsManDocumento11 paginePilot Dash Cam CL-3002WK UsManGisell ZapataNessuna valutazione finora
- Yellowstone Annotated BibliographyDocumento11 pagineYellowstone Annotated BibliographyTyler ShimadaNessuna valutazione finora
- SZ61/SZ51: For Biological UseDocumento12 pagineSZ61/SZ51: For Biological Useputu yudi permana putraNessuna valutazione finora
- Kuis Week 8Documento5 pagineKuis Week 8fatcaterpillarNessuna valutazione finora
- Art and Design Curriculum Map 2019-2020Documento8 pagineArt and Design Curriculum Map 2019-2020Aisha UddinNessuna valutazione finora
- Impetus Brochure 22 - FinalDocumento8 pagineImpetus Brochure 22 - FinalAbhishek BanajNessuna valutazione finora
- Lazy Dog Press - Backlist 2024Documento77 pagineLazy Dog Press - Backlist 2024ArtdataNessuna valutazione finora
- 1965 HeflinDocumento40 pagine1965 Heflinpetrvaculik0Nessuna valutazione finora
- Rts820 SeriesDocumento183 pagineRts820 SeriesLeonardo CrispimNessuna valutazione finora
- Rollei Dblatt CL101 UKDocumento1 paginaRollei Dblatt CL101 UKbabisbabisNessuna valutazione finora
- Scarabs Scaraboids and Amulets From NaukDocumento96 pagineScarabs Scaraboids and Amulets From NaukMarco CoronaNessuna valutazione finora
- 08 Laboratory Exercise 1Documento3 pagine08 Laboratory Exercise 1Trisha Mae Distor MalunesNessuna valutazione finora
- Police Photography For Reference Only You Can Have SomeDocumento55 paginePolice Photography For Reference Only You Can Have SomeLhykz DG GaringaraoNessuna valutazione finora
- Quarter 1 - Module 5: Media and Information LanguagesDocumento30 pagineQuarter 1 - Module 5: Media and Information LanguagesMario Reynaldo CicatNessuna valutazione finora
- DxOMark Camera Sensor Testing Protocol and Scores - DXOMARK PDFDocumento8 pagineDxOMark Camera Sensor Testing Protocol and Scores - DXOMARK PDFPalanisamy BalasubramaniNessuna valutazione finora
- How To Create A Natural Pastel Photo Effect in Photoshop - FilterGradeDocumento20 pagineHow To Create A Natural Pastel Photo Effect in Photoshop - FilterGradeTakis SoukarasNessuna valutazione finora
- Inspiring Fresh ImageryDocumento19 pagineInspiring Fresh Imagerymuhammad luhur wibowoNessuna valutazione finora
- SPE-187905-MS Formation Evaluation For Thin Bed Shaly Sand ReservoirsDocumento7 pagineSPE-187905-MS Formation Evaluation For Thin Bed Shaly Sand ReservoirsTrieu NguyenNessuna valutazione finora
- Glass Cyanotypes Processv2 PDFDocumento77 pagineGlass Cyanotypes Processv2 PDFjuan9gonzalez_9100% (1)
- The MC QUEENlistDocumento36 pagineThe MC QUEENlistfrancisco figueroaNessuna valutazione finora
- More People Die From Selfies Than Shark Attacks: 1. SYNONYM MATCH: Match The Following Synonyms From The ArticleDocumento3 pagineMore People Die From Selfies Than Shark Attacks: 1. SYNONYM MATCH: Match The Following Synonyms From The ArticleEnglish OnlineNessuna valutazione finora
- Nikon Microscope Systems For ICSI (IVF)Documento10 pagineNikon Microscope Systems For ICSI (IVF)Aurora MyaNessuna valutazione finora
- PreziDocumento6 paginePreziapi-539564625Nessuna valutazione finora
- Origin of CinemaDocumento3 pagineOrigin of CinemaGraphite Box StudioNessuna valutazione finora
- Common Admission Test 2018 Admit Card: Name Registration NumberDocumento1 paginaCommon Admission Test 2018 Admit Card: Name Registration NumberMrunal WaghchaureNessuna valutazione finora