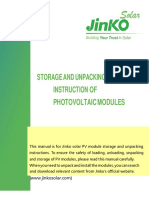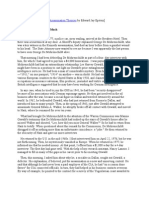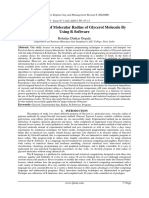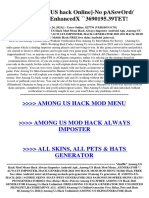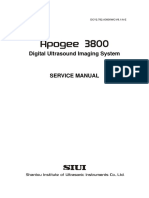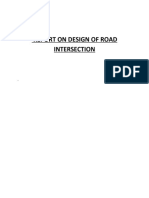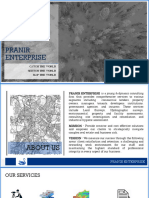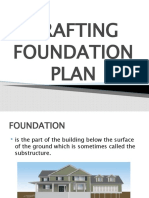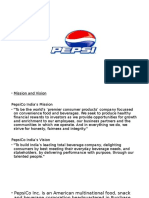Documenti di Didattica
Documenti di Professioni
Documenti di Cultura
File Zilla
Caricato da
hiteshCopyright
Formati disponibili
Condividi questo documento
Condividi o incorpora il documento
Hai trovato utile questo documento?
Questo contenuto è inappropriato?
Segnala questo documentoCopyright:
Formati disponibili
File Zilla
Caricato da
hiteshCopyright:
Formati disponibili
l
1 of 6
http://www.howtogeek.com/140352/how-to-host-an-ftp-server-on-windo...
How to Host an FTP Server on Windows with FileZilla
How to Host an FTP Server on Windows with FileZilla
In this guide well take you through the steps to setup a folder on your Windows computer as an FTP repository, using a free
program called FileZilla. FTP can be used to easily transfer a lot of files between computers; the FTP repository can be mapped
to multiple computers across the Internet so that other people can access the directory right from Windows Explorer.
To start, youll need to download FileZilla server, available here.
After downloading the program, you can install it with all of the default settings. FileZilla will install a service that runs whenever
Windows boots up, so if you would rather only run the FTP server manually, select the appropriate option from the drop down
menu on the third screen:
Apart from that setting, everything else can be left at the defaults for the purpose of this tutorial. Once installation is complete, the
FileZilla interface will open. Just click OK when this window pops up right after installation:
8/26/2016 4:58 PM
How to Host an FTP Server on Windows with FileZilla
2 of 6
http://www.howtogeek.com/140352/how-to-host-an-ftp-server-on-windo...
Once the FTP server interface has loaded, we are ready to specify a directory as an FTP repository. If the directory you want to
use isnt already created, minimize the interface and create a folder where you want the FTP share to be. In this tutorial, we are
going to use the folder FTP on our desktop. Its exact location will be C:\Users\geek\Desktop\FTP.
Click on Edit and then Users.
On the left side of the window that comes up, click on Shared folders.
Once there, click on Add underneath Users. Enter the username for an account that another computer will be using to access
the repository were setting up.
Click OK once youre done entering the account name, and then click on Add underneath the Shared folders section. Once
youve done that, a window like the one below will pop up, use it to select the directory you would like to share as an FTP
repository.
8/26/2016 4:58 PM
How to Host an FTP Server on Windows with FileZilla
3 of 6
http://www.howtogeek.com/140352/how-to-host-an-ftp-server-on-windo...
Click OK. Now we need to assign the user permissions for this repository. By default, the user weve created is able to read files,
list directories, and list subdirectories. To give the user further permissions, such as the ability to copy files to this repository,
check the boxes beneath Files and Directories.
Click OK once youre done setting the user permissions.
Securing Your FTP Server
Along with configuring the user(s) with a strong password, there are a few settings within FileZilla that you can configure to further
secure your new FTP server.
Hackers will constantly scan the internet for hosts listening on port 21, the default FTP port. To avoid being detected by the
thousands of hackers constantly scanning for people like you with an FTP server, we can change the port that FileZilla listens on.
Go to Edit and then Settings. Under General settings youll see Listen on these ports. It should currently be on 21, but we
recommend changing it to a random five digit number (nothing over 65535).
8/26/2016 4:58 PM
How to Host an FTP Server on Windows with FileZilla
4 of 6
http://www.howtogeek.com/140352/how-to-host-an-ftp-server-on-windo...
This doesnt necessarily secure your server, but it obscures it and makes it harder to find. Just remember that anyone
determined to hack you will eventually find the port your FTP server is listening on, so further measures must be taken.
As long as you know the IPs (or at least the IP range) of the computers connecting to your FTP server, you can set FileZilla to
only respond to login requests from those IP addresses. Under Edit > Settings, click on IP Filter.
In the first box, put an asterisk to block all IPs from connecting to your server. In the second box, add exceptions to this rule (IPs
or network ranges that should be allowed to connect). For example, the following screenshot shows a configuration in which
10.1.1.120 and the 192.168.1.0/24 (in other words, 192.168.1.1 192.168.1.255) IP range would be able to connect:
Along with secure passwords, that should be about all the security your FTP server will need. There is a default Autoban setting
already configured in FileZilla, so anyone who tries connecting to your server too many times within a short period will be locked
out for a while. To tweak this setting, click on Autoban under Edit > Settings, but the default will suffice for most people.
One last note on the security of this FTP server: transmissions are in clear-text, so dont use plain FTP to transfer anything
confidential. SFTP or FTPS can be used for encrypting FTP communications, but are beyond the scope of this guide and will be
covered in future articles.
Windows Firewall Exception
If you have a third party firewall or anti-virus program, be sure that the port youve chosen to run your FTP server on is allowed
through it. If you have Windows Firewall enabled, youll need to add an exception for the port. Go to your Start menu and type
Windows Firewall, then click on Windows Firewall with Advanced Security.
8/26/2016 4:58 PM
How to Host an FTP Server on Windows with FileZilla
5 of 6
http://www.howtogeek.com/140352/how-to-host-an-ftp-server-on-windo...
Click on Inbound Rules in the left column, and then New Rule in the right column. Well be allowing a port through the
firewall, so select Port when the wizard asks What type of rule would you like to create and then click next.
Type in the port you have chosen for your FTP server to run on (default is 21, but in this guide we chose 54218).
Click next three times after entering your port number. Put in a name and description for this exception so its easy to find in the
future, and then click Finish.
Mapping the FTP Share on another Computer
Now that the FTP server is completely set up, we can have other people connect to it with the user information we provide them
(also make sure you have allowed their IP address). Others could always use GUI applications such as FileZilla to connect to
your FTP share, or they could map it to their computer so it shows up in Explorer.
Open Computer and right click in a blank area, then select Add a network location.
The Add Network Location wizard will appear, click next twice. Enter the IP address and port of your FTP server, and click next.
8/26/2016 4:58 PM
How to Host an FTP Server on Windows with FileZilla
6 of 6
http://www.howtogeek.com/140352/how-to-host-an-ftp-server-on-windo...
Uncheck Log on anonymously and enter the username you have configured for your FTP server. Click next twice and then click
finish. It should ask you for your password, and then you will be able to browse to the FTP share as if it were a local hard drive.
Korbin Brown is an IT enthusiast with a passion for writing. He enjoys
troubleshooting complex Windows, Linux, and networking issues and sharing his
experiences with fellow geeks.
Published 03/13/13
8/26/2016 4:58 PM
Potrebbero piacerti anche
- Hidden Figures: The American Dream and the Untold Story of the Black Women Mathematicians Who Helped Win the Space RaceDa EverandHidden Figures: The American Dream and the Untold Story of the Black Women Mathematicians Who Helped Win the Space RaceValutazione: 4 su 5 stelle4/5 (895)
- Never Split the Difference: Negotiating As If Your Life Depended On ItDa EverandNever Split the Difference: Negotiating As If Your Life Depended On ItValutazione: 4.5 su 5 stelle4.5/5 (838)
- The Yellow House: A Memoir (2019 National Book Award Winner)Da EverandThe Yellow House: A Memoir (2019 National Book Award Winner)Valutazione: 4 su 5 stelle4/5 (98)
- The Subtle Art of Not Giving a F*ck: A Counterintuitive Approach to Living a Good LifeDa EverandThe Subtle Art of Not Giving a F*ck: A Counterintuitive Approach to Living a Good LifeValutazione: 4 su 5 stelle4/5 (5794)
- Shoe Dog: A Memoir by the Creator of NikeDa EverandShoe Dog: A Memoir by the Creator of NikeValutazione: 4.5 su 5 stelle4.5/5 (537)
- Devil in the Grove: Thurgood Marshall, the Groveland Boys, and the Dawn of a New AmericaDa EverandDevil in the Grove: Thurgood Marshall, the Groveland Boys, and the Dawn of a New AmericaValutazione: 4.5 su 5 stelle4.5/5 (266)
- The Little Book of Hygge: Danish Secrets to Happy LivingDa EverandThe Little Book of Hygge: Danish Secrets to Happy LivingValutazione: 3.5 su 5 stelle3.5/5 (400)
- Elon Musk: Tesla, SpaceX, and the Quest for a Fantastic FutureDa EverandElon Musk: Tesla, SpaceX, and the Quest for a Fantastic FutureValutazione: 4.5 su 5 stelle4.5/5 (474)
- A Heartbreaking Work Of Staggering Genius: A Memoir Based on a True StoryDa EverandA Heartbreaking Work Of Staggering Genius: A Memoir Based on a True StoryValutazione: 3.5 su 5 stelle3.5/5 (231)
- Grit: The Power of Passion and PerseveranceDa EverandGrit: The Power of Passion and PerseveranceValutazione: 4 su 5 stelle4/5 (588)
- The Emperor of All Maladies: A Biography of CancerDa EverandThe Emperor of All Maladies: A Biography of CancerValutazione: 4.5 su 5 stelle4.5/5 (271)
- The Unwinding: An Inner History of the New AmericaDa EverandThe Unwinding: An Inner History of the New AmericaValutazione: 4 su 5 stelle4/5 (45)
- On Fire: The (Burning) Case for a Green New DealDa EverandOn Fire: The (Burning) Case for a Green New DealValutazione: 4 su 5 stelle4/5 (74)
- The Hard Thing About Hard Things: Building a Business When There Are No Easy AnswersDa EverandThe Hard Thing About Hard Things: Building a Business When There Are No Easy AnswersValutazione: 4.5 su 5 stelle4.5/5 (344)
- Team of Rivals: The Political Genius of Abraham LincolnDa EverandTeam of Rivals: The Political Genius of Abraham LincolnValutazione: 4.5 su 5 stelle4.5/5 (234)
- The Gifts of Imperfection: Let Go of Who You Think You're Supposed to Be and Embrace Who You AreDa EverandThe Gifts of Imperfection: Let Go of Who You Think You're Supposed to Be and Embrace Who You AreValutazione: 4 su 5 stelle4/5 (1090)
- The World Is Flat 3.0: A Brief History of the Twenty-first CenturyDa EverandThe World Is Flat 3.0: A Brief History of the Twenty-first CenturyValutazione: 3.5 su 5 stelle3.5/5 (2259)
- The Sympathizer: A Novel (Pulitzer Prize for Fiction)Da EverandThe Sympathizer: A Novel (Pulitzer Prize for Fiction)Valutazione: 4.5 su 5 stelle4.5/5 (121)
- Her Body and Other Parties: StoriesDa EverandHer Body and Other Parties: StoriesValutazione: 4 su 5 stelle4/5 (821)
- I. Characteristics of WastewaterDocumento59 pagineI. Characteristics of WastewaterEljay VinsonNessuna valutazione finora
- Design, Analysis &optimization of Crankshaft Using CAEDocumento6 pagineDesign, Analysis &optimization of Crankshaft Using CAEInternational Journal of Application or Innovation in Engineering & ManagementNessuna valutazione finora
- Unpacking and Storage Instruction-EN-0807Documento18 pagineUnpacking and Storage Instruction-EN-0807Tim ZHANGNessuna valutazione finora
- The Man Who Knew Too Much: The JFK Assassination TheoriesDocumento4 pagineThe Man Who Knew Too Much: The JFK Assassination TheoriesedepsteinNessuna valutazione finora
- Duraguard MsdsDocumento1 paginaDuraguard MsdsSantosh Kumar GoudaNessuna valutazione finora
- Unix Training ContentDocumento5 pagineUnix Training ContentsathishkumarNessuna valutazione finora
- Steps To Control Water Depletion Jun2019Documento2 pagineSteps To Control Water Depletion Jun2019chamanNessuna valutazione finora
- Marine Products: SL-3 Engine ControlsDocumento16 pagineMarine Products: SL-3 Engine ControlsPedro GuerraNessuna valutazione finora
- Plea Agreement of ThomasbergDocumento10 paginePlea Agreement of ThomasbergSal CoastNessuna valutazione finora
- Determination of Molecular Radius of Glycerol Molecule by Using R SoftwareDocumento5 pagineDetermination of Molecular Radius of Glycerol Molecule by Using R SoftwareGustavo Dos SantosNessuna valutazione finora
- FZCODocumento30 pagineFZCOawfNessuna valutazione finora
- Supercal 539: Universal Compact Heat MeterDocumento6 pagineSupercal 539: Universal Compact Heat MeterVladimir ZaljevskiNessuna valutazione finora
- Mcqs Ethics and CSR)Documento9 pagineMcqs Ethics and CSR)Maida TanweerNessuna valutazione finora
- Radioss For Linear Dynamics 10.0Documento79 pagineRadioss For Linear Dynamics 10.0Venkat AnumulaNessuna valutazione finora
- Among Us Hack Mod Menu Mod AlwaysDocumento4 pagineAmong Us Hack Mod Menu Mod AlwaysC JNessuna valutazione finora
- Sustainable Project Management. The GPM Reference Guide: March 2018Documento26 pagineSustainable Project Management. The GPM Reference Guide: March 2018Carlos Andres PinzonNessuna valutazione finora
- International Maritime Solid Bulk Cargoes (IMSBC) CodeDocumento18 pagineInternational Maritime Solid Bulk Cargoes (IMSBC) CodeJasper Abrantes100% (1)
- Io TDocumento2 pagineIo TPrasanth VarasalaNessuna valutazione finora
- Nyush Ds Cs Capstone Outline TemplateDocumento2 pagineNyush Ds Cs Capstone Outline TemplateFresh Prince Of NigeriaNessuna valutazione finora
- Apogee 3800 Service ManualDocumento56 pagineApogee 3800 Service ManualGauss Medikal Sistemler100% (1)
- Check SauceDocumento2 pagineCheck Saucebig boss90% (10)
- Experiment No 9 - Part1Documento38 pagineExperiment No 9 - Part1Nipun GosaiNessuna valutazione finora
- Presentation On Plant LayoutDocumento20 paginePresentation On Plant LayoutSahil NayyarNessuna valutazione finora
- Lampiran Surat 739Documento1 paginaLampiran Surat 739Rap IndoNessuna valutazione finora
- Project Report On Design of Road IntersectionDocumento15 pagineProject Report On Design of Road IntersectionJohn MalkinNessuna valutazione finora
- PRANIR ProfileDocumento14 paginePRANIR ProfileManish VadanereNessuna valutazione finora
- Netflix OriginalDocumento3 pagineNetflix Originalyumiko2809Nessuna valutazione finora
- Drafting Foundation PlanDocumento24 pagineDrafting Foundation Planerol bancoroNessuna valutazione finora
- Pepsi IMCDocumento19 paginePepsi IMCMahi Teja0% (2)
- Rfa TB Test2Documento7 pagineRfa TB Test2Сиана МихайловаNessuna valutazione finora