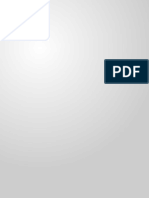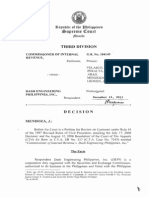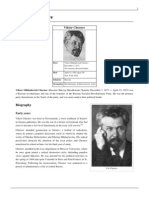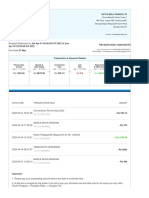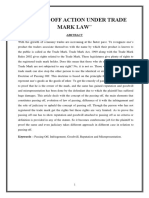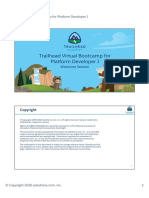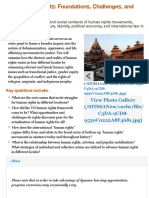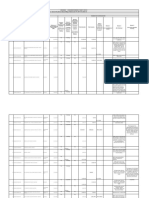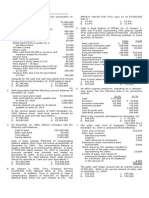Documenti di Didattica
Documenti di Professioni
Documenti di Cultura
ST User Guide
Caricato da
Haseeb RiazCopyright
Formati disponibili
Condividi questo documento
Condividi o incorpora il documento
Hai trovato utile questo documento?
Questo contenuto è inappropriato?
Segnala questo documentoCopyright:
Formati disponibili
ST User Guide
Caricato da
Haseeb RiazCopyright:
Formati disponibili
User Guide for Sales Tax Return (Filing Annex-C, A & I)
User Guide for Sales Tax
Return
(Filing Annex-C, A & I)
Date of Publication: 17th July 2016
Guide for Sales Tax Return (Filing Annex-C, A & I)
Page 1 of 38
User Guide for Sales Tax Return (Filing Annex-C, A & I)
Inde
.......................................................................................................................................................................... 0
Logon to FBR Portal............................................................................................................................................ 2
Selection of Sales Tax Return (2016-17)............................................................................................................. 2
Access Annex-C (Sales)...................................................................................................................................... 3
Input Sale Invoice............................................................................................................................................... 4
Add Invoice in the Annex-C Grid...................................................................................................................... 5
Access Annex-A (Purchases)............................................................................................................................... 7
Input Purchase Invoice....................................................................................................................................... 9
Add Invoice in the Annex-A Grid.................................................................................................................... 10
Load Multiple Purchase Invoices in Annex-A.................................................................................................. 10
Access Annex-I (Debit Credit Note)................................................................................................................ 12
Prepare Credit Note (Seller)............................................................................................................................. 13
Add Credit Note in Annex-I Grid..................................................................................................................... 15
Load Debit/Credit Notes in Annex-I................................................................................................................ 15
ST-Return Clause - 7a, 7b & 7c......................................................................................................................... 17
Guide for Sales Tax Return (Filing Annex-C, A & I)
Page 1 of 38
User Guide for Sales Tax Return (Filing Annex-C, A & I)
Screen Reference
Steps
Action
Click on the link below or type this link in your Internet browser address bar.
https://fbr.gov.pk/
Login screen shall appear.
Enter your registered User ID in the User ID field.
Enter the password you received on your cell phone or email address in Password field.
Click Sign In button.
In case of incorrect User ID or Password, you shall receive error message Invalid User name or Password.
Logon to FBR Portal
Guide for Sales Tax Return (Filing Annex-C, A & I)
Page 2 of 38
User Guide for Sales Tax Return (Filing Annex-C, A & I)
On successful login, following screen shall appear.
Click Declaration link from the top menu.
Select Sales Tax and from the sales tax menu click Sales Tax Return (FY 2016-17) option.
Guide for Sales Tax Return (Filing Annex-C, A & I)
Page 3 of 38
User Guide for Sales Tax Return (Filing Annex-C, A & I)
Profile screen shall appears.
Guide for Sales Tax Return (Filing Annex-C, A & I)
Page 4 of 38
User Guide for Sales Tax Return (Filing Annex-C, A & I)
Selection of Sales Tax Return (2016-17)
Guide for Sales Tax Return (Filing Annex-C, A & I)
Page 5 of 38
User Guide for Sales Tax Return (Filing Annex-C, A & I)
Select sales tax return Month from left column.
Click Annex-C from left column.
Guide for Sales Tax Return (Filing Annex-C, A & I)
Page 6 of 38
User Guide for Sales Tax Return (Filing Annex-C, A & I)
Annex-C screen appears.
Read the instructions carefully under title Annex-C (Domestic Sales Invoices) section.
Access Annex-C (Sales)
Guide for Sales Tax Return (Filing Annex-C, A & I)
Page 7 of 38
User Guide for Sales Tax Return (Filing Annex-C, A & I)
Guide for Sales Tax Return (Filing Annex-C, A & I)
Page 8 of 38
User Guide for Sales Tax Return (Filing Annex-C, A & I)
In the Particulars of Buyer section, enter information in all mandatory fields.
In NTN field enter NTN number of buyer.
In CNIC Field enter CNIC of buyer.
In name field enter name of the buyer.
Select the type of buyer from the options listed in Type list.
In the Particulars of Document section, enter information in all mandatory fields.
Select the Sale Origination Province of Supplier from the respective dropdown list.
Select type of the document in Type dropdown list.
Enter identification number of the document in Number field.
Enter the date of the document created in the Date Field.
Enter HS-Code of the product sold in the HS-Code field.
Enter details of invoice in the Invoice Details Section.
Select desired option from Sale Type dropdown list.
Select the sales tax rate from the Rate dropdown list.
Select description of purchaser in the Description dropdown list.
Enter value of extra tax in the Extra Tax field.
Enter value of further tax in the Further Tax field.
Following fields will be automatically calculated and filled by the system.
o Quantity
o UOM
o Value of Sales Excl. ST
o Sales Tax/ FED in ST Mode
o ST Withheld at Source
o Total Value of Sales
Enter references of exemption, Zero and reduced rate in the section named Exemption, Zero and Reduced Rated References.
Select related SRO or Schedule No. from the SRO/Schedule No. dropdown list.
Select items serial number on which SRO or Schedule number applies from the Item Sr. No. dropdown list.
Input Sale Invoice
Guide for Sales Tax Return (Filing Annex-C, A & I)
Page 9 of 38
User Guide for Sales Tax Return (Filing Annex-C, A & I)
Guide for Sales Tax Return (Filing Annex-C, A & I)
Page 10 of 38
User Guide for Sales Tax Return (Filing Annex-C, A & I)
Guide for Sales Tax Return (Filing Annex-C, A & I)
Page 11 of 38
User Guide for Sales Tax Return (Filing Annex-C, A & I)
Click Add & Save button below in the menu bar as shown in the menu screen.
The record will be inserted in the Annex-C grid as shown in the screen.
Record can be edited by clicking Edit icon in the first column of the unclaimed record. All the values will be displayed in the
fields above the grid and will be editable.
After editing the record, click Update button in the menu to save updated record.
Click Edit icon against the unclaimed record, Delete button will be enabled. Click Delete button in order to delete the record.
Click Clear button to clear all the information from the fields in order to enter new information.
In case there are more than one unclaimed records in the grid, Delete All button will be activated. Click Delete All button to
delete all unclaimed records.
In order to upload multiple invoices though an excel file. Click Attach File button. Following screen shall appear.
Click Download Sample File link to download the excel template file in which data is required.
Click Browse button to select excel file.
Click Import Data button to start processing the excel file for extracting information into the system.
All invoices will be imported and displayed in the grid as shown in the screen.
Once all invoices are entered for the month and data is verified manually with the invoice books, click Verify button to verify all
data.
System will display all relevant invoices in the Annex-A of relevant Purchasers.
Once the Purchaser has claimed an Invoice, the status of the invoice in Annex-C will be changed to Claimed, the invoice is locked
and cannot be editable or delete able.
The Un-Verify button will be active for the invoices which are not yet claimed by the purchaser and can be editable.
Click Un-Verify to remove the invoice from the purchasers Annex-A.
Click Submit button to submit the Annex-C.
Click Print button to print the information of Annex-C.
Click Back to Return button in order to switch to return screen.
Click Grid List dropdown list to view grid as per selected option.
Add Invoice in the Annex-C Grid.
Guide for Sales Tax Return (Filing Annex-C, A & I)
Page 12 of 38
User Guide for Sales Tax Return (Filing Annex-C, A & I)
Guide for Sales Tax Return (Filing Annex-C, A & I)
Page 13 of 38
User Guide for Sales Tax Return (Filing Annex-C, A & I)
Guide for Sales Tax Return (Filing Annex-C, A & I)
Page 14 of 38
User Guide for Sales Tax Return (Filing Annex-C, A & I)
In order to access the Annex-A.
Select sales tax return Month from left column.
Click Sales Tax Return from left column. Following Screen shall appears.
Guide for Sales Tax Return (Filing Annex-C, A & I)
Page 15 of 38
User Guide for Sales Tax Return (Filing Annex-C, A & I)
Click Annex-A & I from the grid, as mentioned in the screen.
Guide for Sales Tax Return (Filing Annex-C, A & I)
Page 16 of 38
User Guide for Sales Tax Return (Filing Annex-C, A & I)
Annex-A screen shall appear.
Read the instructions carefully under title Annex-A (Domestic Purchase Invoices) section.
Note:
i) Manual invoice entry is eligible for all Un-Registered Sellers.
ii) For Registered Seller invoices, with invoice dates between 1st February and 30th July, 2016, can be entered
manually against the monthly ST-Return from August 2016 to January 2017.
iii) ST-Return can only be valid for the 6-months old seller invoices.
Access Annex-A (Purchases)
Guide for Sales Tax Return (Filing Annex-C, A & I)
Page 17 of 38
User Guide for Sales Tax Return (Filing Annex-C, A & I)
Guide for Sales Tax Return (Filing Annex-C, A & I)
Page 18 of 38
User Guide for Sales Tax Return (Filing Annex-C, A & I)
In the Particulars of Supplier section, enter information in all mandatory fields.
In NTN field enter NTN number of seller.
In CNIC Field enter CNIC of seller.
In Name field enter name of the seller.
Select the type of buyer from the options listed in Type list.
In the Particulars of Document section, enter information in all mandatory fields.
Select purchase type of the document in Type dropdown list.
Enter identification number of the document in Number field.
Enter the date of the document created in the Date Field.
Enter HS-Code of the product sold in the HS-Code field.
Enter details of invoice in the Invoice Details Section.
Select desired option from Purchase Type dropdown list.
Select the sales tax rate from the Rate dropdown list.
Select description of Seller in the Description dropdown list.
Enter value of purchases in the Value of Purchases field.
Enter value of tax in the Sales Tax/FED in ST Mode field.
Enter value of Sales Tax deducted as withholding agent in the ST Withheld as WH Agent field.
Following fields will be automatically calculated and filled by the system.
o Quantity/Electricity Units
o UOM
o Input Credit Not Allowed
o Extra Tax
o FED Charged
Input Purchase Invoice
Guide for Sales Tax Return (Filing Annex-C, A & I)
Page 19 of 38
User Guide for Sales Tax Return (Filing Annex-C, A & I)
Click Add & Save button in the menu bar as shown in the Annex-A grid screen.
The record will be inserted in the Annex-A grid as shown in the screen.
Record can be edited by clicking Edit icon in the first column of the record. All the values will be displayed in the fields above the
grid and will be editable.
Guide for Sales Tax Return (Filing Annex-C, A & I)
Page 20 of 38
User Guide for Sales Tax Return (Filing Annex-C, A & I)
After editing the record, click Update button in the menu to save updated record.
Click Edit icon against the record, Delete button will be enabled. Click Delete button in order to delete the record.
Click Clear button to clear all the information from the fields in order to enter new information.
In case there are more than one record in the grid, Delete All button will be activated. Click Delete All button to delete all
records.
Click Print button to print the information of Annex-A.
Click Back to Return button in order to switch to ST-Return screen.
Click Show dropdown list to view grid as per selected option.
Add Invoice in the Annex-A Grid.
Guide for Sales Tax Return (Filing Annex-C, A & I)
Page 21 of 38
User Guide for Sales Tax Return (Filing Annex-C, A & I)
In order to import multiple invoices though an excel file. Click Purchase Data button.
Following screen shall appear.
In order to display all the invoices, click Search button.
All invoices will be displayed in the grid.
In order to search specific sellers invoices.
Click Download Sample File link to download the excel template file in which data is required.
Guide for Sales Tax Return (Filing Annex-C, A & I)
Page 22 of 38
User Guide for Sales Tax Return (Filing Annex-C, A & I)
Type sellers NTN numbers in the sample file as per template.
Click Browse button to select excel file.
Click Load Data button to start processing the excel file for extracting information into the system.
All available invoices of the sellers against NTN numbers will be loaded in the search grid as shown in screen.
Manually search invoice by typing related information in the NTN, From Date, To Date, Amount and Doc Number fields and
press Search button.
In case one or more record(s) is to be downloaded for verification, click the check boxes in the first column of the grid and click
Download button.
In case one or more record(s) is to be rejected, click the check boxes in the first column of the grid and click Rejected button.
Click Back button to go back to ST-Return screen.
Load Multiple Purchase Invoices in Annex-A
Guide for Sales Tax Return (Filing Annex-C, A & I)
Page 23 of 38
User Guide for Sales Tax Return (Filing Annex-C, A & I)
Guide for Sales Tax Return (Filing Annex-C, A & I)
Page 24 of 38
User Guide for Sales Tax Return (Filing Annex-C, A & I)
In order to access the Annex-A.
Select sales tax return Month from left column.
Click Sales Tax Return from left column. Following Screen shall appears.
Guide for Sales Tax Return (Filing Annex-C, A & I)
Page 25 of 38
User Guide for Sales Tax Return (Filing Annex-C, A & I)
Select Annex-I from the left column as shown in the screen.
Guide for Sales Tax Return (Filing Annex-C, A & I)
Page 26 of 38
User Guide for Sales Tax Return (Filing Annex-C, A & I)
Access Annex-I (Debit Credit Note)
Guide for Sales Tax Return (Filing Annex-C, A & I)
Page 27 of 38
User Guide for Sales Tax Return (Filing Annex-C, A & I)
Guide for Sales Tax Return (Filing Annex-C, A & I)
Page 28 of 38
User Guide for Sales Tax Return (Filing Annex-C, A & I)
In the Particulars of Supplier/Buyer section, enter information in all mandatory fields.
In NTN field enter NTN number of seller.
In CNIC Field enter CNIC of seller.
In Name field enter name of the seller.
Select the type of supplier/buyer from the options listed in Type list.
In the Debit/Credit Note section, enter information in all mandatory fields.
Enter number of debit/credit note in Number field.
Enter the date of the document created in the Date Field.
Select Note type e.g. Debit or Credit Note, from the Type dropdown list.
Select reason of creating Debit/Credit Note from the Reason drop down list.
If the reason is not in the Reason list select Others options, the Specify if Others field will be enabled, Enter reason of creating
Debit/Credit note in the Specify if Others filed.
Enter details of original invoice in the Particulars of Original Invoice Section.
Select desired option from Invoice Type dropdown list.
Enter number of Original Invoice in Number field.
Enter the date of the Invoice in the Date Field.
Select the sale/purchase type from the Sale/Purchase Type dropdown list.
Following fields will be automatically calculated and filled by the system.
o Quantity
o Value Excl Sales Tax
o Sales Tax/FED in ST Mode
Guide for Sales Tax Return (Filing Annex-C, A & I)
Page 29 of 38
User Guide for Sales Tax Return (Filing Annex-C, A & I)
o
o
o
ST Withheld
Extra Tax
Further Tax
Enter
Enter
Enter
Enter
Enter
Enter
Enter
All the values will be automatically calculated by the system in Difference Adjustable (Original-Revised) Section.
Following fields will be automatically calculated and filled by the system.
o Quantity
o Value Excl Sales Tax
o Sales Tax/FED in ST Mode
o ST Withheld
o Extra Tax
o Further Tax
details of revised invoice in the Particulars of Revised Invoice Section.
revised quantity in quantity field.
the revised value of sales tax excluded in the Value Excl Sales Tax field.
the revised value of sales tax/FED in sales tax mode excluded in the Sales Tax/FED in ST Mode field.
value of sales tax withheld in ST Withheld filed.
value of extra tax in Extra Tax field.
value of further tax in Further Tax field.
Prepare Credit Note (Seller)
Guide for Sales Tax Return (Filing Annex-C, A & I)
Page 30 of 38
User Guide for Sales Tax Return (Filing Annex-C, A & I)
Click Add & Save button in the menu bar as shown in the Annex-I grid screen.
The credit note will be inserted in the Annex-I grid as shown in the screen.
Credit Note can be edited by clicking Edit icon in the first column of the record. All the values will be displayed in the fields
above the grid and will be editable.
After editing the record, click Update button in the menu to save updated record.
Click Edit icon against the record, Delete button will be enabled. Click Delete button in order to delete the record.
Click Clear button to clear all the information from the fields in order to enter new information.
Click Print button to print the information of Annex-I.
Click Back to Return button in order to switch to ST-Return screen.
In order to upload multiple invoices though an excel file. Click Attach File button. Following screen shall appear.
Click Download Sample File link to download the excel template file in which data is required.
Click Browse button to select excel file.
Click Import Data button to start processing the excel file for extracting information into the system.
Click Back to Return button to go back to ST-Return screen.
Click Back to Annex-I button to navigate back to Annex-I screen.
Add Credit Note in Annex-I Grid.
Guide for Sales Tax Return (Filing Annex-C, A & I)
Page 31 of 38
User Guide for Sales Tax Return (Filing Annex-C, A & I)
Guide for Sales Tax Return (Filing Annex-C, A & I)
Page 32 of 38
User Guide for Sales Tax Return (Filing Annex-C, A & I)
In order to import Debit/Credit Notes though an excel file. Click Debit or Credit Data button.
Following screen shall appear.
In order to display available Debit/Credit notes, click Search button.
All related Debit/Credit notes will be displayed in the grid.
In order to search Debit/Credit note by specific Seller/Buyer. Fill in one of the following search criteria.
o Type Seller/Buyer NTN in NTN field.
o Select dates of Debit/Credit notes in the From Date and To Date fields.
o Type amount of Debit/ Credit Note in Amount field.
o Type document number in the Document Number field.
Click Search button, all the relevant records will be displayed in the grid below.
Click Download Sample File link to download the excel template file in which data is required.
Guide for Sales Tax Return (Filing Annex-C, A & I)
Page 33 of 38
User Guide for Sales Tax Return (Filing Annex-C, A & I)
Type sellers NTN numbers in the sample file as per template.
Click Browse button to select excel file.
Click Load Data button to start processing the excel file for extracting information into the system.
All available invoices of the sellers against NTN numbers will be loaded in the search grid as shown in screen.
In case one or more record(s) is to be downloaded for verification, click the check boxes in the first column of the grid and click
Download button.
In case one or more record(s) is to be rejected, click the check boxes in the first column of the grid and click Rejected button.
Click Back button to go back to ST-Return screen.
Load Debit/Credit Notes in Annex-I
Guide for Sales Tax Return (Filing Annex-C, A & I)
Page 34 of 38
User Guide for Sales Tax Return (Filing Annex-C, A & I)
Note: Impact on ST-Return
i) In case Buyer/Supplier did not submitted the return of that time period, the un-paid tax will be displayed in the
subsequent ST-Return of corresponding Buyer/Supplier in ST-Return Clause 7a.
ii) The corresponding Buyer/Supplier will not be able to submit ST-Return until they pay the tax displayed in STReturn Clause 7a.
iii) In case corresponding Buyer/Supplier pays the outstanding tax displayed in ST-Return Clause 7a, the ST-Return
can be filed and the paid tax will be displayed in the ST-Return Clause 7c.
iv) In case the non-compliant buyer/seller pays the outstanding tax in future, the amount will be credited to the
corresponding Buyer/Seller and is deducted from Clause 7c and displayed in ST-Return Clause 7b.
In
order
to
view
details of overdue tax and the non-compliant Buyers/Suppliers, click Report link against ST-Return clauses 7a,b & c.
Following screen shall appear.
The report displays following information:
o Name of Supplier/Buyer
o NTN
o Tax period
o Description of tax amount which shall be debited or credited.
Guide for Sales Tax Return (Filing Annex-C, A & I)
Page 35 of 38
User Guide for Sales Tax Return (Filing Annex-C, A & I)
ST-Return Clause - 7a, 7b & 7c
Guide for Sales Tax Return (Filing Annex-C, A & I)
Page 36 of 38
Potrebbero piacerti anche
- Chapter 1 - FundamentalsDocumento70 pagineChapter 1 - FundamentalsHaseeb RiazNessuna valutazione finora
- Mechanics of Materials Chap-4Documento21 pagineMechanics of Materials Chap-4Haseeb RiazNessuna valutazione finora
- Mechanics of MaterialsDocumento36 pagineMechanics of MaterialsHaseeb RiazNessuna valutazione finora
- Mechanics of Materials Chap 1Documento25 pagineMechanics of Materials Chap 1Haseeb Riaz100% (1)
- Fundamentals of Thermodynamics (6th Edition) SONNTAG, BORGNAKKE VAN WYLENDocumento814 pagineFundamentals of Thermodynamics (6th Edition) SONNTAG, BORGNAKKE VAN WYLENDarwinQuin63% (8)
- Hidden Figures: The American Dream and the Untold Story of the Black Women Mathematicians Who Helped Win the Space RaceDa EverandHidden Figures: The American Dream and the Untold Story of the Black Women Mathematicians Who Helped Win the Space RaceValutazione: 4 su 5 stelle4/5 (895)
- The Subtle Art of Not Giving a F*ck: A Counterintuitive Approach to Living a Good LifeDa EverandThe Subtle Art of Not Giving a F*ck: A Counterintuitive Approach to Living a Good LifeValutazione: 4 su 5 stelle4/5 (5794)
- Shoe Dog: A Memoir by the Creator of NikeDa EverandShoe Dog: A Memoir by the Creator of NikeValutazione: 4.5 su 5 stelle4.5/5 (537)
- Grit: The Power of Passion and PerseveranceDa EverandGrit: The Power of Passion and PerseveranceValutazione: 4 su 5 stelle4/5 (588)
- The Yellow House: A Memoir (2019 National Book Award Winner)Da EverandThe Yellow House: A Memoir (2019 National Book Award Winner)Valutazione: 4 su 5 stelle4/5 (98)
- The Little Book of Hygge: Danish Secrets to Happy LivingDa EverandThe Little Book of Hygge: Danish Secrets to Happy LivingValutazione: 3.5 su 5 stelle3.5/5 (400)
- Never Split the Difference: Negotiating As If Your Life Depended On ItDa EverandNever Split the Difference: Negotiating As If Your Life Depended On ItValutazione: 4.5 su 5 stelle4.5/5 (838)
- Elon Musk: Tesla, SpaceX, and the Quest for a Fantastic FutureDa EverandElon Musk: Tesla, SpaceX, and the Quest for a Fantastic FutureValutazione: 4.5 su 5 stelle4.5/5 (474)
- A Heartbreaking Work Of Staggering Genius: A Memoir Based on a True StoryDa EverandA Heartbreaking Work Of Staggering Genius: A Memoir Based on a True StoryValutazione: 3.5 su 5 stelle3.5/5 (231)
- The Emperor of All Maladies: A Biography of CancerDa EverandThe Emperor of All Maladies: A Biography of CancerValutazione: 4.5 su 5 stelle4.5/5 (271)
- Devil in the Grove: Thurgood Marshall, the Groveland Boys, and the Dawn of a New AmericaDa EverandDevil in the Grove: Thurgood Marshall, the Groveland Boys, and the Dawn of a New AmericaValutazione: 4.5 su 5 stelle4.5/5 (266)
- The Hard Thing About Hard Things: Building a Business When There Are No Easy AnswersDa EverandThe Hard Thing About Hard Things: Building a Business When There Are No Easy AnswersValutazione: 4.5 su 5 stelle4.5/5 (345)
- On Fire: The (Burning) Case for a Green New DealDa EverandOn Fire: The (Burning) Case for a Green New DealValutazione: 4 su 5 stelle4/5 (74)
- The World Is Flat 3.0: A Brief History of the Twenty-first CenturyDa EverandThe World Is Flat 3.0: A Brief History of the Twenty-first CenturyValutazione: 3.5 su 5 stelle3.5/5 (2259)
- Team of Rivals: The Political Genius of Abraham LincolnDa EverandTeam of Rivals: The Political Genius of Abraham LincolnValutazione: 4.5 su 5 stelle4.5/5 (234)
- The Unwinding: An Inner History of the New AmericaDa EverandThe Unwinding: An Inner History of the New AmericaValutazione: 4 su 5 stelle4/5 (45)
- The Gifts of Imperfection: Let Go of Who You Think You're Supposed to Be and Embrace Who You AreDa EverandThe Gifts of Imperfection: Let Go of Who You Think You're Supposed to Be and Embrace Who You AreValutazione: 4 su 5 stelle4/5 (1090)
- The Sympathizer: A Novel (Pulitzer Prize for Fiction)Da EverandThe Sympathizer: A Novel (Pulitzer Prize for Fiction)Valutazione: 4.5 su 5 stelle4.5/5 (121)
- Her Body and Other Parties: StoriesDa EverandHer Body and Other Parties: StoriesValutazione: 4 su 5 stelle4/5 (821)
- Qcourt: 3republic of Tbe LlbilippinesDocumento10 pagineQcourt: 3republic of Tbe LlbilippinesThe Supreme Court Public Information Office100% (1)
- Jetblue PresentationDocumento38 pagineJetblue Presentationpostitman33% (3)
- Viktor ChernovDocumento3 pagineViktor ChernovHamidreza MotalebiNessuna valutazione finora
- M1-06 - Resultant ForcesDocumento9 pagineM1-06 - Resultant ForcesHawraa HawraaNessuna valutazione finora
- National Seminar A ReportDocumento45 pagineNational Seminar A ReportSudhir Kumar SinghNessuna valutazione finora
- ADMINISTRATIVE AND ELECTION LAW DIGESTS First BatchDocumento131 pagineADMINISTRATIVE AND ELECTION LAW DIGESTS First BatchzzzNessuna valutazione finora
- Apr 30 23:59:59 IST 2023 Revanth Naik VankudothDocumento2 pagineApr 30 23:59:59 IST 2023 Revanth Naik VankudothJagadish LavdyaNessuna valutazione finora
- Agency MBS Outlook 2014Documento27 pagineAgency MBS Outlook 2014analyst28Nessuna valutazione finora
- Electronic Ticket For 1gjtsx Departure Date 20-05-2022Documento3 pagineElectronic Ticket For 1gjtsx Departure Date 20-05-2022Vikas BalyanNessuna valutazione finora
- IPC Chapter 09A: Chapter IXA - of Offences Relating To ElectionsDocumento18 pagineIPC Chapter 09A: Chapter IXA - of Offences Relating To ElectionsAdnan MoquaddamNessuna valutazione finora
- Metrobank V Chuy Lu TanDocumento1 paginaMetrobank V Chuy Lu TanRobert RosalesNessuna valutazione finora
- 08 Albay Electric Cooperative Inc Vs MartinezDocumento6 pagine08 Albay Electric Cooperative Inc Vs MartinezEYNessuna valutazione finora
- Nypd AcronymDocumento4 pagineNypd AcronymMr .X100% (1)
- Legal OpinionDocumento8 pagineLegal OpinionFrancis OcadoNessuna valutazione finora
- Required Documents For EnrolmentDocumento7 pagineRequired Documents For EnrolmentCamillus Carillo AngelesNessuna valutazione finora
- Passing Off Action Under Trade Mark LawDocumento15 paginePassing Off Action Under Trade Mark LawPappu KumarNessuna valutazione finora
- Trailhead Virtual Bootcamp For Platform Developer Slide DeckDocumento111 pagineTrailhead Virtual Bootcamp For Platform Developer Slide DeckBrenda Paiva100% (1)
- Deutsche Bank, Insider Trading Watermark)Documento80 pagineDeutsche Bank, Insider Trading Watermark)info707100% (1)
- Boskalis Position Statement 01072022Documento232 pagineBoskalis Position Statement 01072022citybizlist11Nessuna valutazione finora
- Share-Based Payments With Answer PDFDocumento9 pagineShare-Based Payments With Answer PDFAyaka FujiharaNessuna valutazione finora
- Separation of PowersDocumento23 pagineSeparation of PowersLubna Iftikhar 4506-FSL/LLB/F15Nessuna valutazione finora
- How To Instantly Connect With AnyoneDocumento337 pagineHow To Instantly Connect With AnyoneF C100% (2)
- Vehicle Lease Agreement TEMPLATEDocumento5 pagineVehicle Lease Agreement TEMPLATEyassercarloman100% (1)
- JEEVAN LABH 5k-10k 21-15Documento1 paginaJEEVAN LABH 5k-10k 21-15suku_mcaNessuna valutazione finora
- IHP: Human Rights: Foundations, Challenges, and AdvocacyDocumento25 pagineIHP: Human Rights: Foundations, Challenges, and AdvocacyPaul Omar PastranoNessuna valutazione finora
- Afu 08504 - International Capital Bdgeting - Tutorial QuestionsDocumento4 pagineAfu 08504 - International Capital Bdgeting - Tutorial QuestionsHashim SaidNessuna valutazione finora
- Aguinaldo DoctrineDocumento7 pagineAguinaldo Doctrineapril75Nessuna valutazione finora
- DRAC Combined 07.04.2023Documento39 pagineDRAC Combined 07.04.2023Ankit DalalNessuna valutazione finora
- Cash and Cash EquivalentDocumento2 pagineCash and Cash EquivalentJovani Laña100% (1)
- Intermediate To Advance Electronics Troubleshooting (March 2023) IkADocumento7 pagineIntermediate To Advance Electronics Troubleshooting (March 2023) IkAArenum MustafaNessuna valutazione finora