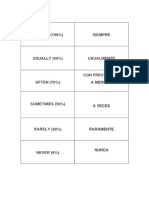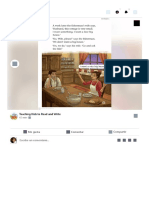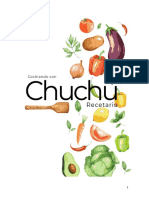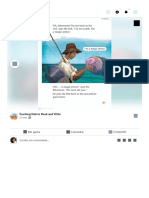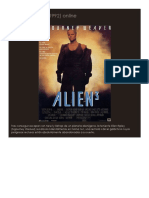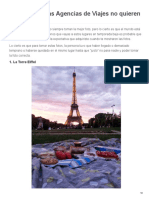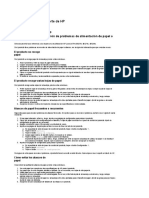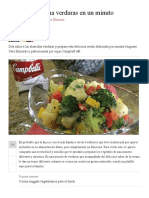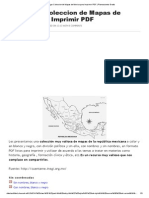Documenti di Didattica
Documenti di Professioni
Documenti di Cultura
Entrar Sin Contraseña en Windows 10
Caricato da
AlmaBeltran0 valutazioniIl 0% ha trovato utile questo documento (0 voti)
9 visualizzazioni5 pagineInstrucciones para entrar con inicio automático a tu computadora.
Copyright
© © All Rights Reserved
Formati disponibili
PDF o leggi online da Scribd
Condividi questo documento
Condividi o incorpora il documento
Hai trovato utile questo documento?
Questo contenuto è inappropriato?
Segnala questo documentoInstrucciones para entrar con inicio automático a tu computadora.
Copyright:
© All Rights Reserved
Formati disponibili
Scarica in formato PDF o leggi online su Scribd
0 valutazioniIl 0% ha trovato utile questo documento (0 voti)
9 visualizzazioni5 pagineEntrar Sin Contraseña en Windows 10
Caricato da
AlmaBeltranInstrucciones para entrar con inicio automático a tu computadora.
Copyright:
© All Rights Reserved
Formati disponibili
Scarica in formato PDF o leggi online su Scribd
Sei sulla pagina 1di 5
2aven016 Entrar sin corrasofia en Windows 10 Taringal
Entrar sin contrasefia en Windows 10
Puede llegar a ser un poco molesto tener que escribirla cada vez que
entras en tu PC. La forma de evitarlo es seguir los pasos que indico
ahora. Consigues que Windows 10 arranquen en la cuenta de usuario
que elijas (la tuya u otra) sin tener que poner cada vez la contrasefia. Es
lo que se llama inicio automatico (0 autologon, en inglés)
1 - Entra en Windows 10 como haces normalmente. Por ahora si tendras
que indicar tu contrasefia si tienes una definida
2 - Cliquea con el boton DERECHO sobre el botén Inicio y
seleccionaEjecutar.
NOTA:
Una forma rapida de mostrar el ment Inicio es con el shortcut de
Windows 10: Tecla Windows + x.
3 - Se abre la ventana "Ejecutar". Escribe en ella:
netpiwiz
(y pulsa Intro en tu teclado o haz clic en el botén Aceptar)
hitpuhwww taringa ntipostnalo-u-misma/18859129Enrar-sin-conrasena-en-Windows- 10h! 15
2a92016 Entrar sin corrasofia en Windows 10 Taringal
eee ear
i
Li
3 Gecutar
Escriba el nombre del programa, carpeta, documento 0
recurso de Internet que desea abrir con Windows
netplwiz
Cancelar Exeminar
4 - Veras la ventana de "Cuentas de usuario”. En ella hay una lista de
todos los usuarios definidos en ese equipo (quizd sdlo haya uno). Debe
estar tu nombre de usuario. En general aparece como el e-mail asociado
a la Windows Live ID 0 cuenta Microsoft con la que entras en Windows.
‘También puede ser una cuenta de usuario local, si es que decidiste no
asociaria a una cuenta de Microsoft
Haz clic en el usuario con el que quieras iniciar Windows (hazlo aunque
sdlo haya uno)
NOTA:
Puede haber otros usuarios, definidos por ti o por quien haya instalado
Windows en tu equipo
5 - También en la ventana de cuentas, DESACTIVA arriba la casilla Los
usuarios deben escribir su nombre y contrasena para usar el equipo.
PulsaAceptar para confirmar.
hitpuhwww taringa ntipostnalo-u-misma/18859129Enrar-sin-conrasena-en-Windows- 10h!
2aven016 Entrar sin corrasofia en Windows 10 Taringal
‘Cuentas de usuario x
Usuarios Opaones avanzadas
Use la siguiente lista para conceder 0 denegar acceso de usuario a su
‘equipo, 25/como para cembiar contraseiiasy otra: configuraciones.
Los usuarios deben escribir su nombre y contresefa para usar el
‘equipo.
Usuarios de ete equipo:
Nombre de vsuerio ‘crupo
a ‘@hotmail.com ‘Administredores; Usuarios
Agreger.. Sur Propiedades
Contraseha pars @hotmsilcom
Para cambiar la contrasefa, vaya a Configuracién y seleccione
Usuarios,
Restablecer contrasefa
Debe quedar asi
hitpuhwww taringa ntipostnalo-u-misma/18859129Enrar-sin-conrasena-en-Windows- 10h!
2aven016 Entrar sin corrasofia en Windows 10 Taringal
Cuentas de usuario x
Usuarios Opciones avanzadas
Use la siguiente lita para concede o denegar acceso de usuario asu
‘equipo, asi como para cambiar contrasefasy otras configuracionés.
(tes usuarios deen errsrsu nombre y contrasefa pare sare
Agreger ‘Guitar | [ Propicdades
Contrasefa pare @hotmailcom
Para cambiar la contresefia, vaya a Configuracién y seleccione
Usuarios.
Festablecercontaseia.
an) Fn
6 - Se abre otra ventana: "Iniciar sesién automaticamente". NO debe
hacer falta que rellenes el campo nombre de usuario. Lo normal es que
aparezca ya el tuyo puesto por si solo. Y que sea el nombre asociado a
tu Windows Live ID y no un e-mail como antes. Por ejemplo, quiza tu
nombre propio, como en la imagen de ejemplo de arriba (verds que el
mio es "Marcos".
hitpuhwww taringa ntipostnalo-u-misma/18859129Enrar-sin-conrasena-en-Windows- 10h!
2aven016 Entrar sin corrasofia en Windows 10 Taringal
Iniciar sesién automsticamente x
Puede configurarel equipo para quelos usuarios no tengan que escribir
un nombre de usuario y una contrasefia para iniciar sesion. Para ello,
‘specifique a cortinuacién un usuario que iniciaré sesion
autometicamente:
Nombredeusuaric: | mareos
Contraseta: ry
Confirmar la
contrasefia:
Aceptar | | Cancelar |
Agregar. Quitar Propiedades
Contrasefa pars, @hotmail.com
Para cambiar la contrasena, vaya a Configuracion y seleccione
Usuorias,
Restaolecer contrasefa..
Haz clic en el campo Contrasefia y escribe la misma que uses para
entrar en Windows 10. Repitela en el campo de abajo. Luego
pulsa Aceptar.
7 - Reinicia Windows. Si todo ha ido bien, ya no tendras que poner la
contrasefia y entrara directamente en el nuevo Escritorio.
Dos advertencias importantes
Al activar el autologon con los pasos de arriba, cualquiera puede
entrar en tu PC. Supone un cierto riesgo de seguridad, sobre todo en
tablets, laptops U otros equipos portatiles, que es més facil perder.
‘También en equipos fijos que usen 0 puedan usar otras personas aparte
de ti, Abajo explico cémo desactivar el autologon si decides echarte
atras en algun momento.
Si por la razén que sea tienes que cambiar tu contrasefia de
Windows desactiva ANTES el autologon. Vuelve a activarlo sdlo
después y con lac
hitpuhwww taringa ntipostnalo-u-misma/18859129Enrar-sin-conrasena-en-Windows- 10h!
Potrebbero piacerti anche
- WEATHERDocumento1 paginaWEATHERAlmaBeltranNessuna valutazione finora
- Adverbios de Frecuencia - CardsDocumento1 paginaAdverbios de Frecuencia - CardsAlmaBeltranNessuna valutazione finora
- WEATHERDocumento1 paginaWEATHERAlmaBeltranNessuna valutazione finora
- Pasta Frontal - The Fisherman and His Wife7Documento2 paginePasta Frontal - The Fisherman and His Wife7AlmaBeltranNessuna valutazione finora
- Pasta Frontal - The Fisherman and His Wife6Documento2 paginePasta Frontal - The Fisherman and His Wife6AlmaBeltranNessuna valutazione finora
- Pasta Frontal - The Fisherman and His Wife8Documento2 paginePasta Frontal - The Fisherman and His Wife8AlmaBeltranNessuna valutazione finora
- Pasta Frontal - The Fisherman and His Wife5Documento2 paginePasta Frontal - The Fisherman and His Wife5AlmaBeltranNessuna valutazione finora
- Alien Vs Depredator (2004) DVDRip LatinoDocumento1 paginaAlien Vs Depredator (2004) DVDRip LatinoAlmaBeltranNessuna valutazione finora
- Solucion de Problemas de Impresion LaserJet Pro MFP M127fn PDFDocumento2 pagineSolucion de Problemas de Impresion LaserJet Pro MFP M127fn PDFAlmaBeltranNessuna valutazione finora
- Pasta Frontal - The Fisherman and His Wife4Documento2 paginePasta Frontal - The Fisherman and His Wife4AlmaBeltranNessuna valutazione finora
- Él Pone Una Barra de Jabón Bajo Las Sábanas Todas Las NochesDocumento1 paginaÉl Pone Una Barra de Jabón Bajo Las Sábanas Todas Las NochesAlmaBeltranNessuna valutazione finora
- Cómo Montar Otro Disco Imágenes ISO y en Windows, Mac y Linux PDFDocumento4 pagineCómo Montar Otro Disco Imágenes ISO y en Windows, Mac y Linux PDFAlmaBeltranNessuna valutazione finora
- Recetario de La Tia Jesus Perez GuzmanDocumento83 pagineRecetario de La Tia Jesus Perez GuzmanAlmaBeltranNessuna valutazione finora
- Pasta Frontal - The Fisherman and His Wife2Documento2 paginePasta Frontal - The Fisherman and His Wife2AlmaBeltranNessuna valutazione finora
- Predators (Depredadores) (2010) DVDRip LatinoDocumento1 paginaPredators (Depredadores) (2010) DVDRip LatinoAlmaBeltranNessuna valutazione finora
- Alien 4 - La Resurrección (1997) DVDRip LatinoDocumento1 paginaAlien 4 - La Resurrección (1997) DVDRip LatinoAlmaBeltranNessuna valutazione finora
- Alien 3 (Alien ) (1992) DVDRip LatinoDocumento1 paginaAlien 3 (Alien ) (1992) DVDRip LatinoAlmaBeltranNessuna valutazione finora
- Los FolkloristasDocumento12 pagineLos FolkloristasAlmaBeltranNessuna valutazione finora
- X-Men - Apocalipsis (2016) DVDRip Latino (Sinopsis)Documento1 paginaX-Men - Apocalipsis (2016) DVDRip Latino (Sinopsis)AlmaBeltranNessuna valutazione finora
- 10 Fotos Que Las Agencias de Viajes No Quieren Que VeasfullDocumento12 pagine10 Fotos Que Las Agencias de Viajes No Quieren Que VeasfullAlmaBeltranNessuna valutazione finora
- Poner Una Barra de Jabón Bajo Las Sábanas Todas Las NochesDocumento1 paginaPoner Una Barra de Jabón Bajo Las Sábanas Todas Las NochesAlmaBeltranNessuna valutazione finora
- Sully - Hazaña en El Hudson (2016) DVDRip Latino (Sinopsis) PDFDocumento1 paginaSully - Hazaña en El Hudson (2016) DVDRip Latino (Sinopsis) PDFAlmaBeltranNessuna valutazione finora
- Lab Kavremover 2016Documento2 pagineLab Kavremover 2016AlmaBeltranNessuna valutazione finora
- Desarrolo, Aprendizaje y Curriculo de Educ. Infantil - El Papel Del JuegoDocumento10 pagineDesarrolo, Aprendizaje y Curriculo de Educ. Infantil - El Papel Del JuegoAlmaBeltranNessuna valutazione finora
- Metales Pesados Pueden Estar Acabando Con Nuestra SaludDocumento4 pagineMetales Pesados Pueden Estar Acabando Con Nuestra SaludAlmaBeltranNessuna valutazione finora
- Solucion de Problemas de Impresion LaserJet Pro MFP M127fnDocumento2 pagineSolucion de Problemas de Impresion LaserJet Pro MFP M127fnAlmaBeltranNessuna valutazione finora
- Hay Un Veneno Mortal Dentro de Tu BocaDocumento2 pagineHay Un Veneno Mortal Dentro de Tu BocaAlmaBeltranNessuna valutazione finora
- Cocina Verduras en Un Minuto PDFDocumento6 pagineCocina Verduras en Un Minuto PDFAlmaBeltranNessuna valutazione finora
- Descargar Coleccion de Mapas de Mexico para Imprimir PDF - Planeaciones GratisDocumento3 pagineDescargar Coleccion de Mapas de Mexico para Imprimir PDF - Planeaciones GratisAlmaBeltran100% (1)