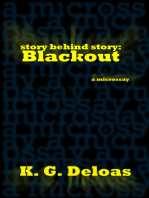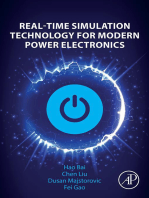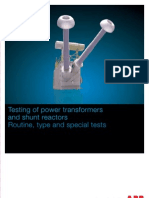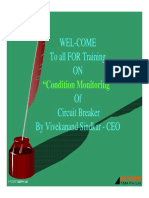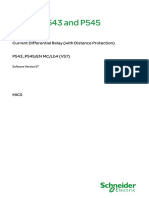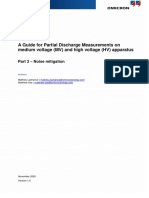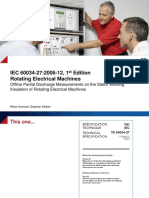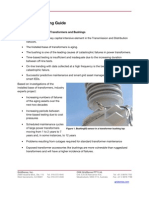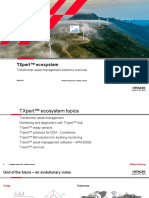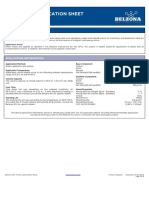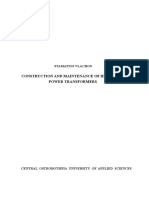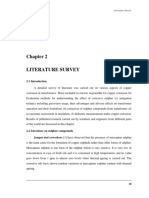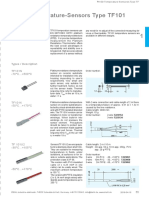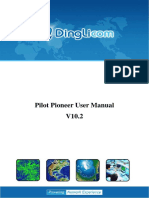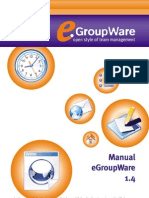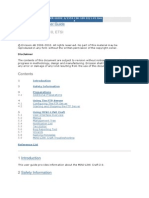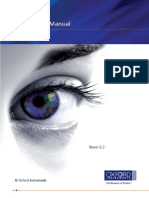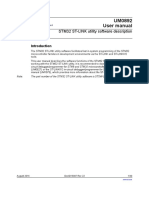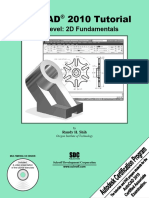Documenti di Didattica
Documenti di Professioni
Documenti di Cultura
MN-04 07 105 - Eng - PDProcessingII User Manual - Rev 06
Caricato da
anurag_jay12464Titolo originale
Copyright
Formati disponibili
Condividi questo documento
Condividi o incorpora il documento
Hai trovato utile questo documento?
Questo contenuto è inappropriato?
Segnala questo documentoCopyright:
Formati disponibili
MN-04 07 105 - Eng - PDProcessingII User Manual - Rev 06
Caricato da
anurag_jay12464Copyright:
Formati disponibili
Using
Techimp PDProcessing II
USERS MANUAL
MN-04 07 105_eng rev. 06 11/04/2014
Techimp PDProcessing II operators manual
The product and the information contained
herein may be changed at any time without
prior notification.
Neither this manual nor any parts thereof may
be reproduced or transmitted in any form
either electronically or mechanically, including
photocopying and recording, without the
express written consent of Techimp HQ SpA
All rights reserved.
Techimp PDProcessing operators manual
for software release 1.00.18
TABLE OF CONTENTS
1
INTRODUCTION ............................................................................................................. 5
PRELIMINARY ACTIONS ............................................................................................... 7
2.1
CONTROL UNIT MINIMUM REQUIREMENTS ............................................................................................ 7
2.2
SOFTWARE INSTALLATION ................................................................................................................... 8
TECHIMP PDPROCESSING II: VIEWER WINDOW ..................................................... 15
3.1
MAIN W INDOW.................................................................................................................................. 16
3.2
MENU BAR ....................................................................................................................................... 18
TECHIMP PDPROCESSING II: ADVANCED WINDOW ............................................... 21
4.1
MAIN W INDOW.................................................................................................................................. 21
4.2
MENU BAR ...................................................................................................................................... 24
4.3
SEPARATION TAB.............................................................................................................................. 24
4.4
PATTERN FILTER TAB ....................................................................................................................... 28
4.4.1
Manual Filtering ......................................................................................................................... 28
4.4.2
Auto Filtering .............................................................................................................................. 31
4.5
4.5.1
IDENTIFICATION TAB......................................................................................................................... 32
Third Level Identification (available only upon request) ............................................................ 35
4.6
TDR LOCATION TAB (AVAILABLE ONLY UPON REQUEST) ...................................................................... 36
4.7
PATTERN MOVIE TAB ........................................................................................................................ 42
4.8
TRENDING TAB ................................................................................................................................. 45
4.9
REPORT TAB .................................................................................................................................... 49
5
TECHIMP PDPROCESSING II: GPS BASED PD LOCATION TOOL (AVAILABLE
ONLY UPON REQUEST), 2 PD BASE II UNITS ARE NEEDED ........................................... 51
5.1
5.1.1
GPS BASED PD LOCATION TOOL ...................................................................................................... 51
Procedure to get a Correct Localization: ................................................................................... 57
INDEX OF FIGURES......................................................................................................................................... 59
This document contains proprietary information of Techimp HQ SpA and it may not be reproduced in any form without the permission of Techimp HQ SpA. Techimp HQ SpA
reserves the right to apply changes to this manual and to the system to which this manual refers without notice.
MN-04.07.105_eng rev. 6 11/04/2014
3/60
Techimp PDProcessing operators manual
for software release 1.00.18
This Page was Intentionally Left Blank
4/60
This document contains proprietary information of Techimp HQ SpA and it may not be reproduced in any form without the permission of Techimp HQ SpA. Techimp HQ SpA
reserves the right to apply changes to this manual and to the system to which this manual refers without notice.
MN-04.07.105_eng rev. 6 11/04/2014
Techimp PDProcessing operators manual
for software release 1.00.18
Introduction
This document provides a description of Techimp PDProcessing II software and how to
use it. This software allows acquired data files to be analyzed and all the related
information to be managed.
The software consists in:
PDProcessing Viewer providing a quick view of acquired files and allowing to
select specific parameters (full scale and phase shift) for each file, in order to have
a correct visualization of PD stored data.
PDProcessing Advanced allowing to perform a detailed analysis of data
visualized through PD Processing Viewer.
A full description of all software functionalities is provided in the following sections.
This document contains proprietary information of Techimp HQ SpA and it may not be reproduced in any form without the permission of Techimp HQ SpA. Techimp HQ SpA
reserves the right to apply changes to this manual and to the system to which this manual refers without notice.
MN-04.07.105_eng rev. 6 11/04/2014
5/60
Techimp PDProcessing operators manual
for software release 1.00.18
This Page was Intentionally Left Blank
6/60
This document contains proprietary information of Techimp HQ SpA and it may not be reproduced in any form without the permission of Techimp HQ SpA. Techimp HQ SpA
reserves the right to apply changes to this manual and to the system to which this manual refers without notice.
MN-04.07.105_eng rev. 6 11/04/2014
Techimp PDProcessing operators manual
for software release 1.00.18
Preliminary actions
This section describes the preliminary actions to be taken before Techimp
PDProcessing II software first running.
2.1
CONTROL UNIT MINIMUM REQUIREMENTS
Minimum system requirements for the control unit (desktop or laptop):
Operating system: Windows XP/Vista;
CPU: Pentium Core 2 duo class;
RAM: 2 GB;
Hard disk: 100 GB;
Screen resolution: 1024x768;
Lower requirements of the control unit can result in making the system not working
properly, higher ones will improve system performances.
This document contains proprietary information of Techimp HQ SpA and it may not be reproduced in any form without the permission of Techimp HQ SpA. Techimp HQ SpA
reserves the right to apply changes to this manual and to the system to which this manual refers without notice.
MN-04.07.105_eng rev. 6 11/04/2014
7/60
Techimp PDProcessing operators manual
for software release 1.00.18
2.2
SOFTWARE INSTALLATION
Find setup.exe program in the PDProcessingII/Installer folder, in the CD provided
together with the acquisition unit.
Run the setup.exe installer. In the following figures (from Fig. 2.1 to Fig. 2.6)
screenshots of the installation wizard steps are reported.
Fig. 2.1: Software installation step 1
8/60
This document contains proprietary information of Techimp HQ SpA and it may not be reproduced in any form without the permission of Techimp HQ SpA. Techimp HQ SpA
reserves the right to apply changes to this manual and to the system to which this manual refers without notice.
MN-04.07.105_eng rev. 6 11/04/2014
Techimp PDProcessing operators manual
for software release 1.00.18
Fig. 2.2: Software installation step 2
Fig. 2.3: Software installation step 3
This document contains proprietary information of Techimp HQ SpA and it may not be reproduced in any form without the permission of Techimp HQ SpA. Techimp HQ SpA
reserves the right to apply changes to this manual and to the system to which this manual refers without notice.
MN-04.07.105_eng rev. 6 11/04/2014
9/60
Techimp PDProcessing operators manual
for software release 1.00.18
Fig. 2.4: Software installation step 4
Fig. 2.5: Software installation step 5
10/60
This document contains proprietary information of Techimp HQ SpA and it may not be reproduced in any form without the permission of Techimp HQ SpA. Techimp HQ SpA
reserves the right to apply changes to this manual and to the system to which this manual refers without notice.
MN-04.07.105_eng rev. 6 11/04/2014
Techimp PDProcessing operators manual
for software release 1.00.18
Fig. 2.6: Software installation step 6
After step 6 Techimp PDProcessing II will be successfully installed, but for a proper
functioning of the program Techimp PDFramework has to be installed.
In the following pictures (from Fig. 2.7 to Fig. 2.11) screenshots of the installation wizard
steps of the Techimp PDFramework are reported:
Fig. 2.7: Software installation step 7
This document contains proprietary information of Techimp HQ SpA and it may not be reproduced in any form without the permission of Techimp HQ SpA. Techimp HQ SpA
reserves the right to apply changes to this manual and to the system to which this manual refers without notice.
MN-04.07.105_eng rev. 6 11/04/2014
11/60
Techimp PDProcessing operators manual
for software release 1.00.18
Fig. 2.8: Software installation step 8
Fig. 2.9: Software installation step 9
12/60
This document contains proprietary information of Techimp HQ SpA and it may not be reproduced in any form without the permission of Techimp HQ SpA. Techimp HQ SpA
reserves the right to apply changes to this manual and to the system to which this manual refers without notice.
MN-04.07.105_eng rev. 6 11/04/2014
Techimp PDProcessing operators manual
for software release 1.00.18
Fig. 2.10: Software installation step 10
Fig. 2.11: Software installation step 11
Shortcut of the program is located in the Start menu: Programs/ Techimp/ Techimp
PDProcessing II ver 1.00.19/ PDProcessingII.
This document contains proprietary information of Techimp HQ SpA and it may not be reproduced in any form without the permission of Techimp HQ SpA. Techimp HQ SpA
reserves the right to apply changes to this manual and to the system to which this manual refers without notice.
MN-04.07.105_eng rev. 6 11/04/2014
13/60
Techimp PDProcessing operators manual
for software release 1.00.18
This Page was Intentionally Left Blank
14/60
This document contains proprietary information of Techimp HQ SpA and it may not be reproduced in any form without the permission of Techimp HQ SpA. Techimp HQ SpA
reserves the right to apply changes to this manual and to the system to which this manual refers without notice.
MN-04.07.105_eng rev. 6 11/04/2014
Techimp PDProcessing operators manual
for software release 1.00.18
Techimp PDProcessing II: Viewer
window
Techimp PDProcessing II Viewer window allows PD data stored in standard
PDCheck/PDBase II acquisition files (i.e. *.pdb, *.pdbw, *.hdr and *.pd2) to be visualized.
The software shows PRPD Pattern, Classification map and main parameters of the
loaded data.
An overview of the main software commands is provided in the following sections.
This document contains proprietary information of Techimp HQ SpA and it may not be reproduced in any form without the permission of Techimp HQ SpA. Techimp HQ SpA
reserves the right to apply changes to this manual and to the system to which this manual refers without notice.
MN-04.07.105_eng rev. 6 11/04/2014
15/60
Techimp PDProcessing operators manual
for software release 1.00.18
3.1
MAIN WINDOW
Main window is depicted in Fig. 3.1.
Fig. 3.1: Viewer window - Main window. The areas marked as 1 and 2 show the file name and creation date
of the selected panels shown acquisition file (if acquisition files are loaded)
Menu bar is placed in the upper left side of the window (see paragraph 3.2 for more
information).
The main window shows three panels, each one allows loading and visualization of
Pattern, Classification map and Acquisition Parameter of a stored file. So three
different folders or files can be loaded, one for each panel of the main window, and
simultaneously displayed.
Press Load button to load PD file(s); a browsing window will be opened in order to
select the path where PD files are stored. Click on Current Folder button to load the
folder, or select a file (by left-click) and click on Open button in order to open the
selected file.
When a folder is loaded the contained files are selectable by the slide bar on the lower
right side of the panel. The scroll bar arrows, allow to pass the data files in visualization
one by one.
16/60
This document contains proprietary information of Techimp HQ SpA and it may not be reproduced in any form without the permission of Techimp HQ SpA. Techimp HQ SpA
reserves the right to apply changes to this manual and to the system to which this manual refers without notice.
MN-04.07.105_eng rev. 6 11/04/2014
Techimp PDProcessing operators manual
for software release 1.00.18
By pressing the Add button the visualized file will be added to the Files List. This list
can be displayed through the menu bar: Tools-->Files list
By pressing the Advanced button the advanced panel will be opened. For a description
of this section of PDProcessingII software please refer to section 4.
The operator can change the Full Scale value by writing the value in its box or by
clicking on the black arrow buttons on the left of the PRPD pattern as well as change
the Phase Shift value by writing the desired value or using the arrow buttons in the
related box. These parameters changes are not permanent (i.e. the PD file is not
modified), but only temporarily applied to the PD Pattern graph in order to have a better
visualization of it.
Right - click mouse button functions:
Right-click on Classification Map graph:
Filters enables or disables the visualization of map-filter regions in the
Classification Map;
Pointer cursor shows the equivalent frequency and the equivalent time values of
the selected pulse/dot on the Classification Map. If the Pointer cursor is activated
on PD Pattern graph too, each movement of one cursor will move the other one
accordingly over the corresponding dot on its reference graph;
Copy Data allows to perform a print screen of the Classification Map, available on
your clip board.
Right-click on Patten graph:
Trigger shows the trigger level set during file acquisition;
Pointer cursor shows the Amplitude and the Phase values of the selected
pulse/dot on the PD Pattern. If the pointer cursor is activated on Classification map
too each movement of one cursor will move the other one accordingly over the
corresponding dot on its reference graph;
This document contains proprietary information of Techimp HQ SpA and it may not be reproduced in any form without the permission of Techimp HQ SpA. Techimp HQ SpA
reserves the right to apply changes to this manual and to the system to which this manual refers without notice.
MN-04.07.105_eng rev. 6 11/04/2014
17/60
Techimp PDProcessing operators manual
for software release 1.00.18
Copy data allows to make a print screen of the PD Pattern, available on your clip
board.
Right click on Full scale and Phase shift text boxes:
Reset resets the full scale or phase Shift value to the one set during the
acquisition;
Keep Phase Shift (available on Phase Shift only) allows to keep the same phase
shift for all the files in the selected folder.
Right click on Acquisition Parameters panel:
Acquired File Info shows all the acquisition parameters and device information
relevant to the displayed acquired file.
3.2
MENU BAR
The Menu Bar includes tools to manage acquired PD Files and information about
Techimp PDProcessing II software.
Tools >>> Browser Panel
opens a new window showing the folder structure of the data files repository. Data can
be easily loaded by dragging a .HRD (or a .PD2) file and dropping it onto the
Acquisition parameters, PRPD pattern or T-F map either. All the data files in the
dropped files containing folder will be loaded
18/60
This document contains proprietary information of Techimp HQ SpA and it may not be reproduced in any form without the permission of Techimp HQ SpA. Techimp HQ SpA
reserves the right to apply changes to this manual and to the system to which this manual refers without notice.
MN-04.07.105_eng rev. 6 11/04/2014
Techimp PDProcessing operators manual
for software release 1.00.18
Fig. 3.2: The Browser Panel
Tools >>> File List this command is enabled only if at least one file was previously
selected by the Add button. The File list window has three tabs each one relevant to
one panel of the main window and showing the path of Added files.
Copy Selected allows to copy the selected file(s) in a new folder. Delete Selected
erases the selected file(s) from the list and Cancel closes the File list window.
Fig. 3.3: Viewer window - File list window
This document contains proprietary information of Techimp HQ SpA and it may not be reproduced in any form without the permission of Techimp HQ SpA. Techimp HQ SpA
reserves the right to apply changes to this manual and to the system to which this manual refers without notice.
MN-04.07.105_eng rev. 6 11/04/2014
19/60
Techimp PDProcessing operators manual
for software release 1.00.18
Tools >>> Synchronize Views allows to set the same full scale value in all the three
panels of the main window. If this function is enabled, the full scale value set in a panel
will be automatically set in the other two.
Tools >>> GPS Localization (available only upon request) starts the software tool
aimed at the localization of PD sources by means of the Arrival Time Analysis based
on time synchronization through GPS time signal (refer to section 5.1).
Help >>> About shows general info about Techimp PDProcessing II software.
20/60
This document contains proprietary information of Techimp HQ SpA and it may not be reproduced in any form without the permission of Techimp HQ SpA. Techimp HQ SpA
reserves the right to apply changes to this manual and to the system to which this manual refers without notice.
MN-04.07.105_eng rev. 6 11/04/2014
Techimp PDProcessing operators manual
for software release 1.00.18
Techimp PDProcessing II:
Advanced window
PDProcessing II Advanced window allows to perform a deeper analysis of PD stored
data.
In the following sections, an overview of principal software commands is provided.
4.1
MAIN WINDOW
The main window is depicted in Fig. 3.1.
PD tools
Class list
Fig. 4.1: Advanced window - Main Window
This document contains proprietary information of Techimp HQ SpA and it may not be reproduced in any form without the permission of Techimp HQ SpA. Techimp HQ SpA
reserves the right to apply changes to this manual and to the system to which this manual refers without notice.
MN-04.07.105_eng rev. 6 11/04/2014
21/60
Techimp PDProcessing operators manual
for software release 1.00.18
This window will be automatically opened by clicking on the Advanced button located
in each panel in main window (see paragraph 3.1). Advanced window is composed of
multiple PD tools, i.e. Separation, Pattern Filter, Identification, TDR location, Pattern
Movie, Trending and Report.
Each tool has a dedicated tab which can be activated and visualized in the Advanced
window by clicking the relevant button on upper-left part of the window.
Below the PD tools, the Class list allows to select and display on the PD Pattern one
of the Classes defined through the Separation tool (see paragraph 0 for more details
about the logical operation of class definition). When no PD tool is activated the
Advanced window shows on the right side (graphs section) PD Pattern, Classification
map and, only for waveform files, the waveform and pulse spectrum graphs. Moving
the horizontal slide bar in the lower part of the window it is possible to plot all the
waveforms and pulse spectra of the loaded acquisition file.
Acquisition circuit allows to change the setting of the measurement circuit, which
may be either direct (i.e. measurement impedance in series with the EUT) or indirect
(i.e. measurement branch in parallel with the EUT). It is important to set the proper
measurement circuit because Automatic identification algorithm relies on this
information.
Full scale and Phase shift allow to change the Full scale and Phase shift values, in
order to get a better visualization of the pattern. It is possible to change this values
either by clicking the up and down arrows or writing the value in the relevant box. To
reset the value to the original one, right click mouse button and select reset. It is
important to set the proper full scale and phase shift measurement circuit because
Automatic identification algorithm relies on this information.
The Back to Viewer button allows to go back to the main window of the software. All
the manual operations performed in the Advanced window (e.g. Separation, Pattern
filter, etc.) are lost.
22/60
This document contains proprietary information of Techimp HQ SpA and it may not be reproduced in any form without the permission of Techimp HQ SpA. Techimp HQ SpA
reserves the right to apply changes to this manual and to the system to which this manual refers without notice.
MN-04.07.105_eng rev. 6 11/04/2014
Techimp PDProcessing operators manual
for software release 1.00.18
On the Pulse Spectrum graph zooming can be performed by clicking with left mouse
button on the pulse spectrum graph and dragging the cursor in order to have a better
visualization in the selected frequency range. To reset the visualization, right click
mouse button and select reset.
Right - click mouse button functions:
Right - click on Classification Map graph:
Filters enables or disables the visualization of map-filter regions in the
Classification Map;
Pointer cursor shows the equivalent frequency and the equivalent time values of
the selected dot on the Classification Map. If the loaded file is a waveform
acquisition, the waveform and pulse spectrum graphs will show the data relevant to
the dot selected by pointer cursor. If the pointer cursor is activated on PD Pattern
too each movement of one cursor will move the other one accordingly over the
corresponding dot on its reference graph;
Monochromatic Color enables or disables the color on the PD Pattern and
Classification Map.
Copy Data allows to perform a print screen of the Classification Map, available on
your clip board.
Right - click on PD Patten graph:
Trigger shows the trigger level set during file acquisition;
Pointer cursor shows the Amplitude and the Phase values of the selected dot on
the PD Pattern. If the loaded file is a waveform acquisition, the waveform graph will
show the data relevant to the dot selected by pointer cursor. If the pointer cursor is
activated on Classification Map too too each movement of one cursor will move the
other one accordingly over the corresponding dot on its reference graph;
This document contains proprietary information of Techimp HQ SpA and it may not be reproduced in any form without the permission of Techimp HQ SpA. Techimp HQ SpA
reserves the right to apply changes to this manual and to the system to which this manual refers without notice.
MN-04.07.105_eng rev. 6 11/04/2014
23/60
Techimp PDProcessing operators manual
for software release 1.00.18
Monochromatic Color enables or disables the color on the PD Pattern and
Classification map;
Copy data allows to perform a print screen of the PD Pattern picture on your clip
board.
Right click on Full scale and Phase shift text box:
Reset will reset the full scale or phase shift value to the ones set during the
acquisition;
4.2
MENU BAR
File >>> Open >>> Data File opens a new acquisition file in the Advanced window.
File >>> Open >>> Classification allows to load a classification that has been
previously defined for the currently displayed acquisition file.
File >>> Save >>> Classification allows to save the defined classification.
File >>> Exit closes the current Advanced window.
Tools >>> Auto Filtering (see section 4.4.2)
Tools >>> Set Report Path opens a browsing window in order to select the folder
where report files are saved.
4.3
SEPARATION TAB
Thanks to the Separation tool it is possible to select different clusters in the
Classification Map in order to separate different PD phenomena and analyze generated
sub-patterns.
To activate the Separation tool select the Separation button in the tabs section.
The separation tab is shown in Fig. 4.2 below.
24/60
This document contains proprietary information of Techimp HQ SpA and it may not be reproduced in any form without the permission of Techimp HQ SpA. Techimp HQ SpA
reserves the right to apply changes to this manual and to the system to which this manual refers without notice.
MN-04.07.105_eng rev. 6 11/04/2014
Techimp PDProcessing operators manual
for software release 1.00.18
Classification Map
Area list
Class list
Sub Patterns
Fig. 4.2: Advanced window - Separation tab
In this window you can see the Classification Map, the sub patterns in the lower part,
the class list on the left and the area list on the right part. To perform the separation
drag the mouse cursor on the Classification Map graph to define a rectangular area
that includes the desired portion of map.
After the mouse button is released a class is created and the software is ready for the
definition of a new class. To apply the separation click the Apply clustering button on
the right part of the window. After applying clustering the generated sub-patterns
appear in the lower part of the window.
Each class created by the Separation procedure is listed in the Class list with a
different color. Each class corresponds to a sub pattern, marked with the related class
number.
Class #0 includes all the pulses which do not belong to any other class, i.e. the dots
that have not been included in any rectangular area. If a certain area of the map is
selected for different classes, then the pulses located in this area belong to the last
defined class.
This document contains proprietary information of Techimp HQ SpA and it may not be reproduced in any form without the permission of Techimp HQ SpA. Techimp HQ SpA
reserves the right to apply changes to this manual and to the system to which this manual refers without notice.
MN-04.07.105_eng rev. 6 11/04/2014
25/60
Techimp PDProcessing operators manual
for software release 1.00.18
It is possible to add/delete/move map areas in a class, by right clicking on the
Classification Map and selecting Modify clustering.
To add an area it is sufficient to select the class in the Class list, click on the
Classification Map graph and move the cursor to create a rectangle area on the portion
of the Classification Map desired; a new area will be added in the area list relevant to
the selected class.
To delete an area, chose the class in the class list and select the area in the area list,
then press the del button of keyboard. To move an area, chose the class in the class
list and select the area in the area list, then use the arrow black buttons on the right
side of the Map. In order to apply the changes, click the Apply clustering button on
the right part of the window.
When all the desired classes are defined, it is possible go back to the PD Processing II
main window by clicking on Separation in tab section (i.e. de-selecting the Separation
button). The window will appear as shown in Fig. 4.3 where the sub-pattern relevant to
the class chosen in the class list will be shown.
By clicking on File in the menu bar it is also possible to save the Classes defined in the
Separation tab. In this way it is possible to use it in another work session. To open
classification file just click on File Open in the menu bar.
26/60
This document contains proprietary information of Techimp HQ SpA and it may not be reproduced in any form without the permission of Techimp HQ SpA. Techimp HQ SpA
reserves the right to apply changes to this manual and to the system to which this manual refers without notice.
MN-04.07.105_eng rev. 6 11/04/2014
Techimp PDProcessing operators manual
for software release 1.00.18
Class list
Fig. 4.3: Advanced window - Main window after separation
Right - click functions:
Right - click on Classification Map graph:
Show Classes Label visualizes the letter label per each area created in the map;
Reset clustering allows to reset the classes definition performed in the Separation
tab;
Modify clustering allows to modify (add/delete/edit) the separation classes
performed on the Classification map graph.
Right - click on color labels in the Class list:
Default color resets the color classes to the default value.
Right - click on Area list:
Delete all areas (available when Modifying clustering) deletes all the map area
relevant to the selected class.
This document contains proprietary information of Techimp HQ SpA and it may not be reproduced in any form without the permission of Techimp HQ SpA. Techimp HQ SpA
reserves the right to apply changes to this manual and to the system to which this manual refers without notice.
MN-04.07.105_eng rev. 6 11/04/2014
27/60
Techimp PDProcessing operators manual
for software release 1.00.18
4.4
PATTERN FILTER TAB
4.4.1 MANUAL FILTERING
With pattern filter tool it is possible to perform a manual filtering of PD Pattern. This is
useful when two or more phenomena are concentrated in the same region on the
Classification map and it is not possible to perform a proper separation.
To activate the Pattern filter tool select the Pattern Filter button in tabs section. This
function is very important in order to get a correct phenomenon identification.
Pattern filter tab is depicted in Fig. 4.4 and Fig. 4.5:
Red region
Blue region
Fig. 4.4: Advanced window - Pattern filter tab
First of all the right setting of the Acquisition circuit (in the upper part, between PD
pattern and Classification map) must be checked.
On the top of this window there is a PD Pattern with colored lines that allow to define
amplitude and phase ranges, for positive and negative pulses. It is possible to move
those lines using the relevant black cursors.
Red lines define a region for positive pulses, while blue lines define a region for
negative pulses. It is noteworthy that the dots corresponding to positive pulses are
28/60
This document contains proprietary information of Techimp HQ SpA and it may not be reproduced in any form without the permission of Techimp HQ SpA. Techimp HQ SpA
reserves the right to apply changes to this manual and to the system to which this manual refers without notice.
MN-04.07.105_eng rev. 6 11/04/2014
Techimp PDProcessing operators manual
for software release 1.00.18
plotted above the horizontal axis of the PD Pattern if Direct measurement circuit is
selected.
On the contrary, positive pulses are plotted below the horizontal axis of the PD Pattern,
if Indirect measurement circuit is selected.
Once the filtering cursors have been set it is possible to view, on the low part of the
window, a preview PD Pattern, that shows only pulses inside regions defined through
colored lines.
To apply this filter click on Apply This Filtering To Data Set.
An example of filtering is shown in Fig. 4.5 below:
Red region
Blue region
Fig. 4.5: Advanced window - Pattern filter tab, example of filtering
Comparing Fig. 4.4 and Fig. 4.5, it is possible to see the different phase and amplitude
intervals between red region and blue region; As a consequence also PD Patterns on
the bottom of the windows will be different between the two figures.
If a separation has been done it is possible to perform a different pattern filtering for
each class. To do this select a class at a time from the class list in the main Advanced
window before activating the Pattern Filter tab to define the filtering for that class.
This document contains proprietary information of Techimp HQ SpA and it may not be reproduced in any form without the permission of Techimp HQ SpA. Techimp HQ SpA
reserves the right to apply changes to this manual and to the system to which this manual refers without notice.
MN-04.07.105_eng rev. 6 11/04/2014
29/60
Techimp PDProcessing operators manual
for software release 1.00.18
Right - click functions:
Right - click on Classification Map graph:
Filters enables or disables the visualization of map-filter regions in the
Classification map;
Pointer cursor shows the equivalent frequency and the equivalent time values of
the selected pulse-dot on the Classification Map. If Pointer Cursor is enabled, both
on PD Pattern and Classification Map, as a pulse-dot is selected in the PRPD, the
pointer on the Classification Map moves automatically on the same pulse/dot;
Monochromatic Color enable or disable the colors on the Classification map;
Copy Data takes a snapshot of the Classification Map and saves it in the clipboard;
Reset Clustering (available only if some classes are defined in the current
map) resets the present classes definition.
Right - click on Patten graph on the top of the window:
Trigger shows the trigger level set during the file acquisition;
Pointer cursor shows the Amplitude and the Phase values of the selected pulsedot on the Pattern. If the pointer cursor is activated on Classification map too,
moving of one cursor will cause a coherent reposition of the other one, spotting the
corresponding dot on the other graph;
Monochromatic Color enable or disable the colors on the PD Pattern;
Apply Polarity Filter As (Direct/Indirect) allows to choose the application mode of
the polarity algorithm;
Restore Filtering restores the automatic filters that may have been changed by the
user;
Reset cursors sets the cursors to their initial position;
Remove filtering removes the filters;
Copy data allows to perform a print screen of the PD Pattern picture on your clip
board.
30/60
This document contains proprietary information of Techimp HQ SpA and it may not be reproduced in any form without the permission of Techimp HQ SpA. Techimp HQ SpA
reserves the right to apply changes to this manual and to the system to which this manual refers without notice.
MN-04.07.105_eng rev. 6 11/04/2014
Techimp PDProcessing operators manual
for software release 1.00.18
NOTE: To enable Acquisition Circuit, Full Scale and Phase Shift box
just click on their box. A warning message will appear: all filters will be
removed and the program goes back to main window.
Right - click on Acquisition Circuit, Full scale and Phase shift text box:
Reset resets the relevant value to default.
4.4.2 AUTO FILTERING
In order to support unskilled operators an automatic filtering function is available in
Techimp PDProcessing II software.
Before performing separation, select Tools >>> Auto filtering >>> Enable to enable
the auto filtering function, based on the Polarity Algorithm. This operation must be done
before defining classes.
This choice will be saved when the software is closed and remains enabled at the
restart of the Techimp PDProcessing II software.
When a new file is opened, the auto filtering is not applied until one of the following
operation is performed: Pattern Filter, Identification, TDR Location, Pattern Movie,
Trendings, Report.
By the Pattern Filter tab, it is possible to check the output of the automatic filtering
function. At the center of the status bar, located at the bottom of the window, the
percentage of discarded pulses is displayed.
This document contains proprietary information of Techimp HQ SpA and it may not be reproduced in any form without the permission of Techimp HQ SpA. Techimp HQ SpA
reserves the right to apply changes to this manual and to the system to which this manual refers without notice.
MN-04.07.105_eng rev. 6 11/04/2014
31/60
Techimp PDProcessing operators manual
for software release 1.00.18
Fig. 4.6: Auto filtering
It is possible to choose whether to apply the automatic filtering algorithm in direct or
indirect polarity by right clicking on the PD Pattern and selecting Apply Polarity Filter
As.
The output of automatic filter algorithm can be modified by moving the cursors in the
Pattern Filter tab and then clicking on Apply This Filtering To Data Set. Note that
performing this operation on a single class does not affect the auto filtering settings on
the other classes.
It is possible to restore the automatic filtering by selecting Restore Filtering in the menu
that appears by right clicking in the PD Pattern.
4.5
IDENTIFICATION TAB
By Pressing the Identification button, the operator can get a final response in terms of
PD Identification.
Identification tab is shown in Fig. 4.7.
32/60
This document contains proprietary information of Techimp HQ SpA and it may not be reproduced in any form without the permission of Techimp HQ SpA. Techimp HQ SpA
reserves the right to apply changes to this manual and to the system to which this manual refers without notice.
MN-04.07.105_eng rev. 6 11/04/2014
Techimp PDProcessing operators manual
for software release 1.00.18
Fig. 4.7: Advanced window Identification tab
The system takes advantages of a Fuzzy architecture that evaluates the behavior of
the PD phenomena respect to the amplitude and phase distribution
At a first level, PD can be recognized within 5 classes:
1. Corona Discharges: the PDs are recognized as discharges generated in open
air or gas between sharply shaped electrodes (needle-needle, needle-plate,);
2. Surface Discharges: the PDs are recognized as discharges that develops on
the surface of solid insulation materials, due to the cut component of the electric
field to the surface;
3. Internal Discharges: the PDs are recognized as discharges occurring in an air
gap completely surrounded by solid dielectric, otherwise between solid
dielectric and a metallic electrode; this discharges are generated by the normal
component of the electric to the electrodes surface;
4. Invalid Data: data have been wrongly acquired, so its impossible to do any
inference because of a large amount of unclassifiable data acquired; in this
case, try to filter again the pattern and retry to run the identification procedure;
This document contains proprietary information of Techimp HQ SpA and it may not be reproduced in any form without the permission of Techimp HQ SpA. Techimp HQ SpA
reserves the right to apply changes to this manual and to the system to which this manual refers without notice.
MN-04.07.105_eng rev. 6 11/04/2014
33/60
Techimp PDProcessing operators manual
for software release 1.00.18
5. Noise: data acquired are recognized as noise.
On the lower-right side of the identification tab, a table of Diagnostic Indexes is given.
The red and the blue columns display respectively the parameters values for positive
and negative PDs.
Look at Tab 4-1 for further information about the parameters calculated.
Alfa [V]
scale parameter of the best fitting Weibull Distribution;
Beta
shape parameter of the best fitting Weibull Distribution;
Qmax [V]
highest value of the recorded PDs;
QMax]95% [V]
highest value of the recorded PDs evaluated with 95% interval of
confidence;
QMean [V]
mean amplitude of the recorded PDs;
QMin [V]
lowest PD amplitude detected;
NQN
symmetry tendency of the amplitude distribution;
N/s [1/s]
repetition frequency of the acquired PD;
number of pulses acquired;
Nw
repetition rate as pulses per period of the applied voltage;
Skewness
third order moment of the sample amplitude distribution;
Q std Dev [V]
standard deviation of the sample amplitude distribution;
PhiSk
Flattened
PhiW Mean
Delta Phi
phase range of the discharge distribution;
Phi Ku:
Kurtosis of the sample phase distribution;
Phi Max
highest value of the measured phases;
Phi Mean
mean value of the measured phases;
Phi Min
lowest value of the measured phases;
Phi Skewness
third order moment of the sample phase distribution;
Phi Dev Std
standard deviation of the sample phase distribution.
Tab 4-1: Diagnostic Indexes
34/60
This document contains proprietary information of Techimp HQ SpA and it may not be reproduced in any form without the permission of Techimp HQ SpA. Techimp HQ SpA
reserves the right to apply changes to this manual and to the system to which this manual refers without notice.
MN-04.07.105_eng rev. 6 11/04/2014
Techimp PDProcessing operators manual
for software release 1.00.18
4.5.1 THIRD LEVEL IDENTIFICATION (AVAILABLE ONLY UPON REQUEST)
NOTE: The third level identification is available only upon specific license
purchasing. If you have not purchased it, you will only see Generic ID Level
on the drop down menu and get only first level Identification as reported in
Fig. 4.7.
By expanding the drop down menu on the left side of the Identification tab (Fig. 4.8) we
can select what kind of EUT the analyzed data are referred to. Thus providing the input
needed from the fuzzy logic to fully identify the PD source.
Fig. 4.8: EUT selection
This document contains proprietary information of Techimp HQ SpA and it may not be reproduced in any form without the permission of Techimp HQ SpA. Techimp HQ SpA
reserves the right to apply changes to this manual and to the system to which this manual refers without notice.
MN-04.07.105_eng rev. 6 11/04/2014
35/60
Techimp PDProcessing operators manual
for software release 1.00.18
Fig. 4.9: Rotating machine PD source
Fig. 4.10: Cable PD source identification
identification
Fig. 4.11: Transformer
4.6
Fig. 4.12: Insulator PD source identification
TDR LOCATION TAB (AVAILABLE ONLY UPON REQUEST)
Through TDR location tool (if available and enabled) it is possible to locate the PD
source along a cable circuit affected by PD activity using the Time Domain
Reflectometry (TDR) technique. The distance between the measuring point and the PD
source is obtained from the time delay among the PD pulse and its reflections
generated at cable terminations.
36/60
This document contains proprietary information of Techimp HQ SpA and it may not be reproduced in any form without the permission of Techimp HQ SpA. Techimp HQ SpA
reserves the right to apply changes to this manual and to the system to which this manual refers without notice.
MN-04.07.105_eng rev. 6 11/04/2014
Techimp PDProcessing operators manual
for software release 1.00.18
IMPORTANT NOTE: This tool is available only for waveform files.
To activate the TDR Location select the TDR Location button in the tabs section.
TDR Location button is depicted inFig. 4.6:
Fig. 4.13: Advanced window - Location tab
PD Pattern and Classification map are represented on the top of the window and, on
the bottom, the waveform of each acquired pulse is reported. Moving the horizontal
slide bar in the lower part of the window it is possible to plot all the waveforms of the
loaded acquisition file.
If a Separation has been performed, it is possible to select a Class from the multiple
choice class list, and visualize the relative PD Pattern and sequence of waveforms.
Right - click functions:
Right - click on Classification Map graph:
Remove clustering (if classes are defined on the map) resets the classes
definition;
Filters enables or disables the visualization of map-filter regions in the
Classification map;
This document contains proprietary information of Techimp HQ SpA and it may not be reproduced in any form without the permission of Techimp HQ SpA. Techimp HQ SpA
reserves the right to apply changes to this manual and to the system to which this manual refers without notice.
MN-04.07.105_eng rev. 6 11/04/2014
37/60
Techimp PDProcessing operators manual
for software release 1.00.18
Pointer cursor shows the equivalent frequency and the equivalent time values of
the selected pulse-dot of the Classification map. If the loaded file is a waveform
acquisition, the waveform and pulse spectrum graphs will show the data relevant to
the pulse-dot selected by pointer cursor. If the pointer cursor is activated on Pattern
graph too, each movement of one cursor will cause a position change of the other
one, spotting the corresponding pulse-dot on the other graph;
Copy Data allows to perform a print screen of the Classification map graph,
available on your clip board.
Monochromatic Color enables or disables the color on the Pattern and
Classification map.
Right - click on PD Patten:
Trigger shows the trigger level set during the file acquisition;
Pointer cursor shows the Amplitude and the Phase values of the selected pulsedot on the Pattern. If the loaded file is a waveform acquisition, the waveform graph
will show the data relevant to the selected pulse-dot. If the pointer cursor is
activated on Classification map too, each movement of one cursor will cause the
reposition of the other one, spotting the corresponding pulse-dot on the other
graph;
Copy data allows to perform a print screen of the Pattern picture on your clip
board.
Monochromatic Color enables or disables the color on the Pattern and
Classification map;
Remove filtering enables or disables the filters set on the pattern filtering window
(see paragraph 4.3);
NOTE: To enable Acquisition Circuit, Full Scale and Phase Shift box just
click on this box. Warning message will appear because all filters will be
removed and the program goes back to the main window.
38/60
This document contains proprietary information of Techimp HQ SpA and it may not be reproduced in any form without the permission of Techimp HQ SpA. Techimp HQ SpA
reserves the right to apply changes to this manual and to the system to which this manual refers without notice.
MN-04.07.105_eng rev. 6 11/04/2014
Techimp PDProcessing operators manual
for software release 1.00.18
Right-click on Acquisition Circuit, Full scale or Phase shift text box:
Reset resets the relevant value to the one set during the acquisition.
Click on Locate button allows to visualize PD Localization window. This tool
analyzes all the waveforms and calculates the average pulse for positive and
negative pulses.
PD Localization window is depicted inFig. 4.14.
Fig. 4.14: Advanced window PD Location window
IMPORTANT NOTE: Before doing any operation in this window User
must wait for completion of the progress bar at the bottom of the
window. During this period the program analyzes every acquired pulse
to generate the average pulse.
PD Localization window is divided in four sections:
The first section (on the upper left) shows the plot of a single pulse of the acquisition as
shown in Fig. 4.15. It is possible to scan all waveforms using black arrows on the left
side of the waveform.
This document contains proprietary information of Techimp HQ SpA and it may not be reproduced in any form without the permission of Techimp HQ SpA. Techimp HQ SpA
reserves the right to apply changes to this manual and to the system to which this manual refers without notice.
MN-04.07.105_eng rev. 6 11/04/2014
39/60
Techimp PDProcessing operators manual
for software release 1.00.18
Fig. 4.15: Advanced window - First section of PD Location window
Single pulse tools:
Pulse selection
Pointer allows to move colored cursors along the time axis;
Zoom allows to enlarge or reduce the waveform representation in different
ways;
Displacement allows to move the waveform in the graph box;
Reset zoom comes back to original view.
The second section (on the central left) shows the plot of average pulse of the
acquisition as shown in Fig. 4.16. To use the average pulse for location purposes is
useful because background noise amplitude is reduced.
On the left side of this section it is possible to select the pulses polarity, i.e. positive or
negative polarity.
Fig. 4.16: Advanced window - Second section of PD Location window
Average pulse tools are the same as described for single pulse.
40/60
This document contains proprietary information of Techimp HQ SpA and it may not be reproduced in any form without the permission of Techimp HQ SpA. Techimp HQ SpA
reserves the right to apply changes to this manual and to the system to which this manual refers without notice.
MN-04.07.105_eng rev. 6 11/04/2014
Techimp PDProcessing operators manual
for software release 1.00.18
If the average pulse waveform is still affected by background noise it is possible to
modify low and high cut-off frequency through the Waveform Pass Band Filtering (third
section on the right part of Fig. 4.7).
Fig. 4.17 depicts single and average pulses after the application of low and high cut
frequency. It is possible to see the differences comparing the waveforms of Fig. 4.14
with those of Fig. 4.17.
Fig. 4.17: Advanced window PD Location window with pass band filters activated
The fourth section (on the lower left) is represented in Fig. 4.18 and shows the location
of PD source with respect to the measuring point after the cursor positions and the
cable data have been properly provided, as described in the following.
Fig. 4.18: Advanced window - Fourth section of PD Location window
In single and average pulse waveform there are three vertical cursors, the blue one
represents the PD pulse (t1), the red one indicates the first reflection (t2), and the green
represents the second reflection (t3).
This document contains proprietary information of Techimp HQ SpA and it may not be reproduced in any form without the permission of Techimp HQ SpA. Techimp HQ SpA
reserves the right to apply changes to this manual and to the system to which this manual refers without notice.
MN-04.07.105_eng rev. 6 11/04/2014
41/60
Techimp PDProcessing operators manual
for software release 1.00.18
NOTE: To adequately perform the location the cursors must be carefully
positioned: the blue one on the PD pulse, the red one on the first reflection
and the green one on the second reflection. This operation must be done
manually. It is suggested to place the cursors on the rising point of the pulse
not on the peak point as shown in Fig. 4.19.
Fig. 4.19: Advanced window PD Location window with proper positioning of the cursors
Once the three cursors have been placed, the user can proceed to the PD source
location. In the left part of fourth section the propagation speed of the pulse and total
cable length are indicated (input by the user) while on the right there are the difference
between t3 and t1 and between t2 and t1. These parameters, as well as L1 and L2, are
calculated automatically according to propagation speed and total cable length.
NOTE: inserting one of the two values (propagation speed or total cable
length), the other is automatically determined by the cursor positions.
4.7
PATTERN MOVIE TAB
Pattern movie tool allows to visualize the real time sequence of detected pulses that
occurred during the measurement.
To activate the Pattern movie tool select the Pattern movie button in the tabs section.
Pattern movie tab is depicted in Fig. 4.20.
42/60
This document contains proprietary information of Techimp HQ SpA and it may not be reproduced in any form without the permission of Techimp HQ SpA. Techimp HQ SpA
reserves the right to apply changes to this manual and to the system to which this manual refers without notice.
MN-04.07.105_eng rev. 6 11/04/2014
Techimp PDProcessing operators manual
for software release 1.00.18
Progress bar
Black
cursor
Fig. 4.20: Advanced window - Pattern movie tab
The PD Pattern, Classification map and, only for waveform files, waveform and pulse
spectrum graphs are represented in the Pattern movie tab.
On the PD Pattern it is possible to follow the movement of a black cursor that
constantly spots the position of the last pulse occurred during the acquisition time
sequence, as a movie. A vertical cursor is reported on the right side of the pattern by
which the refresh speed of the pattern may be changed. Maximum refresh rate of the
movie depends on the computational power of CPU.
On top of PD Pattern there is a progress bar that indicates the movie progress. At the
end of the movie the software automatically goes back to the Main window.
If a separation has been performed it is possible to choose a single class from the
Class list and visualize the Pattern movie of this class.
Right - click functions:
Right - click on Classification Map graph:
Filters enables or disables the visualization of map-filter regions in the
Classification map;
This document contains proprietary information of Techimp HQ SpA and it may not be reproduced in any form without the permission of Techimp HQ SpA. Techimp HQ SpA
reserves the right to apply changes to this manual and to the system to which this manual refers without notice.
MN-04.07.105_eng rev. 6 11/04/2014
43/60
Techimp PDProcessing operators manual
for software release 1.00.18
Pointer cursor shows the equivalent frequency and the equivalent time values of
the selected pulse-dot of the Classification map. If the loaded file is a waveform
acquisition, the waveform and pulse spectrum graphs will show the data relevant to
the pulse-dot selected by pointer cursor. If the pointer cursor is activated on Pattern
graph too, each movement of one cursor will cause a reposition of the other one,
spotting the corresponding pulse-dot on the other graph;
Copy Data allows to perform a print screen of the Classification map graph,
available on your clip board.
Monochromatic Color enables or disables the color on the Pattern and
Classification map.
Right - click on Patten graph:
Trigger shows the trigger level set during file acquisition;
Pointer cursor shows the Amplitude and the Phase values of the selected pulsedot on the Pattern. If the loaded file is a waveform acquisition, the waveform and
pulse spectrum graph will show the data relevant to the pulse-dot selected by
pointer cursor. If the pointer cursor is activated on Classification map too, each
movement of one cursor will cause a position change of the other one, spotting the
corresponding pulse-dot on the other graph;
Copy data allows to perform a print screen of the Pattern picture on your clip
board.
Monochromatic Color enables or disables the color on the Pattern and
Classification map;
NOTE: To enable Acquisition Circuit, Full Scale and Phase Shift box just click
on their box. A warning message will appear: all filters will be removed and
the program goes back to main window.
Right - click on Acquisition Circuit, Full scale or Phase shift text box:
Reset resets the relevant value to the one set during the acquisition.
44/60
This document contains proprietary information of Techimp HQ SpA and it may not be reproduced in any form without the permission of Techimp HQ SpA. Techimp HQ SpA
reserves the right to apply changes to this manual and to the system to which this manual refers without notice.
MN-04.07.105_eng rev. 6 11/04/2014
Techimp PDProcessing operators manual
for software release 1.00.18
Right - click on Waveform graph:
Export Data To Excel generate a text file in the temporary folder with an array
containing shown waveform data (Amplitude and Time). Thanks to this function it is
easy to import these data in Microsoft Office application;
Copy data allows to perform a print screen of the Waveform graph, available on
your clip board;
Send To Report causes the next Report to have the displayed Waveform and
Pulse Spectrum instead on the first pulse ones.
Right - click on Pulse spectrum graph:
Reset resets the full scale after a zoom operation;
Copy data allows to perform a print screen of the graph picture of Waveform and
Pulse spectrum;
Send To Report causes the next Report to have the displayed Waveform and
Pulse Spectrum instead on the first pulse ones.
4.8
TRENDING TAB
Thanks to the trending tool it is possible to plot the evolution of PD phenomena over
the time.
To activate the Trending tool select the Trending button in the tabs section.
Trending tab is depicted in Errore. L'origine riferimento non stata trovata..
This document contains proprietary information of Techimp HQ SpA and it may not be reproduced in any form without the permission of Techimp HQ SpA. Techimp HQ SpA
reserves the right to apply changes to this manual and to the system to which this manual refers without notice.
MN-04.07.105_eng rev. 6 11/04/2014
45/60
Techimp PDProcessing operators manual
for software release 1.00.18
Trending
plot
Dotted line
Fig. 4.21: Advanced window - Trending tab
The PD Pattern, Classification map and trending graph relative to partial discharge
parameters are represented in this tab.
To get a correct trending of PD parameters the following steps must have been taken:
Before opening PD Processing II acquired files must be placed in the same
folder;
Once opened Techimp PDProcessing II all file must be loaded through Current
Folder button (in the dialog box opened by the Load button);
Once loaded all files, open the Advanced window through Advanced button.
In trending graph two lines are plotted which correspond to the specified parameters. It
is possible to choose what variables to plot by the two drop-down menu called Trend
A and Trend B.
46/60
This document contains proprietary information of Techimp HQ SpA and it may not be reproduced in any form without the permission of Techimp HQ SpA. Techimp HQ SpA
reserves the right to apply changes to this manual and to the system to which this manual refers without notice.
MN-04.07.105_eng rev. 6 11/04/2014
Techimp PDProcessing operators manual
for software release 1.00.18
A list of possible variables is as follows:
Qmax 95%
Nw
(Repetition rate as pulses per period of the applied voltage)
(Number of acquired pulses)
V Synch
Applied voltage
Synchronization frequency (Frequency of the synchronization voltage signal)
(95% percentile of PD amplitude distribution)
(Amplitude of synchronization voltage signal, RMS)
(Amplitude of applied voltage, RMS)
All files present in the folder, are chronologically classified on the horizontal axis. On
the left vertical axis there is the scale of the first variable (Trend A, plotted with red
color) and on the right vertical axis there is the scale of the second variable (Trend B,
plotted with blue color).
If a separation has been performed it is possible to choose a single class from the
Class list and visualize the trend of this class.
IMPORTANT NOTE: Each class corresponds to a specific region of
Classification map; when we look after the trend of a specific class the
program looks only after the trend of this specific region in the Classification
map. This logic of calculation may lead to unexpected results of the trend
because Classification maps may be quite different among files acquired at
different times.
For each point of the trend it is possible to visualize the relevant PD Pattern and
Classification map moving a dotted line cursor along the plot. It is possible to move this
cursor manually or using the slide-bar over the trending graph.
In Trending plot different tools are available:
Pointer allows to move the dotted line cursor along the time axis;
Zoom allows to enlarge or reduce the trending graph in different ways;
Displacement allows to move the trending graph inside its box;
This document contains proprietary information of Techimp HQ SpA and it may not be reproduced in any form without the permission of Techimp HQ SpA. Techimp HQ SpA
reserves the right to apply changes to this manual and to the system to which this manual refers without notice.
MN-04.07.105_eng rev. 6 11/04/2014
47/60
Techimp PDProcessing operators manual
for software release 1.00.18
Right - click functions:
Right - click on Patten graph:
Trigger shows the trigger level set during the file acquisition;
Pointer cursor shows the Amplitude and the Phase values of the selected pulsedot on the Pattern. If the loaded file is a waveform acquisition, the waveform graph
will show the data relevant to the pulse-dot selected by pointer cursor. If the pointer
cursor is activated on Classification map too, each movement of one cursor will
cause a reposition of the other one, spotting the corresponding pulse-dot on the
other graph;
Copy data allows to perform a print screen of the Pattern picture, available on your
clip board.
Monochromatic Color enables or disables the color on the Pattern and
Classification map;
Right - click on Classification Map graph:
Filters enables or disables the visualization of map-filter regions in the
Classification map;
Pointer cursor shows the equivalent frequency and the equivalent time values of
the selected pulse-dot of the Classification map. If the loaded file is a waveform
acquisition, the waveform and pulse spectrum graphs will show the data relevant to
the pulse-dot selected by pointer cursor. If the pointer cursor is activated on Pattern
graph too, each movement of one cursor will cause a reposition of the other one,
spotting the corresponding pulse-dot on the other graph;
Copy Data allows to perform a print screen of the Classification map graph,
available on your clip board.
Monochromatic Color enables or disables the color on the Pattern and
Classification map.
48/60
This document contains proprietary information of Techimp HQ SpA and it may not be reproduced in any form without the permission of Techimp HQ SpA. Techimp HQ SpA
reserves the right to apply changes to this manual and to the system to which this manual refers without notice.
MN-04.07.105_eng rev. 6 11/04/2014
Techimp PDProcessing operators manual
for software release 1.00.18
NOTE: To enable Acquisition Circuit, Full Scale and Phase Shift box just
click on their box. Warning message will appear because all filters will be
removed and the program come back to main window.
Right - click on Acquisition Circuit, Full scale and Phase shift text box:
Reset resets the relevant value to the one set during the acquisition;
Right - click on trending graph:
Rebuild trending rebuilds the plot of the variables;
Show cursor allows to visualize the cursor;
Export Data To Excel generate a text file in the temporary folder with an array
reporting acquisition date/time and the relative plotted variables values. Thanks to
this function it is easy to import these data in Microsoft Office application;
Copy Data allows to perform a print screen of the Trendings graph, available on
your clipboard.
4.9
REPORT TAB
By clicking on Report a report MS Word document is generated.
Each report file contains:
The acquisition parameters;
PD Pattern and Classification Map
A classification table with a resume of the general separation per classes;
The analysis of every class and its statistical diagnostic indexes;
Waveform and Pulse Spectrum of the first pulse (unless differently set) first
level (or third level if that option has been purchased) identification.
NOTE: before running the Report function, its necessary to set Visual Basic
Project as a Trusted Source in MS Word or MS Excel. Check it on the Macro
Security Settings in MS Word or MS Excel.
This document contains proprietary information of Techimp HQ SpA and it may not be reproduced in any form without the permission of Techimp HQ SpA. Techimp HQ SpA
reserves the right to apply changes to this manual and to the system to which this manual refers without notice.
MN-04.07.105_eng rev. 6 11/04/2014
49/60
Techimp PDProcessing operators manual
for software release 1.00.18
This Page was Intentionally Left Blank
50/60
This document contains proprietary information of Techimp HQ SpA and it may not be reproduced in any form without the permission of Techimp HQ SpA. Techimp HQ SpA
reserves the right to apply changes to this manual and to the system to which this manual refers without notice.
MN-04.07.105_eng rev. 6 11/04/2014
Techimp PDProcessing operators manual
for software release 1.00.18
Techimp PDProcessing II:
GPS Based PD Location Tool
(AVAILABLE ONLY UPON
REQUEST), 2 Pd Base II units are
needed
5.1
GPS BASED PD LOCATION TOOL
This tool is available only if simultaneous PD measurements are performed using two
PDBase II units provided with the GPS option.
A prerequisite for correct PD source location is that the two instruments are
synchronized with GPS time reference. To ensure this it is necessary that both PDBaseII
units complete all almanac procedures. See PDBase II User manual for further
reference.
GPS Based PD Location tool takes advantage of a proprietary patented signal treatment
technology, based on pulse frequency analysis, in order to pin-point with high accuracy a
PD source located between two detectors.
This document contains proprietary information of Techimp HQ SpA and it may not be reproduced in any form without the permission of Techimp HQ SpA. Techimp HQ SpA
reserves the right to apply changes to this manual and to the system to which this manual refers without notice.
MN-04.07.105_eng rev. 6 11/04/2014
51/60
Techimp PDProcessing operators manual
for software release 1.00.18
In order to start the GPS Based PD Location tool, click on GPS Location tool in the
Menu bar of the Viewer window of Techimp PDProcessing II software; the source files
selection window, shown in Fig. 5.1, will appear.
Fig. 5.1: Source files selection window
The left part of the source files selection window shows the folder structure of the local
file system. The right part of the window is divided in two parts, relative to the two PD
Base II Units (i.e. Device1 and Device2). For each device two files must be loaded: PD
Data (*.pd2) and GPS Data files (*.txt), generated by GPS synchronized simultaneous
acquisitions performed by the two instruments. PD data and GPS files can be dragged
and dropped from the left to the right side of the window. Once the files have been
loaded click on OK button.
IMPORTANT NOTE: the source files must have been acquired simultaneously
by two GPS synchronized PD Base II Unit in order to be used for PD source
location.
The GPS Based PD Location window is depicted in Fig. 5.2:
52/60
This document contains proprietary information of Techimp HQ SpA and it may not be reproduced in any form without the permission of Techimp HQ SpA. Techimp HQ SpA
reserves the right to apply changes to this manual and to the system to which this manual refers without notice.
MN-04.07.105_eng rev. 6 11/04/2014
Techimp PDProcessing operators manual
for software release 1.00.18
Part #1
Part #2
Fig. 5.2: GPS Based PD Location window
This window is composed of two parts, as depicted in Fig. 5.2: Part #1 shows PD
Pattern, Classification Map and Pulse Waveform relevant to the files acquired by device
1 (above) and device 2 (below) as show in Fig. 5.3. Each of the waveform depicted on
the right side of the window corresponds to the point spotted by the cursor on PD
Pattern and Classification Map.
D
e
v
iD
ce
ev
Fig. 5.3: Part #1 of GPS Based PD Location window
Oni the right side of Fig. 5.3 three text boxes report X1,Y1 and Phase where X1
and
1c Y1 are the time and the amplitude (in Volt) of the represented Pulse Waveform for
device
1. Parameter Phase is the phase of the applied voltage at which the pulse is
e
This document contains proprietary information of Techimp HQ SpA and it may not be reproduced in any form without the permission of Techimp HQ SpA. Techimp HQ SpA
reserves the right to apply changes to this manual and to the system to which this manual refers without notice.
MN-04.07.105_eng rev. 6 11/04/2014
53/60
Techimp PDProcessing operators manual
for software release 1.00.18
detected. For device 2, three text boxes report X2,Y2 and Phase where X2 and
Y2 are the time and the amplitude (in Volts) of the represented Pulse Waveform. The
Phase parameter is the phase of the applied voltage at which the pulse is detected.
The Classification Maps in the GPS localization window shows only the dots
corresponding to matchable pulses.
Matchable pulses are those detected by both the PD Base II units and with a time delay
within a certain time interval (which depends on the distance between devices and on
the propagation speed), such that the two pulses may be originated by the same source.
It is possible to browse all pairs of matchable pulses using the scroll bar located between
the Pulse Waveform graphs, the corresponding points on PD Pattern and Classification
Map are spotted by a cursor in each graph.
Classification map zoom tool:
By drawing a rectangular area on one classification map (relevant to device 1 or device
2), it is possible to zoom on the matchable pulses belonging to that area. The
classification map of the other device is zoomed accordingly. Only the matchable pulses
belonging to these areas are considered for PD source localization purposes.
Right - click mouse button functions:
Right - click on PD Pattern graph:
Reset after a map zoom, restores the initial visualization (i.e. shows all the matchable
pulses);
Copy Data allows to perform a print screen of the PD Pattern graph, available on your
clip board.
Right - click on Classification Map:
Reset after a map zoom, restores the initial visualization (i.e. shows all the matchable
pulses);
Copy Data allows to perform a print screen of the Classification Map graph, available on
your clip board.
54/60
This document contains proprietary information of Techimp HQ SpA and it may not be reproduced in any form without the permission of Techimp HQ SpA. Techimp HQ SpA
reserves the right to apply changes to this manual and to the system to which this manual refers without notice.
MN-04.07.105_eng rev. 6 11/04/2014
Techimp PDProcessing operators manual
for software release 1.00.18
Right - click on Pulse Waveform:
Reset after a map zoom, restores the initial visualization (i.e. shows the whole Pulse
Waveform);
Copy Data allows to perform a print screen of the Pulse Waveform graph, available on
your clip board.
Pulse waveform window tools:
Pointer allows to move the cursor along the waveform, in order to read the acquired
values and to use them for PD Location;
Zoom allows to enlarge or reduce the waveform graph, in different ways;
Displacement allows to move the graph in the graph box.
NOTE: Pulse waveform window tools are available only for pulse waveform
graph. On the Classification Map it is only possible to zoom on a defined
area.
NOTE: By using the scroll bar between the pulse waveform graphs in Fig.
5.2 it is possible to view all pairs of matchable pulses; the corresponding
points are spotted on the Classification Maps and PD Patterns.
Part #2 of GPS Based PD Location window is reported on Fig. 5.4:
Acquisitio
Time
Histo
PD
Parameter
gram
Location
Source
Input
Fig. 5.4: Part #2 of GPS Based PD Location window
Para
On
the upper-left part of Fig. 5.4 a text box reports the number of pulses acquired by
mete
each
rs device and the number of pulses available for PD location purposes (Matchable
pulses).
This document contains proprietary information of Techimp HQ SpA and it may not be reproduced in any form without the permission of Techimp HQ SpA. Techimp HQ SpA
reserves the right to apply changes to this manual and to the system to which this manual refers without notice.
MN-04.07.105_eng rev. 6 11/04/2014
55/60
Techimp PDProcessing operators manual
for software release 1.00.18
There are two important text boxes in the lower-left part of this window: Devices
Distance and Propagation Speed. Devices Distance is the distance along the power
cable between the two PD Base II units. Propagation Speed is the PD pulse
propagation speed along the power cable (generally between 1.6108 and 1.8108 m/s). It
is necessary to type the correct value in each box to improve the accuracy of the PD
Location.
IMPORTANT NOTE: After opening the GPS location window, it is necessary
to type the correct Devices Distance and the Propagation speed (in the
lower-left part of the window). PD location accuracy relies on the precision of
these parameters.
The histogram on the central part of Fig. 5.4, shows the number of matchable pulses
for every range of detection time difference (X1-X2) values. The parameters Y and X
are the number of pulses and the (X1-X2) value of the histogram column selected by the
blue cursor, respectively.
The statistical parameters of the histogram Stdv, i.e. the standard deviation and
Mean, i.e. the mean value are also reported.
On the right side the blue bar shows the result of the PD source location. It is possible
to read the distances of the PD source from device 1 and device 2.
Histogram window tools:
Pointer allows to move the cursor along the histogram, in order to read the
values in X and Y textboxes;
Zoom allows to expand or reduce the histogram graph in different ways;
Displacement allows to move the histogram in the graph box.
Right - click mouse button functions:
Right - click on Histogram:
Reset restores the histogram to full size inside the box;
Copy Data allows to perform a print screen of the histogram graph available
on your clip board.
56/60
This document contains proprietary information of Techimp HQ SpA and it may not be reproduced in any form without the permission of Techimp HQ SpA. Techimp HQ SpA
reserves the right to apply changes to this manual and to the system to which this manual refers without notice.
MN-04.07.105_eng rev. 6 11/04/2014
Techimp PDProcessing operators manual
for software release 1.00.18
5.1.1 PROCEDURE TO GET A CORRECT LOCALIZATION:
In order to have an accurate PD source location a pair of matchable pulses has to be
chosen (by moving the scroll bar between the two waveform graphs). Any pair of
matchable pulses, generated by the PD source to be located, can be chosen. It is
important to check for the chosen pair of pulses that the obtained X1-X2 (reported on
left side of the scroll bar) is close to the mean value reported below the histogram
(Mean [ns]), i.e. if the X1-X2 of the selected couple of pulses is representative of the
most of acquired pulses.
The steps to perform a correct PD source localization are reported in the following.
a) Load files: for each Device relative PD Data and GPS Data files must be loaded;
b) Insert the correct parameter: type in the proper text box the values of total length of
the cable between the two devices (Device Distance) and the Propagation Speed
of the pulse;
c) Select the PD phenomenon: using the T-F map, zoom on the cloud corresponding
to the PD phenomenon; it is suggested to perform this operation on both
Classification Maps;
d) Positioning of the pointers: move the pointers, in both pulse waveform graphs, on
the rising part of the pulse and check the time delay between the two acquisition, X1X2, on the right side;
If the value of X1-X2 is not close to the value Mean under the
histogram the couple of pulses is not representative of the most of
acquired pulses and it is necessary to change the couple of pulses and
return to point d).
If the value of X1-X2 is close to the value Mean under the histogram
the couple of pulses is representative of the most of acquired pulses
This document contains proprietary information of Techimp HQ SpA and it may not be reproduced in any form without the permission of Techimp HQ SpA. Techimp HQ SpA
reserves the right to apply changes to this manual and to the system to which this manual refers without notice.
MN-04.07.105_eng rev. 6 11/04/2014
57/60
Techimp PDProcessing operators manual
for software release 1.00.18
and it is possible to read the distances of the PD source from the two
devices. To better confirm this localization it is recommended to select
another couple of pulses that is representative of the most of acquired
pulses and check to get the same values.
In order to have a correct PD location the cursor of the waveform graphs shall be
placed in correspondence of the starting point of each waveform. It is suggested to use
a couple of pulses in which the starting point of the rising part can be clearly seen, in
order to get a better placement of the cursors.
58/60
This document contains proprietary information of Techimp HQ SpA and it may not be reproduced in any form without the permission of Techimp HQ SpA. Techimp HQ SpA
reserves the right to apply changes to this manual and to the system to which this manual refers without notice.
MN-04.07.105_eng rev. 6 11/04/2014
Techimp PDProcessing operators manual
for software release 1.00.18
INDEX OF FIGURES
Fig. 2.1: Software installation step 1 ......................................................................................... 8
Fig. 2.2: Software installation step 2 ......................................................................................... 9
Fig. 2.3: Software installation step 3 ......................................................................................... 9
Fig. 2.4: Software installation step 4 ....................................................................................... 10
Fig. 2.5: Software installation step 5 ....................................................................................... 10
Fig. 2.6: Software installation step 6 ....................................................................................... 11
Fig. 2.7: Software installation step 7 ....................................................................................... 11
Fig. 2.8: Software installation step 8 ....................................................................................... 12
Fig. 2.9: Software installation step 9 ....................................................................................... 12
Fig. 2.10: Software installation step 10 ................................................................................... 13
Fig. 2.11: Software installation step 11 ................................................................................... 13
Fig. 3.1: Viewer window - Main window .................................................................................. 16
Fig. 3.2: The Browser Panel ................................................................................................... 19
Fig. 3.3: Viewer window - File list window .............................................................................. 19
Fig. 4.1: Advanced window - Main Window ............................................................................ 21
Fig. 4.2: Advanced window - Separation tab .......................................................................... 25
Fig. 4.3: Advanced window - Main window after separation ................................................... 27
Fig. 4.4: Advanced window - Pattern filter tab ........................................................................ 28
Fig. 4.5: Advanced window - Pattern filter tab, example of filtering ......................................... 29
Figure 4.6: Auto filtering ......................................................................................................... 32
Fig. 4.7: Advanced window Identification tab ....................................................................... 33
Fig. 4.8: EUT selection ........................................................................................................... 35
Fig. 4.9: Rotating machine PD source identification ............................................................... 36
Fig. 4.10: Cable PD source identification................................................................................ 36
Fig. 4.11: Transformer ............................................................................................................ 36
Fig. 4.12: : Insulator PD source identification ......................................................................... 36
Fig. 4.13: Advanced window - Location tab ............................................................................ 37
Fig. 4.14: Advanced window - PDLocation window ................................................................ 39
Fig. 4.15: Advanced window - First section of PDLocation window ........................................ 40
Fig. 4.16: Advanced window - Second section of PDLocation window ................................... 40
Fig. 4.17: Advanced window - PDLocation window with pass band filters activated ............... 41
Fig. 4.18: Advanced window - Fourth section of PDLocation window ..................................... 41
Fig. 4.19: Advanced window - PDLocation window with proper positioning of the cursors ...... 42
Fig. 4.20: Advanced window - Pattern movie tab .................................................................... 43
Fig. 4.21: Advanced window - Trending tab............................................................................ 46
Fig. 5.1: Source files selection window ................................................................................... 52
Fig. 5.2: GPS Based PD Location window ............................................................................. 53
Fig. 5.3: Part #1 of GPS Based PD Location window ............................................................. 53
Fig. 5.4: Part #2 of GPS Based PD Location window ............................................................. 55
This document contains proprietary information of Techimp HQ SpA and it may not be reproduced in any form without the permission of Techimp HQ SpA. Techimp HQ SpA
reserves the right to apply changes to this manual and to the system to which this manual refers without notice.
MN-04.07.105_eng rev. 6 11/04/2014
59/60
Techimp PDProcessing operators manual
for software release 1.00.18
This Page was Intentionally Left Blank
60/60
This document contains proprietary information of Techimp HQ SpA and it may not be reproduced in any form without the permission of Techimp HQ SpA. Techimp HQ SpA
reserves the right to apply changes to this manual and to the system to which this manual refers without notice.
MN-04.07.105_eng rev. 6 11/04/2014
Techimp PDProcessing operators manual
for software release 1.00.18
Notes
This document contains proprietary information of Techimp HQ SpA and it may not be reproduced in any form without the permission of Techimp HQ SpA. Techimp HQ SpA
reserves the right to apply changes to this manual and to the system to which this manual refers without notice.
MN-04.07.105_eng rev. 6 11/04/2014
61/60
Techimp PDProcessing operators manual
for software release 1.00.18
..
62/60
This document contains proprietary information of Techimp HQ SpA and it may not be reproduced in any form without the permission of Techimp HQ SpA. Techimp HQ SpA
reserves the right to apply changes to this manual and to the system to which this manual refers without notice.
MN-04.07.105_eng rev. 6 11/04/2014
This Page was Intentionally Left Blank
automation development
For software version 1.00.18
For further information, please contact:
Techimp HQ SpA Via Toscana 11/c
40069 Zola Predosa (BO) Italy
tel. +39.051.19986050
Fax +39.051.19986099
info@techimp.com
www.techimp.com
asurement a
asurement automation development energy innovation measurement automation development energy innovation measurement automation development energy measurement
Techimp PDProcessing II
Users manual
Potrebbero piacerti anche
- Knowledge is "Real Power": Introduction to Power QualityDa EverandKnowledge is "Real Power": Introduction to Power QualityNessuna valutazione finora
- PDCheck User Manual - Rev08Documento59 paginePDCheck User Manual - Rev08anurag_jay12464100% (1)
- Partial Dischcarge in GISDocumento20 paginePartial Dischcarge in GISSarojNessuna valutazione finora
- Calibrator Check: Application NoteDocumento7 pagineCalibrator Check: Application NoteInsan AzizNessuna valutazione finora
- Real-Time Simulation Technology for Modern Power ElectronicsDa EverandReal-Time Simulation Technology for Modern Power ElectronicsNessuna valutazione finora
- 01-SEP 604-IntroductionDocumento17 pagine01-SEP 604-IntroductionAilton NakaiNessuna valutazione finora
- Schneider SEPAM T82 PTT User Manual ENUDocumento5 pagineSchneider SEPAM T82 PTT User Manual ENUjaime anibal navarrete aburtoNessuna valutazione finora
- TDSdescriptionDocumento236 pagineTDSdescriptionapi-26946645100% (1)
- 1LAB000113 Test Book Intro Table Contents 2010Documento16 pagine1LAB000113 Test Book Intro Table Contents 2010jayaprasadviNessuna valutazione finora
- Black Box Transformer ModelingDocumento5 pagineBlack Box Transformer ModelingdankorankoNessuna valutazione finora
- Ms - PD Chek and Mpd-s2-17062013Documento10 pagineMs - PD Chek and Mpd-s2-17062013Mohammad Asif100% (1)
- On Line PD Monitoting of Power System ComponentsDocumento148 pagineOn Line PD Monitoting of Power System ComponentsjjcanoolivaresNessuna valutazione finora
- On Load Tap Changing Transformers - Voltage Regulation ControlDocumento53 pagineOn Load Tap Changing Transformers - Voltage Regulation ControlmoosuhaibNessuna valutazione finora
- 7SS85 BBP SiemensDocumento32 pagine7SS85 BBP SiemensOttoNessuna valutazione finora
- En SmartDGA ManualDocumento114 pagineEn SmartDGA ManualbaoHVLABNessuna valutazione finora
- Test Data Reference Book (Secc 7 Rotating Machinery)Documento41 pagineTest Data Reference Book (Secc 7 Rotating Machinery)J. Mauricio A. Bejarano100% (1)
- Circuit Breaker: Testing GuideDocumento48 pagineCircuit Breaker: Testing GuideMiki DjurdjevicNessuna valutazione finora
- Omicron - Synchronous Multi-Channel PD Measurements and The Benefits For PD AnalysesDocumento8 pagineOmicron - Synchronous Multi-Channel PD Measurements and The Benefits For PD AnalysesNguyen Vu Nhat HaNessuna valutazione finora
- PCM 600Documento90 paginePCM 600Felix CristianNessuna valutazione finora
- Application of AI For Incipient Fault Diagnosis and Condition Assessment of Power TransformerDocumento41 pagineApplication of AI For Incipient Fault Diagnosis and Condition Assessment of Power Transformernuzi62Nessuna valutazione finora
- CTA Remote Excel File LoaderDocumento58 pagineCTA Remote Excel File LoaderAkbar SyawaludinNessuna valutazione finora
- CB Testing SCOPE Compatibility ModeDocumento58 pagineCB Testing SCOPE Compatibility ModeVepty whoops100% (1)
- 12 9 15-PowerTransformer PDFDocumento5 pagine12 9 15-PowerTransformer PDFmhNessuna valutazione finora
- PDI Vs NQNDocumento4 paginePDI Vs NQNKUNALJAYNessuna valutazione finora
- 7SR191 - Technical Manual R2e-1aDocumento417 pagine7SR191 - Technical Manual R2e-1aAhmed HussainNessuna valutazione finora
- Interpretation of Transformer FRA Responses - Part II: Influence of Transformer StructureDocumento8 pagineInterpretation of Transformer FRA Responses - Part II: Influence of Transformer StructureErfan AhmedNessuna valutazione finora
- RIP (Resin Impregnated Paper) Bushing For EHV Class Power TransformerDocumento3 pagineRIP (Resin Impregnated Paper) Bushing For EHV Class Power TransformerBaSant KohliNessuna valutazione finora
- QTMS Brochure Rev2Documento8 pagineQTMS Brochure Rev2ManibalanNessuna valutazione finora
- Partial Discharge Monitoring On Rotating Machines Using A Modular Instrument ApproachDocumento26 paginePartial Discharge Monitoring On Rotating Machines Using A Modular Instrument Approachreza515heiNessuna valutazione finora
- P543 P545 EN MC Lb4 V57Documento52 pagineP543 P545 EN MC Lb4 V57Hung Cuong PhamNessuna valutazione finora
- ABB Power System Earth ProtectionDocumento86 pagineABB Power System Earth Protectiontyc1986100% (2)
- PreviewpdfDocumento26 paginePreviewpdfjigyesh29Nessuna valutazione finora
- 01 Techimp DPDocumento83 pagine01 Techimp DPho laNessuna valutazione finora
- HVPD BrochureDocumento4 pagineHVPD BrochureIqball ArdiyanNessuna valutazione finora
- C50 Series Transformer Monitor: User Configurable Monitoring SolutionDocumento24 pagineC50 Series Transformer Monitor: User Configurable Monitoring Solutionmarkotop90Nessuna valutazione finora
- Presentation A-Eberle AVR TMSDocumento82 paginePresentation A-Eberle AVR TMSMarthin HendrayantoNessuna valutazione finora
- Alstom - Digital Integrated Generator Protection RelayDocumento24 pagineAlstom - Digital Integrated Generator Protection RelayNinh Quoc TrungNessuna valutazione finora
- Protection BooksDocumento1 paginaProtection BooksboopelectraNessuna valutazione finora
- Product Selector: Marketing Team - Stafford Centre of ExcellenceDocumento18 pagineProduct Selector: Marketing Team - Stafford Centre of Excellenceadi_sofaNessuna valutazione finora
- MA 821-070 BAUR Manual Cable Fault Location enDocumento60 pagineMA 821-070 BAUR Manual Cable Fault Location enOsman Altun100% (2)
- CB Oper and ControlDocumento7 pagineCB Oper and Controlpriyanka236Nessuna valutazione finora
- Trihal Cat NRJED315663EN 24082016Documento40 pagineTrihal Cat NRJED315663EN 24082016franco_3210_Nessuna valutazione finora
- International Tutorials & Colloquium On Latest Trends and Innovations OnDocumento12 pagineInternational Tutorials & Colloquium On Latest Trends and Innovations OnAradhana RayNessuna valutazione finora
- 7UT51x Manual UsDocumento232 pagine7UT51x Manual UsMtdb Psd100% (1)
- Broken Conductor ProtectionDocumento2 pagineBroken Conductor ProtectionThirumalNessuna valutazione finora
- A Guide For Partial Discharge Measurements On Medium Voltage (MV) and High Voltage (HV) ApparatusDocumento8 pagineA Guide For Partial Discharge Measurements On Medium Voltage (MV) and High Voltage (HV) ApparatuskashifNessuna valutazione finora
- 7SR210 and 7SR220 Complete Technical Manual PDFDocumento685 pagine7SR210 and 7SR220 Complete Technical Manual PDFvirendramehraNessuna valutazione finora
- 31 - OMICRON PD Seminar - Rotating Machines - IEC 60034-27Documento102 pagine31 - OMICRON PD Seminar - Rotating Machines - IEC 60034-27Miguel AngelNessuna valutazione finora
- Sales Presentation - RET 670Documento29 pagineSales Presentation - RET 670RK KNessuna valutazione finora
- T-08 LTC Dga Guide AscheDocumento7 pagineT-08 LTC Dga Guide Aschebcqbao100% (1)
- Manual DigsiDocumento220 pagineManual Digsijoe_cobza100% (2)
- Bushing Monitoring Guide: Outwitting FailuresDocumento6 pagineBushing Monitoring Guide: Outwitting FailuresHari Krishna.MNessuna valutazione finora
- Introduction To TXpert Ecosystem-EnDocumento47 pagineIntroduction To TXpert Ecosystem-EnBrunophb2012Nessuna valutazione finora
- 13 Ed Gulski PraesentationDocumento45 pagine13 Ed Gulski Praesentationcarlos vidalNessuna valutazione finora
- EtapDocumento14 pagineEtapAidin LotfiNessuna valutazione finora
- R8017G MBCHDocumento52 pagineR8017G MBCHmjbriceno@gmail.com100% (1)
- Transformer Oil AnalysisDocumento10 pagineTransformer Oil Analysishemantshah1Nessuna valutazione finora
- UTP MKII Product Training SlidesDocumento65 pagineUTP MKII Product Training Slidesberkahharian100% (1)
- About Transformer Intelligence: Frequently Asked QuestionsDocumento1 paginaAbout Transformer Intelligence: Frequently Asked Questionsanurag_jay12464Nessuna valutazione finora
- Dry Type TransformersDocumento49 pagineDry Type Transformersanurag_jay12464Nessuna valutazione finora
- Belzona Data SheetDocumento4 pagineBelzona Data Sheetanurag_jay12464Nessuna valutazione finora
- 2003 PCPP Kogelschatz DBD ReviewDocumento46 pagine2003 PCPP Kogelschatz DBD Reviewanurag_jay12464Nessuna valutazione finora
- OLTC - Tech. PresentationDocumento57 pagineOLTC - Tech. Presentationanurag_jay12464100% (1)
- 3049 Must ReadDocumento7 pagine3049 Must Readanurag_jay12464Nessuna valutazione finora
- Bushings BrochureDocumento14 pagineBushings Brochurebpd21Nessuna valutazione finora
- Nitrogen Gas - 99 % Pure: Corporate Purchasing Specification AA 544 11 Rev. No. 01 Preface SheetDocumento3 pagineNitrogen Gas - 99 % Pure: Corporate Purchasing Specification AA 544 11 Rev. No. 01 Preface Sheetanurag_jay12464Nessuna valutazione finora
- Dry Type TransformersDocumento49 pagineDry Type Transformersanurag_jay12464Nessuna valutazione finora
- 01 Micafil Bushings Overview English PDFDocumento6 pagine01 Micafil Bushings Overview English PDFanurag_jay12464100% (1)
- 2008 Vlach OsDocumento51 pagine2008 Vlach Osanurag_jay12464Nessuna valutazione finora
- UK1291if 10023 PDFDocumento2 pagineUK1291if 10023 PDFanurag_jay12464Nessuna valutazione finora
- P14D TM en 5Documento558 pagineP14D TM en 5anurag_jay12464100% (1)
- 2014 Siegel CMD Korea Comparison Between Electrical and UHF PD PDFDocumento4 pagine2014 Siegel CMD Korea Comparison Between Electrical and UHF PD PDFanurag_jay12464Nessuna valutazione finora
- Conf09 Ivanka Corrosive SDocumento33 pagineConf09 Ivanka Corrosive Sreza515heiNessuna valutazione finora
- A2 40+Copper+Sulphide+long+term+mitigationDocumento59 pagineA2 40+Copper+Sulphide+long+term+mitigationanurag_jay12464Nessuna valutazione finora
- DSI Sulfur Inhibitor Presentation Doble Clients ConferenceDocumento31 pagineDSI Sulfur Inhibitor Presentation Doble Clients Conferenceanurag_jay12464Nessuna valutazione finora
- ALSTOM Relay CatalogueDocumento20 pagineALSTOM Relay CatalogueINZAMAM MUSHTAQNessuna valutazione finora
- Corrosive Sulfur 210x297 enDocumento4 pagineCorrosive Sulfur 210x297 enanurag_jay12464Nessuna valutazione finora
- 11 - Chapter 2Documento46 pagine11 - Chapter 2anurag_jay12464Nessuna valutazione finora
- Kunhardt. E (1980)Documento5 pagineKunhardt. E (1980)anurag_jay12464Nessuna valutazione finora
- PT100 Detail and Resistance Temperature Chart PDFDocumento4 paginePT100 Detail and Resistance Temperature Chart PDFanurag_jay12464Nessuna valutazione finora
- Kunhardt. E (1980)Documento9 pagineKunhardt. E (1980)anurag_jay12464Nessuna valutazione finora
- HV CB Condition Assesment Parameters PDFDocumento6 pagineHV CB Condition Assesment Parameters PDFanurag_jay12464Nessuna valutazione finora
- Bezborodko. P (Unknown)Documento5 pagineBezborodko. P (Unknown)anurag_jay12464Nessuna valutazione finora
- 09 MaschinenfabrikReinhausen on-LoadTap-ChangerDocumento27 pagine09 MaschinenfabrikReinhausen on-LoadTap-ChangerAnna RiNessuna valutazione finora
- Kunhardt. E (1980)Documento9 pagineKunhardt. E (1980)anurag_jay12464Nessuna valutazione finora
- Bezborodko. P (Unknown)Documento5 pagineBezborodko. P (Unknown)anurag_jay12464Nessuna valutazione finora
- A1.Pilot Pioneer User Manual V10.2Documento283 pagineA1.Pilot Pioneer User Manual V10.2franz2383Nessuna valutazione finora
- Noman GambitDocumento13 pagineNoman GambitNoman SiddiqueNessuna valutazione finora
- Ggu-Retain HelpDocumento146 pagineGgu-Retain HelplokkythorNessuna valutazione finora
- Users'Manual of Glass CuttingDocumento190 pagineUsers'Manual of Glass CuttingCristiano Wirtti100% (1)
- Intellution Fix With MOD I-O PLC-DCS InterfaceDocumento12 pagineIntellution Fix With MOD I-O PLC-DCS InterfacesugesusNessuna valutazione finora
- Applied Business Tools Technologies - Prelim (Opera PMS Intro Profiles)Documento35 pagineApplied Business Tools Technologies - Prelim (Opera PMS Intro Profiles)Mhelbbie CasasNessuna valutazione finora
- Egroupware Manual1.4-ExtractDocumento19 pagineEgroupware Manual1.4-Extractcbx78Nessuna valutazione finora
- MINI LINK Craft User GuideDocumento20 pagineMINI LINK Craft User GuideSantosh KhadkaNessuna valutazione finora
- DMU Fitting CatiaDocumento439 pagineDMU Fitting Catiabui_trongNessuna valutazione finora
- Aztec User ManualDocumento604 pagineAztec User ManualPrihastyaWishnutamaNessuna valutazione finora
- Elphy Plus ManualDocumento207 pagineElphy Plus ManualMuraleetharan BoopathiNessuna valutazione finora
- The Paraview Tutorial: Kenneth MorelandDocumento159 pagineThe Paraview Tutorial: Kenneth MorelandGiorgioAlfioNegriniNessuna valutazione finora
- ADC Compact Preview Software User ManualDocumento38 pagineADC Compact Preview Software User ManualLuis Alberto Díaz OlmedoNessuna valutazione finora
- User Manual: Max & Max-Ls Layout SystemDocumento173 pagineUser Manual: Max & Max-Ls Layout SystemGabriel Vinicios Moreira FernandesNessuna valutazione finora
- Microsoft Publisher Shortcut and Function KeysDocumento11 pagineMicrosoft Publisher Shortcut and Function KeysJose Rene IlisacNessuna valutazione finora
- (Common Elements in A Program) : K To 12 Basic Education Curriculum Technical Vocational EducationDocumento10 pagine(Common Elements in A Program) : K To 12 Basic Education Curriculum Technical Vocational Educationdianna joy borja100% (4)
- Microsoft Word: Mr. John Ryan C. Dela CruzDocumento14 pagineMicrosoft Word: Mr. John Ryan C. Dela Cruzmercy sacrizNessuna valutazione finora
- Vol 1Documento574 pagineVol 1redoctober24Nessuna valutazione finora
- Patran RM 2004r2 Basic FunctionsDocumento530 paginePatran RM 2004r2 Basic Functionsamilcar111Nessuna valutazione finora
- En CD00262073 PDFDocumento49 pagineEn CD00262073 PDFgiuseppeNessuna valutazione finora
- DSC User GuidelinesDocumento64 pagineDSC User Guidelineslinus200Nessuna valutazione finora
- Discover3D TutorialsDocumento76 pagineDiscover3D TutorialsAlejandroNessuna valutazione finora
- AutoCad 2010 ManualDocumento30 pagineAutoCad 2010 ManualLeahcim Dela Salde FlorentinoNessuna valutazione finora
- Enovia Knowledgeware PDFDocumento784 pagineEnovia Knowledgeware PDFIlaiarajaNessuna valutazione finora
- SAP Tips & Tricks GuideDocumento32 pagineSAP Tips & Tricks GuideCarlos Gamero Samanes100% (1)
- Art Cam Express 2011 Getting StartedDocumento79 pagineArt Cam Express 2011 Getting StartedStol SponetaNessuna valutazione finora
- Vodic Za IMUNESDocumento54 pagineVodic Za IMUNESEntontoniNessuna valutazione finora
- CommandsDocumento25 pagineCommandsUmair MaqboolNessuna valutazione finora
- VR Turning Software ManualDocumento130 pagineVR Turning Software Manualmiguel187Nessuna valutazione finora
- DMTA 10075 01EN Vanta - PC - Software UI - Guide PDFDocumento46 pagineDMTA 10075 01EN Vanta - PC - Software UI - Guide PDFTechnical A-Star Testing & Inspection MalaysiaNessuna valutazione finora