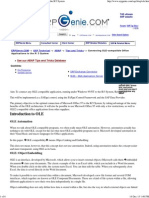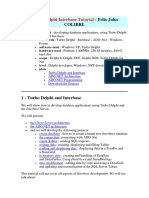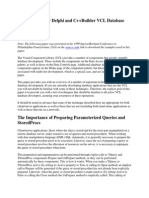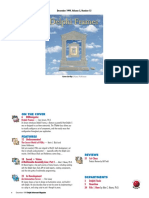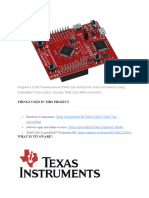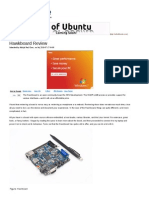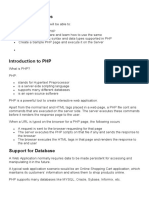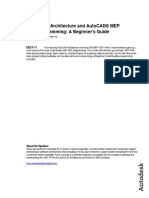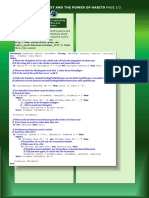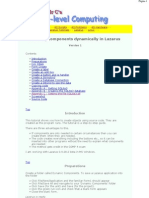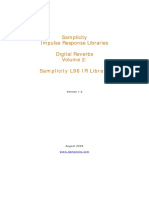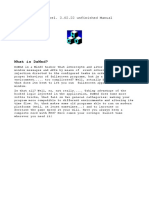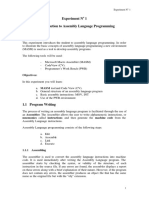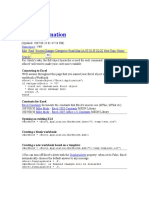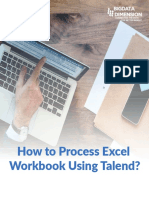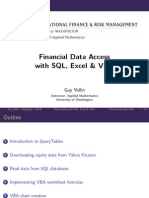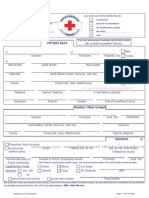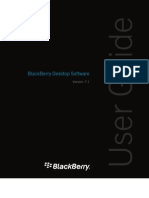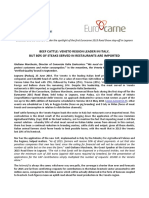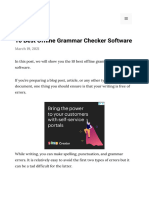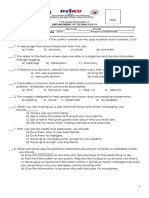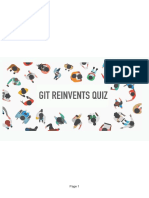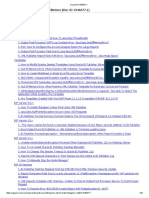Documenti di Didattica
Documenti di Professioni
Documenti di Cultura
Delphi 3 - Delphi and Microsoft Office - Automating Excel 3
Caricato da
gro_mirTitolo originale
Copyright
Formati disponibili
Condividi questo documento
Condividi o incorpora il documento
Hai trovato utile questo documento?
Questo contenuto è inappropriato?
Segnala questo documentoCopyright:
Formati disponibili
Delphi 3 - Delphi and Microsoft Office - Automating Excel 3
Caricato da
gro_mirCopyright:
Formati disponibili
Delphi 3 - Delphi and Microsoft Office: Automating Excel and Word - ...
1 of 4
EMBARCADERO HOME
http://edn.embarcadero.com/article/10128
LOCATION | ENGLISH | LOG ON
Watch, Follow, &
Connect with Us
Share This
COMMUNITIES
ARTICLES
BLOGS
RESOURCES
DOWNLOADS
HELP
EDN Delphi
Delphi 3 - Delphi and Microsoft Office: Automating Excel
and Word - Page 3
RATING
By: Charles Calvert
Abstract: The goal of this two-part paper is to get you up to speed automating Excel and Word from a Delphi
application.
Delphi and Microsoft Office: Automating Excel and
Word
Download Trial
Buy Now
Copyright 1997 by Charlie Calvert
Here is the examples.zip file.
Finding the Constants Used in Excel
You can determine all the constants used by Excel by reading its type library. There are at least two simple ways
to read a type library.
1. You can read the type library with a third party tool, such as the OleView application that ships with the
Microsoft SDK.
2. You can ask Delphi to read the library for you, and to translate the information stored in the library into
Object Pascal. Obviously, this is the preferred technique.
I have included the translations of the Excel and Word type libraries with this article. However, if you want to
create your own versions of these libraries, then you can select Project | Import Type Library from the Delphi
menu, and then select the appropriate type library. A Delphi translation of the type library will be created
automatically. (Be sure you are using Delphi 3.01 or later when importing the type library, as some important
fixes were made to this technology between Delphi 3.0 and Delphi 3.01.)
There will be a number of warnings at the top of the type library, but you can ignore them. Most of these warnings
have to do with name conflicts. For instance, if Excel uses an Object Pascal keyword in its code, then we need to
make an alias for that keyword. For instance, Excel uses End in several places. This is a Delphi keyword, and so
we append a space on to the end of it, converting the word End to End_. This puts an end to name conflicts.
The files you want to import usually have either a TLB or EXE extension. When working with Office 97, however,
you want one with an OLB extension. The file to use with Word is MSWORD8.OLB, and the one to use with Excel is
EXCEL8.OLB. On my system, I found these entries in the ...Microsoft OfficeOffice directory.
The Pascal translations of the interfaces to all the objects used in Excel or Word are found in the files created by
importing EXCEL8.OLB and MSWORD8.OLB. Throughout this part of the paper, I will ignore these interfaces, and
show you how to work directly with variant objects. However, in Part II of the paper I will return to this subject,
and show you how to work with interfaces. At that time, I will present a discussion of the relative merits of
working with variants and interfaces.
Storing and Accessing Data in an Excel Worksheet
Throughout the next few sections of this paper I will be working with an example program called Excel3. The
source for the main form of this program is shown in Listing 3. Just take a quick look at the code for now, and then
read on to get an explanation of how it works.
Listing 3: The source for the main form of the Excel3 program.
unit Main;
interface
uses
Windows, Messages, SysUtils,
Classes, Graphics, Controls,
Forms, Dialogs, StdCtrls;
type
TForm1 = class(TForm)
Button1: TButton;
Button2: TButton;
procedure Button1Click(Sender: TObject);
procedure FormDestroy(Sender: TObject);
procedure Button2Click(Sender: TObject);
private
XLApp: Variant;
procedure InsertData;
procedure ChangeColumns;
procedure HandleRange;
public
end;
Delphi on
Facebook
Like
7,568 people like Delphi.
Luiz
Khaled
var
Form1: TForm1;
implementation
Sergio Luiz Ana Elyssandro
Facebook social plugin
uses
ComObj, XLConst;
{$R *.DFM}
procedure TForm1.FormDestroy(Sender: TObject);
begin
if not VarIsEmpty(XLApp) then begin
XLApp.DisplayAlerts := False; // Discard unsaved files....
XLApp.Quit;
end;
25.10.2012 17:38
Delphi 3 - Delphi and Microsoft Office: Automating Excel and Word - ...
2 of 4
http://edn.embarcadero.com/article/10128
end;
procedure TForm1.Button1Click(Sender: TObject);
begin
XLApp:= CreateOleObject('Excel.Application');
XLApp.Visible := True;
XLApp.Workbooks.Add(xlWBatWorkSheet);
XLApp.Workbooks[1].WorkSheets[1].Name := 'Delphi Data';
InsertData;
HandleRange;
ChangeColumns;
end;
procedure TForm1.InsertData;
var
i: Integer;
Sheet: Variant;
begin
Sheet := XLApp.Workbooks[1].WorkSheets['Delphi Data'];
for i := 1 to 10 do
Sheet.Cells[i, 1] := i;
Sheet.Cells[i, 1] := '=Sum(A1:A10)';
end;
procedure TForm1.HandleRange;
var
Range: Variant;
begin
Range :=
XLApp.Workbooks[1].WorkSheets['Delphi Data'].Range['C1:F25'];
Range.Formula := '=RAND()';
Range.Columns.Interior.ColorIndex := 3;
Range.Borders.LineStyle := xlContinuous;
end;
procedure TForm1.ChangeColumns;
var
ColumnRange: Variant;
begin
ColumnRange := XLApp.Workbooks[1].WorkSheets['Delphi Data'].Columns;
ColumnRange.Columns[1].ColumnWidth := 5;
ColumnRange.Columns[1].Font.Bold := True;
ColumnRange.Columns[1].Font.Color := clBlue;
end;
procedure TForm1.Button2Click(Sender: TObject);
var
Sheet: Variant;
Num: Integer;
begin
Sheet := XLApp.Workbooks[1].WorkSheets['Delphi Data'];
Num := Sheet.Range['C1:F25'].Columns.Interior.PatternColor;
ShowMessage(Format('Value: %x', [Num]));
end;
end.
As I implied above, it is easy to actually insert data in a spreadsheet. In fact, the technique involved
is very similar to what you would use putting data into a TStringGrid control in Delphi.
To get started, open up Excel and create a new spreadsheet:
procedure TForm1.Button1Click(Sender: TObject);
begin
XLApp:= CreateOleObject('Excel.Application');
XLApp.Visible := True;
XLApp.Workbooks.Add(xlWBatWorkSheet);
XLApp.Workbooks[1].WorkSheets[1].Name := 'Delphi Data';
InsertData;
HandleRange;
ChangeColumns;
end;
As you can, see, I create a single workbook with one worksheet in it. The code then names the
worksheet Delphi Data. The InsertData, HandleRange and ChangeColumns calls are custom Delphi
routines which I will now proceed to describe.
To insert data into the spreadsheet, execute the following function:
procedure TForm1.InsertData;
var
i: Integer;
Sheet: Variant;
begin
Sheet := XLApp.Workbooks[1].WorkSheets['Delphi Data'];
for i := 1 to 10 do
Sheet.Cells[i, 1] := i;
Sheet.Cells[i, 1] := '=Sum(A1:A10)';
end;
The method starts by retrieving a pointer to the worksheet you want to manipulate. As you know, this
pointer is an instance of IDispatch that is stored inside a variant. You don't need to know anything
about how IDispatch works in order to call the methods of this object.
The code proceeds to insert ten integers into the sheet. The Cells property works exactly as you
would expect, except Excel puts the Row first and the Column second.
After inserting the numbers in the worksheet, the final stage is to insert a formula and add up the
column of numbers. To do this, you simply insert the formula much as you would if you were in Excel
itself. In particular, you store the formula in string, and then insert it into the appropriate cell:
Sheet.Cells[i, 1] := '=Sum(A1:A10)';
Working with Columns and Range Attributes
25.10.2012 17:38
Delphi 3 - Delphi and Microsoft Office: Automating Excel and Word - ...
3 of 4
http://edn.embarcadero.com/article/10128
Sometimes you might want to perform an operation on a range of data in the spreadsheet. To do this,
you use the Excel Range object:
Sheet.Range['C1:F25'].Formula := '=RAND()';
This code could be inserted into the bottom of the InsertData method. It fills all the cells between C1
and F25 with random numbers between 0 and 1.
One of the key objects in both Excel and Word is the Range object. It allows you to work with a range
of cells or columns at one time. In either Word or Excel, you generally enter or read data by using the
Range object. In short, if you want to insert text into a Word document, then you will generally use
the Range object!
BEGIN NOTE:
With Word, it is also possible to insert data via a considerably simpler method. For instance, the
following procedure will enter data at the current insertion point into a currently open document in
Microsoft Word:
procedure TForm1.Button1Click(Sender: TObject);
var
V: Variant;
begin
V := GetActiveOleObject('Word.Basic');
V.Insert('Sam');
end;
In this case, I have chosen not to open a new version of Word, but instead call GetActiveOleObject to
get a handle to a document in an instance of Word that is already running. This kind of technology is
very easy to use, and is perfect for some projects. It does not, however, have the power of the
technology I am showing you in this paper.
END NOTE
To access a Range object in Excel, simply specify the Range with which you want to work:
Range := Sheet.Range['C1:F25'];
In this case the code defines a range from cell C1 to cell F25. Any operations performed on the
returned Range object will affect all the cells in that range.
Here is a simple function showing how to change the values and appearance of a range of cells:
procedure TForm1.HandleRange;
var
Range: Variant;
begin
Range :=
XLApp.Workbooks[1].WorkSheets['Delphi Data'].Range['C1:F25'];
Range.Formula := '=RAND()';
Range.Columns.Interior.ColorIndex := 3;
Range.Borders.LineStyle := xlContinuous;
end;
The first line of code returns a pointer to the range you want to manipulate. The second line fills all
the values in the range C1:F25 with random numbers between 0 and 1, as explained earlier.
The third line of code changes the color of the entire block of cells to red. You can use the Excel
online help to see the values in the ColorIndex, but the first few default values are as follows: black,
white, red, green, blue, yellow, purple, cyan. Red is the third item in the list, so setting the
ColorIndex to 3 makes the selected range of cells Red.
At the same time that you change the color, you also loose your borders. This is a peculiarity of Excel,
and it can be worked around by resetting the LineStyle of the selected cells as shown in the last line
of code in the procedure. Once again, when you are working with constants like this, you can find
them in the XLCONST.pas or EXCELTLB.pas files included with the example programs accompanying
this article, or can retrieve them from the type library as explained earlier.
For those who are interested, here is a line of code that changes the background of a range:
Range.Columns.Interior.Pattern := xlPatternCrissCross;
The following function changes the width and font of a column:
procedure TForm1.ChangeColumns;
var
ColumnRange: Variant;
begin
ColumnRange := XLApp.Workbooks[1].WorkSheets['Delphi Data'].Columns;
ColumnRange.Columns[1].ColumnWidth := 5;
ColumnRange.Columns[1].Font.Bold := True;
ColumnRange.Columns[1].Font.Color := clBlue;
end;
As you can see, when you want to work with the columns in a worksheet, you can access them from a
Range object. In particular, the Range object contains a collection of columns that you can access
using array notation.
To change the width of a column, use the ColumnWidth property, and to change the Font, use the
Font property. Going into much more detail would be pointless, as this code is easy to write.
LATEST COMMENTS
Move mouse over comment to see the full text
25.10.2012 17:38
Delphi 3 - Delphi and Microsoft Office: Automating Excel and Word - ...
4 of 4
http://edn.embarcadero.com/article/10128
Reply Posted by brian goss on Dec 25 2011
Delphi 3 - Delphi and Microsoft Office: Automating Excel and Word - Page 3
Useful article, I'm using OLE to grab data from multiple excel '07 files in Delphi I'm trying
to figure out how to ignore cells which have an error eg #NAME? or #DIV/0 The VB syntax
given on...
Reply Posted by James Nelson on Sep 14 2004
Delphi 3 - Delphi and Microsoft Office: Automating Excel and Word - Page 3
At work the 'IT' team use VB and VBA for all MS Office 'automation' usually with those
lovely 'Runtime Error 1004' or such. I was writing a reporting application from a backend
DB using Delphi...
Server Response from: ETNASC02
Copyright 1994 - 2012 Embarcadero Technologies, Inc. All rights reserved.
Site Map
25.10.2012 17:38
Potrebbero piacerti anche
- Automating Microsoft WordDocumento9 pagineAutomating Microsoft Wordoskar1002Nessuna valutazione finora
- Connecting OLE-Compatible Office Applications To The R - 3 SystemDocumento6 pagineConnecting OLE-Compatible Office Applications To The R - 3 SystemChitturi PraveenNessuna valutazione finora
- Borland C Builder 6 VCL Object Hierarchy PosterDocumento1 paginaBorland C Builder 6 VCL Object Hierarchy Postershadi22100% (1)
- Object Oriented Programming in DelphiDocumento31 pagineObject Oriented Programming in Delphidisist14354Nessuna valutazione finora
- Delphi ProgrammingDocumento18 pagineDelphi ProgrammingDamir OmanovićNessuna valutazione finora
- Rama KrishnaDocumento3 pagineRama KrishnaLakkarsu Siddu VarmaNessuna valutazione finora
- Delphi Informant Magazine Vol 6 No 10Documento39 pagineDelphi Informant Magazine Vol 6 No 10sharkfinmikeNessuna valutazione finora
- Lazarus - Chapter 12Documento2 pagineLazarus - Chapter 12Francis JSNessuna valutazione finora
- Parallel Port Programming With DelphiDocumento4 pagineParallel Port Programming With Delphiramadhan1933Nessuna valutazione finora
- Turbo Delphi Interbase TutorialDocumento97 pagineTurbo Delphi Interbase TutorialhuachanoNessuna valutazione finora
- Delphi Labs DataSnap XE - CallbacksDocumento7 pagineDelphi Labs DataSnap XE - Callbackskober1107Nessuna valutazione finora
- Top 10 Tricks For DelphiDocumento23 pagineTop 10 Tricks For Delphigro_mir0% (1)
- On The Cover: December 1999, Volume 5, Number 12Documento34 pagineOn The Cover: December 1999, Volume 5, Number 12jivasumanaNessuna valutazione finora
- Inside: Delphi InformantDocumento38 pagineInside: Delphi InformantjivasumanaNessuna valutazione finora
- TR0120 Delphi Script ReferenceDocumento38 pagineTR0120 Delphi Script ReferenceMeet VajariaNessuna valutazione finora
- E Learning Series Win Mac Development Coursebook Lesson1Documento41 pagineE Learning Series Win Mac Development Coursebook Lesson1MarceloMoreiraCunhaNessuna valutazione finora
- EnCase v6.15 Release NotesDocumento18 pagineEnCase v6.15 Release NotesClaudioBritoNessuna valutazione finora
- Tinaware LaunchpadDocumento11 pagineTinaware Launchpadryan cooper100% (1)
- Hawk BoardDocumento7 pagineHawk BoardVijay P PulavarthiNessuna valutazione finora
- Borland - Delphi - InterBaseDocumento225 pagineBorland - Delphi - InterBaseaquijazNessuna valutazione finora
- Learing PHP and HTML - IbmDocumento74 pagineLearing PHP and HTML - IbmMeetesh MehtaNessuna valutazione finora
- PASCAL TutorialDocumento46 paginePASCAL Tutorialmickaylia greenNessuna valutazione finora
- Winapi Registry With DelphiDocumento2 pagineWinapi Registry With DelphiarmornickNessuna valutazione finora
- Autocad® Architecture and Autocad® Mep: About The SpeakerDocumento31 pagineAutocad® Architecture and Autocad® Mep: About The SpeakerKevin Villota100% (1)
- Unit 5Documento27 pagineUnit 5jai geraNessuna valutazione finora
- LAB 4 Shell Scripting 2Documento8 pagineLAB 4 Shell Scripting 2Shahid ZikriaNessuna valutazione finora
- C++ Chat Server Tutorial Part I - TaywilsDocumento18 pagineC++ Chat Server Tutorial Part I - TaywilsRadhakrishnan SrinivasanNessuna valutazione finora
- Blaise Pascal MagazineDocumento2 pagineBlaise Pascal Magazinejmpessoa100% (1)
- C Sharp 4 Delphi DevelopersDocumento18 pagineC Sharp 4 Delphi Developersİbrahim KazancıNessuna valutazione finora
- Drink: Maxbox Starter 92 How To DemystifyDocumento5 pagineDrink: Maxbox Starter 92 How To DemystifyMax Kleiner100% (1)
- Resume Commandes Cisco PDFDocumento4 pagineResume Commandes Cisco PDFbolathebearNessuna valutazione finora
- A00Documento25 pagineA00Venkat ReddyNessuna valutazione finora
- Pentaho Data IntegrationDocumento20 paginePentaho Data Integrationvarungaur82100% (2)
- JavaEE Platform SpecDocumento284 pagineJavaEE Platform SpecHans Richard Villaizan YamamotoNessuna valutazione finora
- EMC Documentum Configuration GUide For SAP PDFDocumento37 pagineEMC Documentum Configuration GUide For SAP PDFClarissa Fracassi100% (1)
- Lazarus - Creating Components DynamicallyDocumento9 pagineLazarus - Creating Components DynamicallyFrancis JSNessuna valutazione finora
- TUNTAP InterfacesDocumento8 pagineTUNTAP Interfacesarpit guptaNessuna valutazione finora
- Samplicity L96 1.3 DocumentationDocumento7 pagineSamplicity L96 1.3 DocumentationarturohjNessuna valutazione finora
- Cracking Delphi ProgramsDocumento11 pagineCracking Delphi ProgramsleewayneNessuna valutazione finora
- OS Lab 1Documento8 pagineOS Lab 1Gm Mustafa GmNessuna valutazione finora
- DXWND ManualDocumento26 pagineDXWND ManualauhauhNessuna valutazione finora
- Lazarus For The WebDocumento13 pagineLazarus For The Websk_2008Nessuna valutazione finora
- HASP EmulatorDocumento1 paginaHASP EmulatorJavier ÑahuiNessuna valutazione finora
- Operating Systems LabDocumento3 pagineOperating Systems LabVenkat Nani0% (1)
- Delphi 7-Interbase TutorialDocumento78 pagineDelphi 7-Interbase Tutorialdee26suckNessuna valutazione finora
- COE 205 Lab Manual Experiment N o 1 1 inDocumento10 pagineCOE 205 Lab Manual Experiment N o 1 1 inMd. Jabed AlamNessuna valutazione finora
- Delcam FlexLM Server SetupDocumento3 pagineDelcam FlexLM Server SetupVagner Aux CadNessuna valutazione finora
- Smooth Streaming Plugin For OSMFDocumento9 pagineSmooth Streaming Plugin For OSMFTinNgan.vnNessuna valutazione finora
- Writing C Code For The 8051Documento52 pagineWriting C Code For The 8051BHUSHANNessuna valutazione finora
- Delphi 3 - Delphi and Microsoft Office - Automating ExcelDocumento4 pagineDelphi 3 - Delphi and Microsoft Office - Automating Excelgro_mirNessuna valutazione finora
- How To Combine Multiple Workbooks Into One Excel WorkbookDocumento4 pagineHow To Combine Multiple Workbooks Into One Excel WorkbookDante Bauson JulianNessuna valutazione finora
- ExcelDocumento8 pagineExcelucieNessuna valutazione finora
- How To Process Excel Workbook Using Talend?Documento7 pagineHow To Process Excel Workbook Using Talend?ravi mijhail quispe acevedoNessuna valutazione finora
- Word Project - Fill A Form Field Dropdown List From A DatabaseDocumento3 pagineWord Project - Fill A Form Field Dropdown List From A DatabaseAnonymous mWQOmeIzJNessuna valutazione finora
- PA1Documento7 paginePA1LuizNessuna valutazione finora
- IosDocumento13 pagineIoswilkerNessuna valutazione finora
- Defiitive Guide To Excel TrainingDocumento936 pagineDefiitive Guide To Excel TrainingHector OliverNessuna valutazione finora
- Ejemplo Dde Visual Basic 2Documento7 pagineEjemplo Dde Visual Basic 2Ramón LedezmaNessuna valutazione finora
- Flexcel .NET Reports Designers GuideDocumento27 pagineFlexcel .NET Reports Designers GuideWilliam SodréNessuna valutazione finora
- CMT 400 - Welcome To The Excel (2003) EXCELDocumento6 pagineCMT 400 - Welcome To The Excel (2003) EXCELgracefulswanNessuna valutazione finora
- Graduate School - GMAT Math PowerDocumento34 pagineGraduate School - GMAT Math Powerapi-3760654Nessuna valutazione finora
- Ims PermutationDocumento9 pagineIms Permutationapi-3730369Nessuna valutazione finora
- A Short Course in SkryingDocumento38 pagineA Short Course in SkryingMeckanic83% (6)
- VBASQLDocumento45 pagineVBASQLHassan MehmoodNessuna valutazione finora
- GMAT FormulasDocumento1 paginaGMAT FormulasRafael ScottNessuna valutazione finora
- Admission Form: Yes, I Wish To Rec Eive News About The RudolfinerhausDocumento4 pagineAdmission Form: Yes, I Wish To Rec Eive News About The Rudolfinerhausgro_mirNessuna valutazione finora
- Cartouche and Yod PDFDocumento23 pagineCartouche and Yod PDFnikko6868100% (1)
- John C. Lilly Programming and Metaprogramming in The Human BiocomputerDocumento131 pagineJohn C. Lilly Programming and Metaprogramming in The Human Biocomputerlobote123100% (5)
- Windows8 UpgradeAssistant DetailsDocumento7 pagineWindows8 UpgradeAssistant Detailsgro_mirNessuna valutazione finora
- Cartouche and Yod PDFDocumento23 pagineCartouche and Yod PDFnikko6868100% (1)
- BlackBerry Desktop Software User Guide 1335814015520 7.1 enDocumento69 pagineBlackBerry Desktop Software User Guide 1335814015520 7.1 enYajaira Atoche PuseNessuna valutazione finora
- Nokia Wireless Headset (HS-56W) User GuideDocumento16 pagineNokia Wireless Headset (HS-56W) User Guidegro_mirNessuna valutazione finora
- 0 Getting Started With DbExpress 33217 - 10041620 - PDocumento37 pagine0 Getting Started With DbExpress 33217 - 10041620 - Pgro_mirNessuna valutazione finora
- John C. Lilly Programming and Metaprogramming in The Human BiocomputerDocumento131 pagineJohn C. Lilly Programming and Metaprogramming in The Human Biocomputerlobote123100% (5)
- EhLib Users Guide 2.01Documento141 pagineEhLib Users Guide 2.01gro_mirNessuna valutazione finora
- Techniques of Modern Shamanism by Phil HineDocumento46 pagineTechniques of Modern Shamanism by Phil HineTaur100% (21)
- How To Automate Excel To Create A New Workbook From DelpDocumento2 pagineHow To Automate Excel To Create A New Workbook From Delpgro_mirNessuna valutazione finora
- Delphi 3 - Delphi and Microsoft Office - Automating ExcelDocumento4 pagineDelphi 3 - Delphi and Microsoft Office - Automating Excelgro_mirNessuna valutazione finora
- Croatian Agricultural AgencyDocumento27 pagineCroatian Agricultural Agencygro_mirNessuna valutazione finora
- Lazy Man's Guide To Relaxation, TheDocumento84 pagineLazy Man's Guide To Relaxation, ThedeklanwwNessuna valutazione finora
- Colors in VCL - RAD Studio XE3Documento6 pagineColors in VCL - RAD Studio XE3gro_mirNessuna valutazione finora
- Indy in DepthDocumento158 pagineIndy in DepthDilay ÇalışkanNessuna valutazione finora
- EhLib Users Guide 2.0Documento141 pagineEhLib Users Guide 2.0gro_mirNessuna valutazione finora
- Nokia Wireless Headset (HS-56W) User GuideDocumento16 pagineNokia Wireless Headset (HS-56W) User Guidegro_mirNessuna valutazione finora
- AfiFArm 3 05 InstallationDocumento33 pagineAfiFArm 3 05 Installationgro_mirNessuna valutazione finora
- AfiFarm Basic User ManualDocumento67 pagineAfiFarm Basic User Manualgro_mirNessuna valutazione finora
- Acquisition WorkflowDocumento1 paginaAcquisition Workflowgro_mirNessuna valutazione finora
- GB CS - Zootecnia e Nuova PacDocumento2 pagineGB CS - Zootecnia e Nuova Pacgro_mirNessuna valutazione finora
- SB Kenandy Erp OverviewDocumento10 pagineSB Kenandy Erp Overviewgro_mirNessuna valutazione finora
- WD2013 GuidedProject 2 2 InstructionsDocumento4 pagineWD2013 GuidedProject 2 2 InstructionsfeipoNessuna valutazione finora
- Quiz EmTechDocumento1 paginaQuiz EmTechFretz AelNessuna valutazione finora
- Third Quarter Examination in Computer 4Documento2 pagineThird Quarter Examination in Computer 4Glyn O. SereñoNessuna valutazione finora
- Word 2011 Shortcut KeysDocumento6 pagineWord 2011 Shortcut Keysxnone90Nessuna valutazione finora
- KFGQPC Symbols PDFDocumento5 pagineKFGQPC Symbols PDFKhalid_HussainNessuna valutazione finora
- Computer Lab ReportDocumento10 pagineComputer Lab ReportDipesh KhatriNessuna valutazione finora
- HelpNDoc User Manual PDFDocumento87 pagineHelpNDoc User Manual PDFDragos CirsteaNessuna valutazione finora
- Manual-FanTestic Integrity (NFPA)Documento22 pagineManual-FanTestic Integrity (NFPA)Salley BukhariNessuna valutazione finora
- Consultants Guide Fire Alarm Systems PDFDocumento115 pagineConsultants Guide Fire Alarm Systems PDFABELWALIDNessuna valutazione finora
- Hyperion Planning Manual (Template For Reference)Documento43 pagineHyperion Planning Manual (Template For Reference)sudhircerin100% (1)
- Author User ManualDocumento276 pagineAuthor User ManualKarisma NugrahaNessuna valutazione finora
- Editing Web Content Using Edit-On-ProDocumento26 pagineEditing Web Content Using Edit-On-ProVj AleserNessuna valutazione finora
- 10 Best Offline Grammar Checker Software - Rigorous ThemesDocumento34 pagine10 Best Offline Grammar Checker Software - Rigorous ThemesRAFAEL SÁNCHEZNessuna valutazione finora
- DIRECTION: Write The Letter of The Correct Answer On The Space Before Each Number. (1pt)Documento7 pagineDIRECTION: Write The Letter of The Correct Answer On The Space Before Each Number. (1pt)Ana Marie SuganobNessuna valutazione finora
- ABBYY PDF Transformer 3.0 User GuideDocumento46 pagineABBYY PDF Transformer 3.0 User Guidejvarela00Nessuna valutazione finora
- JTEHM TemplateDocumento6 pagineJTEHM TemplateKalaimani ThirugnanamNessuna valutazione finora
- MS Word by AshuDocumento5 pagineMS Word by AshuAshu's MomentsNessuna valutazione finora
- Footnotes and Endnotes in MS Word 2007: Objective 1Documento6 pagineFootnotes and Endnotes in MS Word 2007: Objective 1ਪਵਨ ਚੋਹਾਨNessuna valutazione finora
- Quiz GuideDocumento18 pagineQuiz GuideBharat GouripurNessuna valutazione finora
- Univ-103 T1 GCU Resources - WritingDocumento6 pagineUniv-103 T1 GCU Resources - Writingelliegracexxx702Nessuna valutazione finora
- Ms Word MCQDocumento25 pagineMs Word MCQRAJAN GUPTANessuna valutazione finora
- 3rd QUARTER EXAMINATION (Empowerment Technologies)Documento7 pagine3rd QUARTER EXAMINATION (Empowerment Technologies)Frances DolleroNessuna valutazione finora
- Oracle BI PublisherDocumento43 pagineOracle BI Publisherdeepthi412Nessuna valutazione finora
- Office 2007 PPT Module 1 - WordDocumento108 pagineOffice 2007 PPT Module 1 - WordSaurabh Shukla75% (4)
- Jurnal Ipda Template Latest-2023Documento4 pagineJurnal Ipda Template Latest-2023Azuanee AzuaneeNessuna valutazione finora
- Set 3 QuestionDocumento7 pagineSet 3 QuestionoshafikahNessuna valutazione finora
- Thesis Margin FormatDocumento7 pagineThesis Margin Formatbellabellmanchester100% (2)
- 4-1 Introduction To Microsoft Word Lesson PlanDocumento6 pagine4-1 Introduction To Microsoft Word Lesson PlanBaor RaymundoNessuna valutazione finora
- Pgdca Adca 2018 Sem 1 1540496375Documento9 paginePgdca Adca 2018 Sem 1 1540496375Sagarika MishraNessuna valutazione finora
- Microsoft Powerpoint 2016 - Stewart MelartDocumento52 pagineMicrosoft Powerpoint 2016 - Stewart MelartHeraldo Santos0% (1)