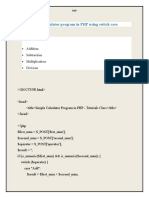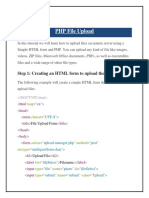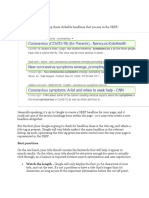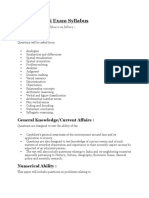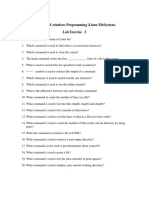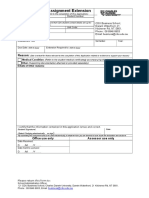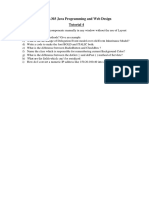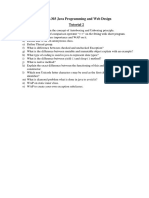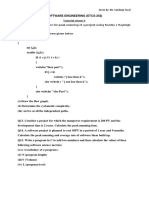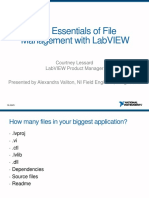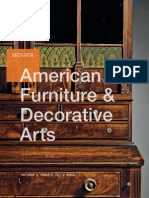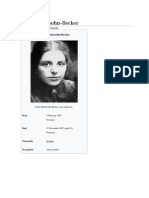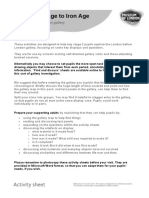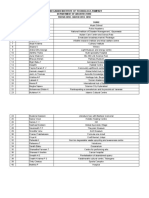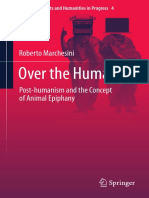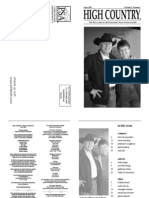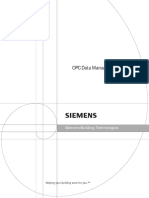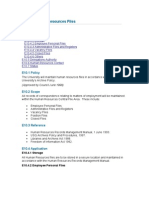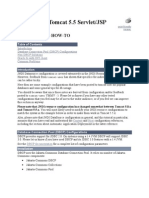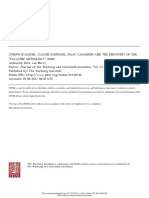Documenti di Didattica
Documenti di Professioni
Documenti di Cultura
System Tools
Caricato da
CehCopyright
Formati disponibili
Condividi questo documento
Condividi o incorpora il documento
Hai trovato utile questo documento?
Questo contenuto è inappropriato?
Segnala questo documentoCopyright:
Formati disponibili
System Tools
Caricato da
CehCopyright:
Formati disponibili
Operating System Tools
Notes
Introduction
If you are not much familiar with Linux, there is a need of practical guide that provides the
information regarding the installation and set-up of Linux, and also shows the process of using
Linux for specific functions, for example a Web server or a software development platform.
The version of Linux is improved by Red Hat. The Red Hat Linux 9 is released recently which
includes various new system components, including the XFree86 4.3.0, GCC 3.2.2 compiler,
Linux 2.4.20 kernel, and the glibc 2.3.2 system libraries. The X Window System is considered as
XFree86 version 4.3.0 with support for many more new as well as powerful graphics cards as
compared to the previous versions. The desktop experience of Linux is improved by Red Hat.
It provides many more graphical tools which are used to configure and manage the system.
For productivity applications, Red Hat includes the Mozilla Web browser, the OpenOffice.org
office suite, and Ximian Evolution personal information manager. Also, Red Hat has unified
the appearance and feel of GNOME as well as KDE desktops. Thus, irrespective of the selected
desktop, the user feels at home. Also, there are many improvements. Red Hat Linux now makes
use of the CUPS (Common UNIX Printing System) as the default printing system. It also includes
the Native POSIX Thread Library, which provides improvements in performance with Pentium
Pro processors or better.
2.1 Moving Around the Desktop
The Figure 2.1 shows a typical view of the graphical Linux desktop.
Figure 2.1: A Typical Linux Desktop
Source: http://linux.about.com/od/linux101/a/desktop01d.htm
There are three main components on the desktop:
20
zz
the Menu System
zz
the Panel
zz
the Desktop itself
LOVELY PROFESSIONAL UNIVERSITY
Unit 2: Red Hat Linux 9 Basics
2.1.1 The Menu System
Notes
We can accsess main menu by clicking on the Main Menu button situated at the extreme lower
left hand corner of the desktop. This may be presented by one of several icons depending on the
desktop environment used.
Generic GNOME Main Menu Button is shown below:
Figure 2.2: Generic GNOME Main Menu Button
Source: http://linux.about.com/od/linux101/a/desktop01d.htm
Red Hat Main Menu Button is shown in Figure 2.3.
Figure 2.3: Red Hat Main Menu Button
Source: http://linux.about.com/od/linux101/a/desktop01d.htm
This will bring up the Menu System as shown in the Figure 2.4.
Figure 2.4: The Menu System
Source: http://linux.about.com/od/linux101/a/desktop01d.htm
We can start various applications (installed on your Linux system) from the menu system. The
Menu System consists of a Main Menu panel and sub-menu panels. Every entry in the Menu
LOVELY PROFESSIONAL UNIVERSITY
21
Operating System Tools
Notes
System which has an arrow on its right signifies that it is an entry point to a sub-menu, and there
can be sub-menus within every sub-menu. In this manner, the Menu System applications can be
organised as well as categorised for easy reference and access.
To use the sub-menu associated with a menu entry, move the mouse and rest it on the menu entry
in question and a sub-menu panel will appear. Figure 2.5 shows the Main Menu and Sub-menu.
Figure 2.5: Main Menu and Sub-menu
Source: http://linux.about.com/od/linux101/a/desktop01d.htm
Clicking once on a menu entry will cause an application associated with it to be launched, i.e.
executed.
2.1.2 The Panel
The long bar across the bottom of the desktop screen is known as the Panel. The Panel consists of
the Main Menu icon, the application launcher icons, a notification area and applets.
Figure 2.6: The Panel
Source: http://linux.about.com/od/linux101/a/desktop01d.htm
There are several application launcher icons which are installed by default on the Panel. Clicking
on one of these will run an application. Generally accessed applications can be added to the Panel
and those that are less frequently used can be taken off.
Did u know? The notification area holds alert icons so that the user can be alerted to critical
messages.
22
LOVELY PROFESSIONAL UNIVERSITY
Unit 2: Red Hat Linux 9 Basics
The small applications that run on the Panel are called applets. These usually perform useful and
informative tasks like setting the sound level of the soundcard, monitoring whether the system
software needs an update, etc. The following applets run by default.
zz
Notes
The Workspace Switcher: We can consider the graphical desktop as a workspace
drawing an analogy with the working area on a real physical tabletop. Programs are run,
documents displayed and files opened on the workspace. To cut down on workspace
clutter and to allow the user to organise his workspace more efficiently, the graphical
desktop environment permits the usage of numerous workspaces. Every workspace can be
considered as a virtual desktop.
Figure 2.7: The Workspace Switcher
By default the user has four desktop workspace areas to work on. The workspace switcher
represents every workspace as a small square and shows the applications running in each
of them. To access a workspace click on the square with the mouse.
zz
The Taskbar: This applet is situated next to the workspace switcher and displays the titles
of all the running applications in a virtual desktop (a workspace).
2.1.3 The Desktop Space
The Desktop space refers to the remaining screen. It consists of icons which are graphical
representations of short-cuts to application launchers, file folders, files and peripheral devices
like floppy disks, CD-ROM drives and printers. Double-clicking on an icon representing an
application will launch or execute the application. Generally used applications and/or files/
folders are usually located on the desktop space.
Figure 2.8: The Desktop Space
Source: http://linux.about.com/od/linux101/a/desktop01d.htm
LOVELY PROFESSIONAL UNIVERSITY
23
Operating System Tools
Notes
Task Make distinction between workshop switcher and taskbar.
Self Assessment
Fill in the blanks:
1.
Each entry in the Menu System which has an arrow on its right means that it is an entry
point to a ......................................
2.
The long bar across the bottom of the desktop screen is called the ......................................
2.2 Using Applications
The Desktop provides a useful metaphor for a modern office work environment. Thus, find on
the Desktop that the applications that we want to run can easily be started or launched and the
required information and data can easily be located.
Applications that we can run from the Desktop are to be found either from the Main Menu (and
sub-menus therein), or as icons on the Panel and the Desktop itself. To run an application from
the Main Menu, open up the menu (or sub-menu) and click on the application listed in the menu
bar.
To run an application from the Panel, click once on the icon representing the application.
To run an application from the Desktop itself, double-click on the icon representing the
application.
At times, it is more handy to have the application as an icon on the Panel or Desktop where we
can launch it more simply by just clicking on it, rather than in the Main Menu, particularly if it
is hidden deep inside several sub-menus. To attain this, open the Main Menu and choose the
application item listed in it by clicking with the rightmouse button. Click on the selection Add
this launcher to panel and a copy of the application icon will be located on the Panel.
To make a copy of this on the Desktop, we can drag the icon from the Panel over to the Desktop.
To delete an application icon from the Panel right-click on it and choose the Remove from
Panel option.
To delete an application icon from the Desktop, right-click on it and choose the Move to Trash
option.
2.2.1 Run Small Applications on the Panel
The Panel houses many useful utilities called applets. Applets are small applications that run on
the Panel.
By default, the taskbar and the workspace switcher applets are placed and run on the Panel.
Other useful applets that may be placed on the Panel include: Clock, sticky notes, and volume
control.
Placing an Applet on the Panel
For placing an applet on the Panel, we move the mouse over to an empty space on the Panel and
right-click it. Choose the item Add to Panel and from the sub-menus choose the applet to place
on the Panel.
24
LOVELY PROFESSIONAL UNIVERSITY
Unit 2: Red Hat Linux 9 Basics
Notes
Example: For example, to place the sticky notes applet, select:
Add to Panel Accessories Sticky Notes
To avoid accidental removal of an applet, we can lock it on the Panel by right-clicking on its icon
and choosing Lock.
Removing an Applet from the Panel
In order to remove an applet, right-click on the applet icon and choose Remove from Panel.
If the applet is locked, you will have to unlock it first by right-clicking on the icon and selecting
Unlock.
Configuring the Panel
In order to change the properties of the Panel, right-click on the Panel and choose Properties.
From the general properties menu, we can change the orientation, size and (un)hide the Panel.
From the background properties menu, we can change the colour of the Panel in addition to its
visual appearance.
2.2.2 Using Launchers to Run Applications
Using Launchers provide a quick way to the user to access specific resources on the system.
Example: If a user needs to access a specific file in one of the folders often, he can create a
launcher to run an application to open the file and this launcher can be placed it on the Desktop.
In this way the resource (the file) can be accessed very quickly by just double-clicking on it.
To create a launcher on the Desktop, right-click on an empty area on the Desktop and select the
item Create Launcher. Enter the Name and the Command to run and if you want you can select
an icon for it by clicking on the icon button.
Figure 2.9: Creating a Launcher
LOVELY PROFESSIONAL UNIVERSITY
25
Potrebbero piacerti anche
- Service Tax Invoice or Voucher Entry: Gateway of Tally Accounting Voucher F8 SalesDocumento7 pagineService Tax Invoice or Voucher Entry: Gateway of Tally Accounting Voucher F8 SalesCehNessuna valutazione finora
- Write A Simple Calculator Program in PHP Using Switch CaseDocumento3 pagineWrite A Simple Calculator Program in PHP Using Switch CaseCehNessuna valutazione finora
- Taxes in Tally8 - 15Documento8 pagineTaxes in Tally8 - 15CehNessuna valutazione finora
- Write A Simple Calculator Program in PHP Using Switch CaseDocumento3 pagineWrite A Simple Calculator Program in PHP Using Switch CaseCehNessuna valutazione finora
- PHP File Upload: Step 1: Creating An HTML Form To Upload The FileDocumento4 paginePHP File Upload: Step 1: Creating An HTML Form To Upload The FileCehNessuna valutazione finora
- Before You Start: Create A List For Your SMS CampaignsDocumento6 pagineBefore You Start: Create A List For Your SMS CampaignsCehNessuna valutazione finora
- Uploadprt 2Documento4 pagineUploadprt 2CehNessuna valutazione finora
- Configuring Basic Features For The Contivity Secure IP Services GatewayDocumento8 pagineConfiguring Basic Features For The Contivity Secure IP Services GatewayCehNessuna valutazione finora
- Hard-Copy Technical Manuals: Getting Help From The Nortel Web SiteDocumento5 pagineHard-Copy Technical Manuals: Getting Help From The Nortel Web SiteCehNessuna valutazione finora
- Title Tag: Best PracticesDocumento10 pagineTitle Tag: Best PracticesCehNessuna valutazione finora
- HSSC Patwari Exam SyllabusDocumento6 pagineHSSC Patwari Exam SyllabusCehNessuna valutazione finora
- Python Tkinter PDFDocumento7 paginePython Tkinter PDFCehNessuna valutazione finora
- ETIT-303 Java Programming and Web Design Tutorial 1Documento1 paginaETIT-303 Java Programming and Web Design Tutorial 1CehNessuna valutazione finora
- Linux and X-Windows Programming (Linux Filesystem) Lab Exercise 2Documento1 paginaLinux and X-Windows Programming (Linux Filesystem) Lab Exercise 2CehNessuna valutazione finora
- Quality Control Sheet: Document Title: - Group NameDocumento1 paginaQuality Control Sheet: Document Title: - Group NameCehNessuna valutazione finora
- Application For Assignment Extension: ReasonDocumento3 pagineApplication For Assignment Extension: ReasonCehNessuna valutazione finora
- My Command PDFDocumento3 pagineMy Command PDFCehNessuna valutazione finora
- ETIT-303 Java Programming and Web Design Tutorial 4Documento1 paginaETIT-303 Java Programming and Web Design Tutorial 4CehNessuna valutazione finora
- Project 1 - Shell Scripting: Weesan LeeDocumento17 pagineProject 1 - Shell Scripting: Weesan LeeCehNessuna valutazione finora
- ETIT-303 Java Programming and Web Design Tutorial 3Documento1 paginaETIT-303 Java Programming and Web Design Tutorial 3CehNessuna valutazione finora
- ETIT-303 Java Programming and Web Design Tutorial 2Documento1 paginaETIT-303 Java Programming and Web Design Tutorial 2CehNessuna valutazione finora
- Se Tutorial 5Documento1 paginaSe Tutorial 5CehNessuna valutazione finora
- Se Tutorial 4Documento2 pagineSe Tutorial 4CehNessuna valutazione finora
- Lab 2 Ospf Apin v1-1Documento8 pagineLab 2 Ospf Apin v1-1CehNessuna valutazione finora
- Hidden Figures: The American Dream and the Untold Story of the Black Women Mathematicians Who Helped Win the Space RaceDa EverandHidden Figures: The American Dream and the Untold Story of the Black Women Mathematicians Who Helped Win the Space RaceValutazione: 4 su 5 stelle4/5 (895)
- The Subtle Art of Not Giving a F*ck: A Counterintuitive Approach to Living a Good LifeDa EverandThe Subtle Art of Not Giving a F*ck: A Counterintuitive Approach to Living a Good LifeValutazione: 4 su 5 stelle4/5 (5794)
- Shoe Dog: A Memoir by the Creator of NikeDa EverandShoe Dog: A Memoir by the Creator of NikeValutazione: 4.5 su 5 stelle4.5/5 (537)
- Grit: The Power of Passion and PerseveranceDa EverandGrit: The Power of Passion and PerseveranceValutazione: 4 su 5 stelle4/5 (588)
- The Yellow House: A Memoir (2019 National Book Award Winner)Da EverandThe Yellow House: A Memoir (2019 National Book Award Winner)Valutazione: 4 su 5 stelle4/5 (98)
- The Little Book of Hygge: Danish Secrets to Happy LivingDa EverandThe Little Book of Hygge: Danish Secrets to Happy LivingValutazione: 3.5 su 5 stelle3.5/5 (400)
- Never Split the Difference: Negotiating As If Your Life Depended On ItDa EverandNever Split the Difference: Negotiating As If Your Life Depended On ItValutazione: 4.5 su 5 stelle4.5/5 (838)
- Elon Musk: Tesla, SpaceX, and the Quest for a Fantastic FutureDa EverandElon Musk: Tesla, SpaceX, and the Quest for a Fantastic FutureValutazione: 4.5 su 5 stelle4.5/5 (474)
- A Heartbreaking Work Of Staggering Genius: A Memoir Based on a True StoryDa EverandA Heartbreaking Work Of Staggering Genius: A Memoir Based on a True StoryValutazione: 3.5 su 5 stelle3.5/5 (231)
- The Emperor of All Maladies: A Biography of CancerDa EverandThe Emperor of All Maladies: A Biography of CancerValutazione: 4.5 su 5 stelle4.5/5 (271)
- Devil in the Grove: Thurgood Marshall, the Groveland Boys, and the Dawn of a New AmericaDa EverandDevil in the Grove: Thurgood Marshall, the Groveland Boys, and the Dawn of a New AmericaValutazione: 4.5 su 5 stelle4.5/5 (266)
- The Hard Thing About Hard Things: Building a Business When There Are No Easy AnswersDa EverandThe Hard Thing About Hard Things: Building a Business When There Are No Easy AnswersValutazione: 4.5 su 5 stelle4.5/5 (345)
- On Fire: The (Burning) Case for a Green New DealDa EverandOn Fire: The (Burning) Case for a Green New DealValutazione: 4 su 5 stelle4/5 (74)
- The World Is Flat 3.0: A Brief History of the Twenty-first CenturyDa EverandThe World Is Flat 3.0: A Brief History of the Twenty-first CenturyValutazione: 3.5 su 5 stelle3.5/5 (2259)
- Team of Rivals: The Political Genius of Abraham LincolnDa EverandTeam of Rivals: The Political Genius of Abraham LincolnValutazione: 4.5 su 5 stelle4.5/5 (234)
- The Unwinding: An Inner History of the New AmericaDa EverandThe Unwinding: An Inner History of the New AmericaValutazione: 4 su 5 stelle4/5 (45)
- The Gifts of Imperfection: Let Go of Who You Think You're Supposed to Be and Embrace Who You AreDa EverandThe Gifts of Imperfection: Let Go of Who You Think You're Supposed to Be and Embrace Who You AreValutazione: 4 su 5 stelle4/5 (1090)
- The Sympathizer: A Novel (Pulitzer Prize for Fiction)Da EverandThe Sympathizer: A Novel (Pulitzer Prize for Fiction)Valutazione: 4.5 su 5 stelle4.5/5 (121)
- Her Body and Other Parties: StoriesDa EverandHer Body and Other Parties: StoriesValutazione: 4 su 5 stelle4/5 (821)
- Life and Works of Jose RizalDocumento64 pagineLife and Works of Jose Rizaljayar elopre100% (1)
- Essentials of File Management With LabviewDocumento50 pagineEssentials of File Management With LabviewdirizabalNessuna valutazione finora
- American Furniture & Decorative Arts - Skinner Auction 2680BDocumento196 pagineAmerican Furniture & Decorative Arts - Skinner Auction 2680BSkinnerAuctions100% (1)
- Shakespeare, W - Sonnets (Arden, 1997) PDFDocumento505 pagineShakespeare, W - Sonnets (Arden, 1997) PDFede100% (8)
- Philosophia Symbolica - Johann Reuchlin and The KabbalahDocumento105 paginePhilosophia Symbolica - Johann Reuchlin and The KabbalahJohn Noyce67% (3)
- Paula ModersohnDocumento9 paginePaula ModersohnMawaddahNessuna valutazione finora
- Mla GuidelinesDocumento2 pagineMla GuidelinesOana MotohoiNessuna valutazione finora
- Pup MNLDocumento55 paginePup MNLAdrian Ebero Nunez0% (1)
- SouvenirDocumento31 pagineSouvenirrmcgbw100% (1)
- The Two-Headed Serpent RPG Player Handouts Original Text ENGDocumento8 pagineThe Two-Headed Serpent RPG Player Handouts Original Text ENGfuckthisshitNessuna valutazione finora
- Change Man in MainframesDocumento13 pagineChange Man in MainframesRahul Kumar KNessuna valutazione finora
- Web Browser Using PythonDocumento18 pagineWeb Browser Using PythonSaikat SinhaNessuna valutazione finora
- KS2: Stone Age To Iron Age: Teachers' NotesDocumento7 pagineKS2: Stone Age To Iron Age: Teachers' NotesDorcasNessuna valutazione finora
- Thesis Topic List - 2018Documento2 pagineThesis Topic List - 2018nithya AnandNessuna valutazione finora
- Carl Hansen and Son Main Catalog 2017Documento113 pagineCarl Hansen and Son Main Catalog 2017chloevagyok100% (1)
- CS 103 Lecture 1 ArraysDocumento44 pagineCS 103 Lecture 1 ArraysNick Ryan AzupardoNessuna valutazione finora
- Marchesini, Roberto-Over The Human - Post-Humanism and The Concept of Animal Epiphany-Springer (2017)Documento162 pagineMarchesini, Roberto-Over The Human - Post-Humanism and The Concept of Animal Epiphany-Springer (2017)Leopoldo Buchner100% (1)
- CIL VI 9183 Review 43 (Kajava 248-256)Documento9 pagineCIL VI 9183 Review 43 (Kajava 248-256)Manuel Espinosa BuenoNessuna valutazione finora
- High CountryDocumento18 pagineHigh CountryThe Philmont Staff AssociationNessuna valutazione finora
- OPC Data Manager ManualDocumento50 pagineOPC Data Manager ManualiedmondNessuna valutazione finora
- Codex Theodosianus Pharr Trans.Documento678 pagineCodex Theodosianus Pharr Trans.Jon Snow93% (27)
- E10. Human Resources FilesDocumento4 pagineE10. Human Resources FilesRaj_Jai03Nessuna valutazione finora
- Historic Ship Models (Wolfram Zu Mondfeld)Documento353 pagineHistoric Ship Models (Wolfram Zu Mondfeld)atomikpcNessuna valutazione finora
- The Apache Tomcat 5.5 Servlet/JSP Container: JNDI Datasource HOW-TODocumento11 pagineThe Apache Tomcat 5.5 Servlet/JSP Container: JNDI Datasource HOW-TOapi-3875928Nessuna valutazione finora
- Krzysztof MossakowskiDocumento119 pagineKrzysztof MossakowskiBozsóki IstvánNessuna valutazione finora
- Librarian Is Teaching or Non TeachingDocumento1 paginaLibrarian Is Teaching or Non TeachingSRINIVASA RAO GANTANessuna valutazione finora
- John Minnery - CIA Catalog of Clandestine Weapons, Tools, and Gadgets (1990, Paladin Press) - Libgen - LiDocumento132 pagineJohn Minnery - CIA Catalog of Clandestine Weapons, Tools, and Gadgets (1990, Paladin Press) - Libgen - LiJohnny100% (2)
- Spisak Ekstenzija Po Abecednom ReduDocumento12 pagineSpisak Ekstenzija Po Abecednom ReduEdin KundalicNessuna valutazione finora
- Greenstone Mgs TutorialDocumento116 pagineGreenstone Mgs TutorialOm PatilNessuna valutazione finora
- Joseph Scaliger, Claude Saumaise, Isaac Casaubon and The Discovery of The "Palatine Anthology" (1606) Author(s) - Dirk Van MiertDocumento22 pagineJoseph Scaliger, Claude Saumaise, Isaac Casaubon and The Discovery of The "Palatine Anthology" (1606) Author(s) - Dirk Van MiertDudley DeuxWriteNessuna valutazione finora