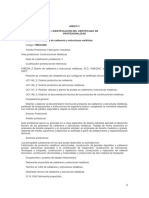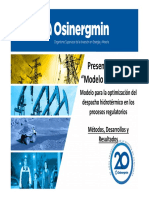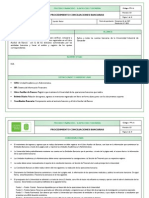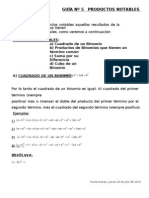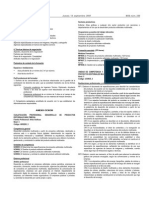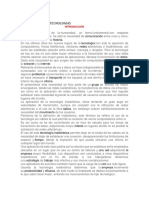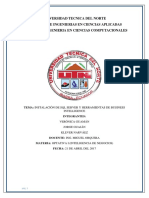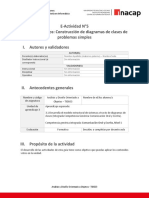Documenti di Didattica
Documenti di Professioni
Documenti di Cultura
Guia 02 de Windows 7
Caricato da
honoreiroCopyright
Formati disponibili
Condividi questo documento
Condividi o incorpora il documento
Hai trovato utile questo documento?
Questo contenuto è inappropriato?
Segnala questo documentoCopyright:
Formati disponibili
Guia 02 de Windows 7
Caricato da
honoreiroCopyright:
Formati disponibili
1
Indicador de logro: Reconoce, identifica y realiza procedimientos con Mouse y teclado sobre las ventanas de
Windows.
PARTES DE UNA VENTANA:
Al abrir una ventana te encontrars con una similar a la de la imagen. Puede que el aspecto cambie un poco ya que la
podemos configurar a nuestro gusto.
A continuacin explicamos las distintas reas que componen esta ventana:
1. Botones Adelante y Atrs a.
2. Barra de direcciones.
3. Cuadro de bsqueda.
4. Barra de herramientas. Situada en la segunda lnea.
5. Panel de navegacin. Ocupa la zona central izquierda
6. Lista de archivos. Es la zona ms grande en la parte central derecha.
7. Panel de detalles. Situado en la parte inferior.
Tambin veremos la Barra de mens, ya que a los usuarios de otras versiones de Windows puede resultarles ms
familiar
utilizarla.
Windows
7
mantiene
esta
barra,
pero
por
defecto
est
oculta.
1. Los botones Atrs a y Adelante
permiten navegar hacia atrs (a la carpeta de la que venimos) y hacia
adelante (si hemos usado el botn atrs). Tambin podemos utilizar la tecla de borrar situada arriba de ENTRAR para ir
atrs.
El ordenador guarda un historial de las carpetas que vamos visitando dentro de esa misma ventana para permitirnos ir
adelante y atrs. Podemos disponer de este listado en la pequea flecha de la derecha. Al pulsarla se despliega y nos
permite elegir una ubicacin directamente, sin tener que ir avanzando o retrocediendo paso a paso.
2. Barra de direcciones.
Esta barra nos indica dnde estamos situados y qu otras carpetas estn en el mismo nivel jerrquico.
Vamos a comprenderlo mejor con la imagen del ejemplo. En la barra de direcciones de la imagen podemos interpretar
lo siguiente:
Vemos tres niveles de carpetas, tantos como flechitas negras aparecen . De izquierda a derecha son el nivel
principal, el de Bibliotecas y el de Imgenes.
Estamos situados en la carpeta Imgenes, porque es la que aparece ms a la derecha. Por lo tanto, la lista de
archivos que veamos corresponde al contenido de Imgenes (carpetas deImgenes aulaClic, Imgenes de
muestra y archivo Logo aulaClic). Las carpetas siempre estn contenidas dentro de la que aparece a su izquierda.
Si queremos ir a la carpeta Bibliotecas bastar hacer clic
directamente sobre ella. Tambin podemos utilizar las flechas
para
ver qu carpetas contiene Bibliotecas sin movernos de Imgenes. Hay
que tener en cuenta dos detalles: que el contenido de la carpeta
siempre se ve desde la flecha situada a la derecha de su nombre y
que en el desplegable que aparece al hacer clic sobre ella no
aparecen archivos como documentos de texto o imgenes,
simplemente se muestran sus subcarpetas.
MATERIAL EDITADO POR: ARMANDO RANGEL LIC. EN INFORMATICA EDUCATIVA PARA USO EXCLUSIVO DE LA INSTITUCION
EDUCATIVA MARIANO OSPINA PEREZ - TINJACA 2013
TOMADO DE http://www.aulaclic.es
Si hacemos clic en el pequeo tringulo del final de la barra de direcciones se abrir un desplegable con las ltimas
carpetas que hemos visitado y haciendo clic sobre cualquiera de ellas nos desplazaremos a esa ubicacin.
El botn Actualizar
que se encuentra a la derecha de la direccin sirve para volver a cargar el contenido de la
carpeta actual, aunque la mayora de las veces se actualiza de forma automtica.
Se puede escribir directamente sobre la barra de direcciones, basta hacer clic sobre ella y teclear la ruta o direccin de
una carpeta, a continuacin hay que pulsar la tecla ENTRAR o el botn
que aparecer en la posicin donde
habitualmente esta el botn
. Observa que al hacer clic en la barra de direcciones el formato de la direccin cambia
a la direccin absoluta: Bibliotecas\Imgenes.
Si escribimos directamente una direccin web al pulsar el botn
automticamente se abrir el navegador web
Internet Explorer para acceder a esa pgina.
Al comenzar a escribir en la barra de direcciones se abrir un desplegable con las direcciones parecidas a la que
estamos escribiendo, si hacemos clic en una de ellas iremos directamente a esa direccin. Recuerda que tambin
dispones de los botones Atrs a y Adelante que acabamos de ver y que suelen ser un mtodo ms rpido para
desplazarte por carpetas visitadas recientemente.
3. Cuadro de bsqueda
. Este cuadro inicia la bsqueda de forma automtica
al escribir la primera letra, sin necesidad de pulsar en ningn botn. Busca en la carpeta en que estamos situados y en
todas sus subcarpetas, si es que las tiene. Por ejemplo, en este caso podramos buscar cualquier contenido de la
carpeta Imgenes pero no encontrara informacin de la carpeta Msica o Documentos.
4. Barra
de
Herramientas.
Esta barra contiene botones para las operaciones ms utilizadas, de esta forma nos agiliza el trabajo ya que tenemos a
mano lo ms necesario. Esta barra se adapta al tipo de archivos que hay en la pantalla, es decir, los botones de la
barra son diferentes segn donde estemos. Por ejemplo, si estamos viendo archivos de msica aparecer un
botn Reproducir para escuchar un archivo; si estamos viendo archivos de imagen aparecer un botn para ver
una Presentacinde las imgenes.
A la derecha hay tres botones: Cambie la
vista, Muestra
el
panel
de
vista
previa y Obtenga
ayuda.
Cambie de vista
sirve
para elegir qu informacin veremos en
la Lista de Archivos. La veremos en detalle
ms adelante.
Muestra el panel de vista
previa
nos abrir un panel nuevo a la
derecha de la Lista de Archivos en que
veremos la vista previa de la imagen o el
documento seleccionado. Tambin podemos activar esta opcin desde el men Organizar, seleccionar Diseo y
luego Panel de vista previa. La vista previa no est disponible para todos los tipos de documentos.
Obtenga ayuda
nos muestra una ventana de ayuda de Windows para conocer ms detalles acerca
del explorador o de cualquier otra funcin de Windows 7.
5. Panel de navegacin.
En este panel slo aparecen unidades y carpetas, no archivos. Las vemos ordenadas jerrquicamente y distinguimos
qu carpeta pertenece a qu otra gracias a una leve tabulacin a la derecha. Es decir, tiene estructura de rbol, con
sus ramificaciones. Por ejemplo, en esta imagen aparecen cuatro carpetas principales que contienen a su vez otras
carpetas:
Favoritos: Contiene Descargas, Escritorio y Sitios recientes. Sitios
recientes nos puede resultar muy til, porque guarda un enlace directo a las ltimas
carpetas visitadas.
Bibliotecas: Contiene Documentos, Imgenes, Msica y Vdeos. Adems, estamos
situados
en
imgenes,
que
contiene Mis
Imgenes e Imgenes
pblicas.
Pero no aparece Logo aulaClic dentro de Imgenes, porque es un archivo.
Equipo.
Red.
Tambin observamos unas pequeas flechas junto al nombre de cada carpeta. Estas flechas
permiten, mediante un clic sobre ellas, desplegar o contraer una carpeta, es decir, mostrar u
ocultar sus subcarpetas sin tener que ir abrindolas.
Si la flecha es negra, significa que se estn mostrando sus subcarpetas
.
Si es blanca, significa que no se estn mostrando sus subcarpetas.
Y si no tiene flecha normalmente es porque no tiene subcarpetas. Ojo, puede contener
archivos, pero no otras carpetas. Haciendo clic en los pequeos tringulos que hay a la
izquierda de cada elemento podemos expandir y contraer el rbol.
Este panel es muy til para ver la estructura de nuestras carpetas, discos duros y unidades
de red. Facilita la organizacin de documentos. Adems, cuando tenemos que recorrer varios niveles de subcarpetas
MATERIAL EDITADO POR: ARMANDO RANGEL LIC. EN INFORMATICA EDUCATIVA PARA USO EXCLUSIVO DE LA INSTITUCION
EDUCATIVA MARIANO OSPINA PEREZ - TINJACA 2013
TOMADO DE http://www.aulaclic.es
para llegar a un archivo, es ms rpido ir expandindolas pulsando en el tringulo que abrirla y mostrar todo su
contenido.
6. Lista de archivos.
En esta zona aparece la lista de los archivos
contenidos en la carpeta en que estamos
situados, es decir, la carpeta de la Barra de
direcciones.
Si hemos efectuado una bsqueda slo
aparecern los archivos que cumplan las
condiciones de la bsqueda.
La forma y cantidad de informacin que vemos de
cada archivo depende del tipo de vista.
Hablaremos de los tipos de vistas ms adelante.
Podemos distinguir arriba a la derecha de la Lista
de Archivos el men Organizar por. Si
pulsamos sobre la opcin actual, Carpeta, nos
despliega las dems opciones disponibles. Sirve
para elegir cmo vamos a agrupar los archivos
que vamos a visualizar. Por ejemplo, nos puede
resultar til el no tener que ver las imgenes en cada una de sus carpetas, sino por Mes, para ver todas las fotos de
vacaciones sin tener que ir recorriendo cada una de las subcarpetas que hemos creado para organizarlas (por ejemplo,
por pases o excursiones).
7. Panel de detalles.
Muestra informacin adicional sobre los elementos que tenemos seleccionados. Si no tenemos nada seleccionado en
la carpeta o unidad en que estemos situados, nos dir el nmero de elementos que contiene. Si en cambio,
seleccionamos un archivo mostrar informacin acerca del documento.
Segn el tipo de archivo de que se trate puede mostrar una informacin u otra. Por ejemplo, el elemento que vemos
seleccionado en la imagen es un logo y nos muestra una vista previa en miniatura del mismo. En cambio, si se tratara
de un archivo de msica, se mostrara el intrprete y la portada del lbum.
En algunos casos, como en el de la msica, nos permite editar la informacin acerca del intrprete, etc. directamente
en el panel. Al hacer clic sobre el texto se convierte en un cuadro de texto en el que podremos escribir lo que queramos
y luego guardarlo.
Si hemos seleccionado varios archivos a la vez, se mostrar
informacin sobre el conjunto, como el nmero de archivos o el tamao
que ocupan en total. Esto es muy til por ejemplo al copiar archivos a
un pen drive o un CD, para ver si tenemos suficiente espacio libre.
La Barra de mens.
En versiones anteriores de Windows, no apareca la barra de herramientas, y las acciones se realizaban desde la barra
de mens.
En Windows 7 la barra de mens no se muestra por defecto, podemos mostrarla de dos formas distintas:
- Mediante el teclado, hay que pulsar la tecla ALT. De
esta forma mostraremos la barra de mens, pero de
forma puntual. Es decir, si intentamos cambiar de
carpeta o cerrar la ventana, lo que ocurrir ser que
se cerrar la barra de mens, porque considerar
que ya no ests utilizando la barra. Tambin
podemos cerrarla pulsando de nuevo la tecla ALT.
- Mediante el men Organizar en la barra de
herramientas podemos seleccionar la barra de
mens para que se active y se muestre de forma
permanente.
Tendramos
que
hacer
clic
sobre Organizar, situar el cursor sobre Diseo y
hacer clic en la opcin Barra de mens.
MATERIAL EDITADO POR: ARMANDO RANGEL LIC. EN INFORMATICA EDUCATIVA PARA USO EXCLUSIVO DE LA INSTITUCION
EDUCATIVA MARIANO OSPINA PEREZ - TINJACA 2013
TOMADO DE http://www.aulaclic.es
La barra de mens contiene todas las
opciones disponibles, agrupadas en mens desplegables. Al hacer clic enArchivo, por ejemplo, veremos las
operaciones que podemos realizar con los archivos.
Si pulsas la tecla ALT y te fijas, cada men tiene una letra subrayada: La A en Archivo, la E en Edicin, la V enVer,
la H en Herramientas y la U en Ayuda. Esto significa que podemos desplegar cualquiera de estos mens directamente
pulsando la tecla ALT y su letra correspondiente. Por ejemplo, Alt + A abre el men Archivo.
Mover: para mover una ventana es necesario que sta no est en su mxima amplitud (maximizada), porque de ser
as no habra para donde moverla. Para mover una ventana en la pantalla es suficiente con hacer clic en la barra de
ttulo, mantener presionado el botn del mouse y arrastrar en el sentido que se quiere efectuar el movimiento.
Cambiar tamao: para cambiar el tamao de una ventana, sin que se llegue a maximizarla o a minimizarla, se lleva el
puntero de mouse hacia el borde de la ventana y este cambiar de forma convirtindose en una flecha bidireccional,
luego se hace clic y se arrastra manteniendo presionado el botn derecho del mouse.
Para su prctica de mover y cambiar tamao de ventanas, abra la Papelera de Reciclaje, este icono tambin lo
encontrar en el escritorio. Ahora que tiene dos ventanas abiertas, cambie el tamao y muvalas para colocarlas la
una junto a la otra, sin que se sobrepongan y utilizando todo el espacio de la
pantalla.
Si ya hizo el ejercicio anterior, es hora de probar con tres ventanas, abra otra
ventana cualquiera y acomdelas de manera que las tres ventanas estn
visibles y tengan el mismo tamao.
Ordenar ventanas en pantalla:
Para tener acceso a las opciones de ordenamiento de ventanas, haga clic
con el botn derecho en un lugar despejado de la Barra de Tareas,
Obtendr el men contextual que se muestra en la grfica.
Asegrese de tener tres o mas ventanas abiertas y no minimizadas, luego
pruebe las opciones Cascada, ventanas apiladas, ventanas en paralelo,
las opciones del siguiente grupo, aparecen segn el estado en que se
encuentren las ventanas, observe como cambian segn las opciones que
est ejecutando.
PARA
Maximizar,
minimizar,
restaurar
y
cerrar
una
ventana
Mover y cambiar el tamao a
una ventana
Abrir el men Inicio
MANEJO DE VENTANAS CON EL TECLADO
PUEDE
Presionar las teclas Alt + Barra espaciadora y la letra subrayada de la
palabra que requiere. Para cerrarla tambin puede utilizar las teclas Alt + F4
Presionar las teclas Alt + Barra espaciadora y la letra subrayada de la
palabra y desplazarla utilizando las teclas cursoras. Para desactivar la orden se
presiona la tecla Esc, y para confirmarla se oprime la tecla Enter
Presionar las teclas ctrl.(Control) + Esc ctrl. + Barra espaciadora cuando
no hay programas abiertos, o simplemente oprimiendo la tecla Windows
Abrir y cerrar un comando Presionar la letra subrayada de cada comando. Ej.: Programas. Presionar la
del men Inicio
letra P. Para cerrarlos presionar la tecla Esc.
Tambin lo puede hacer
utilizando la lgica del movimiento de las teclas cursoras.
Abrir un programa,
Abrir el men Inicio, seleccionar Programas, presionar la primera letra del
nombre del programa que desea y pulsar la tecla Enter
Abrir una ventana desde un Ubicarse en el escritorio de Windows. Con las teclas Alt + Tab o solo con
icono del escritorio
Tab seleccionar cualquier icono; luego, utilizando las flechas cursoras,
escogerlo y abrir la ventana, pulsando Enter. Cuando hay varias ventanas
minimizadas, esta accin le permite restaurar la ventana que desee.
Abrir un men y seleccionar Ubicarse en la barra de mens (Archivo, Edicin, Ver, Ayuda) y seleccionar el
una orden
men deseado presionando las teclas Alt + la letra subrayada. Luego elegir
la orden que requiere, presionando la letra subrayada del comando
correspondiente
MATERIAL EDITADO POR: ARMANDO RANGEL LIC. EN INFORMATICA EDUCATIVA PARA USO EXCLUSIVO DE LA INSTITUCION
EDUCATIVA MARIANO OSPINA PEREZ - TINJACA 2013
TOMADO DE http://www.aulaclic.es
Cuadro de dilogo: Ventana secundaria que contiene botones y varios tipos de opciones que permiten realizar
determinadas tareas o ejecutar comandos.
Despus de realizar todos los procedimientos realice ejercicios sobre estos para apropiarse y tener
dominio a la hora de sustentar su trabajo al profesor.
IMPORTANTE
El tiempo que dispone es de su entera responsabilidad, es usted el interesado(a) en aprender, si lo hace
podr pasar a la siguiente gua, de lo contrario se quedar el tiempo que usted estime conveniente
repasando lo mismo hasta que consiga un adecuado dominio.
Para desarrollar:
1.
2.
3.
En su cuaderno de informtica realice el dibujo de una ventana de Windows y coloque el nombre de sus partes.
Escriba en su cuaderno de informtica que es un cuadro de dilogo y realice su dibujo.
En el computador identifique cada uno de los apartados tratados en la gua y cuando se sienta preparado sustente la gua al
profesor
Nota: depende de su dedicacin y compromiso el rendimiento en cada una de las guas.
Si quieres triunfar, no te quedes mirando la escalera. Empieza a subir, escaln
por escaln, hasta que llegues arriba.
MATERIAL EDITADO POR: ARMANDO RANGEL LIC. EN INFORMATICA EDUCATIVA PARA USO EXCLUSIVO DE LA INSTITUCION
EDUCATIVA MARIANO OSPINA PEREZ - TINJACA 2013
TOMADO DE http://www.aulaclic.es
Potrebbero piacerti anche
- Diseño de Calderería y Estructuras Metálicas PDFDocumento34 pagineDiseño de Calderería y Estructuras Metálicas PDFJaime R. Aduana Mirones100% (1)
- Instrucciones Pic 16f886Documento2 pagineInstrucciones Pic 16f886Carlitos YenerisNessuna valutazione finora
- Programacion - Concurrente - Memoria 09-10Documento293 pagineProgramacion - Concurrente - Memoria 09-10Ming Chung Ou100% (1)
- Presentacion Osinergmin Modelo PERSEO 2 PDFDocumento59 paginePresentacion Osinergmin Modelo PERSEO 2 PDFroni.uria9088Nessuna valutazione finora
- Manual de Auditoria InformaticaDocumento42 pagineManual de Auditoria InformaticaLalo C-aNessuna valutazione finora
- Metodos DesacopladosDocumento10 pagineMetodos DesacopladosPamela Norhelia Regalado JapaNessuna valutazione finora
- Solucionador de Problemas AnalíticosDocumento2 pagineSolucionador de Problemas AnalíticosEduardo CastrillónNessuna valutazione finora
- Flujograma de Conciliacion BancariaDocumento8 pagineFlujograma de Conciliacion BancariaEwars MenesesNessuna valutazione finora
- Ejercicio Practico SEXTANTEDocumento26 pagineEjercicio Practico SEXTANTEProfeRochaNessuna valutazione finora
- GUÍA #5 PRODUCTOS NOTABLES - DanissaDocumento10 pagineGUÍA #5 PRODUCTOS NOTABLES - DanissaAnonymous liEK0LMNessuna valutazione finora
- Productos Editoriales MultimediaDocumento9 pagineProductos Editoriales MultimediaHermiPowerNessuna valutazione finora
- Unidad 5 Nuevas TecnologiasDocumento4 pagineUnidad 5 Nuevas TecnologiasJosue Dan AlonsoNessuna valutazione finora
- 064 Extensiones Electricas DefectuosasDocumento2 pagine064 Extensiones Electricas Defectuosasdaniela elizabeth sepulveda galazNessuna valutazione finora
- Medidas de PantallasDocumento6 pagineMedidas de Pantallassmith1992Nessuna valutazione finora
- Protocolo Individual..Documento3 pagineProtocolo Individual..Mariangel anayaNessuna valutazione finora
- Tutorial SSIS Verónica GuamánDocumento25 pagineTutorial SSIS Verónica GuamánVerónica LizethNessuna valutazione finora
- Evidencia 2 Mantenimiento IndustrialDocumento8 pagineEvidencia 2 Mantenimiento IndustrialRicardo Jose AlmanzaNessuna valutazione finora
- Matricial Articuladas 2DDocumento24 pagineMatricial Articuladas 2DRobinsonGermánIndalecioNessuna valutazione finora
- Symfony D3Documento29 pagineSymfony D3ojrios_mantillaNessuna valutazione finora
- Manual Del Operador Robot Studio PDFDocumento584 pagineManual Del Operador Robot Studio PDFSam Houston100% (1)
- FuncionesDocumento19 pagineFuncionesJavier DiazNessuna valutazione finora
- KotlerDocumento7 pagineKotlerJorge Ignacio Ramos PinoNessuna valutazione finora
- Análisis Numérico - Método de Newton RaphsonDocumento10 pagineAnálisis Numérico - Método de Newton RaphsonFacundo RamonNessuna valutazione finora
- Prepa 6Documento9 paginePrepa 6Daniel OrbeNessuna valutazione finora
- Alumno e Actividad 5 Unidad 3Documento3 pagineAlumno e Actividad 5 Unidad 3aquienleimporte2100% (1)
- Malhotra Mr05 PPT 06Documento29 pagineMalhotra Mr05 PPT 06Meny ChaviraNessuna valutazione finora
- Taller28!3!17 de Certificado de Origen Digital.Documento20 pagineTaller28!3!17 de Certificado de Origen Digital.eduardoNessuna valutazione finora
- Delimitacion de CuencaDocumento9 pagineDelimitacion de CuencaMario ZambranoNessuna valutazione finora
- Cuentas Clave y NacionalesDocumento14 pagineCuentas Clave y Nacionalesedagnet100% (1)
- Electronica de Potencias UnaDDocumento5 pagineElectronica de Potencias UnaDFabian ZambranoNessuna valutazione finora