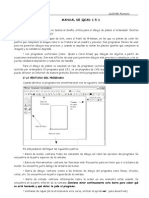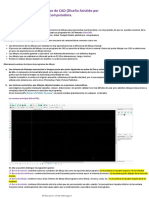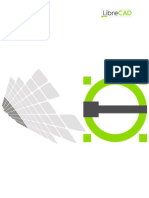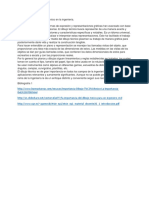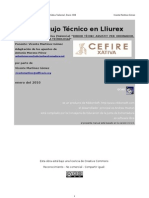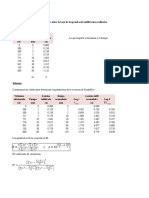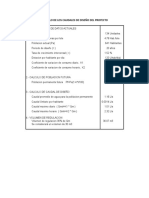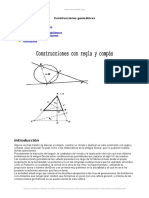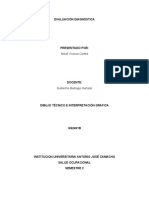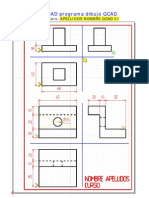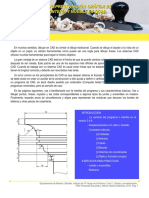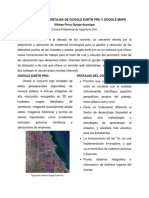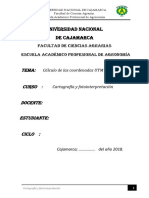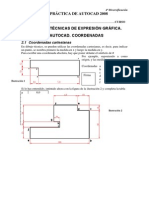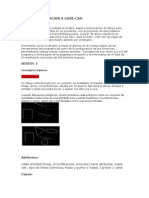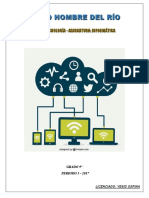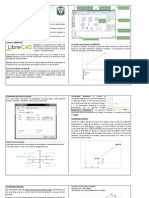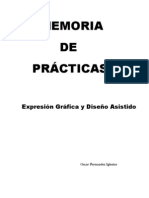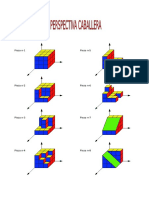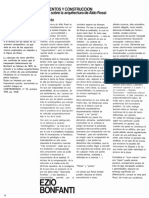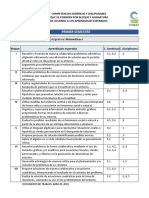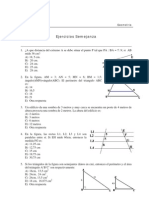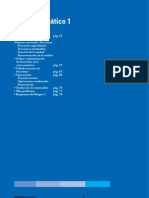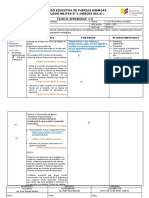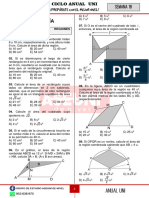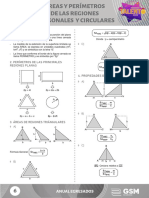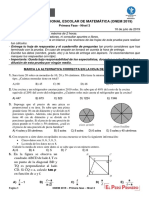Documenti di Didattica
Documenti di Professioni
Documenti di Cultura
Practicas y Manual Librecad PDF
Caricato da
evamaveTitolo originale
Copyright
Formati disponibili
Condividi questo documento
Condividi o incorpora il documento
Hai trovato utile questo documento?
Questo contenuto è inappropriato?
Segnala questo documentoCopyright:
Formati disponibili
Practicas y Manual Librecad PDF
Caricato da
evamaveCopyright:
Formati disponibili
MANUAL INICIACIN A LIBRE-CAD
Hasta la fecha hemos venido usando el lpiz, papel e instrumentos de dibujo para representar nuestras ideas en los proyectos, con el propsito de
que podamos construirlos de la forma ms perfecta posible. A partir de ahora vamos a conocer las ventajas de manejar un programa de CAD llamado LibreCad verin 2.0.4.0. Pero Qu es CAD?...CAD son las siglas de (Computer Aided Design) Diseo asistido por ordenador.
Este manual va dirigido a iniciarse en el manejo bsico de las herramientas del programa as como de la configuracin de sus funciones,
permitindole realizar piezas y planos sencillos.
Conceptos bsicos
Entidades: un dibujo est formado por un conjunto de entidades. Entidades de dibujo son lneas, arcos, circunferencias, elipses etc y estas se
pueden borrar y operar con ella una a una. Cuando dibujamos polgonos, cada polgono es un conjunto de entidades (cada recta es una entidad)
pero cuando trazamos circunferencias, elipses o arcos, stos son considerados como una nica entidad.
Atributos: cada entidad (lnea, circunferencia, arco etc) tiene atributos, estos son: tipo de lnea (continua, trazo y punto y trazos ) grosor y color.
Capas: los dibujos estn organizados por capas. Una capa es un conjunto de entidades, normalmente
con los mismos atributos (grosor, tipo de lnea y color) y propiedades. Al iniciar el programa se
configura automticamente la capa 0, cuyo nombre no se puede modificar. Para aadir una capa se
pulsa sobre el signo + e inmediatamente aparecer un cuadro en el que se muestran los atributos para
la nueva capa y un espacio para el nombre. Se pueden crear las capas que se necesiten en un
dibujo.Otro uso frecuente de las capas en Arquitectura es para dibujar las distintas instalaciones. Se
dibuja la planta de una construccin en una capa, y en sucesivas capas las instalaciones de fontanera,
electricidad, gas, etc. Con la estructura de capas podemos visualizar la capa que queramos y dejar
oculta las otras. Si queremos dibujar o ver la fontanera, visualizaremos la capa de planta de la
construccin y la capa fontanera. Por el contrario si queremos dibujar la instalacin elctrica, visualizaremos e imprimiremos las capas planta de la
construccin y la capa instalacin elctrica.
Sistemas de coordenadas: cuando abrimos un nuevo dibujo, se crea en nuestra pantalla un papel de dimensiones tericamente infinitas y para
movernos por l, debemos tener referencia de cada punto. Con objeto de localizar cada punto, podemos usar dos sistemas de coordenadas, las
coordenadas cartesianas y las coordenadas polares. Los dos sistemas de coordenadas tienen un mismo punto de origen absoluto. Este punto
origen viene marcado en el dibujo por la interseccin de dos lneas rojas que estn normalmente en el ngulo inferior izquierdo del dibujo. El punto
origen tiene las coordenadas 0,0 y es el lugar geomtrico donde se produce la interseccin del eje X con el ejeY. Para identificar un punto en el
sistema cartesiano escribiremos su distancia proyectada en el eje X, seguido de una coma y su distancia de proyeccin en el eje Y, ejemplo 40, 30.
En la barra de estado, que es la barra inferior de la pantalla, en su margen izquierdo siempre aparece la informacin de la posicin del puntero en
coordenadas cartesianas.
Tipos de Fondo y Rejilla: se puede cambiar el fondo y el color de la rejilla mediante el comando: Editar-Preferencias de la Aplicacin. Tambin,
desde el mismo cuadro tenemos acceso a cambiar otros parmetros como el lenguaje o las unidades por defecto.
Centro del dibujo (Cero Absoluto) y Escala: como he sealado al hablar de las coordenadas, el centro del dibujo est sealado con una cruz roja
y no es recomendable perderlo de vista porque podemos estar dibujando en un lugar muy alejado del papel. Presionando la rueda del ratn
entramos en un modo que nos permite arrastrar el fondo del dibujo con facilidad y as no perder nunca de vista el centro. En el margen inferior
derecho aparece la escala en la que nos estamos moviendo. Aparecen dos nmeros separados por una barra. El primero corresponde a un punto
de la rejilla y la segunda a una lnea de rejilla. Como podis comprobar la diferencia siempre es de 10. Hay que recordar que esos dgitos
corresponden a las unidades que hayamos seleccionado en las Preferencias de la Aplicacin, y si hemos seleccionado como unidad el milmetro y
estamos trabajando en la escala 10/100 significar que cada punto de la rejilla corresponde a 10 mm. Si giramos la rueda del ratn variamos la
escala.
Introduccin al Manejo de Herramientas:
Estos son los diferentes mens en los que se agrupan las distintas herramientas que vamos a manejar de ahora en adelante. Cada vez que
actuemos sobre cada uno de ellos se nos abrir otro grupo con las distintas herramientas o con variaciones de algunas de ellas. Cada vez que arranquemos el
programa los nicos elementos que no pueden dejar de verse son, la barra de comandos y el bloque de mens. El resto de barras de
herramientas se activan y desactivan con el comando: Ver - Barras de Herramientas -. En esta posicin se est digamos que en Men
Principal. En esta posicin no est activada ninguna herramienta pero con el cursor puedo seleccionar entidades, las cuales una vez tocadas
por el ratn cambiarn a trazo discontnuo y color rojo seal de que han sido seleccionadas.
Cmo manejar con el ratn los diferentes tipos de herramientas: Click de inicio y final con botn izquierdo y retorno
con el derecho. Herramienta Seleccin como parte bsica para el cambio entre una y otra herramienta. Con varios clicks
en el botn derecho se retorna siempre a Seleccin.
Introduccin al men Puntos: Este men interrelaciona lneas y puntos, puesto que cada vez que se inicia una nueva
herramienta de lneas se pasa de inmediato al men Puntos. Lo nico que vamos a ver de este men por el momento es
el ajuste libre y a la rejilla. Lo ms normal es tener ajustado siempre a la rejilla a no ser que queramos hacer dibujos a
mano alzada.
Introduccin al men Lneas: Este es el aspecto del men Lneas. Contiene cinco herramientas bsicas que vamos a
ver a continuacin y que corresponden a los cinco primeros botones del men Lneas.
Introduccin al men Lneas:
Dibujar la Bisectriz de un ngulo, dibujar varias bisectrices a la vez: Con esta herramienta se pueden trazar tantas bisectrices de una longitud
determinada como se quiera, para ello aparece la barra de opciones de herramientas con dos casilleros, uno para la longitud y otro para el nmero.
Paralelas a una distancia definida de una recta: Esto es de extraordinaria importancia y utilidad para hacer contornos. De igual manera que en la
bisectriz se abre la barra de las opciones con dos casilleros, uno para la distancia entre las paralelas y otro para el nmero de stas.
Paralelas a golpe de ratn: Es lo mismo que la anterior herramienta pero en vez de hacerlo a una distancia lo hacemos con el ratn, seleccionando
hasta dnde tiene que llegar nuestra paralela.
Perpendiculares a una recta: Es una herramienta bastante til, sobre todo cuando tenemos dibujos ya comenzados.
Recta a ngulo determinado con otra recta: Es una variante de la anterior pero pudiendo modificar el ngulo.
Polgono con Centro y vrtice y Polgono con dos vrtices: Dependiendo de dnde queramos colocar nuestro polgono
disponemos de dos herramientas.
EJERCICIOS PRCTICOS.
Prctica 1:
1.- Realizar dos cuadrados de 7 x 7 cm y de 20 x 20 cm , y un rectngulo de 12 x 7 cm de forma que al previsualizarlos quepan en un folio A4. El alumno
tendr que respetar las medidas y elegir la escala correcta. Realizar, dentro del cuadrado mayor, cuatro lneas paralelas de 200 mm a 20 de inclinacin.
Guardar el documento anterior en nuestra carpeta personal con el nombre.
2.- Construir un rectngulo de 5 x 9 cm y colocar en la parte superior un tringulo equiltero (a modo de casa) de lado 5 cm. Trazar las bisectrices de los tres
ngulos con una longitud que permita conocer el centro del tringulo.
Prctica 2: Es muy importante no separarnos de la rejilla sobre todo al principio para trabajar con las herramientas del men lneas. Un
ejercicio para ello es construir una jaula, a modo de caja, utilizando nicamente puntos que se encuentren en la rejilla.
Para realizar este ejercicio hay que configurar las preferencias para el dibujo en centmetros y escala 1/10. Se realiza
nicamente con las herramientas del Men Lneas: Rectngulos y lneas con dos puntos ajustando siempre a la rejilla.
Se realizarn tantas lneas como sea posible entre puntos de la rejilla que se encuentren en el rea del cubo
Empezamos construyendo con la herramienta Rectngulos dos cuadrados de 10 x 10 cm separados una distancia aleatoria, dando
profundidad a la jaula. Suprimimos las aristas que no se vean seleccionando con el ratn las entidades correspondientes como indica la
figura.
Finalizamos aadiendo, con la herramienta Lnea con dos Puntos, el resto de lneas, apoyndonos siempre en la rejilla. Previsualizamos
sobre un folio A4. Comprobar, acercndonos con la rueda del ratn, que todos los finales de lneas y las intersecciones forman parte de
la rejilla y por lo tanto a puntos.
Guardar el ejercicios en vuestra carpeta personal como P1y2 y enviarlo al profesor.
Prctica 3: Acotar dibujos de practicas 1 y 2.
Es un men en el que todas las herramientas se manejan con bastante facilidad, pero hay que saber cmo configurar sobre todo las medidas de las
cotas y de las lneas auxiliares, flechas, etc...
En Editar; Preferencias del Dibujo Actual; pinchamos la pestaa Cotas y aparecen 5 medidas que estarn en las unidades en las que hayamos
configurado el dibujo y que hacen referencia a 5 caractersticas de la acotacin:
Altura del Texto y tamao de la flecha.
Extensin Lnea de Referencia: Es la longitud que sobresale de la lnea de referencia despus de sobrepasar la de cota
Desfase Lnea de Referencia: Es el espacio entre la pieza y el comienzo de la lnea de referencia.
Espacio Lnea de Cota: Es el espacio entre el dgito (cota) y la lnea de cota.
Alineada: en caso de no coincidir ni con la horizontal ni con la vertical mide la magnitud paralela a la arista a medir.
Lineal: en caso de no coincidir ni con la horizontal ni con la vertical mide la magnitud de avance sobre la horizontal.
Horizontal: mide aristas horizontales.
Vertical:
mide aristas verticales.
Radio: se realiza automticamente al detectar un radio. Puede ser interior o exterior a la figura depende del toque del ratn.
Dimetro: se realiza automticamente al detectar una circunferencia. Puede ser interior o exterior a la figura depende del toque del ratn.
ngulo: hay que pinchar con el botn izquierdo cada uno de los lados del ngulo a medir. Tocando con el ratn la cota aparece automticamente.
Directriz: empleada para indicar elementos auxiliares o caractersticas se forma una lnea quebrada mediante toques de ratn. En el
momento en que queramos terminar el trazo tocamos botn derecho y en el pricipio aparece una punta de flecha. Si queremos que la cifra
que aparezca en la acotacin sea distinta a la configurada por el dibujo podemos aadirla en los recuadros que aparecen en la barra opciones de
herramientas. Tambin podemos aadir signos a la cota.
Potrebbero piacerti anche
- Manual Qcad 1 5 1Documento14 pagineManual Qcad 1 5 1pabloantoniop100% (1)
- Curso de Iniciación A LibrecadDocumento44 pagineCurso de Iniciación A LibrecadElvis Yuri Palma NeyraNessuna valutazione finora
- Introducción a CADDocumento9 pagineIntroducción a CADWilliam RodriguezNessuna valutazione finora
- Proyecto Dibujo Tecnico Alexis Antonio Urrea FinalDocumento21 pagineProyecto Dibujo Tecnico Alexis Antonio Urrea FinalAlexis Antonio Urrea PerdomoNessuna valutazione finora
- Sistema de CoordenadasDocumento14 pagineSistema de CoordenadasCarlos Quiñonez MendozaNessuna valutazione finora
- APUNTES QCadDocumento13 pagineAPUNTES QCadrperucho100% (1)
- Tutorial Qcad 3Documento4 pagineTutorial Qcad 3Shikan100% (1)
- 2016 10 14 Ejercicios de QcadDocumento17 pagine2016 10 14 Ejercicios de Qcadapi-582708102Nessuna valutazione finora
- Actividades QcadDocumento10 pagineActividades QcadJulia Ramirez Del PozoNessuna valutazione finora
- Dibuja y acota un alzado de dos cilindros unidosDocumento12 pagineDibuja y acota un alzado de dos cilindros unidosManuel Uroz SorrocheNessuna valutazione finora
- La Importancia Del Dibujo Técnico en La IngenieríaDocumento1 paginaLa Importancia Del Dibujo Técnico en La IngenieríaLopez Paz100% (1)
- Cómo Calcular El Área en Google EarthDocumento2 pagineCómo Calcular El Área en Google EarthInseguridad AsaltosNessuna valutazione finora
- 2019 12 23 19 01 02 A46628 Parcial-1-Autocad-2012Documento18 pagine2019 12 23 19 01 02 A46628 Parcial-1-Autocad-2012Almacen19Nessuna valutazione finora
- Manual QcadDocumento79 pagineManual QcadMiguel CañabateNessuna valutazione finora
- MSExcel - Sesión 02Documento24 pagineMSExcel - Sesión 02Mar CNessuna valutazione finora
- Georeferenciacion en ArcGIS 9.2Documento6 pagineGeoreferenciacion en ArcGIS 9.2Luis Yasmany Grillo DelgadoNessuna valutazione finora
- Insercion de Textos AutocadDocumento6 pagineInsercion de Textos AutocadRobby Díaz CondoriNessuna valutazione finora
- Perdidas LocalizadasDocumento8 paginePerdidas LocalizadasAlvaro Quispe ToconasNessuna valutazione finora
- Dibujo TecnicoDocumento44 pagineDibujo TecnicoFanny Huanca VillcaNessuna valutazione finora
- KostiakovDocumento3 pagineKostiakovSchirNessuna valutazione finora
- Calculos Hidraulicos SifonDocumento6 pagineCalculos Hidraulicos SifonYeltsin Huatangari AlarconNessuna valutazione finora
- El ciclo del aguaDocumento5 pagineEl ciclo del aguaCarlos Fernando MoraNessuna valutazione finora
- Construcciones GeometricasDocumento48 pagineConstrucciones GeometricasGabriel Isla HuamanNessuna valutazione finora
- PRÁCTICAS Con QCAD (3º ESO)Documento39 paginePRÁCTICAS Con QCAD (3º ESO)Pablo López100% (2)
- 3ESO T1 Ejercicios Qcad 0809Documento6 pagine3ESO T1 Ejercicios Qcad 0809José Luis (0809)100% (2)
- Evaluación DiagnosticaDocumento4 pagineEvaluación DiagnosticaNikoll Viveros CortesNessuna valutazione finora
- Planos de planta guía para entender la distribución espacial de una construcciónDocumento8 paginePlanos de planta guía para entender la distribución espacial de una construcciónWilliamCanroNessuna valutazione finora
- Husos HorariosDocumento4 pagineHusos HorariosARNOLD ALFARONessuna valutazione finora
- Sistema de Coordenadas CartesianasDocumento15 pagineSistema de Coordenadas CartesianasMoises ZhiñaNessuna valutazione finora
- Calculo de Eto Mediante CrowatDocumento5 pagineCalculo de Eto Mediante CrowatMario IsaiasNessuna valutazione finora
- Practicas Qcad AljanadicDocumento29 paginePracticas Qcad AljanadicAmada EspinoNessuna valutazione finora
- Practicas AutocadDocumento16 paginePracticas AutocadJose Miguel GarciaNessuna valutazione finora
- Funcionamiento de Las ImpresorasDocumento39 pagineFuncionamiento de Las ImpresorasrdcardenasNessuna valutazione finora
- LECCION-01 Dibujo de Ingenieria-14Documento9 pagineLECCION-01 Dibujo de Ingenieria-14Erickson AmpueroNessuna valutazione finora
- Cálculos empuje hidrostático planosDocumento5 pagineCálculos empuje hidrostático planosJuanDMartinezNessuna valutazione finora
- Tutorial QcadDocumento4 pagineTutorial Qcadfaby2014Nessuna valutazione finora
- Act Asincrinica de Levantamiento Con BrujulaDocumento6 pagineAct Asincrinica de Levantamiento Con BrujulaCristian L Mendoza AsenciosNessuna valutazione finora
- 3eso Ejercicio 8 Todos Qcad 07-08Documento13 pagine3eso Ejercicio 8 Todos Qcad 07-08sanisidrotecno100% (3)
- GPS, Coordenadas Geograficas, UtmDocumento15 pagineGPS, Coordenadas Geograficas, UtmRichar Sempértegui DíazNessuna valutazione finora
- Cálculo de Caudal de Agua en TuberíaDocumento8 pagineCálculo de Caudal de Agua en Tuberíacuca60Nessuna valutazione finora
- Geosistemas, ecosistemas y biodiversidadDocumento34 pagineGeosistemas, ecosistemas y biodiversidadMaritza HerreraNessuna valutazione finora
- Introducción a QCAD para carpinteríaDocumento32 pagineIntroducción a QCAD para carpinteríaJavi DurónNessuna valutazione finora
- Métodos de almacenamiento de agua a través de la historiaDocumento59 pagineMétodos de almacenamiento de agua a través de la historiaKeytel SantosNessuna valutazione finora
- Problemas de Hidráulica IDocumento109 pagineProblemas de Hidráulica IMarlon SilvaNessuna valutazione finora
- Módulo 3 ESCALAS y COTASDocumento16 pagineMódulo 3 ESCALAS y COTASKatherine Robayo OlayaNessuna valutazione finora
- Funciones de Texto AUTOCADDocumento9 pagineFunciones de Texto AUTOCADCristhian AndresNessuna valutazione finora
- Ventajas y desventajas de Google Earth Pro y Google MapsDocumento3 pagineVentajas y desventajas de Google Earth Pro y Google MapswilmanpercyNessuna valutazione finora
- Topografía: - Brújula, Orientaciones, Rumbo - ManejoDocumento35 pagineTopografía: - Brújula, Orientaciones, Rumbo - ManejoAngie HC100% (1)
- Sistema de CoordenadasDocumento3 pagineSistema de CoordenadasAdan GutierrezNessuna valutazione finora
- UTM Cálculo de Las CoordenadasDocumento6 pagineUTM Cálculo de Las CoordenadasAnonymous dr3mxacXNessuna valutazione finora
- Laboratorio No.3 Modelado y Simulación 2021Documento2 pagineLaboratorio No.3 Modelado y Simulación 2021bhebwhefbhwebhNessuna valutazione finora
- Ejercicios de CoordenadasDocumento15 pagineEjercicios de CoordenadasGerardo Ramírez Gutiérrez100% (1)
- Tutorial Generacion AutolispDocumento29 pagineTutorial Generacion AutolispWilly Lining Chuquija YanaNessuna valutazione finora
- Curso de Iniciación A LibrecadDocumento44 pagineCurso de Iniciación A LibrecadElvis Yuri Palma NeyraNessuna valutazione finora
- Formato Guia Informática 9°Documento22 pagineFormato Guia Informática 9°Yezid OspinaNessuna valutazione finora
- Librecad Guías - 1 3Documento9 pagineLibrecad Guías - 1 3jeckson_lozaNessuna valutazione finora
- Manual de CorelDocumento12 pagineManual de CorelJose LuisNessuna valutazione finora
- Memoria Practicas 2012Documento30 pagineMemoria Practicas 2012Oscar Fernandez IglesiasNessuna valutazione finora
- Presentación Del Manual de Corel Draw 10 y Descripción de Las Herramientas Más BásicasDocumento33 paginePresentación Del Manual de Corel Draw 10 y Descripción de Las Herramientas Más Básicasalfgraga6043Nessuna valutazione finora
- Manual Herramientas Basicas Corel DrawDocumento29 pagineManual Herramientas Basicas Corel DrawDavid Cuentas BarriosNessuna valutazione finora
- Prácticas LibreCADDocumento7 paginePrácticas LibreCADevamaveNessuna valutazione finora
- Piezas Perspec CaballeraDocumento1 paginaPiezas Perspec CaballeraevamaveNessuna valutazione finora
- Ejercicios ComplementariosDocumento14 pagineEjercicios ComplementariosevamaveNessuna valutazione finora
- 01 Sistemas OperativosDocumento20 pagine01 Sistemas OperativosevamaveNessuna valutazione finora
- EXAMEN DE TECNOLOGÍA 4º ESO 3 Evaluación SOLUCIÓNDocumento4 pagineEXAMEN DE TECNOLOGÍA 4º ESO 3 Evaluación SOLUCIÓNevamaveNessuna valutazione finora
- Programación C 2Documento10 pagineProgramación C 2evamaveNessuna valutazione finora
- Recuperación Examen Tecnología 4º Eso 1 EvaluaciónDocumento1 paginaRecuperación Examen Tecnología 4º Eso 1 EvaluaciónevamaveNessuna valutazione finora
- PEVALUACION A AlumnoDocumento3 paginePEVALUACION A Alumnoevamave100% (1)
- Unidad Didactica RoboticaDocumento2 pagineUnidad Didactica RoboticaevamaveNessuna valutazione finora
- Prácticas LibreCADDocumento7 paginePrácticas LibreCADevamaveNessuna valutazione finora
- Practicas y Manual Librecad PDFDocumento2 paginePracticas y Manual Librecad PDFevamaveNessuna valutazione finora
- Modulo 1 Curso BlenderDocumento20 pagineModulo 1 Curso BlenderJuan Diego Carmona BarreroNessuna valutazione finora
- Unidad Didactica RoboticaDocumento2 pagineUnidad Didactica RoboticaevamaveNessuna valutazione finora
- Ejercicios LogoDocumento5 pagineEjercicios LogoevamaveNessuna valutazione finora
- J ArduinoDocumento13 pagineJ ArduinoGiovani SalazarNessuna valutazione finora
- Isabel Montes EnredadasDocumento75 pagineIsabel Montes EnredadasJackDamianNessuna valutazione finora
- Pilar Bellver - La Vendedora de Tornillos PDFDocumento217 paginePilar Bellver - La Vendedora de Tornillos PDFGave_Fenyx_1229Nessuna valutazione finora
- Curso de Corel Draw x5Documento171 pagineCurso de Corel Draw x5evamave0% (1)
- Ingenios Flotantes IDocumento8 pagineIngenios Flotantes IevamaveNessuna valutazione finora
- Apuntes Ingenios Flotantes - IIDocumento5 pagineApuntes Ingenios Flotantes - IIevamaveNessuna valutazione finora
- Manual Corel Draw 12 BásicoDocumento76 pagineManual Corel Draw 12 BásicoLa TienditaNessuna valutazione finora
- Apuntes Ingenios FlotantesDocumento4 pagineApuntes Ingenios FlotantesevamaveNessuna valutazione finora
- Temario Oposiciones Tecnico Auxiliar de Informatica (2005)Documento210 pagineTemario Oposiciones Tecnico Auxiliar de Informatica (2005)rararafafafa0% (1)
- Practicas Electricidadpara 3º BilingüeDocumento4 paginePracticas Electricidadpara 3º BilingüeevamaveNessuna valutazione finora
- Electronica BasicaDocumento18 pagineElectronica BasicaleonilicoNessuna valutazione finora
- Elementos arquitectónicos recurrentes en RossiDocumento3 pagineElementos arquitectónicos recurrentes en RossiMaria Sol SanchezNessuna valutazione finora
- SESIÓN 02 - Lineas y Puntos NotablesDocumento6 pagineSESIÓN 02 - Lineas y Puntos NotablesAlex ChavezNessuna valutazione finora
- CG y CD Por Aprendizaje EsperadoDocumento14 pagineCG y CD Por Aprendizaje EsperadoMario VelascoNessuna valutazione finora
- Semejanza 2Documento6 pagineSemejanza 2José Luis Acevedo33% (3)
- Mat - Bas.unac. RectasDocumento5 pagineMat - Bas.unac. RectasNolanJaraJaraNessuna valutazione finora
- Fisica. Pitagoras y Trigonometria PDFDocumento3 pagineFisica. Pitagoras y Trigonometria PDFAnthony CamarenaNessuna valutazione finora
- Matematica 02 PDFDocumento32 pagineMatematica 02 PDFKarina MoralesNessuna valutazione finora
- Jomisem 2Documento43 pagineJomisem 2HugoRodríguezNessuna valutazione finora
- Ejercicios Repaso Mates 1 EsoDocumento17 pagineEjercicios Repaso Mates 1 EsoZoyla Cachiporra100% (1)
- Areas y Perimetros de PoligonosDocumento8 pagineAreas y Perimetros de PoligonosKarliya Valdés100% (1)
- Trabajo Trigonometría Camilo SalazarDocumento8 pagineTrabajo Trigonometría Camilo SalazarAlfa LegacyNessuna valutazione finora
- Trigonometría y problemas de edadDocumento5 pagineTrigonometría y problemas de edadalex neiser campos quispeNessuna valutazione finora
- Ficha de Aprendizaje Decimo 32 y 33Documento2 pagineFicha de Aprendizaje Decimo 32 y 33Princesa MedinaNessuna valutazione finora
- Logaritmos y funciones logarítmicasDocumento23 pagineLogaritmos y funciones logarítmicasJOSE MAESTRENessuna valutazione finora
- Matematica 4Documento8 pagineMatematica 4mtrc743707Nessuna valutazione finora
- Mgeo - U2 - A2 - V1 - VipcDocumento5 pagineMgeo - U2 - A2 - V1 - VipcVictor CarrilloNessuna valutazione finora
- 3razones Proporciones 2019Documento14 pagine3razones Proporciones 2019Gabriel BermudezNessuna valutazione finora
- Sesión 6 5° B Matemática 2023 III UnidadDocumento7 pagineSesión 6 5° B Matemática 2023 III UnidadSusan VelaNessuna valutazione finora
- GARCÍA Peña, Silvia y Olga Leticia López Escudero (2008)Documento174 pagineGARCÍA Peña, Silvia y Olga Leticia López Escudero (2008)Alex DominguezNessuna valutazione finora
- La CircunferenciaDocumento24 pagineLa CircunferenciaMarujos MongolosNessuna valutazione finora
- Matemáticas I Segundo TrimestreDocumento62 pagineMatemáticas I Segundo TrimestreMAGALYNessuna valutazione finora
- Conjunto Numérico.: Números NaturalesDocumento35 pagineConjunto Numérico.: Números NaturalesNooel GarciaNessuna valutazione finora
- T - 5to UNI - Razones Trigonométricas Del Ángulo Agudo I (Con Audio)Documento17 pagineT - 5to UNI - Razones Trigonométricas Del Ángulo Agudo I (Con Audio)Amir RodriguezNessuna valutazione finora
- Geometría 18 AnualDocumento5 pagineGeometría 18 AnualManuel ContrerasNessuna valutazione finora
- 22 Area Perimetros Polig CircDocumento5 pagine22 Area Perimetros Polig CircHaydee D L CruzNessuna valutazione finora
- Pitágoras 1Documento51 paginePitágoras 1Jampol BazanNessuna valutazione finora
- Primera Fase - Nivel 3 XVI Olimpiada Nacional Escolar de Matemática 2019 en WordDocumento4 paginePrimera Fase - Nivel 3 XVI Olimpiada Nacional Escolar de Matemática 2019 en WordDeybol Eder Cayetano Astete100% (1)
- Taller Circunferencias Word 2007Documento19 pagineTaller Circunferencias Word 2007John Quintero HernandezNessuna valutazione finora
- Relaciones - MétricasDocumento3 pagineRelaciones - MétricasSpinozaNessuna valutazione finora