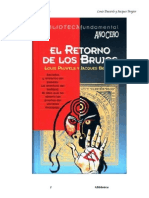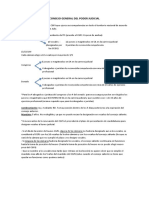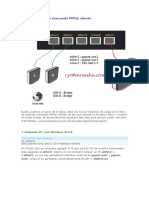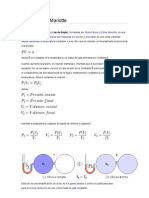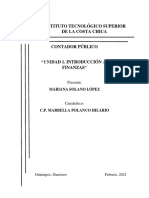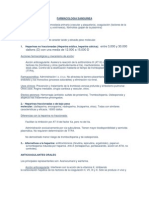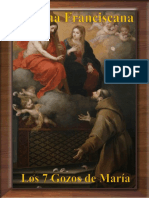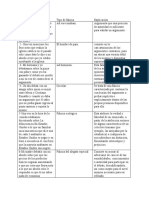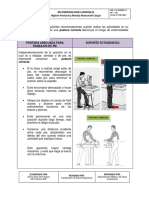Documenti di Didattica
Documenti di Professioni
Documenti di Cultura
Adobe Photoshop CS55 Avanzado UD 1
Caricato da
lauraCopyright
Formati disponibili
Condividi questo documento
Condividi o incorpora il documento
Hai trovato utile questo documento?
Questo contenuto è inappropriato?
Segnala questo documentoCopyright:
Formati disponibili
Adobe Photoshop CS55 Avanzado UD 1
Caricato da
lauraCopyright:
Formati disponibili
ADOBE PHOTOSHOP CS5.
5 AVANZADO
Unidad Didctica n. 1
Adobe Photoshop CS5.5 avanzado
Unidad Didctica n. 1
Capas
A) Definicin
B) Trabajar con capas
Crear capas
Nombrar capas
Propiedades de las capas
Visualizarlas
Moverlas
Agruparlas
Eliminarlas
Pegado especial
Ejercicio de repaso
Formacin sin barreras
Pg. 2/19
Adobe Photoshop CS5.5 avanzado
Unidad Didctica n. 1
Capas
A) Definicin
Photoshop utiliza las capas para apilar la informacin de la imagen y de esta
forma utilizarla de manera independiente.
En este sentido, no hay que estar seleccionando constantemente, con el trabajo y la
prdida de precisin que esto implica, sino que con la herramienta Transformar podemos
seleccionar cada objeto y modificarlo sin afectar al resto de la imagen.
Visualmente, debemos decir que las capas son transparentes y en cada una de ellas se
sita informacin de la imagen.
Al ser mirada la imagen desde la parte superior se ve una nica imagen, pero que en
realidad est formada por un conjunto de imgenes situadas en diferentes capas.
Podramos decir que son como lminas de acetato transparente que contienen
informacin visual y estn apiladas como las secciones de una tarta. Al mirarla desde arriba no
vemos dichas secciones, sino el conjunto de la misma.
Como resultado visual en el rea de trabajo vemos una nica imagen. Es la paleta
de capas la que nos muestra las diferentes capas en las que est montada la imagen.
Formacin sin barreras
Pg. 3/19
Adobe Photoshop CS5.5 avanzado
Unidad Didctica n. 1
B) Trabajar con capas
Al abrir una imagen, la capa que aparece se denomina Fondo.
Para crear nuevas capas pulsamos el botn de Nueva capa en la paleta Capas.
Aparecern las nuevas capas nombradas numricamente (capa 1, capa 2, etc.).
Formacin sin barreras
Pg. 4/19
Adobe Photoshop CS5.5 avanzado
Unidad Didctica n. 1
Para renombrar las capas se puede hacer de dos formas:
Hacer doble clic sobre el nombre y escribir el nuevo.
Situarse sobre la capa. Botn derecho > Propiedades de la capa.
Podemos cambiar el nombre y elegir un color que identifique la capa.
Para trabajar sobre una capa nos situamos en ella dentro del panel Capas y
realizamos el trabajo deseado. En el ejemplo podemos ver que en la capa crculo hemos
realizado una seleccin circular y se ha rellenado de color frontal rojo.
Formacin sin barreras
Pg. 5/19
Adobe Photoshop CS5.5 avanzado
Unidad Didctica n. 1
Si nos fijamos, por cada capa aparece el smbolo de un ojo. Este ojo nos indica que
el contenido de la capa se est visualizando.
Como ya se ha comentado, las capas tienen diferentes elementos que forman la
imagen. En ocasiones, nos interesa mostrar o no el contenido de las capas para ver el
resultado final o trabajar ms cmodamente.
Para visualizar o no el contenido de la capa pinchamos en el ojo que la
acompaa.
Segn se generan capas, la informacin de las capas posteriores se superpone a la
capa donde estemos situados.
Formacin sin barreras
Pg. 6/19
Adobe Photoshop CS5.5 avanzado
Unidad Didctica n. 1
Las capas se pueden mover de tal manera que se cambia la apilacin de los elementos
dentro de la imagen.
Para mover capas hay que pinchar la capa que queremos mover y arrastrarla hasta
la nueva posicin. De manera visual, Photoshop nos indica que estamos en la posicin
deseada mostrando una lnea gruesa.
Otra opcin que nos permite realizar Photoshop es anclar el contenido de varias capas
para que se desplace, escale, etc., a la vez.
La seleccin de varias capas a la vez se realiza de manera diferente, dependiendo del
tipo de capas:
Capas continuas: pinchamos la primera capa, despus Shift y luego la ltima
capa que vamos a seleccionar.
Formacin sin barreras
Pg. 7/19
Adobe Photoshop CS5.5 avanzado
Unidad Didctica n. 1
Capas discontinuas: pinchamos la primera capa. Despus Control y, por
ltimo, las diferentes capas que vamos a seleccionar.
Una vez que tenemos las capas seleccionadas para anclarlas, pinchamos el
botn de Ancla de la paleta Capas.
Aparecer el smbolo del ancla en cada capa. Al utilizar la herramienta de
transformacin ambos elementos aparecen unidos y se desplazan o transforman a la vez.
Para quitar el ancla de las capas volvemos a pinchar el botn de Ancla.
Formacin sin barreras
Pg. 8/19
Adobe Photoshop CS5.5 avanzado
Unidad Didctica n. 1
Si el nmero de capas aumenta demasiado, es muy difcil guiarse por ellas. Para que
haya una mejor organizacin, Photoshop nos ofrece la organizacin en carpetas.
Para crear carpetas dentro de la paleta Capas pulsamos el botn de carpetas.
La forma de organizar las capas en la carpeta es arrastrndolas hacia ella. En ese
momento quedarn introducidas dentro de la carpeta y ocuparn una posicin ms a la
izquierda indicndonos que se encuentran dentro de la carpeta.
Formacin sin barreras
Pg. 9/19
Adobe Photoshop CS5.5 avanzado
Unidad Didctica n. 1
Otra forma de organizar las capas en carpetas es seleccionando aquellas que
queremos introducir dentro de la carpeta y la opcin Nuevo grupo a partir de capas dentro del
desplegable de la paleta Capas.
Para cambiar el nombre del grupo se funciona igual que con las capas: botn
derecho > Propiedades del grupo o doble clic en el nombre del grupo y se lo cambiamos.
Formacin sin barreras
Pg. 10/19
Adobe Photoshop CS5.5 avanzado
Unidad Didctica n. 1
En el caso de los grupos tenemos el ojo, como en las capas, que servira para mostrar
o no en la imagen el contenido de las capas en el grupo pero en su conjunto. Luego cada capa
dentro del grupo tiene su propio ojo que tambin funciona de manera independiente del grupo.
Pero adems nos encontramos con una flecha, esta sirve para expandir o contraer
los grupos, de tal manera que si las capas de un grupo no se estn utilizando en el momento,
contraemos el grupo y se ocupa menos espacio dentro de la paleta.
Si queremos sacar una capa de un grupo, tendremos que moverla hacia fuera y
automticamente saldr del grupo.
Es el momento de hablar de una de las opciones de la herramienta Transformar:
Seleccionar automticamente. En esta opcin podemos elegir capa o grupo, de tal manera
que cuando pinchamos sobre un objeto automticamente nos desplazamos a esa capa o grupo
si esta opcin est seleccionada.
Otra propiedad de la capa es la opacidad de la misma.
Formacin sin barreras
Pg. 11/19
Adobe Photoshop CS5.5 avanzado
Unidad Didctica n. 1
Hemos visto que las capas apilan la informacin de la imagen, es decir, se superpone
el contenido de las capas superiores a las inferiores. Pero esta informacin puede ser
semitransparente, es decir, en vez de verlo slido, aparece translcido.
La cualidad de la transparencia la ofrece la capa. Si la opacidad est al 100%, el
elemento est superpuesto en slido a la capa inferior. Segn vayamos bajando la
opacidad, el contenido de la capa ser ms transparente.
Junto a la opacidad nos encontramos con el relleno. En principio, parecera que
realizan la misma labor, pero en realidad la opacidad afecta a todos los elementos de la capa.
En cambio, el relleno solo afecta a la imagen y no a los efectos o estilos que apliquemos.
Por ltimo, en las opciones de la paleta Capas nos encontramos con el modo de fusin.
El modo de fusin hace referencia al comportamiento de la capa de arriba con
respecto a la capa de abajo.
Cuando el modo de fusin tiene el texto normal significa que las capas estn en
superposicin.
Sin embargo, si elegimos otra opcin la forma de relacionarse de esa capa con
respecto a las de abajo cambia en funcin de la opcin elegida.
La forma de actuar de los modos de fusin va a variar en funcin del contenido de las
dos capas relacionadas.
Formacin sin barreras
Pg. 12/19
Adobe Photoshop CS5.5 avanzado
Unidad Didctica n. 1
Aunque os hayamos ofrecido una tabla resumen del funcionamiento de los modos de
fusin siempre hay que probar a priori cul va a ser el resultado real.
En el ejemplo vamos a ver el modo en el que el cuadrado azul se oscurece al elegir
Multiplicar como modo de fusin de la capa.
Cuando el contenido de una capa es el deseado, nos preocupa que por error podamos
modificarlo perdiendo el trabajo realizado.
Para que esto no pueda ocurrir Photoshop nos permite bloquear el contenido o la
forma de trabajar la capa.
En la paleta Capas tenemos varios botones de bloqueo de la capa, y cada uno de ellos
realiza un tipo de bloqueo.
Formacin sin barreras
Pg. 13/19
Adobe Photoshop CS5.5 avanzado
Unidad Didctica n. 1
Bloquear pxeles transparentes: no podremos utilizar herramientas de
pintura en las zonas vacas de la capa, pero s sobre las zonas que contengan
imagen.
Bloquear pxeles de la imagen: no podremos utilizar herramientas de pintura
sobre el contenido de la capa, pero s sobre las zonas vacas.
Bloquear posicin: no podremos mover los elementos de la capa.
Bloquear todo: sirve para bloquear en la capa todas las opciones anteriores a
la vez. No podremos utilizar herramientas de pintura sobre la imagen, ni sobre
zonas vacas, ni desplazar los elementos.
Para bloquear en cualquier aspecto la capa, nos situamos sobre ella y pulsamos el
botn de bloqueo que deseemos. En la capa aparecer el icono de un candado indicando que
la capa est bloqueada.
Formacin sin barreras
Pg. 14/19
Adobe Photoshop CS5.5 avanzado
Unidad Didctica n. 1
La capa fondo de todas las imgenes aparece bloqueada. Para desbloquear esta
capa habra que hacer doble clic sobre la capa para renombrarla. Una vez que le
cambiamos el nombre se desbloquea.
Otra opcin para trabajar es Duplicar capas. Se arrastra la capa que se quiere duplicar
hasta el botn de Crear capa.
Para seleccionar el contenido de una capa se pincha sobre esta con la tecla
Control pulsada.
Formacin sin barreras
Pg. 15/19
Adobe Photoshop CS5.5 avanzado
Unidad Didctica n. 1
Si lo que se quiere es realizar una copia de parte de un objeto seleccionado en una
nueva capa, debemos seleccionar aquello que queremos copiar en la nueva capa y pulsar la
combinacin de teclas Control + J.
Este mismo resultado se puede realizar a travs del men de Edicin Copiar > Edicin
Pegar.
Si utilizamos la opcin Cortar, desaparece de la capa donde est seleccionado y se
pega en una nueva.
Es interesante comentar la opcin Pegado especial. En este caso, el elemento
copiado se va a poder pegar dentro de una seleccin o fuera de esta.
Formacin sin barreras
Pg. 16/19
Adobe Photoshop CS5.5 avanzado
Unidad Didctica n. 1
El resultado es que dar la apariencia de aparecer pegado por detrs del objeto no
seleccionado.
Veamos el resultado con un ejemplo. Partimos de dos imgenes que tienen una nica
capa (patito y duna).
Seleccionamos el pato y vamos al men Edicin > Copiar.
Seleccionamos el cielo de la duna y vamos al men Edicin > Pegado especial > Pegar
dentro.
Como resultado, vemos que el patito aparece por detrs de la duna. En realidad lo
hemos pegado dentro del cielo de la imagen.
Formacin sin barreras
Pg. 17/19
Adobe Photoshop CS5.5 avanzado
Unidad Didctica n. 1
Las opciones de pegado especial seran:
Pegar dentro: pega el objeto copiado dentro de la seleccin.
Pegar fuera: pega el objeto copiado fuera de la seleccin.
Pegar en contexto: pega en una nueva capa.
Para finalizar el trabajo con capas, debemos hablar de cmo eliminar las capas no
deseadas.
Para eliminar una capa hay que arrastrarla hasta el botn papelera que se encuentra
en la paleta o situarnos en la capa y pulsarlo.
Formacin sin barreras
Pg. 18/19
Adobe Photoshop CS5.5 avanzado
Unidad Didctica n. 1
Si en cambio lo que deseamos es eliminar el contenido de la capa o parte de l y no
toda la capa, habra que seleccionar lo que deseamos eliminar y pulsar la tecla Suprimir o
men Edicin > Borrar.
En ocasiones, cometemos errores y nos interesa volver hacia atrs. Para ello
tenemos la opcin Edicin > Paso atrs o la combinacin de teclas Alt + Ctrl + Z.
Cada vez que pulsemos la combinacin iremos un paso hacia atrs.
Vdeo
En la seccin Utilidades encontraris bibliografa disponible para
el curso Adobe Photoshop CS5.5 avanzado
EJERCICIO PRCTICO DE REPASO.
EJERCICIOS TUTORIZADOS.
Ejercicio prctico de repaso y tutorizados de la Unidad didctica 01
(disponibles en la seccin Trabajos).
Formacin sin barreras
Pg. 19/19
Potrebbero piacerti anche
- El Retorno de Los BrujosDocumento276 pagineEl Retorno de Los BrujosArty8194% (18)
- Modificaciones PresupuestariasDocumento2 pagineModificaciones PresupuestariaslauraNessuna valutazione finora
- CGPJ PDFDocumento8 pagineCGPJ PDFlauraNessuna valutazione finora
- GE. TL. GESTION FINANCIERA. Caso 2. Solucion PDFDocumento6 pagineGE. TL. GESTION FINANCIERA. Caso 2. Solucion PDFlauraNessuna valutazione finora
- Teoria Past PerfectDocumento2 pagineTeoria Past PerfectlauraNessuna valutazione finora
- Personality AdjectivesDocumento2 paginePersonality AdjectivesencarnaNessuna valutazione finora
- Microsoft Project y La Gestion de Proyectos UD 2Documento26 pagineMicrosoft Project y La Gestion de Proyectos UD 2lauraNessuna valutazione finora
- Laura González Bugarín - 34374 - Assignsubmission - File - Gonzalez - Bugarin - Laura - GPT02 - TareaDocumento11 pagineLaura González Bugarín - 34374 - Assignsubmission - File - Gonzalez - Bugarin - Laura - GPT02 - TarealauraNessuna valutazione finora
- Servidor Web ESP8266Documento18 pagineServidor Web ESP8266Fernando HdzNessuna valutazione finora
- Ejercicios Cálculo Diferencial.Documento5 pagineEjercicios Cálculo Diferencial.David CastroNessuna valutazione finora
- Edesur Transparencia Nomina 2019 03Documento239 pagineEdesur Transparencia Nomina 2019 03JoelF1992100% (1)
- Webinar Planeamieto Estratégico NPVSDocumento22 pagineWebinar Planeamieto Estratégico NPVSEdwin Snayder HidalgoNessuna valutazione finora
- Balanceo de Carga Marcando PPPoE ClienteDocumento4 pagineBalanceo de Carga Marcando PPPoE ClienteOmar Escobar MartinezNessuna valutazione finora
- Huarte 71Documento326 pagineHuarte 71huarte14Nessuna valutazione finora
- 02 - Memoria DescriptivaDocumento53 pagine02 - Memoria DescriptivaErick EduardNessuna valutazione finora
- Sindromes MieloproliferativosDocumento50 pagineSindromes MieloproliferativosAlo Ely AlvarezNessuna valutazione finora
- Ley de BoyleDocumento9 pagineLey de BoyleElsa RojasNessuna valutazione finora
- Unidad 1. Contabilidad FinancieraDocumento7 pagineUnidad 1. Contabilidad FinancieraMariana SolanoNessuna valutazione finora
- Diseño de Sistemas de Concreto para Contención de Líquidos - Semana 3Documento27 pagineDiseño de Sistemas de Concreto para Contención de Líquidos - Semana 3Marcelo velasquez romeroNessuna valutazione finora
- Patrones Melódicos Del Albazo y Sanjuanito PDFDocumento104 paginePatrones Melódicos Del Albazo y Sanjuanito PDFJuanCarlosNessuna valutazione finora
- Conceptos Basicos Actividad FísicaDocumento5 pagineConceptos Basicos Actividad FísicaObitoHuchihaNessuna valutazione finora
- Ensayo AnaliticoDocumento8 pagineEnsayo AnaliticoLucía Romero TorresNessuna valutazione finora
- MinicondaDocumento5 pagineMinicondaRoberto AlcarazNessuna valutazione finora
- Farmacologia SanguineaDocumento4 pagineFarmacologia SanguineaAlex PaauNessuna valutazione finora
- Proyecto Estudiante Semana 1Documento7 pagineProyecto Estudiante Semana 1Jesus Polo FernandezNessuna valutazione finora
- Cama GerminadoraDocumento2 pagineCama GerminadoraLeo TDNessuna valutazione finora
- Caso Practico Auditoria FinancieraDocumento37 pagineCaso Practico Auditoria FinancieraLeydy Huaman Leon100% (5)
- Diseno Organizacion EventosDocumento6 pagineDiseno Organizacion EventosGraciela MontañezNessuna valutazione finora
- Corona Franciscana de Los 7 Gozos de MaríaDocumento12 pagineCorona Franciscana de Los 7 Gozos de MaríaDaniel Ruiz CastilloNessuna valutazione finora
- Habilidades y Valores Reto 11Documento3 pagineHabilidades y Valores Reto 11paris pulidoNessuna valutazione finora
- Recomendaciones Higiene Postural y Manejo Manual de CargasDocumento4 pagineRecomendaciones Higiene Postural y Manejo Manual de CargasIbeth DahanaNessuna valutazione finora
- EstereoquimicaDocumento6 pagineEstereoquimicaJOHANA ALEJANDRA RAMIREZ SANCHEZNessuna valutazione finora
- 2022 ICT Mentorship Episode 2 ESDocumento12 pagine2022 ICT Mentorship Episode 2 ESCurtelomostv CurtelomosNessuna valutazione finora
- Act.1 Rodríguez Téllez JosuéDocumento2 pagineAct.1 Rodríguez Téllez JosuéJosue TellezNessuna valutazione finora
- EstequiometríaDocumento16 pagineEstequiometríaJorge A ZapataNessuna valutazione finora
- Presentación Oferta - Demanda - Equilibrio-2023Documento41 paginePresentación Oferta - Demanda - Equilibrio-2023Ariana Dietrich SotoNessuna valutazione finora
- Reacciones PostransfusionalesDocumento10 pagineReacciones PostransfusionalesJhonatan Mata ANessuna valutazione finora