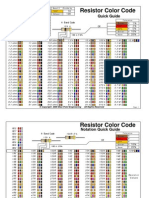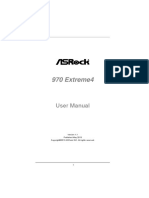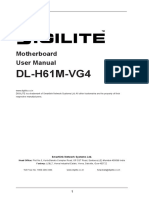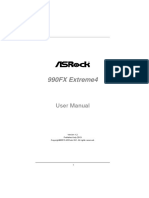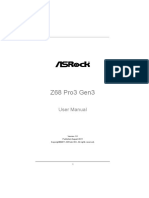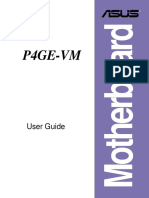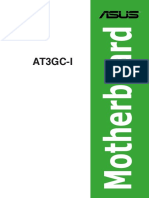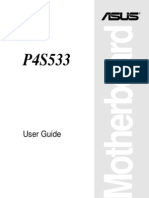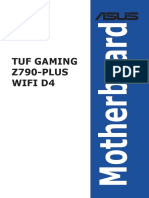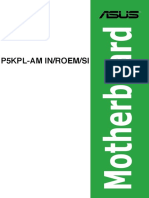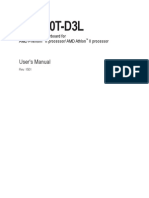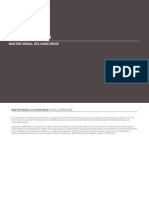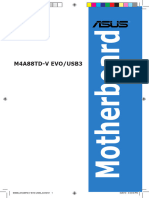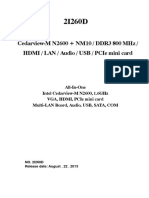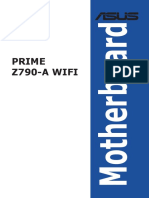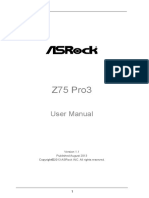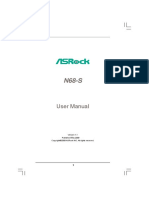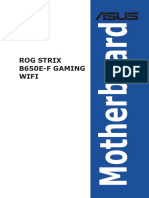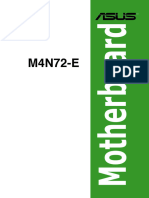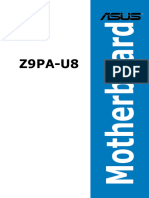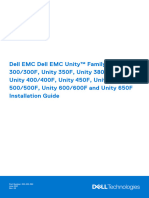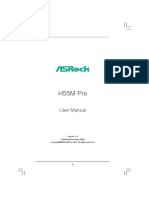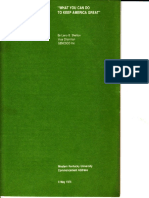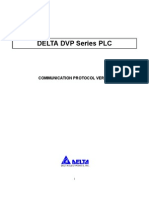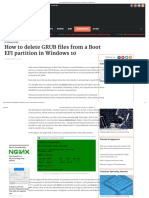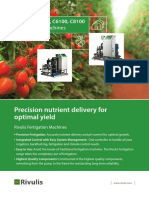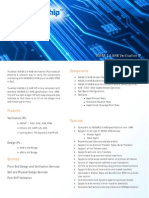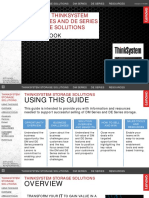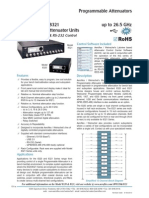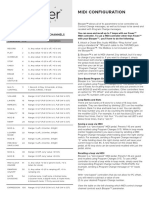Documenti di Didattica
Documenti di Professioni
Documenti di Cultura
Firmware Update Panasonic Tc-pxxst30 Gt30 Vt30 Pst34 Dt30 v222 Installation
Caricato da
Andy WilsonDescrizione originale:
Copyright
Formati disponibili
Condividi questo documento
Condividi o incorpora il documento
Hai trovato utile questo documento?
Questo contenuto è inappropriato?
Segnala questo documentoCopyright:
Formati disponibili
Firmware Update Panasonic Tc-pxxst30 Gt30 Vt30 Pst34 Dt30 v222 Installation
Caricato da
Andy WilsonCopyright:
Formati disponibili
VIERA Connect
Firmware Installation Instructions
Table of Contents
Table of Contents .................................................................................................... 1
1 Firmware History ............................................................................................... 2
1.1
Applicable Models ........................................................................................ 2
1.2
Issues Addressed......................................................................................... 2
2 How to Check the Current Firmware Version in the TV ....................................... 3
3 Saving the Firmware on an SD Memory Card...................................................... 4
4 Installing the Firmware...................................................................................... 5
VIERA Connect
Firmware Installation Instructions
Page 1 of 6
Firmware History
1.1
Applicable Models
TC-P42ST30, TC-P60ST30, TC-P46ST30, TC-P65ST30, TC-P50ST30, TC-P55ST30,
TC-P55GT30, TC-P55GT31, TC-P60GT30, TC-P50GT30, TC-P65GT30, TC-P55VT30,
TC-P65VT30, TC-65PST34, TC-L32DT30, TC-L37DT30, TC-L42D30
1.2
Issues Addressed
Version 2.22 (all previous firmware versions are included)
Improvement of Skype Camera compatibility
Version 2.20
Update of Viera Connect service
Version 2.070
Improvement for Media Player capability
Version 2.060
Improvement for Viera Connect Service
Adds support ISF control via Ethernet
Version 2.040
Static noise in audio when streaming Netflix content
Version 2.00
Adds support for Viera Connect Service
Improvement for wireless LAN compatibility
(Router: D-LINK DIR-825 H/W Rev.B)
VIERA Connect
Firmware Installation Instructions
Page 2 of 6
How to Check the Current Firmware Version in the TV
It will only be necessary to update the software if the version that you have in your TV is
older than the version being offered.
(The following display images may be slightly different from your TV, but the firmware
update procedures are the same.)
1.
Turn the power ON.
2.
Press the [Menu] button to display the TVs menu.
3.
Use the [DOWN] arrow to select "Setup" and then press the [OK] button.
4.
Use the [DOWN] arrow to scroll to "About" (on the next page).
5.
Press the [OK] button while About is selected.
VIERA Connect
Firmware Installation Instructions
Page 3 of 6
6.
Confirm the "firmware Version".
If the firmware version indicated is older than the version being offered, please update
firmware.
(Please update firmware, if [****] is smaller than [2220].)
Saving the Firmware on an SD Memory Card
1. Copy the firmware file onto an SD Memory Card.
60 MB or more must be free on a newly formatted SD Memory Card. To format your
SD card, go to: https://www.sdcard.org/downloads/formatter_3/ .
When formatting the SD Memory Card, all data, including protected data, will be
erased and can not be recovered. Please make sure to back up your important data
so you don't loose it.
Insert your formatted SD Memory card to your SD slot of your PC.
If your PC does not have an SD slot, use an external USB SD Reader/Writer device.
CAUTION: The firmware should NOT be placed into any folders on the SD Cards.
VIERA Connect
Firmware Installation Instructions
Page 4 of 6
Installing the Firmware
CAUTIONS:
Do not turn the TV OFF or press any buttons on the TV while the download is in
progress.
Do not remove the SD Card from the SD Card Slot while the download is in
progress.
(The following display images may be slightly different from your TV, but the firmware
update procedures are the same.)
1. Turn on the TV.
2. Insert the SD Memory Card with the firmware update into the TVs SD Card slot.
3.
Press the [OK] button.
4.
Select "Yes" and press the [OK] button.
VIERA Connect
Firmware Installation Instructions
Page 5 of 6
5.
Please wait until the download is completed.
6.
When the update is finished, the following screen is displayed.
(1) Remove the SD Memory Card from TV.
(2) Press the POWER button on the TV for 5 seconds.
(3) The TV will shut off and restart automatically.
7.
Wait max 3 minutes until the message disappears.
8. Wait for the TV to restart.
The firmware update is completed.
VIERA Connect
Firmware Installation Instructions
Page 6 of 6
Potrebbero piacerti anche
- Resistencias Codigo Colores PDFDocumento2 pagineResistencias Codigo Colores PDF'Cesar Guel81% (16)
- NetacadDocumento15 pagineNetacadGuteNessuna valutazione finora
- PLC Trainer Simulates Automation ControlsDocumento2 paginePLC Trainer Simulates Automation Controlssyed mohammad ali shahNessuna valutazione finora
- Samsung NP270E5E Lampard-AMD INT Rev 1.0 SchematicDocumento41 pagineSamsung NP270E5E Lampard-AMD INT Rev 1.0 SchematicAndré Frota Paiva100% (1)
- E19182 Rog Strix X570-E Gaming Wifi Ii V2 Um WebDocumento77 pagineE19182 Rog Strix X570-E Gaming Wifi Ii V2 Um WebNacho DonatiNessuna valutazione finora
- User Manual: Published October 2010Documento61 pagineUser Manual: Published October 2010arbyNessuna valutazione finora
- 970 Extreme4: User ManualDocumento68 pagine970 Extreme4: User ManualCreativeFreedomNessuna valutazione finora
- Documents Manual 443479 WinBook Security 8CH4CAM Manual R2 PDFDocumento81 pagineDocuments Manual 443479 WinBook Security 8CH4CAM Manual R2 PDFMIGUEL ANGEL GARCIANessuna valutazione finora
- A75M-HVS: User ManualDocumento54 pagineA75M-HVS: User ManualDušan StanimirovićNessuna valutazione finora
- DL-H61M-VG4: Motherboard User ManualDocumento52 pagineDL-H61M-VG4: Motherboard User ManualSutripti Bardhan100% (1)
- 990FX Extreme4Documento70 pagine990FX Extreme4Marija BogunovicNessuna valutazione finora
- Z77E-ITX: User ManualDocumento64 pagineZ77E-ITX: User Manualxrang johnNessuna valutazione finora
- A55M-VS: User ManualDocumento60 pagineA55M-VS: User ManualFacuCabaNessuna valutazione finora
- 880GMH/U3S3: User ManualDocumento56 pagine880GMH/U3S3: User ManualjirihavNessuna valutazione finora
- Z68 Pro3 Gen3: User ManualDocumento66 pagineZ68 Pro3 Gen3: User ManualAhmed El TayebNessuna valutazione finora
- Asrock Z77 Extreme6Documento87 pagineAsrock Z77 Extreme6RetiehNessuna valutazione finora
- Unity Installation GuideDocumento70 pagineUnity Installation GuideDennisse MierNessuna valutazione finora
- K8N LRDocumento120 pagineK8N LRTiago Pereira Dos SantosNessuna valutazione finora
- P4ge - VMDocumento64 pagineP4ge - VMcicciociaccioNessuna valutazione finora
- E4628 At3gc-IDocumento38 pagineE4628 At3gc-IBobNessuna valutazione finora
- Motherboard P4S333-VMDocumento112 pagineMotherboard P4S333-VMJose SantosNessuna valutazione finora
- ASSUSDocumento132 pagineASSUSJeffrey Lopez ErazoNessuna valutazione finora
- E20581 Tuf Gaming Z790-Plus Wifi d4 Um Web 082622Documento75 pagineE20581 Tuf Gaming Z790-Plus Wifi d4 Um Web 082622FRUMOSU ADRIAN OLARUNessuna valutazione finora
- Pcchips P29GDocumento53 paginePcchips P29GmasgNessuna valutazione finora
- Instrumentos Musicales Aborigenes CriollosDocumento52 pagineInstrumentos Musicales Aborigenes CriollosTEPECO BACARAJALNessuna valutazione finora
- ASROCK 990FX Extreme4Documento70 pagineASROCK 990FX Extreme4OurCommonVoiceNessuna valutazione finora
- E4555 - P5kpl-Am In-Roem-Si PDFDocumento40 pagineE4555 - P5kpl-Am In-Roem-Si PDFJosé PadilhaNessuna valutazione finora
- GA-770T-D3L: User's ManualDocumento100 pagineGA-770T-D3L: User's Manualcap100usdNessuna valutazione finora
- H67M-GE/HT: User ManualDocumento64 pagineH67M-GE/HT: User Manuallostre3Nessuna valutazione finora
- MANUAL DE OPERACION Vista - Cadvr1004c CCTV PDFDocumento80 pagineMANUAL DE OPERACION Vista - Cadvr1004c CCTV PDFFelipe LozanoNessuna valutazione finora
- Installation Guide: Maxtor Serial Ata Hard DriveDocumento19 pagineInstallation Guide: Maxtor Serial Ata Hard DriveodairismeNessuna valutazione finora
- E5888 M4a88td-V Evo-Usb3 Contents v2 PrintDocumento128 pagineE5888 M4a88td-V Evo-Usb3 Contents v2 PrintRomeoNessuna valutazione finora
- E21883 Rog Strix Z790-E Gaming Wifi Um v2 Draft1Documento94 pagineE21883 Rog Strix Z790-E Gaming Wifi Um v2 Draft1largemanNessuna valutazione finora
- 2I260D ManualDocumento70 pagine2I260D ManualSjf NetNessuna valutazione finora
- User Manual: Published May 2013Documento68 pagineUser Manual: Published May 2013issuveNessuna valutazione finora
- P8P67Documento136 pagineP8P67jboronatsNessuna valutazione finora
- PRIME Z790-A WIFI ManualDocumento80 paginePRIME Z790-A WIFI ManualCharli Fermín Thompson MonNessuna valutazione finora
- Soyo - MB - SY 5VA0 A5 22Documento37 pagineSoyo - MB - SY 5VA0 A5 22MarnixNessuna valutazione finora
- Z68 Extreme4 Gen3Documento81 pagineZ68 Extreme4 Gen3krsnadNessuna valutazione finora
- Tenda-Manual F1201 UGDocumento143 pagineTenda-Manual F1201 UGArianservNessuna valutazione finora
- Motherboard Manual Ga-P35 - (D) s3r eDocumento100 pagineMotherboard Manual Ga-P35 - (D) s3r ejfterpstraNessuna valutazione finora
- A75 Pro4-M PDFDocumento62 pagineA75 Pro4-M PDFKrzysztof WasilaNessuna valutazione finora
- Z75 Pro3Documento70 pagineZ75 Pro3aaaaaarggghhhhNessuna valutazione finora
- 870icafe R2.0 PDFDocumento56 pagine870icafe R2.0 PDFYaseer FixNessuna valutazione finora
- User Manual: Published May 2009Documento49 pagineUser Manual: Published May 2009Alex MurphyNessuna valutazione finora
- E21240 Rog Strix B650e-F Gaming Wifi Um v2 WebDocumento77 pagineE21240 Rog Strix B650e-F Gaming Wifi Um v2 WebAlonso E. MendezNessuna valutazione finora
- E4408 M4n72-EDocumento72 pagineE4408 M4n72-EGuillermo ZavalaNessuna valutazione finora
- Manual PDFDocumento104 pagineManual PDFevo emperorNessuna valutazione finora
- My Passport User ManualDocumento75 pagineMy Passport User ManualLRPMCONessuna valutazione finora
- ASUS Z9PA-U8 ManualDocumento188 pagineASUS Z9PA-U8 ManualchooprakovNessuna valutazione finora
- 990FX Extreme9: User ManualDocumento78 pagine990FX Extreme9: User Manualdarkink21Nessuna valutazione finora
- A7v266m 100Documento116 pagineA7v266m 100BritoNessuna valutazione finora
- My Passport: Essential™ and Essential SE Ultra-Portable Hard DrivesDocumento66 pagineMy Passport: Essential™ and Essential SE Ultra-Portable Hard DrivesBosko GuberinicNessuna valutazione finora
- At3n7a IDocumento40 pagineAt3n7a IBobNessuna valutazione finora
- Unity Install GdeDocumento50 pagineUnity Install GdeHadi SleemNessuna valutazione finora
- M3N78 CMDocumento62 pagineM3N78 CMPedro Paulo Costa da SilvaNessuna valutazione finora
- 890FX Deluxe5Documento64 pagine890FX Deluxe5Borut ViNessuna valutazione finora
- H55M Pro: User ManualDocumento60 pagineH55M Pro: User ManualIoan TopolaiescuNessuna valutazione finora
- E1817 A7v400-Mx PDFDocumento64 pagineE1817 A7v400-Mx PDFJohn SloanNessuna valutazione finora
- AMD S7000aaa4 T Sa User GuideDocumento28 pagineAMD S7000aaa4 T Sa User Guided_corsoNessuna valutazione finora
- Docu69318 PDFDocumento70 pagineDocu69318 PDFrudy hermawanNessuna valutazione finora
- Programming Arduino Next Steps: Going Further with SketchesDa EverandProgramming Arduino Next Steps: Going Further with SketchesValutazione: 3 su 5 stelle3/5 (3)
- Microsoft Windows Server 2008 R2 Administrator's Reference: The Administrator's Essential ReferenceDa EverandMicrosoft Windows Server 2008 R2 Administrator's Reference: The Administrator's Essential ReferenceValutazione: 4.5 su 5 stelle4.5/5 (3)
- Intelligent Sensor Design Using the Microchip dsPICDa EverandIntelligent Sensor Design Using the Microchip dsPICNessuna valutazione finora
- SRD Insurance and Billing Practices 2020 DoneDocumento3 pagineSRD Insurance and Billing Practices 2020 DoneAndy WilsonNessuna valutazione finora
- SRD Minor Patient Consent To Treatment 2020 DoneDocumento1 paginaSRD Minor Patient Consent To Treatment 2020 DoneAndy WilsonNessuna valutazione finora
- Disassembly Monito 20106122290Documento33 pagineDisassembly Monito 20106122290Andy WilsonNessuna valutazione finora
- 51PP9200 PDFDocumento166 pagine51PP9200 PDFAndy WilsonNessuna valutazione finora
- Tennessee State Law Summary May 2006Documento13 pagineTennessee State Law Summary May 2006Andy WilsonNessuna valutazione finora
- Samsung HLS5697S MainDocumento3 pagineSamsung HLS5697S MainAndy WilsonNessuna valutazione finora
- CRT TV Sign CrapDocumento1 paginaCRT TV Sign CrapAndy WilsonNessuna valutazione finora
- Back Assessment Reassessment Handbook August 2012Documento18 pagineBack Assessment Reassessment Handbook August 2012Andy WilsonNessuna valutazione finora
- Aluminum Electrolytic Capacitors SMTDocumento5 pagineAluminum Electrolytic Capacitors SMTAndy WilsonNessuna valutazione finora
- LG Main CoreDocumento1 paginaLG Main CoreAndy WilsonNessuna valutazione finora
- Agc On Acu BrochureDocumento2 pagineAgc On Acu BrochureAndy WilsonNessuna valutazione finora
- Adkins WorkorderDocumento2 pagineAdkins WorkorderAndy WilsonNessuna valutazione finora
- Img 0006Documento6 pagineImg 0006Andy WilsonNessuna valutazione finora
- Philips 42 Inch LCD Power Ic-Fsq510Documento14 paginePhilips 42 Inch LCD Power Ic-Fsq510Raja Pathamuthu.GNessuna valutazione finora
- Basic LCD TV Trouble Shooting Guide by Bud MartinDocumento9 pagineBasic LCD TV Trouble Shooting Guide by Bud MartinJustin WilliamsNessuna valutazione finora
- Reception Maps GuideDocumento1 paginaReception Maps GuideAndy WilsonNessuna valutazione finora
- HL67A750 Firmware Update InstructionDocumento6 pagineHL67A750 Firmware Update InstructionAndy WilsonNessuna valutazione finora
- LJ41 05120aDocumento1 paginaLJ41 05120aAndy WilsonNessuna valutazione finora
- HL67A750 Firmware Update InstructionDocumento6 pagineHL67A750 Firmware Update InstructionAndy WilsonNessuna valutazione finora
- Bedford County Schools: 2016 - 2017 School CalendarDocumento1 paginaBedford County Schools: 2016 - 2017 School CalendarAndy WilsonNessuna valutazione finora
- Philips CDR760 17 Dfu AenDocumento54 paginePhilips CDR760 17 Dfu AenAndy WilsonNessuna valutazione finora
- Who Must Register ChartDocumento1 paginaWho Must Register ChartAndy WilsonNessuna valutazione finora
- Philips 42 Inch LCD Power Ic-Fsq510Documento14 paginePhilips 42 Inch LCD Power Ic-Fsq510Raja Pathamuthu.GNessuna valutazione finora
- CTAS e-Li: Sunshine Law RequirementsDocumento11 pagineCTAS e-Li: Sunshine Law RequirementsAndy Wilson100% (1)
- Fasco Full Catalog PDFDocumento184 pagineFasco Full Catalog PDFvickersNessuna valutazione finora
- Bedford County Schools: 2016 - 2017 School CalendarDocumento1 paginaBedford County Schools: 2016 - 2017 School CalendarAndy WilsonNessuna valutazione finora
- Privacy in The WorkplaceDocumento16 paginePrivacy in The WorkplaceAndy WilsonNessuna valutazione finora
- LCD Lamp CrossDocumento16 pagineLCD Lamp CrossAndy WilsonNessuna valutazione finora
- DVP - Communication ProtocolDocumento15 pagineDVP - Communication ProtocolKashif KhanNessuna valutazione finora
- PIC12C5XX: EPROM Memory Programming SpecificationDocumento16 paginePIC12C5XX: EPROM Memory Programming SpecificationBoris Duclair KamgaingNessuna valutazione finora
- Cabinet Configuration and Game SettingsDocumento17 pagineCabinet Configuration and Game Settingsjason7869Nessuna valutazione finora
- How To Delete GRUB Files From A Boot EFI Partition in Windows 10 - LinuxBSDosDocumento9 pagineHow To Delete GRUB Files From A Boot EFI Partition in Windows 10 - LinuxBSDosAshimaGargNessuna valutazione finora
- Yocto SlidesDocumento300 pagineYocto SlidesAbhinav ChoudharyNessuna valutazione finora
- 308272005-Turbocompresores - TT2000 - ПереводDocumento23 pagine308272005-Turbocompresores - TT2000 - Переводrealgood1Nessuna valutazione finora
- Pgi Cuda TutorialDocumento58 paginePgi Cuda TutorialMaziar IraniNessuna valutazione finora
- Using Flex 10 Modules in HP C7000 BladeDocumento23 pagineUsing Flex 10 Modules in HP C7000 BladeArjun SundaresanNessuna valutazione finora
- Communication With S7-Cpu Via Bacnet Gateway: S7-1200 Cpu / S7-1500 Cpu and Ugw//Micro Profinet Rs232/Rs485Documento61 pagineCommunication With S7-Cpu Via Bacnet Gateway: S7-1200 Cpu / S7-1500 Cpu and Ugw//Micro Profinet Rs232/Rs485Fredrik VestlingNessuna valutazione finora
- Rivulis Fertigation English Metric 20210526 WebDocumento8 pagineRivulis Fertigation English Metric 20210526 WebMehdi BassouNessuna valutazione finora
- Eaton 9130 DSP Firmware Upgrade Guide 2.543Documento11 pagineEaton 9130 DSP Firmware Upgrade Guide 2.543AlejandroNessuna valutazione finora
- Pipeline Hazards: Christos Kozyrakis Stanford UniversityDocumento48 paginePipeline Hazards: Christos Kozyrakis Stanford UniversityMo LêNessuna valutazione finora
- AIX Intro To System Administration Course OutlineDocumento5 pagineAIX Intro To System Administration Course OutlineMangesh AbnaveNessuna valutazione finora
- Truechip AMBA 2AHB3 Verification IPDocumento2 pagineTruechip AMBA 2AHB3 Verification IPNaveed BeighNessuna valutazione finora
- I2c Serial ProtocolDocumento9 pagineI2c Serial ProtocolShardul Deolankar100% (2)
- Qualified Vendors List (QVL) : GA-EP35-DS3LDocumento8 pagineQualified Vendors List (QVL) : GA-EP35-DS3LMartin BettiolNessuna valutazione finora
- RoboRIO User ManualDocumento31 pagineRoboRIO User ManualCharles BridgemanNessuna valutazione finora
- Lista Precios 04-01-21Documento3 pagineLista Precios 04-01-21Jhanny R. HiidalgoNessuna valutazione finora
- Hardware Skateh2 6 Dec 2014Documento2 pagineHardware Skateh2 6 Dec 2014Nik Hasbullah نئ حسبNessuna valutazione finora
- Thinksystem Storage GuidebookDocumento44 pagineThinksystem Storage Guidebooklawjohn73Nessuna valutazione finora
- CS6461 - Computer Architecture Fall 2016 Instructor Morris LancasterDocumento28 pagineCS6461 - Computer Architecture Fall 2016 Instructor Morris Lancaster闫麟阁Nessuna valutazione finora
- System UnitDocumento27 pagineSystem UnitMe RylleNessuna valutazione finora
- Install LogDocumento8 pagineInstall LogAlexis Neira EstefoNessuna valutazione finora
- Wmod 8320Documento4 pagineWmod 8320mlnppsNessuna valutazione finora
- IIT Kanpur CS111: Introduction to ComputationDocumento46 pagineIIT Kanpur CS111: Introduction to ComputationRadheshyam GawariNessuna valutazione finora
- Midi Configuration: Midi Control Change ChannelsDocumento1 paginaMidi Configuration: Midi Control Change Channelsshawil71Nessuna valutazione finora