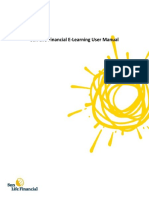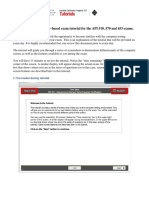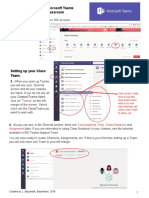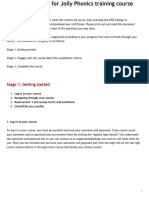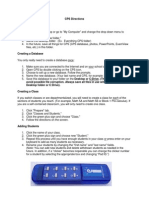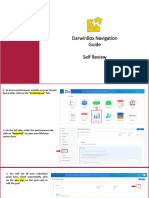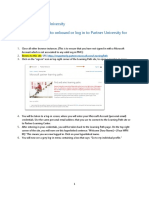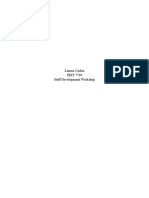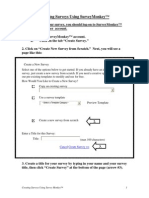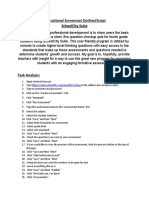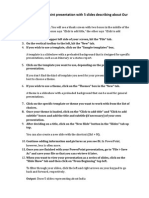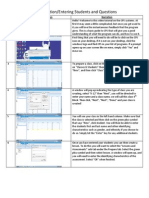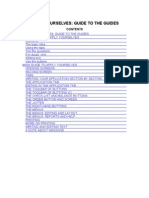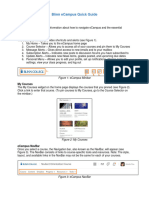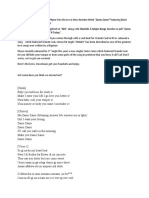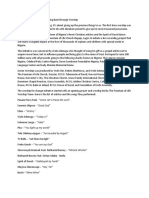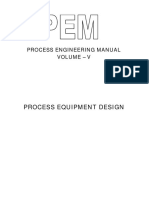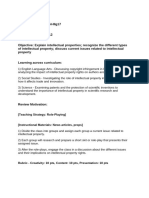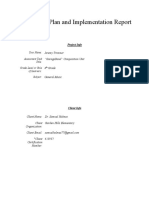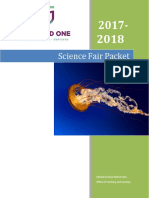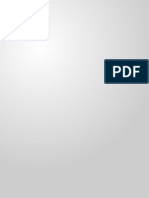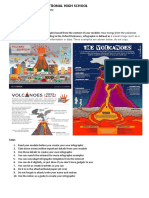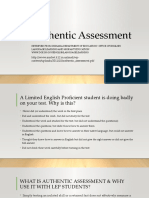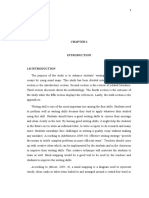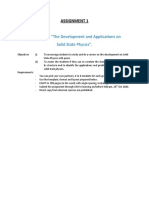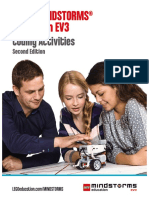Documenti di Didattica
Documenti di Professioni
Documenti di Cultura
Assignment Main Page: MOOC IFP School - Sustainable Mobility 1. Go On The
Caricato da
zoe0 valutazioniIl 0% ha trovato utile questo documento (0 voti)
31 visualizzazioni6 pagineThis document provides instructions for peer assessing assignments in a MOOC on sustainable mobility. It outlines a 9 step process:
1) Click on a peer's name to access their assignment for grading
2) Review the peer's assignment using the provided preview and rubric tools
3) Select grades for the assignment based on the rubric criteria and leave comments explaining your scores
4) Click "Save a comment" to submit your assessment
5) Leave an overall comment on the graded assignment for the student
6) Refresh the page to confirm your assessment is complete
Descrizione originale:
an article on sustainable mobility
Titolo originale
MOOCIFPSchool SustainableMobility Copy
Copyright
© © All Rights Reserved
Formati disponibili
PDF, TXT o leggi online da Scribd
Condividi questo documento
Condividi o incorpora il documento
Hai trovato utile questo documento?
Questo contenuto è inappropriato?
Segnala questo documentoThis document provides instructions for peer assessing assignments in a MOOC on sustainable mobility. It outlines a 9 step process:
1) Click on a peer's name to access their assignment for grading
2) Review the peer's assignment using the provided preview and rubric tools
3) Select grades for the assignment based on the rubric criteria and leave comments explaining your scores
4) Click "Save a comment" to submit your assessment
5) Leave an overall comment on the graded assignment for the student
6) Refresh the page to confirm your assessment is complete
Copyright:
© All Rights Reserved
Formati disponibili
Scarica in formato PDF, TXT o leggi online su Scribd
0 valutazioniIl 0% ha trovato utile questo documento (0 voti)
31 visualizzazioni6 pagineAssignment Main Page: MOOC IFP School - Sustainable Mobility 1. Go On The
Caricato da
zoeThis document provides instructions for peer assessing assignments in a MOOC on sustainable mobility. It outlines a 9 step process:
1) Click on a peer's name to access their assignment for grading
2) Review the peer's assignment using the provided preview and rubric tools
3) Select grades for the assignment based on the rubric criteria and leave comments explaining your scores
4) Click "Save a comment" to submit your assessment
5) Leave an overall comment on the graded assignment for the student
6) Refresh the page to confirm your assessment is complete
Copyright:
© All Rights Reserved
Formati disponibili
Scarica in formato PDF, TXT o leggi online su Scribd
Sei sulla pagina 1di 6
MOOC IFP School - Sustainable Mobility
1. Go on the assignment main page
You will be able to see the students you have been assigned on the right corner of your screen in the outbox when the peer assessment phase
starts.
2. Click on the name of a peer you wish to grade
In order to grade a student, click on their name. The peer grading main screen then appears (see below).
3. This screen has 5 main elements
1. The assessment status: this peer review is not finished yet.
2. The peer assignment file: available for download directly under Canvas (click on the filename).
3. Preview tool: allows you to preview your peers assignment.
4. The Show Rubrics button: this button allows you to display the rubrics you wil need to grade a peer
5. The Comments section: you can leave a comment to give your general feedback on the assignment and explain your grading. Please be
precise in your comments as they might trigger some very interesting exchanges between peers.
4. Click on the Show rubrics button
Once you have read the work carefully, you can start grading it. To do this, click on show Rubric (n4, image below).
5. Fill the rubrics
A rubric is displayed and presents you with the different criteria as well as the grade choices. For each criterion, you can give a score :
By clicking on the grade according to the suggested scale
By entering a grade manually in the empty box of the last column
You have the possibility, by clicking on the little green bubble under the number of points, to leave a comment explaining your choice for a specific
criterion. We recommend using this feature as much as possible as it enriches (a lot) your assessment.
6. Cick on Save a comment to save your assessment
Once your choice is made for all of the grades, click on save a comment which is also the validation button for the grade scale. Make sure you
have associated a grade with each of the criterion as the platform automatically gives a 0 for a forgotten criterion. No message confirming the saving
of the assessment will appear at this point.
7. Leave a general comment on the homework you just finished grading
When you are done, you have the possibility to add a general comment (n5, Image 3) on the assessed homework which will be directly sent to the
author. Please be respectful and polite. This comment, which reflects the grade you have given the assignment, must be fair and encouraging. Please
write it with care: as soon as you click on save, the message is received by the student who will be able to answer you!
8. Refresh the page (F5) and check your assessments status
Refresh the page (f5 button) and make sure the message You have completed the steps required to grade a peers assignment appears on top of
the screen.
9. Come back on the assignment page, a green check appeared, you can pass in the following copy!
Potrebbero piacerti anche
- Mock ABRSM Practical ExamDocumento2 pagineMock ABRSM Practical ExamLogan100% (2)
- Bartleby QN AGuidelinesDocumento51 pagineBartleby QN AGuidelinesAryA Jack73% (11)
- Sunlife E-Learning User Manual PDFDocumento16 pagineSunlife E-Learning User Manual PDFRabanillo JamesNessuna valutazione finora
- Welcome To The Computer-Based Exam Tutorial For The API 510, 570 and 653 ExamsDocumento25 pagineWelcome To The Computer-Based Exam Tutorial For The API 510, 570 and 653 ExamsEswaran100% (1)
- Setting Up MS TeamsDocumento8 pagineSetting Up MS TeamsEmannuel FernandesNessuna valutazione finora
- Appendix B - Student Guide To SOFEDocumento6 pagineAppendix B - Student Guide To SOFESEKOLAH RENDAH AGAMA KINABUTAN MoeNessuna valutazione finora
- CREATING A POWER POINT Things You Should KnowDocumento13 pagineCREATING A POWER POINT Things You Should KnowRosiebelle DascoNessuna valutazione finora
- Participant Guide For Jolly Phonics Training Course - 2022-02-17Documento14 pagineParticipant Guide For Jolly Phonics Training Course - 2022-02-17MaríaEstelaVinellaNessuna valutazione finora
- 1629715428candidate Instructions - COMPEX 2021 ExamDocumento8 pagine1629715428candidate Instructions - COMPEX 2021 ExampragyanNessuna valutazione finora
- Participant Guide Jolly Phonics CourseDocumento14 pagineParticipant Guide Jolly Phonics CourseStella PalavecinoNessuna valutazione finora
- Manual of GradeworkDocumento5 pagineManual of GradeworkYin Yin HoNessuna valutazione finora
- CPS Directions Making A Desktop FolderDocumento7 pagineCPS Directions Making A Desktop Folderapi-96707430Nessuna valutazione finora
- Student Feedback Manual (2011) LDocumento18 pagineStudent Feedback Manual (2011) LrajkusarNessuna valutazione finora
- VINTAGE Quick Reference GuideDocumento20 pagineVINTAGE Quick Reference GuideGrundtvig Project Vintage - online tool for self evaluation of key competences in adult ageNessuna valutazione finora
- CDT PamphletDocumento2 pagineCDT Pamphletapi-240608456Nessuna valutazione finora
- End User GuideDocumento35 pagineEnd User GuidesatishbobbaNessuna valutazione finora
- 2022 S2 Guided Learning Navigation StepsDocumento18 pagine2022 S2 Guided Learning Navigation Stepsmyturtle gameNessuna valutazione finora
- Getting Started With Perusall (Students)Documento1 paginaGetting Started With Perusall (Students)De CemNessuna valutazione finora
- Self Review GuideDocumento10 pagineSelf Review Guideasharma7Nessuna valutazione finora
- PartnerU Site-LoginInstructions - FINAL 2016updateDocumento9 paginePartnerU Site-LoginInstructions - FINAL 2016updatetecnologiaciaNessuna valutazione finora
- Instructional Screencast OutlineDocumento6 pagineInstructional Screencast Outlineapi-462764701Nessuna valutazione finora
- Media Fsbi Embark How ToDocumento11 pagineMedia Fsbi Embark How ToLuis Carlos RodriguezNessuna valutazione finora
- Frontend Stuff: "Consultation Sign Up Form"Documento12 pagineFrontend Stuff: "Consultation Sign Up Form"heroshito2013Nessuna valutazione finora
- MyEmate Teacher User Manual V 1Documento17 pagineMyEmate Teacher User Manual V 1AtifMehmoodNessuna valutazione finora
- AP Student Guide To AP Classroom PDFDocumento26 pagineAP Student Guide To AP Classroom PDFTammy DobrzynskiNessuna valutazione finora
- Grading ManualDocumento24 pagineGrading ManualM. ZainNessuna valutazione finora
- Staff DevDocumento12 pagineStaff Devapi-462764701Nessuna valutazione finora
- Knowledge Net IntroDocumento4 pagineKnowledge Net IntrocolumbacollegeNessuna valutazione finora
- Survey MonkeyDocumento10 pagineSurvey MonkeyHarry PriceNessuna valutazione finora
- EdmodoDocumento9 pagineEdmodoQueen M SANessuna valutazione finora
- Safe Exam Browser - Secure Web Exam Delivery: PreambleDocumento8 pagineSafe Exam Browser - Secure Web Exam Delivery: PreambleACANBINMAUNGNessuna valutazione finora
- Participant Guide For Jolly Phonics Training CourseDocumento10 pagineParticipant Guide For Jolly Phonics Training CourseMay YoussefNessuna valutazione finora
- Handouts in ICT 8Documento15 pagineHandouts in ICT 8Shin Irish VasquezNessuna valutazione finora
- Instructional Screencast OutlineDocumento6 pagineInstructional Screencast Outlineapi-462764701Nessuna valutazione finora
- SCS111 Lab2 PowerpointDocumento19 pagineSCS111 Lab2 PowerpointMostafa Ahmed MajdNessuna valutazione finora
- Flash Tutorial: Creating A True/False QuizDocumento8 pagineFlash Tutorial: Creating A True/False QuizMadasamy Rathinam RNessuna valutazione finora
- Chapter 4: Practical Guidelines On The Use of The Webcef Online Assessment EnvironmentDocumento18 pagineChapter 4: Practical Guidelines On The Use of The Webcef Online Assessment EnvironmentCatharine Piai de MattosNessuna valutazione finora
- AMOS Learning Center Instruction Manual 0Documento6 pagineAMOS Learning Center Instruction Manual 0Michael Neely BrownNessuna valutazione finora
- Activity - Problem Solving - Final Assignment - 89nDocumento2 pagineActivity - Problem Solving - Final Assignment - 89nUwizeyimana IsaieNessuna valutazione finora
- Effective Swot AnalysisDocumento14 pagineEffective Swot AnalysisClarissa RochaNessuna valutazione finora
- Honors Lab Questions-1Documento5 pagineHonors Lab Questions-1adilabasiNessuna valutazione finora
- Instructional Screencast Task Analysis and Script For Setting Up A Classroom Management SystemDocumento3 pagineInstructional Screencast Task Analysis and Script For Setting Up A Classroom Management SystemNicole WhitneyNessuna valutazione finora
- CPS Narration/Entering Students and Questions: Step Action On Screen NarrationDocumento4 pagineCPS Narration/Entering Students and Questions: Step Action On Screen NarrationVictoriaNessuna valutazione finora
- Tech Artifact - Ian MorrowDocumento3 pagineTech Artifact - Ian Morrowapi-317177684Nessuna valutazione finora
- Udutu Getting Started GuideDocumento26 pagineUdutu Getting Started Guideroberto60Nessuna valutazione finora
- Teach A TechDocumento5 pagineTeach A Techapi-350416274Nessuna valutazione finora
- Apply Yourselves: Guide To The GuidesDocumento30 pagineApply Yourselves: Guide To The GuidesErfan Agil PutrantoNessuna valutazione finora
- Interactive PowerPoint Quiz GameDocumento5 pagineInteractive PowerPoint Quiz GameMarJenNessuna valutazione finora
- Assignment 4 Instructions - Fall 2021Documento3 pagineAssignment 4 Instructions - Fall 2021AdityaNessuna valutazione finora
- TCS iONDocumento17 pagineTCS iONrahul rNessuna valutazione finora
- Salesman User Guide To BIA LMSDocumento30 pagineSalesman User Guide To BIA LMSShekh HusnailNessuna valutazione finora
- Assigning Content To Successmaker - Step by StepDocumento4 pagineAssigning Content To Successmaker - Step by StepElanco Elem ITNessuna valutazione finora
- BlendspacehandoutDocumento6 pagineBlendspacehandoutapi-290509627Nessuna valutazione finora
- Basics 2010 Class HandoutDocumento15 pagineBasics 2010 Class Handoutbebit12345Nessuna valutazione finora
- Wizer Wizer: Let's Create A Simple Worksheet From Scratch. Click The Plus ButtonDocumento4 pagineWizer Wizer: Let's Create A Simple Worksheet From Scratch. Click The Plus ButtonBiblioteca Enfermera RoffoNessuna valutazione finora
- Knowledge Environment For Web-Based Learning (KEWL) A Manual For StudentsDocumento36 pagineKnowledge Environment For Web-Based Learning (KEWL) A Manual For StudentsFaghrie MitchellNessuna valutazione finora
- Powerpoint 2010 Practice Exercises: Self-Paced Training: Exercise 1: Format Text and Add SlidesDocumento5 paginePowerpoint 2010 Practice Exercises: Self-Paced Training: Exercise 1: Format Text and Add SlidesJeanMargarrettePetranNessuna valutazione finora
- Sunlife E-Learning User ManualDocumento16 pagineSunlife E-Learning User ManualAnonymous Mw7h6NZmNessuna valutazione finora
- Powerpoint (Unit-6)Documento8 paginePowerpoint (Unit-6)Kamal MittalNessuna valutazione finora
- Blinn ECampus Quick GuideDocumento8 pagineBlinn ECampus Quick GuideTerra DrakeNessuna valutazione finora
- Zamo" in After The Success of "If Tosay"Documento4 pagineZamo" in After The Success of "If Tosay"zoeNessuna valutazione finora
- Flavours Album ReviewDocumento4 pagineFlavours Album ReviewzoeNessuna valutazione finora
- Green WorshipDocumento3 pagineGreen WorshipzoeNessuna valutazione finora
- Sustainable Mobility: Week 5 - Session 5 - Biofuels For Diesel EnginesDocumento6 pagineSustainable Mobility: Week 5 - Session 5 - Biofuels For Diesel EngineszoeNessuna valutazione finora
- The DNA of Faith: Victorious Christian Living Questions & AnswersDocumento32 pagineThe DNA of Faith: Victorious Christian Living Questions & AnswerszoeNessuna valutazione finora
- Process Engineering Manual 005 IDocumento81 pagineProcess Engineering Manual 005 IzoeNessuna valutazione finora
- Process Engineering Manual 005 IIDocumento29 pagineProcess Engineering Manual 005 IIzoeNessuna valutazione finora
- Read Aloud Lesson Plan Smart CookieDocumento7 pagineRead Aloud Lesson Plan Smart Cookieapi-608952926Nessuna valutazione finora
- Lesson - Plan (MILQ1)Documento5 pagineLesson - Plan (MILQ1)Raf Wilson A. TuguinayNessuna valutazione finora
- eRPH - W1 PDFDocumento569 pagineeRPH - W1 PDFidahashimNessuna valutazione finora
- Standard2 Medt 7476 Assessment Plan and Implementation ReportDocumento14 pagineStandard2 Medt 7476 Assessment Plan and Implementation Reportapi-518087342Nessuna valutazione finora
- TLE G78 Commercial CookingDocumento38 pagineTLE G78 Commercial CookingDezy Jane Moreno Albeus100% (2)
- Occr Guid Isp Process Hs 0914Documento3 pagineOccr Guid Isp Process Hs 0914api-674507127Nessuna valutazione finora
- App2 - Entreprenuership: Input 13 The 4M's of OperationDocumento4 pagineApp2 - Entreprenuership: Input 13 The 4M's of OperationRhina MayNessuna valutazione finora
- Rubrics For Assessment of Course Learning Outcomes and Program OutcomesDocumento6 pagineRubrics For Assessment of Course Learning Outcomes and Program OutcomesMuskaan SinghNessuna valutazione finora
- Science Fair For Middle SchoolDocumento26 pagineScience Fair For Middle SchoolAra-viktoria of all tradesNessuna valutazione finora
- Flipped ClassroomDocumento23 pagineFlipped ClassroomjcsynkNessuna valutazione finora
- Evidence of Moderation PracticeDocumento4 pagineEvidence of Moderation Practiceapi-350555574Nessuna valutazione finora
- q3 Sci9 Task VolcanoesDocumento3 pagineq3 Sci9 Task VolcanoesKaren AbidaNessuna valutazione finora
- 5.5 Matter and Energy Portfolio RubricDocumento2 pagine5.5 Matter and Energy Portfolio Rubricmel vinNessuna valutazione finora
- Steps To Critique WritingDocumento11 pagineSteps To Critique WritingOng Wei SiangNessuna valutazione finora
- Authentic AssessmentDocumento17 pagineAuthentic AssessmentMaricris Guarin MalamugNessuna valutazione finora
- Searching For Visual Literacy: Secondary School Students Are Creating InfographicsDocumento11 pagineSearching For Visual Literacy: Secondary School Students Are Creating InfographicstriNessuna valutazione finora
- Q1 Housekeeping Week5Documento3 pagineQ1 Housekeeping Week5ᜃᜓᜊᜒᜈ ᜄ᜔ᜈᜀᜌᜀᜐNessuna valutazione finora
- 2019 Summer JHS INSET ProgramDocumento3 pagine2019 Summer JHS INSET ProgramKIRIL Eyti100% (1)
- Opinion UnitDocumento9 pagineOpinion UnitEmili LopezNessuna valutazione finora
- Product Process Oriented Rubric.Documento3 pagineProduct Process Oriented Rubric.Stefany Jane Pascual100% (1)
- Writing Skill ResearchDocumento38 pagineWriting Skill ResearchRubini FrancisNessuna valutazione finora
- Artifact Poetry Unit PlanDocumento24 pagineArtifact Poetry Unit PlanMary Ann SantosNessuna valutazione finora
- Business Plan RubricDocumento9 pagineBusiness Plan RubricPortia SalesNessuna valutazione finora
- Secondary School Curriculam-2019-20 PDFDocumento116 pagineSecondary School Curriculam-2019-20 PDFSaritamaheshNessuna valutazione finora
- Storyboard Grading RubricDocumento1 paginaStoryboard Grading Rubricapi-384650043Nessuna valutazione finora
- Epse 583 Inquiry Group PresentationDocumento35 pagineEpse 583 Inquiry Group Presentationapi-598077611Nessuna valutazione finora
- ZCT 307 Assignment 1 2020 (Instruction and Template)Documento3 pagineZCT 307 Assignment 1 2020 (Instruction and Template)aisyah nohd noorNessuna valutazione finora
- edTPA - Character LessonDocumento67 pagineedTPA - Character LessonSana ANessuna valutazione finora
- LME EV3 Coding Activities 2.0 en USDocumento116 pagineLME EV3 Coding Activities 2.0 en USconiegg100% (1)