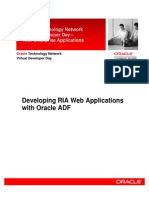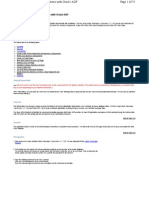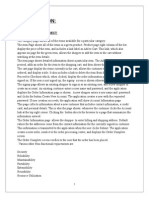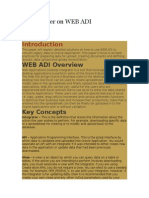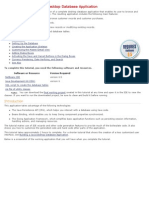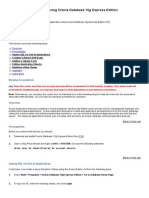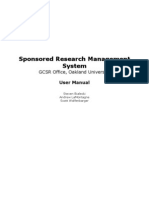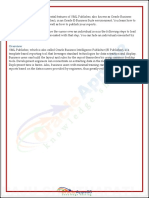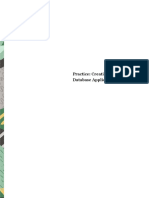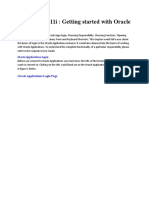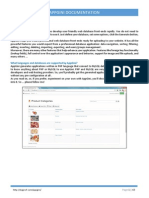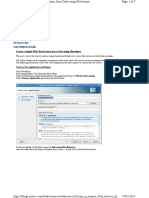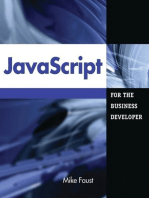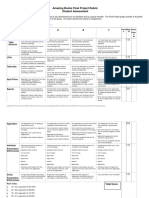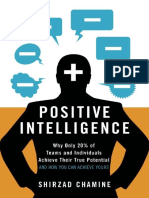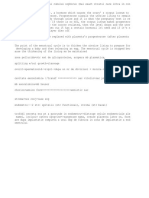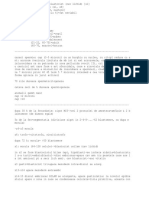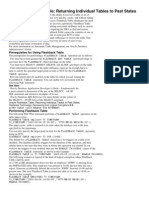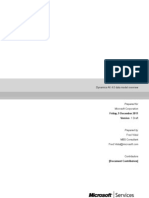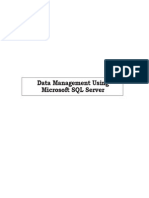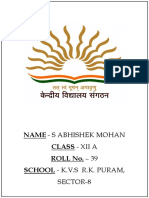Documenti di Didattica
Documenti di Professioni
Documenti di Cultura
DP AmazingBooks Part2
Caricato da
OanaTitolo originale
Copyright
Formati disponibili
Condividi questo documento
Condividi o incorpora il documento
Hai trovato utile questo documento?
Questo contenuto è inappropriato?
Segnala questo documentoCopyright:
Formati disponibili
DP AmazingBooks Part2
Caricato da
OanaCopyright:
Formati disponibili
Oracle Academy
Amazing Books
Part 2
Amazing Books Part 2
INSTRUCTIONS
The Amazing Books Project uses the Oracle Application Express (APEX) SQL
Workshop and Application Builder tools to build a database for the Amazing
Books bookstore. The project is divided into seven parts. Each part consists of
several steps. Each step has detailed instructions and supporting graphics.
Part 1: Building the tables and adding column constraints.
Part 2: Creating the application's pages, page style, and Popup List of Values.
Part 3: Creating the input forms and report regions for the application's
CUSTOMERS, SUBJECTS, PUBLISHERS, ITEM_TYPES pages.
Part 4: Inputting data into the CUSTOMERS, SUBJECTS, PUBLISHERS,
ITEM_TYPES tables.
Part 5: Creating the input forms and report areas for the applications ORDERS
and ITEMS pages.
Part 6: Inputting data into the Orders and Items table.
Part 7: Formatting report attributes.
Let's continue with Part 2....
Copyright 2013, Oracle and/or its affiliates. All rights reserved. Oracle and Java are registered trademarks of Oracle and/or its affiliates. Other names may be
trademarks of their respective owners.
Amazing Books Part 2
Part 2: Creating the application pages, page style, and Popup List of Values
In this section, you use the Application Builder in APEX to:
Define the main pages for the Amazing Books application
Define Lists of Values (LOVs) to be used in the application
Step 1: Logging on to APEX.
Log on to APEX using your Workspace, Username, and Password. See your
instructor for this information and the correct URL for APEX.
Step 2: Accessing Application Builder
In the Home window of APEX, click the Application Builder icon.
You can also access Application Builder by clicking the Application Builder tab.
Copyright 2013, Oracle and/or its affiliates. All rights reserved. Oracle and Java are registered trademarks of Oracle and/or its affiliates. Other names may be
trademarks of their respective owners.
Amazing Books Part 2
Step 3: Create a new application
Click Create to create a new application.
Step 4: Define the creation method
Click the first option, Database, which allows you to create an application by
defining pages, selecting an authentication scheme, and specifying a user
interface.
Click Next.
Please note that many steps within Application Builder will provide helpful
information on the right side of the screen. This information will assist you in
understanding what is happening when selecting options within that step.
Copyright 2013, Oracle and/or its affiliates. All rights reserved. Oracle and Java are registered trademarks of Oracle and/or its affiliates. Other names may be
trademarks of their respective owners.
Amazing Books Part 2
Step 5: Name the Application
Follow the steps below to continue creating the application.
Do not change the Application number. APEX creates an application number by
default and it is recommended that you do not change this number.
Enter "AMAZING BOOKS XX" in the Name textbox where XX represents your
initials. This naming convention will help you locate your application when more
than one application displays in a schema.
Confirm that your schema is selected in the Schema drop down list.
Confirm that Start From Scratch is selected.
Confirm that Desktop is the user interface.
Click Next to continue.
Copyright 2013, Oracle and/or its affiliates. All rights reserved. Oracle and Java are registered trademarks of Oracle and/or its affiliates. Other names may be
trademarks of their respective owners.
Amazing Books Part 2
Step 6: Adding Pages to the Application
The next step in the Create Application workflow allows you to define the pages
in your application. There are six pages in the Amazing Books application,
including: Orders, Customers, Items, Subjects, Publishers, and Item Types.
There will be one tab for each page. The pages created here will contain the data
input forms and report areas for each table in the Amazing Books database.
6.1 Add the Orders page.
Follow the steps below to add the Orders page to the application.
Select the Form radio button. This will create a form to update a single row in a
database table (the ORDERS table in this case).
Select ORDERS from the Table Name pulldown menu.
Click Add Page.
Copyright 2013, Oracle and/or its affiliates. All rights reserved. Oracle and Java are registered trademarks of Oracle and/or its affiliates. Other names may be
trademarks of their respective owners.
Amazing Books Part 2
Confirm that the page is added to the Create Application window, but
do NOT click Next until after all pages have been created.
6.2 Add the Customers Page to the Application
Follow the steps below to add the Customers page to the application.
Select the Report and Form radio button.
Confirm that the Subordinate to Page value is set to Top Level Page.
Set Table Name to CUSTOMERS.
Confirm that Implementation is set to Interactive.
Click Add Page. Do NOT click Next or Create at this point.
Copyright 2013, Oracle and/or its affiliates. All rights reserved. Oracle and Java are registered trademarks of Oracle and/or its affiliates. Other names may be
trademarks of their respective owners.
Amazing Books Part 2
Repeat the steps from 6.1 and 6.2 using the information below to add the
remaining pages to the Application.
6.3 Add the Items Page to the Application
Page Type: Form
Subordinate to Page: Top Level Page
Table Name: ITEMS
6.4 Add the Subjects Page to the Application
Page Type: Report and Form
Subordinate to Page: Top Level Page
Table Name: SUBJECTS
Implementation: Interactive
6.5 Add the Publishers Page to the Application
Page Type: Report and Form
Subordinate to Page: Top Level Page
Table Name: PUBLISHERS
Implementation: Interactive
6.6 Add the Item Types Page to the Application
Page Type: Report and Form
Subordinate to Page: Top Level Page
Table Name: ITEM_TYPES
Implementation: Interactive
6.7 Confirm the creation of the pages and click Next
Copyright 2013, Oracle and/or its affiliates. All rights reserved. Oracle and Java are registered trademarks of Oracle and/or its affiliates. Other names may be
trademarks of their respective owners.
Amazing Books Part 2
Step 7: Declining Shared Components
APEX allows you to copy components from another application to both save
application development time and ensure consistency across applications. Since
this is the first application in your schema, you can decline this option.
Select No.
Click Next.
Step 8: Attributes
Authentication is the process of determining whether someone or something is,
in fact, who or what it is declared to be. In many applications, authentication is
done through the use of usernames and passwords. If you were to choose
Database Account as the authentication scheme for your application, you would
need to re-enter your username and password every time you ran the
application. To make the development and testing process easier, you will select
No Authentication as the Authentication Scheme.
Select One Level of Tabs.
Confirm that English is the default Language.
Confirm that the User Language is set to Use Application Primary Language.
Click Next.
Copyright 2013, Oracle and/or its affiliates. All rights reserved. Oracle and Java are registered trademarks of Oracle and/or its affiliates. Other names may be
trademarks of their respective owners.
Amazing Books Part 2
Step 9: Creating the User Interface Theme
APEX has many built-in interface styles. Rather than create a style from scratch,
choose from one of these pre-defined styles. This is one of the features of APEX
that allows for rapid application development.
In the Create Application window Theme area, select a theme by clicking the
appropriate radio button. Themes shown here may vary from what you choose.
Then click Next.
Step 10: Confirming the Application Setup
10.1 Confirm the application attributes and click Create.
The Amazing Books application framework is now complete. The next step
details how to build the Lists of Values (LOVs) that will be used to make data
entry more efficient.
Copyright 2013, Oracle and/or its affiliates. All rights reserved. Oracle and Java are registered trademarks of Oracle and/or its affiliates. Other names may be
trademarks of their respective owners.
Amazing Books Part 2
Step 11: Creating Lists of Values
Prior to configuring the forms to enter data into the tables, it is necessary to build
five Lists of Values (LOVs, pronounced El-Oh-Vees). These lists will display in a
popup window from which the end user will choose values. The first LOV we will
create is the Publishers LOV. The LOV creation tool is one of the Shared
Components of APEX.
11.1 Click the Shared Components icon to access the LOV tool
11.2 Under User Interface, click Lists of Values
Step 12: Creating the PUBLISHER_LOV
This step creates the PUBLISHER_LOV. This list will be used to select publisher
names when the user places orders or enters items into a form on the ORDERS
page. By using an LOV, the user will be able to choose a button that will launch a
popup window containing a list of all the publisher names in the PUBLISHERS
table. Selecting a publishers name from a popup window is much easier than
having to remember each publishers ID number.
Copyright 2013, Oracle and/or its affiliates. All rights reserved. Oracle and Java are registered trademarks of Oracle and/or its affiliates. Other names may be
trademarks of their respective owners.
Amazing Books Part 2
12.1 Click Create to begin creating the LOV
12.2 Define the Source for the PUBLISHER_LOV
Confirm that the From Scratch radio button is selected.
Click Next to continue.
12.3 Name and set the List Type for the PUBLISHER_LOV
A dynamic list is based on a SQL statement. A static list is based on a predefined
set of values. The LOVs in Amazing Books will be dynamic lists.
In the Name textbox, enter PUBLISHER_LOV.
Set the Type to Dynamic.
Click Next.
Copyright 2013, Oracle and/or its affiliates. All rights reserved. Oracle and Java are registered trademarks of Oracle and/or its affiliates. Other names may be
trademarks of their respective owners.
Amazing Books Part 2
12.4 Construct the SQL statement for the PUBLISHERS_LOV
In the Query textbox, enter the following SQL statement:
SELECT publisher d, publisher_id r
FROM publishers
ORDER BY 1
Click Create List of Values.
In the SELECT statement above, the letter d is an alias for the column from
which the user will select values. The letter d can be thought of as what is
displayed. The letter r is an alias for the column that will be written into a table
(generally a foreign key). The letter r can be thought of as what is returned.
12.5 Confirm the creation of the new LOV
When the LOV is created, the following icon is displayed:
Copyright 2013, Oracle and/or its affiliates. All rights reserved. Oracle and Java are registered trademarks of Oracle and/or its affiliates. Other names may be
trademarks of their respective owners.
Amazing Books Part 2
Repeat the steps from Step 12 using the information below to add the remaining
four LOVs to the Application.
Step 13: Creating the CUSTOMER_LOV
Create the CUSTOMER_LOV as a dynamic LOV using the following SQL
statement:
SELECT customer_name d, customer_id r
FROM customers
ORDER BY 1
Step 14: Creating the ITEM_LOV
Create the ITEM_LOV as a dynamic LOV using the following SQL statement:
SELECT title d, item_id r
FROM items
ORDER BY 1
Step 15: Creating the ITEM_TYPE_LOV
Create the ITEM_TYPE_LOV as a dynamic LOV using the following SQL
statement:
SELECT item_type d, item_type_id r
FROM item_types
ORDER BY 1
Step 16: Creating the SUBJECT_LOV
Create the SUBJECT_LOV as a dynamic LOV using the following SQL
statement:
SELECT subject d, subject_id r
FROM subjects
ORDER BY 1
Confirm that you created five LOVs.
Copyright 2013, Oracle and/or its affiliates. All rights reserved. Oracle and Java are registered trademarks of Oracle and/or its affiliates. Other names may be
trademarks of their respective owners.
Amazing Books Part 2
Step 17: Running your Application
To test the application framework that you just created, you can run your
application using the Run Application tool.
17.1 Return to the Application home page
To access the Run Application tool, return to the home page of your application
by clicking on the Application number in the breadcrumb.
17.2 Run the Application
Click Run Application.
18.3 Test the Application
Click on each tab to make sure that it is working correctly. Do NOT add any data
to the application at this time.
Copyright 2013, Oracle and/or its affiliates. All rights reserved. Oracle and Java are registered trademarks of Oracle and/or its affiliates. Other names may be
trademarks of their respective owners.
Amazing Books Part 2
17.4 Exit the Application
To exit the application, click the Application Number near the bottom of the
screen. This returns you to Application Builder.
Copyright 2013, Oracle and/or its affiliates. All rights reserved. Oracle and Java are registered trademarks of Oracle and/or its affiliates. Other names may be
trademarks of their respective owners.
Amazing Books Part 2
Summary
In Steps 3 through 10, you created the basic components for the Amazing Books
application based on six tables: CUSTOMERS, ORDERS, SUBJECTS,
PUBLISHERS, ITEM_TYPES, and ITEMS.
In Steps 11 through 16, you created five LOVs. These LOVs will show up in your
application as lists that are derived dynamically from SELECT statements you
entered. The LOVs you will be seeing in your application are: PUBLISHER,
CUSTOMER, ITEM, ITEM TYPE, and SUBJECT.
Finally, you tested your application to get a preliminary view of what it will look
like for your end user.
Let's continue...
Copyright 2013, Oracle and/or its affiliates. All rights reserved. Oracle and Java are registered trademarks of Oracle and/or its affiliates. Other names may be
trademarks of their respective owners.
Potrebbero piacerti anche
- Developing RIA JDEVDocumento113 pagineDeveloping RIA JDEVApril JohnsonNessuna valutazione finora
- Developing Rich Web Applications With Oracle ADFDocumento63 pagineDeveloping Rich Web Applications With Oracle ADFhenaediNessuna valutazione finora
- Developing Rich Web Applications With Oracle ADFDocumento196 pagineDeveloping Rich Web Applications With Oracle ADFgiuseppe barlettaNessuna valutazione finora
- Oracle APEX Hands-On Lab#2 Building Database ApplicationsDocumento22 pagineOracle APEX Hands-On Lab#2 Building Database ApplicationsAmit SharmaNessuna valutazione finora
- Developing RIA Web Applications With Oracle ADF: PurposeDocumento55 pagineDeveloping RIA Web Applications With Oracle ADF: Purposemail2ddeepakNessuna valutazione finora
- Online Shopping Project Database & ScreenshotsDocumento27 pagineOnline Shopping Project Database & ScreenshotsRitesh SinghNessuna valutazione finora
- Create Applications With The New Application Wizard: Products Academy Support Forums ResourcesDocumento26 pagineCreate Applications With The New Application Wizard: Products Academy Support Forums ResourcesAnonymous 6RyFkImNessuna valutazione finora
- Web AdiDocumento28 pagineWeb Adipraveen_asNessuna valutazione finora
- Isvforce Workbook: Winter '12Documento12 pagineIsvforce Workbook: Winter '12Sumit KumarNessuna valutazione finora
- Hol 03Documento19 pagineHol 03antonio leonNessuna valutazione finora
- ADF DemosDocumento50 pagineADF DemosKrishna Murthy100% (1)
- Develop Database Apps with Oracle APEX Hands-On LabsDocumento19 pagineDevelop Database Apps with Oracle APEX Hands-On Labsanton_428Nessuna valutazione finora
- Developing RIA Web Applicat.Documento23 pagineDeveloping RIA Web Applicat.phanee7Nessuna valutazione finora
- Creating PDF ReportsDocumento53 pagineCreating PDF Reportsアテンヂド 彩Nessuna valutazione finora
- Testwww - Creating A Custom Java Desktop Database Application - NetBeans 6.5 TutorialDocumento22 pagineTestwww - Creating A Custom Java Desktop Database Application - NetBeans 6.5 TutorialzballestaNessuna valutazione finora
- Creating An Application Using Oracle Database 10g Express EditionDocumento45 pagineCreating An Application Using Oracle Database 10g Express EditionUmesh SharmaNessuna valutazione finora
- Oracle Workflow TutorialDocumento26 pagineOracle Workflow TutorialPraveen KumarNessuna valutazione finora
- Lab 05 Custom Controls PDFDocumento17 pagineLab 05 Custom Controls PDFAvadh KumarNessuna valutazione finora
- ABAP Report WizardDocumento20 pagineABAP Report Wizardbskris8727Nessuna valutazione finora
- Admin in A Day Module 2: Reporting and Telemetry Hands On Lab Lab ScenarioDocumento19 pagineAdmin in A Day Module 2: Reporting and Telemetry Hands On Lab Lab Scenarioas d-fNessuna valutazione finora
- Building and Customizing An Interactive Report: PurposeDocumento62 pagineBuilding and Customizing An Interactive Report: PurposeahosainyNessuna valutazione finora
- SRMS User GuideDocumento22 pagineSRMS User GuideaclamontNessuna valutazione finora
- Applies To:: Modified 13-FEB-2008 Type HOWTO Status PUBLISHEDDocumento14 pagineApplies To:: Modified 13-FEB-2008 Type HOWTO Status PUBLISHEDjaganktNessuna valutazione finora
- Basic Concepts of Oracle Application ExpressDocumento18 pagineBasic Concepts of Oracle Application ExpressAli LoganNessuna valutazione finora
- In This Blog I Will Start Off by Creating A New Fiori Starter Application Based On TheDocumento26 pagineIn This Blog I Will Start Off by Creating A New Fiori Starter Application Based On TheAnonymous Yw2XhfXvNessuna valutazione finora
- Getting Started: Week 0 Unit 1Documento13 pagineGetting Started: Week 0 Unit 1Yassine ChaaboNessuna valutazione finora
- SQL HR Database TableDocumento14 pagineSQL HR Database TableSharad DhumalNessuna valutazione finora
- Creating Reports in Oracle E-Business Suite Using XML PublisherDocumento49 pagineCreating Reports in Oracle E-Business Suite Using XML PublisherRishabh BhagchandaniNessuna valutazione finora
- Personalization Vs Extension Vs Customization: Posted by Veluruga 0 CommentsDocumento18 paginePersonalization Vs Extension Vs Customization: Posted by Veluruga 0 CommentsRajiv ReddyNessuna valutazione finora
- Your First Iphone ApplicationDocumento52 pagineYour First Iphone ApplicationWouter van der VeenNessuna valutazione finora
- Oracle Workflow TutorialDocumento28 pagineOracle Workflow TutorialRam PrabuNessuna valutazione finora
- Lab1 3Documento4 pagineLab1 3profvanselowNessuna valutazione finora
- Practice - 03 Creating A Database ApplicationDocumento28 paginePractice - 03 Creating A Database Applicationjaan muhammadNessuna valutazione finora
- PRKB-26371 - DCO 6.2 - Creating Application Profiles and Discovery Maps PDFDocumento19 paginePRKB-26371 - DCO 6.2 - Creating Application Profiles and Discovery Maps PDFcrucifixio4690Nessuna valutazione finora
- Getting started with Oracle Apps 11i: login, responsibilities, forms and queriesDocumento15 pagineGetting started with Oracle Apps 11i: login, responsibilities, forms and queriesVipin SahalNessuna valutazione finora
- Creating A Custom Java Desktop Database ApplicationDocumento98 pagineCreating A Custom Java Desktop Database Applicationfain100% (1)
- Appgini DocumentationDocumento63 pagineAppgini DocumentationBigProf SoftwareNessuna valutazione finora
- PRPC Build Your First ApplicationDocumento134 paginePRPC Build Your First ApplicationAbhijit SahaNessuna valutazione finora
- EShop Project ReportDocumento31 pagineEShop Project ReportTeddy TassewNessuna valutazione finora
- JDE E1 Workshop-9.1 UI-CafeOne PDFDocumento32 pagineJDE E1 Workshop-9.1 UI-CafeOne PDFbhuhariNessuna valutazione finora
- 11i Oracle Apps Technical ManualDocumento212 pagine11i Oracle Apps Technical ManualSudhakar100% (5)
- Building Applications with IBM Rational Application Developer and JavaBeansDa EverandBuilding Applications with IBM Rational Application Developer and JavaBeansNessuna valutazione finora
- Pega 7 Designer Studio TourDocumento17 paginePega 7 Designer Studio TourSivanand Pattabhi100% (2)
- Create Oracle FormDocumento76 pagineCreate Oracle FormTomas Mendoza LoeraNessuna valutazione finora
- Deploying SampleApp RPD and Webcat On BI 11gDocumento13 pagineDeploying SampleApp RPD and Webcat On BI 11gHeba NahasNessuna valutazione finora
- Hands On Lab Oracle BI Publisher Collaborate 2010Documento34 pagineHands On Lab Oracle BI Publisher Collaborate 2010GauthamSampathNessuna valutazione finora
- Facebook Apps Secrets: Facebook Apps Secret For Businesses and MarketersDa EverandFacebook Apps Secrets: Facebook Apps Secret For Businesses and MarketersNessuna valutazione finora
- Customizations MFSDocumento16 pagineCustomizations MFSVijay KishanNessuna valutazione finora
- Create A Simple Web Service From Java Code Using JdeveloperDocumento7 pagineCreate A Simple Web Service From Java Code Using JdeveloperJaspyNessuna valutazione finora
- Beginners Guide to VS LightSwitch (Part 1Documento76 pagineBeginners Guide to VS LightSwitch (Part 1vb_pol@yahooNessuna valutazione finora
- ADFo 2 2 PracticeDocumento19 pagineADFo 2 2 PracticeOmar HalasehNessuna valutazione finora
- Profile Option in Oracle AppsDocumento17 pagineProfile Option in Oracle AppssunilreddyccNessuna valutazione finora
- API Management Activity Guide-Oct2023Documento157 pagineAPI Management Activity Guide-Oct2023LohitRamakrishnaKotapatiNessuna valutazione finora
- TSMP3002 - SmartPlant 3D Equipment Reference Data Labs v7Documento20 pagineTSMP3002 - SmartPlant 3D Equipment Reference Data Labs v7Shahfaraz Ahmad100% (1)
- Oracle R12 Form 10G CustomizationDocumento8 pagineOracle R12 Form 10G CustomizationrameshibmNessuna valutazione finora
- Forms Maestro DetalleDocumento100 pagineForms Maestro DetallemickNessuna valutazione finora
- How To Create Custom Concurrent RequestsDocumento12 pagineHow To Create Custom Concurrent Requestskilarihari100% (1)
- Hypercase Experience 11 SummaryDocumento20 pagineHypercase Experience 11 SummaryNURUL ISTIQOMAH -Nessuna valutazione finora
- What Must I Do To Get Well by Elma Stuart PDFDocumento393 pagineWhat Must I Do To Get Well by Elma Stuart PDFOanaNessuna valutazione finora
- Comp 8Documento3 pagineComp 8dhinojahimeshNessuna valutazione finora
- Cardiac Hepatopathy A Review of Liver Dysfunction in Heart Failure LROJ 1 101 PDFDocumento10 pagineCardiac Hepatopathy A Review of Liver Dysfunction in Heart Failure LROJ 1 101 PDFOanaNessuna valutazione finora
- Amazing Books Final Project Rubric Student AssessmentDocumento2 pagineAmazing Books Final Project Rubric Student AssessmentOanaNessuna valutazione finora
- DP s05 l01 TryDocumento2 pagineDP s05 l01 TryOanaNessuna valutazione finora
- S Ima PDFDocumento28 pagineS Ima PDFOanaNessuna valutazione finora
- Global Fast Foods ERDDocumento1 paginaGlobal Fast Foods ERDdcnNessuna valutazione finora
- Osnovne SQL KomandeDocumento1 paginaOsnovne SQL Komanded4ch4Nessuna valutazione finora
- PiDocumento193 paginePiArina Catalina100% (5)
- EmbrioDocumento1 paginaEmbrioOanaNessuna valutazione finora
- Skull Sketcher Controls PDFDocumento1 paginaSkull Sketcher Controls PDFOanaNessuna valutazione finora
- Cavernous Carp-Capitus/caput Canal Cephalo Cervico Cochlea Condyle Corona/coronary/coronoid/coronal Cranium Crest Cuneate Cutaneous Nerve BranchesDocumento4 pagineCavernous Carp-Capitus/caput Canal Cephalo Cervico Cochlea Condyle Corona/coronary/coronoid/coronal Cranium Crest Cuneate Cutaneous Nerve BranchesOanaNessuna valutazione finora
- Metabolism IntroductionDocumento71 pagineMetabolism IntroductionOanaNessuna valutazione finora
- Chronos ZDocumento2 pagineChronos ZOanaNessuna valutazione finora
- A Self Made ManDocumento7 pagineA Self Made ManMariana NichiteanNessuna valutazione finora
- Colourful Stylist Training: Personalised Colour Analysis for ClientsDocumento42 pagineColourful Stylist Training: Personalised Colour Analysis for ClientsOanaNessuna valutazione finora
- QueryDocumento3 pagineQuerydannyNessuna valutazione finora
- Introduction To Oracle SQLDocumento94 pagineIntroduction To Oracle SQLshaikali1980Nessuna valutazione finora
- Centura ConexionDocumento230 pagineCentura ConexionarturodvsNessuna valutazione finora
- Farm Management System: Online Platform for FarmersDocumento27 pagineFarm Management System: Online Platform for FarmersDarshan HuliNessuna valutazione finora
- Oracle Flashback TableDocumento1 paginaOracle Flashback TablehatimhassanNessuna valutazione finora
- Ax 40 Data ModelDocumento156 pagineAx 40 Data ModelWilly Mendoza GranerosNessuna valutazione finora
- PLSQL Section 3 QuizDocumento7 paginePLSQL Section 3 QuizRevindo PrakarsaNessuna valutazione finora
- Operation N SQL Injection Cheat SheetDocumento15 pagineOperation N SQL Injection Cheat SheetsizinsNessuna valutazione finora
- Subquery QuestionDocumento4 pagineSubquery QuestionbayushNessuna valutazione finora
- Movie DBDocumento18 pagineMovie DBDashrath BawneNessuna valutazione finora
- Ahmad MSC ThesisDocumento116 pagineAhmad MSC ThesisismojoNessuna valutazione finora
- CS8492 DBMS - Part A & Part BDocumento26 pagineCS8492 DBMS - Part A & Part BRAJA.S 41Nessuna valutazione finora
- AlexamaraDocumento3 pagineAlexamaraJam Roanne PlancoNessuna valutazione finora
- Iqip Users GuideDocumento580 pagineIqip Users GuideFirstp LastlNessuna valutazione finora
- BI Apps 11.1.1.7.1 MigratingDocumento24 pagineBI Apps 11.1.1.7.1 MigratingSrinathDNessuna valutazione finora
- B1 90 TB1200 03 01Documento28 pagineB1 90 TB1200 03 01Vivek ChowdhuryNessuna valutazione finora
- Upgrade Guide - IBM Maximo 6 To Version 7 ProductsDocumento204 pagineUpgrade Guide - IBM Maximo 6 To Version 7 ProductsMelisa100% (1)
- Data Management Using Microsoft SQL ServerDocumento464 pagineData Management Using Microsoft SQL Serverheomasy100% (1)
- SQL and Modeling WordDocumento58 pagineSQL and Modeling WordKent MabaitNessuna valutazione finora
- Fragmentation of Database Term PaperDocumento16 pagineFragmentation of Database Term PaperNitinmanubanshNessuna valutazione finora
- Database Management Systems: Lecture 4 - SQLDocumento33 pagineDatabase Management Systems: Lecture 4 - SQLEsala SenarathnaNessuna valutazione finora
- Toad Edge Comparison To TEE FreewareDocumento2 pagineToad Edge Comparison To TEE FreewareMengTangNessuna valutazione finora
- Ey SQL Wriiten TestDocumento2 pagineEy SQL Wriiten TestNIKHIL AGGARWALNessuna valutazione finora
- Name - S Abhishek Mohan Class - Xii A ROLL No. - 39 School - K.V.S R.K. PuramDocumento33 pagineName - S Abhishek Mohan Class - Xii A ROLL No. - 39 School - K.V.S R.K. PuramAnagha Rane100% (1)
- Oracle EBS P2P TablesDocumento1 paginaOracle EBS P2P TablesTalha FarooqNessuna valutazione finora
- Relational Databases and SQL ChapterDocumento16 pagineRelational Databases and SQL Chapterkhae123100% (1)
- Running of JDBCDocumento4 pagineRunning of JDBClolitaferozNessuna valutazione finora
- Chapter 10 - ABAP Open SQL ExtensionsDocumento35 pagineChapter 10 - ABAP Open SQL ExtensionsDharmendra RathiNessuna valutazione finora
- RMAN CommandsDocumento372 pagineRMAN CommandsagangapurNessuna valutazione finora
- Introduction to SQLDocumento56 pagineIntroduction to SQLNagendra ChintadaNessuna valutazione finora