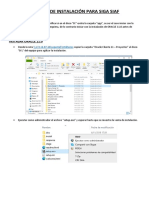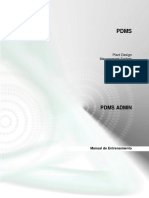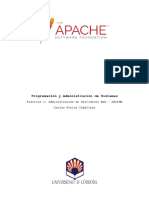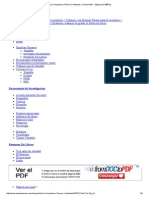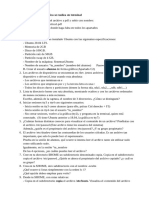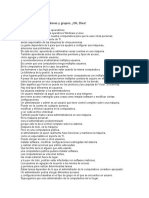Documenti di Didattica
Documenti di Professioni
Documenti di Cultura
Word Avanzado
Caricato da
Anonymous wdPtmrffhhTitolo originale
Copyright
Formati disponibili
Condividi questo documento
Condividi o incorpora il documento
Hai trovato utile questo documento?
Questo contenuto è inappropriato?
Segnala questo documentoCopyright:
Formati disponibili
Word Avanzado
Caricato da
Anonymous wdPtmrffhhCopyright:
Formati disponibili
UNIVERSIDAD CENTRAL DEL
ECUADOR
PROCESAMIENTO DE DATOS
MANUAL
WORD AVANZADO
JOSE JURADO B.
MANUAL DE WORD AVANZADO
Fondos y Marcas de Agua
Fondos
Los fondos se utilizan principalmente para crear fondos ms interesantes para verlos
en pantalla. Sin embargo, es posible mostrar fondos en la vista Diseo Web y en la
mayora de las otras vistas, excepto en la Normal y Esquema.
Seccionar del Men: Formato, Fondo
o Seleccionar color, seleccionamos
deseado
el color
o Mas colores
Jos Jurado B.
UCE 2
MANUAL DE WORD AVANZADO
o Efectos de Relleno
Utilice degradados, tramas, imgenes, colores
slidos o texturas como fondo. Los degradados,
tramas, imgenes y texturas se disponen en
mosaico o se repiten para llenar la pgina. Al
guardar un documento como una pgina Web,
las texturas y los degradados se guardan como
archivos JPEG y las tramas se guardan como
archivos GIF.
Marcas de agua impresa
Las marcas de agua son texto o imgenes que aparecen detrs del texto del
documento. A menudo agregan inters o identifican el estado del documento como,
por ejemplo, el marcar un documento como un "Confidencial" Las marcas de agua
estn diseadas para los documentos impresos.
Puede ver las marcas de agua en la vista Diseo de impresin o en un documento
impreso. Si utiliza una imagen, puede iluminarla o decolorarla de modo que no
interfiera con el texto del documento. Si utiliza texto, puede seleccionar frases
integradas o escribir texto propio.
Jos Jurado B.
UCE 3
MANUAL DE WORD AVANZADO
Seccionar del Men: Formato, Fondo, Marca de agua impresa.
Puede seleccionar: Marca de agua de imagen o Marca de agua de texto
Marca de agua de imagen,
Seleccionamos la imagen o fotografa
que deseamos, tambin seleccionamos
el tamao de la imagen, y la opcin
Decolorar
Marca de agua de texto
Seleccionamos: Texto, el texto que deseamos, si no, escribimos. Tambin
escogemos la fuente, el tamao, color, distribucin y semitransparente.
Jos Jurado B.
UCE 4
MANUAL DE WORD AVANZADO
Esquemas
Qu es un esquema?, Qu utilidad le podemos obtener de los esquemas?, Sabe Word
trabajar con esquemas de forma eficaz?. Todas estas preguntas y algunas ms que irn
surgiendo conforme avances por este capitulo sern resueltas a medida que entremos en el
mundo de los esquemas.
Para comenzar vamos a explicar que se entiende por esquema, un esquema es un resumen
bien estructurado de un documento. Para poder aplicar un esquema el documento debe
estar organizado en niveles, es decir que el documento se pueda dividir en puntos y que en
el interior de esos puntos existan puntos secundarios, terciarios, etc. Un ejemplo claro y
sencillo es este curso; el curso esta dividido en Captulos, cada Capitulo se va dividiendo en
puntos secundarios y algunos puntos se subdividen en puntos a tercer nivel.
Cuanto ms extenso sea un documento ms interesante es utilizar los esquemas. En un
documento corto no es necesario crear un esquema pero un documento largo sin un
esquema puede resultar difcil de manejar.
Y con respecto a si sabe Word trabajar con esquemas de forma eficaz lo iremos viendo a lo
largo de la unidad y podris comprobar que con un pequeo esfuerzo adicional nuestros
documentos quedarn perfectamente estructurados.
Este es un ejemplo de un documento extendido, en vista normal.
Y este es el mismo documento en vista de esquema, ms adelante veremos cmo crearlo.
Conceptos previos
Jos Jurado B.
UCE 5
MANUAL DE WORD AVANZADO
Antes de ver cmo crear esquemas y trabajar con ellos vamos a definir algunos conceptos
que utilizaremos en el resto de la unidad.
Nivel de esquema
El nivel de esquema es una caracterstica de formato que se puede asignar a un prrafo. De
forma similar a cmo asignamos una alineacin a un prrafo, tambin podemos asignarle un
nivel de esquema. Hay nueve niveles disponibles (Nivel 1 a Nivel 9). La creacin de
esquemas se basa en los niveles de esquema, es decir, para crear un esquema previamente
debemos asignar los niveles de esquema es las partes adecuadas del documento. Como
iremos viendo a lo largo de esta unidad, los niveles de esquema se pueden asignar
directamente o por medio de los Estilos de Ttulo.
Estilo de ttulo.
Un estilo de ttulo es un formato predefinido que se aplica normalmente a un ttulo. MS Word
tiene nueve estilos de ttulo diferentes: Ttulo 1, Ttulo 2, ... , Ttulo 9. Cada estilo tiene sus
propias caractersticas de formato (fuente, tamao de letra, etc.) y tambin tiene un nivel de
esquema definido. El estilo Ttulo 1 tiene el nivel de esquema 1, el estilo Ttulo 2 tiene el
nivel de esquema 2, y as sucesivamente. De esta forma, al aplicar un estilo de ttulo
tambin estamos asignando el nivel de esquema correspondiente.
Mapa de documento.
Si no nos hemos preocupado de asignar Niveles de esquema a nuestro documento, Word
dispone de otra forma de crear algo similar a un Esquema. Se trata del Mapa del documento
que es un esquema ms rudimentario creado por Word segn unos criterios internos que no
podemos modificar. Si el documento esta bien estructurado Word crear un Mapa de
documento bastante bien definido, pero si el documento no tiene una estructura clara el
mapa de documento creado por Word nos servir mas bien de poco. Al final del tema
compararemos en profundidad las diferencias entre Esquema y Mapa de documento.
Tabla de contenidos.
Una tabla de contenido tambin puede tener ciertas similitudes con un esquema. Una tabla
de contenidos es lo que en Espaa solemos llamar un ndice. Una tabla de contenidos es
una lista de los puntos de un documento con el nmero de pgina donde se encuentra dicho
punto. Adems tiene la funcionalidad de poder acceder directamente al punto en cuestin
presionando la tecla CTRL y haciendo clic sobre el punto. Tambin tiene la capacidad de
actualizarse de forma automtica.
Crear un esquema
A la hora de plantearse crear un documento que va a contener un esquema disponemos de
2 formas:
1.
Crear el esquema antes de redactar el texto del documento.
As podremos utilizar el esquema como gua e ir redactando el texto de cada punto en el
orden que deseemos.
Para aplicar este mtodo:
-
Creamos un documento nuevo y nos ponemos en ver esquema. Desde men Ver
Esquema o desde botn Esquema de la barra de presentacin
Jos Jurado B.
. Se
UCE 6
MANUAL DE WORD AVANZADO
abrir la barra de herramientas Esquema, que veremos con detalle en el punto
siguiente.
-
Escribimos el primer ttulo o punto de nuestro documento y veremos como Word le
asigna Ttulo 1 y Nivel de esquema 1. Seguimos redactando los siguientes ttulos o
puntos de nuestro documento asignndoles el nivel de esquema que deseemos
utilizando los botones
de la barra de presentacin de la siguiente forma:
Despus de escribir un titulo pulsamos la tecla Intro y podremos escribir el siguiente
ttulo con el mismo nivel de esquema en el que estbamos, si queremos bajar un
nivel pulsamos el botn
,y si queremos subir un nivel pulsamos el botn
.
Tambin puedes utilizar el resto de los botones de la barra de herramientas Esquema
que tienes explicados en el siguiente punto.
Una vez est creado el esquema, para introducir el texto normal del documento en el
desplegable
independiente".
2.
Nivel
de
esquema,
hay
que
seleccionar
"Texto
Crear el esquema despus de tener el documento redactado.
Si el documento ya tiene unos puntos definidos bastar asignarles el nivel correspondiente
(nivel 1, nivel 2, etc)., si no es asi tendremos que ver cmo estructurar el documento
distinguiendo los puntos importantes para convertirlos en el nivel que les corresponda. Esta
opcin es la que utilizaremos nosotros en los ejemplos de esta unidad.
Para definir los niveles de esquema podemos hacerlo de tres formas:
a) Utilizando los estilos de ttulos predefinidos que nos ofrece MS Word, Titulo 1, Titulo2...
Ttulo 9. Estos estilos tienen la peculiaridad de que ya tienen un nivel asociado que se
corresponde con el nmero del ttulo, es decir el Ttulo 1 tiene el Nivel de esquema 1 y as
sucesivamente.
Para aplicar un estilo de ttulo debemos:
-
Seleccionar el texto al cual le vamos a aplicar el ttulo.
Acceder a la barra de formato y en estilo escoger el ttulo que corresponda.
El inconveniente de utilizar los ttulos predefinidos de MS Word es que tienen su propio
formato, por ejemplo el Titulo 1 es Arial con tamao 16 y en Negrita, y puede darse el caso
que este formato no se adapte a nuestro documento.
b) La segunda opcin es definirnos nuestros propios estilos de ttulos y asignarles el nivel de
esquema que creamos conveniente.
Para asignar un nivel de esquema al estilo hay que situarse en el cuadro de dilogo Nuevo
estilo y pulsar en el botn de la parte inferior izquierda que dice Formato, se abrir un
desplegable, elegir Prrafo, y aparecer un cuadro de dilogo como el que ves en esta
imagen.
Jos Jurado B.
UCE 7
MANUAL DE WORD AVANZADO
En la parte superior derecha del cuadro est la opcin Nivel de esquema, donde podemos
elegir el nivel que deseemos.
Tambin podramos aplicar un nivel de esquema a un punto de nuestro documento
directamente, es decir, sin definir un estilo nuevo. Bastara seleccionar el texto y aplicarle
formato Prrafo para llegar a este cuadro de dilogo y elegir el Nivel de esquema deseado.
Aunque lo ms aconsejable es definir un estilo nuevo y aplicarlo cuando lo necesitemos.
c) La tercera opcin para asignar niveles de esquema, es utilizar los botones de la barra de
herramientas Esquema, de los que hemos hablado hace un momento y que veremos en el
punto siguiente.
Barra de herramientas de esquema
Supongamos que hemos redactado el documento y hemos aplicado a los ttulos
correspondientes los niveles adecuados. Para ver el esquema creado debemos acceder al
men Ver y cambiar Ver Esquema. O en la parte inferior izquierda de la pantalla donde
tenemos los botones de vistas pulsar sobre el 4 icono como vemos marcado en la imagen.
Si lo hemos hecho bien veremos nicamente los ttulos del documento con la sangra
adecuada a su nivel de esquema.
Adems de ver el texto esquematizado nos aparece la barra Esquema que vemos en la
imagen de abajo.
Jos Jurado B.
UCE 8
MANUAL DE WORD AVANZADO
Si al poner la vista esquema no aparece automticamente la barra esquema podemos
mostrarla accediendo al men Ver - Barras de herramientas - Esquema.
A continuacin detallamos la funcionalidad de cada botn de la barra de esquema de forma
esquemtica y en el punto siguiente explicaremos algunos botones ms detalladamente:
Aumentar de nivel a nivel 1. Sube el ttulo seleccionado al nivel ms alto (nivel 1).
Aumentar nivel. Sube el ttulo seleccionado un nivel ms alto del que tenga en ese
momento.
Nivel de esquema. Nos dice el nivel de esquema del texto seleccionado, entre
1 y 9. Si no queremos asignar nign nivel elegiremos "Texto independiente", que es el nivel
que debe tener el texto normal de un documento.
Disminuir nivel. Baja el ttulo seleccionado un nivel menor del que tenga en ese
momento.
Disminuir a texto. Baja el ttulo seleccionado al nivel ms bajo (nivel texto
independiente).
Subir. Traslada el ttulo seleccionado y todo lo que l incluye un lnea arriba. Esta funcin
la veremos con ms detalle.
Bajar. Traslada el ttulo seleccionado y todo lo que l incluye un lnea abajo. Esta funcin
la veremos con ms detalle.
Expandir. Situado sobre un ttulo contrado, muestra el texto que incluye en su nivel.
Contraer. Situado sobre un ttulo expandido, oculta el texto que incluye en su nivel.
Mostrar nivel. Podemos elegir que niveles deseamos ver. Si seleccionamos
todos los niveles mostrar el documento al completo.
Mostrar slo primera lnea. Si tenemos el documento expandido completamente al
pulsar sobre este botn nos mostrar nicamente la primera lnea de los prrafos.
Mostrar formato. Por defecto est activada. Sirve para ver el texto con el formato que
tengamos definido.
Actualizar la Tabla De Contenido. Actualiza la tabla de contenido si es que
disponemos de tabla de contenido.
Ir a la Tabla De Contenido. Nos lleva a la tabla de contenido.
Vista documento maestro. Muestra / oculta la siguiente serie de botones.
Jos Jurado B.
UCE 9
MANUAL DE WORD AVANZADO
Los siguiente botones los explicaremos con ms detalle en la siguiente unidad cuando
veamos Documentos maestros.
Contraer subdocumentos.
Crear subdocumentos.
Quitar subdocumentos.
Insertar subdocumentos.
Combinar/dividir subdocumentos y Bloquear documento.
Botones especiales de la barra
Modificar los niveles.
En la barra de esquema disponemos de una serie de botones destinados a manipular los
niveles del texto.
Con el botn
conseguimos que el texto seleccionado pase a tener el nivel 1
independientemente del nivel que tena anteriormente.
Con el botn
conseguimos aumentar un nivel el texto seleccionado, es decir si antes
tena un nivel 2, al seleccionar el texto ( o simplemente colocar el cursor ) y pulsar este
botn pasa a tener nivel 1.
Este cuadro combinado
nos muestra el nivel de esquema que tiene
actualmente el texto y presionando sobre el tringulo de la derecha podemos desplegar la
lista de posibles niveles y aplicrselo directamente al texto.
Con el botn
conseguimos disminuir un nivel el texto seleccionado, es decir si antes tena
un nivel 2 al pulsar sobre este botn el texto pasa a tener un nivel de esquema 3.
Con el botn
conseguimos que el texto seleccionado pase a tener el nivel ms bajo de
todos (Texto independiente) sea cual sea el nivel que tena anteriormente. En realidad, el
nivel "Texto independiente" equivale a no tener ningn nivel asignado, es el nivel por defecto
que tiene un texto normal.
Desplazar texto utilizando los botones
Una vez tenemos el esquema creado y estando en vista esquema disponemos de la barra
que hemos visto en la pgina anterior y en sta barra tenemos estos dos botones (el botn
de subir
y el botn de bajar
Si tenemos este esquema, vemos claramente que Unidad 3. Edicin bsica (I) es el primer
punto y seguramente sea de nivel 1, en su interior tiene un punto denominado Desplazarse
por un documento que tendr un nivel inferior al del ttulo principal y ste a su vez tiene tres
Jos Jurado B.
UCE 10
MANUAL DE WORD AVANZADO
puntos en su interior que son Desplazamientos cortos dentro de una misma pantalla,
Desplazamientos a lo largo de todo el documento y Mediante las Barras de desplazamiento.
que sern del mismo nivel los tres pero evidentemente un nivel inferior al ttulo Desplazarse
por un documento.
En un documento normal si queremos que el punto Mediante las Barras de desplazamiento
vaya antes que el punto Desplazamientos a lo largo de todo el documento tendramos que
seleccionar todo el texto de ese punto "cortar" y situndonos encima del punto
Desplazamientos a lo largo de todo el documento "pegar" el texto.
Con la vista en esquema esto lo podemos hacerde una forma ms fcil: simplemente
seleccionado el ltimo punto (Mediante las Barras de desplazamiento) y presionando el
botn
de la barra de esquema. Y con esto desplazamos el ttulo y todo su contenido un
lugar por encima de donde estaba como podemos ver en la imagen.
Expandir y contraer el texto.
En las dos imgenes que podemos ver aqu tenemos el esquema nicamente con los
puntos claves del documento. Con la ayuda de los botones
y
podemos ampliar o
reducir el contenido del documento, es decir podemos ir introducindonos para ver el
contenido del documento desde el nivel 1 hasta el nivel texto independiente. Veamos un
ejemplo:
ste es el nivel mnimo que podemos tener en nuestro esquema, con el nivel 1 solo
podemos ver el ttulo principal del documento.
Si a continuacin pulsamos sobre el botn
estando con el cursor sobre este ttulo
conseguimos expandir el documento un nivel ms, es decir tendremos el nivel 2 a la vista
tambin.
Jos Jurado B.
UCE 11
MANUAL DE WORD AVANZADO
Si volvemos a pulsar sobre el botn
estando de nuevo sobre el primer ttulo
conseguimos expandir un nivel ms en el documento, con lo cual tendremos a la vista
aquellos ttulos con el nivel 3.
Y volviendo a hacer clic sobre el botn
desde el ttulo 1 del documento conseguiremos
expandir un nivel ms sobre el documento, en nuestro caso ya no existen ms niveles as
que despliega el documento en toda su extensin con el texto normal, como vemos en la
siguiente imagen.
Diferencias entre Mapa de documento y Esquema
Mapa de documento.
El mapa de documento es una lista de ttulos del documento que se muestra en una ventana
adjunta a la izquierda de nuestro documento. En la imagen podemos ver el mapa de
documento de nuestro documento.
As tal cual lo vemos es
prcticamente lo mismo que un
esquema, hay que decir que es as
porque los ttulos tienen el nivel
adecuado
Jos Jurado B.
UCE 12
MANUAL DE WORD AVANZADO
Si los ttulos no tuvieran el formato con sus niveles, el mapa de documento tendra un
aspecto menos descriptivo, podra no mostrar ninguna lista o mostrar una lista conforme a
sus propios criterios internos.
Para acceder al mapa de documento debemos ir al men Ver - Mapa de documento.
Desventajas frente al esquema:
-
El mapa de documento nicamente nos sirve para desplazarnos a travs del
documento.
No podemos realizar ningn tipo de cambio sobre el mapa de documento.
No se actualiza automticamente.
Ventajas:
-
Para desplazarnos a travs del documento es muy til y rpido.
Aunque no hayamos creado los ttulos para el esquema, con documentos que tienen
cierta estructura interna suele crear un mapa de documento aceptable.
Esquema.
Un esquema ya hemos visto lo que es, as pues veamos las ventajas ms palpables con
respecto al mapa de documento.
-
Puedes expandir y contraer porciones del documento.
Podemos ver nicamente las cabeceras de los ttulos que deseemos.
Podemos desplazar partes de un documento de forma fcil y sencilla.
Podemos hacer modificaciones en vista esquema.
Jos Jurado B.
UCE 13
MANUAL DE WORD AVANZADO
Tablas de contenidos, tablas de ilustraciones, ndices
Introduccin
Los ndices y tablas de contenidos sirven para ayudar al lector a encontrar lo que est
buscando. Word llama tabla de contenido a lo que en Espaa conocemos simplemente
como ndice y Word llama ndice a lo que nosotros llamamos ndice alfabtico. En el punto
siguiente aclararemos ms las diferencias entre ndice y tabla de contenido.
Los ndices y tablas de contenidos son muy tiles cuando estamos trabajando con
documentos extensos. De un documento bien planificado y estructurado podemos extraer
una tabla de contenidos que facilite enormemente la localizacin rpida de algn punto
importante del documento.
Al crear los ndices debemos intentar reflejar la estructura del documento y colocar todos los
trminos importantes del documento, para que posteriormente los lectores puedan
encontrarlos.
En esta unidad tambin veremos cmo crear tablas de ilustraciones, grficos y tablas, que
nos permitirn organizar estos elementos en tablas que facilitarn su bsqueda y consulta
por parte de los lectores.
Conceptos bsicos.
ndice: Un ndice es una lista de palabras y el nmero de pgina
donde se encuentra dicha palabra. El ndice est ordenado
alfabticamente. Como ya dijimos, Word llama a ndice lo que
normalmente nosotros llamamos ndice alfabtico, Utilizaremos la
misma nomenclatura que Word. El ndice se suele colocar al final
de un libro para encontrar trminos importantes de manera rpida
y sencilla. En la imagen de la derecha podemos ver un trozo de
de un ndice.
Tabla de contenido: Una tabla de contenido es un reflejo de la estructura de un
documento y contiene los ttulos de los temas y subtemas que forman el documento. Una
tabla de contenidos puede contener o no el nmero de pgina y puede establecerse un
enlace directo a los puntos contenidos en
la tabla. La tabla de contenido suele
figurar al principio de un libro y es lo
primero que miramos cuando queremos
saber de que temas trata el libro.
Si hemos dado a los ttulos del
documento un formato que incluya los
niveles de esquema casi tendremos
construida la tabla de contenido. En la
imagen de la derecha podemos ver un
trozo de una tabla de contenido.
Podemos comprobar que se parece mucho a los Esquemas vistos en la unidad anterior,
pero si vamos a imprimir el documento necesitaremos insertarle una tabla de contenido ya
que no dispondremos de la posibilidad de pasar a la vista Esquema.
Jos Jurado B.
UCE 14
MANUAL DE WORD AVANZADO
GENERACION DE INDICES
1. Insertar marcas de ndice.
Para crear un ndice debemos revisar el documento y crear todas aquellas entradas
que deseemos que posteriormente aparezcan en nuestro ndice.
Existen 2 formas de marcar las entradas del ndice:
A. De forma automtica:
Para crear una entrada de marcas de ndice automticamente debemos crearnos un
nuevo documento donde tendremos todas las marcas de ndice.
o
El nuevo documento debe tener las siguientes caractersticas:
Una tabla de 2 columnas y tantas filas como trminos tenga el ndice.
En la primera columna debemos tener las entradas del documento original que
queremos tener en el ndice. Las frases o palabras de las entradas debern ser
exactas, por ejemplo si el ttulo en el documento es "Captulo 2. Tipos de vehculos"
en la columna tendremos que escribir ese texto idnticamente, si escribiramos
"capitulo 2. Tipos de vehculos" no sera correcto ya que la "c" est en minscula y la
"i" no est acentuada y por tanto la tomara como otra frase.
En la segunda columna debemos introducir el texto que deseemos que aparezca en
el ndice.
Tambin podemos definir subndices en el ndice, por ejemplo podemos querer tener
dentro del Captulo 2 una subentrada llamada "Vehculos de motor" entonces en la
segunda columna pondremos "Captulo 2. Tipos de vehculos:Vehculos de motor",
los dos puntos ":" indican que es un subndice de Captulo 2.
Deberemos hacer estos pasos por cada entrada que queramos que aparezca en el
ndice.
Una vez confeccionada la tabla guardaremos el documento de forma normal.
Nota: Para tener los 2 documentos abiertos a la vez y poder copiar texto de uno a otro
podemos utilizar la opcin del men Ventana - Comparar en paralelo con...
Cuando tengamos el documento de entradas creado podemos marcar las entradas del
documento automticamente.
o
Abrimos el documento a marcar.
Vamos a Insertar - Referencia - ndice y tablas
Aparece el dilogo de ndice y tablas.
Selecciona Automarcar...
Aparece un dilogo para seleccionar el fichero donde tenemos el listado.
Jos Jurado B.
UCE 15
MANUAL DE WORD AVANZADO
o
Seleccionamos el fichero que hemos creado y pulsamos Abrir.
B. De forma manual:
Para crear las marcas de forma manual debemos seguir los siguientes pasos:
o
Comenzando desde el principio
del documento selecciona las
frases o palabras que vayas a
aadir al ndice o sitate en el
punto donde vayas a insertar
una marca.
Accede al men Insertar Referencia - ndice y tablas... y
haz clic sobre Marcar entrada...
o presiona la combinacin de
teclas Alt + Shift + X.
Aparece el dilogo Marcar
entrada de ndice, si habiamos
seleccionado el texto, en el
recuadro Entrada estar ya
escrito ese texto, en caso
contrario debemos introducir el
texto ahora. Este recuadro
Entrada es el que posteriormente aparecer en el ndice.
Podemos crear Subentradas de la Entrada principal, las subentradas aparecern
debajo de la entrada principal y sangradas a la derecha. Las subentradas se utilizan
Jos Jurado B.
UCE 16
MANUAL DE WORD AVANZADO
cuando una entrada principal tiene trminos estrechamente relecionados con ella
que tambin aparecen en el documento.
o
Por defecto el marcador se refiere a la pgina actual, podemos crear una referencia
cruzada o hacer referencia a un intervalo de pginas.
Podemos hacer que el nmero de pgina tenga el formato de negrita y cursiva.
Pulsamos Marcar para que se lleve a cabo el marcado.
Para continuar con el resto de marcas no es necesario cerrar este dilogo.
Hacemos clic sobre el documento y nos desplazamos hasta la siguiente frase o palabra que
deseemos marcar. La seleccionamos y nos vamos al dilogo de Marcar entrada de ndice,
en el momento en que est activo el dilogo la frase de entrada se actualiza, pulsamos en
Marcar y as con todas las marcas.
Cuando terminemos presionamos sobre el botn Cancelar.
2. Insertar ndice.
Una vez tenemos todas las marcas ya definidas bien haya sido manual o
automticamente podemos crear el ndice.
Para insertar el ndice debemos situarnos en el lugar donde lo queramos situar, al inicio del
documento, al final o donde deseemos. Tradicionalmente se suele poner al final del
documento.
Accedemos al men Insertar - Referencia - ndice y tablas y aparecer un cuadro de dilogo
ndice y tablas como el que vemos en la imagen.
Si
tenemos subentradas podemos elegir Tipo, Con sangra, si queremos que aparezcan debajo
Jos Jurado B.
UCE 17
MANUAL DE WORD AVANZADO
de la entrada principal o Continuo si preferimos que las subentradas aparezcan a la
derecha.
En formatos podemos seleccionar el estilo que tendr el ndice.
Una vez definidas las opciones del cuadro de dilogo pulsamos Aceptar y se
generar el ndice.
Un ejemplo de cmo sera un ndice lo tenemos en la imagen de abajo.
Tablas de contenido
Una tabla de contenidos hemos dicho al inicio de la unidad que esta formada por los ttulos
de los apartados que aparecen en el documento.
Al igual que ocurra con los ndices, para crear una tabla de contenidos debemos seguir dos
pasos:
-
Preparar la tabla de contenidos, es decir, marcar los ttulos que deseamos que
aparezcan en la tabla de contenidos.
Generar la tabla de contenidos (TDC o TOC).
Veamos tres mtodos para preparar una tabla de contenidos.
1.
Mediante los estilos de ttulos predefinidos por Word.
Word dispone de estilos de ttulos predefinidos que incluyen niveles de esquema. Bien
pues si en nuestro documento utilizamos estos estilos de ttulos (recuerda que hay
desde Titulo 1 a Titulo 9) al crear la tabla de contenidos Word se fija en estos ttulos y
crea la TDC a partir de ellos.
2.
Crear el documento en vista esquema.
Si construimos el documento en vista esquema, podemos crear, aumentar o disminuir los
niveles de esquema de los ttulos del documento. De este modo Word aplicar
automticamente el estilo de ttulo apropiado.
Jos Jurado B.
UCE 18
MANUAL DE WORD AVANZADO
Podemos entrar en el modo vista esquema desde men Ver - Esquema o podemos
hacer que aparezca la barra de herramientas desde Ver, Barras de herramientas,
Esquema
Tambin aparece la barra de herramientas de Esquema desde el dilogo de ndice y
tablas ( que veremos a continuacin) en la pestaa de Tabla de contenido existe un
botn llamado Mostrar la barra de herramientas de Esquema.
Una vez visible la barra de herramientas de Esquema podemos ir aplicando el nivel
que creamos conveniente a los ttulos de nuestro documento que queramos que
figuren en la tabla de contenidos.
En la barra de herramientas de Esquema existen dos opciones ms que podemos
utilizar una vez que hayamos generado la TDC.
Al pulsar sobre Actualizar la TDC nos actualiza la tabla de contenidos si hemos
realizado algn cambio con respectado a la ltima vez.
El botn
3.
nos lleva donde est la TDC,
Crear estilos de ttulos personalizados.
Podemos crear estilos de ttulos personalizados y posteriormente hacer que Word los tenga
en cuenta cuando generemos la TDC.
Si hemos redactado un documento y le
hemos aplicado ttulos personalizados una
vez estemos en la pestaa de Tabla de
contenido en el dilogo ndice y tablas (que
veremos a continuacin) debemos pulsar
sobre el botn Opciones...
Nos aparece el dilogo como el que vemos
en la imagen, donde debemos seleccionar
los estilos personalizados que hayamos
creado y asignarles el Nivel de TDC. Por
ejemplo si nos hemos creado los estilos
Cab 1, Cab 2 , etc. lo lgico es que le
asignemos a Cab 1 el Nivel de TDC 1, a
Cab 2 el Nivel de TDC 2 y as
sucesivamente.
Generar la tabla de contenidos.
Cuando tengamos preparado el documento segn hemos visto anteriormente y por lo tanto
ya esten definidos los elementos que formarn la tabla de contenido slo nos queda generar
dicha tabla.
Debemos colocarnos en el lugar donde queramos insertar la tabla de contenidos
(Normalmente una tabla de contenidos suele colocarse al inicio del documento) e ir al men
Jos Jurado B.
UCE 19
MANUAL DE WORD AVANZADO
Insertar - Referencia - ndice y tablas y dentro del dilogo ndice y tablas hacemos clic sobre
la pestaa Tabla de contenido, aparecer este cuadro de dilogo.
En Formatos podemos escoger diversos estilos y en vista preliminar podemos
ir viendo la presentacin que tendr el estilo seleccionado.
Adems podemos seleccionar entre varias pestaas como Mostrar nmeros
de pgina, Alinear nmeros de pgina a la derecha y si queremos sustituir los
nmeros de pgina por hiperenlaces marcaremos la opcin Usar
hipervnculos en lugar de nmero de
pgina.
Si pulsamos sobre el botn Opciones... nos
aparece un dilogo como el que vemos en
la imagen donde podemos establecer la
relacin entre estilos y el nivel de la TDC.
Los valores por defecto son los que
aparecen en la imagen, pero podemos
cambiarlos a nuestro gusto. Por ejemplo, si
queremos que nuestra TDC slo tenga 3
niveles podemos asignar el nivel 3 a los
estilos Ttulo 3, Titulo 4, etc.
Si hemos modificado los valores por
defecto y queremos dejarlo como estaba
podemos pulsar sobre Restablecer.
Actualizar la TDC
Una de las mayores ventajas de crear una TDC es que podemos actualizarla
automticamente. Si una vez creada la TDC modificamos el documento aadiendo o
Jos Jurado B.
UCE 20
MANUAL DE WORD AVANZADO
eliminando ttulos, podemos actualizar la TDC con un par de clics de ratn de una manera
fcil y cmoda.
Tenemos dos opciones posibles para actualizar la TDC:
Desde la vista esquema disponemos del botn
Haciendo clic con el botn derecho sobre la TDC
disponemos de un men emergente donde tenemos la
opcin Actualizar campos.
Tras acceder a actualizar la TDC por cualquiera de estas dos
opciones nos aparece el dilogo Actualizar la tabla de contenido
que vemos en la imagen de abajo para seleccionar si deseamos
actualizar solo los nmeros de pgina o toda la tabla.
Tablas de ilustraciones y otras.
Tambin podemos incluir en nuestros documentos tablas de ilustraciones, grficos o de
tablas.
Al igual que hemos visto que para crear ndices y tabla de contenidos primero debemos
marcar las entradas y despus generar la tabla.
De forma similar a como ocurra con la TDC tenemos dos opciones para marcar las
entradas a la tabla de ilustraciones:
Utilizar los rtulos de ilustraciones predefinidos por Word.
Para utilizar esta opcin debemos
seleccionar nuestra ilustracin, ya sea
tabla, imagen, grfico, etc y acceder al
men Insertar - Referencia - Ttulo.
Nos aparece el dilogo Ttulo que vemos
la imagen, como podemos ver el ttulo se
a insertar en una tabla, aunque podemos
asignarle el ttulo a cualquier otro tipo de
elemento.
en
va
Al seleccionar la tabla, grfico, imagen,
ecuacin, etc y seleccionar Ttulo, Word
detecta automticamente y le asigna el
Jos Jurado B.
lo
UCE 21
MANUAL DE WORD AVANZADO
ttulo y el tipo de rotulo adecuado. La posicin del ttulo puede ser incluida encima de la
seleccin o por debajo de la seleccin.
Adems vemos una serie de botones:
-
Nuevo rtulo... Este botn sirve para
modificar el Ttulo de la ilustracin.
Numeracin... Este botn nos abre el
cuadro de dilogo que vemos en la
imagen y sirve para modificar el estilo de
la numeracin de los ttulos.
Autottulo... Este botn sirve para generar automticamente los ttulos de un determinado
tipo. Por ejemplo podemos hacer que se generen automticamente los ttulos de las
imgenes de mapa de bits (*.bmp) que vayamos incluyendo en el documento.
Utilizar estilos personalizados para las
ilustraciones.
Como vimos en la unidad de crear estilos
podemos crear estilos de cualquier tipo y los
grficos, tablas, etc no estn excluidos. Por tanto
podemos definirnos nuestros propios estilos
personalizados de ilustraciones y asignrselo
posteriormente.
Debemos crearnos un estilo propio para la
ilustracin y usarlo nicamente para ese motivo,
posteriormente cuando hallamos aplicado un ttulo
a la ilustracin podemos aplicarle el estilo
personalizado.
Al generar la tabla de ilustraciones
reconocer esos tipos personalizados.
word
En la opcin Rtulo podemos seleccionar en que
tabla de ilustraciones queremos incluir la
ilustracin.
Jos Jurado B.
UCE 22
MANUAL DE WORD AVANZADO
Generar la tabla de ilustraciones.
Cuando hayamos insertado todos los ttulos a las ilustraciones debemos acceder al men
Insertar - Referencia - ndice y tablas y en el dilogo de ndice y tablas debemos seleccionar
la ltima pestaa Tabla de ilustraciones.
Es muy similar a la tabla de contenidos. En ella podemos seleccionar el estilo del formato de
la tabla. Seleccionar si deseamos mostrar los nmeros de pgina y alinearlos a la derecha o
si por el contrario preferimos utilizar hipervnculos en lugar de nmeros de pgina.
En la lista despegable de Etiqueta de ttulo podemos seleccionar que tipo de
tabla vamos a crear (Tabla, ilustracin, Fig, etc) en la imagen que vemos arriba
vemos que esta seleccionada la opcin de Tabla, puesto que vamos a crear una
tabla de ilustraciones de tablas.
Si pulsamos sobre Opciones... nos aparece el dilogo que vemos en la imagen
donde podemos seleccionar, por ejemplo, que genere la tabla a partir del estilo
de ilustraciones personalizado que hayamos creado.
La opcin de identificador de tabla es mejor que se asigne automticamente para no
mezclar distintas tablas. Este identificador hace referencia a las distintas tablas de
ilustraciones que tengamos en nuestro documento,
si lo asignamos manualmente podramos repetir el
identificador y crear un conflicto por duplicidad de
identificadores de tabla.
La opcin de Modificar... sirve para modificar el
estilo de la tabla que generemos.
Jos Jurado B.
UCE 23
MANUAL DE WORD AVANZADO
Combinar correspondencia
Mediante la opcin Combinar correspondencia Word2003 nos permite incluir en un
documento, datos almacenados en otro sitio.
De esta forma podremos obtener copias de un mismo documento pero con los datos de
personas distintas.
Por ejemplo, podemos escribir cartas personalizadas, en las que slo escribimos el texto fijo
(el texto que se repite en todas las cartas) y Word se encarga de generar los datos variables
(los que cambian en cada carta segn la persona). De esta forma podemos generar
automticamente tantas cartas distintas como personas existan en el lugar donde estn
almacenados los datos.
Otros ejemplos de la utilidad de combinar correspondencia son la generacin de etiquetas,
la impresin de sobres, generar recibos, etc.
Conceptos previos
Cuando 'combinamos correspondencia', estamos utilizando dos elementos fundamentales:
el documento principal (Carta repetitiva) y el origen de datos (Base de Datos).
Documento principal.
Es el documento Word que contiene el texto fijo y los campos variables que toman su
valor del origen de datos.
Origen de datos.
Es el lugar donde residen los datos que vamos a utilizar en el documento principal.
Puede ser de distinta naturaleza, por ejemplo puede ser una tabla de MS Access, un
libro de MS Excel, una lista de direcciones de Outlook, una tabla de MS Word o se
pueden introducir en el mismo momento de combinar.
En cualquier caso podemos ver el origen de datos como una lista de registros
compuestos por campos. Un registro corresponde a una fila, y un campo
corresponde a una columna. Por ejemplo si el origen es una tabla de clientes de
Access, el registro ser la fila correspondiente a un cliente, y los campos sern por
ejemplo, el nombre y la direccin del cliente, es decir cada uno de los datos de ese
cliente.
Recomiendo la utilizacin de los datos en Excel.
Crear el documento principal
Abrir Word y tener en la ventana activa un documento en blanco o un documento que ya
contenga el texto fijo. Para utilizar Combinar Correspondencia se puede realizar de dos
formas: Mediante el asistente de Combinar Correspondencia o mediante la Barra de
Combinar Correspondencia. Sugiero mediante la Barra de Combinar Correspondencia.
Seleccionar del men Ver, el submen Barra de Herramientas, la opcin Combinar
correspondencia... o entrar men Herramientas, el submen Cartas y correspondencia, la
opcin Mostrar barra de herramientas Combinar correspondencia...
Jos Jurado B.
UCE 24
MANUAL DE WORD AVANZADO
Botones de esta barra:
Configuracin del documento principal. Permite cambiar el tipo del documento
principal (carta, correo electrnico, sobres, etc...)
Abrir origen de datos. Permite cambiar el origen de los datos, al hacer clic se abre
el cuadro de dilogo Seleccionar archivos de origen de datos visto con el asistente.
Destinatarios de combinar correspondencia. Permite abrir el cuadro de dilogo
Destinatarios de de combinar correspondencia para realizar los cambios convenientes.
Insertar bloque de direcciones. Permite insertar en la posicin del cursor un bloque
de direcciones tal como vimos con el asistente.
Insertar lnea de saludo. Permite insertar en la posicin del cursor una lnea de
saludos tal como vimos con el asistente.
Insertar campos combinados. Permite insertar en la posicin del cursor un campo
del origen de datos.
Permite insertar campos especiales de Word.
Ver datos combinados. Permite ver los datos combinados.
Resaltar campos de combinacin. Permite resaltar los campos combinados si la
opcin est activada, los datos correspondientes a campos combinados aparecen
resaltados de esta forma es ms fcil localizarlos dentro del documento.
Asignar campos. Permite asignar campos, esta opcin la detallamos ms
adelante.
Distribuir etiquetas. Permite distribuir etiquetas, esta opcin est disponible con un
documento de tipo etiquetas.
Barra de desplazamiento de registros. Los siguientes iconos
permiten desplazarnos por las cartas combinadas como veremos ms adelante.
Jos Jurado B.
UCE 25
MANUAL DE WORD AVANZADO
Buscar entrada. Permite buscar la carta correspondiente a un registro concreto.
Revisar errores. Permite revisar si se produce algn error a la hora de combinar el
documento, tambin permite indicar a Word qu hacer en caso de producirse algn
error.
Combinar en documento nuevo. Esta opcin la vimos con el asistente.
Combinar al imprimir. Permite combinar en impresora, enva las cartas a la
impresora, esta opcin la vimos con el asistente.
Combinar en correo electrnico. Enva tantos mensajes como destinatarios tenga
el origen de datos.
Combinar en fax. Esta opcin slo est disponible si tenemos la utilidad instalada.
PASOS PARA TRABAJAR CON COMBINACION CORRESPONDENCIA
1. BASE DE DATOS
Tener creada la base de datos, ya sea en: Word, Excel, Access, Outlook (recomendado
en Excel).
Jos Jurado B.
UCE 26
MANUAL DE WORD AVANZADO
2. DOCUMENTO PRINCIPAL
Crear un documento nuevo, ingresar el texto repetitivo de la informacin que se va ha
enviar
3. Seleccionar del men Ver, el submen Barra de Herramientas, la opcin Combinar
correspondencia... o entrar men Herramientas, el submen Cartas y
correspondencia, la opcin Mostrar barra de herramientas Combinar
correspondencia...
4. Elegir
Configuracin del documento principal
Elegir el tipo de documento que queremos generar (cartas,
mensajes de correo electrnico, sobres, etc..)
Seleccionar Cartas y Aceptar.
5. Elegir
Abrir origen de datos
En el campo Tipo de archivo: seleccionamos el tipo de archivo donde se encuentra el origen
de datos, se admiten tipos muy variados, pero lo ms comn ser utilizar el tipo Bases de
datos Access (*.mdb;..) si tenemos los datos en una tabla de base den datos Access, el tipo
Jos Jurado B.
UCE 27
MANUAL DE WORD AVANZADO
Archivos de Excel (*.xls) si tenemos los datos en una hoja Excel, el tipo Documentos de
Word (*.doc) si tenemos los datos en una tabla de Word.
En la parte superior de la pantalla en el campo Buscar en: indicamos la carpeta donde se
encuentra el origen de datos. Al seleccionar la carpeta aparecern todos los archivos del tipo
seleccionado que se encuentren en la carpeta, slo nos quedar hacer doble clic sobre el
archivo que contiene nuestro origen de datos o seleccionarlo para que aparezca su nombre
en el campo Nombre de archivo: y hacer clic en el botn Abrir.
Seleccionar la hoja de los datos y aceptar.
6. Insertar Campos
En este paso redactamos en el documento abierto el
texto fijo de nuestra carta (si no estaba escrito ya) y
aadimos los campos de combinacin. Para ello
debemos posicionar el cursor en la posicin donde
queremos que aparezca el campo de combinacin y a
continuacin hacemos clic en
Insertar campos
combinados
Jos Jurado B.
UCE 28
MANUAL DE WORD AVANZADO
Seleccionar los campos a insertar y presionar Insertar.
El campo aparecer en el documento principal entre '<<' y '>>' esto nos indica que ah va un
campo que ser sustituido por un valor cuando se ejecute la accin de combinar.
7. Ver datos combinados
Si queremos ver el aspecto que tendr el documento combinado, hacer clic en el icono
.
Este icono permite ver el documento principal con los nombres de los campos o bien con los
datos.
Desplazarse por los registros
El origen de datos puede contener varias filas de datos (varios destinatarios), al combinar,
se generarn tantos documentos como registros tenga el origen. Pues los siguientes
botones permiten desplazarse por las filas del origen para comprobar, por ejemplo, si los
datos que salen son los esperados.
Permite ver los datos del primer registro del origen.
Permite visualizar el registro anterior..
Este cuadro permite saber qu registro se est visualizando, y tambin permite ir
directamente a un registro determinado escribiendo el n del registro.
Por ejemplo, 1 indica que estoy en el primer registro, si sustituimos ese 1 por un 4, se
visualizar el documento con los datos del cuarto cliente.
Jos Jurado B.
UCE 29
MANUAL DE WORD AVANZADO
Permite visualizar el registro siguiente.
Permite visualizar el ltimo registro.
Si estamos visualizando el documento de esta forma a veces es un poco complicado
localizar los campos de son del origen de datos, una forma fcil de solucionar este problema
es hacer clic sobre el icono
, los campos del origen de datos aparecern resaltados.
Buscar un registro
Cuando el origen de datos tiene muchos registros puede ser largo y tedioso buscar un
registro concreto pasando de un registro a otro con los botones de desplazamiento, en estos
casos se utiliza la opcin Buscar entrada
. Permite ir a un registro concreto indicando el
valor que buscamos y en qu campo lo tiene que buscar.
Al hacer clic en el icono
a la derecha.
aparece el cuadro de dilogo Buscar campos en uso que vemos
En Buscar: ponemos el valor que
queremos buscar.
En Campos en uso: Elegimos el
campo del origen de datos en el
que tiene que buscar el valor.
Hacer clic en el botn Buscar
siguiente .
Si no encuentra ningn registro de las caractersticas buscadas, nos lo indica mediante un
mensaje
La bsqueda siempre se realiza a partir del registro en el que se encuentra en ese
momento, si ese registro no es el primero, cuando llegue al final del origen de datos y no
haya encontrado el registro buscado, nos devuelve otro mensaje por si queremos que siga
buscando desde el principio del origen.
Si encuentra un registro de las caractersticas buscadas, se posiciona en l y aparece un
cuadro de dilogo donde podemos seguir buscando otro registro con las mismas
caractersticas.
Destinatarios de combinar correspondencia
Aunque tengamos los datos en un origen que no es Word, podemos ir desde Word a
modificar los datos almacenados en ese origen, indicar algn tipo de ordenacin para que
mis cartas salgan ordenadas por algn campo de combinacin e incluso podemos introducir
condiciones de filtro para que slo se combinen ciertos registros del origen de datos en vez
de todos.
Haciendo clic en el icono
se abre el cuadro de dilogo Destinatarios de combinar
correspondencia donde podremos hacer todo esto.
Jos Jurado B.
UCE 30
MANUAL DE WORD AVANZADO
En este cuadro aparece una rejilla con los datos de los destinatarios (los datos del origen de
datos que se combinarn con el documento principal).
Cada fila corresponde a un destinatario y por cada destinatario se generar una carta (o
mensaje de correo electrnico, o etiqueta, etc...).
La primera columna que no tiene nombre y contiene casillas de verificacin sirve para
indicar los destinatarios que se combinarn, normalmente estarn todas las casillas
marcadas, si queremos que un destinatario no aparezca en el documento combinado slo
tenemos que desmarcar la casilla haciendo clic sobre ella.
Si queremos modificar el valor de algn dato almacenado hacemos clic sobre el destinatario
a modificar para seleccionarlo y clic en el botn Modificar..., se abrir el cuadro Ficha de
datos donde podremos cambiar los datos del destinatario.
Si la lista es muy extensa con el botn Buscar... se abrir el cuadro de dilogo Buscar
campos en uso donde podemos introducir un valor y un campo y se posicionar en el primer
destinatario que tenga el valor en ese campo.
Si queremos introducir una condicin de filtro para filtrar del origen de datos los destinatarios
que nos interesan, hacemos clic en una de las flechas del encabezado, aparecer el cuadro
de dilogo que te explicamos en la pgina siguiente...
8. Filtrar destinatarios
Si queremos filtrar los destinatarios que tengan un determinado valor en un campo de
combinacin (por ejemplo queremos los clientes de Quito), primero tenemos que situarnos
en el cuadro de dilogo Destinatarios de combinar correspondencia, por ejemplo con el
icono
de la barra de herramientas, a continuacin hacemos clic en la flecha que est en
el encabezado del campo CIUDAD y se despliega una lista con varias opciones:
(Todos) se seleccionan todos los valores de poblacin.
Jos Jurado B.
UCE 31
MANUAL DE WORD AVANZADO
(Espacios) se seleccionan todos los destinatarios que no tienen CIUDAD.
(Sin espacios) se seleccionan todos los destinatarios que tienen un valor en el campo
CIUDAD.
Los valores que aparecen sin parntesis son los distintos valores que aparecen en la
CIUDAD del origen de datos (en este caso tenemos clientes de Ambato, Cuenca, Ibarra). Si
seleccionamos uno de estos valores, seleccionar del origen de datos los destinatarios que
tengan ese valor en la CIUDAD y los dems no se combinarn.
(Avanzado...) abre el cuadro de dilogo Filtrar y ordenar que veremos a continuacin:
En la pestaa Filtrar registros vamos poniendo la condicin que debern cumplir los
registros del origen de datos que queremos que salgan combinados. Se puede poner una
condicin o varias. En la primera lnea se va formando la primera condicin.
En campo: seleccionamos el campo que va a formar parte de la condicin.
En comparacin: seleccionamos el tipo de comparacin que vamos a utilizar. Los tipos de
operaciones son los conocidos (igual, distinto, menor que, mayor que, etc) .
Vaco indica que el campo no tiene valor. Por ejemplo si no queremos que salgan
combinados los clientes que no tengan direccin, seleccionamos campo: direccin y
Comparacin: No vaco, en comparado con: no pondremos nada.
En Comparado con: se pone el valor con el que se compara el campo excepto cuando la
comparacin es Vaco o No vaco.
Por ejemplo, la condicin formada en el cuadro anterior se leera: nombre igual a Bermeo,
de esta forma slo apareceran combinados los clientes de nombre Bermeo.
Podemos utilizar varias condiciones unindolas por el operador Y u O para formar
condiciones compuestas, como por ejemplo: nombre igual a Bermeo Y Ciudad No vaco,
sacara los clientes de nombre Bermeo que tuviesen algo en el campo Ciudad.
Para quitar las condiciones hacemos clic en el botn Borrar todo.
Jos Jurado B.
UCE 32
MANUAL DE WORD AVANZADO
Una vez formulada la condicin salimos haciendo clic en Aceptar.
Cuando el campo interviene en el filtro su flecha aparece de otro color.
9. COMBINAR CORRESPONDENCIA
Ahora que tenemos el Documento Principal y relacionado con la Base de Datos podemos
Combinar correspondencia, ya sea en un documento nuevo o enviar directamente a la
impresora:
Combinar en documento nuevo. Genera un nuevo documento de manera
automtica con todos los registros seleccionados de la base de datos.
Combinar al imprimir. Permite combinar en impresora, enva las cartas
directamente a la impresora. Por lo tanto su impresora debe estar encendida y con
papel.
Ordenar destinatarios
Si queremos ordenar los destinatarios por algn campo de ordenacin (por ejemplo nos
interesa que las cartas salgan ordenadas por Nombres), hacemos clic en el nombre de la
columna que queremos ordenar y veremos que los destinatarios se ordenarn por ese
campo. Si volvemos a hacer clic sobre el nombre de la columna los destinatarios pasarn a
ordenarse en orden inverso.
Tambin podemos ordenar por varios campos por ejemplo queremos ordenar las cartas por
ciudad y dentro de la misma ciudad por poblacin y dentro de la misma poblacin por
apellidos. En este caso tenemos que utilizar la ficha Ordenar registros del cuadro de dilogo
Opciones de consulta.
Hacer clic en la flecha del encabezado de la primera columna por la que queremos ordenar,
seleccionar de la lista que aparece la opcin (avanzado...), aparecer el cuadro de dilogo
Filtrar y ordenar , a continuacin hacer clic sobre la pestaa Ordenar registros.
Slo tenemos que seleccionar en ordenar por el campo por el cual queremos ordenar los
registros, y si queremos ordenacin ascendente (de menor a mayor) o descendente (de
mayor a menor).
Asignar campos
Ya hemos visto que podemos indicar a Word que inserte un bloque de direcciones, una lnea
de saludo, etc..., para poder hacerlo Word tiene definido unos campos estndares para
referirse al nombre del destinatario, su direccin, poblacin, etc.... Estos nombres no tienen
porque coincidir con los nombres que tiene nuestro origen de datos, pero esto no es
problema ya que tenemos la utilidad de Asignar campos, esta utilidad me permite decirle a
Word cmo se llama el campo estndar en mi origen de datos para que Word pueda luego
realizar la asociacin necesaria.
El icono
abre el cuadro de dilogo Asignar campos donde definimos estas asociaciones,
este cuadro de dilogo tambin se puede abrir siempre que veamos en pantalla un botn
Asignar campos....
Jos Jurado B.
UCE 33
MANUAL DE WORD AVANZADO
En este cuadro tenemos a la
izquierda la lista de todos los
campos estndares que utilizar
Word
en
combinar
correspondencia y a la derecha
indicamos el nombre del campo
del
origen
de
datos
que
corresponde al campo estndar.
Cuando en el origen de datos
existe un campo con el mismo
nombre que un campo estndar,
Word hace automticamente la
asociacin. En el ejemplo anterior,
en el origen de datos hay un
campo que se llama apellidos, otro
que se llama nombre y otro que se
llama provincia, como tambin son
nombres de campos estndares, Word sin preguntar ha definido la asociacin. Para el resto
de los campos estndares tendramos que desplegar la lista y elegir el campo a asociar.
Estas asociaciones no siempre son necesarias, por ejemplo si no vamos a utilizar la opcin
Bloque de direcciones, ni la lnea de Saludos, no hace falta realizar las asociaciones, y
cuando Word necesite una asociacin no definida nos lo preguntar o veremos que falta
algo.
Combinar al imprimir
El icono
permite enviar a la impresora el resultado de la combinacin.
Al hacer clic en l aparece el cuadro de dilogo de la derecha.
Podemos imprimir Todos los registros (todos los destinatarios despus de aplicar los filtros),
el Registro actual (el que estamos visualizando en este momento, o un grupo de registros
(Desde: ... Hasta: ...).
En Desde: ponemos el nmero de orden del primer registro a combinar, dejarlo en blanco
indica desde el primero.
En Hasta: ponemos el nmero de orden del ltimo registro a combinar, dejarlo en blanco
indica hasta el ltimo.
Por ejemplo del segundo al quinto (Desde: 2 Hasta: 5); a partir del segundo (Desde: 2
Hasta: en blanco); los tres primeros (Desde: en
blanco Hasta: 3).
Al pulsar Aceptar se abrir el cuadro de dilogo
Imprimir que ya conoces
Combinar en correo electrnico
El icono
permite enviar cada carta del
resultado de la combinacin en un correo electrnico. Con la creciente y casi inevitable
Jos Jurado B.
UCE 34
MANUAL DE WORD AVANZADO
utilizacin del correo electrnico es evidente que esta utilidad nos va a ahorrar mucho
trabajo.
Al hacer clic en l aparece el cuadro de dilogo de la derecha, en este, adems de indicar
qu grupo de registros queremos enviar (como con la opcin Combinar al imprimir) debemos
completar los parmetros del mensaje a enviar.
En Para: seleccionamos de la lista despegable el campo que contiene la direccin de e-mail
del destinatario.
En Asunto: escribimos el texto que
figurar en el asunto del mensaje.
En
Formato
de
correo:
seleccionamos de la lista despegable
el tipo de formato del mensaje, puede
ser Texto sin formato, HTML o datos
adjuntos.
Para poder disfrutar de esta utilidad
debe tener instalado un programa de
correo electrnico compatible con
MAPI como por ejemplo, Microsoft
Outlook 2002.
Jos Jurado B.
UCE 35
MANUAL DE WORD AVANZADO
Estilos
Un estilo es un conjunto de formatos identificados por un nombre. La principal ventaja de
utilizar estilos es que con un solo clic aplicamos varias caractersticas de formato a la vez.
Existen muchos estilos ya definidos (o predefinidos) en Word2003, por ejemplo, el estilo
"Titulo 1" est compuesto por tamao de letra de 16 puntos, fuente "Arial", negrita y prrafo
alineado a la izquierda. Pero, adems, se pueden crear estilos personales, con las
caractersticas de formato que deseemos.
Por ejemplo, podemos definir un estilo para aplicar a los
ttulos de nuestros documentos, otro estilo para escribir
las direcciones de correo, otro estilo para cuando
queremos resaltar algo importante del texto, etc.
Definir estilos personales ayuda a que nuestros
documentos tengan un diseo propio y nos permite
trabajar ms eficientemente.
Aplicar estilos
Para acceder a los Estilos podemos utilizar el panel de
tareas, los mens o la barra de formato. Son diferentes
formas de hacer lo mismo.
Para acceder a los paneles de formato ir al men Formato y seleccionar Estilos y formato.
Tambin podemos acceder desde el botn
formato de la barra de formato
El panel de Estilos y formato tiene el aspecto que se en la
imagen siguiente.
Para aplicar un estilo a un texto de nuestro documento slo
tiene que seleccionar el texto y hacer clic en uno de los
estilos que se muestran en la zona Elija el formato que
desea aplicar del panel Estilos y formato.
En esta imagen se ven con los estilos Pie de pgina, Ttulo
2, Ttulo 3.
Si no tiene abierto el panel de Estilos y formato puede usar
la barra de formato para aplicar un estilo. Seleccionar el
texto al que se va ha aplicar el estilo y hacer clic en el
tringulo del cuadro Estilo (en la barra de la imagen es el
cuadro que pone Normal), se abrir una lista despegable
con todos los estilos disponibles, basta con hacer clic en el
estilo elegido y ste se aplicar al texto.
Jos Jurado B.
UCE 36
MANUAL DE WORD AVANZADO
Si antes de aplicar un estilo no hemos seleccionado un texto, se aplicar el estilo al texto
que insertemos partir de ese punto hasta que volvamos a cambiar el estilo.
Los propios elementos de la lista tienen aplicado el estilo
que representan, de esta forma se puede ver el efecto que
tiene el estilo que se va ha aplicar sobre el texto.
Adems, si queremos ver con detalle cmo est definido el
estilo podemos ir al tringulo que hay al lado de Estilos y
formato, en la cabecera del panel, y se desplegar una
lista con la opcin Mostrar formato que nos mostrar un
panel como el que se ve a la derecha.
En este panel se ven todos los elementos que componen
el estilo, como el tipo de alineacin, el tamao de la
fuente, etc. Tambin podemos ver los atributos referentes
al estilo Prrafo, como la alineacin, nivel de esquema,
etc.
Ejercicio
Aplicar estilos predefinidos a un documento para ello abrir
un documento nuevo y escribir el siguiente texto:
"Internet.
1.
Los
comienzos
de
la
Internet surgi a partir de un proyecto militar."
red.
Primero vamos a utilizar el panel Estilos y formatos para
aplicar un estilo y luego utilizaremos la barra de formato
para aplicar otro estilo.
o
Primero hay que abrir el panel de Estilos y formatos, en caso de que no
tener abierto ya.
Ir al men Formato y seleccionar Estilos y formato. Tambin se puede abrir
desde el icono
de la barra de formato.
Ahora seleccionar la palabra Internet de la primera lnea, para ello hacer
doble clic sobre ella.
Para darle el estilo "Ttulo 1", hacer clic en la
lnea que pone Ttulo 1 del panel de Estilos y formatos
dentro de la zona "Elija el formato que desea aplicar".
Observa en la barra de formato como en el cuadro
estilos pone "Ttulo 1", en el cuadro fuente pone "Arial"
y en tamao pone 16.
Ahora utilizar la barra de formato para
aplicar otro estilo. Dar estilo "Ttulo 2" a la segunda
lnea 1. Los comienzos de la red, para ello hay que
Jos Jurado B.
UCE 37
MANUAL DE WORD AVANZADO
seleccionarla colocando el cursor a la izquierda del "1" y cuando tome forma de flecha
inclinada hacia la derecha, hacer clic.
o
Para darle el estilo "Ttulo 2", hacer clic en el tringulo del cuadro Estilo, en
la barra de formato, entonces se abrir una lista despegable con todos los estilos
disponibles, similar a la que se ve en la imagen, hacer clic en el estilo Ttulo 2 y se
aplicar a lnea
Crear, modificar y borrar estilos
Crear un estilo
Para crear un estilo de una manera fcil lo mejor es definir el estilo en una parte del
documento. Es decir, aplicar todas las caractersticas de formato que queremos que
formen el nuevo estilo a una parte del documento.
A continuacin hacer clic en el botn
Nuevo del panel Estilos y formato, se
abrir el cuadro de dilogo Nuevo ,
escribir el nombre del nuevo estilo y
pulsar Aceptar.
El cuadro de dilogo Nuevo permite
cambiar
algunas
de
las
caractersticas del formato que
tenemos
definido
hasta
ese
momento.
Por ejemplo, en la imagen puedes
ver que el estilo que vamos a definir
tiene fuente Arial, 16 pt, Cursiva y
Centrado, si quisiramos aadir el
estilo negrita no tendramos ms que
hacer clic en el botn negrita.
Con lo que acabamos de explicar se
puede comenzar a crear estilos, una
vez que se haya practicado un poco
con las opciones bsicas se puede entrar a ver las opciones ms avanzadas de este
cuadro de dilogo como se explica mas adelante.
Si desea crear un estilo desde la barra de formato es todava ms fcil, slo tiene que
seleccionar el texto que contiene el formato y escribir el nombre del nuevo estilo en el
cuadro de estilos de la barra de formato y pulsar la tecla Intro.
Para practicar estas operaciones puede realizar este ejercicio interactivo Crear un estilo
Crear un estilo
Crear un nuevo estilo tipo prrafo, al que damos el nombre Propio1, con las siguientes
caractersticas:
Tipo de letra: arial.
Tamao: 14.
Jos Jurado B.
UCE 38
MANUAL DE WORD AVANZADO
En negrita y cursiva.
Alineacin: Justificada.
Estos son los pasos que hay que seguir:
1.
2.
Abre cualquier documento o crea uno nuevo y escribe un prrafo.
Ahora hay que abrir el panel de Estilos y formatos, en caso de que no lo tengas
abierto ya.
Ir al men Formato y selecciona Estilos y formato. Tambin puedes abrirlo desde el
icono
de la barra de formato.
Haz clic en el
Nuevo del panel.
botn
3.
En el cuadro Nombre
escribe Propio1.
4.
En el cuadro Tipo de estilo
deja Prrafo.
5.
En el cuadro Estilo basado
en deja Normal.
6.
En el cuadro Estilo del
prrafo siguiente djalo en
blanco.
7.
En el cuadro fuente haz
clic en el tringulo y se abrir
un ventana en la que debes
elegir Arial.
8.
En el cuadro tamao haz
clic en el tringulo y se abrir
un ventana en la que debes elegir 14.
9.
Haz clic en el botn negrita.
10.
Haz clic en el botn cursiva.
11.
Haz clic en el botn alineacin justificada.
Te debe quedar un cuadro de dilogo como el que ves en esta imagen, haz clic en Aceptar.
Ya tenemos el estilo creado.
Puede seleccionar un prrafo y aplicarle este nuevo estilo para ver como queda. En la barra
estndar, hacer clic en el tringulo a la derecha de la casilla que contiene el estilo activo en
cada momento, se desplegar una ventana en la que puedes elegir Propio1.
Si ahora abre un documento nuevo ver que el estilo que acaba de crear no aparece en la
ventana de estilos. Si quiere que un estilo est disponible en todos los documentos nuevos
debe marcar la casilla Aadir a la plantilla.
Jos Jurado B.
UCE 39
MANUAL DE WORD AVANZADO
Volver al documento que tiene el estilo Propio1 y ahora puedes hacerlo haciendo clic en la
lnea del estilo Propio1 del panel de Estilos y formatos, elegir Modificar y luego activar la
citada casilla.
Modificar un estilo
Para modificar un estilo debe ir al panel Estilos y
formatos... y seleccionar el estilo que quiere
modificar, al hacer clic en el tringulo de la derecha
se desplegar un men con la opcin Modifica ... ,
como puede ver en la imagen de la derecha en la
que hemos seleccionado el estilo aulaClic_nuevo.
Se abrir el cuadro de dilogo Modificar estilo que puede ver en la imagen siguiente.
En este cuadro de dilogo puede
modificar las caractersticas del formato que
desee, para ello tiene unos botones con
los elementos del formato ms usuales,
como son el tipo de fuente, el tamao,
negrita, cursiva, subrayado, color de
fuente,
alineacin,
interlineado,
sangras,...
A continuacin puede ver la ventana con
la vista previa del estilo. Cada
modificacin que haga se ver reflejada
de forma inmediata en esta ventana, as
podr hacerse una idea del nuevo
aspecto del estilo.
Debajo de la ventana de la vista previa
hay una lnea donde estn descritas todas
las caractersticas del estilo.
En el caso de la imagen la imagen el estilo tiene fuente verdana
y negrita.
En el caso de que la caracterstica del formato que quiere
modificar no tenga un botn en este cuadro de dilogo puede
hacer clic en el botn Formato y se abrir un despegable como el
que ves a la derecha para que puedas acceder a modificar
cualquier caracterstica del formato.
Por ejemplo, si quieres aadir al estilo un efecto de sombra,
tendras que hacer clic en Fuente... para que se abriera el cuadro
de dilogo Fuente y poder marcar el efecto de sombra.
Borrar un estilo
Para borrar un estilo debes ir al panel Estilos y
formatos... y seleccionar el estilo que quieres
borrar, al hacer clic en el tringulo de la derecha
Jos Jurado B.
UCE 40
MANUAL DE WORD AVANZADO
se desplegar un men con la opcin Eliminar..., como puedes ver en la imagen de la
derecha.
Hay que tener en cuenta que al eliminar un estilo, desaparecer el formato
correspondiente de los prrafos que tuvieran aplicado ese estilo.
Preferencias entre estilos
Los estilos modifican el formato de un documento, pero tambin se puede modificar el
formato de forma manual, sin aplicar estilos. Entonces, Qu ocurre si un prrafo de un
documento tiene aplicado un estilo y queremos aplicarle un formato manual?.
Como hemos visto hay diferentes tipos de estilos, estilos creados por el usuario,
predefinidos por Word, estilos de carcter, de prrafo, etc. Cmo interactuan los
diferentes tipos de estilos entre si? Qu preferencias existen cuando se aplican varios
tipos de estilos sobre un documento?
Planteado el tema as parece un poco dificultoso, pero en realidad no lo es, ya que se
aplican unas normas de sentido comn que hace que en la mayora de las ocasiones no
haya ningn problema.
Las normas generales son estas tres:
1.
El formato que se aplica en ltimo lugar tiene preferencia sobre los anteriores.
2.
Tiene preferencia el formato manual sobre los estilos.
3.
Tiene preferencia el formato carcter sobre el formato prrafo.
Pero, en ciertas ocasiones, pueden aparecer situaciones en las que se producen algunos
conflictos que requieren un estudio ms detallado.
Por ejemplo, tenemos un texto con formato de tipo prrafo que pone la letra en cursiva
(adems de otras caractersticas), si ahora a cierta palabra del texto le aplicamos un
formato carcter que tiene la letra en cursiva (adems de otras caractersticas) Cul ser
el resultado? Pues esa cierta palabra del texto no quedar en tipo cursiva, sino en tipo
normal. La razn es que Word interpreta que el estilo carcter pretende diferenciar una
palabra del resto de texto, y como el resto del texto est en cursiva, para que se diferencie
la pone en estilo normal. Lo cual es bastante lgico.
Ms sobre estilos
mbito de un estilo.
Un aspecto importante al crear un estilo es saber en qu documentos estar visible. Es
decir, cundo aparece el estilo al desplegar el cuadro de estilos de la barra de formato o
cundo aparece en la lista del panel de Formatos y estilos.
Como norma general un estilo slo est visible en el documento en que se crea. Si
marcamos la casilla Agregar a la plantilla estar visible en todos los documentos que se
creen con esa plantilla. En cualquier caso, slo est visible para los nuevos documentos
no para los antiguos. Una forma de saltarse esta norma es con el Organizador, como vers
ms abajo. Otra forma es mostrar todos los estilos en el panel de Formatos y estilos
Personalizar y Mostrar estilos.
Jos Jurado B.
UCE 41
MANUAL DE WORD AVANZADO
El panel Formatos y estilos muestra los estilos disponibles para el
documento abierto
Pero hay ms posibilidades para ver ms estilos, en la parte de abajo
del panel, hacer clic en Mostrar y aparecer un despegable con las
opciones que se ve en la imagen de la derecha. Por ejemplo si elige
Todos los estilos, aparecern en la lista del panel todos los estilos creados por Word. Si elige
Estilos disponibles slo aparecern los estilos utilizados en el documento ms los
correspondientes a la plantilla actual. Con la opcin Personalizar podr decidir qu estilos
concretos quiere que se muestren en el panel.
Galera de estilos.
Como se ha dicho anteriormente los estilos pueden ser los creados por los usuarios o los
existentes en Word, una forma de ver los estilos existentes es utilizando la Galera de
estilos.
Para acceder a la galera de estilos debe ir al men Formato, elegir Tema... y aparecer un
cuadro de dilogo con el botn Galera de estilos... que le lleva a un cuadro de dilogo
donde podr ver los estilos y un ejemplo de cada uno.
Jos Jurado B.
UCE 42
MANUAL DE WORD AVANZADO
Plantillas
Una plantilla es un modelo o patrn para crear nuevos documentos. En una plantilla se
guarda internamente el formato utilizado, es decir, el estilo de la fuente, el tamao, etc., de
todo el documento, as como los formatos de las tablas, las tabulaciones incluidas, la
configuracin de nmeros de pgina, cabeceras y pies de pgina.
Una plantilla puede sernos til cuando usamos muchas veces un documento con la misma
estructura. Por ejemplo, para mandar faxes, el documento ser siempre muy parecido, ya
que tendr ttulos para identificar al autor, la direccin, el remitente, el asunto, etc.
Una plantilla es un documento de Word con la caracterstica de que el tipo de documento
es plantilla de documento (.dot). La principal caracterstica de una plantilla es que al
utilizarla se crea un documento Word normal con los datos introducidos en ese momento y
la plantilla permanece en su estado original, de forma que la podemos utilizar cuantas
veces queramos.
Un ejemplo de plantilla es Normal.dot. Cada vez que abrimos un documento nuevo
estamos utilizando la plantilla Normal.dot.
Word asigna la plantilla Normal.dot automticamente al crear un nuevo documento. Esta
plantilla es la que contiene la informacin del tipo de letra, estilo, tamao, etc. que tienen
por defecto los documentos nuevos.
En los temas anteriores hemos visto como en algunos casos, por ejemplo, en el men
Formato, Fuente, hay un botn llamado Predeterminar que hace que los cambios afecten a
todos los documentos nuevos, esto se consigue modificando la plantilla Normal.dot.
Para modificar la plantilla Normal.dot, primero debemos abrirla, hacer los cambios que
deseemos y posteriormente guardarla.
Si por cualquier motivo hemos realizados demasiados cambios y no nos acordamos cmo
estaba en su estado original podemos volver a tener la plantilla original borrndola, es
decir eliminar el archivo Normal.dot de nuestro disco duro. La prxima vez que abramos
Word con un documento nuevo se crear automticamente.
Word dispone de otras muchas plantillas para escribir Cartas, Faxes, Informes, etc. vamos
a aprender a utilizarlas y posteriormente veremos cmo podemos modificarlas para
adaptarlas a nuestras necesidades, y tambin cmo crear plantillas nuevas a partir de un
documento Word.
Utilizacin de las plantillas de Word
Para utilizar las plantillas hay que abrir un
documento nuevo desde el men Archivo, como
puede ver en esta imagen. No utilizar el icono
de la barra estndar, ya que si lo hacemos de esa
forma se abrir directamente un nuevo documento
en blanco con la plantilla predeterminada.
Si lo hacemos de la primera forma se abrir el panel
Nuevo documento que puede ver en esta imagen.
Jos Jurado B.
UCE 43
MANUAL DE WORD AVANZADO
Cuando se arranca Word sin seleccionar ningn documento tambin aparece este panel.
El panel Nuevo documento permite realizar algunas de las cosas ms habituales cuando
estamos creando un nuevo documento, como abrir un documento nuevo en blanco o abrir
un nuevo documento a partir de otro ya existente. Tambin nos permite crear un
documento nuevo a partir de una plantilla, que es lo que
vamos a ver a continuacin.
Como puede ver en la imagen hay varias posibilidades a la
hora de elegir una plantilla:
Plantillas en Office Online, con esta opcin accedemos al
sitio web de Microsoft dnde hay varias plantillas que se
pueden utilizar, desde esta pgina Web podemos
descargarnos las plantillas que deseemos.
En mi PC..., es la opcin que permite abrir las plantillas
disponibles en el disco duro del ordenador. Esta es la
opcin ms utilizada y que vamos a ver a continuacin. Al
hacer clic veremos el cuadro de dilogo Plantillas que
contiene varias pestaas o fichas si pulsamos en la ficha
Cartas y faxes vers algo similar a la siguiente imagen.
En mis sitios Web..., te permite elegir un sitio web para abrir una plantilla.
Este cuadro de dilogo nos muestra las plantillas disponibles sobre el tema Cartas y
faxes. Hacer doble clic en la plantilla que nos interese, por ejemplo, Fax profesional.
Asegurarse que est marcado Documento en la parte inferior derecha del cuadro de
dilogo, puesto que ahora queremos crear un documento de Word utilizando la plantilla, y
no deseamos modificar la plantilla.
Veremos un documento como el que ve en la siguiente imagen, en el que tendremos que
sustituir los nombres genricos de la plantilla como Compaia por el nombre que
deseemos, y escribir los datos adecuados en los lugares donde dice Haga clic aqu y
escriba....
Jos Jurado B.
UCE 44
MANUAL DE WORD AVANZADO
As conseguiremos escribir un documento con los datos que queramos, como puede ver
en la imagen siguiente.
Ahora slo nos quedara guardarlo como haramos con cualquier otro documento y la
plantilla quedara en su estado original.
De esta forma, utilizando plantillas, podemos crear tantos documentos como deseemos sin
tener que preocuparnos de mantener la plantilla inicial.
Jos Jurado B.
UCE 45
MANUAL DE WORD AVANZADO
Modificar plantillas
Vamos a ver cmo se pueden modificar plantillas ya existentes, as podremos modificar
tanto las plantillas proporcionadas por Word como las que creemos nosotros a partir de
documentos Word, como veremos en el punto siguiente. Para modificar una plantilla
primero hay que abrirla, para ello desde el panel de Nuevo documento elegir Plantillas
generales, de la misma forma que hemos visto en el punto anterior. Se abrir un cuadro de
dilogo como ste.
Seleccionar la ficha donde se encuentre la plantilla a modificar, por ejemplo, Cartas y
faxes, a continuacin hacer doble clic en la plantilla elegida, por ejemplo, Fax profesional.
Jos Jurado B.
UCE 46
MANUAL DE WORD AVANZADO
Ahora, en la parte inferior derecha, en la zona titulada Crear nuevo, hacer clic donde dice
Plantilla, as una vez modificada la plantilla, la guardar como plantilla y no como
documento Word.
Haremos clic en Aceptar y se abrir la plantilla Fax profesional (tendr el diseo que ya
vimos en el punto anterior).
Sobre esa plantilla podremos hacer todas las modificaciones en el diseo que queramos.
Por ejemplo, sustituiremos Nombre de la organizacin por el nombre de nuestra
organizacin, as ya no tendremos que introducirlo cada vez. Tambin cambiaremos el
tamao y el tipo de letra de "Fax", etc.
Al final obtendremos nuestro propio diseo, como muestra esta imagen. Ahora slo nos
quedara guardar la plantilla modificada, para ello hacemos clic en Guardar como... y nos
aparecer un cuadro de dilogo como el que vemos a continuacin.
Observar dos cosas importantes.
Jos Jurado B.
UCE 47
MANUAL DE WORD AVANZADO
Automticamente Word ha colocado en la carpeta Plantillas , que es la carpeta donde se
guardan las plantillas creadas por los usuarios. Hay que guardarla en esta carpeta para
que luego aparezcan en la ficha General cuando queramos abrir una plantilla.
El campo Guardar como tipo est rellenado con Plantilla de documento. Esto es as porque
anteriormente, al abrir la plantilla, elegimos Plantilla en el campo Crear nuevo.
Slo nos queda darle otro nombre a la plantilla (si queremos conservar la plantilla original)
y hacer clic en Guardar. Ya tenemos nuestra propia plantilla para mandar faxes.
Para utilizarla haremos lo que vimos en el punto anterior y comprobaremos como nuestra
nueva plantilla, Fax_aulaclic, ya aparece para utilizarla normalmente en la ficha General.
Nota: La carpeta Plantilla puede estar situada en distintos sitios segn el sistema operativo
y la instalacin de Word.
Por ejemplo, para Windows98 puede estar en C:/Archivos de programa/Microsoft
Office/Plantillas o C:\Windows\Application data\Microsoft\Plantillas y para WindowsXP en
C:/Documents and Settings/"usuario"/Datos de programa/Microsoft/Plantillas sustituyendo
"usuario" por el usuario de cada sistema.
Crear plantillas a partir de documentos Word
Las plantillas y los documentos Word se diferencian esencialmente en que son distintos
tipos de documentos. Por lo tanto, a partir de un documento Word podemos crear una
plantilla simplemente cambindole el tipo de documento.
Para crear una plantilla a partir de un documento de Word tendremos que:
Disear el documento Word.
Modificar el documento Word para darle el aspecto de una plantilla. Aqu, podramos incluir
campos del estilo "Haga clic aqu..." , aunque no es necesario que una plantilla contenga
estos campos. Por supuesto, tambin podemos partir de un nuevo documento en blanco
para disear nuestra plantilla.
Jos Jurado B.
UCE 48
MANUAL DE WORD AVANZADO
Guardar como plantilla.
Hacer clic en Guardar como... y en el campo Tipo de documento seleccionar Plantilla de
documento. Como ya vimos en el punto anterior, automticamente Word nos colocar en la
carpeta Plantillas. Darle el nombre a la plantilla y hacer clic en Aceptar, a partir de ese
momento podremos utilizar nuestra plantilla desde la carpeta General.
Si guardamos la plantilla en otra carpeta que no sea Plantillas, no veremos la nueva
plantilla junto con el resto de las plantillas al hacer clic en Plantillas generales.
Elementos que se guardan en una plantilla.
Como hemos ido viendo una plantilla se guarda un documento base con todas sus
caractersticas de formato, pero hay otras cosas que tambin se guardan en la plantilla.
Los estilos que se definan en una plantilla se guardarn con ella.
Si modificamos las barras de herramientas, aadiendo o quitando iconos estas
modificaciones tambin se guardarn en la plantilla.
Si creamos o modificamos entradas de Autotexto tambin se almacenarn en la plantilla.
Lo mismo sucede con las macros y otros elementos.
Es decir, en una plantilla se guarda un entorno de trabajo de Word. De ah la potencia de
las plantillas para trabajar de modo ms eficiente con Word.
Crear documentos con ayuda del asistente
Adems de crear documentos personalizados o con ayuda de plantillas, Word tambin nos
ofrece la posibilidad de crear documentos especficos con ayuda de asistentes que nos
guan para crear un tipo de documento que sigue unos pasos establecidos.
Por ejemplo disponemos de asistentes en las siguientes pestaas:
Cartas y faxes:
-
Asistente para cartas
Asistente para etiquetas postales
Asistentes para faxes
Asistentes para sobres
Memorandos:
-
Asistente para memorandos
Otros documentos:
-
Jos Jurado B.
Asistente para agendas
UCE 49
MANUAL DE WORD AVANZADO
-
Asistente para calendarios
Asistente para conversin por lotes
Asistente para currculos
Podemos seleccionar el tipo de asistente para el documento que deseemos crear y pulsar
sobre Aceptar.
Al seleccionar este tipo de asistente, lo primero que nos aparece es un dilogo para
escoger que tipo de carta vamos a crear, si es una carta simple para un nico destinatario
o es una carta para diversos destinatarios (circular).
Jos Jurado B.
UCE 50
MANUAL DE WORD AVANZADO
Es la primera pantalla del Asistente de cartas que nos aparece, en ella podemos escoger
si queremos que aparezca la fecha del da actual y el formato. Tenemos una pestaa para
decidir si incluimos el encabezado y el pe de pgina del diseo de pgina.
Podemos escoger entre
los diversos diseos de
pgina de los que
dispone este tipo de
documento,
incluso
aquellos que hallamos
creado nosotros a partir
de otra plantilla. Tambin
podemos elegir el estilo
de la carta.
En la parte inferior
tenemos una pestaa
para
seleccionar
si
queremos incluir un
membrete en la opcin
Papel con membrete.
Para continuar con las
siguientes pantallas del
asistente
podemos
pulsar sobre Siguiente o bien cambiar a la siguiente pestaa nosotros mismos con el
ratn.
En la pestaa Informacin del destinatario (Paso 2) del asistente podemos seleccionar la
direccin del destinatario. Si disponemos de libreta de direcciones creada en Outlook la
podemos seleccionar pulsando sobre el botn
Jos Jurado B.
y seleccionando la direccin.
UCE 51
MANUAL DE WORD AVANZADO
Tambin podemos seleccionar un saludo para comenzar la carta, por ejemplo Estimado Sr.
o Sra.:, Seores:, Estimado seor o seora:, etc.
En la tercera pantalla del
asistente Otros elementos
podemos incluir:
Lnea de referencia: que suele
utilizarse para una contestacin
a una carta anterior, por
ejemplo: En referencia a: Los
presupuestos...
Instrucciones
de
correo:
dnde identificamos el tipo de
correo, (confidencial, correo
certificado, correo registrado,
etc).
Atencin:
en
esta
lnea
especificamos a la atencin de
quien va dirigida la carta. A/A:
Sr. Prez.
Asunto: aqu escribimos las
palabras claves que identifiquen
el asunto a tratar en la carta.
Adems de estas lneas que podemos incluir, en esta pantalla podemos agregar ms
destinatarios a los que enviaremos una copia.
Esta es la ltima pantalla del asistente Informacin del remitente.
En ella completamos informacin del remitente, es decir de nosotros los que enviamos la
carta. Podemos escribir nuestro nombre, el nombre de la empresa, etc.
Tambin
podemos
incluir la direccin.
Y
nos
ayuda
a
completar
la
despedida y cierre de
la carta. Con una frase
de
despedida,
podemos
indicar
nuestro cargo/puesto
en la empresa, el
nombre de la propia
empresa/organizacin
y tambin podemos
incluir
nuestras
iniciales.
Si adems de esta
carta
adjuntamos
Jos Jurado B.
UCE 52
MANUAL DE WORD AVANZADO
algn documento, podemos seleccionar la pestaa Documentos adjuntos y especificar el
nmero de documentos que adjuntamos.
En la esquina inferior derecha podemos ver una vista previa de como quedar la
despedida
Este es un fragmento del resultado final de cmo quedara la carta.
Jos Jurado B.
UCE 53
MANUAL DE WORD AVANZADO
Temas
Un tema es el resultado de unificar todos los elementos utilizados en el documento con
respecto al diseo y combinaciones de colores. Un tema simplifica la creacin de
documentos profesionales bien diseados, para mostrarlos en Word, en el correo
electrnico o en el Web.
Cuando se aplica un tema a un documento, Word personaliza los siguientes elementos:
vnculos, colores o grficos de fondo, estilos de cuerpo y estilos de ttulo, listas, lneas
horizontales, colores de hipervnculos y colores de los bordes de las tablas. Se
personalizan las listas de uno y varios niveles.
Para cambiar rpidamente el aspecto de estos elementos, puede cambiar el tema.
A diferencia de una plantilla, un tema no incluye elementos de Autotexto, barras de
herramientas personalizadas, macros, configuraciones de men o teclas de mtodo
abreviado.
Tambin se pueden seleccionar opciones para aplicar colores ms brillantes a texto y
grficos, animar determinados grficos del tema o aplicar un fondo a su documento. Para
ver la animacin de grficos del tema, muestre la pgina Web en
un explorador Web.
Para utilizar un tema en nuestro documento debemos acceder al
men Formato y hacer clic sobre Tema...
A continuacin nos aparece una pantalla donde podemos
escoger un tema de entre una lista bastante amplia, y donde en
la parte derecha de la pantalla tenemos una vista previa para ver
cmo quedara el documento.
En muchas ocasiones puede
que no est instalado el tema
seleccionado. Nos ofrece la
posibilidad de instalarlos para
poder ver la vista previa y
utilizarlo
posteriormente,
pulsamos
Instalar
y
a
continuacin nos solicita que
introduzcamos el Cd-Rom de
Office 2003.
Cuando
tengamos
seleccionado el tema que nos
interesa pulsamos Aceptar y ya
podremos
redactar
el
documento y utilizar los estilos,
imgenes de fondo, etc.
Jos Jurado B.
UCE 54
MANUAL DE WORD AVANZADO
Documentos maestros
Un documento maestro es un documento que puede contener lo que un documento normal
(grficos, tablas, formato de texto, etc) y adems contiene enlaces a un conjunto de
archivos separados (subdocumentos) que pueden tratarse independientemente como
documentos normales.
Las modificaciones que se produzcan en los subdocumentos se vern reflejadas
automticamente en el documento maestro, puesto que este lo que contiene son enlaces a
estos subdocumentos.
Un documento maestro sirve para establecer y organizar un documento que por sus
caractersticas est previsto que sea muy extenso (un libro compuesto de varios captulos).
Los documentos maestros permiten organizar y modificar documentos extensos
dividindolos en subdocumentos ms pequeos y fciles de manejar.
En un grupo de trabajo se puede guardar un documento maestro en una red de trabajo
para compartir un documento dividindolo en subdocumentos individuales por ejemplo
para trabajar bajo un mismo proyecto, para la realizacin de un manual extenso, donde
cada miembro del grupo realiza diferentes captulos, siguiendo la misma estructura en los
subdocumentos se pueden fusionar en un documento maestro.
Adems de todo esto puedes pensar, si pero y con respecto a los nmeros de pgina, los
ndices y dems caractersticas de los subdocumentos no habr organizacin en el
documento final. En este sentido no hay problema ya que el documento maestro se trata
como un nico documento, teniendo su propio ndice general, nmeros de pginas,
encabezados, etc.
El mtodo de utilizar documentos maestros es de gran utilidad para ordenadores que no
tienen gran potencia de clculo, pues para estos ordenadores trabajar con documentos
muy extensos causa un rendimiento muy inferior al normal, y con la ayuda de los
documentos maestros trabajar con estos subdocumentos agiliza la tarea.
En la imagen podemos ver un ejemplo de un documento maestro con sus tres
subdocumentos.
Jos Jurado B.
UCE 55
MANUAL DE WORD AVANZADO
.
Para trabajar con documentos maestros debemos acceder a la vista esquema, podemos
acceder mediante el men Ver - Esquema. O pulsando sobre el 4 icono de la lista de vistas
que est en la parte inferior izquierda de la pantalla, por encima de la barra
dibujo y del la barra de estado.
Botones del Documento maestro
Botones de la barra de esquemas que estn destinados al tratamiento de documentos
maestros.
Vista Documento maestro. Muestra / oculta los botones destinados a
documentos maestros.
Contraer subdocumentos. Contrae / expande los subdocumentos incluidos en el
documento maestro.
Crear subdocumentos. Cuando tenemos el esquema creado por niveles
podemos crear un subdocumento a raz de un ttulo. Lo veremos ms detalladamente a
lo largo de la unidad.
Quitar subdocumento. Si tenemos un subdocumento en el documento maestro y
lo quitamos como subdocumento lo que hacemos es que pase a formar parte del
documento maestro y deje de existir como subdocumento.
Insertar subdocumento. Sirve para seleccionar el documento que queremos
insertar el documento maestro.
Combinar subdocumento. Si tenemos varios subdocumentos, podemos
seleccionarlos y combinarlos en uno solo.
Dividir subdocumento. Realiza lo contrario a combinar, es decir un
subdocumento podemos dividirlo en varios subdocumentos.
Bloquear documento. Al bloquear un subdocumento lo que hacemos es ponerlo
como solo lectura para que nadie pueda modificarlo si estamos trabajando en grupo.
Jos Jurado B.
UCE 56
MANUAL DE WORD AVANZADO
Crear Documento maestro.
Para crear un documento maestro tenemos dos opciones:
1.
Crear un esquema de un documento maestro.
Esta opcin sirve cuando tenemos muy claro la organizacin, estructura y desarrollo del
documento. Podemos crearnos un esquema (o ndice) con todos los puntos que vamos a
tratar en el documento e ir haciendo la seleccin de los puntos ms importantes y
clasificarlos por documentos individuales.
Imaginemos que tenemos la
planificacin de un libro bien
estructurado y sabemos el
nmero de captulos con sus
ttulos, entonces podemos hacer
documento maestro con un
esquema y destinar cada ttulo de
un captulo a un subdocumento.
el
Para realizar esto seguiremos los
siguientes pasos:
o
Tenemos el esquema ya
redactado con los ttulos de
los captulos con su nivel
correspondiente.
Seleccionamos el primer ttulo del captulo del libro.
Presionamos sobre
A continuacin podemos redactar el contenido del subdocumento.
Con el resto de captulos seguimos el mismo procedimiento.
para crear un subdocumento.
Al guardar el documento maestro guarda el documento maestro y adems crea un
documento por cada subdocumento que hayamos creado y lo guarda en el mismo lugar
donde tenemos el documento maestro.
Por ejemplo en la imagen que tenemos a la derecha tenemos el documento maestro y 3
subdocumentos (Captulo 1, Captulo 2 y Captulo 3). Estos 4 documentos estarn en la
misma carpeta de nuestro disco duro. Los nombres que les da por defecto a los
subdocumentos son el primer ttulo. En este ejemplo los documentos tienen el nombre de
"Capitulo 1.doc", etc.
2.
Convertir documentos existentes en un documento maestro.
La otra opcin es cuando disponemos de los subdocumentos ya creados y queremos
fusionarlos en un nico documento maestro sin tener que estar cortando y pegando.
Adems, si creamos un documento cortando y pegando, el rendimiento de trabajo no ser
el mismo, cuanto ms extenso sea el documento ms se ralentizar el sistema al trabajar
con l.
Jos Jurado B.
UCE 57
MANUAL DE WORD AVANZADO
Para fusionar todos estos documentos en un documento maestro debemos seguir los
siguientes pasos:
o
Crear un nuevo documento que ser el documento maestro.
Ponernos en vista esquema accediendo al men Ver - Esquema o presionando
sobre
Basndonos en el mismo ejemplo que vimos anteriormente tenemos los captulos
ya creados.
Escribimos el ttulo del libro y lo ponemos como Titulo 1 para que tenga el nivel de
esquema 1.
Para insertar el primer subdocumento (Capitulo 1) presionamos sobre
Aparece el cuadro de dilogo Insertar subdocumento, para que seleccionemos que
documento queremos insertar.
Seleccionamos el "Capitulo 1.doc" y pulsamos Abrir.
Con el resto de captulos se realiza el mismo procedimiento y al final tendremos un
documento maestro formado por tres subdocumentos.
Jos Jurado B.
UCE 58
MANUAL DE WORD AVANZADO
Contraer / expandir documentos.
Al inicio de la unidad hemos visto por encima los botones de la barra de esquema
asociados a la manipulacin con documentos maestros, ahora los veremos un poco ms
en detalle.
Con el botn
conseguimos contraer o expandir los subdocumentos que tenemos en el
documento maestro. En la imagen podemos ver el efecto que provoca contraer el
documento maestro que estamos viendo de ejemplo. Podemos ver que no muestra el
contenido de los subdocumentos sino que muestra la ruta de nuestro disco duro donde se
encuentra ubicado dicho documento.
Quitar subdocumento.
Situndonos sobre un subdocumento podemos pulsar sobre el botn
para quitar el
documento como subdocumento del documento maestro. En ese momento el
subdocumento pasa a ser parte del documento maestro y no como un enlace a un
subdocumento, aunque el subdocumento no se borra fsicamente de nuestro disco duro.
Combinar / dividir subdocumentos.
Combinar.
Si llegamos a una situacin en la que tenemos muchos subdocumentos pequeos en
nuestro documento maestro puede ser conveniente ir combinando algunos
subdocumentos poca extensin para tener menos subdocumentos pero un poco ms
extensos.
Si queremos combinar varios subdocumentos tendremos que seleccionarlos presionando
primero sobre el icono
que aparece a la izquierda superior del primer subdocumento y
manteniendo pulsada la tecla MAYUS (Shift) de nuestro teclado haremos clic sobre el
siguiente subdocumento. Podemos combinar tantos subdocumentos como queramos.
Una vez los tenemos seleccionados debemos pulsar sobre el icono
. Se fusionarn
todos en el mismo subdocumento. Este botn slo estar habilitado si tenemos varios
subdocumentos seleccionados.
Dividir.
El caso contrario es cuando tenemos subdocumentos muy extensos y queremos dividirlos
en varios subdocumentos.
Para realizar la divisin debemos situarnos una lnea encima o al principio del ttulo del
subdocumento a partir de donde vayamos a crear otro subdocumento.
Una vez estemos ah situados pulsamos sobre el botn
habilitado si estamos en la posicin correcta.
, este botn slo estar
Bloquear documentos.
Jos Jurado B.
UCE 59
MANUAL DE WORD AVANZADO
Cuando estamos trabajando en grupo con un documento maestro que contiene varios
subdocumentos, los subdocumentos pueden ser bloqueados automticamente por MS
Word cuando un usuario est utilizando un subdocumento y otro lo abre, en este caso el
segundo slo tendr acceso en modo lectura.
Tambin podemos modificar la opcin de bloquear/desbloquear nosotros mismos utilizando
el icono que tenemos en la barra esquema
Cuando tengamos un subdocumento bloqueado, en la izquierda del subdocumento
aparece un dibujo en forma de candado
. A partir de este momento no podremos
modificar el subdocumento, solo tendremos acceso en modo lectura, nosotros y el resto de
usuarios.
Jos Jurado B.
UCE 60
MANUAL DE WORD AVANZADO
Compartir Documentos
Hoy da existe bastante concienciacin de tener un sistema de seguridad instalado en
nuestro PC, con antivirus, cortafuegos, anti-spyware, etc. Y ms an si tenemos contratado
un acceso a internet, ya que sabemos el peligro que tenemos de que nuestro ordenador
quede en mano de los "asaltantes cibernticos".
Tambin es muy interesante disponer de herramientas para controlar el acceso a los
documento en entornos de trabajo donde usuarios diferentes pueden disponer del
documento. Por ejemplo, en una empresa una secretaria puede tener acceso a un
ordenador donde hay algunos documentos a los que interesa que no tenga autorizacin
para modificarlos
SEGURIDAD PARA DOCUMENTOS
En Word tambin existe la posibilidad de aplicar niveles de seguridad en nuestros
documentos. Podemos definir los siguientes niveles de seguridad:
-
Aadir contrasea a un documento.
Controlar quien puede abrir, modificar o imprimir un documento.
Identificar al autor del documento por medio de la firma electrnica.
Proteger el documento contra virus de macros.
Especificar los tipos de cambios que se permiten sobre el
documento.
En esta unidad veremos la importancia de aplicar sistemas de seguridad sobre nuestros
documentos.
Word proporciona un nivel de seguridad adecuado, pero no es un sistema inviolable cien por
cien, por lo que conviene completar, con otras medidas de seguridad los documentos muy
importantes.
Aadir contrasea a nuestro documento
Una forma muy estricta y bastante eficaz de aplicar seguridad a nuestro documento es
asignndole una contrasea para que nicamente la persona que conozca esa contrasea
puede abrir, modificar, etc., el documento.
Una contrasea (o palabra de paso, Password, en ingls) es una combinacin de 15
caracteres (en el caso de Word) que pueden contener tanto letras como nmeros y que
utiliza un sistema de encriptacin para convertir el texto introducido en una cadena de
caracteres indescifrables.
Podemos la contrasea de dos maneras:
Estando en el archivo ir al men Archivo, Guardar como,
Seguridad, o,
Herramientas, Opciones de
Accediendo por el men Herramientas - Opciones en la pestaa Seguridad podemos ver
este cuadro de dilogo desde el que introduciremos las contraseas..
Jos Jurado B.
UCE 61
MANUAL DE WORD AVANZADO
En la zona de Contrasea de apertura
si
pulsamos
sobre
el
botn
Avanzadas... nos aparece el dilogo
Tipo de cifrado que vemos en la
imagen, donde podemos seleccionar el
tipo de cifrado de la lista disponible y
dependiendo del tipo de cifrado
podemos escoger la longitud de la
clave.
En la pestaa de Seguridad podemos
aplicar 2 tipos de contraseas distintas que se utilizan para diferentes motivos.
Contrasea de apertura.
Controla el acceso al documento. Al intentar entrar al documento solicita la contrasea.
Contrasea de escritura.
Controla la modificacin del documento.
Al intentar modificar el documento
(escritura,
borrado
o
cualquier
modificacin) solicita la contrasea.
Al escribir una contrasea nos aparece otro cuadro de dilogo para que volvamos a repetir
la contrasea.
Si aadimos, por ejemplo, una contrasea de
apertura, al intentar abrir el documento nos
solicita contrasea para poderlo abrir como
vemos en la imagen.
Jos Jurado B.
UCE 62
MANUAL DE WORD AVANZADO
Y si nos equivocamos o la desconocemos, nos aparece un cuadro de dilogo como vemos
en la imagen de abajo.
Recomendar slo lectura.
En la pestaa de Seguridad tambin
podemos seleccionar que al abrir el documento nos sugiera de abrir el documento en modo
lectura. Esta opcin puede ser apropiada para documentos importantes sobre los que
queremos que se tenga mucho cuidado al modificarlo, y que es conveniente abrir en modo
slo lectura. Para hacer este debemos seleccionar Recomendado solo lectura en la pestaa
Seguridad.
La prxima vez que abramos el documento nos aparece un mensaje, como el que vemos en
la imagen, preguntndonos si deseamos abrir el documento en modo lectura.
Restricciones de formato y de edicin
1. Restricciones de formato
Otro nivel de seguridad y de proteger nuestro documento es impedir que puedan modificar el
formato de nuestro documento.
Los usuarios pueden abrir el documento, escribir y modificar el texto del documento, pero no
pueden realizar ningn cambio de formato.
Para habilitar esta caracterstica debemos acceder al men
Herramientas - Proteger documento... o desde la pestaa de
Seguridad hacer clic en el botn Proteger documento...
Se nos abre el panel de tareas en la seccin Proteger
documento
La primera opcin Restricciones de formato permite proteger el
documento sobre modificaciones de formateo.
Pulsando sobre Configuracin... accedemos a un cuadro de
dilogo donde podemos seleccionar que tipo de formateos
restringimos.
Los estilos que vemos marcados son los que estn permitidos,
si quitamos la seleccin, esos estilos sern los que NO se
permiten hacer sobre el documento.
Jos Jurado B.
UCE 63
MANUAL DE WORD AVANZADO
Disponemos de 3 botones.
o
Todo. Marca todos los estilos.
Mnimo recomendado. Deja sin marcar algunos estilos segn el criterio de word.
Ninguno. No deja marcado ningn estilo.
Cuando hayamos seleccionado que
estilos permitimos pulsamos Aceptar.
En el panel Proteger documento el
tercer paso es comenzar a respetar,
se activa el botn Si, comenzar a
respetar la proteccin. Al pulsar sobre
este
botn
nos
solicita
que
introduzcamos dos veces la misma
contrasea, para que posteriormente
podamos desactivar esta restriccin.
Para desactivar esta restriccin en el
panel Proteger documento debemos
pulsar
sobre
Suspender
la
proteccin, nos aparece un dilogo
donde
debemos
introducir
la
contrasea y pulsar Aceptar.
2. Restricciones de edicin.
Con esta restriccin podemos determinar que tipo de edicin permitimos sobre el
documento. Podemos limitar los cuatro tipos de edicin que vamos a ver a continuacin.
Al seleccionar la segunda opcin Restricciones de edicin se
despliegan unas opciones en el panel de Proteger documentos.
Podemos seleccionar que tipo de ediciones sobre el
documento queremos habilitar. Podemos seleccionar entre la
lista que vemos en la imagen
Y en excepciones podemos seleccionar que usuarios pueden
realizar modificaciones.
Cambios realizados. Esta opcin permite que el usuario
realice modificaciones sobre el documento, pero los cambios
realizados sern resaltados.
Comentarios. Con esta opcin los usuarios nicamente
pueden introducir comentarios sobre el documento.
Jos Jurado B.
UCE 64
MANUAL DE WORD AVANZADO
Rellenando formularios. Con esta opcin los usuarios solo podrn escribir en las reas de
los formularios.
Sin cambios. Esta opcin es la ms restrictiva, no permite realizar ningn cambio, equivale a
slo lectura.
Otras opciones de seguridad
La firma digital
En la pestaa de Seguridad en opciones disponemos de un botn Firma digitales..., donde
podemos acceder al dilogo Firma digital, donde podemos introducir una firma digital a
nuestro documento.
Para tener una firma digital,
antes, debemos contratarla a
una
autoridad
certificadora
como Verisign. Esta y alguna
otra
compaa
ofrecen
certificados de firmas digitales,
para ms informacin visita su
web
www.verisign.es
e
infrmate de cmo contratar
una firma digital.
Una firma digital sirve para
asegurar la autora de un
documento, es decir que un
documento con una firma digital
con un certificado contratado
podemos asegurar que ha sido
realizado ( o cuanto menos que
ha sido firmado) por el usuario
al que pertenece la firma.
No vamos a entrar en detalle
pero en una firma digital existen 2 tipos de clave para un mismo usuario, la clave pblica que
todo el mundo conoce y sirve para cotejar que un documento es de quien dice ser, y una
clave privada que es la que utiliza el usuario que firma el documento y que nicamente debe
conocer l.
Si tenemos una firma digital pulsaremos Agregar... y en el siguiente dilogo seleccionamos
el certificado y pulsamos Aceptar.
Seguridad de macros
En la pestaa de Seguridad en opciones disponemos de un botn Seguridad de macros...,
donde podemos acceder al dilogo Seguridad, en el que podemos especificar el nivel de
seguridad sobre los documentos.
Como vimos en la unidad de macros, las macros se pueden programar para realizar
determinadas tareas, de modo que pueden crearse macros malintencionadas que pueden
modificar el buen comportamiento de Word y perjudicar nuestro sistema. De modo que
Jos Jurado B.
UCE 65
MANUAL DE WORD AVANZADO
puede ser, y de hecho es, un agujero de seguridad que en cierto modo podemos controlar
dependiendo del nivel de seguridad que apliquemos.
Muy alto. Es el ms restrictivo
puesto
que
nicamente
permite ejecutar las macros
instalados en ubicaciones
clasificadas de confianza. El
resto de macros sern
inhabilitadas.
Alto. Permite la ejecucin de
macros
firmadas
que
procedan de fuentes fiables.
Medio. Permite elegir las
macros que sern ejecutadas,
estn o no firmadas.
Bajo. Es el nivel ms bajo de
seguridad y por tanto el ms
peligroso puesto que no
ofrece
proteccin
alguna
sobre las macros.
En la pestaa Editores de
confianza podemos seleccionar aquellas firmas digitales de usuarios o compaas de las
cuales permitimos ejecutar las macros adjuntas en sus documentos.
En la pestaa Seguridad del dilogo Opciones disponemos de una serie de opciones de
confidencialidad, como vemos en la imagen de la derecha.
Podemos seleccionar:
Quitar informacin personal del archivo. Si seleccionamos esta opcin al guardar el
documento en Word, eliminar la informacin relativa a la autora del documento, es decir
los campos relativos al autor del documento como nuestro nombre y dems se dejarn en
blanco.
Avisar antes de imprimir,... Esta opcin permite que seamos avisados antes de imprimir,
guardar o enviar un archivo con modificaciones.
Guardar el nmero aleatorio... Word al guardar un documento le asigna un nmero para
posteriormente identificarlo, esta opcin genera un nmero aleatorio para el identificador del
documento.
Hacer
visible
el
marcado
oculto...
Esta opcin
muestra las
marcas
ocultas al abrir o guardar un documento.
Jos Jurado B.
UCE 66
MANUAL DE WORD AVANZADO
Gestin de derechos de informacin
Esta es una herramienta enfocada para documento creados a partir de la versin MS Office
Professional Edition 2003 o la versin de Word 2003. Adems de estas versiones, para
utilizar la herramienta de gestin de derechos de informacin (IRM) es necesario tener
instalado el sistema operativo MS Windows Server 2003 o el servicio .NET Passport.
Con esta herramienta conseguimos un control completo sobre la seguridad de nuestro
documento restringiendo el acceso y modificacin completa o parcial del documento a los
usuarios que nosotros especifiquemos.
Jos Jurado B.
UCE 67
MANUAL DE WORD AVANZADO
Compartir documentos
Introduccin
Hoy da es muy frecuente el trabajo en equipo, un documento puede ir pasando por
diferentes manos hasta llegar a estar terminado. Esto suele ocurrir, sobre todo, en empresa
grandes y tamin en ambientes de teletrabajo, a menudo en el mundo editorial, escritores,
periodistas, etc.
Pensando en estas formas de trabajar Word ofrece la posibilidad de redactar un documento
y poderlo compartir con diversos usuarios. Los diferentes usuarios pueden realizar cambios
sobre el documento y dejar comentarios, posteriormente se puede consultar quien hizo ese
comentario o quien ha realizado cambios sobre el documento original. Tambin existe la
herramienta Resaltado que es como si marcsemos texto con un rotulador. Por ltimo,
veremos como manejar diferentes versiones de un mismo documento.
En la siguiente imagen vemos un documento que nos puede dar una idea del aspecto que
tienen las diferentes herramientas de las que dispone Word para facilitar la comparticin de
documentos. No te asustes por lo que puede parecer a primera vista, ya que hemos
introducido todos los elementos muy juntos para que se pudiesen ver en una imagen.
Los comentarios sirven para aclarar alguna frase o palabras dentro
documento, al insertar un comentario nos resalta la palabra y
dibuja un globo a la derecha del documento con el comentario en
interior.
del
su
La herramienta de resaltado nos
permite subrayar el texto del
documento al igual que subrayamos
papel ordinario con un fluorescente.
el
Con el control de cambios activado podemos ver fcilmente
mediante globos informativos los diferentes cambios producidos
el documento.
en
En las imgenes de la derecha podemos
Jos Jurado B.
UCE 68
MANUAL DE WORD AVANZADO
ver algunos ejemplos de avisos de cambios efectuados en el documento, el primero es un
cambio de formato, nos dice que el texto a utilizado la herramienta de resaltar.
La siguiente imagen el texto subrayado y en rojo es nuevo texto aadido.
Y la tercera imagen nos indica que el texto que hay en el globo a sido eliminado de la
posicin donde apunta el globo en el documento.
La barra revisin.
La barra de revisin nos permite manejar las opciones ms usuales relativas a compartir
documentos, en la siguiente imagen puedes ver su aspecto.
Al insertar un comentario se activa la barra de revisin automticamente, pero tambin
podemos mostrarla desde el men Ver - Barras de herramientas Revisin o hacer clic con el botn derecho sobre una parte libre de la
zona de barras de herramientas que tenemos en la parte superior de
word, se abrir un desplegable donde podemos hacer clic sobre
Revisin.
Por defecto, la barra de revisin no muestra todos los botones, para hacerlos visibles
debemos hacer clic al final de la barra sobre el tringulo negro que apunta hacia abajo y
seleccionar Agregar o quitar botones - Revisin, en el men que nos aparece debemos
seleccionar todos los botones, incluido el ltimo Aceptar o rechazar cambios...
La barra de revisin tiene los botones agrupados por tipo de herramienta, segn muestran
las siguientes imagenes:
Resaltado.
Comentarios.
Control de cambios.
Todos estos botones los iremos viendo a lo largo de la unidad conforme estudiemos cada
punto.
Jos Jurado B.
UCE 69
MANUAL DE WORD AVANZADO
Herramienta de resaltado
Dentro de la barra de revisin tenemos la herramienta para resaltar
Resaltar texto
Para resaltar texto podemos hacerlo de dos formas distintas pero igual de efectivas.
La primera opcin es:
- Seleccionar el texto o el elemento del documento.
- Escoger el color del resaltado.
Si ya tenemos el color seleccionado, nicamente deberemos
seleccionar
el texto y hacer clic sobre
La segunda opcin es:
- Hacer clic sobre el botn
El l puntero del ratn tomar esta forma
resaltado.
- Hacer clic otra vez sobre el botn
tome su forma normal.
, ya podemos seleccionar el texto y quedar
, para dejar de resaltar y que el puntero del ratn
Quitar efecto resaltado.
Para quitar el efecto del resaltado debemos seguir el mismo procedimiento que para
resaltar, pero en lugar de seleccionar un color debemos seleccionar Ninguno para que as
quite el resaltado.
Si tenemos varios resaltados y deseamos eliminarlos todos podemos presionar Ctrl + E para
seleccionar todo el documento y posteriormente hacer clic sobre resaltado en Ninguno.
Buscar texto resaltado.
Si lo que deseamos es buscar el texto resaltado en nuestro documento lo que podemos
hacer es situarnos al inicio del documento y acceder al men Edicin - Buscar o presionar
las teclas Ctrl + B.
Aparece el dilogo Buscar y reemplazar, debemos estar en la pestaa Buscar, presionamos
el botn Ms y se despliega otras opciones de bsqueda ms avanzadas. Pulsamos sobre
Formato y seleccionamos Resaltar. Para comenzar la bsqueda pulsamos sobre Buscar
siguiente, como lo hacemos de forma habitual, nos ir encontrando los elementos resaltados
del documento.
Jos Jurado B.
UCE 70
MANUAL DE WORD AVANZADO
Comentarios
Los comentarios son una herramienta muy til cuando compartes un documento con varias
personas, sino deseas realizar cambios sobre el documento original pero quieres matizar o
apostillar algn concepto, es muy interesante insertar un comentario para que lo vean el
resto de personas que comparten el texto.
Los comentarios se adjuntan al documento pero no se imprimen, a no ser que lo indiquemos
a la hora de imprimir.
Insertar un comentario.
Para insertar un comentario sobre el documento debemos seguir los siguientes pasos:
- Seleccionar el texto del cual vamos a crear un comentario.
- Acceder al men Insertar - Comentario.
Con la barra de revisin activa disponemos del botn
comentario.
con el cual podemos insertar un
Nos resalta el texto seleccionado y aparece un globo en la parte derecha del documento
unido con una lnea discontinua de puntos hasta el texto. En ese globo es donde podemos
introducir el texto del comentario.
Al insertar un comentario aparece una nueva barra, la barra de revisin. Esta barra suele
utilizarse cuando un documento es revisado/modificado por ms de una persona. Al incluir
un comentario podemos ver el autor del mismo, etc.
Dependiendo de la vista en que estemos se nos mostrar de una manera o de otra. Por
ejemplo estando en vista Normal o de Esquema nos aparece la barra de revisin junto con
el resto de barras y el panel de revisin en la parte inferior de la pantalla.
Sin embargo si estamos en vista de impresin, diseo Web o diseo lectura nos aparece el
globo del comentario a la derecha del documento junto con una lnea discontinua enlazada
al texto comentado.
El comentario nos ofrece informacin del autor, por ejemplo en este comentario de ejemplo.
Lo primero que indica es que es un comentario, entre corchetes escribe las iniciales del
autor (AC--> AulaClic) y el nmero de comentarios que ha realizado este autor, a
continuacin muestra el texto del comentario.
El mismo comentario visto desde el panel de revisiones se
como vemos en la imagen de abajo.
vera
Vemos que en el panel nos da algo ms de informacin por ejemplo en el centro nos
muestra el nombre completo del autor y a la derecha muestra la fecha y hora de cuando
introdujo el comentario y un regln ms abajo muestra el comentario.
Veamos el resto de botones de la barra de revisin que hacen referencia a comentarios
Jos Jurado B.
UCE 71
MANUAL DE WORD AVANZADO
Comentario anterior. Nos lleva al comentario que este antes del punto donde nos
encontremos.
Comentario siguiente. Nos lleva al siguiente comentario del punto donde nos
encontremos.
Tiene doble funcionalidad. Rechazar cambio o eliminar el comentario seleccionado.
Modificar comentario. Si estamos sobre un texto que tiene comentario y pulsamos sobre
este botn, el comentario se pone en modo edicin para modificarlo.
Tambin podemos insertar un comentario que incluya voz.
Insertar voz. Si nuestro equipo dispone
de
caractersticas multimedia (tarjeta de sonido,
altavoces, micrfono, etc) podemos incluir un
comentario con nuestra propia voz. Al pulsar
sobre este botn nos aparece el dilogo la
grabadora de sonidos, para comenzar a
grabar pulsaremos sobre el botn situado a
la
derecha de la barra de botones (el circulo
rojo) y para detener la grabacin el botn
contiguo a su izquierda (el rectngulo).
Cuando hayamos terminado cerramos la grabadora de sonidos pulsando sobre el botn
cerrar de la parte superior derecha..
En Word el comentario con voz aparece con el icono de un altavoz.
Para reproducir el sonido debemos hacer doble clic sobre este icono.
Buscar un comentario
Si el documento es revisado por varias personas y queremos encontrar un comentario de
una persona en concreto, podemos buscarlos accediendo al dilogo Ir a mediante el men
Edicin - Ir a..., o presionando tanto Ctrl + I como F5.
Nos aparece el dilogo Buscar y reemplazar en la pestaa Ir a, seleccionamos de la lista
Comentario y en el cuadro despegable de la derecha podemos escoger el autor, con los
botones Anterior y Siguiente del mismo dilogo podemos desplazarnos por los comentarios
de ese autor.
Mostrar/ocultar comentarios.
En el documento podemos ocultar/mostrar los comentarios segn nos interese.
Jos Jurado B.
UCE 72
MANUAL DE WORD AVANZADO
Desplegando el men del botn
de la barra de revisin podemos marcar o
desmarcar la opcin que pone Comentarios. El hacerlos visibles u ocultarlos es automtico,
si la opcin est seleccionada los comentarios sern visibles de lo contrario no se vern.
Imprimir comentarios.
Si deseamos imprimir los comentarios podemos indicar dnde deben imprimirse.
En el dilogo Control de cambios, que podemos acceder a l desde el botn
y
seleccionar Opciones.. en la ltima seccin donde pone Imprimir (con globos) existe la
opcin Orientacin del papel donde podemos escoger entre las
distintas opciones que vemos en la imagen.
Automtico. Deja que Word oriente lo mejor posible los
comentarios en el papel.
Conservar. Deja el documento conforme est y lo imprime segn lo vemos.
Forzar horizontal. Fuerza a imprimir el documento en
formato horizontal para que quepan mejor los globos.
Adems de esto en el dilogo de Imprimir debemos tener la
precaucin de en la opcin Imprimir tener seleccionada la
opcin Documento con marcas.
Control de cambios
El control de cambios sirve para que word almacene los cambios realizados por cada uno de
los miembros de un
equipo de trabajo en
un documento, como
por
ejemplo
(inserciones,
modificaciones
de
formato
o
texto
eliminado). Por cada
miembro del equipo
que
realice
algn
cambio Word le asigna un color diferente, as se puede identificar a cada miembro del
equipo por un color..
Por la imagen que vemos sabemos que se han realizado modificaciones pero a simple vista
no sabemos que modificaciones se han realizado. Estudiemos que tipo de modificaciones
son las que detecta el control de cambios y cmo las muestra.
Los cambios que detecta el control de cambios son los que mencionamos a continuacin y
la visualizacin por defecto es la indicada:
Jos Jurado B.
UCE 73
MANUAL DE WORD AVANZADO
Inserciones. Pone el texto del color asignado al
revisor y lo subraya
Cambios de formato. Muestra un globo con el
prefijo Con formato: y despus indica que tipo
de
formato
se
ha
aplicado.
Texto eliminado. Muestra un globo con el prefijo Eliminado: y en el interior del globo tiene
escrito el texto eliminado.
Lneas cambiadas. En la parte izquierda del documento muestra una lnea vertical negra,
indicando que el documento ha sido editado y modificado.
Compartir documentos
Para activar el control de cambios debemos pulsar el botn
de la barra de revisin antes
de hacer ningn cambio sobre el documento.Otra forma de activar el control de cambios es
accediendo al men Herramientas - Control de cambios o pulsando Ctrl + Mays + E. Si lo
activamos cada cambio que se efecte en el documento se almacenar y posteriormente
podremos comparar el documento original con el documento final tras los cambios.
Botones de la barra revisin pertenecientes al control de cambios.
El primer cuadro despegable sirve para indicar como queremos
ver el documento.
Marcas mostradas finales. Muestra el documento final con las marcas informando de los
cambios realizados.
Final. Muestra el documento sin marcas, como quedara si se aceptan los cambios.
Marcas mostradas originales. Muestra el documento
original y las marcas de los cambios que se han realizado.
Original. Muestra el documento original sin marcas.
Una buena opcin es trabajar en vista Final porque as
evitamos que por cada cambio que efectuemos aparezca
un globo indicando el cambio efectuado, ya que puede
resultar bastante agobiante tener el documento cargado de
globos.
Jos Jurado B.
UCE 74
MANUAL DE WORD AVANZADO
En el segundo cuadro despegable de la barra de revisin podemos indicar si deseamos ver
el documento original o deseamos ver el documento final, tambin podemos seleccionar las
marcas que deseamos ver / ocultar. Podemos seleccionar las marcas / comentarios de los
revisores que deseemos ver. En el submen Globos podemos indicar si mostrarlos u
ocultarlos.
Si pulsamos sobre Panel de revisiones nos aparece en la parte inferior de la pantalla una
ventana donde podemos ver los cambios y comentarios del documento principal, los
cambios de encabezado y pie de pgina, cambios de cuadros de texto, cambios de cuadro
de texto de encabezado y pie de pgina, cambios de pie de pgina y cambios de notas al
final.
En opciones... podemos modificar algunas opciones del control de cambios como los colores
de algunas marcas, modificar el formato del globo y algunas otras opciones.
Revisar los cambios efectuados. Aceptar o rechazar cambios
Cuando un documento ha sido modificado por otro componente de un equipo y ha activado
el control de cambios, despus otro componente puede revisar el documento con las
herramientas de navegacin de cambios y aceptar o rechazar los cambios efectuados.
Para revisar los cambios del documento podemos hacerlo de dos maneras:
- Manualmente con los botones,
Cambio anterior. Si estamos revisando los cambios realizados sobre el documento
podemos desplazarnos al anterior cambio.
Cambio siguiente. Si estamos revisando los cambios realizados sobre el documento
podemos desplazarnos al siguiente cambio.
O automticamente
Este botn sirve para aceptar o rechazar los cambios encontrados
con respecto al documento original. Al pulsar sobre este botn nos aparece el dilogo
Aceptar o rechazar cambios que vemos en la imagen de abajo, donde podemos ir revisando
y aceptando o rechazando los cambios efectuados sobre el documento.
Desde el men que tenemos en el botn
de la barra de revisin podemos escoger
que tipo de marcas queremos ver y cuales queremos ocultar, Comentarios, Anotaciones
manuscritas (utilizadas mediante PDAs, Pocket Pc, etc),
Inserciones y eliminaciones y marcas de Formato.
Dentro del submen Revisores nos
aparece una lista despegable con
los componentes (revisores) que
han modificado en documento con
el color asignado a cada uno. Si
Jos Jurado B.
UCE 75
MANUAL DE WORD AVANZADO
seleccionamos Todos los revisores se marcan todos los revisores disponibles y veremos las
marcas aplicadas por todos los revisores, pero si nicamente queremos ver los cambios
aplicados por un revisor dejaremos seleccionado solamente ese revisor.
En el submen Globos disponemos de tres opciones para indicar cuando queremos que se
muestren los globos.
Siempre. Indica que siempre que existan globos que se muestren.
Nunca. El caso contrario que aunque existan globos que no se muestren.
Slo para formato o comentarios. Mostrar solo los
globos pertenecientes a formatos o comentarios.
Comparar cambios sobre un documento.
Al trabajar en equipo bajo un mismo documento es posible que el documento original sea
modificado sin que antes se active la propiedad de control de cambios. Esto quiere decir que
en el documento se guardarn los cambios efectuados pero no habr ningn registro sobre
los cambios efectuados, por tanto no podremos revisar para aceptar o rechazar los cambios,
a no ser que tengamos una copia del documento original y lo podamos cotejar (comparar).
Comparar el documento original con el documento modificado
Consejo: Siempre que trabajemos en equipo bajo un mismo documento es recomendable
tener guardada una copia de la ltima versin que tuvimos por si algn miembro del equipo
realiza algn cambio sin activar el control de cambios y los guarda. Si tenemos una copia
posterior podremos utilizar la herramienta de comparacin que nos ofrece Word.
Para ver los cambios realizados en un documento que
ha sido guardado sin el control de cambios debemos
seguir los siguientes pasos:
- Abrir el documento original.
- Acceder al men Herramientas - Comparar y
combinar documentos...
Aparece el dilogo Comparar y combinar documentos.
- Debemos seleccionar el otro documento, es decir el documento con los ltimos cambios y
pulsar Combinar.
Nos muestra un nuevo documento basado en el documento final y con las marcas de los
cambios producidos con respecto al documento original.
A la derecha del botn Combinar
tenemos un tringulo negro mirando hacia
abajo que nos ofrece tres formas distintas de combinar los documentos.
Combinar. Las marcas se muestran sobre el segundo documento.
Jos Jurado B.
UCE 76
MANUAL DE WORD AVANZADO
Combinar en el documento actual. Las marcas se muestran
sobre el documento original.
Combinar en el nuevo documento. Se crea un nuevo
documento y se insertan las marcas de los cambios
producidos.
Comparar en paralelo dos documentos
Otra forma de comparar dos documentos es vindolos al mismo tiempo ambos documentos
el documento original y el documento final.
Para realizar este tipo de comparacin debemos seguir los siguientes pasos:
- Abrir los dos documentos comparar (documento original y documento final).
- Desde el documento original accedemos al men Ventana - Comparar en paralelo con...
Veremos ambos documentos a la vez en la pantalla dividida por la mitad en posicin vertical
un documento al lado del otro.
Adems de ver ambos documentos al mismo tiempo aparece una barra de
herramientas flotante como vemos en la imagen con tres opciones.
Desplazamiento sincrnico. Este botn puede activarse o desactivarse.
Si est activado como vemos en la imagen al desplazarnos por un
documento el otro documento tambin se desplaza al mismo tiempo paralelamente al otro.
Jos Jurado B.
UCE 77
MANUAL DE WORD AVANZADO
Restablecer posicin de ventanas. Sirve para poner en posicin vertical ambas ventanas
de los documentos, por si las habamos modificado de posicin.
Como dice el propio nombre del botn cierra la comparacin en paralelo pero
mantiene abierto los dos documentos.
Jos Jurado B.
UCE 78
MANUAL DE WORD AVANZADO
MANEJO DE MENUS Y BARRA DE HERRAMIENTAS
Barra de mens.
Permite el acceso a los mens de Word. La mayora de las operaciones llevadas a cabo en
Word se realizan a travs de las opciones de la barra de mens. Para acceder a cualquiera
de las opciones de la Barra de mens, basta con hacer un clic con el botn izquierdo del
ratn sobre la opcin deseada.
Los mens desplegables suelen presentar inicialmente, solo las opciones mas utilizadas
(con lo cual a lo mejor no encontramos a primera vista la operacin que estamos buscando),
pero manteniendo el ratn sobre la doble flecha que se encuentra en la parte inferior del
men elegido, ste se despliega por completo mostrando todas las opciones de que dispone
dicho men.
Barra de herramientas
Tambin llamadas barras de botones, permiten realizar de una forma rpida y por medio del
ratn algunas de las opciones de uso mas frecuente de Word. Estos botones sirven para
agilizar la realizacin de estas tareas mediante un simple clic con el ratn (tenerlas mas "a
mano"). El nmero de barras de herramientas visibles es variable, las barras de
herramientas tambin se pueden personalizar. (agregar botones, cambiarlos de posicin,
eliminar botones que nosotros no utilizamos...)
Las barras de botones que se recomienda inicialmente tener debajo de la de mens
desplegables son la Estndar, Edicin y Dibujo. La primera, la estndar, comienza con un
botn que tiene dibujado un folio en blanco y la segunda, la de formato, tiene en su zona
central los botones que permiten dar forma a los textos es decir, formato a los textos:
negrita: N, cursiva: K y subrayado: S.
Mover una barra de herramientas.
Cualquier barra de herramientas o botones, tiene a su izquierda del todo, un pequeo
nervio gris o palito en relieve, o una lnea de puntitos, desde donde podemos arrastrar
dicha barra de botones a otra posicin de la pantalla. Al sobrevolar dicho relieve, aparece
una flecha cudruple, que llamaremos cuatriflecha, lo cual manifiesta la posibilidad de
arrastrar en cualquier direccin dicha barra de botones.
A partir de ah, decir que podemos arrastrarlas (las barras de herramientas) a cualquier
posicin de la pantalla o bien dejarlas flotantes a modo de pequea ventana por el medio
de la pantalla. Si las dejamos flotantes, presentarn una pequea barra de ttulo, de color
azul marino o gris (segn versin de Word) con el nombre de la barra de herramientas, y
desde donde como con todas las ventanas de Windows, podremos desplazarla arrastrando
hacia donde queramos incluso arrimando a un lateral o zona de la pantalla, aparcarlas o
fusionarlas debidamente. Comprobamos que se acoplan automticamente. Tambin
podemos variar el tamao vertical u horizontalmente arrastrando desde sus bordes como
cualquier ventana Windows.
Jos Jurado B.
UCE 79
MANUAL DE WORD AVANZADO
Cambiar la forma de una barra.
Solo se puede hacer con barras flotantes (se ve el ttulo de la barra), bastar con hacer una
arrastre sobre el borde de la barra, el puntero del ratn cambia de forma y adquiere la de
una doble flecha.
Visualizar una barra de herramientas
Cuando desaparece una barra de herramientas:
Seccionamos el Men Ver, Barra de herramientas y
seleccionamos con clic la barra deseada
Personalizar las barras y mens
Los mens y las barras de herramientas se pueden
personalizar agregando y quitando botones y mens;
tambin puedes crear tus propias barras de
herramientas personalizadas. Es posible personalizar la
barra de mens del mismo modo en que se personaliza
cualquier barra de herramientas integrada; por ejemplo,
se pueden agregar y quitar botones y mens
rpidamente en la barra de mens, pero la barra no se
puede ocultar.
CREAR UNA BARRA
1.
Seccionamos el Men Ver,
Barra de herramientas y
Personalizar
2.
Haga clic en la ficha Barras.
3.
Haga clic en Nuevo.
4.
En el cuadro Nombre de la
barra de herramientas, escriba el
nombre que desee.
5.
En el cuadro Barra disponible
en, seleccione la plantilla (plantilla:
archivo o archivos que contienen
la estructura y las herramientas
para dar forma a elementos como
el estilo y el diseo de pgina de
los archivos terminados. Por
ejemplo, las plantillas de Word
puede dar forma a un nico documento y las plantillas de FrontPage pueden dar forma a
Jos Jurado B.
UCE 80
MANUAL DE WORD AVANZADO
todo un sitio Web.) o el documento donde desea que est disponible la barra de
herramientas (barra de herramientas: barra con botones y opciones que se utilizan para
ejecutar comandos.
Vemos que se crea una barra con el nombre que ingreso
Se crea automticamente
esta barra
6.
Haga clic en la ficha Comandos.
Seleccionar el
botn y arrastrar
a la barra
Jos Jurado B.
UCE 81
MANUAL DE WORD AVANZADO
7.
8.
Seleccionamos la categora y comando que deseamos (botn). Apuntamos al botn
deseado y teniendo presionado el botn izquierdo del ratn arrastramos a la barra
creada, y soltamos. As hacemos con todos los botones que deseamos.
Despus de haber seleccionado todos los botones deseados, presionamos Aceptar.
La barra que se creo y los botones seleccionados, queda as:
Podemos situarle en cualquier parte de la pantalla.
Opciones
Jos Jurado B.
UCE 82
MANUAL DE WORD AVANZADO
Fondos y Marcas de Agua__________________________________________________1
Fondos________________________________________________________________________2
Marcas de agua impresa________________________________________________________3
Marca de agua de imagen,____________________________________________________________4
Marca de agua de texto_______________________________________________________________4
Esquemas_________________________________________________________________5
Conceptos previos______________________________________________________________5
Nivel de esquema_____________________________________________________________________6
Estilo de ttulo.________________________________________________________________________6
Mapa de documento.___________________________________________________________________6
Tabla de contenidos.___________________________________________________________________6
Crear un esquema______________________________________________________________6
Barra de herramientas de esquema______________________________________________8
Modificar los niveles.__________________________________________________________10
Expandir y contraer el texto.____________________________________________________________11
Diferencias entre Mapa de documento y Esquema_______________________________12
Mapa de documento.___________________________________________________________12
Desventajas frente al esquema:________________________________________________________13
Ventajas:____________________________________________________________________________13
Esquema.___________________________________________________________________________13
Tablas de contenidos, tablas de ilustraciones, ndices_______________________14
Introduccin___________________________________________________________________14
Conceptos bsicos.____________________________________________________________14
GENERACION DE INDICES_____________________________________________________15
1.
2.
Insertar marcas de ndice.________________________________________________________15
Insertar ndice.__________________________________________________________________17
Tablas de contenido____________________________________________________________18
1.
2.
3.
Mediante los estilos de ttulos predefinidos por Word._________________________________18
Crear el documento en vista esquema._____________________________________________18
Crear estilos de ttulos personalizados._____________________________________________19
Generar la tabla de contenidos._________________________________________________19
Actualizar la TDC____________________________________________________________________20
Tablas de ilustraciones y otras._________________________________________________21
Generar la tabla de ilustraciones._______________________________________________23
Combinar correspondencia___________________________________________________24
Conceptos previos_____________________________________________________________24
Documento principal.________________________________________________________________24
Origen de datos._____________________________________________________________________24
Crear el documento principal___________________________________________________24
PASOS PARA TRABAJAR CON COMBINACION CORRESPONDENCIA______________26
Estilos___________________________________________________________________36
Aplicar estilos_________________________________________________________________36
Jos Jurado B.
UCE 83
MANUAL DE WORD AVANZADO
Crear, modificar y borrar estilos___________________________________________________38
Crear un estilo_______________________________________________________________________38
Modificar un estilo___________________________________________________________________40
Borrar un estilo_____________________________________________________________________40
Preferencias entre estilos____________________________________________________________41
mbito de un estilo._________________________________________________________________41
Personalizar y Mostrar estilos._______________________________________________________41
Galera de estilos.___________________________________________________________________42
Plantillas__________________________________________________________________43
Modificar plantillas_____________________________________________________________46
Para crear una plantilla a partir de un documento de Word tendremos que: Disear el
documento Word._____________________________________________________________________48
Guardar como plantilla.________________________________________________________48
Cartas y faxes:______________________________________________________________________49
Memorandos:_______________________________________________________________________49
Otros documentos:__________________________________________________________________49
Temas_____________________________________________________________________54
Documentos maestros____________________________________________________55
Crear Documento maestro.________________________________________________________57
1.
Crear un esquema de un documento maestro.____________________________________57
2.
Convertir documentos existentes en un documento maestro.______________________57
Contraer / expandir documentos._____________________________________________________59
Quitar subdocumento._______________________________________________________________59
Combinar / dividir subdocumentos.___________________________________________________59
Bloquear documentos._______________________________________________________________60
Compartir Documentos______________________________________________________61
SEGURIDAD PARA DOCUMENTOS_________________________________________61
-
Aadir contrasea a un documento.________________________________________61
Contrasea de apertura._______________________________________________________________62
Contrasea de escritura.______________________________________________________________62
Recomendar slo lectura.______________________________________________________________63
Restricciones de formato y de edicin___________________________________________63
1.
Restricciones de formato________________________________________________________63
2.
Restricciones de edicin._______________________________________________________64
Otras opciones de seguridad___________________________________________________________65
Compartir documentos____________________________________________________68
Introduccin___________________________________________________________________68
La barra revisin.______________________________________________________________69
Comentarios.__________________________________________________________________69
Control de cambios.___________________________________________________________________69
Herramienta de resaltado______________________________________________________________70
Comentarios__________________________________________________________________70
Insertar un comentario.________________________________________________________________70
Tambin podemos insertar un comentario que incluya voz._________________________________70
Buscar un comentario_________________________________________________________________70
Mostrar/ocultar comentarios.___________________________________________________________70
Imprimir comentarios._________________________________________________________________70
Control de cambios____________________________________________________________70
Compartir documentos_________________________________________________________70
Jos Jurado B.
UCE 84
MANUAL DE WORD AVANZADO
Comparar cambios sobre un documento.________________________________________70
Comparar el documento original con el documento modificado___________________70
MANEJO DE MENUS Y BARRA DE HERRAMIENTAS_________________________70
Barra de mens._______________________________________________________________70
Barra de herramientas_________________________________________________________70
Mover una barra de herramientas.____________________________________________________70
Cambiar la forma de una barra._______________________________________________________70
Personalizar las barras y mens___________________________________________________70
CREAR UNA BARRA_________________________________________________________________70
Jos Jurado B.
UCE 85
Potrebbero piacerti anche
- Propedeutico 1er AñoDocumento54 paginePropedeutico 1er AñoZoilo ZambranoNessuna valutazione finora
- Instalación SIGA SIAF 11-03-2022Documento7 pagineInstalación SIGA SIAF 11-03-2022JAM ARMANDO ESPINAR TORRESNessuna valutazione finora
- Manual de Whittle 4X PDFDocumento68 pagineManual de Whittle 4X PDFmfel1996Nessuna valutazione finora
- PDMS AdminDocumento99 paginePDMS Adminpaco0% (1)
- Análisis: Determinación de Requerimientos Estructuración de Requerimientos Generación de Alternativas y SoluciónDocumento46 pagineAnálisis: Determinación de Requerimientos Estructuración de Requerimientos Generación de Alternativas y SoluciónandryNessuna valutazione finora
- P1 Freire Caballero CarlosDocumento17 pagineP1 Freire Caballero CarlosCarlosNessuna valutazione finora
- Tema 1 de Access - IntroduccionDocumento6 pagineTema 1 de Access - IntroduccionJonny Brown QuilicheNessuna valutazione finora
- Control información documentada ISO 9001Documento3 pagineControl información documentada ISO 9001jesus david jaramillo romero100% (1)
- Guia Computo de Telmex ContestadaDocumento8 pagineGuia Computo de Telmex ContestadaDennis Brown40% (5)
- Induccion Organizacion de Archivos de GestionDocumento86 pagineInduccion Organizacion de Archivos de Gestionalejandra aguirreNessuna valutazione finora
- CivilCAD carreteraDocumento26 pagineCivilCAD carreteraCarlos German Achon PesantesNessuna valutazione finora
- Disco Quekan CMDDocumento18 pagineDisco Quekan CMDCapitán SudaméricaNessuna valutazione finora
- Instalacion DSpace en UbuntuDocumento5 pagineInstalacion DSpace en Ubuntuanubis_bowhunterNessuna valutazione finora
- Manual FilogeniaDocumento185 pagineManual FilogeniaMariaNessuna valutazione finora
- PasosDocumento20 paginePasosIrene Arribas EstebanNessuna valutazione finora
- Protocolo de Instalacion de Equipos Pjud3 27-04-2015 PDFDocumento47 pagineProtocolo de Instalacion de Equipos Pjud3 27-04-2015 PDFAlan PetersNessuna valutazione finora
- Instalación de software y configuración básica de UbuntuDocumento2 pagineInstalación de software y configuración básica de UbuntuGabriel BolocanNessuna valutazione finora
- Diagramas UML para modelado de sistemasDocumento42 pagineDiagramas UML para modelado de sistemasSamuel CENessuna valutazione finora
- Manual Etrex 10-20-20x 30 30x Om Es-XmDocumento18 pagineManual Etrex 10-20-20x 30 30x Om Es-XmJorgeHernandezAguilarNessuna valutazione finora
- UsuariosDocumento21 pagineUsuariosCristian Jhohani Parra VillegasNessuna valutazione finora
- ProModel simuladorDocumento8 pagineProModel simuladorCarlos Ivan HernandezNessuna valutazione finora
- Instalacion de Mcafee Agent 5.0.6 (Mcafee Epolicy Orchestrator) PDFDocumento40 pagineInstalacion de Mcafee Agent 5.0.6 (Mcafee Epolicy Orchestrator) PDFSARA SOFIA GOMEZ ROBLESNessuna valutazione finora
- Programacion de Calculadora BasicaDocumento11 pagineProgramacion de Calculadora BasicaANDERSONNessuna valutazione finora
- Formación en programas de oficina e InternetDocumento43 pagineFormación en programas de oficina e InternetZobeida Cid100% (1)
- Como Proteger Tu Computadora de Los Virus InformaticosDocumento2 pagineComo Proteger Tu Computadora de Los Virus InformaticosreynaNessuna valutazione finora
- DISPAV-5-versión 3.0. Actualización Del Sistema para El Diseño Estructural de Pavimentos Asfálticos, Incluyendo Carreteras de Altas EspecificacionesDocumento76 pagineDISPAV-5-versión 3.0. Actualización Del Sistema para El Diseño Estructural de Pavimentos Asfálticos, Incluyendo Carreteras de Altas EspecificacionesRonald ArbeNessuna valutazione finora
- Practica Basico-2011Documento22 paginePractica Basico-2011Ignacio TaverasNessuna valutazione finora
- M 2503Documento98 pagineM 2503Lina Milena Garcia Nauza75% (4)
- Quercusoft Construccion Software para ElDocumento17 pagineQuercusoft Construccion Software para ElByron CorreaNessuna valutazione finora
- ESP Editor 3.15Documento39 pagineESP Editor 3.15cesar tolozaNessuna valutazione finora