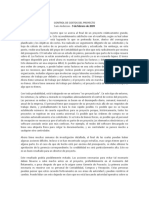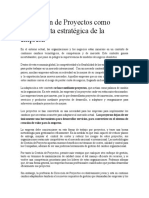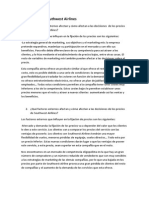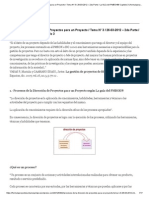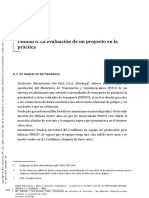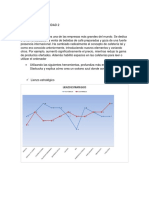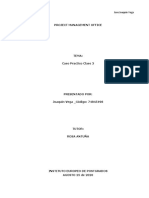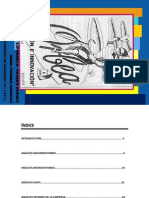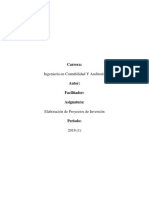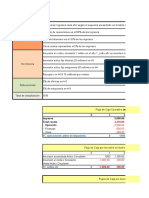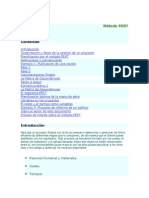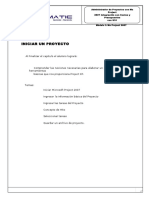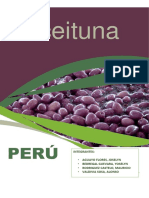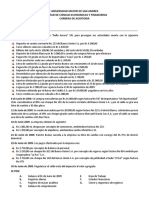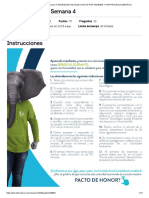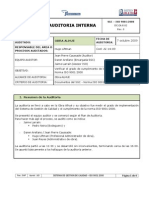Documenti di Didattica
Documenti di Professioni
Documenti di Cultura
Microsoft Project y La Gestion de Proyectos UD 2
Caricato da
lauraDescrizione originale:
Copyright
Formati disponibili
Condividi questo documento
Condividi o incorpora il documento
Hai trovato utile questo documento?
Questo contenuto è inappropriato?
Segnala questo documentoCopyright:
Formati disponibili
Microsoft Project y La Gestion de Proyectos UD 2
Caricato da
lauraCopyright:
Formati disponibili
MICROSOFT PROJECT Y LA GESTIN DE PROYECTOS
Unidad Didctica n. 2
MICROSOFT PROJECT Y LA GESTIN DE PROYECTOS
Unidad Didctica n. 2
MS Project: funcionalidad y configuracin
A) Empezando a gestionar. Planificar un proyecto
B) Empezando con Project. Principales caractersticas
C) Definicin de preliminares del
calendario laboral del proyecto
Formacin sin barreras
Pg. 2/26
proyecto:
asignar
el
MICROSOFT PROJECT Y LA GESTIN DE PROYECTOS
Unidad Didctica n. 2
I. MS Project: funcionalidad y configuracin
A) Empezando a gestionar. Planificar un proyecto
Vamos a plantear una visin muy general de MS Project y a tratar las principales
herramientas relacionadas con la gestin de proyectos, que posteriormente iremos
desarrollando. Vers diferentes recomendaciones sealadas, las cuales te pueden ser muy
tiles.
Como dijimos en la unidad anterior, un proyecto consiste en cumplir una serie de
objetivos de tiempo, costo y calidades de un modo armnico, ptimo, eficaz y eficiente. La
primera fase de cualquier proyecto, una vez definido su alcance, es planificarlo y organizarlo.
En este caso, trabaja con el programa y tambin con papel y lpiz.
La gestin de proyectos requiere la aplicacin de una serie de tcnicas, que a lo largo
de los aos han ido surgiendo:
A comienzos del siglo XX, durante la Primera Guerra Mundial, Henry L. Gantt crea un
sistema de representacin grfica para el control de las municiones del arsenal
alemn, donde se plasman las tareas o actividades que se van a realizar en una
escala de tiempo aproximada (actualmente, en MS Project, se denomina escala
temporal). En este momento, MS Project utiliza esta forma de representacin en su
vista inicial denominada diagrama de Gantt.
En 1950, las empresas buscaban expertos capaces de coordinar las tareas y
relacionarlas.
En 1957, surge el Critical Path Method (CPM) o mtodo de ruta crtica, que permite
calcular la duracin de un proyecto en virtud de las tareas que lo componen y su
encadenamiento y/o simultaneidad (es decir, varias tareas se pueden desarrollar al
tiempo o bien una cuando acabe la anterior, etc.). Ese mismo ao, el gobierno
americano crea el diagrama de Pert (Program Evaluation and Review Technique),
para la creacin de un proyecto armamentstico, que relaciona las tareas.
En 1958, se constituye una relacin entre los diagramas de Pert y de CPM. Se
establece que cualquier modificacin en la duracin de una tarea situada en la ruta
crtica o camino ms largo va a suponer una irremediable modificacin de la fecha de
terminacin del proyecto.
MS Project conjuga estas tres tcnicas: Gantt, Pert y CPM en su forma de trabajar.
Como ya se ha comentado, y para resumir, la planificacin es el paso vital para que
el proyecto se desarrolle correctamente. Para ello, los pasos iniciales podran ser los
siguientes:
1. Definir la lista de tareas realizables y de los hitos en los que se puede incurrir
asociados a estas.
2. Realizar una estimacin de la duracin del tiempo de la tarea.
3. Detectar las relaciones existentes entre las diferentes tareas.
4. Elaborar la EDT, es decir, la estructura de descomposicin de trabajo.
5. Ver y realizar una evaluacin de los recursos necesarios para el proyecto.
6. Asignar recursos a las tareas.
Formacin sin barreras
Pg. 3/26
MICROSOFT PROJECT Y LA GESTIN DE PROYECTOS
Unidad Didctica n. 2
7. Intentar optimizar al mximo la estructura del proyecto.
Con esta informacin, MS Project crea una programacin (la cual procedemos a
detallar a continuacin):
1. Definir y concretar la lista de tareas e hitos asociados a una actividad. En
definitiva, se ven y concretan los trabajos que se hay que acometer. Evidentemente, esto
requiere de unos recursos. Para ello, lo que hay que hacer es definir claramente las tareas de
la manera ms especfica posible (cuanto mejor definidas estn, mejor ser la gestin). Han de
ser concretas y deberan tener una descripcin razonable.
2. Estimar la duracin de cada tarea. Dotarlas de un tiempo de inicio y de fin realista
En la unidad anterior ya se han comentado las diferentes tcnicas para estimar la duracin de
las tareas. La duracin de una tarea es el periodo de tiempo entre la fecha de comienzo de
esta y su fecha prevista de finalizacin. La suma de la duracin de todas las tareas da como
resultante la duracin total del proyecto.
Demoras
Es muy normal que la estimacin no sea correcta o que se vea alterada la fecha de
finalizacin. A esta alteracin en la duracin y calendario de las tareas (fecha de comienzo y/o
finalizacin de la tarea) se la denomina demora.
De un modo general y lgico, cuando la fecha de comienzo de una tarea se demora
con respecto a la prevista, se dice que existe un retraso. Con MS Project, las tareas se pueden
organizar, ya que permite ver la actividad de una manera ms visual y grfica al mismo tiempo
que establece un seguimiento eficaz para evitar retrasos, de este modo, no nos salimos de lo
presupuestado.
En cualquier caso, siempre existen mrgenes de demora dentro de los proyectos (hay
que ser ms pesimistas que optimistas). Debemos tener en cuenta la mxima de la Ley de
Murphy que dice: Todo lo que pueda pasar... va a pasar.
Definimos el margen de demora u holgura como la cantidad de tiempo que una tarea
se puede posponer respecto a la fecha inicial prevista, sin que ello pueda suponer un cambio
de fechas y tareas sucesivas o del total del proyecto.
Si este margen de demora no afecta a la duracin de otras tareas, se denominar
margen de demora permisible (se entiende que no pasa nada si ocurre y, por lo tanto, es
admisible).
Entendemos por holgura la cantidad de tiempo que se puede posponer una tarea sin
que ello suponga un retraso en las sucesivas.
Para que esto sea posible es necesario que los plazos a los que estn sujetos los
vnculos puedan ser adelantados y/o retrasados o pospuestos, lo que significa que una tarea
que debera comenzar al terminar la predecesora, se puede adelantar y comenzar sin que haya
terminado la anterior, es decir, es posible que se solapen pero que esta circunstancia no incida
negativamente en el desarrollo del proyecto.
Si el margen de demora, aun existiendo, no afecta a la duracin total del proyecto, se
denominar margen de demora total. Se puede definir como la diferencia entre la fecha de
comienzo ms tarda y la de comienzo ms temprana de una tarea. En definitiva, cuando una
tarea comienza en la fecha x y termina en la fecha y pero estas no afectan al total del proyecto.
Formacin sin barreras
Pg. 4/26
MICROSOFT PROJECT Y LA GESTIN DE PROYECTOS
Unidad Didctica n. 2
No obstante, siempre ocurre que hay tareas cuya holgura es cero. Estas se denominan
demoras absolutas o tareas crticas, ya que dichos mrgenes incidirn en la duracin final y
total del proyecto. Estas tareas definen lo que MS Project denomina ruta crtica.
El conjunto de tareas que define dicha ruta crtica se denomina tareas crticas.
3. Elaborar las relaciones entre las tareas. Determinar qu relaciones tienen las
tareas entre s, pues tienen que ejecutarse en un determinado orden. Las tareas de un
proyecto deben estar vinculadas entre ellas, es decir, tener una relacin (ya hemos
comentado que las relaciones entre tareas son siempre interdependientes). Los vnculos
establecen relaciones de orden entre las tareas. MS Project crea o estipula cuatro posibles
tipos de vnculos entre las tareas:
Fin a comienzo (FC): muy lineal, es decir, cuando Finaliza la tarea predecesora, la
tarea actual Comienza (este tipo de vnculo es el ms comn y el que MS Project
establece de forma predeterminada cuando se vinculan dos tareas).
Comienzo a comienzo (CC): simultnea, cuando Comienza una tarea, Comienza la
tarea actual.
Fin a fin (FF): correlacionada, cuando Finaliza una tarea, Finaliza la tarea actual.
Comienzo a fin (CF): cuando Comienza una tarea, Finaliza la actual.
4. Construir la estructura de descomposicin de trabajo (EDT). Para que esta
estructura quede representada grficamente, MS Project dispone de la vista de diagrama de
PERT (adems de otras vistas, por ejemplo la de Gantt, pues tambin nos marca las
relaciones). Mediante este diagrama, las tareas se representan en rectngulos relacionados
entre s utilizando flechas de enlace que identifican las relaciones existentes. En este tipo de
vista (diagrama de Pert), las tareas que constituyen la ruta crtica aparecen con un formato
diferente para destacar (generalmente, en color rojo).
5. Evaluar los recursos. Hace referencia a con qu recursos se va a contar para llevar
a cabo las tareas. Consiste en identificar recursos humanos y materiales, es decir, personas o
grupos de ellas, el equipamiento necesario para poder llevar a buen trmino cada tarea y
tambin qu instalaciones son necesarias para su realizacin. Todo ello permite cuantificar
econmicamente cada uno de los recursos (cunto cuesta cada uno) y as poder establecer un
seguimiento econmico y presupuestario del proyecto.
6. Asignar recursos a las tareas. Se trata de asociar a cada tarea los materiales, el
personal y el equipamiento de que se dispone, es decir, los recursos anteriormente definidos.
7. Optimizar la estructura. Para optimizar la estructura del proyecto, es necesario
determinar y modificar los mrgenes de demora existentes entre las diferentes tareas. Para
ello, se pueden formular las siguientes preguntas: existe flexibilidad en los plazos?, es
posible solapar ms de una tarea?, etc. De este modo, se mejora y optimiza el proyecto.
Aunque en este momento del curso ni siquiera conocemos el entorno de trabajo con
MS Project (pantalla, mens, vistas, tablas con datos, etc.) podemos, de forma inicial y
basndonos en los conceptos ya comentados en esta y en la anterior unidad, ir conociendo los
pasos lgicos que se deben seguir, de forma general, para administrar un proyecto.
Aviso: si algunos de los conceptos expuestos a continuacin no se comprenden
correctamente o parecen muy abstractos, no pasa nada. Es preferible buscar un momento de
tranquilidad y leerlo detenidamente con mucha atencin, quiz tomando notas. Esta es la mejor
forma de ir sintonizando con las ideas que maneja MS Project. De todas maneras, este guion
de trabajo con MS Project se puede pasar por alto, seguir con el curso y retomarlo al final.
Formacin sin barreras
Pg. 5/26
MICROSOFT PROJECT Y LA GESTIN DE PROYECTOS
Unidad Didctica n. 2
Consejo: en la medida de lo posible, sera conveniente revisar los siguientes apartados
de este captulo sobre el propio programa MS Project para poder ir tomando contacto poco a
poco con los mens, las pantallas y las opciones, aunque no es estrictamente necesario. Si
algo no se comprende o no se da con ello en el programa, es normal, todava es pronto.
A continuacin, vamos a ver un guion de trabajo y las acciones que hay que seguir con
respecto a MS Project:
Datos generales del proyecto
- Crear un archivo nuevo de proyecto
El primer paso es ejecutar el programa MS Project, una vez que realicemos esta accin
iremos directamente a: Men de Archivo > Nuevo, o bien pulsaremos el botn de Nuevo
proyecto.
Es necesario que el proyecto tenga nombre y ubicacin, por lo que ser mejor
guardarlo desde el principio con un nombre de archivo (la extensin para todos los archivos de
proyecto ser *.mpp, cuyas siglas vienen de Proyecto de Microsoft Project). En este caso, el
archivo se llamar Tienda Madrid.mpp.
El paso siguiente consiste en introducir la informacin del proyecto, desde Archivo >
Propiedades (del archivo). Esto ayuda a las personas que lo administran y el objetivo es
mostrar las limitaciones que pueden dificultar el trabajo y otras notas de tipo general relativas al
proyecto que se consideren relevantes.
- Definir la fecha de comienzo o bien la fecha de finalizacin: desde el men de
Proyecto > Informacin del proyecto.
- Establecer el calendario de trabajo: se trata de especificar los das laborables y el
horario laboral (por defecto aparece de lunes a viernes y de 8 a. m. a 5 p. m. con una hora de
descanso para el almuerzo), y esto hay que hacerlo para cada uno de los participantes. Se
pueden marcar periodos no laborables como fiestas, periodos vacacionales, etc.Todo ello se
hace desde el men Ver > Diagrama de Gantt > Herramientas > Cambiar calendario laboral.
- Tareas
1. Introducir tareas y duraciones: el siguiente paso es incluir todas las tareas que se
vern en el diagrama de Gantt. La ruta es la siguiente: men Ver > Diagrama de Gantt.
En la tabla izquierda, se deben introducir las tareas en secuencia y hacia abajo. En
principio, la duracin de cada tarea es de un da. MS Project lo representa con un 1.Para
valorar las duraciones, se pone la cantidad de tiempo estimada que llevar cada tarea,
expresndola bien en meses, semanas, das, horas o minutos, eso s, es muy importante no
contar los periodos no laborables. Podemos utilizar las abreviaturas siguientes: meses = ms,
semanas = s, das = d, horas = h, minutos = m. Si la duracin es estimada va acompaada de
un signo de interrogacin [?] (por ejemplo, 7d?).
Recuerda:
Se entiende por duracin el periodo total de trabajo activo necesario para realizar una
tarea. Generalmente, es el periodo de tiempo de trabajo desde el comienzo hasta el final de
una tarea, segn se defina en el calendario del proyecto y en el calendario de recursos (a un
recurso se le puede asociar un calendario diferente del general, como caso excepcional).
Formacin sin barreras
Pg. 6/26
MICROSOFT PROJECT Y LA GESTIN DE PROYECTOS
Unidad Didctica n. 2
Otro concepto diferente y que tambin hay que considerar en MS Project (ya que
puede falsear los datos del proyecto), es la duracin transcurrida, es decir, el periodo de
tiempo necesario para realizar una tarea. Para ello, se toma como referencia 24 horas, es
decir, todo el tiempo (da y noche), y una semana de siete das, incluyendo domingos y
festivos, as como otros das no laborables. Podemos verlo con ms claridad a partir del
siguiente ejemplo: el tiempo de secado de la pintura en una obra puede ser considerado en
sbado o domingo; si necesita de dos das, no es preciso que sean laborables, ya que seca
solo. De este modo, cuando asignamos tiempo lo denominamos periodo de tiempo
transcurrido. Como norma general, se usan las siglas que terminan con la letra t. As, por
ejemplo, si una tarea es pintar paredes, su duracin ser de 2dt.
2. Crear hitos: como ya hemos comentado, un hito es un suceso valioso y
determinante en un proyecto que suele generar un subproducto. Es importante saber que en
MS Project siempre tienen una duracin de cero, es decir, 0d (cero das).
Para marcar una tarea como hito se hace desde Propiedades > Avanzado.
Grficamente, se representan mediante rombos negros en la vista del diagrama de
Gantt. Adems, si queremos es posible ver todas las tareas o bien simplemente los hitos,
filtrando, lo que solo nos permite ver ciertos elementos del proyecto.
El filtro se considera un mecanismo que nos permite ver solamente ciertos elementos
del proyecto, lo que posibilita al usuario realizar un estudio ms pormenorizado de este. Es
muy similar al resto de los programas de Office como Microsoft Excel o Microsoft Access. Por
ejemplo, se utiliza cuando solamente queremos ver las tareas que son hitos, las crticas, etc.
3. Crear tareas repetitivas: las tareas repetitivas son, tal y como su propio nombre
indica, aquellas que aparecen de un modo peridico en el proyecto. Por ejemplo, cuando todos
los viernes hay una reunin para evaluar la marcha de un proyecto o se presenta un informe de
avance, hay que especificar el da para dicha tarea tambin se puede establecer cuntas veces
se repite o hasta cundo dura (por defecto, MS Project la saca repetida).
Esto se hace del siguiente modo, nos colocamos en: Nombre de tarea (por ejemplo, en
Vista > Diagrama de Gantt) > Insertar > Tarea repetitiva > Duracin > Patrn de repeticin
(diariamente, semanalmente, mensualmente o anualmente) > Terminar (despus de las veces
que se ha repetido o bien en una fecha dada).
4. Estructurar tareas: permite organizar y priorizar unas tareas con respecto a otras
para definir claramente la EDT con una estructura de tareas y subtareas. Al verlas de manera
jerrquica, y ordenada se obtiene una mayor comprensin global del proyecto. A modo de
ejemplo, se puede comparar con el diagrama de rbol de nuestras carpetas o subcarpetas de
archivos o de una navegacin web de una pgina
5. Modificar lista de tareas: es posible mover la lista de tareas o quitar o aadir
alguna. Para ello, lo ms operativo es utilizar las opciones de Copiar, Cortar y Pegar.
6. Programar tareas
- Dependencias: se establecen los vnculos entre las tareas. Una vez tenemos nuestra
lista de tareas estructurada, es preciso conocer las dependencias existentes entre las tareas y
especificar los vnculos, as como aquellos que se dan temporalmente, es decir, cundo
comienza una tarea respecto a su predecesora, ya que si la duracin de una de ellas cambia,
se debern reprogramar las fechas del resto.
- Establecer relaciones entre tareas: por defecto, MS Project define entre tareas el
vnculo o relacin de fin a comienzo (que es la ms habitual). Para ello, Vista > Diagrama de
Formacin sin barreras
Pg. 7/26
MICROSOFT PROJECT Y LA GESTIN DE PROYECTOS
Unidad Didctica n. 2
Gantt > Seleccionar las dos tareas relacionables > Vincular tareas. La operacin de vincular
tareas se realiza mediante el botn de la barra de herramientas estndar.
En la lnea negra con flecha que vincula las tareas se puede hacer doble clic para
modificar el tipo de relacin que se puede establecer entre ellas.
Igual que para establecer vnculos existe un botn, tenemos otro similar que permite
desvincular tareas: Desvincular tareas.
En todo proyecto, es muy habitual tener que realizar modificaciones, pues siempre hay
agentes externos que las promueven, sobre todo en lo referido a los plazos. A este acto lo
denominaremos reprogramar, aunque, en ocasiones, aparecen las llamadas delimitaciones,
que en realidad son precedencias fijadas a cundo tiene que comenzar una tarea o bien para
cundo tiene que estar concluida.
Siempre que se crea una tarea para un proyecto, MS Project le asocia una delimitacin
por defecto. A continuacin, veamos las posibles delimitaciones que nos propone el programa:
1. Si la programacin se ha partido de la fecha de inicio del proyecto, la delimitacin
para las tareas es que comiencen lo antes posible (LAP).
2. En el caso de que el proyecto est programado a partir de una fecha de finalizacin,
de modo predeterminado, la delimitacin comenzar lo ms tarde posible (LMTP).
3. Otras delimitaciones que se pueden adjudicar a una tarea son las siguientes:
NFDD: No finalizar despus del...
NCDD: No comenzar despus del...
- Agregar tiempo de posposicin entre tareas o superponerlas: despus de
especificada la secuencia de tareas, es posible que marquemos retrasos en la fecha de
comienzo de alguna de ellas.
Podemos denominar tiempo de posposicin al periodo de tiempo que se define entre
dos tareas vinculadas.
Por ejemplo: si entre dos tareas con una vinculacin del tipo FC (fin a comienzo)
establecemos una posposicin de dos das, esto significar que la segunda de esas dos tareas
comenzar dos das ms tarde de que finalice la primera de ellas. Estos tiempos de
posposicin, en principio, son valores siempre positivos. Sin embargo, si la relacin entre dos
tareas es de FC, pero la segunda tarea, la sucesora, puede comenzar unos das antes, se
puede producir un solapamiento que MS Project marca con un valor negativo y se denomina
tiempo de adelanto.
La representacin de estos tiempos de posposicin o de adelanto se puede especificar
como valores absolutos o bien porcentuales y es posible verlos en la ficha predecesora de
propiedades de la tarea.
- Establecer fechas fijas para el comienzo o final de una tarea: sin contar con sus
precedencias, e independientemente de las relaciones entre las tareas, cuando se quiera que
una de ellas comience en una fecha concreta establecemos una restriccin o delimitacin
inflexible.Para ello, ir a Informacin de la tarea > Avanzado > Tipo de delimitacin > Fecha de
delimitacin. Tambin puede hacerse desde el botn de Informacin de la tarea.
- Dividir tareas: en ocasiones, es necesario partir tareas o interrumpir una para
acometer otras, con lo cual, queda en la primera una interrupcin que aparece dividida para ser
continuada ms tarde. Generalmente, estas divisiones se deben a factores imprevistos, como
por ejemplo, la baja de un trabajador para el que no se dispone de sustituto inmediato.
Formacin sin barreras
Pg. 8/26
MICROSOFT PROJECT Y LA GESTIN DE PROYECTOS
Unidad Didctica n. 2
Si mediante arrastres reducimos la divisin hasta cerrarla, la habremos eliminado.
Como resumen, es importante comprender el funcionamiento de tres botones:
A. Asignar recursos: todo proyecto tiene o cuenta con unos recursos que se asignan
cuando queremos controlar el modo y la relacin en la que intervienen las personas, el
equipamiento y/o los materiales en las diversas tareas del proyecto. Si, adems, establecemos
unos costos a dichos recursos, desde MS Project se podr hacer un seguimiento ms detallado
de todo, incluido el nivel econmico.
No obstante, si por el administrador del proyecto no se introduce informacin de costos
sobre los recursos, MS Project solo considera las duraciones de las fases del proyecto,
basadas en las dependencias entre las tareas.
Para introducir los recursos se hace la vista de tabla en la tabla de recursos: men de
Ver > Hoja de recursos > Ver > Tabla > Entrada. A continuacin, asignamos a cada uno de
ellos su tipo segn se ha comentado (material o trabajo).
Para aplicar filtros posteriormente, las tareas que pertenecen a un determinado aspecto
se pueden definir como grupos de recursos, aunque siempre se asocian recursos a las tareas y
no grupos de recursos.
Importante: podemos definir grupos de recursos, pero a las tareas se les asocian
recursos.
Respecto a la relacin de recursos y los calendarios, como norma, todos los recursos
se acogen al calendario general establecido para todo el proyecto. Sin embargo, en caso de
que fuera necesario, puede que se asocie un calendario especial a un recurso determinado,
por si este no estuviera disponible unos das o bien s lo estuviera en festivos, etc. Esto se
puede realizar del siguiente modo:
1. En el men Ver > Hoja de recursos > Seleccionamos el recurso cuyo calendario
deseamos modificar.
2. En el men Proyecto > Informacin del recurso > Ficha (Horario del trabajo).
3. En el calendario deberemos sealar los das que se desean modificar.
4. Despus, podemos elegir o bien Predeterminadas, Periodo no laborable o bien
Periodo laborable no predeterminado (eligiendo predeterminadas, se asume el calendario
estndar de MS Project que fue establecido al principio del todo).
Informacin: respecto a los calendarios, desde el men Herramientas de MS Project
es posible definir nuevos calendarios base con sus horarios y un nombre (diferentes
calendarios cada uno con sus franjas horarias, etc., y con su nombre). De este modo, si varios
recursos se acogen a uno de esos calendarios, bastar con asociarlos a ese calendario base.
Si queremos asignar los recursos a las tareas, iremos a la vista de diagrama de Gantt y
seleccionaremos una tarea x a la que se le asignarn los recursos correspondientes, teniendo
en cuenta que siempre es posible asignar ms de un recurso a una tarea. En este caso, se
elegiran varios mediante los mtodos de seleccin que conocemos (por ejemplo, utilizando el
ms comn de Windows las teclas Control y Mays).
Formacin sin barreras
Pg. 9/26
MICROSOFT PROJECT Y LA GESTIN DE PROYECTOS
Unidad Didctica n. 2
Para asignar recursos tenemos el botn Asignar recursos. A estos se les asigna un
trabajo expresado en unidades porcentuales. Un 100% significa que ese recurso se involucra a
jornada completa en el proyecto y en esa tarea concreta.
B. Duracin de las tareas: cuando una tarea tiene una duracin inicialmente
predeterminada en la tabla de tareas, si se le asocian ms recursos para su ejecucin, por
defecto MS Project automticamente le reduce la duracin.
Vamos a ver un ejemplo: si a una tarea se le asigna un recurso que resuelve un
trabajo al 100% (un albail que trabaja a jornada completa, es decir, las ocho horas diarias), la
duracin estipulada para la tarea es de dos das. Si partimos de una jornada laboral de ocho
horas diarias, al asignarle ese recurso dicha tarea se acometer en dos das (8 horas 2 das
= 16 horas). Hasta aqu todo correcto.
Pero si adems de ese recurso se le dobla la asignacin (imaginemos dos albailes a
jornada completa), la tarea se llevara a cabo en la mitad de tiempo, en un da. Requerira, por
tanto, dos recursos de ocho horas: seran diecisis horas, pero la duracin de la tarea se
reducira a un da. Todo esto ocurre porque predeterminadamente, MS Project para cada tarea,
en sus propiedades, tiene marcada una casilla de verificacin denominada Programacin
condicionada por el esfuerzo. Si se desmarca esa casilla, la duracin de la tarea del ejemplo
seguira siendo de dos das, pese a tener el doble de recursos para efectuarse.
Podemos encontrar esta opcin en: Informacin de la tarea > Avanzado.
Nota: si queremos que esto ocurra en todas las nuevas tareas que se definan en el
proyecto a partir de un momento esa opcin debe estar desactivada, desde el lugar desde
donde se configuran todos los productos Microsoft, es decir, desde el men Herramientas >
Opciones, acudiremos a Programacin y desactivaremos esta casilla. De este modo, las
nuevas tareas no estarn condicionadas por el esfuerzo (inicialmente est activada).
C. Comprobacin y modificacin de las asignaciones de los recursos: desde el
men desplegable, Ver > Uso de recursos, podremos ver las asignaciones de recursos a
tareas, as como comprobar la sobreasignacin de los recursos. Si el nombre del recurso
aparece en rojo, es que se encuentra sobreasignado. Es muy conveniente revisar esas
asignaciones.
Costos
Para poder realiza un seguimiento econmico y determinar si este se ajusta a un
presupuesto fijado para su ejecucin, deberemos asociar los costos mediante unas tasas a
cada uno de los recursos implicados (a su trabajo). Es decir, podemos cuantificar las tareas
econmicamente: se puede saber cunto cuesta cada tarea, la suma de todas ellas nos da el
dato total de proyecto (tambin podemos calcular desviaciones respecto al presupuesto inicial,
etc.). Como ya hemos dicho tambin es posible no asociar costos en un proyecto, pero en ese
caso no podr hacerse un seguimiento econmico.
Con MS Project podemos asociar tasas a los recursos, tanto de trabajo como
materiales. Las tasas pueden ser de tipo estndar, de horas extras o tasas por uso. La tasa
de horas extra no est disponible para los recursos materiales; sin embargo, para los recursos
de trabajo, los tres tipos de tasa los tenemos disponibles
La ruta es men Ver > Hoja de recursos, para introducir un nuevo recurso, hay que
situarse en la columna Nombre del recurso, en la fila correspondiente al nuevo recurso, y
escribir el nombre que se le va a dar. Despus, se asociar el tipo de recurso: Trabajo o
material, etc.
Formacin sin barreras
Pg. 10/26
MICROSOFT PROJECT Y LA GESTIN DE PROYECTOS
Unidad Didctica n. 2
Nota: si queremos que para todos los nuevos recursos de tipo general o de horas
extra las tasas sean predeterminadas, desde el men Herramientas > Opciones, acudiremos a
General y especificaremos las tasas (la estndar predeterminada y la predeterminada para
horas extras). Para concluir, las predeterminaremos desde el botn correspondiente de
Predeterminar.
Para los recursos de tipo material, se deber especificar una etiqueta (siglas que
identifican el tipo material), una unidad de medida (tonelada, docena, metro lineal, etc.), as
como la tasa correspondiente.
- Costos fijos: ya hemos hablado en la anterior unidad de que existen algunas tareas
que presentan siempre un costo fijo, como, por ejemplo, los de equipamiento, un alquiler de
una oficina.
- Acumulacin de costos: en MS Project, los costos de recursos se prorratean de
forma predeterminada. Su acumulacin se distribuye a lo largo de la duracin. Sin embargo,
puede cambiar el mtodo de acumulacin para que los costos de recursos tengan efecto bien
al comienzo o al final de la tarea.
Para ello, men Ver > Hoja de recursos, cuando estamos viendo los recursos en forma
de tabla (Ver > Tabla) > Acumular.
Nota: las tasas se asocian a los recursos y los costos fijos a las tareas.
- Estudio de costos (Ver > Hoja de recursos > Tabla de costos): se pueden mostrar
hojas de costos, costos acumulados, grficas de recursos, etc.
En el men de Proyecto > Informacin del proyecto > Estadsticas > Costo actual, se
puede comparar el campo previsto y el campo real para ver las diferencias entre lo previsto y
lo que realmente ocurre en el aspecto econmico en un determinado momento del proyecto, es
decir, si est sufriendo desviaciones significativas.
Tambin desde ese punto, se pueden comparar los valores del campo actual y el
campo restante. De ese modo, se podr comprobar si se dispone de liquidez para acometer el
resto del proyecto hasta el final.
Revisin del proyecto
Una vez que las tareas se han introducido, se han relacionado unas con otras y
engarzado en el tiempo, despus de haber incluido los recursos y de haber asignado a estos
los costos correspondientes, es necesario revisar si, por ejemplo, los plazos estn bien
definidos. En definitiva, lo que se debe hacer es revisar el proyecto para cada uno de los
momentos estratgicos llamados hitos, si la fecha final del proyecto se ajusta a la real.
Recorriendo las diversas vistas que MS Project tiene, podemos revisar tareas y
recursos desde sus tablas correspondientes, y hacer el seguimiento de la ruta crtica, etc.
Con todo ello obtenemos la informacin general de las fechas de comienzo y final del
proyecto y tambin saber cundo se realizarn las fases principales, haciendo zoom en el
diagrama de Gantt (esto se hace en Ver > Diagrama de Gantt y men Ver > Zoom).
El zoom tambin se puede ajustar desde los botones correspondientes de acercar o
alejar.
Es muy conveniente revisar, tras modificar los parmetros del proyecto, las fechas de
inicio y finalizacin (men Proyecto > Informacin del proyecto > Estadsticas). As, aparecen
las fechas de comienzo y fin del proyecto, el trabajo y el costo total.
Formacin sin barreras
Pg. 11/26
MICROSOFT PROJECT Y LA GESTIN DE PROYECTOS
Unidad Didctica n. 2
- Identificar la ruta crtica: como ya se ha comentado, la ruta crtica es la marcada por
aquellas tareas cuya modificacin en su duracin afecta directamente sobre la fecha de
finalizacin del proyecto. Es importante ser exhaustivos en el seguimiento de dichas tareas;
para ello, MS Project cuenta con una herramienta de filtrado, de tal manera que solamente se
vean estas tareas: men Ver > Diagrama de Gantt.
Como ya se ha comentado con anterioridad, la ruta crtica muestra las tareas con un
formato diferente. Dicho formato se puede modificar mediante el asistente para diagramas de
Gantt que tiene el programa MS Project (Asistente para diagramas de Gantt).
Los filtros se realizan desde el men Proyecto > Filtro para > Tareas crticas.
- Utilizar las vistas diferentes.
- Personalizar las vistas: MS Project da la opcin de crear vistas personalizadas
desde men Ver > Vistas > Ms vistas, as como men Ver > Tabla > Ms tablas.
- Filtrado de informacin: a veces lo que necesitamos es concentrarnos nicamente
en determinadas tareas o recursos de la vista activa, por lo que tenemos que aplicar un filtro a
dicha vista. Para ello, se puede especificar que el filtro muestre solo aquellas tareas o recursos
que cumplan los criterios que nosotros previamente establezcamos.
Nota: no se pueden aplicar filtros de tareas a vistas de recursos o aplicar filtros de
recursos a vistas de tareas. Existen autofiltros que mediante unos triangulitos a la derecha de
cada ttulo de campo nos permiten establecer las condiciones o criterios in situ de forma
cmoda, de la misma manera que en Access o Excel.
- Ordenacin de los datos: es posible ordenar los datos de diferentes modos . Esto se
hace desde el men de Proyecto > Ordenar > Ordenar por.
B) Empezando con Project. Principales caractersticas
Microsoft Project es un software de administracin de proyectos desarrollado y vendido
por Microsoft. La primera versin del programa fue lanzada en 1984 para el sistema operativo
DOS de Microsoft Office. Est disponible en dos versiones: Standard y Professional.
Dicho programa ha sido diseado, desarrollado y comercializado por Microsoft, y su
objetivo es facilitar la gestin a los directores de proyectos en el desarrollo de planes,
asignacin de recursos a tareas, seguimiento al progreso, administrar presupuestos y analizar
cargas de trabajo. El software Microsoft Office Project, en todas sus versiones (la versin 2013
es la ms reciente), es el ms usado en la gestin de proyectos, aplicando procedimientos
descritos en el Management Body of Knowledge (PMBoK) del Project Management Institute
(PMI).
Al igual que en otros programas, en Office existe una versin limitada libre denominada
Open Project, de la cual tambin hablaremos a lo largo de los siguientes puntos.
Gestin de proyectos con Microsoft Project
Aunque no es necesario un programa informtico para gestionar un proyecto, ahora
mismo esto es implanteable. Evidentemente, un programa informtico no solo gestiona un
proyecto, el expertisse del administrador del proyecto es lo que aporta el ingrediente ms
importante. La herramienta MS Project facilitar su gestin ya que ana herramientas que
podramos utilizar combinando varios programas informticos; adems, al estar pensado para
este fin nos dota de herramientas ad hoc.
Entre las muchas posibilidades de trabajo, MS Project nos permite:
Formacin sin barreras
Pg. 12/26
MICROSOFT PROJECT Y LA GESTIN DE PROYECTOS
Unidad Didctica n. 2
Planificar y programar tareas, as como asignar recursos a dichas tareas de manera
adecuada y sencilla.
Realizar un control, organizacin y seguimiento, y coordinar toda la informacin que
conlleva los requisitos del proyecto, la duracin y los recursos asignados a las tareas.
Visualizar el plan de proyecto en formatos estndar y con un diseo de diagramas muy
claro, sencillo y fcil de interpretar.
Establecer escenarios de futuro dentro del proyecto (planteamientos del tipo Que
pasara si...).
Intercambiar informacin del proyecto con todos los involucrados a travs de una red
local, Internet o de una Intranet.
Con MS Project, el administrador del proyecto puede tener un control bastante amplio
de un modo eficaz y sencillo
Cmo ingresar en Microsoft Project?
Para ingresar en Microsoft Project 2010 se debe seguir el mismo procedimiento normal
utilizado por cualquier otro programa de Office. A continuacin, podemos ver la descripcin de
los pasos que hay que seguir para ingresar en el programa:
Clic en el botn Inicio.
Clic en todos los Programas.
Clic en Microsoft Office.
Clic en Microsoft Project 2010.
MS Project ofrece varias alternativas a la hora de crear un proyecto:
Podemos hacerlo de forma manual.
Podemos utilizar alguna de sus plantillas.
Adems, tiene un asistente que nos va guiando para crearlos de manera rpida y
sencilla.
A continuacin, vamos a ver cmo comenzar a trabajar con un proyecto de creacin
manual, aunque se recomienda que si alguna de las plantillas es acorde a nuestro proyecto la
usemos al principio hasta que aprendamos ms.
MS Project tiene siempre un trabajo previo que consiste en introducir todos los datos
para que pueda dar todo su rendimiento, pues reducido a lo esencial Project es como una gran
base de datos que organiza su contenido en vistas que nos facilitan la gestin.
Una vez que tengas instalado el Project, ingresa en el programa para crear un
proyecto, selecciona el men de la parte superior izquierda denominado Archivo y en las
opciones de la parte izquierda selecciona Nuevo, y dentro de esta opcin Proyecto en blanco,
presiona el botn Crear.
Formacin sin barreras
Pg. 13/26
MICROSOFT PROJECT Y LA GESTIN DE PROYECTOS
Unidad Didctica n. 2
La vista inicial que nos muestra el Project 2010 es la siguiente:
Crear
En Open Project queda reflejada as:
Cuando Microsoft actualiz la estructura de navegacin en la versin 2007, lo hizo con
las principales aplicaciones de Office como Word y Excel, pero dejo a Project con el formato
antiguo del men. Con la versin 2010, Project finalmente consigue el cambio de imagen que
se estaba esperando. En la siguiente figura, se muestra la ventana principal de Project 2010,
identificando cada una de las aplicaciones existentes:
Formacin sin barreras
Pg. 14/26
MICROSOFT PROJECT Y LA GESTIN DE PROYECTOS
Barra acceso
rpido
Unidad Didctica n. 2
Pestaas
men
Hoja de clculo
Escala de
tiempo
rea de diagrama
En la anterior figura se puede ver la interfaz de Project 2010, compuesta por los
siguientes elementos:
a) Barra de acceso rpido: aplicaciones de Office que las incluye en todos.
b) Pestaas de men: presenta cinco tipos de pestaas de men (Archivo, Tarea,
Recurso, Proyecto, Vista, Formato).
c) Cinta de opciones: es la novedad del 2010, cuya finalidad es facilitar el trabajo de
planificacin al usuario.
d) Escala de tiempo: muestra las indicaciones de variaciones de tiempo. Tiene como
objetivo facilitar al usuario la interpretacin de la duracin de cada tarea del proyecto.
e) Hoja de clculo: situada en el lado izquierdo de la vista. Se puede usar de hoja de
clculo para introducir, editar y ver informacin sobre el proyecto.
f) Lnea de divisin: lnea que divide la hoja de clculo y el rea de diagrama.
g) rea de diagrama: aqu se desplazan las barras que indican la duracin,
vinculacin y programacin de las tareas.
Explorando las pestaas de men
Las pestaas de men tienen en su interior una serie de comandos que estn
agrupados de acuerdo con la funcin que cumple cada una de ellas. A continuacin,
presentamos cada pestaa del men que aparece en MS Project:
Formacin sin barreras
Pg. 15/26
MICROSOFT PROJECT Y LA GESTIN DE PROYECTOS
a) Tarea:
- Ver.
- Portapapeles.
- Fuente.
- Programacin.
- Tareas.
- Insertar.
- Propiedades.
- Edicin.
b) Recurso:
- Ver
- Asignaciones.
- Insertar.
- Propiedades.
- Redistribuir.
c) Proyectos:
- Insertar.
- Propiedades.
- Programacin.
- Estado.
- Informes.
- Revisin.
d) Vistas:
- Vista por tareas.
- Vista por recursos.
- Datos.
- Zoom.
- Vista de dos paneles.
- Ventana.
Formacin sin barreras
Pg. 16/26
Unidad Didctica n. 2
MICROSOFT PROJECT Y LA GESTIN DE PROYECTOS
Unidad Didctica n. 2
- Macros.
e) Formato:
- Formato.
- Columnas.
- Estilo de barra.
- Estilo de diagrama de Gantt.
- Mostrar u ocultar.
- Dibujos.
C) Definicin de preliminares del proyecto: asignar el calendario
laboral del proyecto
En principio, lo primero que deberamos hacer es configurar todos los datos de nuestro
proyecto. Esta tarea suele ser un poco pesada, pero luego nos facilitar mucho su gestin. Se
recomienda realizar la configuracin del proyecto como primer paso dentro del proceso de
planificacin; no obstante, esto se puede realizar en la etapa intermedia o final de la
planificacin, sin embargo, por razones de orden cronolgico, en este curso sugerimos
realizarlo al inicio de la planificacin.
Configuracin inicial del proyecto
El objetivo de la configuracin del proyecto es introducir en el programa toda la
informacin principal del proyecto y configurarlo de acuerdo con sus caractersticas. Para tal
efecto, se deben seguir los siguientes pasos:
a) Ingresar al men Archivo.
b) Abrir la pestaa Informaciones.
c) Clic sobre Informacin de proyectos.
d) Clic sobre Propiedades avanzadas.
Formacin sin barreras
Pg. 17/26
MICROSOFT PROJECT Y LA GESTIN DE PROYECTOS
En Open Project se ve de la siguiente manera:
Formacin sin barreras
Pg. 18/26
Unidad Didctica n. 2
MICROSOFT PROJECT Y LA GESTIN DE PROYECTOS
Unidad Didctica n. 2
e) Dentro del cuadro de dilogo Propiedades de Proyecto, abrir la opcin Resumen.
El cuadro de dilogo Propiedades
tiene cinco pestaas, su contenido
es informacin del proyecto. Solo
nos concentraremos en la pestaa
Resumen, ya que las otras no se
pueden manipular, adems, nos
muestran informacin no relevante
del proyecto.
Ttulo: teclear el nombre del
proyecto. Asunto: poner el asunto
(por ejemplo, construccin de
vivienda, planificacin de eventos,
proceso productivo producto x, etc.).
Autor: poner el nombre del
encargado de la planificacin del
proyecto. Administrador: nombre
del director, gerente, administrador
del proyecto. Organizacin: poner el
nombre de la empresa ejecutora del
proyecto. Categora: poner la
categora genrica del proyecto (por
ejemplo, construcciones, eventos,
desarrollo productivo, proyectos
informticos, etc.). Palabra clave: si
el usuario lo desea, puede identificar
con una palabra clave el proyecto,
aunque no es imprescindible hacerlo.
Comentario: si es necesario, se
puede introducir algn comentario
del proyecto.
Una vez insertada toda la
informacin solicitada, hacer clic
sobre Aceptar, para que se guarde la
configuracin introducida.
f) Con todo ello, concluimos y salimos de este cuadro de dilogo. Continuando con la
configuracin inicial del proyecto, ahora se debe ir a la ventana Opciones, para ello hay que
seguir los siguientes pasos:
1) Men Archivo.
2) Abrir la ventana Opciones.
Formacin sin barreras
Pg. 19/26
MICROSOFT PROJECT Y LA GESTIN DE PROYECTOS
Unidad Didctica n. 2
3) Hacer clic en la pestaa General e ir al siguiente cuadro de dilogo. All se
pueden modificar las configuraciones predeterminadas que por defecto vienen con el
Project.
4) Despus, hacer clic sobre Mostrar. Aparece el siguiente cuadro de dilogo:
Formacin sin barreras
Pg. 20/26
MICROSOFT PROJECT Y LA GESTIN DE PROYECTOS
Unidad Didctica n. 2
La principal modificacin que se
debe hacer en esta ventana es la
definicin de la moneda que se va a
utilizar, el resto es informacin no
relevante, por lo cual se puede dejar
con la configuracin que aparece por
defecto. Si el usuario desea cambiar
algo ms, lo puede hacer.
Elegimos el tipo de calendario y la
moneda con la cual queremos
trabajar en nuestro proyecto y
hacemos clic en Aceptar.
5) Una vez configurada la pestaa Mostrar, continuamos con la tercera pestaa
que es Programacin, hacemos clic sobre ella y nos desplazamos al siguiente
cuadro:
Definir el da de comienzo de la
semana del proyecto y el ao fiscal.
Definir el horario del proyecto y la
jornada laboral.
Project trabaja por horas, as que si
se da el caso de una empresa que
trabaja en dos turnos, se configurara
una jornada de diecisis horas en
vez de crear dos calendarios.
Tambin hay que tener cuidado si se
trabaja los fines de semana, ya que
por defecto nos da jornadas de cinco
das.
De las dos opciones existentes en
esta barra, se debe elegir
Programada automticamente, ya
que facilita considerablemente la
planificacin.
Determinar la modalidad de duracin
del proyecto: se puede elegir en
horas, das, semanas, meses, de
acuerdo con la necesidad del
proyecto.
Finalmente, establecer el tipo de
tarea, preferentemente se debe
elegir Duracin fija. Y hacer clic en
Aceptar.
Formacin sin barreras
Pg. 21/26
MICROSOFT PROJECT Y LA GESTIN DE PROYECTOS
Unidad Didctica n. 2
Una vez creado, se pueden definir algunas propiedades para el proyecto,
seleccionando en el men Proyecto y en la parte izquierda de la barra de herramientas
Informacin del Proyecto:
As, se pueden definir entre otros: la fecha de inicio del proyecto, el calendario y la
prioridad. Cuando damos fecha al proyecto si la modificamos, podemos cambiar
automticamente todo el proyecto.
Definir el calendario laboral del proyecto
MS Project nos permite establecer un calendario laboral especfico para el proyecto. A
travs de ello, se puede programar el horario laboral diario, los das no laborables por festivos y
cualquier otra excepcin que ocurra dentro del periodo de ejecucin del proyecto.
Ajustar el horario laboral diario
Para ajustar el horario laboral del proyecto se debe ingresar en el men Proyectos, y
despus, hacer clic sobre la opcin Cambiar calendario de trabajo (vase figura siguiente).
Formacin sin barreras
Pg. 22/26
MICROSOFT PROJECT Y LA GESTIN DE PROYECTOS
Unidad Didctica n. 2
Una vez hecho todo esto, se desplaza el siguiente cuadro de dilogo:
Formacin sin barreras
Pg. 23/26
MICROSOFT PROJECT Y LA GESTIN DE PROYECTOS
Unidad Didctica n. 2
Para definir el horario laboral, se deben seguir los siguientes pasos:
a) En la parte inferior del cuadro seleccionar Semanas laborables.
b) Despus, poner el cursor sobre Predeterminado y pinchar en la opcin Detalles
(vase figura siguiente).
c) Seleccionar el da que se quiere modificar, el horario en el lado izquierdo del cuadro
del dilogo.
d) Seleccionar la tercera alternativa del cuadro de dilogo, es decir, Establecer da en
estos periodos laborables especficos.
e) Observars que con la seleccin de la tercera alternativa en la tabla de abajo se
habilitan los espacios de las horas de trabajo.
f) Introducir manualmente el horario de trabajo deseado.
g) Para concluir con la configuracin, dar en aceptar en los dos cuadros de dilogos.
Formacin sin barreras
Pg. 24/26
MICROSOFT PROJECT Y LA GESTIN DE PROYECTOS
Unidad Didctica n. 2
Establecer das no laborables
MS Project 2010 tambin nos da la posibilidad de definir das no laborables dentro del
proyecto. Estos se pueden dar por festivos, o por cualquier otro motivo que el proyecto
considere necesario prever. Para ello, debemos ingresar en el mismo cuadro de dilogo
estudiado en el anterior punto, es decir, Men > Cambiar tiempo de trabajo. A partir de aqu se
deben seguir los siguientes pasos:
a) En la parte de abajo, seleccionar Excepciones.
b) Poner el cursor sobre la fecha especfica que se quiera establecer como da no
laborable, en este caso decidimos que el 15 de agosto como da no laborable.
c) En la parte inferior del cuadro, en la columna de nombre, poner el motivo por el cual
se considera esa fecha como no laborable. En este caso, diremos que el 15 de agosto es la
festividad de la Virgen.
Formacin sin barreras
Pg. 25/26
MICROSOFT PROJECT Y LA GESTIN DE PROYECTOS
Unidad Didctica n. 2
Hasta aqu has aprendido a tener una visin general de MS Project y su relacin con la
gestin de proyectos, y tambin a familiarizarte con sus primeras funcionalidades. En las
siguientes unidades veremos estas con ms detalle. Pero recuerda que en la gestin de
proyectos la fase de planificacin es clave para el desarrollo ptimo de un proyecto.
Hasta ahora MS Project te ayuda a ir planificando tu proyecto, pero has de tener muy
claro tu propio esquema mental de organizacin para, posteriormente, plasmarlo.
Sobre MS Project 2010:
http://www.youtube.com/watch?
v=tvgjR6wqZcM
Ejercicio prctico de repaso de la Unidad didctica 02
(disponible en la seccin Trabajos).
Formacin sin barreras
Pg. 26/26
Potrebbero piacerti anche
- Jhonson y JhonsonDocumento98 pagineJhonson y Jhonsonjgmaestrer5861100% (1)
- Control de Costos Del ProyectoDocumento4 pagineControl de Costos Del ProyectoOscar MonterrosaNessuna valutazione finora
- Marco Teorico Van y TirDocumento5 pagineMarco Teorico Van y TirLIZBETH MARIANE ARANCIBIA CHOQUENessuna valutazione finora
- La Gestión de Proyectos Como Herramienta Estratégica de La Empresa PDFDocumento3 pagineLa Gestión de Proyectos Como Herramienta Estratégica de La Empresa PDFCarolina OconellNessuna valutazione finora
- Gestión de La Integración Del ProyectoDocumento4 pagineGestión de La Integración Del ProyectoAnonymous hz3XlswknNessuna valutazione finora
- Soutwest AirlinesDocumento2 pagineSoutwest AirlinesInmaGuillamonNessuna valutazione finora
- 1° Caso Club MedDocumento2 pagine1° Caso Club MedmabarcauNessuna valutazione finora
- Barreras Al Comercio en ColombiaDocumento7 pagineBarreras Al Comercio en ColombiaEsteban Ramirez100% (1)
- Caso de EstudioDocumento6 pagineCaso de EstudioLilyCáceresPereaNessuna valutazione finora
- Cas Practico 1111Documento3 pagineCas Practico 1111Antonio Rafael SuarezvargasNessuna valutazione finora
- Tipos de Operadores LogisticosDocumento4 pagineTipos de Operadores LogisticosValery Hurtado EvangelistaNessuna valutazione finora
- Gerencia de Operaciones OkDocumento118 pagineGerencia de Operaciones Okelpomatintaya_2015Nessuna valutazione finora
- Caso Estudio Corferias VfinalDocumento72 pagineCaso Estudio Corferias VfinalOmar AlvaradoNessuna valutazione finora
- Procesos de La Dirección de Proyectos para Un ProyectoDocumento17 pagineProcesos de La Dirección de Proyectos para Un ProyectoEduardo Gajardo VivancoNessuna valutazione finora
- Evaluaión de ProyectosDocumento18 pagineEvaluaión de ProyectosyadiraNessuna valutazione finora
- Caso Practico Unidad 2 Estrategia CompetitivaDocumento3 pagineCaso Practico Unidad 2 Estrategia CompetitivaAlexandra PardoNessuna valutazione finora
- Gestion de StakerholderDocumento19 pagineGestion de Stakerholdercomparteya2014Nessuna valutazione finora
- Grupo FocalesDocumento9 pagineGrupo Focalesjuan sebastian guiza salcedoNessuna valutazione finora
- Gep, Guia, Seleccion MultipleDocumento10 pagineGep, Guia, Seleccion MultipleWilma NúñezNessuna valutazione finora
- Ensayo de Internalizacion y GlobalizacionDocumento3 pagineEnsayo de Internalizacion y GlobalizacionRodrigo LopezNessuna valutazione finora
- Grupos de Procesos de La Dirección de ProyectosDocumento3 pagineGrupos de Procesos de La Dirección de ProyectosCristian Andres Torrado BlancoNessuna valutazione finora
- Tarea Final CasoDocumento4 pagineTarea Final CasoSANDRONessuna valutazione finora
- Proyecto de Apertura de Un Bar PDFDocumento14 pagineProyecto de Apertura de Un Bar PDFBorja De La Torre50% (2)
- Caso NetflixDocumento12 pagineCaso NetflixIvonne100% (1)
- Preguntas LOGISTICA IKEADocumento4 paginePreguntas LOGISTICA IKEAIsaac Teshima MNessuna valutazione finora
- Caso Practico Clase 3 - Joaquin Vega PDFDocumento2 pagineCaso Practico Clase 3 - Joaquin Vega PDFSeydel ConstruccionNessuna valutazione finora
- Caso Práctico Planificacion y Control de ProyectosDocumento2 pagineCaso Práctico Planificacion y Control de ProyectosPatricia grano de oroNessuna valutazione finora
- Bicicletas OrbeaDocumento33 pagineBicicletas OrbeaEsperanza Casado JiménezNessuna valutazione finora
- Funcionalidades de La Oficina de Gestión de ProyectosDocumento4 pagineFuncionalidades de La Oficina de Gestión de ProyectosMaria Alejandra Atara RuizNessuna valutazione finora
- 5 Puntos Clave A Considerar Al Desarrollar Una Estrategia de InnovaciónDocumento32 pagine5 Puntos Clave A Considerar Al Desarrollar Una Estrategia de InnovaciónMileny Fiorella Santisteban ReyesNessuna valutazione finora
- Starbucks y Globalización, Un Ensayo Sobre La La Manufactura Tomada Como ServicioDocumento5 pagineStarbucks y Globalización, Un Ensayo Sobre La La Manufactura Tomada Como ServiciopoorpaladinNessuna valutazione finora
- Human Capital ManagementDocumento9 pagineHuman Capital ManagementDanilo EscobarNessuna valutazione finora
- Analisis de La Incidencia Economica y Financiera de Las Decisipones EmpresarialesDocumento16 pagineAnalisis de La Incidencia Economica y Financiera de Las Decisipones EmpresarialesHenry Tedy Maguiña PalmaNessuna valutazione finora
- Caso 2Documento1 paginaCaso 2David Pariona ElizaldeNessuna valutazione finora
- Taller Elaboración de Proyectos de Inversión Evaluación de Proyectos Séptima Edición Gabriel Baca Urbina.Documento6 pagineTaller Elaboración de Proyectos de Inversión Evaluación de Proyectos Séptima Edición Gabriel Baca Urbina.Pepe MeroNessuna valutazione finora
- Diseño e Implementación de Una PMO Ágil para Una PYME Del Sector de Las Tecnologías de La Información y La Comunicación TICDocumento30 pagineDiseño e Implementación de Una PMO Ágil para Una PYME Del Sector de Las Tecnologías de La Información y La Comunicación TICariannayamileNessuna valutazione finora
- Caso Practico Gestion de AdquisicionesDocumento4 pagineCaso Practico Gestion de AdquisicionesGUSTAVO ADOLFO GONZALEZ ALVAREZNessuna valutazione finora
- Marketing Boca A BocaDocumento4 pagineMarketing Boca A BocaJhon Jairo Serna MosqueraNessuna valutazione finora
- CASO 3.caso Práctico - White Owl - Envío2Documento1 paginaCASO 3.caso Práctico - White Owl - Envío2Yesseña MuñozNessuna valutazione finora
- 3 El Project FinanceDocumento56 pagine3 El Project FinanceJose Corbacho100% (1)
- Ejercicio Pert CPMDocumento3 pagineEjercicio Pert CPMNixon Javier Suárez ReyesNessuna valutazione finora
- Caso Practico 1 Unid Agosto PDFDocumento3 pagineCaso Practico 1 Unid Agosto PDFRicardo Andres Caicedo PastranaNessuna valutazione finora
- Caso 4 - Direccion EstrategicaDocumento3 pagineCaso 4 - Direccion EstrategicaMely MelNessuna valutazione finora
- Zapatos Del Sur SDocumento3 pagineZapatos Del Sur SCesar CueroNessuna valutazione finora
- Caso EbayDocumento2 pagineCaso EbayLory D RosaNessuna valutazione finora
- CASO PRÁCTICO - Gerencia de VentasDocumento2 pagineCASO PRÁCTICO - Gerencia de VentasLaura AlbinoNessuna valutazione finora
- Formato de Certificación Personal PDFDocumento1 paginaFormato de Certificación Personal PDFNicolas RuizNessuna valutazione finora
- Caso Práctico Valoración de ProyectosDocumento4 pagineCaso Práctico Valoración de ProyectosJohanna AguilarNessuna valutazione finora
- Concepto Línea BaseDocumento6 pagineConcepto Línea BaseklivertNessuna valutazione finora
- Foro 1 Auditoria SGC-Marilu SanchezDocumento6 pagineForo 1 Auditoria SGC-Marilu SanchezMarilu SanchezNessuna valutazione finora
- Simulador TechCompanyDocumento1 paginaSimulador TechCompanyCarolina LucínNessuna valutazione finora
- Caso Practico Entregable Transporte InternacionalDocumento7 pagineCaso Practico Entregable Transporte InternacionalJuan rojasNessuna valutazione finora
- Metodologías Ágiles Caso Práctico Unidad 2Documento6 pagineMetodologías Ágiles Caso Práctico Unidad 2wilsonNessuna valutazione finora
- Imnovación y CambioDocumento1 paginaImnovación y CambioSergioNessuna valutazione finora
- Introducción Ingenieria Industrial RedesDocumento17 pagineIntroducción Ingenieria Industrial Redesmarce2502Nessuna valutazione finora
- Administracion Del Tiempo ApuntesDocumento6 pagineAdministracion Del Tiempo ApuntesNorma AlmendarezNessuna valutazione finora
- Método Pert LibroDocumento25 pagineMétodo Pert Librodabeybamira5472Nessuna valutazione finora
- Documento 3 - CronogramaDocumento11 pagineDocumento 3 - CronogramaStiven PinillaNessuna valutazione finora
- Curso de Microsoft Project para Planificación de MinasDocumento25 pagineCurso de Microsoft Project para Planificación de MinasCRISTOPHER_ROJAS_RIV100% (1)
- Project ListoDocumento463 pagineProject ListoJose Luis Al Bellido HuamanNessuna valutazione finora
- Modificaciones PresupuestariasDocumento2 pagineModificaciones PresupuestariaslauraNessuna valutazione finora
- GE. TL. GESTION FINANCIERA. Caso 2. Solucion PDFDocumento6 pagineGE. TL. GESTION FINANCIERA. Caso 2. Solucion PDFlauraNessuna valutazione finora
- CGPJ PDFDocumento8 pagineCGPJ PDFlauraNessuna valutazione finora
- Teoria Past PerfectDocumento2 pagineTeoria Past PerfectlauraNessuna valutazione finora
- Personality AdjectivesDocumento2 paginePersonality AdjectivesencarnaNessuna valutazione finora
- Laura González Bugarín - 34374 - Assignsubmission - File - Gonzalez - Bugarin - Laura - GPT02 - TareaDocumento11 pagineLaura González Bugarín - 34374 - Assignsubmission - File - Gonzalez - Bugarin - Laura - GPT02 - TarealauraNessuna valutazione finora
- Bigpush ApuntesDocumento26 pagineBigpush ApuntesAmaro Borba100% (1)
- Soriana 2014 EspDocumento32 pagineSoriana 2014 EspGarcia ChekoNessuna valutazione finora
- Actividad7 - Planeación y ControlDocumento6 pagineActividad7 - Planeación y ControlAddy MarquetzNessuna valutazione finora
- Presentación de Tesis.Documento43 paginePresentación de Tesis.carmen espinozaNessuna valutazione finora
- Herramientas-de-gestion-presupuestaria-y-contabilidad-Presupuestos-segun-flexibilidad-periodo-de-tiempo-y-sector-de-la-economiaDocumento5 pagineHerramientas-de-gestion-presupuestaria-y-contabilidad-Presupuestos-segun-flexibilidad-periodo-de-tiempo-y-sector-de-la-economiaRAMIRO ROMERONessuna valutazione finora
- Pregunta 3Documento5 paginePregunta 3Aldair LugoNessuna valutazione finora
- PROYECTO 1 - TEO, SIC, NTICx I Vecchio, Fleischer, Andreievich, Gallesio, Coto - 4to EcoDocumento17 paginePROYECTO 1 - TEO, SIC, NTICx I Vecchio, Fleischer, Andreievich, Gallesio, Coto - 4to EcoCatalina VecchioNessuna valutazione finora
- Guia Implementacion Iso45001Documento44 pagineGuia Implementacion Iso45001Kelwin Velasquez ZapataNessuna valutazione finora
- Diseño e Implementación Del Programa de Mantenimiento TPM y RCM para Un Grupo Electrógeno CumminsDocumento16 pagineDiseño e Implementación Del Programa de Mantenimiento TPM y RCM para Un Grupo Electrógeno CumminsGarcía Durán S. AngelNessuna valutazione finora
- Exportacion AceitunaDocumento42 pagineExportacion AceitunaYonerith AlvarezNessuna valutazione finora
- Universidad Mayor de San Andres Facultad de Ciencias Economicas Y Financieras Carrera de AuditoriaDocumento1 paginaUniversidad Mayor de San Andres Facultad de Ciencias Economicas Y Financieras Carrera de AuditoriaVlady RiosNessuna valutazione finora
- MatricesDocumento52 pagineMatricesEstefani HuancaNessuna valutazione finora
- Saneamiento de Sociedades 2006Documento9 pagineSaneamiento de Sociedades 2006Cadumc100% (1)
- Ejemplo de Informe FinancieroDocumento92 pagineEjemplo de Informe FinancierofeccjpNessuna valutazione finora
- Examen Parcial 1 Escenario 4Documento12 pagineExamen Parcial 1 Escenario 4NazlyNessuna valutazione finora
- Admin gestionCALCULO PDFDocumento23 pagineAdmin gestionCALCULO PDFRoberto Carlos Bernal LugoNessuna valutazione finora
- Segundo Bloque Proceso Administrativo NOVIEMBRE 2016Documento14 pagineSegundo Bloque Proceso Administrativo NOVIEMBRE 2016DK Telly57% (21)
- Desarrollo OrganizacionalDocumento7 pagineDesarrollo OrganizacionalDanielaHerediaNessuna valutazione finora
- La Fundicion San ClementeDocumento2 pagineLa Fundicion San ClementeAdolfo CondoriNessuna valutazione finora
- Folleto - Curso de Habilidades Conversacionales - Diego MartíDocumento11 pagineFolleto - Curso de Habilidades Conversacionales - Diego MartíRosimar LeonNessuna valutazione finora
- Politicas AgroalimentariasDocumento24 paginePoliticas AgroalimentariasFranciaNessuna valutazione finora
- Cuaderno de TrabajoDocumento33 pagineCuaderno de TrabajoAlonsoNessuna valutazione finora
- Cuenta 71 Variacion de Produccion AlmacenadaDocumento5 pagineCuenta 71 Variacion de Produccion AlmacenadaElmer Mendoza100% (1)
- Poliestireno ExpanDocumento23 paginePoliestireno ExpanWilmerE.CampoverdeNessuna valutazione finora
- Actores Dela Cadena de AbastecimientoDocumento5 pagineActores Dela Cadena de Abastecimientojotajota1989100% (1)
- Tarea de Atencion Al Cliente MarketingDocumento39 pagineTarea de Atencion Al Cliente MarketingJunior Benjamin Castro FloresNessuna valutazione finora
- Informe AuditoriaDocumento4 pagineInforme AuditoriaMonica Paola Machado AriasNessuna valutazione finora
- Revista ContactCenters 68Documento78 pagineRevista ContactCenters 68ContactCentersOnline100% (1)
- Diapositivas Empesa GloriaDocumento27 pagineDiapositivas Empesa GloriaMerinoMonteroMariaJuliaNessuna valutazione finora
- Prospecto Oferta Pública Coca Cola Femsa de Venezuela Providencia 034-2022Documento274 pagineProspecto Oferta Pública Coca Cola Femsa de Venezuela Providencia 034-2022Jose ColuccioNessuna valutazione finora