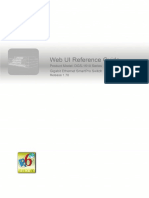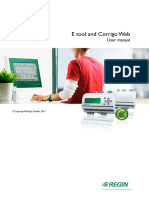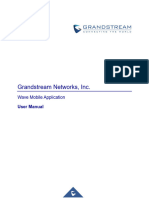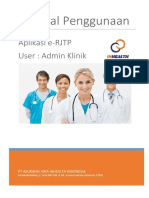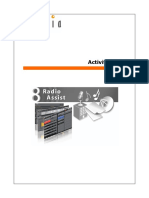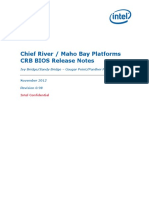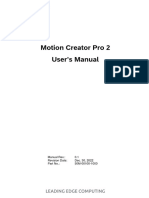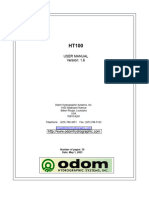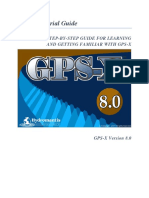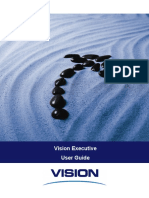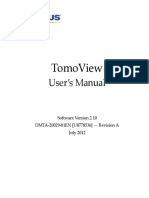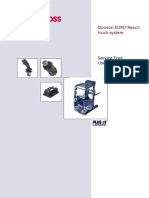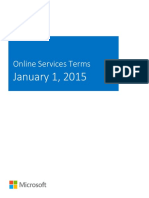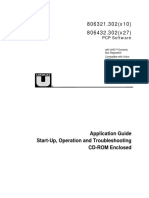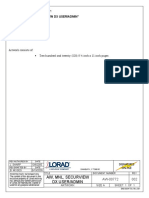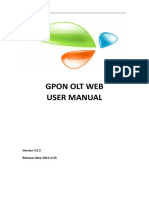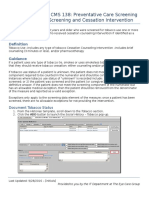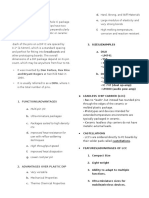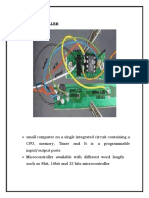Documenti di Didattica
Documenti di Professioni
Documenti di Cultura
Synergy ODM User's Manual
Caricato da
zerodntCopyright
Formati disponibili
Condividi questo documento
Condividi o incorpora il documento
Hai trovato utile questo documento?
Questo contenuto è inappropriato?
Segnala questo documentoCopyright:
Formati disponibili
Synergy ODM User's Manual
Caricato da
zerodntCopyright:
Formati disponibili
Topcon Medical Systems, Inc.
Synergy ODM 1.00 User's Manual
Topcon Medical Systems, Inc.
Synergy ODM Users Manual
Version 1.00
2013 Topcon Medical Systems, Inc., all rights reserved.
SUM-ODM-1-00_RevB
CONFIDENTIAL
07/19/2013
89
Topcon Medical Systems, Inc.
Synergy ODM 1.00 User's Manual
REVISION HISTORY
Date
Author
Document
Summary of Changes
10/19/2012
Artur J. Kowalski
Rev. 0.1
11/20/2012
Artur J. Kowalski
Rev. 0.2
Synergy ODM User Manual draft, based on Synergy 1.xx
and 2.xx User Manuals
Formatting, footer correction, OCT Viewer section update
11/27/2012
Jim OBrien
Rev. A
Initial Release GDA 2034
07/19/2013
Alexander Kotchkin
Rev. B
Added Measurements section
Synergy is a trademark of Topcon Medical Systems, Inc.
Microsoft, MS and Windows are registered trademarks of Microsoft Corporation.
Windows XP is a trademark of Microsoft Corporation.
SQL Server is a trademark of Microsoft Corporation.
SUM-ODM-1-00_RevB
CONFIDENTIAL
07/19/2013
90
Topcon Medical Systems, Inc.
Synergy ODM 1.00 User's Manual
TABLE OF CONTENTS:
1
INTRODUCTION .................................................................................................................................................6
1.1
Key Features ...................................................................................................................................................7
1.2
Document Conventions ...................................................................................................................................7
GETTING STARTED ...........................................................................................................................................8
2.1
How to Access Synergy ..................................................................................................................................8
2.2
Logging into Synergy from a Computer without a Shortcut ..........................................................................8
2.3
Setup an Synergy Shortcut ..............................................................................................................................9
2.4
Login to Synergy.............................................................................................................................................9
2.5
Multiple Logins .............................................................................................................................................10
2.6
Changing User Passwords.............................................................................................................................10
2.6.1
To change your password, follow these steps:........................................................................................10
2.6.2
To reset a forgotten password, follow these steps: .................................................................................11
2.6.3
Changing or Resetting Passwords for Other Users. ................................................................................12
2.7
Setting Hints and Troubleshooting for Login ...............................................................................................13
2.8
Logout ...........................................................................................................................................................13
2.9
Session Expiration ........................................................................................................................................13
APPLICATION CONVENTIONS ......................................................................................................................14
3.1
Help ...............................................................................................................................................................14
3.1.1
Help Manual............................................................................................................................................14
3.1.2
FAQ ........................................................................................................................................................14
3.1.3
Support ....................................................................................................................................................14
3.1.4
About.......................................................................................................................................................14
3.2
Global Navigation Elements .........................................................................................................................15
3.2.1
Top Navigation Bar.................................................................................................................................15
3.2.2
My Account Menu ..................................................................................................................................18
3.2.3
Procedure to Edit Account Information: .................................................................................................18
3.2.4
Procedure to Change Password. ..............................................................................................................19
3.3
Indicators.......................................................................................................................................................19
3.3.1
The Message Center ................................................................................................................................20
3.3.2
Toolbar ....................................................................................................................................................20
3.3.3
Mail Folders ............................................................................................................................................21
3.3.4
Procedure to Access Message Center: ....................................................................................................21
3.3.5
Procedure to Send a Message. ................................................................................................................22
SUM-ODM-1-00_RevB
CONFIDENTIAL
07/19/2013
91
Topcon Medical Systems, Inc.
Synergy ODM 1.00 User's Manual
3.3.6
Procedure to Reply to a Message: ...........................................................................................................22
3.3.7
Procedure to Forward a Message: ...........................................................................................................23
3.3.8
Procedure to Delete a Message: ..............................................................................................................24
3.4
Isolated Patients ............................................................................................................................................25
3.4.1
Toolbar for Isolated Patients ...................................................................................................................25
3.4.2
Control Buttons: ......................................................................................................................................26
3.4.3
Field Definitions for Isolated Patients ....................................................................................................26
3.4.4
Procedure to Merge Patients ...................................................................................................................27
3.5
The Minimize Button ....................................................................................................................................28
3.6
Search ............................................................................................................................................................28
3.7
Title Bar ........................................................................................................................................................29
3.8
Filtering .........................................................................................................................................................29
3.9
Drag and Drop...............................................................................................................................................30
3.10 Scroll Bars .....................................................................................................................................................30
3.11 Toolbar ..........................................................................................................................................................31
3.12 The Hover Effect...........................................................................................................................................31
3.13 Input Validation ............................................................................................................................................31
3.14 Alerts .............................................................................................................................................................32
3.15 Busy/Processing ............................................................................................................................................32
4
SYNERGY FEATURE GUIDE ..........................................................................................................................33
4.1
Home Page ....................................................................................................................................................33
4.1.1
User Information: ....................................................................................................................................33
4.1.2
Procedure to Change Users Location. ...................................................................................................34
4.1.3
Quick Links .............................................................................................................................................34
4.1.3.1
4.2
Definition of Quick Links: .............................................................................................................35
Patients ..........................................................................................................................................................35
4.2.1
Tool bar ...................................................................................................................................................35
4.2.2
Field Definitions for Patients: .................................................................................................................36
4.2.3
Search ......................................................................................................................................................37
4.2.4
Patient Statistics ......................................................................................................................................40
4.2.4.1
Procedure to Add a Patient: ...........................................................................................................40
4.2.4.2
Procedure to Edit a Patient: ............................................................................................................44
4.2.5
The Patient Chart ....................................................................................................................................46
4.2.6
Patient Details .........................................................................................................................................47
SUM-ODM-1-00_RevB
CONFIDENTIAL
07/19/2013
92
Topcon Medical Systems, Inc.
4.2.7
Synergy ODM 1.00 User's Manual
Patient Exams..........................................................................................................................................48
4.2.7.1
Sorting Patient Exams ....................................................................................................................48
4.2.7.2
Manual Import ................................................................................................................................48
4.2.7.3
Toolbars for Viewing Exams .........................................................................................................51
4.2.7.4
The Viewing Area ..........................................................................................................................54
4.2.8
Description of Actions ............................................................................................................................55
4.2.8.1
Viewing the Exam ..........................................................................................................................55
4.2.8.2
Thumbnails .....................................................................................................................................56
4.2.8.3
Thumbnail Strip .............................................................................................................................56
4.2.8.4
Proof Sheet View ...........................................................................................................................58
4.2.8.5
Viewing the Proof Sheet View .......................................................................................................58
4.2.8.6
Split (OD|OS / OS|OD) View ........................................................................................................59
4.2.8.7
OCT Viewer ...................................................................................................................................60
4.2.8.7.1
Toolbar .......................................................................................................................................60
4.2.8.7.2
Using the OCT Viewer ..............................................................................................................61
4.2.8.8
Historical Comparison View ..........................................................................................................64
4.2.8.9
Toolbbar for Historical Comparison ..............................................................................................64
4.2.8.10
Viewing Historical Comparisons of Exams ...................................................................................65
4.2.8.11
Adding a Note to the Exam ............................................................................................................67
4.2.8.12
Adding an Annotation to an Exam .................................................................................................67
4.2.8.13
Measurements ................................................................................................................................70
4.2.8.14
Interpretation Reports ....................................................................................................................72
4.2.8.15
DICOM COPY ...............................................................................................................................74
4.2.8.16
Export an Exam ..............................................................................................................................76
4.2.9
Exam Comparison ...................................................................................................................................77
4.2.9.1
Toolbar for Comparing Exams ......................................................................................................77
4.2.9.2
Comparing Exams ..........................................................................................................................78
4.2.9.3
Compare Selected Media ...............................................................................................................80
4.2.10
Patient Journal ....................................................................................................................................81
4.2.10.1
Locating and Sorting Journal Items ...............................................................................................82
4.2.10.2
Viewing Journal Items ...................................................................................................................82
4.2.11
Discrete Data ......................................................................................................................................83
4.2.11.1
Manually Entering Discrete Data ...................................................................................................85
4.2.11.2
Trending Discrete Data ..................................................................................................................85
SUM-ODM-1-00_RevB
CONFIDENTIAL
07/19/2013
93
Topcon Medical Systems, Inc.
4.3
Synergy ODM 1.00 User's Manual
Statistics ........................................................................................................................................................88
4.3.1
Field Descriptions for Statistics: .............................................................................................................88
4.3.2
Generating Statistics ...............................................................................................................................89
4.4
Preferences ....................................................................................................................................................90
4.4.1
Toolbar for Preferences: .........................................................................................................................90
4.4.2
Profile List: .............................................................................................................................................92
4.4.3
Options: ...................................................................................................................................................92
4.4.4
Setting Preferences..................................................................................................................................92
4.5
Administration ..............................................................................................................................................94
4.5.1
Management ............................................................................................................................................94
4.5.1.1
Patients ...........................................................................................................................................94
4.5.1.1.1
Toolbar .......................................................................................................................................94
4.5.1.1.2
Control Buttons:.........................................................................................................................95
4.5.1.1.3
Patient Fields: ............................................................................................................................95
4.5.1.1.4
Procedure to Merge Patients ......................................................................................................96
4.5.1.1.5
Procedure to Add a Patient ........................................................................................................96
SUM-ODM-1-00_RevB
CONFIDENTIAL
07/19/2013
94
Topcon Medical Systems, Inc.
Synergy ODM 1.00 User's Manual
INTRODUCTION
The purpose of this document is to serve as a reference for the Synergy Ophthalmic Data Management System
(Synergy ODM). In this document, the application is simply called the system or Synergy.
Synergy ODM is a comprehensive software platform intended for use in importing, processing, measurement,
analysis and storage of clinical images and videos of the eye as well as for management of patient data, diagnostic
data, clinical information, reports from ophthalmic diagnostic instruments through either a direct connection with
the instruments or through computerized networks.
Synergy is used together with a number of computerized digital imaging devices, including:
Optical Coherence Tomography devices
Mydriatic retinal cameras
Non-mydriatic retinal cameras
Biomicroscopes (slit lamps)
In addition, Synergy collects and manages patient demographics, image data, and clinical reports from a range of
medical devices, including:
Scanning Laser Ophthalmoscope images and videos
Non Radiometric Ultrasound devices
Video image sources
TWAIN compliant imaging sources
Compliant data sources placed in network accessible folders and directories
Images of known format from digital cameras and scanners
Printer files of known format form computerized diagnostic devices
Electronic information complying to accepted DICOM formats
Other devices connected in proprietary formats
Synergy enables users to view images, manipulate images, and import exams all via a browser running on both
Microsoft Windows and Mac OS platforms. Below are the recommended specifications for the computers being
used to access the Synergy application:
For Windows:
Operating System: Windows XP Service Pack 2 or above
Memory (RAM): 2GB
Processor (CPU): Dual processor running 2.33Ghz or faster
Screen Resolution: 1440x900
Monitor: Wide Screen format, 19 or larger
Operating System: OS X 10.5.8
Memory (RAM): 1GB
Processor (CPU): Dual processor running 2.4Ghz or faster
Screen Resolution: 1440x900
Monitor: Wide Screen format, 19 or larger
For Mac:
Operating System: OS X 10.5.8
Memory (RAM): 1GB
SUM-ODM-1-00_RevB
CONFIDENTIAL
07/19/2013
95
Topcon Medical Systems, Inc.
Synergy ODM 1.00 User's Manual
Processor (CPU): Dual processor running 2.4Ghz or faster
Screen Resolution: 1440x900
Monitor: Wide Screen format, 19 or larger
Synergy provides fluent workflow efficiency and helps the transition to a paperless environment. The browser based
system allows for rapid access to patient data, anytime, from virtually anywhere, including workstations and remote
computers. Designed as a scalable and flexible solution, Synergy integrates with most EMRs, is fully standards
compliant and scalable to fit any size practice.
1.1
Key Features
Store, manage and review data from different ophthalmic devices
Communicate and share information with your co-workers, in real time, through Synergy Messaging
Compare current and historical exams fast and efficiently
Enhanced workflow for ease of access to the data you need
Complete interoperability between Ophthalmic devices and EMRs/EHRs
1.2
Document Conventions
Page names and Field names appear with their first letter capitalized.
Keyboard keys and buttons that appear on a page appear inside brackets - [].
Titles and exact text descriptions will appear in quotation marks - .
Tab names will appear inside vertical bars or pipes - | |.
SUM-ODM-1-00_RevB
CONFIDENTIAL
07/19/2013
96
Topcon Medical Systems, Inc.
2
2.1
Synergy ODM 1.00 User's Manual
GETTING STARTED
How to Access Synergy
Each Synergy system has its unique URL for web access. Refer to your clinics Connecting to Synergy Web
Interface document for your specific URL link, user name, and password. Consult your local Synergy Web Interface
administrator if you are missing this information.
2.2
Logging into Synergy from a Computer without a Shortcut
Synergy provides two-level user authentication for logging in: the window system log in and the Synergy log in.
1.
Open your browser and enter your Synergy link: (e.g. www.topconsynergy.com).
2.
You may be prompted to enter a User name and Password to access the server. If you are, enter the user name
and password.
Figure 1: Windows User Authentication
3.
Check Remember my password, if you do not want to be prompted to enter this information each time a user
logs in to Synergy. NOTE: some Operating System versions will not offer to save the password.
4.
Click the [OK] button.
5.
The Synergy login screen should display.
SUM-ODM-1-00_RevB
CONFIDENTIAL
07/19/2013
97
Topcon Medical Systems, Inc.
2.3
Synergy ODM 1.00 User's Manual
Setup an Synergy Shortcut
Users can create a shortcut icon on the desktop to easily access Synergy.
1.
Follow the steps above to get to the Synergy login screen.
2.
In Internet Explorers menu bar click on Favorites, then Add to Favorites to add Synergy to your list of
Favorite websites.
3.
Find the small Internet Explorer icon in-between the words Address and https:// in the address bar of
Internet Explorer (see Figure 4).
4.
Drag and drop this icon to your desktop.
5.
Drag that icon onto your desktop to create a shortcut. You may also drag the icon to your quick launch bar to
create a shortcut.
2.4
Login to Synergy
Synergy may be accessed either by entering the appropriate URL address in the browser or selecting a shortcut. The
following screen is displayed and the user may begin the login process:
Figure 2:
The Login Screen
1.
Enter your username in the User Name field.
2.
Enter your password in the Password field.
3.
Click on the [Login] button or simply press the [Enter] key.
NOTES:
SUM-ODM-1-00_RevB
CONFIDENTIAL
07/19/2013
98
Topcon Medical Systems, Inc.
1.
2.
2.5
Synergy ODM 1.00 User's Manual
If an account is not created, please contact your local Synergy administrator.
When your user account is created, a temporary one-time password will be e-mailed to your
e-mail account. Upon your first login, you will be prompted to change your password
Multiple Logins
Users logged into Synergy are concurrent hence a license is consumed for each login. This could cause others users
not to be able to login. When a user attempts to login more than once, the following prompt appears:
Figure 3: Multiple Sessions Prompt
1,
2,
2.6
Click on the [Yes] button to close the other session(s) thereby freeing the license(s).
Click [No] to keep the other session(s) open and consuming licenses.
Changing User Passwords
Users have an option to change their own password at any time. The parameters for the users password and the
frequency with which passwords expire are global settings for each clinic defined by the Synergy administrator.
2.6.1
To change your password, follow these steps:
1.
Navigate to the Home Page.
2.
Click on the quick link Change Password.
The following pop-up screen will appear:
SUM-ODM-1-00_RevB
CONFIDENTIAL
10
07/19/2013
99
Topcon Medical Systems, Inc.
Synergy ODM 1.00 User's Manual
Figure 4: Reset Password
2.6.2
3.
Enter your old password.
4.
Enter your new password.
NOTE: Passwords need to conform to the specifications defined by the system
administrator.
5.
In the Confirm Password field re-enter your new password.
6.
Click on the [Save] button to save the new password else Click on [Cancel] to disregard the new
password and return to the Home screen.
7.
If the password change is successful, the message Password changed successfully is displayed.
8.
If the new password does not conform to the password settings defined by the system administrator, a
popup window displays the rules for defining a password.
To reset a forgotten password, follow these steps:
1.
Click on the Forgot Password link on the login screen.
2.
A pop-up screen with a hint for the users password is displayed.
Figure 5: Forgotten Password
3.
If the user remembers his/her password, the user enters their password in the password field.
SUM-ODM-1-00_RevB
CONFIDENTIAL
11
07/19/2013
100
Topcon Medical Systems, Inc.
2.6.3
Synergy ODM 1.00 User's Manual
4.
If the user does not remember his/her password and wants to reset their password, he/she enters their
username and Click on [Reset Password].
5.
A temporary password is sent to his/her e-mail.
6.
Once the temporary password is retrieved, the user may login and change their password.
Changing or Resetting Passwords for Other Users.
Users who have access to the Users and Physicians under the Administration menu may change
passwords of users other than themselves.
1.
Click on Administration > Management > Users Physicians. The following screen appears:
Figure 6: Users and Physicians Screen
2.
Click on the [Set/Reset Password] button. The following screen appears:
Figure 7: Change or Reset Password
3.
4.
The users password may both be reset and sent to the users e-mail or a new password may be created on
this screen.
To reset the users password, click on the [Reset Password] button. The temporary password will be sent to
the e-mail address of the user.
SUM-ODM-1-00_RevB
CONFIDENTIAL
12
07/19/2013
101
Topcon Medical Systems, Inc.
5.
2.7
Synergy ODM 1.00 User's Manual
To change the users password:
Enter a new password in the New Password field.
Confirm the password by entering it again in the Confirm Password field.
Click on the [Save] button.
Setting Hints and Troubleshooting for Login
Here are few things to check:
If you see The page cannot be found error message for the web page, please check and make sure that the URL
address is correct.
Check the security settings for Internet Explorer. Please consult your IT Department.
Make sure that pop-up blockers have been disabled for the Synergy website. You might have multiple pop-up
blockers installed.
2.8
Logout
The [Logout] menu button,
on the global menu bar may be clicked on from any screen. When the user
clicks on the [Logout], the user is taken to the Login screen.
2.9
Session Expiration
If the Synergy application is idle for a certain period of time, the system will automatically log the user out. The
default timeout is determined by the system administrator. A message will appear indicating that the session has
expired and the user is returned to the Login screen.
SUM-ODM-1-00_RevB
CONFIDENTIAL
13
07/19/2013
102
Topcon Medical Systems, Inc.
3
3.1
Synergy ODM 1.00 User's Manual
APPLICATION CONVENTIONS
Help
The Help feature in Synergy provides four options for the user to find information about the system. The four
options are: the User Manual, Frequently Asked Questions (FAQ), Support and About. The information found
under each option is current with the version of the users system.
3.1.1
Help Manual
This manual, which may be found as a sub-menu under the Help menu is also available as a printed
document. It contains documentation on the features and use of Synergy.
3.1.2
FAQ
FAQs (Frequently Asked Questions) may be found as a sub-menu under the Help menu. It provides
questions and answers to commonly asked questions. For additional questions, comments or assistance
Topcon Customer Support may be contacted.
3.1.3
Support
Support information may be found as a sub-menu under the Help menu. It provides the e-mail address and
telephone number for Topcon customer support.
3.1.4
About
About may be found as a sub-menu under the Help menu. It provides the user with system information.
SUM-ODM-1-00_RevB
CONFIDENTIAL
14
07/19/2013
103
Topcon Medical Systems, Inc.
3.2
Synergy ODM 1.00 User's Manual
Global Navigation Elements
3.2.1
Top Navigation Bar
The navigation menu appears at the top left of the page, next to the Synergy application icon. It is available
from every screen in Synergy. It contains top level and secondary level menus and fly open menus. The
navigation menu is used to navigate to the main modules of the system, such as Patients, Statistics, etc.
Table 1: Menu Tabs
Tabs
Home
Descriptions
When the user clicks on the Home menu, the Home screen appears. It contains
user and location information, quick links, the users exams for the day and three
broadcast content areas. Depending upon how the user preferences are set, the
Home screen may be the landing page.
Patients
When the user clicks on the Patients menu, the Patients screen is displayed.
The Patient screen is the window where patient information and exams may be
viewed and accessed.
Statistics
When the user clicks on the Statistics menu, the Statistics screen is displayed.
The Statistics screen is the window where the statistical data may be displayed or
printed.
Preferences
When the user clicks on the Preferences menu, the Preferences screen is
displayed. The Preferences screen is the window where the user may specify their
preferences for how their screens will appear.
Administration
When the user clicks on the Administration menu, the Administration screen is
displayed. The sub-menus and subsequent fly open menus under Administration
are used for maintaining Synergy.
Management
When the user clicks on the sub-menu Management, fly-open menus are
displayed. The menus are: Patients, User & Physicians and User Roles
Patients
When the user clicks on the sub menu Patients, records containing patient
information become available to the user based upon the users user role. Patient
records can be retrieved, created, updated, merged or imported in this
maintenance screen.
User & Physicians
When the user clicks on the sub menu, User & Physicians, records containing
user and physician information become available. These records can be
retrieved, created, updated, merged or deactivated depending upon the users user
role. The user-physician account records contain demographic as well as role
information for the user-physician. User roles and access to locations are
assigned in the User & Physician in this menu selection.
SUM-ODM-1-00_RevB
CONFIDENTIAL
15
07/19/2013
104
Topcon Medical Systems, Inc.
Synergy ODM 1.00 User's Manual
User Roles
When the user clicks on the sub menu, User Roles, records containing user role
information become available. These records can be retrieved, created, updated,
copied or deleted. User access to modules and the ability to add, modify and
delete records in Synergy is determined by user roles.
Monitoring
When the user clicks on the sub-menu, Monitoring, fly-open menus used for
monitoring Synergy are displayed. The menus are: Open Sessions, System Log
and Audit Trail. System data regarding users logged in, servers, CSGs and CSIs
and system processes and transactions may be found among these menus.
Open Sessions
When the user clicks on the fly open menu, Open Sessions, records regarding
usernames, location and date and time logged into Synergy are displayed.
CSGS
When the user clicks on the fly open menu, CSGS, a tab for Hosts and CSIs
become available.
System Log
When the user clicks on the fly open menu, System Log, records regarding the
servers, CSGs and CSIs are displayed.
Audit Trail
When the user clicks on the fly open menu, Audit Trail, records regarding the
events in Synergy are displayed.
Jobs
When the user clicks on the fly open menu, Jobs, tabs for Dicom and MMI jobs
become available.
Configuration
When the user clicks on the sub menu, Configuration, a list of fly-open menus
used for configuring/setting up Synergy is displayed. The menus are: Security
Settings, Regional Settings, System Settings, and Activation.
Security Settings
When the user clicks on the fly open menu, Security Settings, a screen
displaying password and expiration settings is displayed. These settings may be
defined or modified.
System Settings
When the user clicks on the fly open menu, System Settings, the default
preferences for the appearance of Synergy screens is displayed. These settings
may be defined or modified.
Site Configuration
When the user clicks on the fly open menu Site Configuration, the user is able
to add to or modify any of the following tabs: Locations, Hosts, Services,
Capture Systems, Devices or CSIs.
Report Settings
When the user clicks on the fly open menu, Report Settings, the user is able to
define the configuration for reports.
Connectivity Settings
When the user clicks on the fly open menu, Connectivity Settings, the user is
able to define Dicom Servers, Services Selection and Dicom Image Encoding.
Activation
When the user clicks on the sub-menu Activation, the user is able to enter a 25character encrypted code that activates Synergy.
SUM-ODM-1-00_RevB
CONFIDENTIAL
16
07/19/2013
105
Topcon Medical Systems, Inc.
Synergy ODM 1.00 User's Manual
Help
When the user clicks on the Help menu, sub menus appear. These sub-menus are
used for accessing information about Synergy. They are: Manual, FAQs,
Support and About.
Manual
When the user clicks on the sub menu Manual, on-line documentation becomes
available.
FAQs
When the user clicks on the sub menu FAQs, a listing of frequently asked
questions and answers are displayed.
Support
When the user clicks on the sub menu Support, a screen with an e-mail link and
the customer support telephone number are displayed.
When the user clicks on the sub-menu, About sub-menu, information regarding
the version of Synergy, activated modules, commercial libraries, patents, FDA
approval, and contact information shall be displayed.
About
Logout
SUM-ODM-1-00_RevB
CONFIDENTIAL
When the user clicks on the Logout menu button, the user is logged out of
Synergy.
17
07/19/2013
106
Topcon Medical Systems, Inc.
3.2.2
Synergy ODM 1.00 User's Manual
My Account Menu
When the My Account Menu [
as show in the figure below.
] is selected, the details of the users account information is displayed
Figure 8: My Account
The user may edit their account information or change their password.
3.2.3
Procedure to Edit Account Information:
1, Click on the [Edit Account Information] button.
The following popup window is displayed:
Figure 9: Edit Account Information
2. Edit the appropriate field(s).
3, Click on [Save] to update the changes or Click on [Cancel] to disregard any changes made on the screen.
SUM-ODM-1-00_RevB
CONFIDENTIAL
18
07/19/2013
107
Topcon Medical Systems, Inc.
3.2.4
Synergy ODM 1.00 User's Manual
Procedure to Change Password.
1.
Click on the [Change Password] button.
The following popup window is displayed:
Figure 10: Change Password
3.3
2.
Enter the users old/existing password.
3,
Enter a new password.
4,
Confirm the new password.
5,
Click on [Save] to change the password or Click on [Cancel] to disregard any
changes entered.
Indicators
Indicators for the Message Center and Isolated Patients appear on the right side of the Title bar. The
number of messages and isolated patients overlays the icon for each indicator. The Title bar is visible on every
screen within Synergy. They appear as follows:
Indicators
Figure 11 Indicators
SUM-ODM-1-00_RevB
CONFIDENTIAL
19
07/19/2013
108
Topcon Medical Systems, Inc.
3.3.1
Synergy ODM 1.00 User's Manual
The Message Center
The Message Center can be accessed by clicking the Message indicator,
, in the upper right-hand
corner of the screen. It is next to the minimize/maximize button for the toolbar and accessible from any
location within Synergy. The message indicator displays the number of unread messages so that the user
knows if there are waiting messages. The Synergy Message Center enhances communication among users
by providing internal users the ability to communicate within Synergy. It allows the user to send, receive
and draft messages. Messages may include attachments or links which allow the user to transmit important
data quickly and easily.
3.3.2
Toolbar
The following buttons appear in the toolbar for the Message Center:
Name
Button/
Icon
Description
Refresh
The [Refresh] button updates the screen with the latest messages.
New Message
A pop-up window for creating a new message appears when the
[New Message] button is selected.
Reply
The [Reply] button launches a new message within the same
window. The selected message is copied into the window along with
the senders name in the To field. It provides the user with an
efficient means of responding to the message.
The [ReplyAll] button launches a new message within the same
window. The selected message is copied into the window along with
the senders and recipients names in the To field. It provides the
user with an efficient means of responding to the message.
Reply All
Forward
Delete
SUM-ODM-1-00_RevB
CONFIDENTIAL
The [Forward] button launches a new message within the same
window. The To field is blank and the original message is copied
into the window. It provides the user with an efficient means of
forwarding the message.
When selected, the message is deleted.
20
07/19/2013
109
Topcon Medical Systems, Inc.
Synergy ODM 1.00 User's Manual
Unread/Read
3.3.3
When selected, the message that had been highlighted for reading is
de-selected.
Mail Folders
The following mail folders appear in the Message Center:
3.3.4
Folder
Description
Inbox
The Inbox folder contains messages that have been sent to the user and not deleted.
Drafts
The Drafts folder contains messages that have not yet been sent.
Sent Items
The Sent Items folder contains messages that have been sent by the user.
Deleted
Items
The Deleted Items folder contains messages that have been deleted by the user but not
purged from their mailbox.
Procedure to Access Message Center:
1.
Click on the icon for Messages.
2.
The messages in the users Inbox are displayed:
Figure 12: The Message Center
3.
Highlight the message you wish to view.
SUM-ODM-1-00_RevB
CONFIDENTIAL
21
07/19/2013
110
Topcon Medical Systems, Inc.
3.3.5
Synergy ODM 1.00 User's Manual
4.
The message appears in the content area for viewing messages.
5.
Click on the [Unread/Read] button to remove the message details from the content viewing area.
Procedure to Send a Message.
1.
Access the Message Center.
2.
Click on the [New Message] button on the toolbar.
3.
A pop-up window appears.
Figure 13: New Message
4.
Click on the [To] button to select the user(s) to whom the message is to be sent.
5.
Select the username from the list of users displayed.
6.
Click on the [To] buttons to populate the To field with the names.
7.
Click on [Ok] to accept the recipients or Click on [Cancel] to disregard the names.
8.
Enter the Subject of the message.
9.
Enter the text of the message.
10. Click on the [Send] button.
3.3.6
Procedure to Reply to a Message:
1.
Access the Message Center.
2.
Highlight the message to which you want to reply.
SUM-ODM-1-00_RevB
CONFIDENTIAL
22
07/19/2013
111
Topcon Medical Systems, Inc.
Synergy ODM 1.00 User's Manual
3.
Click on the [Reply] or [Reply All] button on the toolbar.
4.
The following pop-up window will appear.
Figure 14: Reply Message
.
5.
3.3.7
The name of the sender and recipients of the message, if the [Reply All] button is selected, appear in
the To field.
6.
Enter the text of the message.
7.
Click on the [Send] button.
Procedure to Forward a Message:
1.
Access the Message Center.
2.
Highlight the message you want to forward.
3.
Click on the [Forward] button on the toolbar.
4.
The following pop-up window will appear.
SUM-ODM-1-00_RevB
CONFIDENTIAL
23
07/19/2013
112
Topcon Medical Systems, Inc.
Synergy ODM 1.00 User's Manual
Figure 15: Forward Message
5.
Click on the [To] button to select the user(s) to whom the message is to be sent.
6.
Click on the username from the list of users displayed.
7.
Click on the [To] button to populate the To field with the names.
8.
Click on [Ok] to accept the recipients or Click on [Cancel] to disregard the names.
9.
Optional: Enter the Subject of the message.
10. Enter the text of the message.
11. Click on the [Send] button.
3.3.8
Procedure to Delete a Message:
1.
Access the Message Center.
SUM-ODM-1-00_RevB
CONFIDENTIAL
24
07/19/2013
113
Topcon Medical Systems, Inc.
3.4
Synergy ODM 1.00 User's Manual
2.
Highlight the message you want to delete.
3.
Click on the [Delete] button on the toolbar.
4.
The message is deleted.
Isolated Patients
"Isolated Patients" is used to identify patient exam data that was sent to Synergy from a capture station, but did not
match an existing have a patient record within the Synergy database. A button,
, which allows the user to
navigate to isolated patients appears in the upper right hand corner next to the Message Center. The button displays
the number of isolated patients. It is accessible from any location within Synergy. Isolated Patients may also be
accessed in the Patients menu option under the Administration menu screen or by clicking on the Isolated
Patients link on the Home screen.
3.4.1
Toolbar for Isolated Patients
The following buttons appear in the toolbar for Isolated Patients:
Button
Icon
Description
Refresh
The [Refresh] button updates the screen with the latest patients.
Add Patient
A pop-up window for creating a new patient appears when the [Add
Patient] button is selected.
A pop-up window for editing the patient data appears when the [Edit
Patient] button is selected.
When an isolated patient is selected, this button becomes available.
When the button is clicked, a pop-up window for updating the
patient data appears. When the data has been modified, the isolated
patient becomes a master patient.
Edit Patient
Create from
Isolated
Stale Master
The [Stale Master] button deactivates the master patient. The patient
record is denoted as Staled.
Stale Member
The [Stale Member] button deactivates the selected member patient.
The patient record is denoted as Staled.
SUM-ODM-1-00_RevB
CONFIDENTIAL
25
07/19/2013
114
Topcon Medical Systems, Inc.
Synergy ODM 1.00 User's Manual
Stale Isolated
The [Stale Isolated] button deactivates the selected isolated patient.
The patient record is denoted as Staled.
NOTE: Staled information is considered inactive. Once the data is staled, it no longer appears on
normal user screens. The information is not deleted from Synergy and can be restored by users who have
permission to view staled data.
3.4.2
Control Buttons:
Button
Description
Moves records from the isolated patient list to the master patient list.
Moves records from the master patient list to the isolated patient list.
3.4.3
Field Definitions for Isolated Patients
Field
ID
Last Name
First Name
Birth Date
Gender
Last Visit
ID
Last
First
Birth Date
Gender
Capture System
Last Visit Date
SUM-ODM-1-00_RevB
CONFIDENTIAL
Description
Master Patients
Unique Id code for the patient record.
The surname of the patient.
The first name of the patient.
The date of birth of the patient.
The gender of the patient. F is displayed for female and M is displayed for
male.
The date of the patients last visit. This is calculated by finding the most recent
exam date for the patient.
Isolated Patients
Unique Id code for the patient record.
The surname of the patient.
The first name of the patient.
The date of birth of the patient.
The gender of the patient. F is displayed for female and M is displayed for
male.
Capture station type used for this exam (e.g. MRP, OCT, Topcon, Import, OIS,
Heidelberg, ULI3, etc.).
The date of the patients last visit. This is calculated by finding the most recent
exam date for the patient.
26
07/19/2013
115
Topcon Medical Systems, Inc.
3.4.4
Synergy ODM 1.00 User's Manual
Procedure to Merge Patients
1.
Locate the patient record. This may be done by using the search feature or scrolling through the list of
patients.
2.
Select the patient record to be moved to the master list and click on the left arrow, the record is moved to
the master list of patients.
3.
Instead of using the left arrow, the [Create from Isolated] button. A pop-up window with patient data
appears.
Figure 16: The Patient Edit Screen
4.
Update the data as necessary.
5.
When finished, the isolated patient will be moved to the master list.
6.
If a patient in the master table needs to be moved to the isolated table, highlight the patient. The exams for
the patient appear.
27
07/19/2013
SUM-ODM-1-00_RevB
CONFIDENTIAL
116
Topcon Medical Systems, Inc.
7.
3.5
Synergy ODM 1.00 User's Manual
Select the appropriate record and click on the right arrow. The record is moved to the isolated list of
patients.
The Minimize Button
The icons on a toolbar may be hidden to provide more space on the screen by clicking on the [Minimize]
button located on the right side of the toolbar next to the indicators. The button functions as a toggle button. To
maximize the toolbar re-select the button.
Figure 17: Minimized Toolbar
Figure 18: Maximized Toolbar
3.6
Search
Records may easily be retrieved by invoking the search feature. The user has the option of retrieving all records,
retrieving records by date, or retrieving records associated with a specific criterion. To search by date, the user has
the option of searching all records, the last 7 days or the current date.
Figure 19: Basic Search
SUM-ODM-1-00_RevB
CONFIDENTIAL
28
07/19/2013
117
Topcon Medical Systems, Inc.
Synergy ODM 1.00 User's Manual
Figure 20: Advanced Search
If the user would like to search by a specific criterion, he/she may click on the [Advanced Search] button and choose
one of the following criteria: First name, Last Name, ID, Modality, Device, Physician, From to Date.
3.7
Title Bar
A title bar will appear on every screen. This screen contains the global menu, name of the screen, the
minimize/maximize button and indicators.
Figure 21 Title Bar
3.8
Filtering
The user has the option of filtering records by clicking on the filter icon
user is presented with options on how he/she would like the data filtered.
SUM-ODM-1-00_RevB
CONFIDENTIAL
29
. When the filter icon is selected, the
07/19/2013
118
Topcon Medical Systems, Inc.
Synergy ODM 1.00 User's Manual
Figure 22: Filtering
3.9
Drag and Drop
Column headers and exams may be repositioned by dragging and dropping them to the desired position. To do this,
highlight the column to be repositioned. The column label turns blue. Now drag the column to the desired position
and drop it in place. The column now appears in the specified position.
Figure 23: Drag and Drop
3.10 Scroll Bars
Horizontal and vertical scroll bars may be used to view additional data within a content area. By moving the scroll
bar across or up and down the screen additional data becomes available for viewing.
SUM-ODM-1-00_RevB
CONFIDENTIAL
30
07/19/2013
119
Topcon Medical Systems, Inc.
Synergy ODM 1.00 User's Manual
Figure 24: Vertical Scroll Bar
Figure 25: Horizontal Scroll Bar
3.11 Toolbar
The Synergy Tool Bar contains buttons specific to the screen displayed. Each button is represented with an icon and
paired with a description below it. It has a custom minimize button on the right that can be selected to save screen
real estate. The minimize button can be toggled to display the tool bar again. When the user moves the mouse over
a button, a hover effect takes place.
3.12 The Hover Effect
The purpose of the hover effect is to communicate to the user that their mouse pointer is now pointing to a particular
object on the screen. This is particularly helpful for functions which require the use of a mouse. The hover effect
changes both the foreground and the background of the controls as follows:
1.
The foreground text and/or icon figure color changes from light to dark.
2.
The background color changes from dark to blue shade.
Figure 26: Before Hover
3.
Figure 27: After Hover
When the button is selected it changes to orange.
Figure 28: Selected
3.13 Input Validation
In Synergy, if the input entered into a field has an error, the error message displays on a red background and the
field with the error gets a red border as in the following snap shot.
SUM-ODM-1-00_RevB
CONFIDENTIAL
31
07/19/2013
120
Topcon Medical Systems, Inc.
Synergy ODM 1.00 User's Manual
Figure 29: Input Validation
3.14 Alerts
In case of an alert a dialog box with the appropriate message and icon will pop up as in the following snap shot.
Figure 30: Sample Alert
3.15 Busy/Processing
The circular circles as shown in the figure below indicate that the system is busy or processing.
Figure 31: The Busy Indicator
SUM-ODM-1-00_RevB
CONFIDENTIAL
32
07/19/2013
121
Topcon Medical Systems, Inc.
Synergy ODM 1.00 User's Manual
SYNERGY FEATURE GUIDE
4.1
Home Page
The Home page contains user and location information, and quick links. Depending upon how the user preferences
are set, the Home screen may be the landing page. From this page the user may change their location, access the
message center and isolated patients, change their password and edit their account information. The user may select
any of the menu options on the global menu to exit the screen.
Figure 32: The Home Page
4.1.1
User Information:
A welcome greeting and the following user information is displayed in the user information content area.
Field
Description
Location Name
The primary office location of the user is displayed. This location can be
changed by clicking on the [Change Location] button.
Address
Three lines are provided for the address of the location. The street address
along with any suite or floor number, city, state and zip are displayed.
Phone Number
The phone number of the location is displayed.
Main Fax Number
The primary fax number of the location is displayed.
Last Login
Date and time the user last logged in.
SUM-ODM-1-00_RevB
CONFIDENTIAL
33
07/19/2013
122
Topcon Medical Systems, Inc.
Last Failed Login
4.1.2
Synergy ODM 1.00 User's Manual
Date and time of the last failed login.
Procedure to Change Users Location.
1.
Click on the button [Change Location].
2.
The following pop-up window appears:
Figure 33: Changing location
3.
Click on the appropriate location from the list displayed on the pop-up window.
4.
Click on the [Save] button to update your account with the modifications entered on the screen otherwise
click on the [Cancel] button to disregard any modifications entered on the screen.
Note: The user will be able to access the location based upon the privileges set for his/her role.
4.1.3
Quick Links
Quick Links provide the user with quick access to other screens within Synergy. They appear as follows on the
Home page:
Figure 34 Quick Links
SUM-ODM-1-00_RevB
CONFIDENTIAL
34
07/19/2013
123
Topcon Medical Systems, Inc.
4.1.3.1
Synergy ODM 1.00 User's Manual
Definition of Quick Links:
Link
Description
Messages
A link that takes the user to their message box.
Isolated Patients
A link that takes the user to patients that have been not been updated in the
patient file.
Change Password
A link that allows the user to change his/her password.
Edit Account
Information
A link that allows the user to update his/her accounts information.
4.2
Patients
The Patients module is used to view patient information and their exams. Patient information along with their
exams is available for viewing, updating, annotating, and creating reports. This module may be accessed from the
global menu. Access to patient records is determined by the users user role.
Figure36: The Patient Screen
4.2.1
Tool bar
Name
Button/Icon
Refresh
SUM-ODM-1-00_RevB
CONFIDENTIAL
Description
The [Refresh] button updates the screen with the latest patients.
35
07/19/2013
124
Topcon Medical Systems, Inc.
Synergy ODM 1.00 User's Manual
Patient Chart
A listing of the patients exams is displayed. The exams may be viewed.
The user also has the option to view patient details and the patient journal.
Add Patient
A pop-up window for creating a new patient appears when the [Add
Patient] button is selected.
Edit Patient
A pop-up window for editing the patient data appears when the [Edit
Patient] button is selected.
4.2.2
Field Definitions for Patients:
The following fields are contained in the patient list:
Field
Description
Patient ID
The unique id for the patient is displayed.
Last Name
The last name of the patient.
First Name
The first name of the patient.
DOB
The patients date of birth is displayed.
Gender
The gender of the patient is displayed. F=Female; M=Male.
Last Visit
The date the patient was last seen in the office.
The following fields are contained in the patient details:
Field
Description
The patients e-mail address
Phone
The patients phone number.
Attending Provider
The physician responsible for the patients care.
Referring Provider
The physician from whom the patient originated.
SUM-ODM-1-00_RevB
CONFIDENTIAL
36
07/19/2013
125
Topcon Medical Systems, Inc.
ID Description
4.2.3
Synergy ODM 1.00 User's Manual
In the event that the patient has more than one ID, the ID number and description of
the id appears in this field.
Search
Patient records may easily be retrieved by invoking the search feature. There is a [Basic Search] , an [Advance
Search] and a [Dicom Search]. The Basic Search allows the user to search by a text string, all records for the
patients who have been seen in the last 7 days or in the current date. The Advance Search allows the user to
search by specific criterion and/or date range. The Dicom Search allows the user to search by patient, physician or
study criterion.
Figure 35: Basic Search
SUM-ODM-1-00_RevB
CONFIDENTIAL
37
07/19/2013
126
Topcon Medical Systems, Inc.
Synergy ODM 1.00 User's Manual
Figure 36: Advanced Search
SUM-ODM-1-00_RevB
CONFIDENTIAL
38
07/19/2013
127
Topcon Medical Systems, Inc.
Synergy ODM 1.00 User's Manual
Figure 37: Dicom Search
SUM-ODM-1-00_RevB
CONFIDENTIAL
39
07/19/2013
128
Topcon Medical Systems, Inc.
4.2.4
Synergy ODM 1.00 User's Manual
Patient Statistics
A graphical presentation of the patients exams is presented in the form of a pie chart in the lower right-hand corner
of the screen. The patients exams appear color coded by modality and include the number of exams per modality.
The legend for each device appears to the right of the pie chart.
Figure 38: Patient Statistics
The pie chart is interactive, and allows an end user to quickly jump to a patients examination, within the
respective patients chart. Hovering over an individual modality with the mouse pointer will highlight the
examination to be selected, and dim out all other modalities. Clicking on the modality will bring the end user
directly into the patients chart, viewing the latest images captured for the modality type selected.
Figure 40: Interactive Patient Statistics
4.2.4.1
1.
Procedure to Add a Patient:
Click on the [Add Patient] button.
SUM-ODM-1-00_RevB
CONFIDENTIAL
40
07/19/2013
129
Topcon Medical Systems, Inc.
Synergy ODM 1.00 User's Manual
A pop-up window with the following fields appears:
Figure 39: Add a Patient
2.
Enter the appropriate data in each of the fields.
3.
Click on the Next button.
The following screen appears:
SUM-ODM-1-00_RevB
CONFIDENTIAL
41
07/19/2013
130
Topcon Medical Systems, Inc.
4.
Enter the patients street address in Address 1 and Address 2.
5.
Enter the city for the address.
6.
Enter the state for the address.
7.
Enter the country for the address.
8.
Enter the zip code for the address.
Synergy ODM 1.00 User's Manual
9.
Click on the [Next] button or the [Phone] button to enter the patients phone number.
The following screen appears:
42
SUM-ODM-1-00_RevB
CONFIDENTIAL
07/19/2013
131
Topcon Medical Systems, Inc.
Synergy ODM 1.00 User's Manual
Figure 40: Phone Number Screen
10. Multiple phone numbers may be entered for the patient by clicking on the add button.
11. Click on the [Next] or [Other Ids] button if the patient has multiple ids otherwise click on the [Finish]
button to add the patient. The following screen appears:
SUM-ODM-1-00_RevB
CONFIDENTIAL
43
07/19/2013
132
Topcon Medical Systems, Inc.
Synergy ODM 1.00 User's Manual
12. Click on the [Add] button to enter additional ids for the patient.
13. Click on the [Finish] button when all ids have been entered. The patient is added to the database.
4.2.4.2
Procedure to Edit a Patient:
1.
Click on the [Edit Patient] button.
2.
A pop-up window with the following fields appears:
SUM-ODM-1-00_RevB
CONFIDENTIAL
44
07/19/2013
133
Topcon Medical Systems, Inc.
Synergy ODM 1.00 User's Manual
Figure 41: Editing a Patient
3.
Modify the appropriate data in each of the fields.
4.
Click on the [Next] button.
The following screen appears:
Figure 42: Editing Patient Address
5.
Add or modify the patients address, if appropriate.
6.
Click on the [Next] button or [Phone] button to modify the phone number.
SUM-ODM-1-00_RevB
CONFIDENTIAL
45
07/19/2013
134
Topcon Medical Systems, Inc.
7.
Click on the [Next] button to update the patients IDs.
8.
Click on the [Finish] button when completed.
The patient information is updated.
4.2.5
Synergy ODM 1.00 User's Manual
The Patient Chart
The Patient Chart contains the Patients Exams, Patient Details and the Patient Journal. The
Patient Chart may be accessed by highlighting the patient record and clicking on the [Patient Chart]
button on the Patient List screen. It may also be accessed by double clicking on the patient record.
46
07/19/2013
SUM-ODM-1-00_RevB
CONFIDENTIAL
135
Topcon Medical Systems, Inc.
Synergy ODM 1.00 User's Manual
The name of the patient, patient id and patients date of birth appear in the title bar for the screen. The left
pane contains the Patient Details, Patient Exams, and Patient Journal. Upon hovering on the Patient Journal,
the list of journal types is displayed. They are: ALL, Note, and Annotation.
.The right pane holds the media viewing area. This is where all images, videos, reports and other patient
media are displayed. The media viewport is split into tabs, one per modality, and additional tabs for exam
comparison and journal items.
4.2.6
Patient Details
When Patient Details is selected, the following details are displayed.
Figure 43: Patient Details
The following fields are contained in the patient details:
Field
Description
The patients e-mail address
Phone
The patients phone number.
Attending Provider
The physician responsible for the patients care.
Referring Provider
The physician from whom the patient originated.
ID Description
In the event that the patient has more than one ID, the ID number and
description of the id appears in this field.
SUM-ODM-1-00_RevB
CONFIDENTIAL
47
07/19/2013
136
Topcon Medical Systems, Inc.
4.2.7
Synergy ODM 1.00 User's Manual
Patient Exams
Patient exams are listed in the left pane they may be grouped by date, modality or device. They may be
opened or dragged into the viewing area for comparison.
Figure 44: Patient Exams and Viewport
4.2.7.1
Sorting Patient Exams
1.
The Exams list may be sorted by date, modality or device by clicking on the corresponding button in the
Group By field.
2.
To view the individual exams within the group, click on the Open Selected Exam
4.2.7.2
button.
Manual Import
Local media files may be imported into Synergy
1.
Choose the patient from the patients list by double clicking on the selected patient or clicking on the
[Patient Chart] button.
2.
When the patient chart appears an additional button will be added for importing exam images from the
local PC. To start the import job double click on the [Import] button on the tool bar.
3.
When the [Import] button is clicked the Import tab appears with exam information such as the exam date
and device, to be filled for the imports.
SUM-ODM-1-00_RevB
CONFIDENTIAL
48
07/19/2013
137
Topcon Medical Systems, Inc.
Synergy ODM 1.00 User's Manual
Figure 45: Manual Import
4.
To select images for import, click on the [Add] button on the tool bar.
5.
After selecting the images for import using Open File Dialog, they will appear within the Import tab,
similar to the existing Proof Sheet format. At this point, they can be set as OD, OS, etc as well as their
procedure.
SUM-ODM-1-00_RevB
CONFIDENTIAL
49
07/19/2013
138
Topcon Medical Systems, Inc.
Synergy ODM 1.00 User's Manual
Figure 46: Save Imports
6.
To save or upload the imported media to the Media Server, click on the [Save] button. Some of the exam
details need to be validated such as exam type (modality), date and device before saving.
Note:
Saving or uploading process will be done asynchronously by adding it as a job.
SUM-ODM-1-00_RevB
CONFIDENTIAL
50
07/19/2013
139
Topcon Medical Systems, Inc.
4.2.7.3
Synergy ODM 1.00 User's Manual
Toolbars for Viewing Exams
The toolbar for viewing exams is dynamic. It is based upon the modality that is selected and if exams are
being compared. When there are additional buttons available, a right bar appears at the end. By clicking on
this bar, additional buttons are displayed. To return to the previous set of buttons, click on the left bar.
Figure 47: Toolbars for Viewing Exams
Button
Icon
Description
Navigate
Displays the Patient List screen. The Patient
List screen displays a list of patients.
Patient List
View
Refresh
Refreshes the screen
Full View
The media is displayed on the full screen. To exit
the full screen mode, click on the [Esc] button.
Historical Comparison
Compares the selected media with previous exams.
Select
Selects all media
Select All
UnSelect All
OD (Right Eye)
De-selects the media
Edit Filter
Sets the value of the eye as OD (Right eye)
OS (Left Eye)
Sets the value of the eye as OS (Left eye)
OU (Both Eyes)
Sets the value of the eye as OU (Both eyes)
Key
Marks the media as key media
SUM-ODM-1-00_RevB
CONFIDENTIAL
51
07/19/2013
140
Topcon Medical Systems, Inc.
Synergy ODM 1.00 User's Manual
Hide/Show
Eye Value
Hides/shows
Edit Sort
Sorts the media by eye value.
Key
Sorts the media by key value
Procedure
Sorts the media by procedure
Timer
Sorts the media by timer
Prints the media
Journal
Presents a pop-up window allowing text to be
entered for an exam.
Note
Export
Export
Allows the media to be exported to a local disk.
DICOM Copy
Displays the Modality Work List (MWL)
Interpretation Report
Presents a pop-up window of the interpretation
report. The report may be created, signed or
viewed.
SUM-ODM-1-00_RevB
CONFIDENTIAL
52
07/19/2013
141
Topcon Medical Systems, Inc.
Synergy ODM 1.00 User's Manual
Image Tools
Saves the data on the screen
Save
Displays the image or report in the original size.
Fits the image or report to the container
Size
Fits the image or report to the width of the
container.
Sets the interactive mode to pan.
iMode
Sets the interactive mode to magnify.
Allows a note to be entered at a specific place on the
media.
Annotate
Allows free drawing on the media and a note to be
entered on the media.
Hide Registration Box
Hides the registration box
Show Thickness Map
Displays the thickness
Levels
Sets the brightness, contrast and intensity level of an
image or report.
Channels
Filters the RGB (Red, Green, Blue) channels of an
image.
SUM-ODM-1-00_RevB
CONFIDENTIAL
53
07/19/2013
142
Topcon Medical Systems, Inc.
4.2.7.4
Synergy ODM 1.00 User's Manual
The Viewing Area
The viewport has a header, a footer, an auto-collapsible slider and the media viewer pane. It appears as follows:
Media Index
Modality/Date Selector
Next exam
Previous Exam
Button
Button
Indicators
Auto-Collapsible
Collapsible Slider
Slider
Previous/Next
Buttons
Media Slider
Figure 48: The Viewing Area
Eye Indicator
Timer if applicable
Previous/Next Buttons Viewport
Figure 49: Bottom Auto-Collapsible Slider
Previous Button
SUM-ODM-1-00_RevB
CONFIDENTIAL
Media Thumbnails
Proof Sheet
54
Next Button
07/19/2013
143
Topcon Medical Systems, Inc.
4.2.8
Synergy ODM 1.00 User's Manual
Description of Actions
4.2.8.1
Viewing the Exam
1.
Highlight the exam in the Exam list to be viewed.
2.
Clicking on the [Open Selected Exam] button
or double clicking on the row in the Exams list
opens the selected exam images in the corresponding modality tab in the viewing area.
3.
Clicking on the [Previous Exam] button jumps to the previous exam of the same modality.
Note: With the focus on the media, the left and right arrow keys on the keyboard may be used as hot
keys to move to the previous media or next media.
4.
Clicking on another exam from the Modality/Date drop down jumps to the corresponding exam.
Note: With the focus on the media, the up and down arrow keys on the keyboard may be used as hot
keys to move to the earlier media or later media.
5.
Clicking on the [Next Exam] button jumps to the next exam of the same modality.
6.
Clicking on the [Key] button/indicator toggles the media as key.
7.
Clicking on the [Hide/Show] button toggles the visibility of the corresponding annotation on the
media.
8.
On the auto-collapsible slider,:
Clicking on the [Previous] button displays the previous media in the media viewer.
Clicking on the [Next] button displays the next media in the media viewer.
Dragging the slider displays the corresponding media in the media viewer.
Clicking on the Slide Show split button starts the slide show.
9.
On the auto-collapsible slider on media container footer:
The thumbprints are displayed
Clicking on the [Previous] button displays the previous media in the media viewer.
SUM-ODM-1-00_RevB
CONFIDENTIAL
55
07/19/2013
144
Topcon Medical Systems, Inc.
4.2.8.2
Synergy ODM 1.00 User's Manual
Clicking on the [Next] button displays the next media in the media viewer.
Clicking on the [Proof Sheet] button displays the proof sheet.
Thumbnails
The Media Thumbnail has a header and footer. The left side of the header contains the procedure. The
right side contains the buttons for key, notes and annotations. The left side of the footer contains the media
index. The center contains the media timer if applicable and to the right of the footer is the eye indicator.
Figure 50: Thumbnail
1.
Clicking on the Key button/indicator toggles the media as key.
2.
Clicking on the Eye indicator displays a drop down list of possible eye type values to select.
3.
Clicking on the Procedure indicator displays a drop down of possible procedure values for the
corresponding modality to select.
4.2.8.3
Thumbnail Strip
The thumbnail strip, a horizontally scrollable list of Media Thumbnails, can be accessed by clicking on
the bottom of the media where the auto-collapsible thumb-strip container is displayed. The container has a
Previous and Next buttons on each side of the scrollable list and a Proof-sheet button in the top-right
corner.
Figure 51: Thumbnail Strip
1.
Clicking on the Previous button displays the previous media in the media viewer.
SUM-ODM-1-00_RevB
CONFIDENTIAL
56
07/19/2013
145
Topcon Medical Systems, Inc.
Synergy ODM 1.00 User's Manual
2.
Clicking on a thumbnail displays the corresponding media in the media viewer.
3.
Clicking on the Next button displays the next media in the media viewer.
4.
Clicking on the Proof-sheet button displays the exam in proof-sheet mode and changes the tab name to
|Compare|.
5.
Clicking on the Key button/indicator toggles the media as key.
SUM-ODM-1-00_RevB
CONFIDENTIAL
57
07/19/2013
146
Topcon Medical Systems, Inc.
4.2.8.4
Synergy ODM 1.00 User's Manual
Proof Sheet View
The proof-sheet view consists of a wrap panel of Media Thumbnails. Clicking on the Proof-sheet
button displays the exam in proof-sheet mode and changes the tab name to |Compare|.
Figure 52: Proof Sheet View
4.2.8.5
Viewing the Proof Sheet View
1.
Clicking on the [Proof-sheet] button
to |Compare|.
2.
Clicking on a thumbnail displays the corresponding media in the media viewer.
3.
Clicking on the [Details] button displays the details of the exam.
SUM-ODM-1-00_RevB
CONFIDENTIAL
displays the exam in proof-sheet mode and changes the tab name
58
07/19/2013
147
Topcon Medical Systems, Inc.
Synergy ODM 1.00 User's Manual
Figure 53: Details
4.
Clicking on the Key button/indicator toggles the media as key.
4.2.8.6
Split (OD|OS / OS|OD) View
The patient exam can be viewed in a split view whereby both the right eye and the left eye are displayed side by side
on the screen. Each eye has a single media view. The Exam (Type/Date) indicators are synchronized The A split
view of the exam is displayed when the user clicks on the user clicks the [OD|OS] button.
The icon for the OD/OS view is
Figure 54: Split View GUI
SUM-ODM-1-00_RevB
CONFIDENTIAL
59
07/19/2013
148
Topcon Medical Systems, Inc.
4.2.8.7
Synergy ODM 1.00 User's Manual
OCT Viewer
This viewer applies for 3DOCT and Spectralis data. The OCT Viewer is hosted in a Single Media View.
To the left it displays the OCT B-Scan Viewer and to the right it displays the OCT Fundus Viewer. Some
Toolbar options (B-Scan Tools, Hide Registration Box, Show Thickness Map) are available only for
3DOCT data.
4.2.8.7.1
Toolbar
Button
Display Mode
Icon
Description
Click on this button to set the display mode for the exam. The
options are:
Registration (displays both Fundus and B-Scan)
Fundus Only
B-Scan Only
Sets the interactive mode to pan.
iMode
Sets the interactive mode to magnify.
Color
Mapping
Applies color mapping to the B-scan image (only for 3DOCT
exams).
Layers
Applies layers to the B-scan image (only for 3DOCT exams).
Displays the Fundus image in the original size.
Size
Fits the Fundus image to the container
Fits the Fundus image to the width of the container
Hide
Registration
Box
Removes the registration box from the Fundus image (only for
3DOCT exams).
Show
Thickness
Map
Displays a thickness map on the Fundus image (only for
3DOCT exams).
Levels
Sets the brightness, contrast and intensity level of the image or
report.
SUM-ODM-1-00_RevB
CONFIDENTIAL
60
07/19/2013
149
Topcon Medical Systems, Inc.
Channels
4.2.8.7.2
Synergy ODM 1.00 User's Manual
Filters the RGB (Red, Green, Blue) channels of the Fundus
image.
Using the OCT Viewer
1.
Highlight an OCT exam in the Exam list to be viewed.
2.
Clicking on the [Open Selected Exam] button
or double clicking on the row in the Exams list
opens the selected exam images in the corresp10onding modality tab in the viewing area.
Figure 55 The OCT Viewer
3.
The OCT B-Scan Viewer appears on the left while the OCT Fundus Viewer appears on the right.
4.
Click on the [iMode interactive pan]
5.
Click on the [iMode interactive magnify]
6.
To change the view, click on the [Display Mode] button. This button displays 3 options as shown
below.
button to set the interactive mode to pan.
button to set the interactive mode to modify.
Figure 56: Display Mode Options
7.
The Registration mode shows both the OCT B-Scan Viewer and the OCT Fundus Viewer.
SUM-ODM-1-00_RevB
CONFIDENTIAL
61
07/19/2013
150
Topcon Medical Systems, Inc.
Synergy ODM 1.00 User's Manual
Figure 57: The OCT Registration Mode
8.
The Fundus Only shows the OCT Fundus Viewer and hides the OCT B-Scan Viewer.
Figure 58: The OCT B-Fundus Only View
9.
The Scan Only shows the OCT B-Scan Viewer and hides the OCT Fundus Viewer.
SUM-ODM-1-00_RevB
CONFIDENTIAL
62
07/19/2013
151
Topcon Medical Systems, Inc.
Synergy ODM 1.00 User's Manual
Figure 59: The OCT B-Scan Only Viewer
1.
Clicking on the Next or Previous buttons or moving the Slider moves to the corresponding OCT scan
displays the corresponding line on the Registration Box in the OCT Fundus Viewer.
2.
Clicking on the Slide Show activates a loop to jump through the OCT scans and also displaying the
corresponding line on the Registration Box in the OCT Fundus Viewer.
3.
Clicking on the [Key]
4.
Clicking on the[Details]
button marks the media as key.
button displays the details as shown below:
Figure 60: The Details Screen
SUM-ODM-1-00_RevB
CONFIDENTIAL
63
07/19/2013
152
Topcon Medical Systems, Inc.
4.2.8.8
Synergy ODM 1.00 User's Manual
Historical Comparison View
Exams taken at different times can be viewed together by clicking on the [Historical Comparison] button as shown
below:
Figure 61: Historical Comparison View
4.2.8.9
Toolbbar for Historical Comparison
Button
Icon
Description
Navigate
Displays the Patient List screen. The Patient
List screen displays a list of patients.
Patient List
View
Refreshes the screen
Refresh
Historical Comparison
Compares the selected media with previous exams.
Filter
SUM-ODM-1-00_RevB
CONFIDENTIAL
64
07/19/2013
153
Topcon Medical Systems, Inc.
Synergy ODM 1.00 User's Manual
OD (Right Eye)
Sets the value of the eye as OD(Right eye)
OS (Left Eye)
Sets the value of the eye as OS(Left eye)
OU (Both Eyes)
Sets the value of the eye as OU(Both eyes)
Key
Marks the media as key media
Hide/Show
Hides/shows
Sort
Sorts the media by eye value.
Eye Value
Key
Sorts the media by key value
Procedure
Sorts the media by procedure
Timer
Sorts the media by timer
Journal
Note
Export
Export
Image Tools
Saves the data on the screen
Save
Displays the image or report in the original size.
Fits the image or report to the container
Size
Fits the Fundus image to the width of the container.
Sets the interactive mode to pan.
iMode
Sets the interactive mode to magnify.
Allows a note to be entered at a specific place on the
media.
Annotate
Allows free drawing on the media and a note to be
entered on the media..
4.2.8.10
Viewing Historical Comparisons of Exams
1.
Highlight the exam in the Exam list to be viewed.
2.
Clicking on the [Open Selected Exam] button
or double clicking on the row in the Exams
list opens the selected exam images in the corresponding modality tab in the viewing area.
SUM-ODM-1-00_RevB
CONFIDENTIAL
65
07/19/2013
154
Topcon Medical Systems, Inc.
Synergy ODM 1.00 User's Manual
3.
If applicable, click on additional exams from different modalities.
4.
Click on the [Historical Comparison] button to view exams taken at different times.
5.
Click on the [Historical Comparison] button to exits the historical comparison view.
SUM-ODM-1-00_RevB
CONFIDENTIAL
66
07/19/2013
155
Topcon Medical Systems, Inc.
4.2.8.11
Synergy ODM 1.00 User's Manual
Adding a Note to the Exam
1.
Click on the exam.
2.
Click on the [Note] button to add a note.
The following popup window appears:
Figure 62: Add a Note
3.
Enter the note in the text box.
4.
Click on the [OK] button to save the note otherwise click on [Cancel] to disregard the note and return
to the exam screen.
4.2.8.12
Adding an Annotation to an Exam
1.
Highlight the exam in the Exam list to be viewed.
2.
Clicking on the [Open Selected Exam] button
or double clicking on the row in the Exams list
opens the selected exam images in the corresponding modality tab in the viewing area.
SUM-ODM-1-00_RevB
CONFIDENTIAL
67
07/19/2013
156
Topcon Medical Systems, Inc.
Synergy ODM 1.00 User's Manual
Figure 63: Viewing an Exam
3.
Click on the annotate push pin button,
, to enter a note at a specific location on the image.
4.
When the cursor is moved to the viewing area, the cursor will change to
place on the image where the note is to be entered.
5.
Mouse click to enter an annotation. A text box appears as follows:
. Move the cursor to the
Figure 64: Text box for Annotation
6.
Enter the annotation and click on [Save] to save the annotation.
SUM-ODM-1-00_RevB
CONFIDENTIAL
68
07/19/2013
157
Topcon Medical Systems, Inc.
Synergy ODM 1.00 User's Manual
7.
Click on the annotate free drawing button,
drawing.
, for free-hand drawing at a specific location on the
8.
When the cursor is moved to the viewing area, the cursor will change to
place on the image where the note is to be entered.
9.
Mouse click to annotate the image. When the mouse button is released, a text box appears as follows:
. Move the cursor to the
Figure 65: Annotate Image
10. Enter the annotation and click on [Save] to save the annotation
11. If the [Save] button is not selected, the following prompt appears when closing the media viewer:
Figure 66: Save Changes Prompt
12. Click on [OK] to save the annotation otherwise click on [Cancel] to not save the annotation.
SUM-ODM-1-00_RevB
CONFIDENTIAL
69
07/19/2013
158
Topcon Medical Systems, Inc.
Synergy ODM 1.00 User's Manual
13. Annotations appear as
on the image. To hide annotations, click on the Hide/Show button in the
header of the viewing area
Annotations
Hide/Show
Annotations
Annotations
Figure 67: Annotations
4.2.8.13
Measurements
Measurement is a special type of annotation that in addition to its location has one or more numeric values
calculated by the software. If an images scale factor is provided by a manufacturer, measurements are
calculated in microns and millimeters otherwise in pixels. The following measurements are currently
supported by the software:
Line Measurement
1. Choose Line Measurement from the Toolbar.
2. Mouse click to start drawing a line.
3. Drag the mouse to create a line from the initial to the current location of the mouse.
4. Release the mouse to finish creating a Line Measurement.
5. When mouse is released, a text box will appear with the lines length calculated.
SUM-ODM-1-00_RevB
CONFIDENTIAL
70
07/19/2013
159
Topcon Medical Systems, Inc.
Synergy ODM 1.00 User's Manual
Figure 68: Line Measurement
Area Measurement
1. Choose Area Measurement from the Toolbar.
2. Mouse click to start a free-hand drawing.
3. Drag the mouse to enclose the area in question.
4. Release the mouse to finish creating an Area Measurement.
5. When mouse is released the last point will be connected to the first one to create a closed area and
a text box will appear with an area value calculated.
Figure 69: Area Measurement
Cup-to-Disc Ratio
1. Choose Cup-to-Disc Ratio from the Toolbar.
2. Draw two areas when one is enclosed inside the other one.
3. When the second area is finished, a text box will appear with a ratio of two areas calculated.
Note: the order in which areas are created is irrelevant; - the ratio is always calculated from the
smaller area to the bigger one.
SUM-ODM-1-00_RevB
CONFIDENTIAL
71
07/19/2013
160
Topcon Medical Systems, Inc.
Synergy ODM 1.00 User's Manual
Figure 70: Cup-to-Disc Measurement
MPS [Macular Photocoagulation Study]
1. Choose MPS of desired radius from the Toolbar.
2. Mouse click to indicate the center of the circle.
3. Drag the mouse to move the center of the circle.
4. Release the mouse to finish creating an MPS Measurement.
5. When mouse is released, a text box will appear with area value of that circle in DA units.
Note: MPS Measurement is available only when a scale factor is provided by devices
manufacturer.
4.2.8.14
Interpretation Reports
A variety of Interpretation Reports are available. More than one report of each type may be created.
1.
Click on the exam.
2.
Click on the [Interpretation Report] Button to create or view an Interpretation Report.
3.
The report appears to the right of the media as shown below:
SUM-ODM-1-00_RevB
CONFIDENTIAL
72
07/19/2013
161
Topcon Medical Systems, Inc.
Synergy ODM 1.00 User's Manual
Figure 71: Interpretation Reports
4.
The report may be completed by selecting the appropriate radio buttons, checkboxes and entering text.
5.
After making the appropriate entries on the report, click on the [Save] button. The following message
appears:
Figure 72: Report Updated Message
6.
The interpretation report may be signed by clicking on the [Sign] button. The following message
appears:
Figure 73: Report Updated and Signed Message
7.
Note: Updates to the report are not allowed after the report has been signed.
SUM-ODM-1-00_RevB
CONFIDENTIAL
73
07/19/2013
162
Topcon Medical Systems, Inc.
8.
Synergy ODM 1.00 User's Manual
To view the report in full view, click on the [View] button.
Figure 74: Full View Interpretation Report
9.
Click on [Cancel] to close the window.
4.2.8.15
1.
DICOM COPY
Click on the [DICOM Copy] button to view the Modality Work List.
SUM-ODM-1-00_RevB
CONFIDENTIAL
74
07/19/2013
163
Topcon Medical Systems, Inc.
2.
Synergy ODM 1.00 User's Manual
Check the checkbox next to the Scheduled Date field to retrieve records for a date. The Schedule Date
field defaults to the current date. To select records from another date, click on the calendar icon and
modify the date.
Note: If the checkbox for the Scheduled Date field is not checked, records will not be retrieved by date.
3.
Enter applicable search criteria and click on the [Query] button.
4.
To view the details for a particular patient, highlight the record and click on the [Info] button. The
following popup window is displayed:
SUM-ODM-1-00_RevB
CONFIDENTIAL
75
07/19/2013
164
Topcon Medical Systems, Inc.
Synergy ODM 1.00 User's Manual
5.
Click on the [OK] button to return to the MWL.
6.
When the appropriate patient record in the MWL is identified, highlight the record and click on the [Copy]
button. This moves the failed job to the patient record.
4.2.8.16
1.
2.
Export an Exam
Images can be exported in jpeg format one at a time.
While exporting 3D OCT images, there is an option to export a fundus or B-scan image.
SUM-ODM-1-00_RevB
CONFIDENTIAL
76
07/19/2013
165
Topcon Medical Systems, Inc.
Synergy ODM 1.00 User's Manual
3.
Figure 75: Export buttons
4.2.9
4.
Click on the exam.
5.
Click on the [Export] Button to export the media to local disk.
6.
Enter the location where the media should be saved.
Exam Comparison
Exams may be compared by selecting exams and dropping and dragging them into the viewing area. The
dropped exams are displayed in proof-sheet view. They are sized proportionally in the scrollable area. Up to 4
exams are visible at the same time. If more than 4 exams are opened, the user must scroll to view the other
exams.
4.2.9.1
Toolbar for Comparing Exams
The following toolbar becomes available when comparing exams:
Button
Icon
Description
Navigate
Displays the Patient List screen. The Patient
List screen displays a list of patients.
Patient List
View
Refreshes the screen
Refresh
Compare Selected
SUM-ODM-1-00_RevB
CONFIDENTIAL
Opens the selected media
77
07/19/2013
166
Topcon Medical Systems, Inc.
OD (Right Eye)
Synergy ODM 1.00 User's Manual
Edit - Filter
Displays only media with the designation of OD
OS (Left Eye)
Displays only media with the designation of OS
OU (Both Eyes)
Key
Displays only media with the designation of the eye
as OU(Both eyes)
Marks the media as key media
Hide/Show
Hides/shows
Eye Value
Edit - Sort
Sorts the media by eye value.
Key
Sorts the media by key value
Procedure
Sorts the media by procedure
Timer
Sorts the media by timer
Edit - Set
Add a note
Identifies the selected media as OS (Left Eye)
Note
OS
OD
Identifies the selected media as OD (Right Eye)
OU
Set Identifies the selected media as OU (Both Eyes)
Identifies selected media as key
Key
A toggle key for hiding or showing media
Hide/Show
Print
Prints the exam
Print
Journal
Opens a text box to add a note to the exam.
Note
4.2.9.2
Comparing Exams
1.
Highlight the exam in the Exam list to be viewed.
2.
Drag a single exam, all exams of a specific date or all exams of the same type into the viewport.
SUM-ODM-1-00_RevB
CONFIDENTIAL
78
07/19/2013
167
Topcon Medical Systems, Inc.
Synergy ODM 1.00 User's Manual
Figure 76: Compare Exams
3.
The dropped exams are sized proportionally in the scrollable area. Up to 4 exams are visible at the
same time within the same viewing area. If more than 4 exams are opened, the user must scroll to
view the other exams. All dropped exams display in proof-sheet view
Figure 77: Proof-Sheet View
4.
Different functions can be performed by clicking on the appropriate button on the tool bar.
Media may be selected and compared
Filtering may be done. Filtering will display only the media for that matches the criteria selected.
The options are: Right Eye Only (OD), Left Eye Only (OS), a split view (OD/OS), key media
only or show/hide images.
Sorting will sort the media by the criteria selected. The options are eye value, key, procedure or
timer.
SUM-ODM-1-00_RevB
CONFIDENTIAL
79
07/19/2013
168
Topcon Medical Systems, Inc.
4.2.9.3
1.
Synergy ODM 1.00 User's Manual
The attribute of the eye can be set by selecting the media and clicking on the appropriate attribute.
The options are: Right Eye (OD), Left Eye Only (OS), Both eyes (OU).
The image may be denoted as key media.
Show/hide images.
Printing will print the media to the designated printer
A note may be added to the media.
Compare Selected Media
Click on the media to be compared.
Figure 78: Selected Media
2.
Click on the [Compare Selected]
Compare Media View.
SUM-ODM-1-00_RevB
CONFIDENTIAL
button in the top tool bar to open the selected media in the
80
07/19/2013
169
Topcon Medical Systems, Inc.
Synergy ODM 1.00 User's Manual
Figure 79: Compare Media View
3.
4.2.10
Different functions can be performed by clicking on the appropriate button on the tool bar.
Filtering may be done. Filtering will display only the media for that matches the criteria selected.
The options are: Right Eye Only (OD), Left Eye Only (OS), a split view (OD/OS), key media
only or show/hide images.
Sorting will sort the media by the criteria selected. The options are eye value, key, procedure or
timer.
Printing will print the media to the designated printer
A note may be added to the media.
The comparative view may be saved.
The fundus images may be re-sized. The options are: Original size, fit to the container or fit the
width of the container.
Pan the image. There are two options: Interactive and magnify.
Annotate the image.
Patient Journal
The Patient Journal contains the notes, annotations, and/or reports of the patient exams(s). It is displayed
when the user clicks on the [Patient Journal] button in the left pane. The hover menu for the Patient
Journal displays the available journal types. Each journal item displays the date and time, the user, an
icon for the journal type and the note. When the journal item is selected the journal is displayed in the
viewing area. Journals may be grouped by date and type and filtered by any of the journal types.
SUM-ODM-1-00_RevB
CONFIDENTIAL
81
07/19/2013
170
Topcon Medical Systems, Inc.
Synergy ODM 1.00 User's Manual
Figure 80: Patient Journal
4.2.10.1
Locating and Sorting Journal Items
1.
A Journal Item may be located by entering a string of text in the Search field or scrolling through the
list of items.
2.
The journal list may be grouped by date or type by selecting the appropriate option from the dropdown list
for the Grouped By field.
3.
The list may be further defined by clicking on a filter option. The options for filtering the list are: All (all
types of journal items will be displayed), Report, Note, or Annotation.
4.2.10.2
1.
Viewing Journal Items
Highlight the journal item you wish to view and double click on it. The note and corresponding exam is
displayed in the viewport. If there is not any associated image, such as in the case of just a note, nothing
will appear in the item viewer
SUM-ODM-1-00_RevB
CONFIDENTIAL
82
07/19/2013
171
Topcon Medical Systems, Inc.
Synergy ODM 1.00 User's Manual
Figure 81: Viewing Journals
2.
Different functions can be performed by clicking on the appropriate button on the tool bar.
Media may be selected and compared
Filtering may be done. Filtering will display only the media for that matches the criteria selected.
The options are: Right Eye Only (OD), Left Eye Only (OS), a split view (OD/OS), key media
only or show/hide images.
Sorting will sort the media by the criteria selected. The options are eye value, key, procedure or
timer.
3.
The Eye value can be set by selecting the media and clicking on the appropriate value. The options are:
Right Eye (OD), Left Eye Only (OS), Both eyes (OU), key media, or show/hide images
4.
The details of the exam can be viewed by clicking the [Details] button.
4.2.11
Discrete Data
Discrete data can be captured manually into a patients chart within Synergy. Discrete Data is made up of:
Discrete Data Point
Description
Measurement Values
Intraocular Pressure
IOP
mmHg
Visual Acuity
Best Visual Acuity BVA
BVA LogMAR,
Unaided Visual Acuity UVA
UVA LogMAR, ETDRS
Horizontal KRT_H
KRT_H Diopters, MM, Axis
Vertical KRT_V
KRT_V Diopters, MM, Axis
Average KRT_AVE (D,mm)
KRT_AVE Diopters, MM
Kerato
SUM-ODM-1-00_RevB
CONFIDENTIAL
83
07/19/2013
172
Topcon Medical Systems, Inc.
Synergy ODM 1.00 User's Manual
KRT_Cyl MM, Axis
Cylinder KRT_Cyl
Refractive
Anatomical
Rx
Rx Sphere, Cylinder, Axis
Manifest
Manifest Sphere, Cylinder, Axis
Pupil Distance PD
PD MM
Vertex Distance VD
VD MM
The latest discrete data is displayed as a Summary at the top of the Navigation pane, on the left hand
side. Historical discrete data may be viewed by selecting the [Discrete Data] button in the left pane. Each
discrete data item displays the date and time of entry, the value for the data entered (as noted above), and
the method for capturing the values displayed.
Figure 87: Viewing Discrete Data
SUM-ODM-1-00_RevB
CONFIDENTIAL
84
07/19/2013
173
Topcon Medical Systems, Inc.
4.2.11.1
1.
Synergy ODM 1.00 User's Manual
Manually Entering Discrete Data
Under the [Discrete Data] menu, select the [+] symbol to display the manual entry window.
Figure 88: Discrete Data Manual Entry
2.
3.
4.
5.
Select from the [Group] pull down menu the item you would like to enter.
Enter the required data within the displayed fields.
Click OK when complete.
Discrete Data will automatically be updated and displayed in the Patient Chart summary, and Discrete
Data history.
4.2.11.2
1.
2.
Trending Discrete Data
Double click on the one of the discrete data points from the Summary, or within the Discrete Data list.
A graph for that data selected will be displayed on the right hand side.
SUM-ODM-1-00_RevB
CONFIDENTIAL
85
07/19/2013
174
Topcon Medical Systems, Inc.
Synergy ODM 1.00 User's Manual
Figure 91: Trending Discrete Data
Trending Data Controls
Description
Range
Select a date range to show values over time.
Group
Select which type if data to view.
Field
Select which type of sub data to view. Ex: UVA or BVA.
Eye
Select which eye (OD, OS) to view.
3.
Hovering over any point on the graph will show the details of that data point, as well as dim all other
data that may be displayed at the same time.
SUM-ODM-1-00_RevB
CONFIDENTIAL
86
07/19/2013
175
Topcon Medical Systems, Inc.
Synergy ODM 1.00 User's Manual
Figure 92: Viewing Discrete Data Point Details in Graph
4.
By hovering over the desired field for the graph (ex: IOP-OS, IOP-OD), will highlight the selected item,
and dim out the non-selected item.
SUM-ODM-1-00_RevB
CONFIDENTIAL
87
07/19/2013
176
Topcon Medical Systems, Inc.
4.3
Synergy ODM 1.00 User's Manual
Statistics
Statistics for the practice are available in a chart or pie view. The statistics are generated based upon criterion
defined by the user. The criterion for generating statistics on patient exams are: Date range, location, and device
model. The user will also be able to identify an option for slicing the statistics. The attribute for slicing will be
color coded in the presentation and a legend shall appear to the right of the statistics. The user may access the
Statistics page by clicking the Statistics menu.
Figure 93: Statistics Screen
4.3.1
Field Descriptions for Statistics:
Field
Description
Date Range
The from date field and to date field of the date range for the statistics. The first date
field on the screen is the from date. The second date field is the to date. Next to
each date field is a [calendar] button. When the calendar button is selected, a
calendar appears from which a date may be selected.
Interval
The interval is the unit of time for which the statistics will be calculated. The interval
may be selected from the dropdown for this field. The possible values are: day,
week, month, or year. The statistics will be calculated for each interval within the
date range specified.
Location
The location name of the practice or office. The location may be selected from a
dropdown field listing the locations for the practice. The locations will appear in
hierarchically. Statistics will be generated for the location selected. When All is
selected, the statistics will be generated for all locations of the practice.
Device Model
The instrument or device for which the statistics are to be calculated. The device
model may be selected from a dropdown listing of the device models. The device
SUM-ODM-1-00_RevB
CONFIDENTIAL
88
07/19/2013
177
Topcon Medical Systems, Inc.
Synergy ODM 1.00 User's Manual
models will appear in alphabetical order. Statistics will be generated for the device
model selected. When All is selected, the statistics will be generated for all device
models.
Slicing
4.3.2
A dropdown listing of the options for slicing the data presented. Values are: Device
model, physician, procedure type. If no slicing is selected, each bar in the chart
represents a total number of exams in the selected interval, without splitting into
categories. Slicing will be color coded with a legend appearing to the right of the
presentation.
Generating Statistics
1.
Enter the start date for the date range in the first date field.
2.
Enter the end date for the date range in the second date field.
NOTE: The [calendar] button may be used to select the date.
3.
From the dropdown listing for the interval field, select the interval for the statistics.
4.
From the dropdown listing for the location field, select the location for the statistics.
5.
From the dropdown listing for the device-model field, select the device model for the statistics.
6.
From the dropdown listing for slicing, select the method of slicing the data. Note: slicing will be color
coded and a legend for each color will appear to the right of the chart.
7.
Click on the [Update] button to generate the statistics for the criterion specified.
SUM-ODM-1-00_RevB
CONFIDENTIAL
89
07/19/2013
178
Topcon Medical Systems, Inc.
4.4
Synergy ODM 1.00 User's Manual
Preferences
User preferences contain the users preferred default settings. The initial value of the user preferences are set to the
system defaults. If the user does not change the settings, the system default settings will be in used. The settings
selected by the user are in effect for the users login until changed by the user. Any changes made to the users
preferences will take place the next time the user logs in. The user may access the Preferences screen by clicking
on the Preferences menu.
Figure 94: Preferences
4.4.1
Name
Toolbar for Preferences:
Button/Ic
on
Refresh
SUM-ODM-1-00_RevB
CONFIDENTIAL
Description
When the user clicks on the [Refresh] button, the data is updated.
90
07/19/2013
179
Topcon Medical Systems, Inc.
Synergy ODM 1.00 User's Manual
Set
Current
When the user clicks on the [Set Current] button, the preferences displayed on the screen
take effect after the next login.
Clone
Profile
When the user clicks on the [CloneProfile] button, a copy is made of the preferences
displayed on the screen.
Save
When the user clicks on the [Save] button, the data on the screen is saved and the
following message is displayed: Updated preferences will take effect after next login.
[OK]
Delete
When the user clicks on the [Delete] button, the profile displayed on the screen is
deleted. Note: The profile may not be deleted if it is designated as a default or current.
SUM-ODM-1-00_RevB
CONFIDENTIAL
91
07/19/2013
180
Topcon Medical Systems, Inc.
4.4.2
Synergy ODM 1.00 User's Manual
Profile List:
Available profiles are displayed in the profile list. A checkmark next to the profile indicates whether or not the
profile is shared by multiple users and if it is a default profile.
4.4.3
Options:
Option
Description
Upon Login Which
Screen appears
The user may select a radio button for either Home Page or Patients. Whichever
screen is selected becomes the landing screen upon login for the user.
Default Grouping for
Exams
The user may select a radio button for Date, Modality or Device. Whichever
option is selected becomes the default grouping for patient exams appearing on the
patients chart.
Records Per Page
The user may enter the number of records per page for Patient Lists, Management Lists
and Messages. The number entered in the field will be the number of records
displayed per page of the screen.
Modality
Defaults may be defined for each modality by selecting the modality from a dropdown
and clicking on the [+] button..
Media
The user may select a checkbox for key images. The options are: Show Key Media
Only and Show Hidden Media. When the checkbox is selected, the option will be
displayed. When the checkbox is not selected, the option will not be displayed.
Default Eyes Filter
The user may select a radio button to identify their preference for default Eyes Filter.
The options are: None, OD, OS, Split
Sort by
The user may select a radio button to identify their preference for sorting. The options
are: No sorting, Eye, Key, Procedure or Time.
Default Image Size
The user may select a radio button to identify their preference for the default image
size. Options are: Normal, Fit Size, Fit Width.
4.4.4
Setting Preferences
Click on the [Preferences] menu option.
Click on the radio button for the screen that will be displayed immediately upon login. There are two
choices: Home Page or Patient Page.
Click on the radio button for the default grouping of exams on the patient chart. The options are:
Date, Modality or Device.
Enter the number of pages that will be listed at a single time for each of the following:
SUM-ODM-1-00_RevB
CONFIDENTIAL
92
07/19/2013
181
Topcon Medical Systems, Inc.
Patient Lists
Management Lists
Messages
Synergy ODM 1.00 User's Manual
Check the checkbox for whether or not to show key media only.
Check the checkbox for whether or not to show hidden media.
Click on the default eyes filter. The options are:
None
OD
OS
Split
Click on how the media is to be sorted. The options are:
No sorting
Eye
Key
Procedure
Time
Click on the default image size. The options are:
Normal
Fit Size
Fit Width
Click on the [Save] button to save the users preferences.
SUM-ODM-1-00_RevB
CONFIDENTIAL
93
07/19/2013
182
Topcon Medical Systems, Inc.
4.5
Synergy ODM 1.00 User's Manual
Administration
The sub-menus and fly open menus under the administration menu are used for setting up and maintaining Synergy.
Access to these menu items are determined by the users role.
4.5.1
Management
The sub-menu Management contains three fly open menus. They are: Patients, User and Physicians and User
Roles.
4.5.1.1
Patients
Patient records are created, updated and merged in the menu item Patients. The user may access Patients by
clicking on Administration > Management > Patients.
4.5.1.1.1
Toolbar
The following buttons appear in the toolbar for Isolated Patients:
Name
Button
Description
Refresh
The [Refresh] button updates the screen with the latest patients.
Add Patient
A pop-up window for creating a new patient appears when the [Add
Patient] button is selected.
Edit Patient
A pop-up window for editing the patient data appears when the [Edit
Patient] button is selected.
Create from Isolated
When an isolated patient is selected, this button becomes available.
When the button is selected, a pop-window for updating the patient
data appears. When the data has been modified, the isolated patient
becomes a master patient.
Stale Master
The [Stale Master] button deactivates the selected master patient.
The patient record is denoted as Staled.
Stale Member
The [Stale Member] button deactivates the selected member patient.
The patient record is denoted as Staled.
Stale Isolated
The [Stale Isolated] button deactivates the selected isolated patient.
The patient record is denoted as Staled.
SUM-ODM-1-00_RevB
CONFIDENTIAL
94
07/19/2013
183
Topcon Medical Systems, Inc.
4.5.1.1.2
Button
Synergy ODM 1.00 User's Manual
Control Buttons:
Description
Moves records from the isolated patient list to the master patient list.
Moves records from the master patient list to the isolated patient list.
4.5.1.1.3
Field
Patient Fields:
Description
Master Patients
ID
Unique Id code for the patient record.
Last Name
The surname of the patient.
First Name
The first name of the patient.
Birth Date
The date of birth of the patient.
Gender
The gender of the patient. F is displayed for female and M is
displayed for male.
Last Visit
The date of the patients last visit. This is calculated by finding the
most recent exam date for the patient.
Isolated Patients
ID
Unique Id code for the patient record.
Last
The surname of the patient.
First
The first name of the patient.
Birth Date
The date of birth of the patient.
Gender
The gender of the patient. F is displayed for female and M is
displayed for male.
Capture System
Capture station type used for this exam (e.g. MRP, OCT, Topcon,
Import, OIS, Heidelberg, ULI3, etc).
Last Visit Date
The date of the patients last visit. This is calculated by finding the
most recent exam date for the patient.
SUM-ODM-1-00_RevB
CONFIDENTIAL
95
07/19/2013
184
Topcon Medical Systems, Inc.
4.5.1.1.4
Synergy ODM 1.00 User's Manual
Procedure to Merge Patients
1.
Locate the patient record. This may be done by using the search feature or scrolling through the list of patients.
2.
Click on the patient record to be moved to the master list and click on the left arrow, the record is moved to the
master list of patients.
3.
Instead of using the left arrow, the [Create from Isolated] button. A pop-up window with patient data appears.
Figure 95: Create Patient from Isolated Patient
4.
Update the data as necessary.
5.
When finished, the isolated patient will be moved to the master list.
6.
If a patient in the master table needs to be moved to the isolated table, highlight the patient. The exams for the
patient appear.
7.
Click on the appropriate record and click on the right arrow. The record is moved to the isolated list of patients.
4.5.1.1.5
Procedure to Add a Patient
1.
Click on the [Add Patient] button.
The following pop-up window appears:
SUM-ODM-1-00_RevB
CONFIDENTIAL
96
07/19/2013
185
Topcon Medical Systems, Inc.
Synergy ODM 1.00 User's Manual
Figure 96: Adding a Patient
2.
Enter an identification number for the patient in the ID field.
3.
Enter the patients first name in the First Name field.
4.
Enter the patients middle name in the Middle Name field.
5.
Enter the patients last name in the Last Name field.
6.
Enter the patients date of birth in the Birth Date field.
7.
Click on the gender of the patient from the dropdown list for the Gender field.
8.
Click on the patients ethnic background from the dropdown list for the Ethnicity field.
9.
Enter the patients e-mail address in the E-Mail field.
10.
Enter the patients telephone number in the Phone field.
11.
Click on the attending provider for the patient from the dropdown list for the Attending Provider field.
12.
Click on the referring provider for the patient from the dropdown list for the Referring Provider field.
13.
Click on the [Next] button to proceed to the Address screen.
SUM-ODM-1-00_RevB
CONFIDENTIAL
97
07/19/2013
186
Topcon Medical Systems, Inc.
Synergy ODM 1.00 User's Manual
Figure 97: Patient Address Screen
14.
Enter the patients address information.
15.
Click on the [Next] button or [Phone] to enter phone information on the next screen.
SUM-ODM-1-00_RevB
CONFIDENTIAL
98
07/19/2013
187
Topcon Medical Systems, Inc.
Synergy ODM 1.00 User's Manual
Figure 98: Patient Phone Number Screen
16.
Enter the phone number and select the phone type.
17.
Click on the [Finish] button to add the patient and return to the Patient List.
SUM-ODM-1-00_RevB
CONFIDENTIAL
99
07/19/2013
188
Potrebbero piacerti anche
- Modern Embedded Computing: Designing Connected, Pervasive, Media-Rich SystemsDa EverandModern Embedded Computing: Designing Connected, Pervasive, Media-Rich SystemsValutazione: 4.5 su 5 stelle4.5/5 (2)
- DGS-1510 Series Web UI Reference Guide v1.70Documento471 pagineDGS-1510 Series Web UI Reference Guide v1.70Silvestre PerezNessuna valutazione finora
- DGS-1510 Series Web UI Reference Guide v1.10 (W)Documento430 pagineDGS-1510 Series Web UI Reference Guide v1.10 (W)Silvestre PerezNessuna valutazione finora
- Area Access Manager User Guide: Perpetual InnovationDocumento114 pagineArea Access Manager User Guide: Perpetual Innovationandromedaf100% (1)
- E Tool and Corrigo Web: User ManualDocumento49 pagineE Tool and Corrigo Web: User ManualVasily IgnatovNessuna valutazione finora
- Cosmedquark UsermanDocumento102 pagineCosmedquark Usermanalex lzgNessuna valutazione finora
- Operating Instructions: D-Lab.1 FamilyDocumento524 pagineOperating Instructions: D-Lab.1 FamilyKodak CristalNessuna valutazione finora
- Corrigo E Ventilation 3 - 1 Manu PDFDocumento111 pagineCorrigo E Ventilation 3 - 1 Manu PDFtdecebalusNessuna valutazione finora
- OPC UA Part 1 - Overview and Concepts 1.02 SpecificationDocumento30 pagineOPC UA Part 1 - Overview and Concepts 1.02 SpecificationFelipe FernandezNessuna valutazione finora
- Installation GuideDocumento25 pagineInstallation Guidechergui.adelNessuna valutazione finora
- Sas - 3 - Ircu - UgDocumento17 pagineSas - 3 - Ircu - UgEdgar SanchezNessuna valutazione finora
- Hologic Digital Mammo Selenia 3dimensions User Manual PDFDocumento100 pagineHologic Digital Mammo Selenia 3dimensions User Manual PDFanderson soares bezerraNessuna valutazione finora
- Wave Mobile App User GuideDocumento69 pagineWave Mobile App User Guidemtelecom.ahmedNessuna valutazione finora
- Manual Erjtp InheLTHDocumento29 pagineManual Erjtp InheLTHMaulana AdrianNessuna valutazione finora
- Codeks Addon LayoutsDocumento27 pagineCodeks Addon LayoutsAlen KuharićNessuna valutazione finora
- GLI-19 Interactive Gaming Systems - OperatorsDocumento63 pagineGLI-19 Interactive Gaming Systems - OperatorsCarmen OlteanuNessuna valutazione finora
- Activity Watcher USDocumento17 pagineActivity Watcher USprakash sharmaNessuna valutazione finora
- Borsa Italiana IDEM SOLA Trading System SpecificationDocumento73 pagineBorsa Italiana IDEM SOLA Trading System SpecificationnilsagneNessuna valutazione finora
- QG Otdr 2023 03 Eng V1Documento110 pagineQG Otdr 2023 03 Eng V1Carlos Jose Jerez SernaNessuna valutazione finora
- Client BIOS 2012 CRB BIOS 98 Release Notes PDFDocumento37 pagineClient BIOS 2012 CRB BIOS 98 Release Notes PDFUnfaithful AngelNessuna valutazione finora
- Eu Ets User Documentation 38 enDocumento138 pagineEu Ets User Documentation 38 ensouthpoint.dooNessuna valutazione finora
- Motion Creator Pro 2 Functional User Manual English v0.1Documento111 pagineMotion Creator Pro 2 Functional User Manual English v0.1sonvv2412Nessuna valutazione finora
- ht100 Usermanual v16Documento39 pagineht100 Usermanual v16Reese VlogsNessuna valutazione finora
- TutorialDocumento226 pagineTutorialCarlos Aguirre SilvaNessuna valutazione finora
- Computer-Based Diagnostic Spirometer Standalone Edition: Perator S AnualDocumento155 pagineComputer-Based Diagnostic Spirometer Standalone Edition: Perator S AnualEduardo Calenzani Vailant100% (1)
- Vision Executive UserGuide v633 d10 20061128 PDFDocumento119 pagineVision Executive UserGuide v633 d10 20061128 PDFLina CheaNessuna valutazione finora
- Part 1Documento62 paginePart 1刁远伏Nessuna valutazione finora
- DMTA 20029 01EN - Rev - A TomoView - 210 User PDFDocumento504 pagineDMTA 20029 01EN - Rev - A TomoView - 210 User PDFHenry Alexander BarrosoNessuna valutazione finora
- Summation User Guide - Access Data 2012Documento301 pagineSummation User Guide - Access Data 2012cs_vision6865Nessuna valutazione finora
- Mir Robot Interface 20 Reference Guide v13 enDocumento125 pagineMir Robot Interface 20 Reference Guide v13 enJorge ResendeNessuna valutazione finora
- 3BUR002262R3 - en OPC Server For MOD 300 Version 1 1 1 - Installation and ConfigurationDocumento81 pagine3BUR002262R3 - en OPC Server For MOD 300 Version 1 1 1 - Installation and Configurationdashiete234Nessuna valutazione finora
- LT v7.8.3.4 Performance Element Release Notes Rev01Documento106 pagineLT v7.8.3.4 Performance Element Release Notes Rev01Suma RaoNessuna valutazione finora
- Doosan Reach Truck Service Tool Manual - Rev05Documento55 pagineDoosan Reach Truck Service Tool Manual - Rev05Dave MooneyNessuna valutazione finora
- OPTIMA User Reference GuideDocumento222 pagineOPTIMA User Reference Guidemhmd4uNessuna valutazione finora
- PI Interface Configuration Utility (PI ICU) 1.5.1 User GuideDocumento108 paginePI Interface Configuration Utility (PI ICU) 1.5.1 User GuideBachtiar YusufNessuna valutazione finora
- Smart TV Alliance SDK Manual 5.0.0Documento43 pagineSmart TV Alliance SDK Manual 5.0.0Кирюша КамышNessuna valutazione finora
- Release Notes Post GA - 072518Documento71 pagineRelease Notes Post GA - 072518Rachit GandhiNessuna valutazione finora
- User's Guide: Windows Storage Server 2016Documento66 pagineUser's Guide: Windows Storage Server 2016Surtanto Adi WicaksonoNessuna valutazione finora
- MicrosoftOnlineServicesTerms (English) (January2015) (CR)Documento32 pagineMicrosoftOnlineServicesTerms (English) (January2015) (CR)AndreasNessuna valutazione finora
- Usermanual Evisa JordanieDocumento33 pagineUsermanual Evisa Jordanieyaya njoupamimcheNessuna valutazione finora
- Epim ProDocumento100 pagineEpim ProBert HaanstraNessuna valutazione finora
- AMLCompliance PolicyDocumento30 pagineAMLCompliance PolicyАнастасия АлександровнаNessuna valutazione finora
- Applications Manual 302 - PCPDocumento210 pagineApplications Manual 302 - PCPmansel manselNessuna valutazione finora
- BW ApplicationDeliveryPlatformConfigGuideDocumento82 pagineBW ApplicationDeliveryPlatformConfigGuidedanilo1529Nessuna valutazione finora
- GSDML GettingStarted en PDFDocumento49 pagineGSDML GettingStarted en PDFXM WNessuna valutazione finora
- CyberSentry ManualDocumento86 pagineCyberSentry Manualgeorge_cpp2Nessuna valutazione finora
- D-Link+DGS-3100 Hardware+Installation+Guide v2.00Documento57 pagineD-Link+DGS-3100 Hardware+Installation+Guide v2.00Yury KovalevNessuna valutazione finora
- Starcam ManualDocumento144 pagineStarcam ManualHEIKAL YUSSUFNessuna valutazione finora
- Starcam ManualDocumento144 pagineStarcam ManualEmmanuel SedanoNessuna valutazione finora
- Perspective Workflow Users GuideDocumento265 paginePerspective Workflow Users GuideWani SaparmanNessuna valutazione finora
- SECURVIEW-DX USERADMIN Man-00302 - 002 - 01Documento222 pagineSECURVIEW-DX USERADMIN Man-00302 - 002 - 01Сергей КакаровNessuna valutazione finora
- CET Standalone Inverter User Manual Y ONE 48Vdc - 230vac EN v7.4Documento34 pagineCET Standalone Inverter User Manual Y ONE 48Vdc - 230vac EN v7.4ALEX ALEXNessuna valutazione finora
- User Manual Oracle Banking Digital Experience CoreDocumento1.282 pagineUser Manual Oracle Banking Digital Experience CoretewodrosNessuna valutazione finora
- Pathfinder IP Voicemail ServerDocumento78 paginePathfinder IP Voicemail ServerdigitalcrazynessNessuna valutazione finora
- 1390-PS-0011 High Speed WindObserver Manual Issue 3Documento33 pagine1390-PS-0011 High Speed WindObserver Manual Issue 3Wee WeeNessuna valutazione finora
- Medical Claims Electronic Data Transfer Reference Manual: Ministry of Health and Long-Term CareDocumento214 pagineMedical Claims Electronic Data Transfer Reference Manual: Ministry of Health and Long-Term CareSabteNessuna valutazione finora
- GPON OLT WEB User Manual - V2.4Documento156 pagineGPON OLT WEB User Manual - V2.4David LluscoNessuna valutazione finora
- Palo Manual 3.2Documento22 paginePalo Manual 3.2Ranjit KumarNessuna valutazione finora
- 45690101ee1 ML320 Ug en 128084Documento131 pagine45690101ee1 ML320 Ug en 128084radactianNessuna valutazione finora
- CMS 68 - Current MedsDocumento4 pagineCMS 68 - Current MedszerodntNessuna valutazione finora
- CMS 138 - Preventative Care Tobacco Use Screening and Cessation InvterventionDocumento3 pagineCMS 138 - Preventative Care Tobacco Use Screening and Cessation InvterventionzerodntNessuna valutazione finora
- CMS 131 - Diabetes Eye ExamDocumento3 pagineCMS 131 - Diabetes Eye ExamzerodntNessuna valutazione finora
- CMS 143 - POAG Optic Nerve EvaluationDocumento2 pagineCMS 143 - POAG Optic Nerve EvaluationzerodntNessuna valutazione finora
- CHTS - Flash CardsDocumento7 pagineCHTS - Flash CardszerodntNessuna valutazione finora
- EPM 5 8 Best Prac and Tasks Catalog Feb2014Documento72 pagineEPM 5 8 Best Prac and Tasks Catalog Feb2014zerodnt100% (1)
- NextGen KBM Ophthalmology Retina User Guide Version 8.3Documento265 pagineNextGen KBM Ophthalmology Retina User Guide Version 8.3zerodntNessuna valutazione finora
- Best Practices For Configuring PrintingDocumento23 pagineBest Practices For Configuring PrintingzerodntNessuna valutazione finora
- NextGen KBM Upgrade Troubleshooting and TestingDocumento27 pagineNextGen KBM Upgrade Troubleshooting and TestingzerodntNessuna valutazione finora
- Troubleshooting NextGen Applications For IT StaffDocumento26 pagineTroubleshooting NextGen Applications For IT StaffzerodntNessuna valutazione finora
- Network Performance MonitoringDocumento37 pagineNetwork Performance MonitoringzerodntNessuna valutazione finora
- Spannning Tree Guia RapidaDocumento2 pagineSpannning Tree Guia RapidaOscar RomeroNessuna valutazione finora
- Micro Compound Lever Biomass Briquette PressDocumento7 pagineMicro Compound Lever Biomass Briquette PressIsaac Enrique Vega MuñozNessuna valutazione finora
- Binder1 2000 Honda CR V 2.0LDocumento51 pagineBinder1 2000 Honda CR V 2.0LAgustin Chaparro Tirado100% (1)
- Build Process of Embedded SystemDocumento21 pagineBuild Process of Embedded SystemanithaNessuna valutazione finora
- Fan 7392NDocumento18 pagineFan 7392NKhaleel MohammadNessuna valutazione finora
- TLL161031 en User Manual Portable Bluetooth Speaker Callisto BlackDocumento1 paginaTLL161031 en User Manual Portable Bluetooth Speaker Callisto BlackMarian Ichimuta0% (1)
- Schedule 80 - PVC: Pressure FittingsDocumento12 pagineSchedule 80 - PVC: Pressure FittingsCesar PreciadoNessuna valutazione finora
- Ceramic Package ReviewerDocumento4 pagineCeramic Package ReviewerGrason Bautista MinguezNessuna valutazione finora
- Am Bio PhonicsDocumento21 pagineAm Bio PhonicsLaura Nataly VillaNessuna valutazione finora
- Iphone 3G A1303 UserGuideDocumento154 pagineIphone 3G A1303 UserGuideZvonko ĆurićNessuna valutazione finora
- Info CubeDocumento9 pagineInfo CubeDevesh VarshneyNessuna valutazione finora
- MX51 Boot Block Guide 1.3Documento68 pagineMX51 Boot Block Guide 1.3Duncan20120% (1)
- Denford VR Turning Training GuideDocumento23 pagineDenford VR Turning Training Guidemiguel187Nessuna valutazione finora
- Republiqf of GaberestDocumento2 pagineRepubliqf of GaberestMadalina NituNessuna valutazione finora
- NFS2 3030 Programacion PDFDocumento164 pagineNFS2 3030 Programacion PDFpujFierros100% (1)
- Manual de Serviço PDFDocumento394 pagineManual de Serviço PDFMarcos Antonio de Souza JuniorNessuna valutazione finora
- Format For Material Reconciliation at SiteDocumento32 pagineFormat For Material Reconciliation at SiteDebasish GangulyNessuna valutazione finora
- TR3 AzZOHOORDocumento32 pagineTR3 AzZOHOORislam el kadyNessuna valutazione finora
- Dell Latitude E6430 Compal LA-7782PDocumento66 pagineDell Latitude E6430 Compal LA-7782Pmattew188Nessuna valutazione finora
- Downloaded 14 11Documento1 paginaDownloaded 14 11wilsonNessuna valutazione finora
- 31 59 93 PDFDocumento39 pagine31 59 93 PDFjorge furtado de freitasNessuna valutazione finora
- External Parallel Port Db25 PDFDocumento2 pagineExternal Parallel Port Db25 PDFTonyNessuna valutazione finora
- Tisoft 2 ManualDocumento418 pagineTisoft 2 ManualDaniel100% (1)
- Aiwa Tvc2121Documento43 pagineAiwa Tvc2121Safran NuhNessuna valutazione finora
- Invoice OD110503281128278000 PDFDocumento1 paginaInvoice OD110503281128278000 PDFSandeep KumarNessuna valutazione finora
- MICROCONTROLLERDocumento22 pagineMICROCONTROLLERdhirenNessuna valutazione finora
- Architechture of 8085: Q. Explane Micro Processor 8085 With Its Block Diagram?Documento13 pagineArchitechture of 8085: Q. Explane Micro Processor 8085 With Its Block Diagram?Shubham SahuNessuna valutazione finora
- (Type The Document Title) : (Year)Documento4 pagine(Type The Document Title) : (Year)Anirudha karNessuna valutazione finora
- Pascal's TriangleDocumento6 paginePascal's Triangledhiane09Nessuna valutazione finora
- Graphics Tablet User ManualDocumento55 pagineGraphics Tablet User ManualByju MannilNessuna valutazione finora
- Research Papers On Analog Integrated CircuitsDocumento4 pagineResearch Papers On Analog Integrated Circuitsafmcmuugo100% (1)