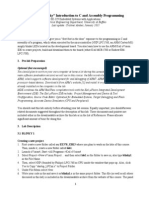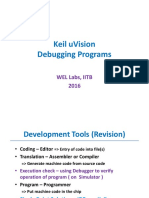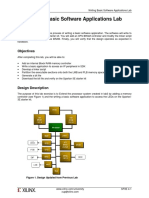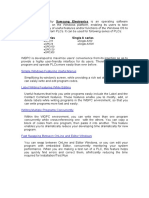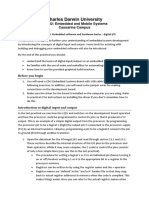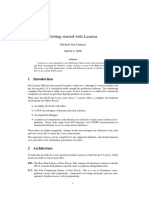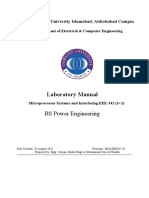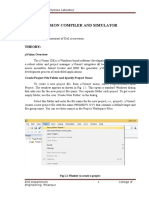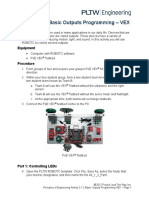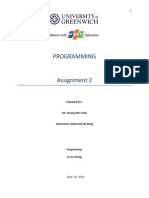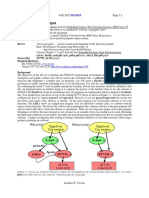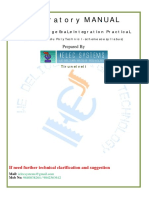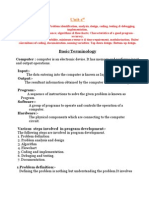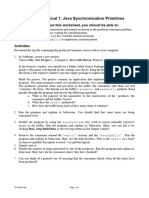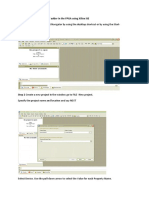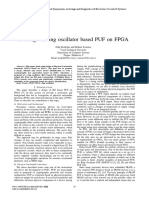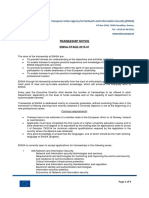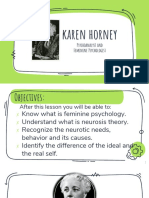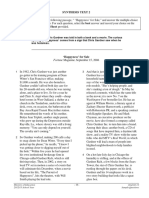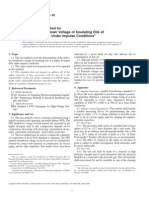Documenti di Didattica
Documenti di Professioni
Documenti di Cultura
Lab5 Zybo Xilinx
Caricato da
Tryphon Tso-hunterTitolo originale
Copyright
Formati disponibili
Condividi questo documento
Condividi o incorpora il documento
Hai trovato utile questo documento?
Questo contenuto è inappropriato?
Segnala questo documentoCopyright:
Formati disponibili
Lab5 Zybo Xilinx
Caricato da
Tryphon Tso-hunterCopyright:
Formati disponibili
Lab Workbook
Software Writing for Timer and Debugging
Software Writing for Timer and Debugging
Introduction
This lab guides you through the process of writing a software application that utilizes the private timer of
the CPU. You will refer to the timers API in the SDK to create and debug the software application. The
application you will develop will monitor the dip switch values and increment a count on the LEDs. The
application will exit when the center push button is pressed.
Objectives
After completing this lab, you will be able to:
Utilize the CPUs private timer in polled mode
Use SDK Debugger to set break points and view the content of variables and memory
Procedure
This lab is separated into steps that consist of general overview statements that provide information on
the detailed instructions that follow. Follow these detailed instructions to progress through the lab.
This lab comprises 4 primary steps: Open the project in Vivado, create a SDK software project, verify
operation in hardware, and launch the debugger and debug the design.
Design Description
You will use the hardware design created in lab 4 to use CPUs private timer (see Figure 1). You will
develop the code to use it.
Figure 1. Design updated from Previous Lab
General Flow for this Lab
Step 1:
Open the
project in
Vivado
Step 2:
Create an
SDK
software
project
Step 3:
Verify
operation in
hardware
www.xilinx.com/support/university
xup@xilinx.com
copyright 2015 Xilinx
Step 4:
Launch
Debugger
ZYNQ 5-1
Software Writing for Timer and Debugging
Lab Workbook
In the instructions below;
{sources} refers to: C:\xup\embedded\2015_2_zynq_sources
{labs} refers to : C:\xup\embedded\2015_2_zynq_labs
{labsolutions} for the ZedBoard refers to: C:\xup\embedded\2015_2_zedboard_labsolution
or for the Zybo refers to: C:\xup\embedded\2015_2_zybo_labsolution
Open the Project in Vivado
1-1.
Step 1
Use the lab4 project from the last lab or, use the lab4 from the
{labsolutions} directory, and save it as lab5. Open the project in Vivado and
then export to SDK.
1-1-1. If you wish to continue using the design that you created in the previous lab, open the lab4 project
from the previous lab, or open the lab4 project in the {labsolutions} directory, and Save it as lab5
to the {labs} directory
Since we will be using the private timer of the CPU, which is always present, we dont need to
modify the hardware design.
1-1-2. Open the Block Design. You may notice that the status changes to synthesis and implementation
out-of-date as the project was saved as. Since the bitstream is already generated and will be in
the exported directory, we can safely ignore any warning about this.
1-1-3. In Vivado, select File > Launch SDK
A warning pop-up window indicating that the design is out of date. Since we have not made any
changes, we can ignore this.
1-1-4. Click Yes.
Create an SDK Software Project
2-1.
Step 2
Close previously created projects. Create a new empty application project
called lab5 utilizing already existing standalone_bsp_0 software platform.
Import the lab5.c source file.
2-1-1. In the Project Explorer in SDK, right click on lab4, lab4_bsp and system_wrapper_hw_platfrom_2
and select Close Project
2-1-2. Select File > New > Application Project.
2-1-3. Name the project lab5, and for the board Support Package, (Leave Create New for the Board
Support Package) and click Next.
2-1-4. Select Empty Application and click Finish.
2-1-5. Select lab5 > src in the project explorer, right-click, and select Import.
ZYNQ 5-2
www.xilinx.com/support/university
xup@xilinx.com
copyright 2015 Xilinx
Lab Workbook
Software Writing for Timer and Debugging
2-1-6. Expand General category and double-click on File System.
2-1-7. Browse to {sources}\lab5 folder, select lab5.c and click OK, and then click Finish.
You will notice that there are multiple compilation errors. This is expected as the code is
incomplete. You will complete the code in this lab.
2-2.
Refer to the Scutimer API documentation.
2-2-1. Open the system.mss from lab5_bsp
2-2-2. Click on Documentation link corresponding to scutimer (ps7_scutimer) peripheral under the
Peripheral Drivers section to open the documentation in a default browser window.
2-2-3. Click on the Files link to see available files related to the private timer API.
2-2-4. Browse to the source directory, {Xilinx
installation}\SDK\2015.2\data\embeddedsw\XilinxProcessorIPLib\drivers\scutimer_v2_0\src and
open xscutimer.h link to see various functions available.
Look at the XScuTimer_LookupConfig( ) and XScuTimer_CfgInitialize( ) API functions which must
be called before the timer functionality can be accessed.
Look at various functions available to interact with the timer hardware, including:
Figure 2. Useful Functions
2-3.
Correct the errors
www.xilinx.com/support/university
xup@xilinx.com
copyright 2015 Xilinx
ZYNQ 5-3
Software Writing for Timer and Debugging
Lab Workbook
2-3-1. In SDK, in the Problems tab, double-click on the unknown type name x for the parse error. This
will open the source file and bring you around to the error place.
Figure 3. First error
2-3-2. Add the include statement at the top of the file for the XScuTimer.h. Save the file and the errors
should disappear.
#include xscutimer.h
2-3-3. Scroll down the file and notice that there are few lines intentionally left blank with some guiding
comments.
Figure 4. Fill in Missing Code
The timer needs to be initialized, the timer needs to be loaded with the value
ONE_TENTH*dip_check_prev, AutoLoad needs to be enabled, and the timer needs to be started.
2-3-4. Using the API functions list, fill those lines. Save the file and correct errors if any. (Use the
completed code further on in this workbook as a guide if necessary.)
Functions needed:
XScuTimer_LookupConfig( )
XScuTimer_CfgInitialize( )
XScuTimer_LoadTimer( )
XScuTimer_EnableAutoReload( )
XScuTimer_Start( )
2-3-5. Scroll down the file further and notice that there are few more lines intentionally left blank with
some guiding comments.
ZYNQ 5-4
www.xilinx.com/support/university
xup@xilinx.com
copyright 2015 Xilinx
Lab Workbook
Software Writing for Timer and Debugging
Figure 5. More Code to be completed
The value of ONE_TENTH*dip_check needs to be written to the timer to update the timer, the
InterruptStatus needs to be cleared, and the LED needs to be written to, and the count variable
incremented.
Functions needed:
XScuTimer_LoadTimer( )
XScuTimer_ClearInterruptStatus ( )
LED_IP_mWriteReg ( )
2-3-6. Using the API functions list, complete those lines. Save the file and correct errors if necessary.
www.xilinx.com/support/university
xup@xilinx.com
copyright 2015 Xilinx
ZYNQ 5-5
Software Writing for Timer and Debugging
Lab Workbook
Figure 6. Portions of the completed Code
Verify Operation in Hardware
3-1.
Step 3
Connect the board with micro-usb cable(s) and power it ON. Establish the
serial communication using SDKs Terminal tab.
3-1-1. Make sure that micro-USB cable(s) is(are) connected between the board and the PC. Turn ON
the power
3-1-2. Select the
tab. If it is not visible then select Window > Show view > Terminal.
ZYNQ 5-6
www.xilinx.com/support/university
xup@xilinx.com
copyright 2015 Xilinx
Lab Workbook
Software Writing for Timer and Debugging
3-1-3. Click on
and if required, select appropriate COM port (depends on your computer), and
configure it with the parameters as shown. (These settings may have been saved from previous
lab).
3-2.
Program the FPGA by selecting Xilinx Tools > Program FPGA and
assigning system_wrapper.bit file. Run the TestApp application and verify
the functionality.
3-2-1. Select Xilinx Tools > Program FPGA.
3-2-2. Click the Program button to program the FPGA.
3-2-3. Select lab5 in Project Explorer, right-click and select Run As > Launch on Hardware (GDB) to
download the application, execute ps7_init, and execute lab5.elf
Depending on the switch settings you will see LEDs implementing a binary counter with
corresponding delay.
Flip the DIP switches and verify that the LEDs light with corresponding delay according to the
switch settings. Also notice in the Terminal window, the previous and current switch settings are
displayed whenever you flip switches.
Figure 7. Terminal window output
Launch Debugger
4-1.
Step 4
Launch Debugger and debug
4-1-1. Right-click on the Lab5 project in the Project Explorer view and select Debug As > Launch on
Hardware (GDB).
The lab5.elf file will be downloaded and if prompted, click Yes to stop the current execution of the
program.
4-1-2. Click Yes if prompted to change to the Debug perspective.
At this point you could have added global variables by right clicking in the Variables tab and
selecting Add Global Variables All global variables would have been displayed and you could
have selected desired variables. Since we do not have any global variables, we wont do it.
4-1-3. Double-click in the left margin to set a breakpoint on various lines in lab5.c shown below. A
breakpoint has been set when a tick and blue circle appear in the left margin beside the line
when the breakpoint was set. (The line numbers may be slightly different in your file.)
The first breakpoint is where count is initialized to 0. The second breakpoint is to catch if the
timer initialization fails. The third breakpoint is when the program is about to read the dip switch
settings. The fourth breakpoint is when the program is about to terminate due to pressing of
center push button. The fifth breakpoint is when the timer has expired and about to write to LED.
www.xilinx.com/support/university
xup@xilinx.com
copyright 2015 Xilinx
ZYNQ 5-7
Software Writing for Timer and Debugging
Lab Workbook
Figure 8. Setting breakpoints
4-1-4. Click on the Resume (
is reached.
) button to continue executing the program up until the first breakpoint
In the Variables tab you will notice that the count variable may have value other than 0.
4-1-5. Click on the Step Over (
) button or press F6 to execute one statement. As you do step over,
you will notice that the count variable value changed to 0.
ZYNQ 5-8
www.xilinx.com/support/university
xup@xilinx.com
copyright 2015 Xilinx
Lab Workbook
Software Writing for Timer and Debugging
4-1-6. Click on the Resume button again and you will see that several lines of the code are executed
and the execution is suspended at the third breakpoint. The second breakpoint is skipped. This is
due to successful timer initialization.
4-1-7. Click on the Step Over (F6) button to execute one statement. As you do step over, you will notice
that the dip_check_prev variable value changed to a value depending on the switch settings on
your board.
4-1-8. Click on the memory tab. If you do not see it, go to Window > Show View > Memory.
4-1-9. Click the
sign to add a Memory Monitor
Figure 9. Monitor memory location
4-1-10. Enter the address for the private counter load register (0xF8F00600), and click OK.
Figure 10. Monitoring a Memory Address
You can find the address by looking at the xparameters.h file entry to get the base address
(
), and find the load offset double-clicking on the xscutimer.h
in the outline window followed by double-clicking on the xscutimer_hw.h and then selecting
XSCUTIMER_LOAD_OFFSET.
Figure 11. Memory Offset
4-1-11. Make sure the DIP Switches are not set to 0000 and click on the Step Over button to execute
one statement which will load the timer register.
Notice that the address 0xF8F00604 has become red colored as the content has changed. Verify
that the content is same as the value: dip_check_prev*32500000. You will see hexadecimal
equivalent (displaying bytes in the order 0 -> 3).
E.g. for dip_check_prev = 1; the value is 0x01EFE920; (reversed: 0x20E9EF01)
www.xilinx.com/support/university
xup@xilinx.com
copyright 2015 Xilinx
ZYNQ 5-9
Software Writing for Timer and Debugging
Lab Workbook
4-1-12. Click on the Resume button to continue execution of the program. The program will stop at the
writing to the LED port (skipping fourth breakpoint as center push button as has not occurred).
Notice that the value of the counter register is changed from the previous one as the timer was
started and the countdown had begun.
4-1-13. Click on the Step Over button to execute one statement which will write to the LED port and
which should turn OFF the LEDs as the count=0.
4-1-14. Double-click on the fifth breakpoint, the one that writes to the LED port, so the program can
execute freely.
4-1-15. Click on the Resume button to continue execution of the program. This time it will continuously
run the program changing LED lit pattern at the switch setting rate.
4-1-16. Flip the switches to change the delay and observe the effect.
4-1-17. Press a push button and observe that the program suspends at the fourth breakpoint. The timer
register content as well as the control register (offset 0x08) is red as the counter value had
changed and the control register value changed due to timer stop function call. (In the Memory
monitor, you may need to right click on the address that is being monitored and click Reset to
refresh the memory view.)
4-1-18. Terminate the session by clicking on the Terminate (
) button.
4-1-19. Exit the SDK and Vivado.
4-1-20. Power OFF the board.
Conclusion
This lab led you through developing software that utilized CPUs private timer. You studied the API
documentation, used the appropriate function calls and achieved the desired functionality. You verified
the functionality in hardware. Additionally, you used the SDK debugger to view the content of variables
and memory, and stepped through various part of the code.
ZYNQ 5-10
www.xilinx.com/support/university
xup@xilinx.com
copyright 2015 Xilinx
Potrebbero piacerti anche
- Lab05 PDFDocumento20 pagineLab05 PDFaditya kumarNessuna valutazione finora
- Lab1 BlinkDocumento10 pagineLab1 BlinkDedi SatriaNessuna valutazione finora
- ARM Lab ManualDocumento99 pagineARM Lab ManualNguyễn QuânNessuna valutazione finora
- NXP LPC1768 & Keil Quadcopter Project Lab Manual PDFDocumento99 pagineNXP LPC1768 & Keil Quadcopter Project Lab Manual PDFakozyNessuna valutazione finora
- Using A Renesas Code Generation Tool For RL78 Devices - LabProceduresDocumento20 pagineUsing A Renesas Code Generation Tool For RL78 Devices - LabProceduresAlexandru DudumanNessuna valutazione finora
- Keil DebuggingProgramsDocumento22 pagineKeil DebuggingProgramsgame hackerNessuna valutazione finora
- Writing Basic Software Applications Lab: Figure 1. Design Updated From Previous LabDocumento21 pagineWriting Basic Software Applications Lab: Figure 1. Design Updated From Previous Labaditya kumarNessuna valutazione finora
- ECAD Lab 2015-2016Documento69 pagineECAD Lab 2015-2016Murali MurariNessuna valutazione finora
- ENGG 233 - Lab 02 - Fall - 2012 - FinalDocumento14 pagineENGG 233 - Lab 02 - Fall - 2012 - FinalsimransjNessuna valutazione finora
- WINGPC ManualDocumento81 pagineWINGPC ManualAndre CostaNessuna valutazione finora
- Alter A F Pga Tools TutorialDocumento15 pagineAlter A F Pga Tools TutorialThông BlaugranaNessuna valutazione finora
- Unit 6 Lab 6 - Creating PLC ProgramsDocumento10 pagineUnit 6 Lab 6 - Creating PLC ProgramsCheikh DjimeraNessuna valutazione finora
- It 103 Lesson 2Documento33 pagineIt 103 Lesson 2Dean ClementeNessuna valutazione finora
- Installing SiLabs SDCC Drivers WinDocumento9 pagineInstalling SiLabs SDCC Drivers WinOmotoyosi TaiwoNessuna valutazione finora
- Installing SiLabs SDCC Drivers WinDocumento9 pagineInstalling SiLabs SDCC Drivers WinOmotoyosi TaiwoNessuna valutazione finora
- Manavsir OdiDocumento7 pagineManavsir OdiSonam PatelNessuna valutazione finora
- Introduction to Riverbed Modeler Academic Edition Common ProceduresDocumento11 pagineIntroduction to Riverbed Modeler Academic Edition Common ProceduresSamuel Lopez RuizNessuna valutazione finora
- Verilog HDL: Digital System Design Lab ManualDocumento34 pagineVerilog HDL: Digital System Design Lab Manualgul0342Nessuna valutazione finora
- Charles Darwin University: HIT332: Embedded and Mobile Systems Casuarina CampusDocumento9 pagineCharles Darwin University: HIT332: Embedded and Mobile Systems Casuarina CampusNguyen Anh ThangNessuna valutazione finora
- Openbravo Installation On Ubuntu DocumentationDocumento6 pagineOpenbravo Installation On Ubuntu DocumentationMohamed YusufNessuna valutazione finora
- 5 - Predict Housing Prices With Tensorflow and AI PlatformDocumento11 pagine5 - Predict Housing Prices With Tensorflow and AI PlatformsubodhNessuna valutazione finora
- Getting Started With Lazarus: Michaël Van Canneyt March 4, 2006Documento10 pagineGetting Started With Lazarus: Michaël Van Canneyt March 4, 2006Ariant PanjoolateNessuna valutazione finora
- LabVIEW Core 1 The Software Development MethodDocumento4 pagineLabVIEW Core 1 The Software Development MethodAna ŽanetićNessuna valutazione finora
- Lab4 Intro & Lab4Documento20 pagineLab4 Intro & Lab4Johanson CamasuraNessuna valutazione finora
- MSI - EEE-342 Lab Manual (EPE)Documento79 pagineMSI - EEE-342 Lab Manual (EPE)Afaq AhmedNessuna valutazione finora
- Μvision Compiler And Simulator: Expt no 1Documento45 pagineΜvision Compiler And Simulator: Expt no 1Srikanth KodothNessuna valutazione finora
- 3.1.2.a.vex BasicOutpProgrammingDocumento8 pagine3.1.2.a.vex BasicOutpProgrammingavdoNessuna valutazione finora
- CAB302 Software Development Assignment 2 Submission GuideDocumento10 pagineCAB302 Software Development Assignment 2 Submission GuideDean McAndrewNessuna valutazione finora
- Assignment 2Documento17 pagineAssignment 2goosam9992Nessuna valutazione finora
- SynthesisDocumento22 pagineSynthesisramkumar_vipNessuna valutazione finora
- Cip Safety Pf527 Hott 2015 v1 - 2 Mar 18 2015Documento16 pagineCip Safety Pf527 Hott 2015 v1 - 2 Mar 18 2015ipasa100% (1)
- Lab 05Documento25 pagineLab 05karthikp207Nessuna valutazione finora
- SDLC Session 1 in Session NotesDocumento20 pagineSDLC Session 1 in Session NotesHarish KumarNessuna valutazione finora
- Progfunhandouts 2010Documento43 pagineProgfunhandouts 2010Alji MartinezNessuna valutazione finora
- Lab01 - Fixed PointDocumento6 pagineLab01 - Fixed PointToaster PainNessuna valutazione finora
- IELEC Poly VLSI Lab Manual PDFDocumento51 pagineIELEC Poly VLSI Lab Manual PDFAmutha Veera Ravindra KumarNessuna valutazione finora
- Syllabus overview and programming fundamentalsDocumento18 pagineSyllabus overview and programming fundamentalsAnkit GuptaNessuna valutazione finora
- Software Testing Lab MannualDocumento26 pagineSoftware Testing Lab MannualNayaz UddinNessuna valutazione finora
- Digital Design AssignmentDocumento20 pagineDigital Design Assignmentidiot930902Nessuna valutazione finora
- Debugger & Profiler in NetBeansDocumento5 pagineDebugger & Profiler in NetBeanshuubangNessuna valutazione finora
- Lab02 DataTypes PDFDocumento5 pagineLab02 DataTypes PDFs_gamal15Nessuna valutazione finora
- Digital Design and Computer Architecture 2nd Edition Harris Solutions ManualDocumento6 pagineDigital Design and Computer Architecture 2nd Edition Harris Solutions Manualjosephrodriguez04121993gbm100% (21)
- 9Documento25 pagine9Muhd QNessuna valutazione finora
- MPLAB Tutorial (v6.62)Documento18 pagineMPLAB Tutorial (v6.62)sweedweeeNessuna valutazione finora
- ProntoScript Installers Guide PDFDocumento12 pagineProntoScript Installers Guide PDFIan JacksonNessuna valutazione finora
- OPNET Modeller lab booklet: LAN Switching LabDocumento101 pagineOPNET Modeller lab booklet: LAN Switching LabKarthik SNessuna valutazione finora
- Developer Lab GuideDocumento154 pagineDeveloper Lab GuideHéctorNessuna valutazione finora
- Tutorial 03 PLCDocumento12 pagineTutorial 03 PLCAllanNessuna valutazione finora
- Lab6 HW/SW System Debug Lab: MicroblazeDocumento11 pagineLab6 HW/SW System Debug Lab: Microblazeamreshjha22Nessuna valutazione finora
- A3 PDFDocumento121 pagineA3 PDFYash AgrawalNessuna valutazione finora
- Lab 12: Cisco UCCX: Day of Week and Time of Day ChecksDocumento36 pagineLab 12: Cisco UCCX: Day of Week and Time of Day ChecksDanny GonzopaNessuna valutazione finora
- CO3401 Practical 13Documento1 paginaCO3401 Practical 13vimukthi.marvelNessuna valutazione finora
- CS102 HandbookDocumento72 pagineCS102 HandbookNihmathullah Mohamed RizwanNessuna valutazione finora
- Steps To Implement The Half Adder in The FPGA Using Xilinx ISEDocumento18 pagineSteps To Implement The Half Adder in The FPGA Using Xilinx ISEAnonymous naEAR9adNessuna valutazione finora
- C# For Beginners: An Introduction to C# Programming with Tutorials and Hands-On ExamplesDa EverandC# For Beginners: An Introduction to C# Programming with Tutorials and Hands-On ExamplesNessuna valutazione finora
- SRS - How to build a Pen Test and Hacking PlatformDa EverandSRS - How to build a Pen Test and Hacking PlatformValutazione: 2 su 5 stelle2/5 (1)
- Some Tutorials in Computer Networking HackingDa EverandSome Tutorials in Computer Networking HackingNessuna valutazione finora
- Inner Class in JavaDocumento15 pagineInner Class in JavaTryphon Tso-hunterNessuna valutazione finora
- An SSL Decryption 4035Documento4 pagineAn SSL Decryption 4035Tryphon Tso-hunterNessuna valutazione finora
- A Design Oscillator Baed PUF On FPGADocumento6 pagineA Design Oscillator Baed PUF On FPGATryphon Tso-hunterNessuna valutazione finora
- State-Of-cybersecurity Res Eng 0316Documento23 pagineState-Of-cybersecurity Res Eng 0316Tryphon Tso-hunterNessuna valutazione finora
- A Robust and Efficient Detection Model of DDoS Attack For Cloud ServicesDocumento14 pagineA Robust and Efficient Detection Model of DDoS Attack For Cloud ServicesTryphon Tso-hunterNessuna valutazione finora
- The Walrasian Output Beats The MarketsDocumento4 pagineThe Walrasian Output Beats The MarketsTryphon Tso-hunterNessuna valutazione finora
- VN Enisa Stage 2015 01Documento4 pagineVN Enisa Stage 2015 01Tryphon Tso-hunterNessuna valutazione finora
- εισαγωγή στην θεωρία του ρίσκουDocumento20 pagineεισαγωγή στην θεωρία του ρίσκουTryphon Tso-hunterNessuna valutazione finora
- Social Semiotics History Is Never SureDocumento11 pagineSocial Semiotics History Is Never SureTryphon Tso-hunterNessuna valutazione finora
- νομισματική θεωρία και πολιτική μέρος βDocumento15 pagineνομισματική θεωρία και πολιτική μέρος βTryphon Tso-hunterNessuna valutazione finora
- Eu DirectiveDocumento3 pagineEu DirectiveTryphon Tso-hunterNessuna valutazione finora
- Global Yogurt Drink MarketDocumento13 pagineGlobal Yogurt Drink MarketjennifermeichangNessuna valutazione finora
- A Smart Building Automation System: International Journal of Smart Home September 2016Documento9 pagineA Smart Building Automation System: International Journal of Smart Home September 2016mohammed imran pashaNessuna valutazione finora
- 2-Amino-5-Aryl-2-Oxazolines.: (,ee TableDocumento7 pagine2-Amino-5-Aryl-2-Oxazolines.: (,ee TableChristopher HowellNessuna valutazione finora
- Air Compressor Trouble Shooting Guide - 4Documento6 pagineAir Compressor Trouble Shooting Guide - 4Ashwin NarayanNessuna valutazione finora
- Karen Horney Abduls PDFDocumento31 pagineKaren Horney Abduls PDFlala123Nessuna valutazione finora
- Understanding culture through sociological perspectivesDocumento3 pagineUnderstanding culture through sociological perspectivesAnjaneth Cabutin0% (1)
- Reading Comprehension 4Documento4 pagineReading Comprehension 4RuairíNessuna valutazione finora
- Syllabus For Undergraduate Course in History (Bachelor of Arts Examination)Documento26 pagineSyllabus For Undergraduate Course in History (Bachelor of Arts Examination)Rojalin Mishra0% (1)
- Accurate breadmaker instructionsDocumento32 pagineAccurate breadmaker instructionsliviugrasu_scribdNessuna valutazione finora
- Netflix Business Model Canvas Highlights Key StrategiesDocumento1 paginaNetflix Business Model Canvas Highlights Key StrategiesNemo SecretNessuna valutazione finora
- CV - Sanjana DhaidwalDocumento1 paginaCV - Sanjana DhaidwalPayal KathiawadiNessuna valutazione finora
- SAP Localization TurkeyDocumento30 pagineSAP Localization TurkeybenhzbNessuna valutazione finora
- Infinite SummerDocumento145 pagineInfinite SummermarcelbocalaoNessuna valutazione finora
- Astm D-3300Documento4 pagineAstm D-3300Ovi Nafisa Zabeen OviNessuna valutazione finora
- MOD UK Railway Permanent Way Design and Maintenance - Issue 4Documento189 pagineMOD UK Railway Permanent Way Design and Maintenance - Issue 4plaxisNessuna valutazione finora
- E-Viva Werkplaatshandboek PDFDocumento76 pagineE-Viva Werkplaatshandboek PDFAntónio PedrosaNessuna valutazione finora
- Request for Learner Data CorrectionDocumento4 pagineRequest for Learner Data CorrectionChaii Madlangsakay TolentinoNessuna valutazione finora
- MCT-MST Summative Teaching Placement Assessment Rubric - EPC 4406 - 17 PagesDocumento17 pagineMCT-MST Summative Teaching Placement Assessment Rubric - EPC 4406 - 17 PagesHuda HamadNessuna valutazione finora
- How To Implement Intelligent AutomationDocumento26 pagineHow To Implement Intelligent AutomationJiaJien LeongNessuna valutazione finora
- 21 Day Fat Loss Nutrition Program Book PDFDocumento89 pagine21 Day Fat Loss Nutrition Program Book PDFJohnDNessuna valutazione finora
- Understanding the Multidimensional SelfDocumento20 pagineUnderstanding the Multidimensional SelfJuan Dela CruzNessuna valutazione finora
- Nist SP 260-190 PDFDocumento60 pagineNist SP 260-190 PDFdaniel alparoNessuna valutazione finora
- Propp MorphologyDocumento10 paginePropp MorphologyFilippo CostanzoNessuna valutazione finora
- Accc/Tw Helsinki (160) : Data SheetDocumento1 paginaAccc/Tw Helsinki (160) : Data SheetkmiqdNessuna valutazione finora
- Informatica Bhaskar20161012Documento90 pagineInformatica Bhaskar20161012Bhaskar ReddyNessuna valutazione finora
- Week 17 PDFDocumento23 pagineWeek 17 PDFGerlie V. ArribaNessuna valutazione finora
- Iicep.1978.2758 Design and Construction of Kwai Chung Container Terminal, Hong Kong, Berth 1, 2 and 3 DiscussionDocumento12 pagineIicep.1978.2758 Design and Construction of Kwai Chung Container Terminal, Hong Kong, Berth 1, 2 and 3 DiscussionChoy Chi WaiNessuna valutazione finora
- Chapter 3 Developing The Whole PersonDocumento15 pagineChapter 3 Developing The Whole PersonRocel DomingoNessuna valutazione finora
- Excellence of Patience and Gratefulness - Ibnu Qayyim Al-DjawziyyahDocumento474 pagineExcellence of Patience and Gratefulness - Ibnu Qayyim Al-DjawziyyahKarimMahamaneKarimou100% (1)
- Preliminary Examination EvidenceDocumento5 paginePreliminary Examination EvidenceRA MlionNessuna valutazione finora