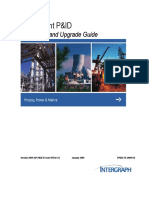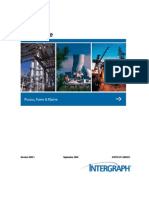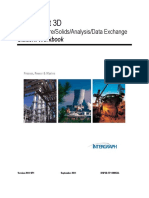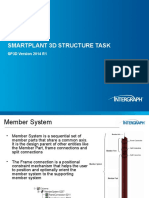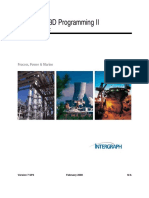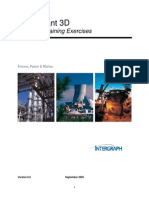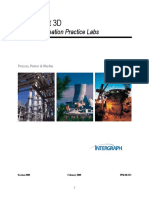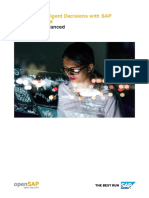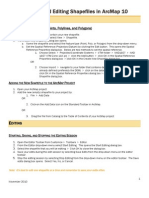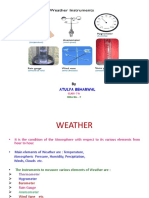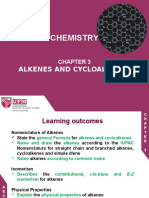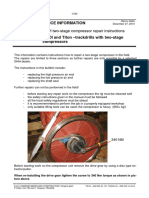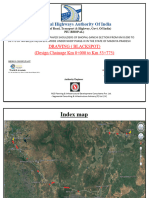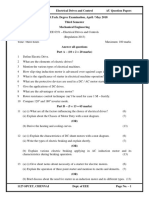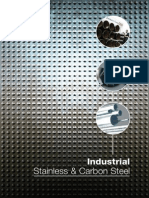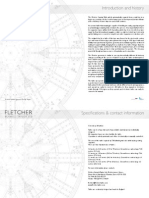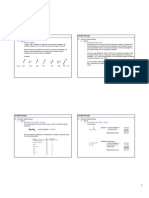Documenti di Didattica
Documenti di Professioni
Documenti di Cultura
SP3D Drawings Creation Practice Labs 2009 2
Caricato da
chandanCopyright
Formati disponibili
Condividi questo documento
Condividi o incorpora il documento
Hai trovato utile questo documento?
Questo contenuto è inappropriato?
Segnala questo documentoCopyright:
Formati disponibili
SP3D Drawings Creation Practice Labs 2009 2
Caricato da
chandanCopyright:
Formati disponibili
Create Snapshot View, Place Snapshot View with Preview, Update View
Lab 8 Create Snapshot View, Place
Snapshot View with Preview, Update
View
Objective
Snapshot a view in 3D model and use the preview option
Create New Drawing
1. Open Drawing Console
2. Right mouse click on Composed Drawings and select New Drawing
3. Enter values as shown and click OK to create a new drawing. This opens the drawing
editor.
Create Snapshot View
4. Define workspace using the filter Plant Filters Training Filters U01
5. Set a NorthEast Isometric view direction using the Common Views dialog
6. Tools Snapshot View
30
SmartPlant 3D Drawing Creation Practice Labs
Create Snapshot View, Place Snapshot View with Preview, Update View
7. Enter name U01 NE Isometric in the ribbon bar and in the drawing type field, pick
Composed Drawings
8. In the view style field pick Equipment Isometric
9. In the space folder field, pick U01 and U02
10. Check the Generate Preview box
11. Click Finish to create the snapshot.
Place Snapshot View
12. Switch to the Drawing Editor window
13. Click the Place Snapshot View button
14. Select Architectural Scales in the view scale picklist and select 3/16 in:1 ft as the
scale. As you move mouse over the sheet, a graphic view with preview appears. Click
to place.
SmartPlant 3D Drawing Creation Practice Labs
31
Create Snapshot View, Place Snapshot View with Preview, Update View
15. Right mouse click on the placed view and update view.
16. Close the drawing and save if prompted.
32
SmartPlant 3D Drawing Creation Practice Labs
Place cutting plane and place section view
Lab 9 Place cutting plane and place
section view
Objective
Place a cutting plane on a 2D graphical view to create a section view
1. Open Drawing Console
2. Select Equipment Plan 1 and Edit
3. Start the Cutting Plane command
4. Enter value A for Reference 1 and 2
5. Select the graphic view which will contain the cutting plane
6. Place the first point of the cutting plane as shown along grid line 2
7. Place the second point of the cutting plane as shown and right-click once
8. In the ribbon, enter a depth of 25
9. Move the mouse towards the bottom of the screen to set the cutting plane look
direction, then click to finish cutting plane placement.
10. A view appears on your cursor. In the ribbon bar, check the Update box, select the
Equipment Elevation view style and select a scale of 3/16 in:1 ft, then click to place
the view in an empty area on the sheet.
11. The status bar shows that the section view is being updated.
12. After view updates, close the drawing and save when prompted.
SmartPlant 3D Drawing Creation Practice Labs
33
Place cutting plane and place section view
13. Notice that in 3D, a new volume named Section A-A has been created under the
same parent folder as the parent volume.
34
SmartPlant 3D Drawing Creation Practice Labs
Place detail envelope and place detail view
Lab 10 Place detail envelope and place
detail view
Objective
Place a detail envelope on a 2D graphical view to create a detail view
1. Open Drawing Console
2. Select Piping Plan 1 and Edit
3. Start the Detail Envelope command.
4. Select the graphic view which will contain the detail
5. Select the circular detail in the ribbon bar and enter a Reference Mark A
6. Draw a circle detail around Pump-001 by clicking somewhere near the center of the
pump and moving mouse out till the circle is sized as shown
7. A view appears on your cursor. In the ribbon bar, change the view style to
Equipment Plan and the scale to in: 1 ft and place the view as shown by clicking
in the sheet.
SmartPlant 3D Drawing Creation Practice Labs
35
Place detail envelope and place detail view
8. Right mouse click the detail view and Update View
36
SmartPlant 3D Drawing Creation Practice Labs
Creating Volume Drawings
Lab 11 Creating Volume Drawings
Objective
Add a volume drawing component and adjust the scale in the template
Create drawing volumes using the drawing volume by two points command and 3D
pinpoint.
Adding a Volume Drawing Component:
1. Define your workspace to display U01 & U02, the units where the drawing volume
component needs to be added, by using a system filter.
2. Click the Tools > Drawings Console command to open the Drawings Console.
3. In the Drawing Console, right-click the Drawings folder and select New to add the
Piping Plan drawing component.
4. In the Add Component dialog box, click the Piping tab to view the components
under it. Select Imperial_Piping Plan, and click OK.
This adds the Imperial_Piping Plan component to the Drawings folder. The folder
is displayed in the Drawing Console hierarchy.
Editing the Template
5. In the Drawings and Reports task, under the Management Console, right-click the
Piping Plan component and select the Edit Template option.
6. The 2D Drawing Editor window appears. The 2D Drawing Editor window displays
the template with the view drawn in it. The view in the template has a property set
that causes the view to be hidden on the template. To locate the view on this template,
move the mouse pointer around the perimeter of the rulers on the template until the
view is visible. Right-click the view and click the Properties command.
7. In the Drawing View Properties dialog box, set the scale to 1/2 = 10 and then
click OK.
8. Save the changes and exit the 2D Drawing Editor window.
SmartPlant 3D Drawing Creation Practice Labs
37
Creating Volume Drawings
Placing Drawing Volumes
9. Click the Tasks > Space Management command to switch to the Space
Management task.
10. Open two graphic views and orient them Looking Down and Looking North.
11. Click the Place Drawing Volume by View button on the vertical toolbar.
12. On the Place Drawing Volume by View ribbon, the software automatically detects
the Piping Plan component that you added in the previous section in the Drawing
Type option. You need not change the setting as you want to associate the volume to
Piping Plan drawing component. Click the More option in the Space Folder dropdown list to select the folder where you need to save the drawing volumes.
13. In the Select Space Folder dialog box, click the Database option, browse to the
folder SP3D Train > Drawings > U01 and U02 and then click OK.
14. On the Common toolbar, click the PinPoint button to activate the PinPoint ribbon.
Then, key in the coordinates: E: 72, N: -2, El: 3on the PinPoint ribbon to select
the first point for the drawing volume.
15. Click the graphic view and then type the elevation El 33 on the PinPoint ribbon to
accept the placement of the volume.
16. Click the graphic view to place the volume.
17. Place the second volume by entering the coordinates E: 72, N 32 6, El 3 on the
PinPoint ribbon.
18. Click the graphic view and then key in the elevation EL 33 on the PinPoint ribbon
to accept the placement of the volume.
19. Click the graphic view to place the second volume adjacent to the first volume.
20. The two drawing volumes are created as in the below picture and you can verify them
under the hierarchy of the drawing folders by switching to the Space tab of the
38
SmartPlant 3D Drawing Creation Practice Labs
Creating Volume Drawings
Workspace Explorer.
Updating the Drawings
Update the drawings that you created in the previous procedures.
21. Click the Tasks > Drawings and Reports command to switch to the Drawings and
Reports task.
22. In the Management Console, expand the tree to Drawings, right-click the Piping
Plan component, and click Create Drawing(s) to list the drawings in the Detail
View.
23. Right-click the first drawing, and click Update Now to update the drawing. Without a
Batch Server configured to update drawings, this process could take 10 seconds to 3
minutes on the client machine and displays the drawing in the Detail View.
24. Follow the same step as above to update the remaining drawings.
SmartPlant 3D Drawing Creation Practice Labs
39
Drawings by Query
Lab 12 Drawings by Query
Objective
Specify the where filter to create drawing volumes by query for hanger supports
Edit the Coordinate System property of a drawing to create location plans
Create Drawings by Query
1. Right-click on Drawings and select New
2. In the Add Component dialog, on the General tab, select Drawings by
Query Manager and click OK
3. Right click on the Drawings By Query Manager component that was just
added to the Management Console and select Rename. Rename this
component to Hanger Support Drawings
4. Right click on Hanger Support Drawings and select Setup
5. For the Filter property, drop down the select list and choose More... In the
Select Filter dialog select the U01 filter from Plant Filters > Training Filters
> U01.
40
SmartPlant 3D Drawing Creation Practice Labs
Drawings by Query
6. For the Package property, drop down the select list and choose More... In
the Select Package dialog, select HngSup3View Style 2 and click OK.
7. On the Setup dialog, click OK to save and exit the setup.
8. Right-click on the Hanger Support Drawings component and select Run
Query Wait till the tree is automatically created.
9. Right-click on the HngSup3View Style2 node and select Create Drawings
10. Right click on the drawing created in the Detailed View and select Update
Now.
SmartPlant 3D Drawing Creation Practice Labs
41
Drawings by Query
11. After the update completes, right click the drawing created and click Edit.
The drawing will resemble the below picture.
12. Zoom into the location plan on the top left corner of the drawing. Notice that
the grid bubbles are empty and the distances shown are global distances.
13. Close the drawing editor.
Edit Drawing Property
14. Select Tools Drawing Console to reopen the drawing console.
42
SmartPlant 3D Drawing Creation Practice Labs
Drawings by Query
15. Right mouse click on U01 and select Properties.
16. Click the Style tab of the properties page and in the Coordinate System pull
down, select U01 CS
17. Click OK to save the properties.
18. Right mouse click on the drawing and click Update Now. This update will
update the border properties only.
19. Right mouse click on the drawing one more time and click Update Now. This
update will take longer and update the entire drawing.
SmartPlant 3D Drawing Creation Practice Labs
43
Drawings by Query
20. Edit the drawing and zoom into the location plan. Now the key plan shows the
closest gridlines from U01 and the distances from them.
44
SmartPlant 3D Drawing Creation Practice Labs
3D Model Data (SmartPlant Review) Workflow
Lab 13 3D Model Data (SmartPlant
Review) Workflow
Objective
Create a vue file for viewing in SmartPlant Review
1. Right-click on Drawings, select New and add a New 3D Model Data
component from the General tab
2. Right-click on 3D Model Data and Setup
3. Pick the Plant Filters Training Filters - U01 filter and check the Disk only
box. Designate a location on your disk (say C:\) to save the xml and vue files
that. Name the files U01.xml and U01.vue.
4. Create Drawing, a drawing named 3D Model Data-1-0001 is created.
5. Right mouse click on this drawing and select Update Now
SmartPlant 3D Drawing Creation Practice Labs
45
3D Model Data (SmartPlant Review) Workflow
6. Double-click the U01.vue file to open and review it in SmartPlant Review.
46
SmartPlant 3D Drawing Creation Practice Labs
Placing Labels
Lab 14 Placing Labels
Objective
Place view labels
Place object labels using ribbon options and As Drawn
Place dimension style label
Learn how modification of labels works
Use custom command to highlight label status
Use custom command to clear all manual edits to labels
Placing View Labels
1. Open Drawing Console
2. Select the drawing Equipment Plan 1 and Edit
3. Start the Place a label command.
4. Select More in the label names pick list.
5. Select the Views folder and the ViewTypeDirectionandScale label and click OK.
6. Select the graphic view (plan view) and click to place the label below the view.
SmartPlant 3D Drawing Creation Practice Labs
47
Placing Labels
7. Select the section view and click to place the label below the view.
8. You may use the align command from the change toolbar to align the label and the
view to each other.
Placing Object Labels
9. Select More in the label names pick list
10. Select the Label Templates folder and the SectionSize_None_APO_NL label
11. Select a steel member in the view and the label with section size appears on your
cursor.
12. Click to place the label.
13. Select another member. The label placement ribbon allows you to change the graphic
attributes or the label (color, font, size, border, orientation) or add a leader. Change
the color to blue, add a rectangular border and add a single leader. Click to place.
48
SmartPlant 3D Drawing Creation Practice Labs
Placing Labels
Use As-Drawn
14. Select the Name_Capsule_CA_L label from the pick list and click on a pump. Note
that the previously made changes to properties of the previous label are retained for
the new label.
15. Click the As Drawn button on the ribbon.
16. Notice that the label changes to the properties as defined in the label definition.
17. Click to place the label.
Use Leader Boundary Option
18. Select the pump again
19. Now click the Boundary pulldown in the label ribbon and select the Inside button.
SmartPlant 3D Drawing Creation Practice Labs
49
Placing Labels
20. Notice that the leader attachment point has jumped to the inside of the pump from the
boundary. Click to place the label.
21. Select the attachment point (arrow) of a previously placed label and drag the point to
elsewhere inside the pump. The attachment point changes to a line similar to above
example. Release the mouse the change the leader arrow style.
Dimension Style Label
22. Start the Place a Label command
23. Select a steel member, the name appears in a capsule with a leader (like the previous
label)
24. Activate the dimension pulldown in the label ribbon bar and select
SmartDimension
50
SmartPlant 3D Drawing Creation Practice Labs
Placing Labels
25. Pick the steel member once again, a dimension appears on your mouse.
26. Click to place. The dimension is placed and immediately replaced by the label
contents.
27. Close the drawing and save when prompted
Modify 3D Model
28. Switch to the Equipment task
29. Select the Pump-002 and select Edit Copy
30. Locate the Discharge nozzle of the pump and click to select that as the point to copy
by.
31. Select Edit Paste
32. Uncheck all boxes on the paste form and click OK.
33. Enter coordinates in pinpoint E 98 N 38 El 0 and click in the graphic view.
34. Edit the Equipment Plan 1 drawing and update the view.
35. Notice that the new pump has a label placed to the right of it. Select the label and
move it slightly to up and left of its original position.
36. Close the drawing and save it.
37. Select the newly pasted pump and move it 5 south of its current location.
SmartPlant 3D Drawing Creation Practice Labs
51
Placing Labels
38. Update the Equipment Plan 1 drawing and then edit it. Notice that the equipment
moves but modified label stays where you manually moved it and the leader extends
to connect to the new position of the equipment.
Add custom commands to the drawing toolbar.
39. Right mouse click on the toolbar area and click Customize
40. In the Customize dialog, select Custom Commands in the Categories list and the
click Browse
52
SmartPlant 3D Drawing Creation Practice Labs
Placing Labels
41. In the Select Macro Directory dialog, browse to [SP3D Installation
Directory]\Drawings\Client\Bin and click OK.
42. Select ClearManualEdits.dll and drag it to the toolbar area. This creates a new toolbar
and adds an icon to it.
SmartPlant 3D Drawing Creation Practice Labs
53
Placing Labels
43. Similarly drag and drop the SP3DDwgHighlightCmd.dll into the toolbar.
Highlight command
44. Start the Highlight items based on tests command
45. Check the Modified System Placed checkbox and click the Highlight button. The
label you moved is highlighted.
46. Click the Close button to dismiss the command.
54
SmartPlant 3D Drawing Creation Practice Labs
Placing Labels
Clear Manual Edits
47. Select the view and click the Clear Manual Edits command.
48. A message is shown indicating that all your changed will be lost. Click Yes to lose
your changes and go back to the view style behavior.
49. An informational message is shown. Click OK.
50. Update the view. After the update completes, notice that all your manually placed
labels and deleted and the label for the new pump has moved closer to the pump as
per the label rule settings.
SmartPlant 3D Drawing Creation Practice Labs
55
Placing Dimensions
Lab 15 Placing Dimensions
Objective
Place smart dimensions
Place distance between dimensions
Placing Smart Dimensions
1. Open Drawing Console
2. Select the drawing Equipment Plan 1 and Edit
3. Zoom into the top of the section view.
4. Start the SmartDimension command from the Dimension toolbar.
5. Select the left edge of the column at the left and click to place dimension.
6. Select the top edge of the beam at the right and click to place dimension.
56
SmartPlant 3D Drawing Creation Practice Labs
Placing Dimensions
Placing Distance Between Dimensions
7. Select the Distance Between command on the dimension toolbar.
8. Place and out-to-out dimension between the two columns.
SmartPlant 3D Drawing Creation Practice Labs
57
Scaled Sketching
Lab 16 Scaled Sketching
Objective
Sketch and dimension at scale
Move view with all associated annotations
Drawing at scale
1.
2.
3.
4.
Open Drawing Console
Select the drawing Equipment Plan 1 and Edit
Zoom into the portion with the two pumps
Select Tools SmartSketch Settings and check the Intersection check box, then click
OK.
5. Click the Change button
to turn on the Change toolbar.
6. Click the Scaled Sketching button on the drawing toolbar.
7. This opens the scaled sketching toolbar as shown.
8. Select the edge of the smartframe as shown, this activates the smartframe and puts
you in scaled sketching mode. The scaled sketch ribbon now shows the scale at which
58
SmartPlant 3D Drawing Creation Practice Labs
Scaled Sketching
you will be sketching.
9. Click the Start Scaled Sketching button.
. The icon changes to
to indicate the scaled sketching mode is active.
10. Start the Line command
from the vertical toolbar.
11. Change the line color to Magenta.
SmartPlant 3D Drawing Creation Practice Labs
59
Scaled Sketching
12. Change the line style to Dash
13. Hover your mouse over the discharge nozzle of the lower pump, till you see a center
glyph.
14. Click slightly above the nozzle and then click below the pump (note vertical glyph) to
draw the centerline. Right click once to terminate the line command.
60
SmartPlant 3D Drawing Creation Practice Labs
Scaled Sketching
15. Now hover mouse close to the midpoint of the suction nozzle as shown till you see
the key point glyph.
16. Click slightly to the left of the nozzle and then click to the right side of the pump
(note horizontal glyph) to draw the centerline.
17. Right click once to terminate the line command.
Copying scaled sketch objects
18. Select the two lines you just drew.
19. Click the Move/Copy button on the Change toolbar.
20. Enter distances X = 0, Y = 8 and click the Copy button on the ribbon bar.
SmartPlant 3D Drawing Creation Practice Labs
61
Scaled Sketching
21. Hover over the intersection point of the two lines you drew till you see the
Intersection glyph and then click.
22. Move your mouse off, notice that the copy of the gridlines appears over the second
pump.
23. Click to complete the copy.
24. Right click to terminate the move/copy command.
25. Click the Finish button in the scaled sketch ribbon to complete scaled sketching.
Dimensioning in scaled sketch mode
26. Select the smartframe and select the start scaled sketching button.
27. Start the Distance between command from the dimension toolbar.
62
SmartPlant 3D Drawing Creation Practice Labs
Scaled Sketching
28. Click the vertical centerline you drew and the gridline drawn by VHL process. A
dimension appears on your cursor. Click to place the dimension.
29. Notice that the dimension is in model scale.
30. Click Finish on the scaled sketch ribbon to complete scaled sketching.
31. Click the Scaled sketch button on the drawings toolbar to dismiss the scaled sketch
toolbar.
Moving a view with scaled sketch graphics.
32. Click the smartframe of the view with the Alt key pressed. Notice that the view, all
scaled sketch graphics and all labels and dimension are selected and shown in the
selection color.
Use the move command or drag and drop the view to the desired location.
SmartPlant 3D Drawing Creation Practice Labs
63
Potrebbero piacerti anche
- SP3D - Drawings and Reports Reference DataGuide PDFDocumento781 pagineSP3D - Drawings and Reports Reference DataGuide PDFrmnrajan67% (12)
- SP3D Drawings Creation Practice Labs 2009 1Documento35 pagineSP3D Drawings Creation Practice Labs 2009 1chandanNessuna valutazione finora
- SP3D Common LabsDocumento47 pagineSP3D Common LabsAngela Tejeda MuchaNessuna valutazione finora
- SP3D Equipment Labs v7Documento55 pagineSP3D Equipment Labs v7Juan Aburto100% (5)
- SP3D Piping PracticeLabDocumento125 pagineSP3D Piping PracticeLabyundtech75% (4)
- 02 - SP3DNetAPI - CommandsDocumento8 pagine02 - SP3DNetAPI - CommandsSenthilkumar Balu100% (1)
- TSMP4005 - Structure Symbols PDFDocumento56 pagineTSMP4005 - Structure Symbols PDFIndra RosadiNessuna valutazione finora
- Hangers Supports Reference Data GuideDocumento57 pagineHangers Supports Reference Data GuideIndra RosadiNessuna valutazione finora
- SP3d Guidlines For Reference Data GuideDocumento38 pagineSP3d Guidlines For Reference Data GuideAnoop GeorgeNessuna valutazione finora
- sp3d ToolkitDocumento45 paginesp3d ToolkitMisael RamírezNessuna valutazione finora
- SP3D - Orthographic Drawings - User GuideDocumento238 pagineSP3D - Orthographic Drawings - User Guidermnrajan50% (4)
- Read Me First - Smart 3D .Net SymbolsDocumento14 pagineRead Me First - Smart 3D .Net SymbolsmohinderNessuna valutazione finora
- Smartplant P&Id: Installation and Upgrade GuideDocumento130 pagineSmartplant P&Id: Installation and Upgrade GuideHdkdbdksNessuna valutazione finora
- Smartplant 3D/Smartmarine 3D: Programmer'S GuideDocumento192 pagineSmartplant 3D/Smartmarine 3D: Programmer'S GuideEugene Nightingale100% (2)
- SP3D AutomationDocumento41 pagineSP3D Automationdharmendra_kanthariaNessuna valutazione finora
- SPP Id Automation 1 V 2007Documento14 pagineSPP Id Automation 1 V 2007simranNessuna valutazione finora
- TSMP3002 - SmartPlant 3D Equipment Reference Data Labs v7Documento20 pagineTSMP3002 - SmartPlant 3D Equipment Reference Data Labs v7Shahfaraz Ahmad100% (1)
- SP3D Piping Users GuideDocumento197 pagineSP3D Piping Users Guidermnrajan100% (4)
- SP3D Shortcut KeysDocumento13 pagineSP3D Shortcut Keyshaqjmi0% (1)
- 03 - SP3DNetAPI - LAB - Writing CommandsDocumento10 pagine03 - SP3DNetAPI - LAB - Writing Commandsyan liu100% (1)
- Smart 3D Plant Curriculum Path Training Guidelines 2019Documento28 pagineSmart 3D Plant Curriculum Path Training Guidelines 2019Harsha BoroleNessuna valutazione finora
- Smart3D 2016 Grid Structure - Classroom MasterDocumento540 pagineSmart3D 2016 Grid Structure - Classroom Masterjinka sreenathNessuna valutazione finora
- 01 - Sp3dnetapi - Overview of s3d Net APIDocumento5 pagine01 - Sp3dnetapi - Overview of s3d Net APIyan liuNessuna valutazione finora
- S3D Common Application Tutorial MASTER BOOKDocumento226 pagineS3D Common Application Tutorial MASTER BOOKjinka sreenathNessuna valutazione finora
- SP3D-Isometric Practice LabsDocumento141 pagineSP3D-Isometric Practice LabsLucafuck93% (15)
- TSMP1003 - SmartPlant 3D Grid-Structure Labs v2011Documento422 pagineTSMP1003 - SmartPlant 3D Grid-Structure Labs v2011Lin XiNessuna valutazione finora
- SP3D Common Users GuideDocumento469 pagineSP3D Common Users Guideshahid100% (1)
- Orthographic Drawings Guide Smart Plant 3dDocumento376 pagineOrthographic Drawings Guide Smart Plant 3dSatish Dhanyamraju100% (1)
- SmartPant3D Equipment TutorialDocumento144 pagineSmartPant3D Equipment TutorialcristhianNessuna valutazione finora
- SPPID Training - 01 Logging in Through Drawing Manager PDFDocumento31 pagineSPPID Training - 01 Logging in Through Drawing Manager PDFANAND KALEPNessuna valutazione finora
- SP3D - Structure Users GuideDocumento344 pagineSP3D - Structure Users Guidermnrajan91% (11)
- Isometrics Generated in SP3DDocumento2 pagineIsometrics Generated in SP3Drahult19Nessuna valutazione finora
- Smartplant 3D Common Task: Process, Power and Marine DivisionDocumento72 pagineSmartplant 3D Common Task: Process, Power and Marine DivisionHoracio Rodriguez86% (7)
- Piping 3D Symbols GuideDocumento1.814 paginePiping 3D Symbols Guidedwhoward100% (1)
- TSMP3002 - SmartPlant 3D Equipment Reference Data Labs v7Documento20 pagineTSMP3002 - SmartPlant 3D Equipment Reference Data Labs v7Gopi BNessuna valutazione finora
- How To Set Up S3DDocumento58 pagineHow To Set Up S3DNirmalRajMechNessuna valutazione finora
- SP3D StepDocumento7 pagineSP3D StepIndra RosadiNessuna valutazione finora
- SP3D Tutorials For PipingDocumento347 pagineSP3D Tutorials For PipingTonyGold2579% (19)
- Sp3D Start Smartplant 3DDocumento37 pagineSp3D Start Smartplant 3DJigy100% (2)
- SP3D Structure Task V2014 R1Documento137 pagineSP3D Structure Task V2014 R1LudovicoVico100% (2)
- Smart Plant 3D Programming I Labs v7 SP4Documento205 pagineSmart Plant 3D Programming I Labs v7 SP4ekempis21100% (5)
- TSMP4002 - SmartPlant 3D Programming II Labs v7 SP4Documento267 pagineTSMP4002 - SmartPlant 3D Programming II Labs v7 SP4Lin XiNessuna valutazione finora
- New Spec Creation & QC: S3D Piping SpecificationDocumento15 pagineNew Spec Creation & QC: S3D Piping Specificationashok0% (1)
- TSMP3002 - Smart 3D Piping Reference Data LabsDocumento143 pagineTSMP3002 - Smart 3D Piping Reference Data Labssateesh pindiNessuna valutazione finora
- SP3D Drawings Training ExercisesDocumento135 pagineSP3D Drawings Training Exercisessamueloluwaseyi68Nessuna valutazione finora
- Drawings Creation Practice LabsDocumento27 pagineDrawings Creation Practice LabsJavier GarcíaNessuna valutazione finora
- Optimizing Fluid Flow in Static Mixer PDFDocumento15 pagineOptimizing Fluid Flow in Static Mixer PDFabdulfetahNessuna valutazione finora
- Autodesk Inventor Intermediate Level - EnglishDocumento211 pagineAutodesk Inventor Intermediate Level - EnglishGiLang MaulanaNessuna valutazione finora
- Autodesk Inventor 2014 Tutorial BookDocumento27 pagineAutodesk Inventor 2014 Tutorial BookOnline InstructorNessuna valutazione finora
- Practical 4 SmoDocumento15 paginePractical 4 Smo2O167O5 MC Ekta IspandeNessuna valutazione finora
- Assignment #6Documento5 pagineAssignment #6Gilnad WilsonNessuna valutazione finora
- MAE 477/577 - Spring 2016 CAD Applications: CategoryDocumento22 pagineMAE 477/577 - Spring 2016 CAD Applications: CategoryZurina MANessuna valutazione finora
- Autocad Project ReportDocumento44 pagineAutocad Project ReportSanjay Rawat0% (1)
- NEW OpenSAP Sac1 Week 1 BI Script W Advanced 3Documento154 pagineNEW OpenSAP Sac1 Week 1 BI Script W Advanced 3Jaime MarrufoNessuna valutazione finora
- Introduction To Sketching Tutorial Summary: Task 1Documento33 pagineIntroduction To Sketching Tutorial Summary: Task 1Sarthak AroraNessuna valutazione finora
- Creating and Editing Shapefiles in ArcMapDocumento4 pagineCreating and Editing Shapefiles in ArcMapFernando PizarroNessuna valutazione finora
- Atulya Beharwal: Class - 7 ADocumento15 pagineAtulya Beharwal: Class - 7 AAtul Beharwal100% (1)
- SA35AC E01 MergedDocumento87 pagineSA35AC E01 MergedClassyNessuna valutazione finora
- Pulveriser-Power PlantDocumento67 paginePulveriser-Power PlantARUNGREESMANessuna valutazione finora
- Bosch Video Management System - Configuration ManualDocumento260 pagineBosch Video Management System - Configuration Manualvsuneelg100% (1)
- Chapter3-Alkenes and CycloalkenesDocumento73 pagineChapter3-Alkenes and CycloalkenesIain Choong WKNessuna valutazione finora
- Users Manual For Oslo, Bremen and Turboaire.: Installation, Operation and Maintenance InstructionsDocumento40 pagineUsers Manual For Oslo, Bremen and Turboaire.: Installation, Operation and Maintenance Instructionsbuttler25Nessuna valutazione finora
- TSI 271210 GHH Two-Stage Compressor Repair InstructionsDocumento18 pagineTSI 271210 GHH Two-Stage Compressor Repair InstructionsMax HudsonNessuna valutazione finora
- Alumina BubblesDocumento2 pagineAlumina BubblesJayant ParimalNessuna valutazione finora
- Surtec 680: Protection UpgradedDocumento7 pagineSurtec 680: Protection Upgradedyudhien4443Nessuna valutazione finora
- High Precision Ball Berings GMNDocumento72 pagineHigh Precision Ball Berings GMNSilvio Busdraghi AmorosoNessuna valutazione finora
- Motor TestingDocumento26 pagineMotor TestingGas Gas DucatiNessuna valutazione finora
- Microsoft SQL Server 2005 Express Edition &Documento95 pagineMicrosoft SQL Server 2005 Express Edition &lgmep350Nessuna valutazione finora
- Solartech Solar Pumping Inverter: Technical DataDocumento1 paginaSolartech Solar Pumping Inverter: Technical Dataadolfo escobarNessuna valutazione finora
- DuPont Sontara Wipes Technical SpecsDocumento2 pagineDuPont Sontara Wipes Technical SpecsSkySupplyUSANessuna valutazione finora
- Chapter 3 Waveform Coding Techniques PDFDocumento33 pagineChapter 3 Waveform Coding Techniques PDFEunielyn SecretoNessuna valutazione finora
- 7-Strengthening Mechanisms - SlidesDocumento74 pagine7-Strengthening Mechanisms - SlidesRyan TorresNessuna valutazione finora
- Bicmos InvertersDocumento10 pagineBicmos InvertersLily SharmaNessuna valutazione finora
- Final Fine Black Sport 06.12.23Documento15 pagineFinal Fine Black Sport 06.12.23NATWAR PRAJAPATINessuna valutazione finora
- 2022 FuturaSun 150m 500W SILK Premium en UnlockedDocumento2 pagine2022 FuturaSun 150m 500W SILK Premium en UnlockedEVERY GHSNessuna valutazione finora
- Project Management Dashboard TemplateDocumento10 pagineProject Management Dashboard Templateindra prasetyaNessuna valutazione finora
- Kleene ClosureDocumento6 pagineKleene ClosurepbhmmmmNessuna valutazione finora
- Operation Manual Transas M-2Documento62 pagineOperation Manual Transas M-2Дмитрий ПеснякNessuna valutazione finora
- MGT6153.E1 Summer 2012 Multiple-Choice Exercise 1 - Answer KeyDocumento14 pagineMGT6153.E1 Summer 2012 Multiple-Choice Exercise 1 - Answer Keyxbinhx100% (1)
- EEMUA Calculation ReportDocumento3 pagineEEMUA Calculation Reportduf fuNessuna valutazione finora
- EE8353 - EDC Anna University Old Question PapersDocumento16 pagineEE8353 - EDC Anna University Old Question PapersveenaNessuna valutazione finora
- BSS Steel Guide CataloguesDocumento52 pagineBSS Steel Guide Cataloguessaber66Nessuna valutazione finora
- Seicos 21l IntrustionDocumento61 pagineSeicos 21l IntrustionkhoaNessuna valutazione finora
- Fletcher Expanding Tables 2013 v7Documento59 pagineFletcher Expanding Tables 2013 v7Silviu Prise100% (1)
- WoodwardDocumento5 pagineWoodwardMuhammad UsmanNessuna valutazione finora