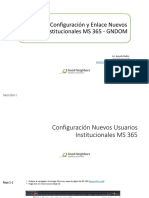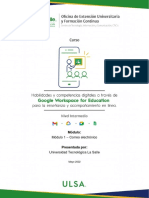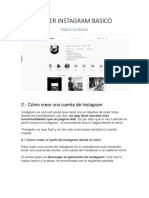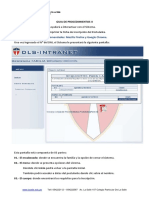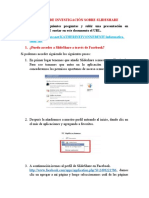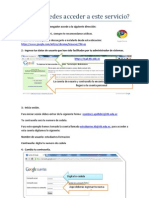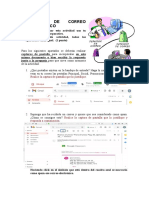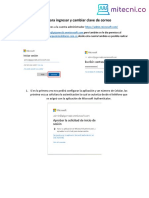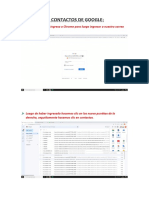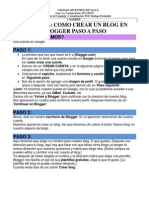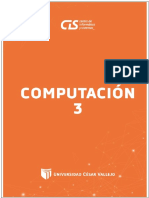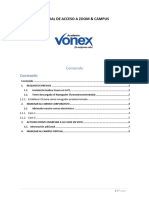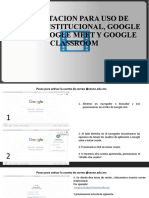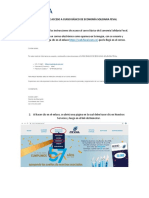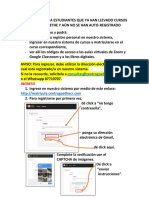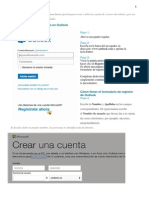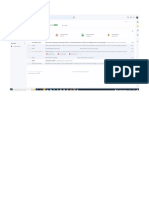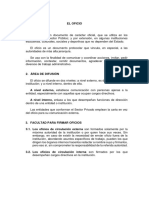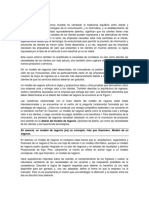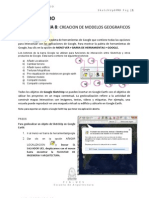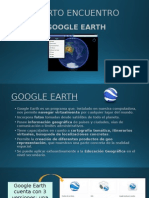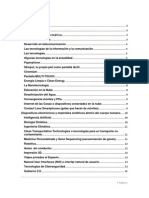Documenti di Didattica
Documenti di Professioni
Documenti di Cultura
GUIA CUENTA CORPORATIVA-personal Tekno PDF
Caricato da
Mitma ParkDescrizione originale:
Titolo originale
Copyright
Formati disponibili
Condividi questo documento
Condividi o incorpora il documento
Hai trovato utile questo documento?
Questo contenuto è inappropriato?
Segnala questo documentoCopyright:
Formati disponibili
GUIA CUENTA CORPORATIVA-personal Tekno PDF
Caricato da
Mitma ParkCopyright:
Formati disponibili
Guia cuenta corporativa-jefaturas
Ing. Carlos Flores Sueros
GUIA CUENTA CORPORATIVA (personal de la institucion)
@IESTPLEV.EDU.PE
1. Procedemos a ingresar a la cuenta del IESTPLEV a travs de la pgina web institucional
(http://iestplev.edu.pe/) y luego nos dirigimos al icono que a continuacin se presenta:
O tambin se ingresa en forma directa digitando https://www.gmail.com/ e ingresamos tambin
nuestro usuario y contrasea.
2. Luego nos aparecer la siguiente ventana donde ingresamos nuestro usuario y contrasea:
Digite su usuario :
jperez8978@iestplev.edu.pe..
Completo luego clic siguiente, e
ingrese su contrasea
Nos sale la bienvenida y clic en acepto, e ir a mi cuenta
Luego nos pide que cambiemos la contrasea por una nueva (ojo la cual no olvidara)
Si logramos ingresar nos saldr la siguiente ventana.
Guia cuenta corporativa-jefaturas
Ing. Carlos Flores Sueros
REDACTAR UN CORREO
Para enviar un correo hacer clic en REDACTAR luego aparecer una ventana donde se digitara el usuario
**si es usuario de la misma institucin @iestplev.edu.pe podr ingresar el nombre de la persona o el
usuario y se desglosara un menu de opciones para poder seleccionar al usuario o rea.**
Recordemos que el envo y recepcin de correos puede ser a cualquier otro dominio (@hotmail.com,
@peru.com, etc)
Si el usuario a enviar el email es
de la institucin se desglosa
Si en el envo de correo se incluira un archivo deber redactar el correo y luego seleccionar en adjuntar
archivos segn la imagen:
Guia cuenta corporativa-jefaturas
Ing. Carlos Flores Sueros
2. Aparecer esta ventana
donde buscamos el archivo
a adjuntar
1.Clic aqu para
adjuntar archivos
INSERTAR MI FOTO EN MI CUENTA CORPORTIVA
1. Haz clic en el icono de la rueda dentada
de la esquina superior derecha y selecciona
Configuracin. Luego clic en la pantalla de General
2. Buscar el apartado MI Imagen, haz clic en Seleccionar Imagen. Se abrir la ventana Subir una
imagen tuya.
1 Clic
3 Clic
4Clic
2 Clic
3. Sube una nueva que tengas en el computador
4. Sobre tu foto aparece un recuadro que selecciona una parte. Para recortar la foto, arrastra la zona
hasta encuadrar la parte que quieras Puedes cambiar el tamao de esa zona haciendo clic en una
esquina y arrastrndola
Guia cuenta corporativa-jefaturas
Ing. Carlos Flores Sueros
5. Clic en Aplicar Cambios.
6. Puedes seleccionar quienes ven tu foto: o todos los usuarios de Gmail o solo aqellos con permiso
para chatear contigo. Para hacerlo, ve a tu pgina configuracin y marca el botn de opcin
correspondiente junto a la foto que haz subido.
Si seleccionas Visible para todos, podre ver tu imagen todos tus destinatarios y
remitentes de correos electrnicos.
Visible solo para los contactos con los que puedo chatear incluye a los usuarios con
permiso para ver si estas conectado y para chatear contigoPuedes ver y cambiar la imagen en la pgina Configuracin de Gmail. Los dems pueden verla si pasan
el ratn sobre tu nombre en las conversaciones o en sus listas de contactos. Tambin es tu imagen del
chat de Google o de Hangouts y viceversa: La imagen que seleccionas en el chat tambin aparece en tu
interfaz de Gmail, aunque el cambio tarde un poco en entrar.
CAMBIAR MI CONTRASEA
Clic en configuracin
1. clic
2. clic
Luego clic en cuentas y clic en configuracin de cuenta de google.
3.Clic cuentas
4.Clic configuracin
de la cuenta
Guia cuenta corporativa-jefaturas
Ing. Carlos Flores Sueros
5. informacin personal
y privacidad
Clic en informacin personal y privacidad
Clic inicio de sesin y seguridad y clic contrasea
Clic
Clic
Ingresar la contrasea antigua, luego clic en iniciar sesin, e ingrese la nueva contrasea y clic en cambiar
contrasea
8. Ingrese contrasea nueva y
clic en cambiar.
7. Ingrese contrasea actualcon
la que ingreso
Guia cuenta corporativa-jefaturas
Ing. Carlos Flores Sueros
TRABAJANDO CON GOOGLE+
Potrebbero piacerti anche
- Retoque Fotográfico con Photoshop (Parte 1)Da EverandRetoque Fotográfico con Photoshop (Parte 1)Valutazione: 4 su 5 stelle4/5 (7)
- Caso 7 Google IncDocumento12 pagineCaso 7 Google Incmstanp86% (7)
- Ejercicios Libro de Internet Con RespuestaDocumento8 pagineEjercicios Libro de Internet Con RespuestaMiguel Angel Sical50% (2)
- Como Crear Una Revista Digital en PDFDocumento2 pagineComo Crear Una Revista Digital en PDFVerterris0% (1)
- Cómo Iniciar y Cerrar Sesión en GmailDocumento7 pagineCómo Iniciar y Cerrar Sesión en GmailGabriel Guanca CossaNessuna valutazione finora
- Manual Cambio de Contraseña Correos DTBDocumento6 pagineManual Cambio de Contraseña Correos DTBYesid SánchezNessuna valutazione finora
- Paso A Paso para Crear Correo de Gmail PDFDocumento8 paginePaso A Paso para Crear Correo de Gmail PDFTommy DidoNessuna valutazione finora
- Como Insertar Imagen en La Firma Del CorreoDocumento4 pagineComo Insertar Imagen en La Firma Del CorreoFrancisco FigNessuna valutazione finora
- Manual para El Uso Del Aula Virtual de Facea1Documento19 pagineManual para El Uso Del Aula Virtual de Facea1MJH YJHNessuna valutazione finora
- Instructivo Configuración y Enlace Nuevos Usuarios Institucionales MSDocumento20 pagineInstructivo Configuración y Enlace Nuevos Usuarios Institucionales MSAnyelo RubioNessuna valutazione finora
- Unmsm Manual CorreoDocumento12 pagineUnmsm Manual CorreoMisael Padilla DíazNessuna valutazione finora
- Guía 1 Paso A Paso Gmail - Módulo 1Documento9 pagineGuía 1 Paso A Paso Gmail - Módulo 1Cristhian GuidoNessuna valutazione finora
- Configuracion de Sistemas Gestores de EmailDocumento13 pagineConfiguracion de Sistemas Gestores de EmailJORGE RENÉ CASTRO GÓMEZNessuna valutazione finora
- Taller Instagram BasicoDocumento66 pagineTaller Instagram BasicoPablo QuirogaNessuna valutazione finora
- Servicio CorreoDocumento13 pagineServicio CorreoMaría Soledad GonzalesNessuna valutazione finora
- Guia Procedimientos DlsDocumento7 pagineGuia Procedimientos DlsMiguel ParedesNessuna valutazione finora
- Inicio Sesión CUARDocumento9 pagineInicio Sesión CUARIsa RiveraNessuna valutazione finora
- Grupo 6 Taller de Invest Sobre Slideshare 200122Documento5 pagineGrupo 6 Taller de Invest Sobre Slideshare 200122LAY CEVALLOS CARLA SOLANGENessuna valutazione finora
- Cómo Puedes Acceder A Este Servicio ITBDocumento4 pagineCómo Puedes Acceder A Este Servicio ITBRescatando A Michu Pastenes0% (1)
- Manual SemipresencialDocumento11 pagineManual SemipresencialYostey Mayer Acuña HuamanNessuna valutazione finora
- Tema 3 Ej2Documento6 pagineTema 3 Ej2T9P - Top NineNessuna valutazione finora
- Guia Basica Gmail PDFDocumento18 pagineGuia Basica Gmail PDFracazael noahNessuna valutazione finora
- Sesión 01 - Diseño e Implementación de Un BlogDocumento26 pagineSesión 01 - Diseño e Implementación de Un BlogmolocoNessuna valutazione finora
- Administración de Cuenta PERU EDUCADocumento9 pagineAdministración de Cuenta PERU EDUCACarmen Natividad Ramos CallataNessuna valutazione finora
- Usuarios Nuevos GeogestiónDocumento4 pagineUsuarios Nuevos Geogestiónmaria bernalNessuna valutazione finora
- Recursos Digitales 2020 - Guía para Modificar Datos y Subir Foto de PerfilDocumento5 pagineRecursos Digitales 2020 - Guía para Modificar Datos y Subir Foto de Perfiljose dextreNessuna valutazione finora
- Recursos Digitales 2020 - Guía para Modificar Datos y Subir Foto de PerfilDocumento5 pagineRecursos Digitales 2020 - Guía para Modificar Datos y Subir Foto de Perfiljose dextreNessuna valutazione finora
- Tema 4 - 1 - Interacción en Tecnologías DigitalesDocumento28 pagineTema 4 - 1 - Interacción en Tecnologías DigitalestmnNessuna valutazione finora
- Inicio Sesión CSADocumento9 pagineInicio Sesión CSAJavier EspinozaNessuna valutazione finora
- Creacion Cuenta para Negocio FacebookDocumento10 pagineCreacion Cuenta para Negocio FacebookSaid Qui MdaNessuna valutazione finora
- Manual de Usuario Facebook PDFDocumento9 pagineManual de Usuario Facebook PDFyoselin de la cruz100% (1)
- Pasos para Ingresar y Cambiar Clave de CorreoDocumento6 paginePasos para Ingresar y Cambiar Clave de Correocarlos fabian navarro giraldoNessuna valutazione finora
- Correo Institucional y ContactosDocumento4 pagineCorreo Institucional y ContactosMaycol Elvis Guevara ludeñaNessuna valutazione finora
- Manual AlumnoDocumento16 pagineManual AlumnoDANIELNessuna valutazione finora
- Manual para El Estudiante - Vonex 2023Documento12 pagineManual para El Estudiante - Vonex 2023Aldair NinahuancaNessuna valutazione finora
- Correo InstitucionalDocumento3 pagineCorreo InstitucionalVictor Alvarez BaenaNessuna valutazione finora
- GmailDocumento4 pagineGmailSergio Sanz MoyanoNessuna valutazione finora
- Portal Del Empleado v02 - LFDocumento21 paginePortal Del Empleado v02 - LFLed ZepNessuna valutazione finora
- ABC Campus Virtual Editar PerfilDocumento5 pagineABC Campus Virtual Editar PerfilAlejandroRivadaNessuna valutazione finora
- Manual de Actualizacion CV - Docentes - SIGOBDocumento8 pagineManual de Actualizacion CV - Docentes - SIGOBWilfredo Evelio Durán MejíaNessuna valutazione finora
- Como Puedes Acceder A Este Servicio ITB 1Documento4 pagineComo Puedes Acceder A Este Servicio ITB 1herreramaybelin123Nessuna valutazione finora
- Tutorial Creación de BlogDocumento2 pagineTutorial Creación de BlogSantiagoNessuna valutazione finora
- 09-03-2020 202302 PM TEMA 08 PDFDocumento53 pagine09-03-2020 202302 PM TEMA 08 PDFFlash Delivery TrujilloNessuna valutazione finora
- Manual para El Estudiante - VonexDocumento12 pagineManual para El Estudiante - Vonexmiriam escobarNessuna valutazione finora
- CAPACITACIONDocumento10 pagineCAPACITACIONRosvazNessuna valutazione finora
- Sincronizacion de Cuentas Gmail y Correo de La UniversidadDocumento18 pagineSincronizacion de Cuentas Gmail y Correo de La UniversidadjuanjomorcilloromeroNessuna valutazione finora
- Urural Manual Estudiantes GoogleDocumento6 pagineUrural Manual Estudiantes Googleeduardo lemus100% (1)
- Guía InstagramDocumento8 pagineGuía InstagramEmanuel BaroloNessuna valutazione finora
- PASOS PARA ACTIVAR CUENTA EN ZOOM - AlumnosDocumento4 paginePASOS PARA ACTIVAR CUENTA EN ZOOM - AlumnosSandra Diep JaulikNessuna valutazione finora
- Instructivo de Acceso A Curso Básico de Economía Solidaria FevalDocumento9 pagineInstructivo de Acceso A Curso Básico de Economía Solidaria FevalMaría Fernanda Rojas FajardoNessuna valutazione finora
- Guía Registro y Matriculación Plataforma Virtual.Documento8 pagineGuía Registro y Matriculación Plataforma Virtual.jorgeporonNessuna valutazione finora
- Instructivo Estudiantes-Sin-Auto-Registro-Que-Ya-Han-Llevado-CursosDocumento6 pagineInstructivo Estudiantes-Sin-Auto-Registro-Que-Ya-Han-Llevado-CursosJossean Perez BonillaNessuna valutazione finora
- TEMA 08 - ActualizadoDocumento45 pagineTEMA 08 - Actualizadoelvis9952Nessuna valutazione finora
- Tutorial Como Crear Un Blog en BloggerDocumento13 pagineTutorial Como Crear Un Blog en Bloggerd.mflorezrNessuna valutazione finora
- Outlook y FacebookDocumento7 pagineOutlook y FacebookmelievequozNessuna valutazione finora
- Presentación Persona NaturalDocumento26 paginePresentación Persona NaturalJhon DuarteNessuna valutazione finora
- Manual de Instalación y Funciones de Zoom.Documento37 pagineManual de Instalación y Funciones de Zoom.yiannyNessuna valutazione finora
- Unirse A Moodle y ClassroomDocumento11 pagineUnirse A Moodle y ClassroomolvisNessuna valutazione finora
- Tarea 8 para Enviar PDFDocumento12 pagineTarea 8 para Enviar PDFMaría Josefa Torres RodríguezNessuna valutazione finora
- Tema 3 CursoDocumento23 pagineTema 3 CursoMaria José NuñezNessuna valutazione finora
- Dominio del marketing de Instagram: Conozca los últimos secretos para transformar su pequeña empresa o marca personal con el poder de la publicidad de Instagram para principiantesDa EverandDominio del marketing de Instagram: Conozca los últimos secretos para transformar su pequeña empresa o marca personal con el poder de la publicidad de Instagram para principiantesNessuna valutazione finora
- REDACCIÓNDocumento93 pagineREDACCIÓNMitma ParkNessuna valutazione finora
- The Cask of AmontilladoDocumento2 pagineThe Cask of AmontilladoMitma ParkNessuna valutazione finora
- Formato 01,02, 03, 04Documento4 pagineFormato 01,02, 03, 04Mitma ParkNessuna valutazione finora
- El Memorando e Informe DocenteDocumento17 pagineEl Memorando e Informe DocenteMitma ParkNessuna valutazione finora
- Resoluciondeconflictos 110217113236 Phpapp01Documento17 pagineResoluciondeconflictos 110217113236 Phpapp01Mitma ParkNessuna valutazione finora
- Accenture Marketing Comunicacion 16 Julio 2015 150722145030 Lva1 App6892Documento123 pagineAccenture Marketing Comunicacion 16 Julio 2015 150722145030 Lva1 App6892Mitma ParkNessuna valutazione finora
- Carr - Google Nos Esta Volviendo EstupidosDocumento10 pagineCarr - Google Nos Esta Volviendo EstupidospulidilloNessuna valutazione finora
- Business Models Business Strategy Innovation EsDocumento25 pagineBusiness Models Business Strategy Innovation EsKytterluNessuna valutazione finora
- Guia 8 Sketchup Pro8Documento5 pagineGuia 8 Sketchup Pro8Ann UmañaNessuna valutazione finora
- Revista Android MayoDocumento92 pagineRevista Android MayoElias Alboadicto Villagrán DonaireNessuna valutazione finora
- Cuarto Encuentro Google EarthDocumento32 pagineCuarto Encuentro Google EarthDiana Durán100% (1)
- Como Georeferenciar Los Datos Del Solar o Parcela Del Proyecto en Google EarthDocumento3 pagineComo Georeferenciar Los Datos Del Solar o Parcela Del Proyecto en Google EarthRamon Anibal Peguero100% (1)
- Cuestionario 111Documento3 pagineCuestionario 111cesarfabricio0873Nessuna valutazione finora
- El Silicon Valley ChinoDocumento11 pagineEl Silicon Valley ChinoAna Aragón RamosNessuna valutazione finora
- Línea Del Tiempo - Evolución de Los Negocios Electrónicos.Documento3 pagineLínea Del Tiempo - Evolución de Los Negocios Electrónicos.Adrian Casados100% (1)
- Uso Educativo Del Power Point PDFDocumento5 pagineUso Educativo Del Power Point PDFIrseg D' YouNessuna valutazione finora
- Sistemas de OficinaDocumento1 paginaSistemas de OficinaRonquillo Flores JosuéNessuna valutazione finora
- Google AnalyticsDocumento16 pagineGoogle AnalyticsJose Ignacio Lopez NavaNessuna valutazione finora
- Tablas de Composicion de Los Alimentos PDFDocumento14 pagineTablas de Composicion de Los Alimentos PDFHugo RodríguezNessuna valutazione finora
- Bimbo y GoogleDocumento14 pagineBimbo y Googlejose rodrigoNessuna valutazione finora
- Treutler La Provincia de Valdivia I Los AraucanosDocumento257 pagineTreutler La Provincia de Valdivia I Los Araucanoswenuy100% (1)
- Secretos de La NaturalezaDocumento361 pagineSecretos de La NaturalezaSergio RieraNessuna valutazione finora
- Informe de Motores de Busqueda NTICs1Documento8 pagineInforme de Motores de Busqueda NTICs1erikaNessuna valutazione finora
- Guia 1 SketchupDocumento8 pagineGuia 1 SketchupSara AlvaradoNessuna valutazione finora
- Bhagavad Gita en Latín Por SchlegelDocumento239 pagineBhagavad Gita en Latín Por SchlegelAnonymous JIc7R6Nessuna valutazione finora
- PAYCLUB UnlockedDocumento193 paginePAYCLUB UnlockedMax AguilarNessuna valutazione finora
- Android Magazine .Krip2Nite PDFDocumento91 pagineAndroid Magazine .Krip2Nite PDFzheros1100% (1)
- Nuevas Tecnologias en El Sistema de Informacion Gerencial TerminadoDocumento23 pagineNuevas Tecnologias en El Sistema de Informacion Gerencial TerminadolocojefryNessuna valutazione finora
- Buenas Practicas Con La PdiDocumento26 pagineBuenas Practicas Con La PdiJavier PrietoNessuna valutazione finora
- MEP Ideas de Negocio PolleriaDocumento4 pagineMEP Ideas de Negocio PolleriaRicardo GonsalezNessuna valutazione finora
- ITN Lab ILMDocumento544 pagineITN Lab ILMIvan Andres Carrillo Herrera100% (2)
- GT-P7300 UM Open Honeycomb Spa Rev.1.0 111004 ScreenDocumento131 pagineGT-P7300 UM Open Honeycomb Spa Rev.1.0 111004 ScreenJuan Carlos CBNessuna valutazione finora
- Como Eliminar El Dichoso Google UpdateDocumento4 pagineComo Eliminar El Dichoso Google UpdateJhensis Kan MoyaNessuna valutazione finora