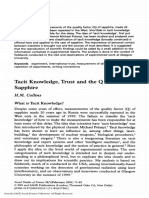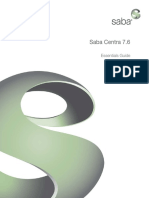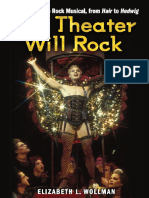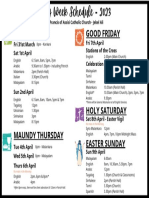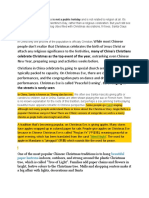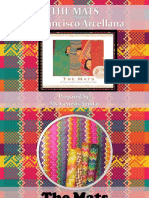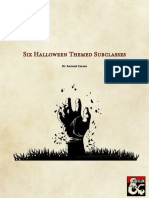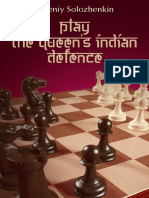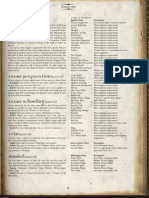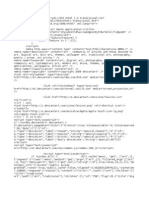Documenti di Didattica
Documenti di Professioni
Documenti di Cultura
Saba Centra 7.6 Symposium Leader Quick Reference Card
Caricato da
Konstantinos K.Copyright
Formati disponibili
Condividi questo documento
Condividi o incorpora il documento
Hai trovato utile questo documento?
Questo contenuto è inappropriato?
Segnala questo documentoCopyright:
Formati disponibili
Saba Centra 7.6 Symposium Leader Quick Reference Card
Caricato da
Konstantinos K.Copyright:
Formati disponibili
Symposium Leader Tips
Saba Centra 7.6 Symposium
Leader Quick Reference Card
Find a quiet, comfortable place to deliver the event.
Become familiar with the event content and Leader interface.
If possible, keep event duration to fewer than two hours.
Speak clearly and use animation in your voice.
Make sure Participants can hear you and each other clearly.
Remind Participants to click Step Out if necessary.
Provide frequent and varied interactions.
Give explicit directions to Participants.
Where to Get More Information
Ask for feedback on pacing and comprehension.
For detailed information about working with Symposium, refer to:
Remember to clear Yes, No, and Raised Hands.
Suggest Participants use Full Screen during Application
Sharing if necessary
Vary your use of tools throughout the event.
Encourage Participants to communicate and collaborate.
If working with a Co-Presenter, decide who is doing what.
Look at the whole Leader interface, not just the content.
Set Audible Alerts to help you manage the event.
Education and Training
Saba University offers courses on Saba Centra products, including
Symposium. For more information, visit:
http://www.saba.com/education
As a Symposium Leader, you will use Symposium's tools and
features to interact with Participants in an online event.
Refer to this Symposium Leader Quick Reference Card
for useful information at a glance when you lead a
Symposium event.
Saba Centra 7.6 Essentials Guide, accessible from the
client Help menu and the Help link on Saba Centra server
pages
Saba Centra 7, accessible from Saba Supports
documentation library.
Before You Begin
Audio Wizard. Select the appropriate option for your audio
setup. If using VoIP options, configure your speaker and
microphone settings for best audio quality. To run, click the
Audio button from the interface toolbar.
Video Wizard. Focus and position your camera, if you plan
to broadcast video via a webcam. To run, select Tools
>Video >Video Wizard from the interface menu
Importing a Presentation
2010 Saba. All rights reserved. Saba, the Saba logo, Saba Centra, and the
marks relating to Saba products and services referenced herein are either
trademarks or registered trademarks of Saba or its affiliates. All other trademarks
are the property of their respective owners.
Saba | 2400 Bridge Parkway | Redwood Shores | CA | 94065-1166 | USA |
(+1) 877.SABA.101 or (+1) 650.779.2791 | www.saba.com
Click the Import button or drag and drop your content
directly over the Agenda panel.
If you selected a PowerPoint file, choose GIF, JPG, or
HTML as the import format and your preferred image size.
Note: all formats support Markup tools but only HTML
supports animation. HTML is a significantly larger file size
than the other formats.
Symposium Leader Quick Reference Card
VoIP Audio
o Press
and hold the CTRL or
key and speak into your
F12
microphone
o A yellow halo around the
microphone icon and green
bars in the Audio Controls
area indicate audio is being
transmitted
o Click the Lock Talk button
to speak for an extended
time or during Application
Sharing
Click the Lock Talk button
again to turn the microphone
off
Participant Right-Click Options
Depending on event settings,
some options may not be
available. Right-click on a
Participants name to:
Give or Clear
Microphone/Markup Tools
Give or Clear Appshare
Control
Ask to Share Application
Send Text Chat
Adjust Audio
Grant Video Control
Promote to Co-presenter or
Demote to Participant
Give or Remove Captioning
Control
Eject from the Event
Begin/End
Session
Click to change
from Pre- to In
Session Modes
Speaker and
Microphone
Controls
Move sliders to
adjust volume
Presenter and
Participant
Panels
Displays Leader
and Participant
names and event
information
Export to PDF
Click to create a
PDF document of
the agenda items
Import
Click to upload
content to the
Agenda
Agenda
Content for the
event is listed
here. The
current item is
highlighted and
displays in the
Media window.
Record/Pause
Click to start or
pause recording
Step Out
Click to signify
unavailable
Agenda
Click to show
the selected
Agenda item
Call on Next Hand
Click to give a microphone
to the next raised hand
Audio
Survey
Click to
Click to
change
create or
your audio
display a
settings
survey
question Whiteboard
Click to show
the Whiteboard
Markup Tools
When available, use to interact
with content in the Media Window.
Summary
display
of participants
and leaders
current
responses.
Appshare
Click to host an
Application Share
Breakout
Rooms
Click to
configure or
start Rooms
Full Screen
Click to enlarge your
Media Window
Media Window
Displays agenda items.
Previous and
Next
Click to navigate
agenda or trigger
PPT animations
Status Bar
Gives status of the recorder, session
mode, and current speaker(s)
Video
Click to
start
webcam
video
Network Indicator
Shows the status and
quality of your network
connection.
Potrebbero piacerti anche
- Collins, H. M. - Tacit Knowledge, Trust and The Q of Sapphire PDFDocumento15 pagineCollins, H. M. - Tacit Knowledge, Trust and The Q of Sapphire PDFKonstantinos K.Nessuna valutazione finora
- Saba Centra 7.6 Essentials GuideDocumento52 pagineSaba Centra 7.6 Essentials GuideKonstantinos K.Nessuna valutazione finora
- Víctor Olaya - ''A Gentle Introduction To SAGA GIS (Edition 1.1) ''Documento217 pagineVíctor Olaya - ''A Gentle Introduction To SAGA GIS (Edition 1.1) ''Konstantinos K.Nessuna valutazione finora
- Ebook Microsoft Office 2010Documento202 pagineEbook Microsoft Office 2010T MaharajaNessuna valutazione finora
- GisDocumento7 pagineGisapi-3709579Nessuna valutazione finora
- The Subtle Art of Not Giving a F*ck: A Counterintuitive Approach to Living a Good LifeDa EverandThe Subtle Art of Not Giving a F*ck: A Counterintuitive Approach to Living a Good LifeValutazione: 4 su 5 stelle4/5 (5794)
- Shoe Dog: A Memoir by the Creator of NikeDa EverandShoe Dog: A Memoir by the Creator of NikeValutazione: 4.5 su 5 stelle4.5/5 (537)
- The Yellow House: A Memoir (2019 National Book Award Winner)Da EverandThe Yellow House: A Memoir (2019 National Book Award Winner)Valutazione: 4 su 5 stelle4/5 (98)
- Hidden Figures: The American Dream and the Untold Story of the Black Women Mathematicians Who Helped Win the Space RaceDa EverandHidden Figures: The American Dream and the Untold Story of the Black Women Mathematicians Who Helped Win the Space RaceValutazione: 4 su 5 stelle4/5 (895)
- The Hard Thing About Hard Things: Building a Business When There Are No Easy AnswersDa EverandThe Hard Thing About Hard Things: Building a Business When There Are No Easy AnswersValutazione: 4.5 su 5 stelle4.5/5 (344)
- The Little Book of Hygge: Danish Secrets to Happy LivingDa EverandThe Little Book of Hygge: Danish Secrets to Happy LivingValutazione: 3.5 su 5 stelle3.5/5 (399)
- Grit: The Power of Passion and PerseveranceDa EverandGrit: The Power of Passion and PerseveranceValutazione: 4 su 5 stelle4/5 (588)
- The Emperor of All Maladies: A Biography of CancerDa EverandThe Emperor of All Maladies: A Biography of CancerValutazione: 4.5 su 5 stelle4.5/5 (271)
- Devil in the Grove: Thurgood Marshall, the Groveland Boys, and the Dawn of a New AmericaDa EverandDevil in the Grove: Thurgood Marshall, the Groveland Boys, and the Dawn of a New AmericaValutazione: 4.5 su 5 stelle4.5/5 (266)
- Never Split the Difference: Negotiating As If Your Life Depended On ItDa EverandNever Split the Difference: Negotiating As If Your Life Depended On ItValutazione: 4.5 su 5 stelle4.5/5 (838)
- A Heartbreaking Work Of Staggering Genius: A Memoir Based on a True StoryDa EverandA Heartbreaking Work Of Staggering Genius: A Memoir Based on a True StoryValutazione: 3.5 su 5 stelle3.5/5 (231)
- On Fire: The (Burning) Case for a Green New DealDa EverandOn Fire: The (Burning) Case for a Green New DealValutazione: 4 su 5 stelle4/5 (73)
- Elon Musk: Tesla, SpaceX, and the Quest for a Fantastic FutureDa EverandElon Musk: Tesla, SpaceX, and the Quest for a Fantastic FutureValutazione: 4.5 su 5 stelle4.5/5 (474)
- Team of Rivals: The Political Genius of Abraham LincolnDa EverandTeam of Rivals: The Political Genius of Abraham LincolnValutazione: 4.5 su 5 stelle4.5/5 (234)
- The World Is Flat 3.0: A Brief History of the Twenty-first CenturyDa EverandThe World Is Flat 3.0: A Brief History of the Twenty-first CenturyValutazione: 3.5 su 5 stelle3.5/5 (2259)
- The Unwinding: An Inner History of the New AmericaDa EverandThe Unwinding: An Inner History of the New AmericaValutazione: 4 su 5 stelle4/5 (45)
- The Gifts of Imperfection: Let Go of Who You Think You're Supposed to Be and Embrace Who You AreDa EverandThe Gifts of Imperfection: Let Go of Who You Think You're Supposed to Be and Embrace Who You AreValutazione: 4 su 5 stelle4/5 (1090)
- The Sympathizer: A Novel (Pulitzer Prize for Fiction)Da EverandThe Sympathizer: A Novel (Pulitzer Prize for Fiction)Valutazione: 4.5 su 5 stelle4.5/5 (120)
- Her Body and Other Parties: StoriesDa EverandHer Body and Other Parties: StoriesValutazione: 4 su 5 stelle4/5 (821)
- Construction of TransformerDocumento33 pagineConstruction of TransformervurumuuNessuna valutazione finora
- FIrst Discoveries Workbook Unit 2Documento6 pagineFIrst Discoveries Workbook Unit 2Felipe Herrera ZentenoNessuna valutazione finora
- Elizabeth Lara Wollman-The Theater Will Rock - A History of The Rock Musical, From Hair To Hedwig-University of Michigan Press (2006)Documento289 pagineElizabeth Lara Wollman-The Theater Will Rock - A History of The Rock Musical, From Hair To Hedwig-University of Michigan Press (2006)Maria Fernanda Ortiz Aguirre100% (3)
- Holy Week Mass Schedule (2023)Documento1 paginaHoly Week Mass Schedule (2023)joelNessuna valutazione finora
- Christmas in Mainland ChinaDocumento2 pagineChristmas in Mainland ChinaSandu AndreiNessuna valutazione finora
- Hedwig OwlDocumento5 pagineHedwig Owlanetamajkut173Nessuna valutazione finora
- The Mats by Francisco ArcellanaDocumento16 pagineThe Mats by Francisco ArcellanaGenesis AguilarNessuna valutazione finora
- 0mdl096 F Comando Cabina DXL Solo GBDocumento28 pagine0mdl096 F Comando Cabina DXL Solo GBmirekNessuna valutazione finora
- Six Halloween Themed Sub-ClassesDocumento6 pagineSix Halloween Themed Sub-ClassesRennik McCaig100% (1)
- New Text DocumentDocumento7 pagineNew Text DocumentDipti ChhabraNessuna valutazione finora
- ArtsDocumento16 pagineArtsAndreycarla MerlanNessuna valutazione finora
- Play The Queen S Indian DefenceDocumento518 paginePlay The Queen S Indian Defenceazazel100% (3)
- Ingredients: InstructionsDocumento5 pagineIngredients: InstructionsFiona AbaoNessuna valutazione finora
- John Deere 850D LCDocumento28 pagineJohn Deere 850D LCForomaquinasNessuna valutazione finora
- Mapping Strategic GroupsDocumento2 pagineMapping Strategic GroupsCath MNessuna valutazione finora
- Dgcis Report Kolkata PDFDocumento12 pagineDgcis Report Kolkata PDFABCDNessuna valutazione finora
- FBS Assignment081023Documento5 pagineFBS Assignment081023Mac BellosilloNessuna valutazione finora
- 2020 COE Manual - A - 75 - 121 (Individual Police Kit Required For Deployment)Documento2 pagine2020 COE Manual - A - 75 - 121 (Individual Police Kit Required For Deployment)Buzz 845Nessuna valutazione finora
- Theory of Indian RagasDocumento74 pagineTheory of Indian RagasHeriton Rocha100% (20)
- Choose The Present Perfect or Past SimpleDocumento2 pagineChoose The Present Perfect or Past Simplememolkan100% (1)
- Principle of MarkeingDocumento4 paginePrinciple of MarkeinghazwanahaharyNessuna valutazione finora
- Feats and Prestige ClassesDocumento21 pagineFeats and Prestige ClassesSeth FretwellNessuna valutazione finora
- LKG AppleDocumento16 pagineLKG AppleKhaderAliNessuna valutazione finora
- 10 Punjabi DishesDocumento4 pagine10 Punjabi DishesrajNessuna valutazione finora
- Midnight Train To Georgia - 6 Horns + Rhythm - Gladys KnightDocumento20 pagineMidnight Train To Georgia - 6 Horns + Rhythm - Gladys Knightmatteucci70100% (1)
- ZDM Series Automatic Recirculation Valve - Weilan Flow Control Equipment CoDocumento4 pagineZDM Series Automatic Recirculation Valve - Weilan Flow Control Equipment CoEsteban CastellanoNessuna valutazione finora
- Fuji Xerox Mono MFP Tel: 63346455 / 63341373 Fax: 63341615 / SMS/Whatsapp - 8777 6955 / Wechat ID - BizgramSG Bizgram Asia Pte Ltd (ROC :200903547Z) Shop & Collection : 1 Rochor Canal Road, # 05-49 / 50 Simlim Square, Singapore 188504.Documento10 pagineFuji Xerox Mono MFP Tel: 63346455 / 63341373 Fax: 63341615 / SMS/Whatsapp - 8777 6955 / Wechat ID - BizgramSG Bizgram Asia Pte Ltd (ROC :200903547Z) Shop & Collection : 1 Rochor Canal Road, # 05-49 / 50 Simlim Square, Singapore 188504.Bizgram AsiaNessuna valutazione finora
- DeviantartDocumento10 pagineDeviantartanon-679883Nessuna valutazione finora
- Business Proposal TemplateDocumento5 pagineBusiness Proposal Templatenatnael ebrahimNessuna valutazione finora
- Marvel EncyclopediaDocumento7 pagineMarvel EncyclopediaKris Guillermo25% (4)