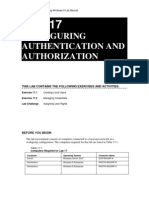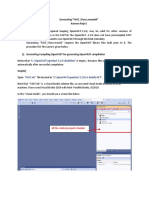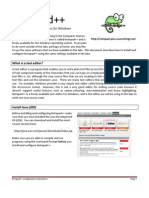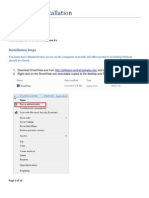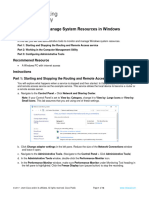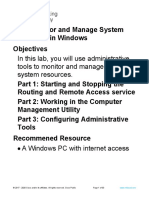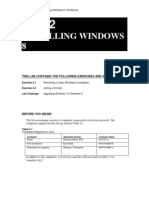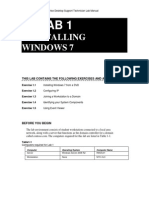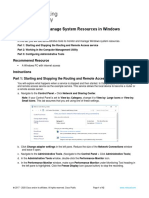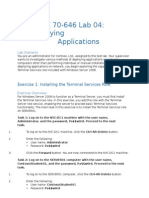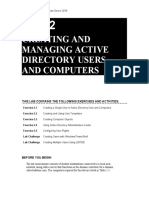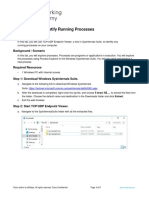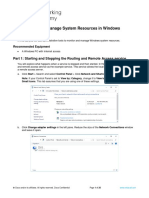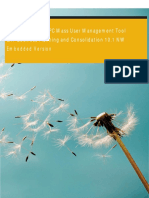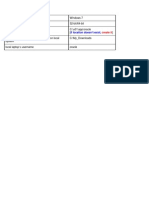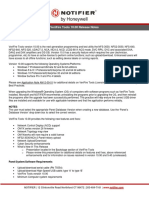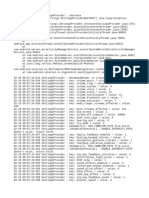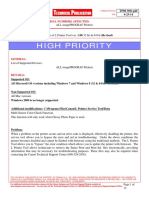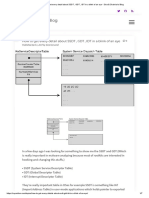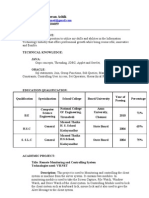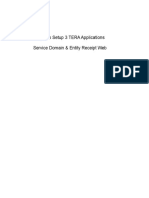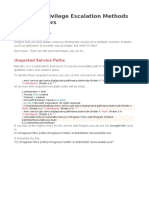Documenti di Didattica
Documenti di Professioni
Documenti di Cultura
70-687 8.1 LM Worksheet Lab 03
Caricato da
Alberto LoaizaDescrizione originale:
Copyright
Formati disponibili
Condividi questo documento
Condividi o incorpora il documento
Hai trovato utile questo documento?
Questo contenuto è inappropriato?
Segnala questo documentoCopyright:
Formati disponibili
70-687 8.1 LM Worksheet Lab 03
Caricato da
Alberto LoaizaCopyright:
Formati disponibili
MOAC Labs Online 70-687 Configuring Windows 8.
1 Lab 03
LAB 3
MIGRATING AND
CONFIGURING USER
DATA
THIS LAB CONTAINS THE FOLLOWING EXERCISES AND ACTIVITIES:
Exercise 3.1
Collecting User Profile Data
Exercise 3.2
Importing User Profile Data
Lab Challenge
Migrating User Profiles Over the Network
BEFORE YOU BEGIN
The lab environment consists of computers connected to a local area network. The
computers required for this lab are listed in Table 3-1.
Table 3-1
Computers Required for Lab 3
Computer
Operating System
Computer Name
Workstation
Windows 7 Enterprise
CLIENTA
Workstation
Windows 8 Enterprise
CLIENTB
MOAC Labs Online 70-687 Configuring Windows 8.1 Lab 03
Workstation
Windows 8.1 Enterprise
CLIENTC
In addition to the computers, you will also require the software listed in Table 3-2 to
complete Lab 3.
Table 3-2
Software Required for Lab 3
Software
Location
Lab 3 student worksheet
Lab03_worksheet.docx (provided by instructor)
Working with Lab Worksheets
Each lab in this manual requires that you answer questions, create screenshots, and
perform other activities that you will document in a worksheet named for the lab, such
as Lab03_worksheet.docx. You will find these worksheets on the book companion
site. It is recommended that you use a USB flash drive to store your worksheets so you
can submit them to your instructor for review. As you perform the exercises in each
lab, open the appropriate worksheet file, type the required information, and then save
the file to your flash drive.
SCENARIO
After completing this lab, you will be able to:
Collect user profile data using Windows Easy Transfer
Import user profile data
Migrate user profiles over the network
Estimated lab time: 60 minutes
Exercise 3.1
Collecting User Profile Data
Overview
In this exercise, you will create users on a Windows 7 workstation and
then run the Windows Easy Transfer program to collect the user profile
data that you will migrate to Windows 8.
Mindset
Windows Easy Transfer enables you to save user profile data
to a file on a network share or a removable medium and
MOAC Labs Online 70-687 Configuring Windows 8.1 Lab 03
then import it to another computer. You can use this method
to perform either a side-by-side migration or a wipe-andload migration.
Completion
time
20 minutes
1.
On CLIENTA, log in as local user Administrator with the password Pa$$w0rd
and then click Start > Control Panel > System and Security > Administrative
Tools. The Administrative Tools control panel appears.
2.
Double-click Computer Management. The Computer Management console
appears.
3.
Expand the Local Users and Groups node and then click the Users container.
4.
Right-click the Users container and, from the context menu, click New User. The
New User dialog box appears.
5.
In the User Name text box, type Alice. In the Password text box and the Confirm
password text box, type Pa$$w0rd.
6.
Clear the User must change password at next logon check box and then click
Create. The system creates the user account and then presents a blank new User
dialog box.
7.
Repeat steps 5 and 6 to create three additional user accounts named Ralph, Ed,
and Trixie, each with the password Pa$$w0rd.
8.
Click Close. The four new accounts appear in the Users container.
9.
Click the Start icon and in the Shut down menu, click Log off.
10. Log on using the local Alice account you just created and the Pa$$w0rd
password.
11. Repeat the previous two steps to log off and log on again, first using the Ralph
account and then using the Ed account (using Pa$$w0rd as the password for
each one).
12. Log off of the workstation.
13. Log on using the local Admin user account and the Pa$$w0rd password.
14. Click Start. In the Search programs and files text box, type Windows Easy
Transfer and then press Enter.
15. The Windows Easy Transfer Wizard appears, displaying the Welcome to Windows
Easy Transfer page.
MOAC Labs Online 70-687 Configuring Windows 8.1 Lab 03
16. Click Next. The What do you want to use to transfer items to your new
computer? page appears.
17. Click An external hard disk or USB flash drive. The Which computer are you
using now? page appears.
18. Click This is my old computer. The program scans the computer for files and
settings it can transfer and then displays the results in the Choose what to
transfer from this computer page (see Figure 3-1).
Figure 3-1
The Choose what to transfer from this computer page
Question
1
Of the four users you created in this exercise, which have
user profiles that are available for transfer?
All of then
MOAC Labs Online 70-687 Configuring Windows 8.1 Lab 03
19. Leave the checkboxes selected for all of the available accounts as well as the
Shared Items object and then click Next. The Save your files and settings for
transfer page appears.
Question
2
Why arent the user profiles for all of the accounts you
created available for transfer?
Because u are loging as local administrator and u have full
right
20. In the Password text box and the Confirm Password text box, type Pa$$w0rd
and then click Save. The Save your Easy Transfer file combo box appears.
21. Browse to the C:\easy folder and in the File Name text box, type Windows Easy
Transfer - Items from old computer and then click Save. The wizard saves the
selected profiles to the lab server and then displays a These files and settings
have been saved for your transfer page.
22. Click Next. The Your transfer file is complete page appears. Take a screen shot of
the page box by pressing Alt+Prt Scr and then paste it into your Lab 3
worksheet file in the page provided by pressing Ctrl+V.
MOAC Labs Online 70-687 Configuring Windows 8.1 Lab 03
23. Click Next. The Windows Easy Transfer is complete on this computer page
appears.
24. Click Close. The wizard closes.
25. Click the Windows Explorer icon, then click the Network icon.
26. At the top of the window, click the Network discovery and file sharing are
turned off... link, then select the Turn on network discovery and file sharing
option. Click the No, make the network that I am connected to a private
network button.
27. Right-click the Network white space area and select the Refresh option. Observe
that CLIENTA appears in the area.
End of exercise. Leave all windows open for the next exercise.
Exercise 3.2
Importing User Profile Data
Overview
In this exercise, you will import the user profile data you collected in
the previous exercise into Windows 8.
Mindset
Windows Easy Transfer not only imports user profile data, it
can also be used to create the target accounts and their
user profiles before populating them with the saved data.
Completion
20 minutes
MOAC Labs Online 70-687 Configuring Windows 8.1 Lab 03
time
1.
On CLIENTB, log on using the local Administrator account and the Pa$$w0rd
password.
2.
Click the Desktop tile, then click the File Explorer. Click the Network icon on
the left of the window.
3.
At the top of the window, click the Network discovery and file sharing are
turned off... link, then select the Turn on network discovery and file sharing
option. Click the No, make the network that I am connected to a private
network button.
4.
Right-click the Network white space area and select the Refresh option, if
needed. Observe that both CLIENT B and CLIENTA appear in the area.
5.
Click the Start icon, and on the Start screen, type Windows Easy Transfer. The
Apps Results screen appears.
6.
Click Windows Easy Transfer. The Windows Easy Transfer Wizard appears,
displaying the Welcome to Windows Easy Transfer page.
7.
Click Next. The What do you want to use to transfer items to your new
computer? page appears.
8.
Click An external hard disk or USB flash drive. The Which PC are you using
now? page appears.
9.
Click This is my new PC. The Has Windows Easy Transfer already saved your
files from your old computer to an external hard disk or USB flash drive? page
appears.
10. Click Yes. The Open an Easy Transfer file combo box appears.
11. Type \\ClientA\easy\Windows Easy Transfer - Items from old computer in the
File name: field, and then click Open. The Enter the password you used to help
protect your transfer file and start the transfer page appears.
12. In the text box, type Pa$$w0rd and then click Next. The wizard opens the file
and then displays the Choose what to transfer to this PC page (see Figure 3-2).
MOAC Labs Online 70-687 Configuring Windows 8.1 Lab 03
Figure 3-2
The Choose what to transfer to this PC page
13. Select all of the available items and then click Advanced Options. The
Advanced Options dialog box appears.
14. For the Alice user account, select Create User in the appropriate drop-down
menu. The Create New User dialog box appears.
15. In the User Name text box, type Alice. In the Password text box and the Confirm
password text box, type Pa$$w0rd and then click Create.
16. Repeat steps 14 and 15 for the Ed user account and the Ralph user account.
Click Save.
17. Click Transfer. The wizard transfers the settings you saved from the Windows 7
workstation to your Windows 8 workstation and then displays the Your transfer
is complete page.
MOAC Labs Online 70-687 Configuring Windows 8.1 Lab 03
18. Click See what was transferred. The Windows Easy Transfer Reports window
appears.
19. Take a screen shot of the Windows Easy Transfer Reports window by pressing
Alt+Prt Scr and then paste it into your Lab 3 worksheet file in the page provided
by pressing Ctrl+V.
20. Close the Windows Easy Transfer Reports window.
21. Click Close. A Restart your PC to complete your transfer dialog box appears.
22. Click Restart now. The workstation restarts.
Question
3
The Windows Easy Transfer application does not migrate
passwords. Why then, when you attempt to log on to
CLIENTB using the CLIENTB\Alice account and the
password Pa$$w0rd, does the logon succeed?
Because u already create the password for Alice
End of exercise. Leave all windows open for the next exercise.
Lab
Challenge
Migrating User Profiles Over the Network
Overview
In this challenge, you will migrate the Windows 7 user data you saved
in Exercise 3.1 to Windows 8.1.
Mindset
How is the Windows 8.1 version of the Windows Easy
MOAC Labs Online 70-687 Configuring Windows 8.1 Lab 03
Transfer tool different from the Windows 8 version?
Completion
time
20 minutes
Potrebbero piacerti anche
- Microsoft License KeysDocumento2 pagineMicrosoft License Keysngokienxda60% (5)
- Make Your PC Stable and Fast: What Microsoft Forgot to Tell YouDa EverandMake Your PC Stable and Fast: What Microsoft Forgot to Tell YouValutazione: 4 su 5 stelle4/5 (1)
- How To Speed Up Computer: Your Step-By-Step Guide To Speeding Up ComputerDa EverandHow To Speed Up Computer: Your Step-By-Step Guide To Speeding Up ComputerNessuna valutazione finora
- How to Setup a Windows PC: A Step-by-Step Guide to Setting Up and Configuring a New Computer: Location Independent Series, #4Da EverandHow to Setup a Windows PC: A Step-by-Step Guide to Setting Up and Configuring a New Computer: Location Independent Series, #4Nessuna valutazione finora
- Primavera P6 Exercise WorksheetDocumento48 paginePrimavera P6 Exercise WorksheetMuhammad Bilal100% (2)
- Administrative Power TricksDocumento8 pagineAdministrative Power TricksbcdalaiNessuna valutazione finora
- Migrating and Configuring User Data: This Lab Contains The Following Exercises and ActivitiesDocumento8 pagineMigrating and Configuring User Data: This Lab Contains The Following Exercises and ActivitiesMD4733566Nessuna valutazione finora
- Workstation Installation ChecklistDocumento13 pagineWorkstation Installation ChecklistSSAS76Nessuna valutazione finora
- Monitoring System Performance: This Lab Contains The Following Exercises and ActivitiesDocumento12 pagineMonitoring System Performance: This Lab Contains The Following Exercises and ActivitiesMD4733566Nessuna valutazione finora
- Configuring Remote Management: This Lab Contains The Following Exercises and ActivitiesDocumento7 pagineConfiguring Remote Management: This Lab Contains The Following Exercises and ActivitiesMD4733566Nessuna valutazione finora
- Configuring Authentication and Authorization: This Lab Contains The Following Exercises and ActivitiesDocumento6 pagineConfiguring Authentication and Authorization: This Lab Contains The Following Exercises and ActivitiesMD4733566100% (1)
- Configuring System Recovery Options: This Lab Contains The Following Exercises and ActivitiesDocumento10 pagineConfiguring System Recovery Options: This Lab Contains The Following Exercises and ActivitiesMD4733566Nessuna valutazione finora
- OpenFAST SimulinkDocumento5 pagineOpenFAST SimulinkArvin MonsterNessuna valutazione finora
- Configuring and Maintaining Network Security: This Lab Contains The Following Exercises and ActivitiesDocumento9 pagineConfiguring and Maintaining Network Security: This Lab Contains The Following Exercises and ActivitiesMD4733566Nessuna valutazione finora
- 98-349 MTA Windows Operating System FundamentalsDocumento147 pagine98-349 MTA Windows Operating System FundamentalsSimoun IbarraNessuna valutazione finora
- Notepad++ - Tutorial Compile and Run Java ProgramDocumento13 pagineNotepad++ - Tutorial Compile and Run Java ProgramJorge Junior.0% (1)
- Snagit CD KeyDocumento2 pagineSnagit CD KeyMaria Mircea80% (5)
- PL7 Installation On Windows 7-64bitDocumento2 paginePL7 Installation On Windows 7-64bitsyeadtalhaali100% (1)
- 20341a Alllabs PDFDocumento68 pagine20341a Alllabs PDFmasterlinh2008Nessuna valutazione finora
- Smartview HYPERION MSFT InterfaceDocumento10 pagineSmartview HYPERION MSFT InterfacekilobomboNessuna valutazione finora
- Configuring Shared Resources: This Lab Contains The Following Exercises and ActivitiesDocumento8 pagineConfiguring Shared Resources: This Lab Contains The Following Exercises and ActivitiesMD4733566Nessuna valutazione finora
- Lab 2.5 - Monitor and Manage System Resources in Windows - Docx-P.namDocumento18 pagineLab 2.5 - Monitor and Manage System Resources in Windows - Docx-P.namphuongnamnguyendeptrai2004Nessuna valutazione finora
- 6293a Enu CompanionDocumento107 pagine6293a Enu CompanionStephanie DominguezNessuna valutazione finora
- 2.4 Lab - Windows Task ManagerDocumento12 pagine2.4 Lab - Windows Task ManagerHelloNessuna valutazione finora
- Lab - Monitor and Manage System Resources in Windows ObjectivesDocumento33 pagineLab - Monitor and Manage System Resources in Windows ObjectivesCrystals YYNessuna valutazione finora
- Installing Windows 8: This Lab Contains The Following Exercises and ActivitiesDocumento8 pagineInstalling Windows 8: This Lab Contains The Following Exercises and ActivitiesMD4733566100% (1)
- CTS 272 Chapter 1 LabDocumento14 pagineCTS 272 Chapter 1 Labe0055996Nessuna valutazione finora
- 2.2.1.13 Lab - Monitor and Manage System Resources in WindowsDocumento18 pagine2.2.1.13 Lab - Monitor and Manage System Resources in WindowsMelissa FiskNessuna valutazione finora
- Opnet Simple ExampleDocumento2 pagineOpnet Simple ExamplealshifetNessuna valutazione finora
- Configuring File and Folder Access: This Lab Contains The Following Exercises and ActivitiesDocumento8 pagineConfiguring File and Folder Access: This Lab Contains The Following Exercises and ActivitiesMD4733566Nessuna valutazione finora
- SP3D Client InstallationDocumento2 pagineSP3D Client InstallationKodali Naveen KumarNessuna valutazione finora
- Cluster Computing: Dr. C. Amalraj 08/03/2021 The University of Moratuwa Amalraj@uom - LKDocumento42 pagineCluster Computing: Dr. C. Amalraj 08/03/2021 The University of Moratuwa Amalraj@uom - LKNishshanka CJNessuna valutazione finora
- 3.3.13 Lab - Monitor and Manage System Resources in WindowsDocumento12 pagine3.3.13 Lab - Monitor and Manage System Resources in WindowsAtika SalsabilaNessuna valutazione finora
- How To WeblctDocumento4 pagineHow To WeblctAdvantec SrlNessuna valutazione finora
- Lab 2.4 - Windows Task ManagerDocumento12 pagineLab 2.4 - Windows Task Managerphuongnamnguyendeptrai2004Nessuna valutazione finora
- 70-687 MLO Lab 03 Worksheet Chapter 3Documento4 pagine70-687 MLO Lab 03 Worksheet Chapter 3Jrsellers1986Nessuna valutazione finora
- Net Framework 3Documento2 pagineNet Framework 3anshulNessuna valutazione finora
- Networks LabsDocumento62 pagineNetworks LabsGautham KannanNessuna valutazione finora
- Mac Drive ManualDocumento2 pagineMac Drive ManualReinaldo LimaNessuna valutazione finora
- Reference Guide: Macbook and ImacDocumento12 pagineReference Guide: Macbook and ImacMathias HölzerNessuna valutazione finora
- MOAC 70-646 Lab 04: Deploying Applications: Exercise 1: Installing The Terminal Services RoleDocumento29 pagineMOAC 70-646 Lab 04: Deploying Applications: Exercise 1: Installing The Terminal Services RoleKyle RogersNessuna valutazione finora
- Lab 5 Networking Connections, Installations and ManagementDocumento23 pagineLab 5 Networking Connections, Installations and ManagementJack PetroNessuna valutazione finora
- A+ With Network Certification: Network Operating System (NOS)Documento20 pagineA+ With Network Certification: Network Operating System (NOS)Dinesh RaiNessuna valutazione finora
- How To Install The Microsoft Loopback Adapter in Windows XP: Manual InstallationDocumento5 pagineHow To Install The Microsoft Loopback Adapter in Windows XP: Manual InstallationramkahaniNessuna valutazione finora
- Open "Network and Sharing Center" and Click On "Change Advanced Sharing Settings"Documento26 pagineOpen "Network and Sharing Center" and Click On "Change Advanced Sharing Settings"Myo Thi HaNessuna valutazione finora
- Creating and Managing Active Directory Users and Computers: This Lab Contains The Following Exercises and ActivitiesDocumento18 pagineCreating and Managing Active Directory Users and Computers: This Lab Contains The Following Exercises and ActivitiesSpacer GazerNessuna valutazione finora
- The License Manager Is Not FunctioningDocumento5 pagineThe License Manager Is Not Functioninga duttaNessuna valutazione finora
- Howtoinstall Oracle 11 G R2 Clienton Windows OSDocumento10 pagineHowtoinstall Oracle 11 G R2 Clienton Windows OScyclerajaNessuna valutazione finora
- 20346A-Lab Answer Key Module 1 Preparing For Office 365Documento42 pagine20346A-Lab Answer Key Module 1 Preparing For Office 365AESANessuna valutazione finora
- 2.0.1.2 Class Activity Solutions - Identify Running ProcessesDocumento3 pagine2.0.1.2 Class Activity Solutions - Identify Running ProcessesAshIru Mohammed UmarNessuna valutazione finora
- 2.2.1.13 Lab - Monitor and Manage System Resources in Windows - OKDocumento20 pagine2.2.1.13 Lab - Monitor and Manage System Resources in Windows - OKInteresting facts ChannelNessuna valutazione finora
- Reparar Conexiones SocketsDocumento19 pagineReparar Conexiones Socketsarmando sanNessuna valutazione finora
- BPC Mass User MaintenanceDocumento68 pagineBPC Mass User MaintenanceGlauber SantanaNessuna valutazione finora
- XP TricksDocumento124 pagineXP TrickssandeepNessuna valutazione finora
- IPredator - Setting Up OpenVPN On Windows 8 PDFDocumento22 pagineIPredator - Setting Up OpenVPN On Windows 8 PDFCora BlakeNessuna valutazione finora
- Configuring Remote Connections: This Lab Contains The Following Exercises Cand ActivitiesDocumento7 pagineConfiguring Remote Connections: This Lab Contains The Following Exercises Cand ActivitiesMD47335660% (1)
- Cara Instal Oracle 11gDocumento10 pagineCara Instal Oracle 11gYuda Gilang PratamaNessuna valutazione finora
- Windows Unit 3 OsDocumento10 pagineWindows Unit 3 OsDivyanshuNessuna valutazione finora
- Read Me To Install & Use VinplusDocumento3 pagineRead Me To Install & Use VinplusDeepak DhanpalNessuna valutazione finora
- SiemensDocumento8 pagineSiemenskhaldoun samiNessuna valutazione finora
- Touchwin SCADA ManualDocumento28 pagineTouchwin SCADA ManualMarko AntonioNessuna valutazione finora
- Sec401 Windows Linux Tutorial v1Documento41 pagineSec401 Windows Linux Tutorial v1Snig KavNessuna valutazione finora
- 3.3.12 Lab - Windows Task ManagerDocumento8 pagine3.3.12 Lab - Windows Task ManagerAtika SalsabilaNessuna valutazione finora
- Evaluation of Some Android Emulators and Installation of Android OS on Virtualbox and VMwareDa EverandEvaluation of Some Android Emulators and Installation of Android OS on Virtualbox and VMwareNessuna valutazione finora
- Chicken InstallDocumento2 pagineChicken InstallMidhun Raj SNessuna valutazione finora
- Resetting NTFS Files Security and Permission in WindowsDocumento3 pagineResetting NTFS Files Security and Permission in WindowsRajKumarNessuna valutazione finora
- Windows Server 2012 R2 Update Group Policy SettingsDocumento357 pagineWindows Server 2012 R2 Update Group Policy SettingsCilantro HuntsvilleNessuna valutazione finora
- Microsoft 365 LicensingDocumento18 pagineMicrosoft 365 Licensingwendy yohanesNessuna valutazione finora
- VeriFire Tools 10.00 - Release Notes - 180904Documento2 pagineVeriFire Tools 10.00 - Release Notes - 180904Isatronix SecutiryNessuna valutazione finora
- DX DiagDocumento34 pagineDX DiagmemeNessuna valutazione finora
- Beam User Manual-V2Documento16 pagineBeam User Manual-V2aldwintalmoNessuna valutazione finora
- LinksDocumento3 pagineLinksEl Artesano FelizNessuna valutazione finora
- Expresscache x64 118Documento2 pagineExpresscache x64 118Animatronic sonoroNessuna valutazione finora
- DX DiagDocumento37 pagineDX DiagDavid AsprilkaNessuna valutazione finora
- Settings ProviderDocumento11 pagineSettings ProviderGeorgel GrumezaNessuna valutazione finora
- Workbook 1 PDFDocumento124 pagineWorkbook 1 PDFpd ujaNessuna valutazione finora
- Weblogic Installation StepsDocumento5 pagineWeblogic Installation StepsBhaskar KNessuna valutazione finora
- Smadav Pro ActivatorDocumento1 paginaSmadav Pro ActivatorOki HarisandiNessuna valutazione finora
- Compat LogDocumento14 pagineCompat LoglormullNessuna valutazione finora
- L Printer Tool V 1.80 InstructionsDocumento13 pagineL Printer Tool V 1.80 Instructionsereslomaximo2014Nessuna valutazione finora
- How To Get Every Detail About SSDT, GDT, IDT in A Blink of An Eye - Sina & Shahriar's BlogDocumento7 pagineHow To Get Every Detail About SSDT, GDT, IDT in A Blink of An Eye - Sina & Shahriar's Blog宛俊Nessuna valutazione finora
- JDK UpgradeDocumento11 pagineJDK UpgradeBhavani Ommi100% (1)
- Pcs300 Man Software en 07 08Documento32 paginePcs300 Man Software en 07 08Gustavo VelizNessuna valutazione finora
- Ashik ResumeDocumento2 pagineAshik ResumeMarimuthu MuruganNessuna valutazione finora
- TutorialDocumento10 pagineTutorialricardo ceronNessuna valutazione finora
- SPB Kiosk 4 User ManualDocumento10 pagineSPB Kiosk 4 User Manualnurett100% (1)
- Windows Privilege Escalation Methods For PentestersDocumento22 pagineWindows Privilege Escalation Methods For PentestersAneudy Hernandez PeñaNessuna valutazione finora
- Supprt PlatformDocumento4 pagineSupprt PlatformPramod KulkarniNessuna valutazione finora