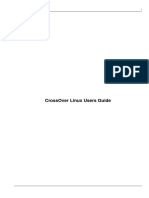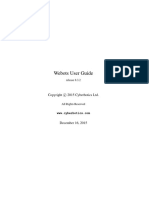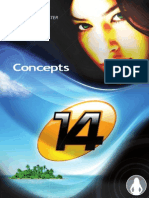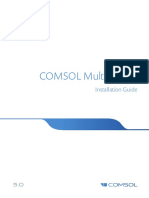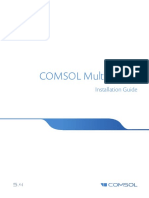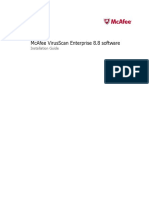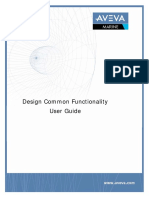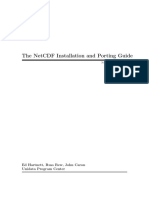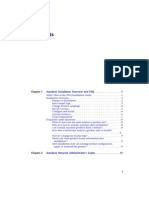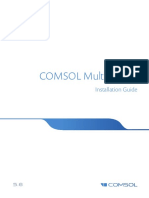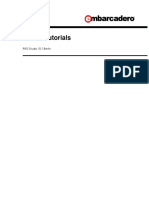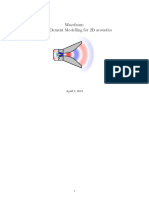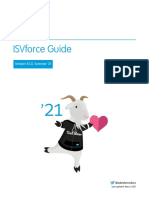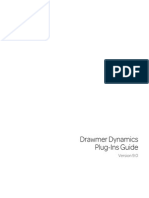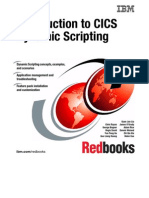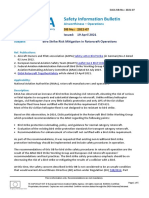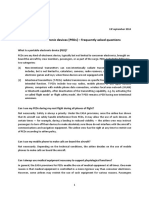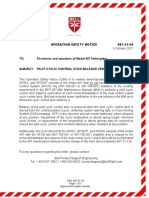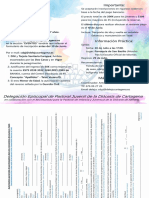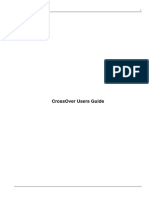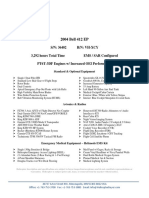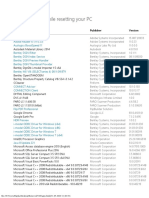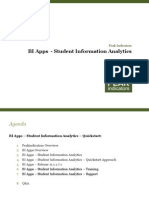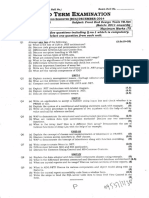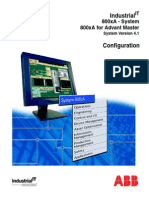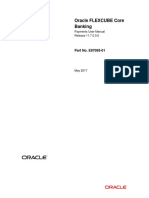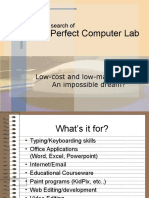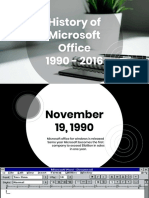Documenti di Didattica
Documenti di Professioni
Documenti di Cultura
Userguide Crossover Mac
Caricato da
ferbmdCopyright
Formati disponibili
Condividi questo documento
Condividi o incorpora il documento
Hai trovato utile questo documento?
Questo contenuto è inappropriato?
Segnala questo documentoCopyright:
Formati disponibili
Userguide Crossover Mac
Caricato da
ferbmdCopyright:
Formati disponibili
CrossOver Users Guide
CrossOver Users Guide
CrossOver Users Guide
ii
Copyright 2002, 2003, 2004, 2005, 2006, 2007, 2008, 2009, 2010, 2011 CodeWeavers, Inc.
CrossOver is a trademark of CodeWeavers, Inc. Windows is a registered trademark of Microsoft Corporation. All other trademarks and registered trademarks are owned by their respective companies.
CrossOver Users Guide
iii
COLLABORATORS
TITLE :
CrossOver Users Guide
ACTION
NAME
WRITTEN BY
DATE
SIGNATURE
January 25, 2011
REVISION HISTORY
NUMBER
DATE
DESCRIPTION
NAME
CrossOver Users Guide
iv
Contents
Introduction
Quick Start Guide
Installing CrossOver
Unlocking the Demo version of CrossOver
Installing Windows Software
5.1
5.2
6
6.2
7
Installing Software using the CrossOver Software Installer . . . . . . . . . . . . . . . . . . . . . . . . . . . . . 11
5.1.1
Choosing what to install . . . . . . . . . . . . . . . . . . . . . . . . . . . . . . . . . . . . . . . . . . . 11
5.1.2
Selecting an installation source . . . . . . . . . . . . . . . . . . . . . . . . . . . . . . . . . . . . . . . . 13
5.1.3
Downloading an installer . . . . . . . . . . . . . . . . . . . . . . . . . . . . . . . . . . . . . . . . . . . 14
5.1.4
Selecting a bottle for installation . . . . . . . . . . . . . . . . . . . . . . . . . . . . . . . . . . . . . . . 15
5.1.5
Completing the installation . . . . . . . . . . . . . . . . . . . . . . . . . . . . . . . . . . . . . . . . . . 15
Removing Applications . . . . . . . . . . . . . . . . . . . . . . . . . . . . . . . . . . . . . . . . . . . . . . . 16
Using CrossOver
6.1
17
Running Windows applications . . . . . . . . . . . . . . . . . . . . . . . . . . . . . . . . . . . . . . . . . . . 17
6.1.1
Running from the Finder . . . . . . . . . . . . . . . . . . . . . . . . . . . . . . . . . . . . . . . . . . . 17
6.1.2
Running a Windows command . . . . . . . . . . . . . . . . . . . . . . . . . . . . . . . . . . . . . . . . 18
Stopping misbehaving programs . . . . . . . . . . . . . . . . . . . . . . . . . . . . . . . . . . . . . . . . . . . 20
Using the Bottle Manager
7.1
11
22
Managing Bottles . . . . . . . . . . . . . . . . . . . . . . . . . . . . . . . . . . . . . . . . . . . . . . . . . . . 22
7.1.1
Bottle Windows versions . . . . . . . . . . . . . . . . . . . . . . . . . . . . . . . . . . . . . . . . . . . 24
7.1.2
Bottle modes . . . . . . . . . . . . . . . . . . . . . . . . . . . . . . . . . . . . . . . . . . . . . . . . . 25
7.2
The Applications tab . . . . . . . . . . . . . . . . . . . . . . . . . . . . . . . . . . . . . . . . . . . . . . . . . 26
7.3
The Control Panel tab . . . . . . . . . . . . . . . . . . . . . . . . . . . . . . . . . . . . . . . . . . . . . . . . . 26
7.4
The Advanced tab . . . . . . . . . . . . . . . . . . . . . . . . . . . . . . . . . . . . . . . . . . . . . . . . . . . 28
CrossOver Users Guide
v
Preference Settings
30
8.1
System Integration Preferences . . . . . . . . . . . . . . . . . . . . . . . . . . . . . . . . . . . . . . . . . . . . 31
8.2
Installer Assistant Preferences . . . . . . . . . . . . . . . . . . . . . . . . . . . . . . . . . . . . . . . . . . . . 32
8.3
Keyboard and Mouse Preferences . . . . . . . . . . . . . . . . . . . . . . . . . . . . . . . . . . . . . . . . . . 33
8.4
Reporting Preferences . . . . . . . . . . . . . . . . . . . . . . . . . . . . . . . . . . . . . . . . . . . . . . . . . 34
Using CrossTie files and the CodeWeavers CrossOver Compatibility Center
35
9.1
Installing Community Support Software via the Compatibility Center . . . . . . . . . . . . . . . . . . . . . . . 36
9.2
Using CrossTies with multiple CodeWeavers products . . . . . . . . . . . . . . . . . . . . . . . . . . . . . . . . 37
10 Advanced Manual Configuration Options
38
10.1 Installing CrossOver on multiple systems . . . . . . . . . . . . . . . . . . . . . . . . . . . . . . . . . . . . . . 38
10.1.1 Distributing a published bottle . . . . . . . . . . . . . . . . . . . . . . . . . . . . . . . . . . . . . . . . 38
10.2 Adding a new drive or customizing the drive label / serial number . . . . . . . . . . . . . . . . . . . . . . . . . 39
10.3 Customizing bottles using bottle hooks . . . . . . . . . . . . . . . . . . . . . . . . . . . . . . . . . . . . . . . . 40
11 Troubleshooting
42
A Glossary
44
A.1
Supported Applications . . . . . . . . . . . . . . . . . . . . . . . . . . . . . . . . . . . . . . . . . . . . . . . 44
A.2 Bottles . . . . . . . . . . . . . . . . . . . . . . . . . . . . . . . . . . . . . . . . . . . . . . . . . . . . . . . . . 44
A.3 Managed Bottles . . . . . . . . . . . . . . . . . . . . . . . . . . . . . . . . . . . . . . . . . . . . . . . . . . . 44
CrossOver Users Guide
1 / 45
Chapter 1
Introduction
CrossOver allows you to run your favorite Windows applications and games on an Intel Macintosh. Unlike similar products
which run the Windows operating system on a virtual machine, CrossOver bridges directly between Windows software and OS
X, allowing applications to run at full speed on your Macintosh desktop.
CrossOver is tested for performance with many common applications such as Microsoft Visio, Outlook and Half-Life 2. It also
works well with a wide variety of other programs.
CrossOver is easy to install, and requires a small footprint on the system. Its minimum requirements are as follows:
An Intel Macintosh (CrossOver does not work on PowerPC systems)
Mac OS X 10.4.4 or higher
512M of RAM
100MB of available disk space
Tip
You will also need disk space for whatever Windows applications you plan to install.
CrossOver Users Guide
2 / 45
Chapter 2
Quick Start Guide
If you are familiar with other versions of CrossOver or you are comfortable making mistakes, this chapter should get you started
running Windows software in a few minutes. For greater detail about the concepts and features in CrossOver consult the later
chapters in this guide.
Installing and running The usual place to install CrossOver is in the Applications folder. Drag the CrossOver icon into the
folder alias displayed in the installation media and enter the Administrator password for your system.
To run, browse to the Applications folder and double-click the CrossOver icon.
CrossOver Users Guide
3 / 45
Installing a Windows program If you are installing software off a CD or DVD, simply insert the disk now. CrossOver will
detect the disk and offer to install. Follow the steps provided by the CrossOver Software Installer.
CrossOver Users Guide
4 / 45
CrossOver Users Guide
5 / 45
If you want to install from a single installer file or install one of CrossOvers automatic packages, select Install Software... from
the Configure menu. Then select the name of the package from the list provided. If the program you want to install is not
specifically named, select Other Application Then follow the steps provided by the CrossOver Software Installer.
CrossOver Users Guide
6 / 45
Running a Windows program If all went well, a launcher icon appeared for the application you just installed. This icon is in
your home directory for later use.
CrossOver Users Guide
7 / 45
If your program did not create any icons, you can still launch it by selecting Run Command... from the Programs menu.
Have fun!
CrossOver Users Guide
8 / 45
Chapter 3
Installing CrossOver
CrossOver can be installed anywhere on your system (via dragging and dropping), or it can be run directly off the install media.
The usual place to install CrossOver is in the Applications folder -- this will make it available to all the users on your system.
To install into Applications, Drag the CrossOver icon into the folder alias displayed in the installation media and enter the
Administrator password for your system.
CrossOver Users Guide
9 / 45
Chapter 4
Unlocking the Demo version of CrossOver
The demo version of CrossOver has all the functions and features of the full version. Any windows software that works on a full
version will also run in the demo version, and vice versa. The important limitation of the demo version is that bottles can only
be used for 31 days. This means that any Windows packages that you install using the demo version will cease to work no more
than 31 days after their installation.
CrossOver will warn you periodically of the approaching expiration.
When a demo installation is unlocked, all existing bottles and applications are unlocked as well. To unlock a demo, you must
have a support account with CodeWeavers. You can purchase CrossOver licenses and support contracts from the vendor that
provided you with your demo or directly from the CodeWeavers store. During purchase you will be asked to provide an email
address and password. This address and password will be used to unlock your demo install.
Tip
Some versions of CrossOver do not have a Register button. To unlock these versions of you must download an unlocked
version of CrossOver and install it, replacing the existing demo version. Your bottles and applications will not be altered during
this reinstallation.
CrossOver Users Guide
10 / 45
After unlocking, all your bottles and Windows applications will be re-enabled. The Register and unlock this demo option will be
removed from your menu.
CrossOver Users Guide
11 / 45
Chapter 5
Installing Windows Software
5.1
Installing Software using the CrossOver Software Installer
The CrossOver Software Installer guides you through the process of installing Windows software. It can be launched from the
Configure menu via the Install Software... option or it can be launched from the Bottle Manager.
Tip
The CrossOver Software Installer contains extensive knowledge about the specific conditions and parameters that make applications install and run. When software is installed without using the Installer (for instance by running Wine directly) or when the
Installer is misinformed about whats being installed (for example if one application is installed when a different one has been
selected from the selection panel) the installer behavior may be imperfect, and subsequent application behavior may be less
reliable.
5.1.1
Choosing what to install
The first panel displays a list of applications that CrossOver knows how to install. To install a program, select its name from the
list and proceed to the next panel.
In many cases (especially for downloadable software) the Installer will immediately display the Install button. This means that
it was able to compute good default values for the other panels in the Installer and is ready to begin. You may browse settings in
the other panels by clicking on the title bars of each section, or proceed with a default install by clicking Install.
If the Installer requires more information before installing, it will display a Proceed button. Clicking Proceed will result in a
prompt for the next bit of necessary information. At any point you may adjust your selections by selecting any section of the
Installer.
CrossOver Users Guide
12 / 45
Supported Applications CrossOver has been tested and tuned to optimize the behavior of this select list of applications.
CrossOver tech support will also provide assistance when difficulties arise with these programs.
Community Supported Applications The users of the CodeWeavers CrossOver Compatibility Center have contributed installation strategies for a small but growing list of applications. These programs are not officially supported by CodeWeavers, but
help may be available in the Compatibility Center forums.
Other Application If you wish to install software that is not otherwise listed, you may do that by selecting the Other Application
option. Keep in mind, though, that unsupported software may work poorly or not at all. In addition, installing unsupported software may prevent already installed supported Windows applications from working. It is generally recommended that unsupported
applications be installed in a new bottle for testing purposes.
Before installing an unlisted application, you may benefit from looking it up in the CodeWeavers CrossOver Compatibility Center
for tips and tricks.
Service Packs and Upgrades Many applications require downloadable service packs to be applied for best performance. The
advisability of each package is indicated by the medal rating.
Runtime Support Components In most cases you will not want to install the software in this section manually. Many of these
packages are requirements for the successful install of supported applications, and will be automatically installed as part of the
predetermined install process.
CrossOver Users Guide
13 / 45
Important
If a specific bottle has not been previously selected, the CrossOver Software Installer will install new software into a
new bottle whenever possible. If CrossOver detects conflicts between the selected package and the default bottle, the
bottle panel will guide your installation into a more appropriate bottle.
5.1.2
Selecting an installation source
When installing software from a CD or DVD, the CrossOver Software Installer will allow you to pick a volume, file or directory
to use as the installer.
Volume Selection At this point, any available CDs, DVDs, or mounted ISOs or disk images should be available to select. When
a volume is specified, CrossOver will search that drive for an installer or autorun file. This option is the default, and will work
for most cases where the application comes on a disk.
Choose Installer File If you want to install software off your hard drive, or off a CD that contains several installers, select this
option and specify the desired installer. In some cases, CrossOver will be unable to locate a default installer file when you select
one of the CD-ROM options. In those cases, you will need to locate the installer file on the disk yourself, using this option.
CrossOver Users Guide
14 / 45
Choose Installer Folder This option is useful if the content of a CD has been copied into a folder on your local hard drive. It
may also be necessary if you are installing from a disk that contains multiple installers in subdirectories.
The Choose Installer Folder... option will treat a selected folder as though it is in installer disk. That means that if the selected
folder doesnt contain an obvious installation entry point (for example an AUTORUN.INF or setup.exe) the installation may fail.
5.1.3
Downloading an installer
Many supported applications can be downloaded from the Internet. For most of those, CrossOver can automatically download
the installers for you. Make sure that you have an active connection to the Internet if using this facility.
CrossOver will store downloaded installers, so if you install the same component frequently it should only require a single
download. And if you have an installer file already located on your hard drive you can always select it via the Choose Installer
File... option.
CrossOver Users Guide
15 / 45
5.1.4
Selecting a bottle for installation
Important
In most cases, CrossOver will install new software into a a new bottle and you will have no need to visit this panel.
The exception to this rule is when installing a service pack or upgrade, in which case you may need to manually direct
the Installer to apply the package to the bottle that contains the software in need of upgrade.
5.1.5
Completing the installation
Once you click Install, your interaction with the CrossOver Software Installer is mostly finished. Various Windows installers
may prompt you for interaction, while the Installer keeps a running tab of the completed steps.
CrossOver Users Guide
16 / 45
The Cancel buttons should be used sparingly. Canceling a step may result in an unrecoverable problem that will require you to
discard the target bottle.
5.2
Removing Applications
Applications can be uninstalled via the Bottle Applications tab. To remove a package, select it in the installed software list and
click on Repair / Remove. This will start the repair / uninstallation facility.
If the application you want to remove is not in the list, or if the Repair / Remove button is disabled, then it means it did not
register an uninstallation procedure. It may propose an uninstallation option if you insert its CD-ROM and start the installation
procedure again. Refer to your software documentation for other possible uninstallation options.
Tip
When removing an application, be sure to completely uninstall it, including any system extensions that were associated with it.
Otherwise, the Bottle Manager may not recognize that it has been uninstalled and you will have trouble reinstalling it.
CrossOver Users Guide
17 / 45
Chapter 6
Using CrossOver
6.1
Running Windows applications
6.1.1
Running from the Finder
When you install Windows software, CrossOver will create Helper Applications that correspond to the Windows Start Menu.
Each helper application will launch CrossOver and start the associated Windows program.
The default location for the helper applications is in the Applications/CrossOver folder in your home account. You can customize
the location via the Preferences Dialog.
This same set of menus is available in the CrossOver Programs Menu and the CrossOver Dock Menu.
CrossOver Users Guide
18 / 45
Changes that you make to Applications/CrossOver folder will be reflected in these two places as well. You can restore all of
these menus to their original state with the Configure->Clear and Rebuild Programs Menu menu.
6.1.2
Running a Windows command
The Run Command... menu provides a simple way to run a Windows command-line in CrossOver. This can be a useful way
to run standard Wine tools such as regedit or notepad, and can also be used to run applications which fail to create icons or
shortcuts.
CrossOver Users Guide
19 / 45
This dialog provides several logging and debugging functions as well. These options may be useful if you talk to CodeWeavers
tech support or if you are trying to make an unsupported application behave. To display these options, click on the Debug Options
reveal control.
CrossOver Users Guide
20 / 45
Open Shell This option will launch an interactive shell, preconfigured for use with the selected bottle. This may be useful for
running text-only programs.
Enable CrashReporter for this run This option allows the Crash Reporter to be enabled for the specified command. You may
wish to enable this option when working with an unsupported application. Also, CodeWeavers tech support may instruct you to
turn it on in order to gather diagnostic information.
Create log file If this option is turned on, CrossOver will prompt you for the name and location of a log file before the command
is run. This log file will contain a variety of debugging information about the run.
Turning on specific logging channels will determine what specific information is written to the log file. Many of these channels
include a large volume of information, so generally they should be used singly or in pairs.
6.2
Stopping misbehaving programs
There may be occasions when CrossOver applications become unstable or stop responding. You can terminate all of the applications running in a given bottle via the Bottle Manager.
CrossOver Users Guide
21 / 45
Tip
Forcing a bottle to quit will cause all CrossOver Windows applications in that bottle to exit. Any unsaved changes to documents
will be lost.
CrossOver Users Guide
22 / 45
Chapter 7
Using the Bottle Manager
The Bottle Manager is the main tool for configuring CrossOver. It can be run from the CrossOver menu by selecting Manage
Bottles from the Configure menu.
7.1
Managing Bottles
A bottle is a virtual windows environment. Each bottle contains a unique C drive and all its standard sub directories: Windows,
Program Files, etc. A bottle also contains a complete Windows registry, a full set of most CrossOver settings, and one or more
Windows applications.
CrossOver allows you to maintain multiple bottles in one CrossOver installation. This is like having several different Windows
machines operating together on your single Linux computer. This is useful anytime you want to install multiple applications yet
prevent them from interacting or damaging one another. For example: Typically the Internet Explorer 6.0 installer upgrades any
existing Internet Explorer 5.0 installation. Using bottles it is possible to install Internet Explorer 6.0 into a new, empty bottle,
while leaving an existing install of Internet Explorer 5.0 intact and untouched.
Multiple bottles are also useful anytime a particular application requires special system settings that are otherwise undesirable.
It is also possible to maintain bottles that emulate different Windows versions. For example, Microsoft Office 2003 only works
on Windows versions 2000 or later, whereas Microsoft Office 97 runs best in a bottle that emulates Windows 98.
The Bottle Manager allows you to create, delete, and modify the bottles in your CrossOver install. For the most part, the
CrossOver Software Installer will take care of creating appropriate bottles, but this dialog provides more direct control.
CrossOver Users Guide
23 / 45
+ This button creates a new bottle. You will have an opportunity to choose which Windows mode the bottle will emulate.
CrossOver Users Guide
24 / 45
- This button will delete the selected bottle. This will remove all applications, settings, and documents that are inside this bottles
directory.
Add Duplicate.. This button allows you to create a duplicate of an existing bottle. The duplicate will contain the same applications and settings as the original.
Add From Archive.. This button will allow you to choose and restore a bottle archive created with the Archive button. The
restored bottle will be replaced in your bottle list, and the files copied into your bottle directory.
7.1.1
Bottle Windows versions
Most bottle settings can be adjusted once a bottle is created. The Windows version of a bottle, however, must be chosen when
the bottle is created.
The CrossOver Software Installer will set the Windows version appropriately when creating a new bottle. If you are creating a
bottle by hand you must specify a Windows version.
CrossOver Users Guide
25 / 45
Most supported applications run best in a bottle of type win98. A few applications (Office 2003 and iTunes in particular)
require a newer operating system to run, and must be installed into a win2000 or winxp bottle. When installing unsupported
applications, it may be worthwhile to test them in both a win98 and a win2000 bottle to determine which works the best. For
purposes of compatibility, winxp and win2000 are generally equivalent.
7.1.2
Bottle modes
CrossOver supports bottles of two types: managed and private. A given installation of CrossOver may make use of both bottle
types at once.
Private bottles A private bottle is used by a single user, and is generally placed in that users home account. Applications
installed in a private bottle are unavailable for use by other users on a system. Bottles are created in private mode by default if
you have chosen to run CrossOver in private multi-user mode.
Managed bottles Managed bottles are created within the CrossOver subdirectory, and can be used by all the users on a system.
Applications installed in a managed bottle can be run by any user, and each user is able to configure and customize existing
applications.
Managed bottles save space and time by requiring only a single installation of each Windows application. However, some
applications (those not properly designed for multi-user use) may perform erratically.
When a user accesses a managed bottle, a stub bottle will be created in their home account. Stub bottles contain a users custom
alterations to the bottle, and contain symbolic links that refer to most large files and directories in the managed bottle. A stub
bottles have the same name as the managed bottle to which it refers.
Tip
Managed bottles are created using the Publish button.
CrossOver Users Guide
26 / 45
7.2
The Applications tab
The Applications tab shows the list of installed Windows applications and lets you install and uninstall them.
Installed Software This lists all of the software that CrossOver has installed. Because many software packages contain or depend
on other items, you will often see items in this list that you did not explicitly install.
Install Software... To install new Windows applications on your system, click the Install Software button. This will launch the
CrossOver Software Installer which will guide you through the rest of the process.
Repair or Remove... Some applications (e.g. Microsoft Word) include facilities for uninstalling themselves; other packages
contains automatic repair or modification tools. In order to run these tools, select an item from the list and click Repair or
Remove....
If the Repair or Remove... button is disabled for an application, that means that no uninstall tool is provided by that package.
7.3
The Control Panel tab
The Control Panel tab lets you launch control panel items that are installed by Windows programs, as well as some standard
bottle-configuration tools.
CrossOver Users Guide
27 / 45
To launch, select the entry for the control panel that you wish to use and click Launch Selected Item.
Tip
The vast majority of settings on your system should be changed using the configuration tools that come packaged with your
OS and distribution. Most Windows control panels are unsupported applications, and their behavior may be unreliable, erratic,
or destructive.
In addition to the tools that are installed by software installers, CrossOver provides several built-in control panel tools.
Simulate Reboot Some Windows applications require a system reboot to complete certain tasks. Also, occasionally, Windows
programs get stuck in indeterminate states where their behavior is erratic or unreliable. Both of these problems can be addressed
without rebooting your system -- just launch the reboot tool and simulate a reboot within a specific bottle.
Task Manager The task manager will display a list of processes running within a bottle. This tool may be useful to selectively
halt programs which have stopped responding.
Wine Configuration Wine config provides access to a wide range of bottle configuration settings. This tool is occasionally useful
for solving issues with system integration -- if you contact tech support, you may be instructed to make changes via winecfg.
CrossOver Users Guide
28 / 45
7.4
The Advanced tab
The Advanced tab provides infrequently used bottle options. Most of the settings available here will be automatically set to
reasonable defaults.
Make Archive... This button creates a compressed archive of the selected bottle. It is often prudent to make a backup archive
of a bottle before installing new software or modifying bottle settings. Archives can be restored using the Add From Archive...
button.
Use Native Web Browser by Default Often when a web browser is installed in a bottle, URLs are automatically opened by the
browser in the bottle. Click this button to redirect those URLs to your standard system browser instead.
Bottle type All bottles, when created, are of type private. A private bottle can only be used by a single user on the system, and
is stored in that users home folder.
A managed bottle is stored in a public directory (In /Library/ApplicationSupport/CrossOver/) and can be used
by any user of your system. Managed bottles cannot be modified -- any changes that a user makes to the bottle are stored for that
user only. The only way to make public changes to a managed bottle is to make a private copy of the bottle, modify the private
copy, and then re-publish.
Publish... The Publish... button makes a managed copy of a selected bottle. You will be prompted for a name for this managed
bottle. Once the bottle is copied, all the users of your system will have access to the applications and data in that bottle.
Tip
Any private data that is stored in a bottles C: drive (for example, passwords, login information, private emails, etc.) will be
available to all users on the system. Generally it is best to publish a new bottle before you have configured or used any of the
installed applications.
CrossOver Users Guide
29 / 45
Open C: Drive in Finder This button will open a new Finder window displaying the contents of the current bottles C: drive.
Make this the default bottle The default bottle is displayed in boldface in the bottle list. The default bottle is used by CrossOver
to handle files and documents that are passed to CrossOver directly without any indication about which bottle should be used.
CrossOver Users Guide
30 / 45
Chapter 8
Preference Settings
CrossOver preferences are available from the CrossOver Menu. Preference settings modify the behavior of CrossOver as a whole,
affecting all bottles uniformly.
Preferences are stored separately for each user of a system, so changing your preferences will not change behavior for anyone
else on your Mac.
CrossOver Users Guide
31 / 45
8.1
System Integration Preferences
These settings modify the way that CrossOver interacts with OS X and the Finder.
Removable volume behavior Anytime you insert a disk or attach a USB volume to your Mac, CrossOver can scan that volume,
detect Windows installers, and offer to install them. By default, CrossOver will perform this scan automatically and ask for
confirmation before installing anything. You can change this setting to override this confirmation, or to instruct CrossOver to
ignore disk insertion altogether.
Default value: Ask for confirmation before launching
Ask for Mac OS X Install Disc and startup if CrossOver needs quartz-wm Quartz-wm is a system component that greatly
improves CrossOvers integration with the OS X desktop. It is only available on the original OS X installation disks. CrossOver
will install Quartz-WM automatically at startup if the OS X disk is inserted.
By default, CrossOver will nag you to insert your OS X installation disk each time it starts until Quartz-WM is installed. This
setting may be used to turn the nag message on or off.
Default value: on
Programs Folder Whenever an entry is added to the CrossOver Programs Menu, an icon is added to a Finder folder for easy
launching of that program in the future. This setting lets you specify where these icons are created.
A "~" character in this field represents your home folder.
Default value: ~/Applications/CrossOver
CrossOver Users Guide
32 / 45
Forward clipboard actions to Windows applications Clipboard actions (cut, copy and paste) are performed on a Macintosh
using the Command key: Command-X, Command-C and Command-V. On Windows the same actions are performed via Ctrl-x,
Ctrl-c and Ctrl-v.
The control-key combinations are always available in Windows programs running with CrossOver. When interacting with Windows and native OS X applications at the same time it may become awkward to remember which keypresses to use, so CrossOver
attempts to support the use of Command-X, Command-C and Command-V in Windows applications as well.
For example, when this option is turned on CrossOver will pass a Ctrl-v keypress to the active Windows application anytime a
user presses Command-V or selects Paste from the Edit menu. In most cases this will result in a paste action in the Windows
program. If the application uses command-v for a different purpose, or does not support cutting and pasting, the resulting
behavior may be unpredictable.
Default value: on
8.2
Installer Assistant Preferences
These settings govern the behavior of the CrossOver Software Installer.
Reveal new icons whenever they are created Whenever CrossOver adds a new entry to the Programs Folder it opens up the
folder in the Finder so that you can see the new entries. Turn this setting off to disable the auto-opening of the Programs Folder.
Default value: on
CrossOver Users Guide
33 / 45
Automatically download new application profiles CodeWeavers staff and volunteers are constantly updating, refining, and
adding to the list of community supported applications via the CodeWeavers CrossOver Compatibility Center. If this option is
enabled, CrossOver will periodically synchronize itself with the full list of applications on the website.
Even if this option is turned off you can still install particular applications from the website via the Install button on many
pages.
Default value: on
Include entries for untested and known-not-to-work software Our product and website keep track of many applications that
do not yet work with CrossOver. If you are experimenting with or developing for one of those applications, it may be useful to
turn on this setting in order to see such entries in the Installer Assistant .
Default value: off
8.3
Keyboard and Mouse Preferences
Because Windows PCs and Macs typically have different keyboard layouts and different mice, CrossOver provides several
mechanisms for adapting your Mac input devices for use with Windows software.
Enable keyboard modifiers for mouse buttons If you have a one-button mouse you may wish to enable this setting in order to
right-click in Windows applications. Turning this on may interfere with some game controls.
Default value: off
CrossOver Users Guide
34 / 45
Option Key assignment Typically the Option key is assigned to act as an Alt key in Windows. If your keyboard requires use of
the Option key for character input (for instance, the use of accents or punctuation) then you may wish to set one of your Option
keys to Accesses additional characters for keys instead.
Default value: varies with keyboard setup.
8.4
Reporting Preferences
Log and report usage statistics CrossOver has the ability to record a list of which applications you run and periodically upload
this list to CodeWeavers. Developers use this data in order to better target improvements to future versions of CrossOver.
This logging and reporting is entirely optional and may be disabled at any time. Check the Log and report usage statistics check
box to enable logging, or uncheck to disable.
Default value: Off.
CrossOver Users Guide
35 / 45
Chapter 9
Using CrossTie files and the CodeWeavers CrossOv
Compatibility Center
The community of CrossOvers advocates, users and volunteers gathers at the CodeWeavers CrossOver Compatibility Center.
Theres a lot of useful information to be found there for the casual user as well as for a CrossTie developer. Thousands of
applications are cataloged there along with forums, articles, and tips and tricks. If you have questions about the use of a program,
its the first place to look.
CrossOver Users Guide
36 / 45
9.1
Installing Community Support Software via the Compatibility Center
Along with the set of applications supported by CodeWeavers staff, CrossOver contains profiles for a wide range of community
supported programs. CrossOver is able to install these via user-submitted CrossTie files. A CrossTie file is a simple XML
document that describes the steps that CrossOver should take to install and run a given piece of software. For application
advocates or adventurous users, the Compatibility Center provides a graphical tool for creating and editing CrossTies. For less
ambitious users, many programs cataloged in the Compatibility Center can be installed with a few quick clicks, starting on the
web page.
Tip
If you have the Installer Assistant set to automatically download new profiles, then every working application in the compatibility
center will also be already present in the assistants application list. The Compatibility Center provides an alternative route for
locating the same software for users who prefer to browse a website.
If a CrossTie exists for a given piece of software, its entry in the Compatibility Center will have an Install Now button. Click
to install!
CrossOver Users Guide
37 / 45
In most cases, a single click will launch the Installer Assistant. With some browsers you may need to download the CrossTie file
(it will have a .tie extension) and double-click to open.
9.2
Using CrossTies with multiple CodeWeavers products
CrossOver contains logic to distinguish between different types of CrossTie files and dispatch them to the correct product.
In general, games CrossTies will automatically be opened by CrossOver Games, and CrossTies for productivity apps will be
opened by CrossOver. CrossTie developers are able to specify within the CrossTie which program and version will provide the
best results.
In a few cases, the product to use for a given CrossTie may not be obvious. Some software works equally well in CrossOver and
CrossOver Games. Or, you may have multiple versions of a single product installed on your system (for example, CrossOver
9.2.0 and CrossOver 10.0.0.) If CrossOver is unable to determine the best default application, it will prompt you to make a
choice.
Select your preferred version, and youll be off and running.
CrossOver Users Guide
38 / 45
Chapter 10
Advanced Manual Configuration Options
Most users will not need to use the instructions in this chapter. You should not attempt any of these procedures unless you have
passing knowledge of the OS X command-line -- most of these sections require text commands to be issued.
10.1
Installing CrossOver on multiple systems
CrossOver supports rolling out Windows applications to a large number of users and on a large number of systems. The basic
technique is bottle publication which allows all the users of a single system to share a single installation of each application.
Bottle publication is simple -- just create a bottle with the included files and applications that you wish to distribute, remove any
private data (for example, cached passwords and usernames), and click the Publish button. After publication, all users on that
system will have access to the software within the published bottle.
10.1.1
Distributing a published bottle
The simplest way to distribute a published bottle to another Mac is to copy the published bottle (typically located in /Library/
ApplicationSupport/CrossOver/Bottles ) into the same location on a new system. Users on that system only need
to run CrossOver once after the bottle has been added, at which point CrossOver will create any icons that are a part of that bottle.
Depending on your needs and network configurations, you may wish to provide some or all of the following customizations
before pushing packages out to client machines.
Distributing ready-made icons If you have a facility to automatically push icons onto users docks, you may wish to include
one or more icons created by CrossOver in your distribution package. An icon will still work if copied from one machine to
another, as long as the bottle name is the same on both. As soon as CrossOver is launched via the icon, it will review the icon file
and may replace it with an equivalent system-local icon if appropriate.
Note
After publishing a bottle, you will have two sets of icons, one of which refers to your private bottle, and one of which refers to
the published bottle. Make sure you distribute the icon that refers to the published bottle.
Providing custom or ready-made preference files Many sysadmins will want to modify some of CrossOvers default behavior
before rolling it out widely. This can be done either by running scripted commands in each user account, or by preparing a readymade defaults file (Typically ~/Library/Preferences/com.codeweavers.CrossOver.plist ) and copying that
file into the Preferences directory of each user account.
A few of the most useful default settings are:
Disabling the Welcome Window The welcome window can be turned off by adjusting the UseWelcomeWindowAsUntitledFile setting, like this:
CrossOver Users Guide
39 / 45
$ defaults write com.codeweavers.CrossOver UseWelcomeWindowAsUntitledFile
-bool NO
Prevent reveal of newly-created icons Often when a bottle is first used, CrossOver will open a series of windows in order
to demonstrate the creation of newly-added icons. This proliferation of windows can be suppressed via the RevealNewIcons
setting:
$ defaults write com.codeweavers.CrossOver RevealNewIcons -bool NO
Changing where a users bottles are located The default user bottle directory is ~/Library/ApplicationSupport/
CrossOver/Bottles. Even when using published bottles this directory is used to store user-local settings. The location of
this directory can be changed via the BottleDir preference:
$ defaults write com.codeweavers.CrossOver BottleDir
/path/to/user_private/non_networked/bottle/dir
It is very important that you not point this setting to a directory that contains published bottles themselves, as user settings will
conflict with the system settings.
Using a networked or remote volume for the bottle directory may result in serious performance problems and is generally a
bad idea.
Changing where CrossOver looks for published bottles If you want to store the published bottles on an external volume, or
on one thats shared between multiple systems, you will probably need to redirect CrossOver to look in an alternative directory.
This can be accomplished using the ManagedBottleDirs preference:
$ defaults write com.codeweavers.CrossOver ManagedBottleDirs
/path/to/shared/non_networked/bottle/dir
10.2
Adding a new drive or customizing the drive label / serial number
CrossOver allows you to add new drives to be used by Windows applications, and to change their label or serial number. If you
need to create a new drive or have an application which depends on a serial number or Windows volume label then follow the
examples below.
For example to make the path /mnt/something available as the drive J: in a bottle, you would execute the following command:
$ ln -s /mnt/something "~/Library/Application
Support/CrossOver/Bottles/bottlename/dosdevices/j:"
To associate this drive to the /dev/hdb1 device you would add a double colon to the command. This command is equivalent
to the "Device" line in the old configuration file.
$ ln -s /dev/hdb1 "~/Library/Application Support/CrossOver/Bottles/bottlename/dosdevices/j::"
For real devices, CrossOver should automatically get the serial number and label for a volume. However you can also set these
manually. To set the serial number of a given mount point you need to create a file called .windows-serial on the root of
the virtual drive.
$ echo 12345678 >/mnt/something/.windows-serial
To set the label you would create a file called .windows-label on the root of the virtual drive.
$ echo MY_LABEL >/mnt/something/.windows-label
CrossOver Users Guide
40 / 45
10.3
Customizing bottles using bottle hooks
Bottle hooks are a mechanism that lets you automatically customize the bottles created by CrossOver. Because it relies on scripts,
it is very flexible. For instance it can modify drive letter assignments but also registry settings, the contents of the c: drive, etc.
This mechanism is especially useful when you want to customize a bottle which you distribute to a range of machines, or to
customize a managed bottle for each specific user.
Bottle hooks can be created at three levels:
System-wide hooks apply to all bottles on the system, including non-root user bottles if CrossOver was installed as root. Thus
they are best suited to adapt the bottles to the configuration or hardware of the machine. These hooks are located in the
$CX_ROOT/support/scripts.d directory.
User hooks are the same as system-wide hooks but apply only to one specific users bottles. They are run after all the systemwide hooks have been run. They are located in the ~/Library/ApplicationSupport/CrossOver/scripts.d
directory.
Finally, each bottle can have its own set of hooks. These are especially suited to configure a managed bottle for use by each
non-root user. This is also the only kind of hook that is automatically packaged with the bottle when it is archived, and are
thus guaranteed to run when the bottle is restored later, even if this is on another computer. These hooks are located in the
scripts.d directory in the bottle.
Each hook is an executable file, usually a shell script, and must be placed in one of the above hook directories. The name of
the hook must be of the form nn.name, where nn are two decimal digits that dictate the order in which the hooks are run, and
name must not contain any dot or tilde usually indicates the hooks purpose.
The hooks are then called as described in the following events:
When a bottle is created
hook create template
The template parameter indicates the name of the template the bottle is based on, for instance win98.
When a bottle is restored
hook restore
When a bottle is upgraded to a new CrossOver version
hook upgrade-from old-bottle-version
Where old-bottle-version is the CrossOver version the bottle was last used with. This can help you gauge how out of
date the bottle was, but note that the hooks are called only after CrossOver has upgraded the bottle.
When a bottle stub is created
hook create-stub managed-wineprefix
This case happens when a managed bottle is used in a non-root account for the first time. In this case the $WINEPREFIX
environment variable points to the freshly created bottle stub, while managed-wineprefix points to roots reference copy in
/opt/cxoffice/support.
When a bottle stub is updated
hook update-stub managed-wineprefix
This case happens when the administrator has updated the managed bottles reference copy in managed-wineprefix and the
users bottle stub must not be updated to match.
In all cases the hooks are called in the Wine context. This means that they can count on the following environment variables
being set:
CX_ROOT Contains the absolute path to the directory where CrossOver is installed.
CrossOver Users Guide
41 / 45
CX_BOTTLE Contains the name of the current bottle.
WINEPREFIX Contains the absolute path to the bottle directory.
Bottle hooks can also use the wine script to call Winelib or Windows applications to modify registry settings or other aspects of
the bottle.
Here is an example of a bottle hook that modifies the drive letter assignments so that there is no Y: drive, and the H: drive points
to the users $HOME directory.
#!/bin/sh
rm "$WINEPREFIX/dosdevices/y:"
if [ ! -d "$WINEPREFIX/dosdevices/h:" ]
then
ln -s -f "$HOME" "$WINEPREFIX/dosdevices/h:"
fi
CrossOver Users Guide
42 / 45
Chapter 11
Troubleshooting
In case of problem, the first place to start is the CodeWeavers Support Library. It is updated regularly to document known issues
and their workarounds. With luck the solution to your problem may already be waiting for you.
You can help make CrossOver an even better product by reporting any new problem you come across to the CodeWeavers support
site. Before you can enter a ticket, you will need to log in to the system.
Tip
This is a public system. Emails sent to this address will be viewable by all. This also means that you can access past support
issues and their resolution by going to http://support.codeweavers.com. There are privacy options available if you do not wish
your request to be public. To learn more about these, read the FAQ on that site.
CrossOver Users Guide
43 / 45
When reporting a problem, please include a description of actual vs. expected behavior in your reports, as well as the steps we
should go through to reproduce the problem.
CrossOver Users Guide
44 / 45
Appendix A
Glossary
A.1
Supported Applications
CrossOver provides many of the services which Windows applications expect to find. Because there may be imperfections in
certain systems, CrossOver works better with some applications than with others. CrossOver is expressly tested and tuned to
work best with a predefined set of applications called Supported Applications.
Supported Applications include:
Microsoft Outlook
Microsoft Project
Microsoft Visio
Half-Life 2 (via Steam)
Quicken
Many applications that are not on the Supported list will still work just fine. For a list of such applications, visit the CodeWeavers
CrossOver Compatibility Center. At the compatibility center you can search for applications, read about other users experiences,
and post tips and hints for other users.
A.2
Bottles
Important
CrossOver includes support for multiple bottles. A bottle is a virtual Windows environment with its own isolated C: drive,
fonts, registry, and software.
Bottles are especially useful when installing unsupported software or when testing the behavior of a new application.
They can also be used to run different versions of the same program (Internet Explorer, for example) at the same time.
A.3
Managed Bottles
A Managed Bottle is a bottle that is available for use by all users on a system. These bottles are stored in the /Library/
ApplicationSupport/CrossOver/ folder and can be copied or deleted but not modified. A Private Bottle, by contrast,
is a bottle which is stored in a single users home and can be accessed only by that user.
The process of copying a private bottle to a managed bottle is called "publishing".
CrossOver Users Guide
45 / 45
Any user may run the applications in a Managed bottle. All files that are created or changed during use are stored in that users
home folder and do not affect other users on the system.
For example, if a user wants to install Internet Explorer and then provide it for use by other family members, he or she would
install Internet Explorer into a private bottle, and then publish that bottle. Subsequently, other users can run CrossOver and
launch Internet Explorer without engaging the bottle manager or installing anything.
Once a bottle has been published, it cannot be modified. In order to modify a managed bottle it is necessary to make a private
copy, modify it, and re-publish. Any copy of a managed bottle is automatically private.
Potrebbero piacerti anche
- Crossover MacDocumento48 pagineCrossover Macsakana66Nessuna valutazione finora
- Manual de CrossOver - ENDocumento62 pagineManual de CrossOver - ENLinuxer Userti100% (1)
- GuideDocumento276 pagineGuideRobert Gomez PatoNessuna valutazione finora
- C Multiphysics: OmsolDocumento110 pagineC Multiphysics: OmsolWill BenavidesNessuna valutazione finora
- OpenShift Online 2.0 User Guide en USDocumento80 pagineOpenShift Online 2.0 User Guide en USrch978Nessuna valutazione finora
- Webots 8.4.0 User Guide PDFDocumento276 pagineWebots 8.4.0 User Guide PDFErica Julieth Medina DiazNessuna valutazione finora
- Documentación SpaceDeskDocumento33 pagineDocumentación SpaceDeskRené Eric Urbano EhijoNessuna valutazione finora
- COMSOL MultiphysicsInstallationGuide PDFDocumento118 pagineCOMSOL MultiphysicsInstallationGuide PDFAkash VermaNessuna valutazione finora
- Comsol SoftDocumento112 pagineComsol SoftPrabhat Kumar GuptaNessuna valutazione finora
- WinDev 14 Concepts USDocumento110 pagineWinDev 14 Concepts USramikilanyNessuna valutazione finora
- 2012 10 Microsoft Visual Basic 2010 Step by StepDocumento576 pagine2012 10 Microsoft Visual Basic 2010 Step by StepAngel Valles100% (1)
- COMSOL InstallationGuideDocumento112 pagineCOMSOL InstallationGuidePaulo FidelisNessuna valutazione finora
- COMSOL Multiphysics: Installation GuideDocumento116 pagineCOMSOL Multiphysics: Installation GuideMiguel Ángel Pérez GarcíaNessuna valutazione finora
- ManualDocumento14 pagineManualEdvanio FerreiraNessuna valutazione finora
- Comsol Installation GuideDocumento118 pagineComsol Installation GuideNguyễn Tiến DũngNessuna valutazione finora
- Guide To OSPLDocumento74 pagineGuide To OSPLtestuzermanNessuna valutazione finora
- Network Administrator'S Guide: Autocad 2009Documento102 pagineNetwork Administrator'S Guide: Autocad 2009Mohit MalikNessuna valutazione finora
- SG 245980Documento300 pagineSG 245980Priyabrata PradhanNessuna valutazione finora
- Ciao PDFDocumento989 pagineCiao PDFMario AnastasiaNessuna valutazione finora
- Mcafee Agent 5.0.6 Installation Guide (Mcafee Epolicy Orchestrator) 2-20-2020Documento36 pagineMcafee Agent 5.0.6 Installation Guide (Mcafee Epolicy Orchestrator) 2-20-2020safeeri100% (1)
- COMSOL MultiphysicsInstallationGuideDocumento126 pagineCOMSOL MultiphysicsInstallationGuideMarcelino LopesNessuna valutazione finora
- MOEAFramework 2.1 ManualFixedDocumento191 pagineMOEAFramework 2.1 ManualFixedRaffaele IavazzoNessuna valutazione finora
- WebSphere Application Server Liberty Profile Guide For DevelopersDocumento240 pagineWebSphere Application Server Liberty Profile Guide For Developerstparikh1Nessuna valutazione finora
- Mcafee Virusscan Enterprise 8.8 Software: Installation GuideDocumento34 pagineMcafee Virusscan Enterprise 8.8 Software: Installation GuidesuderNessuna valutazione finora
- Websphere Application Server Liberty Profile Guide For DevelopersDocumento240 pagineWebsphere Application Server Liberty Profile Guide For DevelopersedyNessuna valutazione finora
- Design Common Functionality User GuideDocumento252 pagineDesign Common Functionality User GuideCủa Trần VănNessuna valutazione finora
- Netcdf InstallDocumento30 pagineNetcdf Installfida mufidaNessuna valutazione finora
- Ug1043 Embedded System Tools PDFDocumento92 pagineUg1043 Embedded System Tools PDFAnil Kumar KadiyalaNessuna valutazione finora
- Autodesk Navisworks Installation GuideDocumento120 pagineAutodesk Navisworks Installation GuidemindwriterNessuna valutazione finora
- COMSOL Multiphysics: Installation GuideDocumento118 pagineCOMSOL Multiphysics: Installation GuideResul SahinNessuna valutazione finora
- Autodesk Navisworks Freedom 2012 User GuideDocumento324 pagineAutodesk Navisworks Freedom 2012 User GuidemindwriterNessuna valutazione finora
- COMSOL Multiphysics: Installation GuideDocumento136 pagineCOMSOL Multiphysics: Installation Guiderosem83236Nessuna valutazione finora
- COMSOL Multiphysics: Installation GuideDocumento128 pagineCOMSOL Multiphysics: Installation GuideLeonel Quinteros PalominosNessuna valutazione finora
- Quickstart Manual: Qs - Dsoft32 - MDocumento62 pagineQuickstart Manual: Qs - Dsoft32 - MSilvia Del RioNessuna valutazione finora
- Rad V 75 Programming GuideDocumento1.412 pagineRad V 75 Programming GuideHelen GrayNessuna valutazione finora
- F 1 ActivexDocumento326 pagineF 1 Activexdeluciagmail100% (2)
- Mcafee Mvision Endpoint Installation Guide 9-8-2022Documento16 pagineMcafee Mvision Endpoint Installation Guide 9-8-2022Lam Khê PhạmNessuna valutazione finora
- Mobile Tutorials en PDFDocumento415 pagineMobile Tutorials en PDFVictor ValladaresNessuna valutazione finora
- ST-Developer Release Notes: STEP Tools SoftwareDocumento48 pagineST-Developer Release Notes: STEP Tools SoftwareMuhammed A. MahdiNessuna valutazione finora
- Wavefront ManualDocumento26 pagineWavefront ManualMichelNessuna valutazione finora
- Linux Setup For LiberoDocumento27 pagineLinux Setup For LiberoSam100% (1)
- DSS GuideDocumento128 pagineDSS GuidegetgyasuNessuna valutazione finora
- Guia de Instalacion de Mcafee Endpoint Security 10.7.x.pdf Filenameutf-8guc3ada20de20instalacic3b3n 9-27-2020 PDFDocumento70 pagineGuia de Instalacion de Mcafee Endpoint Security 10.7.x.pdf Filenameutf-8guc3ada20de20instalacic3b3n 9-27-2020 PDFLuis Miguel Arce HuamanchumoNessuna valutazione finora
- RSView User Manual EngDocumento920 pagineRSView User Manual Engjavier_valdivia_42Nessuna valutazione finora
- WR Workbench Vxworks Tutorials 3.0Documento25 pagineWR Workbench Vxworks Tutorials 3.0Ding YueNessuna valutazione finora
- DALGDocumento166 pagineDALGBlazeDream Technologies Pvt LtdNessuna valutazione finora
- AdobeApplicationManagerEnterpriseEditionDeploymentGuide v3 0Documento174 pagineAdobeApplicationManagerEnterpriseEditionDeploymentGuide v3 0lorenscribdNessuna valutazione finora
- COMSOL MultiphysicsInstallationGuideDocumento138 pagineCOMSOL MultiphysicsInstallationGuideإنعام الحفيانNessuna valutazione finora
- Developing Java Applications: For Intermec ComputersDocumento64 pagineDeveloping Java Applications: For Intermec ComputersArdityo NavyNessuna valutazione finora
- Salesforce Packaging GuideDocumento377 pagineSalesforce Packaging GuideAnuraj S.LNessuna valutazione finora
- Drawmer Dynamics GuideDocumento37 pagineDrawmer Dynamics Guideqwertyman21Nessuna valutazione finora
- Cics ScriptingDocumento402 pagineCics ScriptingDinesh Reddy P100% (1)
- MVS System CodesDocumento470 pagineMVS System Codesbschuck1Nessuna valutazione finora
- Python For AndroidDocumento44 paginePython For AndroidSimpson Macie100% (1)
- Microsoft Windows Server 2008 R2 Administrator's Reference: The Administrator's Essential ReferenceDa EverandMicrosoft Windows Server 2008 R2 Administrator's Reference: The Administrator's Essential ReferenceValutazione: 4.5 su 5 stelle4.5/5 (3)
- CSS Hacks and Filters: Making Cascading Stylesheets WorkDa EverandCSS Hacks and Filters: Making Cascading Stylesheets WorkValutazione: 3 su 5 stelle3/5 (5)
- Microsoft Virtualization: Master Microsoft Server, Desktop, Application, and Presentation VirtualizationDa EverandMicrosoft Virtualization: Master Microsoft Server, Desktop, Application, and Presentation VirtualizationValutazione: 4 su 5 stelle4/5 (2)
- Intelligent Sensor Design Using the Microchip dsPICDa EverandIntelligent Sensor Design Using the Microchip dsPICNessuna valutazione finora
- Coding for Penetration Testers: Building Better ToolsDa EverandCoding for Penetration Testers: Building Better ToolsNessuna valutazione finora
- Safety Information Bulletin: OperationsDocumento3 pagineSafety Information Bulletin: OperationsferbmdNessuna valutazione finora
- Easa Sib 2021-02 1Documento2 pagineEasa Sib 2021-02 1ferbmdNessuna valutazione finora
- Osn 407-19-23Documento22 pagineOsn 407-19-23ferbmdNessuna valutazione finora
- Safety Information Bulletin: Airworthiness - OperationsDocumento5 pagineSafety Information Bulletin: Airworthiness - OperationsferbmdNessuna valutazione finora
- PED FAQsDocumento2 paginePED FAQsferbmdNessuna valutazione finora
- Safety Information Bulletin: OperationsDocumento3 pagineSafety Information Bulletin: OperationsferbmdNessuna valutazione finora
- Safety Information Bulletin: ATM/ANS - Aerodromes - OperationsDocumento6 pagineSafety Information Bulletin: ATM/ANS - Aerodromes - OperationsferbmdNessuna valutazione finora
- Osn 407-21-24Documento1 paginaOsn 407-21-24ferbmdNessuna valutazione finora
- Safety Information Bulletin: Airworthiness - OperationsDocumento4 pagineSafety Information Bulletin: Airworthiness - OperationsferbmdNessuna valutazione finora
- Safety Information Bulletin: ATM/ANS - Aerodromes - OperationsDocumento6 pagineSafety Information Bulletin: ATM/ANS - Aerodromes - OperationsferbmdNessuna valutazione finora
- Easa Sib 2021-14 1Documento2 pagineEasa Sib 2021-14 1ferbmdNessuna valutazione finora
- ToR RMT 0561 Issue 1Documento13 pagineToR RMT 0561 Issue 1ferbmdNessuna valutazione finora
- Easa Sib 2021-02 1Documento2 pagineEasa Sib 2021-02 1ferbmdNessuna valutazione finora
- Osn 407-21-24Documento1 paginaOsn 407-21-24ferbmdNessuna valutazione finora
- Easa Sib 2021-14 1Documento2 pagineEasa Sib 2021-14 1ferbmdNessuna valutazione finora
- Safety Information Bulletin: Airworthiness - OperationsDocumento5 pagineSafety Information Bulletin: Airworthiness - OperationsferbmdNessuna valutazione finora
- ED Decision 2014-032-RDocumento2 pagineED Decision 2014-032-RferbmdNessuna valutazione finora
- TGL 29 Portable Electronic DevicesDocumento9 pagineTGL 29 Portable Electronic DevicesferbmdNessuna valutazione finora
- ED Decision 2014-032-RDocumento2 pagineED Decision 2014-032-RferbmdNessuna valutazione finora
- PED FAQsDocumento2 paginePED FAQsferbmdNessuna valutazione finora
- Safety Information Bulletin: Airworthiness - OperationsDocumento4 pagineSafety Information Bulletin: Airworthiness - OperationsferbmdNessuna valutazione finora
- ED Decision 2014-032-RDocumento2 pagineED Decision 2014-032-RferbmdNessuna valutazione finora
- FDM Cap739Documento191 pagineFDM Cap739ferbmdNessuna valutazione finora
- Info Taizé DiocesisDocumento2 pagineInfo Taizé DiocesisferbmdNessuna valutazione finora
- 2019 Merged A4 - A5 Annual PlannerDocumento1 pagina2019 Merged A4 - A5 Annual PlannerferbmdNessuna valutazione finora
- Box Sync ReadMe PDFDocumento1 paginaBox Sync ReadMe PDFferbmdNessuna valutazione finora
- Userguide Crossover MacDocumento50 pagineUserguide Crossover MacferbmdNessuna valutazione finora
- 2006 Bell 412EP - 36402 - Sales Spec (1195)Documento1 pagina2006 Bell 412EP - 36402 - Sales Spec (1195)ferbmdNessuna valutazione finora
- Easa Part FCL AmcDocumento562 pagineEasa Part FCL AmcPavel Radu CristeaNessuna valutazione finora
- Triage® Census Manual 22643 Rev CDocumento49 pagineTriage® Census Manual 22643 Rev CPhan QuanNessuna valutazione finora
- GP Card Customization Guide v1.0Documento83 pagineGP Card Customization Guide v1.0Said KhalfaouiNessuna valutazione finora
- Android PlatformDocumento44 pagineAndroid Platformaditya_kumar_meNessuna valutazione finora
- SPEED Flight Manual: For Release 6.0Documento263 pagineSPEED Flight Manual: For Release 6.0JeirajNessuna valutazione finora
- Computer Operation RubricDocumento9 pagineComputer Operation RubricChristel Jewel Cajes100% (2)
- Apps Removed While Resetting Your PC: App Name PublisherDocumento2 pagineApps Removed While Resetting Your PC: App Name PublisherDipika GuptaNessuna valutazione finora
- Vision Mission PEOs POs PSOs and COsDocumento19 pagineVision Mission PEOs POs PSOs and COsswagatkarveNessuna valutazione finora
- Mobile Application DevelopmentDocumento40 pagineMobile Application DevelopmentAkhedNessuna valutazione finora
- CV Seif Eddine RiahiDocumento2 pagineCV Seif Eddine RiahiSeif RiahiNessuna valutazione finora
- Practice 17 Implementing Security in Your ApplicationDocumento22 paginePractice 17 Implementing Security in Your ApplicationthirumuruganNessuna valutazione finora
- Punjab National Bank Bancmate Customer Case StudyDocumento6 paginePunjab National Bank Bancmate Customer Case StudyYetan KalraNessuna valutazione finora
- MS SQL Server TutorialsDocumento4 pagineMS SQL Server TutorialsUDI THAKURNessuna valutazione finora
- ITC Infotalk FAQsDocumento18 pagineITC Infotalk FAQsSubasish BiswalNessuna valutazione finora
- Peakindicators Bi Apps Student Information Analytics DraftDocumento66 paginePeakindicators Bi Apps Student Information Analytics DraftmlgovardhanNessuna valutazione finora
- Mobile App Contest Rules Eligibilty RequirementsDocumento4 pagineMobile App Contest Rules Eligibilty RequirementsGlavin001Nessuna valutazione finora
- Ipjugaad - BCA 3rd Sem Front End Design Tools VB. Net Paper 2014 PDFDocumento1 paginaIpjugaad - BCA 3rd Sem Front End Design Tools VB. Net Paper 2014 PDFSandeepNessuna valutazione finora
- GE Digital Predix Platform BriefDocumento22 pagineGE Digital Predix Platform BrieffastblowNessuna valutazione finora
- Williams ChukwudiDocumento40 pagineWilliams ChukwudiChiragNessuna valutazione finora
- Project Handbook for Applied Science DegreesDocumento29 pagineProject Handbook for Applied Science Degreesعبدالرحيم اودينNessuna valutazione finora
- Advant ConfigurationDocumento280 pagineAdvant ConfigurationChu NamNessuna valutazione finora
- Personal And Commercial Insurance Professional With 5+ Years Of ExperienceDocumento4 paginePersonal And Commercial Insurance Professional With 5+ Years Of ExperienceBuntyVermaNessuna valutazione finora
- Microsoft PL-900 Exam - Questions and Answers - CertLibrary - Com-Pg8Documento8 pagineMicrosoft PL-900 Exam - Questions and Answers - CertLibrary - Com-Pg8Radu Lucian MihaiNessuna valutazione finora
- Oracle Process Manufacturing PDFDocumento110 pagineOracle Process Manufacturing PDFkumar_amit_990% (2)
- ProfessionalDeveloperGuideNowPlatform v1.0 PDFDocumento40 pagineProfessionalDeveloperGuideNowPlatform v1.0 PDFkkuppachiNessuna valutazione finora
- Payments User ManualDocumento171 paginePayments User Manualchandrakant pandeNessuna valutazione finora
- E-Business Suite Accreditation Assessment - MOS19Documento5 pagineE-Business Suite Accreditation Assessment - MOS19jamliNessuna valutazione finora
- Chat MessengerDocumento11 pagineChat MessengerTestmonn DowneyNessuna valutazione finora
- Review Udacity Android App DevelopmentDocumento12 pagineReview Udacity Android App DevelopmentAkash ShindeNessuna valutazione finora
- Computer Labs - NCCEDocumento26 pagineComputer Labs - NCCEoshoanuragNessuna valutazione finora
- History of Microsoft OfficeDocumento29 pagineHistory of Microsoft OfficeMNM100% (1)