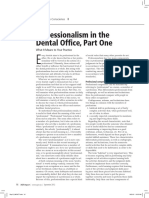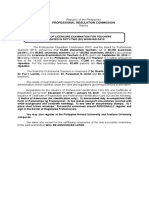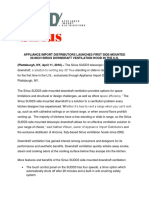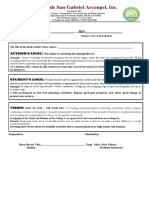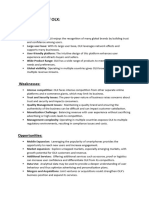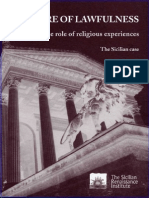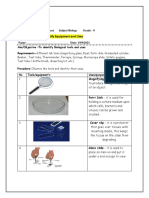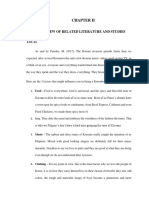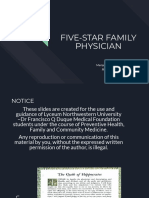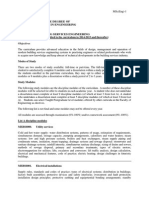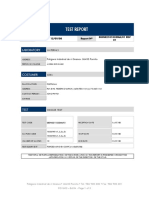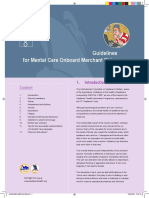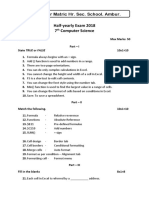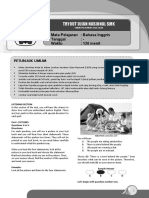Documenti di Didattica
Documenti di Professioni
Documenti di Cultura
Wings Modula Manuel PDF
Caricato da
Norman GalopeTitolo originale
Copyright
Formati disponibili
Condividi questo documento
Condividi o incorpora il documento
Hai trovato utile questo documento?
Questo contenuto è inappropriato?
Segnala questo documentoCopyright:
Formati disponibili
Wings Modula Manuel PDF
Caricato da
Norman GalopeCopyright:
Formati disponibili
Wings modular Embroidery Software manual
Chapter 1 - Features overview
Wings modular Embroidery Software manual
Wings Systems support team
Wings modular software manual
version 5
Copyright 2001-2010, Wings Systems Ltd. All rights reserved.
The contents of this manual and the associated software are the property of Wings Systems Ltd.
No parts of this publication or the accompanying software may be reproduced, adapted, copied or
distributed, transmitted, transcribed, stored in a retrieval system or translated into any human or
computer language, in any form or by any means, electronic, mechanical, magnetic, manual, or
otherwise, or disclosed to any third party.
Trademarks: Wings modular, Wings modular, Wings XP and Wings Systems, are trademarks
and/or registered trademarks of Wings Systems Ltd. All other trademarks are the property of their
respective owners. All rights reserved.
Important:
Your use of modular software is subject to the Wings Systems Limited Software License
Agreement. To view the Software License Agreement, please refer to Help > About dialog of the
Software.
Notice, Warranties and Disclaimers:
All information is provided "as is" without warranty of any kind, either express or implied, including,
but not limited to, the implied warranties of merchantability, fitness for a particular purpose, or noninfringement. Wings Systems Ltd. assumes no responsibility for errors or omissions in the
information, or software, or other documents, which are referenced by or linked to this manual.
References to corporations, their services and products, are provided "as is" without warranty of
any kind, either express or implied. In no event shall Wings Systems Ltd. or its officers, employees
or affiliates be liable for any special, incidental, indirect or consequential damages of any kind, or
any damages whatsoever, including, without limitation, those resulting from loss of use, data or
profits, whether or not advised of the possibility of damage, and on any theory of liability, arising
out of or in connection with the use or performance of this information.
This information is provided for informational purposes only, and while Wings Systems Ltd. is
confident in its accuracy, please note that this manual could include technical or other inaccuracies
or typographical errors. Changes are periodically added to the information herein; these changes
will be incorporated in new editions of this manual.
Wings Systems Ltd. may make improvements and/or changes in the product(s) and/or the
program(s) described in this manual at any time.
Contact:
Wings Systems Ltd.
info@wingssystems.com
info@wingsmodular.com
www.wingsmodular.com
www.wingssystems.com
Last update, January 2010
Wings systems L.t.d.
All rights reserved
Copyright 2001-2010
Page 2
Wings modular Embroidery Software manual
Table of contents
Contents
CHAPTER 1 - FEATURES OVERVIEW ....................................................................................................................8
Introduction ................................................................................................................................................................................8
Features overview .......................................................................................................................................................................8
General features: .............................................................................................................................................................................8
Editing features: ..............................................................................................................................................................................9
Viewing features: ...........................................................................................................................................................................10
New features .................................................................................................................................................................................11
Online resources .......................................................................................................................................................................16
Wings modular help ................................................................................................................................................................16
CHAPTER 2 - WORKING WITH FILES ................................................................................................................ 17
Introduction ..............................................................................................................................................................................17
Workspace tour .........................................................................................................................................................................17
Introduction ...................................................................................................................................................................................17
Title bar..........................................................................................................................................................................................18
Main menu bar ..............................................................................................................................................................................18
Icon Toolbars .................................................................................................................................................................................18
Design area ....................................................................................................................................................................................20
Context menus ..............................................................................................................................................................................20
Status bar.......................................................................................................................................................................................21
Roll up windows (Tool windows) ...................................................................................................................................................21
Customizing Wings modular workspace .....................................................................................................................................22
Using tool windows .......................................................................................................................................................................23
Moving tool windows ....................................................................................................................................................................23
Resize tool windows ......................................................................................................................................................................24
Docking Tool Windows ..................................................................................................................................................................24
Hiding Tool Windows (Auto hide)..................................................................................................................................................26
Create a New design ..................................................................................................................................................................28
Vector and Bitmap graphics ......................................................................................................................................................30
Open a design............................................................................................................................................................................31
Icon Browser ..................................................................................................................................................................................33
Read diskette ............................................................................................................................................................................38
Recent Files ...............................................................................................................................................................................40
Save as your design ...................................................................................................................................................................40
Save your design .......................................................................................................................................................................42
Auto-backup mechanism ...........................................................................................................................................................42
Format Floppy ...........................................................................................................................................................................43
Write Floppy..............................................................................................................................................................................44
Supported file formats ..............................................................................................................................................................45
Import 8-chanel tape .................................................................................................................................................................46
Last tape imported ....................................................................................................................................................................47
Export to 8-channel tape ...........................................................................................................................................................49
Export to DXF format.................................................................................................................................................................49
Export embroidery image ..........................................................................................................................................................49
Changing image resolution ............................................................................................................................................................50
Include fabric option .....................................................................................................................................................................51
Include backdrop option................................................................................................................................................................51
Serial connection with Embroidery machines ............................................................................................................................51
Send through e-mail ..................................................................................................................................................................52
Closing Exit .............................................................................................................................................................................53
Close ..............................................................................................................................................................................................53
Wings systems L.t.d.
All rights reserved
Copyright 2001-2010
Page 3
Wings modular Embroidery Software manual
Table of contents
Close all..........................................................................................................................................................................................53
Quit ................................................................................................................................................................................................53
Window .....................................................................................................................................................................................54
Tile horizontal ................................................................................................................................................................................54
Tile vertical ....................................................................................................................................................................................54
Cascade ..........................................................................................................................................................................................54
All iconic ........................................................................................................................................................................................54
Printing .....................................................................................................................................................................................54
Print ...............................................................................................................................................................................................54
Printer Setup..................................................................................................................................................................................55
Print items .....................................................................................................................................................................................55
Tiled printout .................................................................................................................................................................................59
Active designs modifications .....................................................................................................................................................60
CHAPTER 3 - MAKE SELECTIONS ........................................................................................................................ 64
Introduction ..............................................................................................................................................................................64
Selection with mouse ................................................................................................................................................................64
Select all ....................................................................................................................................................................................65
Select none................................................................................................................................................................................65
Invert selection .........................................................................................................................................................................65
Select by color ...........................................................................................................................................................................65
Select by special function ..........................................................................................................................................................65
Select by stitch type ..................................................................................................................................................................67
Select by Preset .........................................................................................................................................................................67
CHAPTER 4 - VIEW YOUR DESIGNS.................................................................................................................... 69
Introduction ..............................................................................................................................................................................69
Zoom tools ................................................................................................................................................................................69
Zoom In ..........................................................................................................................................................................................69
Zoom Back .....................................................................................................................................................................................70
Zoom All .........................................................................................................................................................................................70
Pan .................................................................................................................................................................................................70
Mouse Pan .....................................................................................................................................................................................71
Zoom Out by 25% ..........................................................................................................................................................................71
Change view port ......................................................................................................................................................................71
Image map .....................................................................................................................................................................................71
Zoom tools on Modes toolbar .......................................................................................................................................................72
Using keyboard and mouse shortcuts ...........................................................................................................................................73
Zoom preset ..................................................................................................................................................................................73
Reviewing your work - Embroidery process simulation .............................................................................................................73
Moving through Objects/Stitches ..................................................................................................................................................74
Slow redraw ...................................................................................................................................................................................74
Preview 3D ................................................................................................................................................................................76
Set light source ..........................................................................................................................................................................77
Hide ...........................................................................................................................................................................................78
Show hidden objects .................................................................................................................................................................78
Show Stitch Marks .....................................................................................................................................................................79
Show Up to Cursor.....................................................................................................................................................................79
Show Filled Outlines ..................................................................................................................................................................79
Measure tool .............................................................................................................................................................................80
Ruler..........................................................................................................................................................................................81
Guidelines .................................................................................................................................................................................81
Horizontal Guidelines .................................................................................................................................................................82
Vertical Guidelines .........................................................................................................................................................................83
Diagonal Guidelines .......................................................................................................................................................................83
Wings systems L.t.d.
All rights reserved
Copyright 2001-2010
Page 4
Wings modular Embroidery Software manual
Table of contents
Circle guidelines .............................................................................................................................................................................84
Guidelines options .........................................................................................................................................................................85
Toggle Grid ................................................................................................................................................................................87
Crosshair ...................................................................................................................................................................................88
Design info ................................................................................................................................................................................89
General ..........................................................................................................................................................................................89
Summary........................................................................................................................................................................................90
Yarn................................................................................................................................................................................................91
Stitches ..........................................................................................................................................................................................92
Sequins ..........................................................................................................................................................................................96
Color Management....................................................................................................................................................................96
Color tables ....................................................................................................................................................................................97
Current palette ..............................................................................................................................................................................98
Number of available colors ............................................................................................................................................................99
Preview in Color management ......................................................................................................................................................99
New Color... ................................................................................................................................................................................ 100
Edit Color .................................................................................................................................................................................... 102
Delete color ................................................................................................................................................................................ 102
Backdrops................................................................................................................................................................................ 102
Import Bitmap/Vector backdrop ................................................................................................................................................ 102
Backdrop properties ................................................................................................................................................................... 102
Straighten Bitmap ....................................................................................................................................................................... 104
Change fabric .......................................................................................................................................................................... 105
Fabric categories......................................................................................................................................................................... 106
CHAPTER 5 - OPERATIONS ................................................................................................................................ 107
Introduction ............................................................................................................................................................................ 107
Undo ........................................................................................................................................................................................... 107
Redo............................................................................................................................................................................................ 107
Transform................................................................................................................................................................................ 107
Move ........................................................................................................................................................................................... 108
Rotate ......................................................................................................................................................................................... 108
Scale............................................................................................................................................................................................ 109
Alignment ................................................................................................................................................................................... 110
Transform with mouse ............................................................................................................................................................ 111
Move objects .............................................................................................................................................................................. 111
Scale objects ............................................................................................................................................................................... 113
Rotate objects............................................................................................................................................................................. 114
Slant objects ............................................................................................................................................................................... 115
Mirror objects ............................................................................................................................................................................. 115
Repeat last transform - R ............................................................................................................................................................ 116
Re-order .................................................................................................................................................................................. 116
Sequence manager ..................................................................................................................................................................... 116
To back - Home ........................................................................................................................................................................... 119
To Front - End ............................................................................................................................................................................. 120
One step backward - PgDn ......................................................................................................................................................... 120
One step forward - PgUp ............................................................................................................................................................ 120
Object editor/Transform menu ............................................................................................................................................... 121
Order .......................................................................................................................................................................................... 121
Group Ungroup ........................................................................................................................................................................ 122
Break apart ................................................................................................................................................................................. 122
Clear transform........................................................................................................................................................................... 122
Group ...................................................................................................................................................................................... 123
Ungroup .................................................................................................................................................................................. 123
Wings systems L.t.d.
All rights reserved
Copyright 2001-2010
Page 5
Wings modular Embroidery Software manual
Table of contents
Cut........................................................................................................................................................................................... 123
Copy ........................................................................................................................................................................................ 123
Paste ....................................................................................................................................................................................... 123
2-point copy ............................................................................................................................................................................ 124
Copy an object from one design to another............................................................................................................................. 126
Duplicate design ...................................................................................................................................................................... 126
Split objects ............................................................................................................................................................................. 126
Density adjustment ................................................................................................................................................................. 127
Change Stitch-count ................................................................................................................................................................... 127
Auto-density Apply ..................................................................................................................................................................... 127
Auto-density Reset ..................................................................................................................................................................... 128
Modify Satin width .................................................................................................................................................................. 128
Change satin width ..................................................................................................................................................................... 128
Direction ..................................................................................................................................................................................... 129
Filter ........................................................................................................................................................................................ 129
In Stitch data objects .................................................................................................................................................................. 129
In Punching data objects ............................................................................................................................................................ 130
Reverse ................................................................................................................................................................................... 131
In Stitch data objects .................................................................................................................................................................. 131
In Punching data objects ............................................................................................................................................................ 131
Add new objects to end (Ctrl+Shift+E) ..................................................................................................................................... 131
Array/Kaleidoscope ................................................................................................................................................................. 131
Rectangular array ....................................................................................................................................................................... 132
Circular array .............................................................................................................................................................................. 134
Divide ...................................................................................................................................................................................... 137
Special functions toolbar ......................................................................................................................................................... 139
Sequin options ............................................................................................................................................................................ 140
Edit step pattern ..................................................................................................................................................................... 141
Design Start/End point ............................................................................................................................................................ 143
Move design start ....................................................................................................................................................................... 143
Move design end ........................................................................................................................................................................ 143
Return to design start ................................................................................................................................................................. 143
Move design Start & End ............................................................................................................................................................ 144
Presets .................................................................................................................................................................................... 144
Reset object properties ........................................................................................................................................................... 145
CHAPTER 6 - STITCH EDITOR........................................................................................................................... 146
Introduction ............................................................................................................................................................................ 146
View direction of stitches ........................................................................................................................................................ 146
Selections in stitch editor ........................................................................................................................................................ 146
Rectangle selection ..................................................................................................................................................................... 147
Single click selections ................................................................................................................................................................. 149
Move stitches .......................................................................................................................................................................... 150
Snap movements ........................................................................................................................................................................ 150
All directions movement ............................................................................................................................................................ 151
Add stitches............................................................................................................................................................................. 152
Delete stitches ......................................................................................................................................................................... 152
Replace stitches....................................................................................................................................................................... 152
Remove small .......................................................................................................................................................................... 153
Move outline ........................................................................................................................................................................... 154
CHAPTER 7 - NODE EDITOR .............................................................................................................................. 156
Introduction ............................................................................................................................................................................ 156
What is a node ........................................................................................................................................................................ 156
Wings systems L.t.d.
All rights reserved
Copyright 2001-2010
Page 6
Wings modular Embroidery Software manual
Table of contents
What is a direction .................................................................................................................................................................. 156
Edit punching nodes ................................................................................................................................................................ 157
Select Node(s) ............................................................................................................................................................................. 157
Move node(s).............................................................................................................................................................................. 157
Change the tangents of a node .................................................................................................................................................. 158
Delete a node ............................................................................................................................................................................. 159
Insert a node............................................................................................................................................................................... 159
Punching nodes editor menu ................................................................................................................................................... 159
Smooth node .............................................................................................................................................................................. 160
Cusp node ................................................................................................................................................................................... 160
To lines ....................................................................................................................................................................................... 161
Fit to curve .................................................................................................................................................................................. 161
Add direction .............................................................................................................................................................................. 161
CHAPTER 8 - VENERE CUTTING SYSTEM ...................................................................................................... 162
Introduction ............................................................................................................................................................................ 162
Venere cutting system ............................................................................................................................................................. 162
Apply Venere cutting system ...................................................................................................................................................... 163
Venere cutting printout .............................................................................................................................................................. 164
Venere cut Running options ....................................................................................................................................................... 165
CHAPTER 9 - OPTIONS ........................................................................................................................................ 167
Introduction ............................................................................................................................................................................ 167
ToolsOptions ....................................................................................................................................................................... 167
Display ........................................................................................................................................................................................ 167
Printing ....................................................................................................................................................................................... 169
General ....................................................................................................................................................................................... 171
3D properties .............................................................................................................................................................................. 173
Key .............................................................................................................................................................................................. 174
Colors (Design tools color scheme) ............................................................................................................................................ 176
Workspace .................................................................................................................................................................................. 184
CHAPTER 10 - EDITING EMBROIDERY DESIGNS ........................................................................................ 186
Introduction ............................................................................................................................................................................ 186
Create Artistic Designs with transformation tools ................................................................................................................... 186
Artistic Mirroring designs ........................................................................................................................................................ 187
APPENDIX A: GLOSSARY..................................................................................................................................... 190
Cancel ......................................................................................................................................................................................... 190
Field types................................................................................................................................................................................... 190
Mouse Terminology .................................................................................................................................................................... 190
Ok ............................................................................................................................................................................................... 191
Scroll bar ..................................................................................................................................................................................... 191
Stitch data Objects ..................................................................................................................................................................... 191
Track bar .................................................................................................................................................................................. 191
Punching data objects ................................................................................................................................................................ 192
What is a section ........................................................................................................................................................................ 192
What is a node ............................................................................................................................................................................ 193
What is a direction...................................................................................................................................................................... 193
APPENDIX B: HOT KEYS QUICK REFERENCE CARD ............................................................................... 195
INDEX ........................................................................................................................................................................ 200
Wings systems L.t.d.
All rights reserved
Copyright 2001-2010
Page 7
Wings modular Embroidery Software manual
Chapter 1 - Features overview
Chapter 1 - Features overview
Introduction
Wings modular is a full working software split in modules. It includes 14
modules which are activated separately. Basic-Connect Module is the first
and most important module because contains the basic parts of the software.
In the following sections we will analyze the features or Basic-connect
Module and explain how can be applied in any design.
The Basic-Connect Module includes the standard interface, scaling design
capabilities, simple design editing, image database management and all
supported floppy formats. All will be explained analytically in the following
sections.
Also, this module contains all modulars connection tools. It is important
module for those who want to connect their computer directly with their
embroidery machine or import/export to an 8-channel tape and memory
boxes.
Features overview
Wings modular software includes many features just to help you create the
designs you want with the quickest and easiest way. An overview of the
features that all Wings modular modules include is listed below.
General features:
Wings systems L.t.d.
Browsers as a separate window helps the user find, load, print and view
the information of the designs from the current folder. 2-size icons are also
available in Browser Options.
Printing Catalogs are also available in Browser Options.
Full Design Information is available for every design with:
General information about the design.
Number of stitches per length (Histogram).
Calculation of needed production time.
Calculation of exact number of stitches per machine type.
Printable notes are also available.
Precise calculation of the needed yarn and bobbin length. Bobbin
detention and fabric thickness can also change the abovementioned calculations.
Search function even with Customer-Designer-Keyboard.
Customer Designer and Keyboard fields are also available in the "Save
As" dialogue and can be filled in accordingly.
All rights reserved
Copyright 2001-2010
Page 8
Wings modular Embroidery Software manual
Chapter 1 - Features overview
Read machine disk parameters are also available in File/Open dialogue.
MS-Agent gives you information and instructions if and when needed.
Dockable toolbars.
Capability to use up to 99 needle colors per design.
Ability to change colors, or create your own, and even edit existing colors.
Manual or automatic conversion by proximity of existing color palettes.
Roll-ups can be made semi-transparent so the users can see behind
them, without closing them. Its even possible to digitize behind the semitransparent roll-ups.
Active (Loaded) Designs Controller
Visible 2 size icons for every loaded design or detailed information.
Full control of all loaded designs or on the selected ones.
Printable designs (one or more designs per page) with full printing
layout control.
Save in a hard disk as .ngs or machine type format.
Write in a machine floppy disk.
Intelligent selection of loaded designs for use with more than 1
machine disks. Format command is also available.
Convenient Rubber-Banding information which appears next to the
mouse cursor (in a semi-transparent yellow box), instead of the status line.
Ability to read most common images (vector or bitmap) as backdrops.
Ability to scan an image and save it as JPEG file.
Wings modular creates a link between the design and the backdrop to
avoid creating large files. Full access and control on these links.
In the software, we included an advanced printout engine, able to make
customizable printouts of the design. It is possible to generate catalogs, in
portrait and landscape form, with user-selectable number of icons.
The program has hot keys for fast access of the most used functions.
Editing features:
Wings systems L.t.d.
Clean up expert. An easy and fast way to correct small stitches, functions
and exit/entry points of the current design. (Removes unnecessary stitches
which can cause problems).
Auto branching.
Tacking as part of the underlay. (This way, you can create the same
design with fewer stitches and no delays in production).
Erase/Trace outline. You can convert the stitch data objects to punching
and vice-versa. The result of this function has the least possible
objects/sections.
Clipart. A powerful tool which allows you to use pre-punched parts of
designs or even create and save your own.
Filter function corrects density and shape errors of stitch data designs.
All rights reserved
Copyright 2001-2010
Page 9
Wings modular Embroidery Software manual
Chapter 1 - Features overview
Sequence Manager in two levels, makes it easy to re-order and change
the sequence of the objects.
Cut-Copy-Paste. A classic way to move parts of one design to another
design or application.
Roll ups. Semi-transparent, easy to hide/show or resize.
Object properties. This roll up helps you see and change the parameters
of the selected object. Multiple inputs even with mouse wheel.
Ability to call or create specific effect settings or assign an object to a
specific effect.
Node editor. Easy to edit the outlines of the design by using Bezier curves.
Transform. You can edit the sections of the designs without recalculating.
Easy access and change of special functions of objects with a single
mouse click.
Complex Pattern Editor is a powerful tool where you can create or edit
your own or existing patterns. This can be done by:
Predefined Shapes
User defined polylines.
User defined areas with simple patterns.
All of the above mentioned functions can be edited as vector lines
before they can transformed into stitches.
Manually insert or delete stitches of the patterns.
Three dimensional realistic previews of the created/edited patterns.
The program allows the user to view the repeats of the
created/edited patterns in normal or 3-D realistic preview.
Undo/Redo options in pattern editor.
The program shows the minimum length of the stitches in order to
avoid thread trims.
The length of the pattern can automatically be changed by the
program.
Horizontal, Vertical, Diagonal or Circled guidelines. Snapping function is
also available on the guidelines.
Advanced Style Editor with move-insert-delete functions for every node or
move and mirror the whole style. It can calculate the smallest possible size
that the given style can be generated. The length of the style can
automatically be changed by the program.
Text Input with multi-language support. You can also use IME (Input
Methods Editor) or Text dialog for East Asian languages.
Full control of the shape, size, position and path of the inserted text.
Full control of the kerning and the space between the lines and the words
of the input text.
Full access in any parameter of the stitches of punched objects.
Viewing features:
Wings systems L.t.d.
All rights reserved
Copyright 2001-2010
Page 10
Wings modular Embroidery Software manual
Chapter 1 - Features overview
Show filled outlines. A powerful tool that shows the area with stitches. This
way you can re-order the object of the design or pass the tacking stitches.
Image map, helps you change the view port or Zoom in/out quickly and
easily.
Full zoom in / zoom out or pan capabilities.
Fixed zoom scales
Zoom function with right mouse click
Scroll bars also available
Manual panning for all modes
Auto panning during punching
Auto zoom of a specific area for a more detailed stitch quality control.
Hide/Show functions are available for easier processing of specific objects.
New features
New interface and new 3D working space
Wings modular embroidery software is now coming with a totally new
interface that allows you to digitize in 3D mode. This new technology
allows you to create designs faster and load larger designs with millions of
stitches and sequins.
Add envelope on a shape manually.
Right click on a shape and select Add > Envelope option. Select the
Manual option and create a shape by defining pair of nodes. Each pair of
nodes defines a subsection of the object that you can edit inside Node
editor, afterwards.
In the New design dialog you can define the number of colors you
want the design to have. Also the same adjustment can be made
inside the Color manager.
You can now create designs that will have from 1 up to 99 thread colors.
This is very useful when you want to embroider complex designs that have
many colors and you need to change threads more than one times.
In the File > Design info dialog a new tab is added that stores
useful information about sequins
This is very useful for designs that consist of many different types/colors of
sequins. You can have an overview of the sequins that will be inserted in
the design and make decisions easier.
Wings systems L.t.d.
Customize the color and the thickness of all inserted outlines. This
option is available at Tools>Options> Colors tab.
All rights reserved
Copyright 2001-2010
Page 11
Wings modular Embroidery Software manual
Chapter 1 - Features overview
By customizing the color and the thickness of all inserted outlines, you can
utilize the advanced 3D workspace and work more efficiently.
Produce more realistic 3D effects on your embroidery designs by
changing the light source.
This option is available at View>Set light source option while you are in
3D mode. Drag on the ball to change the light source. This can help
simulate better the actual lightning conditions that you have near your
embroidery machines.
Export the 3D realistic embroidery preview to embroidery look image
and use it for textile printing or for promoting your work.
Select File>Export>To image. At the bottom of the dialog you will find
the available options. Use .PNG files for transparent background.
Now you can change any embroidery object to Venere cutwork object
and create beautiful designs that will include cutwork.
Right click on any object and select Change to >Venere (only for those
that have Venere option enabled). The Venere cutwork needles can
produce perfect cutwork results and save you money from buying
expensive laser cutters.
Add directions and Divides (to Satin, Zig-Zag and Piping) any time
you want and redesign existing objects easily.
Right click on a shape filled with Satin, Zig-Zag or Piping and select
Change to> Edit dirs and Cuts option (with D you can change between
directions and cuts). All directions and cuts will be removed of the design
and you will be able to add them again in the way you prefer.
Support for newer versions of .AI vector file format.
The importer of .AI vector files has been improved and now you can load
newer versions of illustrator files.
Special support for SWF double sequins while opening existing
designs and while creating new ones.
In the New design dialog you can select the SWFSequins_White.ngs or
SWFSequins_Black.ngs template and create a design based on SWF
mechanism. Also, in file open dialog there is a new option at the bottom
Read sequins as SWFs Dual Sequin System that reads correctly the .dst
files that were saved with the SWF macro.
Wings systems L.t.d.
Many improvements in performance and usability of the software.
You can work with huge designs easier.
All rights reserved
Copyright 2001-2010
Page 12
Wings modular Embroidery Software manual
Chapter 1 - Features overview
No more difficulties with extra large designs. Wings modular can handle
them without any problem and gain you time and effort. Those designs are
no longer a headache for embroiderers. The responsiveness of the
software has no competition in the market.
Fully customizable workspace according your preferences. Adjust it
once and lose no time while creating embroidery designs.
You can reposition the toolbars and dockable rollups by click and dragging
them. Also at the end of each toolbar you have some options that allow
you to select which tools you want to view.
Use the mouse wheel on any tool and make changes quicker and
easier.
The software recognizes the position of the mouse cursor and uses the
roller on the specific tool that you are located.
View your designs easier by using the Mouse Pan functionality of the
middle mouse click.
While you are working in the design area you can use the middle click
(click the roller in) and switch to mouse pan mode. By moving the mouse
towards the area you want to view, the view port changes smoothly and
helps you navigate to your design without having to change zoom level.
Left click to end panning.
Decide if you want to view stitches while you are inside node editor,
and visualize how your changes affect the stitches without having to
switch back to object editor.
Decide if you want to view stitches while you are inside node editor. Click
S to switch between the two modes and view immediately how the
changes you are making on the outline of the design affect the stitches.
Circular Array tool
Circular Array tool is a great way to create stylish design arrays easily,
without losing the ability to edit the design. Any change you are making on
a single object is automatically applied in the entire array.
Apply 3D effect
With the new envelops that have been added you can create designs with
3D effect applied on them. Create unique design by combining styles with
envelops easily with unlimited abilities on reshaping and fine tuning the
design.
Wings systems L.t.d.
Curved direction of stitches
All rights reserved
Copyright 2001-2010
Page 13
Wings modular Embroidery Software manual
Chapter 1 - Features overview
By applying an envelope with a curved shape you have the ability to apply
the envelope on the direction of stitches and see your stitches to follow a
curve. This is a very useful and stylish effect for your designs.
Convert images to embroidery
Wings modular 5 has the ability to convert Vector and Bitmap graphic files
to embroidery designs automatically. The only thing that is needed for you
is to fine tune the design and send it to the embroidery machine. This
feature can increase your productivity and decrease your effort without
losing embroidery quality.
Trim objects and Remove overlaps
With the Trim tool you have the ability to reshape your designs by
removing unneeded parts of them. You can create holes and reduce the
number of stitches that will be embroidered by removing the overlapping
parts.
Fill area with sequins
Wings modular now has the ability to fill an area with sequins. You can
now create a style with sequins or use any of the existing ones and apply it
on any stitch type that supports styles. You can fill Step, Piping, Satin and
Zig-Zag objects with sequins with a simple selection of a style.
You can also, set the direction of the applied style to produce the fish
scale effect.
Weld objects
With the Weld tool you can weld two or more objects and produce unique
shapes easily. It is also very useful when you want to create a large object
by welding many smaller ones that cannot produce proper embroidery
results.
Apply different style per line
With the One per line option, you have the ability to apply a different style
on each row of the filled object. This is a great tool that can release your
creativity.
Chenille stitch type
A new stitch type has been added that allows you to create design with
Chenille easily. Also you have the ability to convert any stitch type to
Chenille and give life to your older designs.
Wings systems L.t.d.
Slow redraw - Embroidery machine simulation
All rights reserved
Copyright 2001-2010
Page 14
Wings modular Embroidery Software manual
Chapter 1 - Features overview
With the slow redraw utility you can simulate the way the design will be
embroidered without having to do that on the machine. Also you have the
ability to simulate your machine speed and the movement of the needle
carrier.
Adjust Bezier curves during digitizing
Wings modular 5 now gives you more power during digitizing. You can
adjust the Bezier curve of the node you have inserted and change its
position at the same time. It is a very powerful option that will save you
time and effort.
Copy attributes from one object to the other
Create designs even faster by copying attributes from one object to the
other that will save you time and effort. You can copy attributes such as
the Color, the Special Functions applied, the Object properties
options, the Stitch type and the Transformations that you have made.
Convert images to Photostitch automatically
The new feature for the available Photostitch stitch type of Wings modular
software is that now you can easily convert any image you have to
Photostitch with CMYK (Cyan, Magenta, Yellow and Key(Black)) colors
automatically. A step by step wizard can convert you image to photostitch.
The results are perfect with chromatic realism of the embroidery result.
Convert symbols to perfect embroidery
Convert any symbol to perfect embroidery easily and quickly. Each symbol
can become a complete embroidery design with a click. There are many
symbols you can import in Wings modular and convert them to stitches.
Symbols are ready made artworks that have various shapes that also vary
depending on the Font type you are using.
Rectangular Array/Kaleidoscope
With the advanced Rectangular array you have the ability to rotate and
mirror the copies of the array without losing the ability to edit them and
create easily unique designs. Also, you have the ability to create clones
that will copy any transformation that you are doing on the source design.
Continuous design preview
With the Continuous design option you can view the embroidery design
you have created multiplied on the working space vertically and
horizontally. The copies of the original image are only viewable and not
editable. This option is very useful for designing continuous designs that
are creating beautiful patterns.
Improved Zig Zag stitch type
Wings systems L.t.d.
All rights reserved
Copyright 2001-2010
Page 15
Wings modular Embroidery Software manual
Chapter 1 - Features overview
Improvements were made on Zig-Zag stitch type and its underlays for
even better embroidery quality. When we have a low density (wide) ZigZag, tacking is now generated with Zig-Zag, exactly under the cover
stitches, increasing the embroidery quality.
New gradient fill presets
Select any of the 24 available gradient types and create beautiful
embroidery designs. Blend different stitch colors easily by applying
different gradient types on overlapping stitch objects.
Insert double sequins to your design
Create embroidery designs by using the double sequins mechanisms and
produce unique artistic results. Fill areas with double sequins or insert
double sequins anywhere inside the design with a single click.
Online resources
More information about Wings modular is available in the official site of
Wings modular: www.wingsmodular.com
Wings modular help
Wings modular help provides comprehensive information about all the
features of the software. Wings modular help is displayed in the help viewer
provided by your operating system: Microsoft HTML Help. You can access
help from Help menu by clicking on the Contents option. You can find the
information you need in any of four ways:
The table of contents enables you to see all of the information organized by
subject. Click top-level entries to view subtopics.
The index, like a traditional printed index, allows you to look up specific terms
or concepts.
Search allows you to find any character string, anywhere in the text of the
help system.
Show help on (Shift+ F1) is another way to access help for a specific tool,
area, or function in Wings modular and can be activated from the Help
menu. When you activate show help on the mouse pointer turns to a pointer
with a question mark. Click on any function you want to see help on and the
respective subject will be displayed.
Wings systems L.t.d.
All rights reserved
Copyright 2001-2010
Page 16
Wings modular Embroidery Software manual
Chapter 2 - Working with files
Chapter 2 - Working with files
Introduction
In this chapter we will present all the basic file operations. Saving-loading files
(from or to any system disk or any removable media Floppy disk-removable
drives). In order to able to better understand all tools we will first make a
detailed description of workspace tools and customizations. Finally we will
present all the available actions while working with already opened
embroidery designs.
Finally you can learn how to create a new design and how you can edit it in
modular.
Workspace tour
The main application window of Wings modular consists of a variety of
menus, toolbars and tool windows, that together with the design area, they
are called a workspace. A workspace is any combination of the above
components. The way that workspace components and windows are placed is
fully customizable. When opening the application for the first time all these
tools are placed by default in a way to help you focus on your task (creating,
editing and viewing embroidery designs). Make any arrangement on
workspace components in order to have a workspace that matches your
personal preferences. If you are familiar to previous versions of Wings
modular software you will easily find and enjoy using all the design tools and
components.
Introduction
Take some time using all the available workspace components. As you are
getting more familiar with the tools and their usage you will improve your
productivity. Lets take a look at the tools and their default placement.
This is the main application window of Wings modular (Figure 2.1), with a
design loaded on the design area. You can see on top "Title bar", "Main Menu
bar", "Standard toolbar", "Special functions toolbar" and "Modes toolbar". You
can also see the "Status bar" at the bottom of the window. Next to the design
area on both left and right sides you can see tool windows (rollups),
"Sequence manager", "Image map palette", "Object properties, Transform".
Lets take a closer look at all these components.
Wings systems L.t.d.
All rights reserved
Copyright 2001-2010
Page 17
Wings modular Embroidery Software manual
Chapter 2 - Working with files
Figure 2.1
Main application
window
Title bar
This bar is located on the top of the application window. Most windows
applications provide file information and window handling controls via this bar.
The default location is on the top of any application window. Usually it
provides file name and path of the currently used file. It also provides basic
window handling controls (Minimize, Maximize, and Close). By double clicking
on the title bar the application changes from maximized state to custom
window state (Figure 2.2).
Figure 2.2
Title bar
Main menu bar
Under the title bar is located the "Main menu" bar. This bar provides access to
most of the commands that control the main functionality Wings modular. It
consists of several menus, click on any of them (for example, File, Layout,
Options) to see the included menu commands.
Figure 2.3-(1)
Main menu bar
Figure 2.3-(2)
Icon toolbars
Icon Toolbars
Wings systems L.t.d.
All rights reserved
Copyright 2001-2010
Page 18
Wings modular Embroidery Software manual
Chapter 2 - Working with files
In any windows application there are usually a number of icon toolbars. They
have shortcuts to dialog boxes or actions. Click on any icon of the programs
toolbars to see the performed action. You can also pause your mouse over
any of the icons and a popup containing information about the action will
appear. From "View" menu you can select any of the sub items of "Toolbars"
item ("Modes", "Standard", "Special functions"), in order to select which
toolbars will appear on workspace and which will not. On figure 2.3 you can
see all 3 toolbars enabled and appearing on the workspace.
1. Standard toolbar:
Standard toolbar (Figure 2.4) is a collection of buttons that serve as
shortcuts for the basic functionality of the application. Most of these
icons implement the same functionality in the majority of windows
applications. If you are familiar to any windows application, you have
used many times, operation tools such as New file, Open, Save,
Cut, and Paste. Although there are some tools that have similar
icons to other tools from other applications but they serve different
functionality. Be careful in order to avoid confusing their functionality.
For example "Read Floppy", "Write floppy" icons look very much like
the save icon that exists in most windows applications but they are a
little different. Besides these basic file operations, in Standard toolbar,
you can select "Zoom preset", use "selection tools" (Select all, Invert
selection, select none). Show- Hide selected objects and finally there is
a group of tools to help us simulate the way that the objects will be
embroidered.
Figure 2.4
Standard Toolbar
2. Special functions toolbar
In this toolbar you can find the "color manager". This tool is used to edit
the colors of the current design. "Create", "edit", "delete" existing
colors, or make an alternative color selection. Next to the color
manager you will find the "color palette". It consists of thread colors
that also represent the needles of your embroidery machine. All
available special functions are also included in this toolbar.
Figure 2.5
Special Functions
Toolbar
3. Modes toolbar
Using this toolbar you can select working mode. You can switch
between "Object editing", "Node editing" and "Stitch editing" mode. Edit
the inserted OLE-2 objects. Auto-digitize and use various tools that
improve quality of stitch objects.
Wings systems L.t.d.
All rights reserved
Copyright 2001-2010
Page 19
Wings modular Embroidery Software manual
Chapter 2 - Working with files
Object editing mode
Create edit objects
Stitch editing mode
Edit stitches
Design area
The heart of Wings modular embroidery software is the "design area". All the
tools, menus and functions exist to provide functionality useful during
designing process. The design area is the rectangular area inside Wings
modular application window. This area is used for creating and editing
designs. Any tool you are using from any toolbar affects the creation inside
the design area.
Figure 2.6
Design area
Context menus
The term "context menu" (shortcut menu or pop-up menu) is commonly used
for menus which pop up when right clicking on an item inside the design area,
offering a list of options. The available options vary depending on the context
of the action and the item selected. For example different options appear
Wings systems L.t.d.
All rights reserved
Copyright 2001-2010
Page 20
Wings modular Embroidery Software manual
Chapter 2 - Working with files
when right clicking on a design object than when clicking on a stitch object.
The available context menus of Wings modular are hierarchically organized,
allowing navigation through different levels of the menu structure.
Figure 2.7
Object editor context
menu
The context menu of the previous figure (Figure 2.7) is available only when
right clicking on an object in object editing mode. Some of the applications
functionality can only be revealed by specific context menus, that are
available inside the Wings modular design area. This kind of logic helps
separates the available actions for each type of object. Select any object, right
click on it and select a function of the appearing menu, just like that you can
perform a number of designing tasks.
Status bar
The status bar displays information about selected objects (such as Width,
Height, and Number of stitches). It also displays information while
transforming objects about angle etc, information that assist in more accurate
transformations.
Figure 2.8
Status bar
While digitizing we can also see useful information about digitizing process.
Roll up windows (Tool windows)
There are various windows that contain tools or visual assistance to be used
while designing.
1. Image map
Another very useful rollup window is "image map palette". If Image map
palette window is not visible, select from "View" menu "Rollups" and
then "Image Map" sub item. "Image map" shows the current view port
of the design and allows you to change it by using the available viewing
tools. "Zoom-in" to a portion of a design. "Zoom All", so you can see
the whole design. Proportionally zoom-out the current design, by 25%.
2. Sequence viewer/manager
Wings systems L.t.d.
All rights reserved
Copyright 2001-2010
Page 21
Wings modular Embroidery Software manual
Chapter 2 - Working with files
This tool provides a graphical representation of the embroidery
sequence, together with the special functions that are applied on each
object. It is often needed to change this sequence, in order to improve
embroidery quality. Any item you select on sequence manager gets
selected on the working area. Sequence manager can be called from
the "View" menu "Rollups" item and sub item "Sequence manager".
The extra ability of this tool is that you can re-arrange the sewing order
for the current design, and select one or more objects. Therefore you
can organize the sequence of embroidery production in the way you
prefer.
Figure 2.9
Rollup windows
3.Sequence manager rollup
4.Image map palette
Customizing Wings modular workspace
We have described the workspace components and the purposes that they
serve. Spend some time using them in order to understand how they are
working. If youre a new user of Wings modular software, you must be trying
to sort out which tools are important to you, in order to have them in first sight.
You can rearrange workspace components in order to serve your personal
preferences and make a version of the perfect working environment for you.
Wings modular will remember the place that you last placed any
workspace component.
Take in consideration that the screen space depends on the screen
resolution. If you have a large resolution it means more available space. So
first of all set the best resolution that fits to your screen. Start Wings modular
software, make a few shapes, use some properties, add more shapes, and
view the design objects in sequence manager. If the design space is not
enough and the tools are crowded you must organize available tools.
Wings systems L.t.d.
All rights reserved
Copyright 2001-2010
Page 22
Wings modular Embroidery Software manual
Chapter 2 - Working with files
Use "Space" key on your keyboard in order to temporary hide all rollups and
increase the visible working space.
To give you complete control over the size and position of the elements in the
workspace, Wings modular lets you move, resize, dock and auto hide
most of the workspace components and make visible only the elements that
you want to view. You can attach or dock tool windows to make more space
visible. You can also partially conceal tools as tabbed documents along the
edge of the workspace and then switch back. The exact size and shape of the
tools and windows depend on how you have configured your designing
environment to look like.
Using tool windows
Figure 2.10
Title bar
Once a tool window is floating it has a title bar like the one in the following
figure (figure 2.10). By double clicking on its title bar, it gets docked in the last
position that it was docked. You can also close this tool window by pressing
the in the upper right corner of the window.
You can always use a double click on the title bar to undock it. You can also
close it by pressing the "Close" button in the upper-right corner of the window.
You can set the window in auto hide mode by pressing the "pushpin" .
Finally you can press the arrow next to the pushpin and by selecting the
respective options from, the appearing menu, select the state that you want
this window to have (Figure 2.11).You can always open any closed window
again later by selecting the appropriate command on the View menu rollups
menu item.
Figure 2.11
Rollup windows
placing options
Moving tool windows
To move one of the tool windows, simply click the title bar and drag it to a new
location.
Move Sequence Viewer tool window:
1. If the Sequence Viewer window isnt visible, select from View menu,
Rollups item, Sequence Manager sub-menu item. Sequence Viewer
Wings systems L.t.d.
All rights reserved
Copyright 2001-2010
Page 23
Wings modular Embroidery Software manual
Chapter 2 - Working with files
window will appear.(Basic-Connect modules does not have Sequence
manager but instead they have Sequence viewer)
2. Double-click the Sequence Viewer tool window title bar to display the
window as a floating (undocked) window.
3. Using Sequence Viewer window title bar, drag the window to a new
location inside the application window, but dont dock it. See how easily
you can affect the position of the available tools.
Resize tool windows
If you want to see more of a tool window, simply drag one of its borders to
view more content.
Resize Sequence Viewer tool window
Resize the Sequence Viewer tool window to have a better view of the
available parameters. Point your mouse to the lower-right corner of the
Object Properties window until the pointer changes to a double-headed
arrow (the resizing pointer). Drag the lower-right border of the window down
and to the right to enlarge the window. The same way, you can resize any tool
window from any of its edges. You can work more quickly and with more
clarity of purpose in a bigger window. Feel free to move or resize any tool
window when you need to see more of its contents.
Docking Tool Windows
Dockable windows are advantageous because they always remain visible.
(They dont become hidden behind other windows.) If a tool window is floating
over the design area, you can return it to its original docked position by
double-clicking the windows title bar. (Notice that you can use the same
technique to undock a docked window. Double-clicking a title bar works like a
toggle, a state that switches back and forth between two standard positions).
You can also attach or dock a floating tool in a different place.
You can dock windows by using docking guides, as shown in the following
figure below. Docking guides are icons that appear on the surface of the
application window when you move a window or tool from a docked position
to a new location. Because the docking guides are associated with shaded,
rectangular areas of the application window, you can preview the results of
your docking maneuver before you actually make it.
Wings systems L.t.d.
All rights reserved
Copyright 2001-2010
Page 24
Wings modular Embroidery Software manual
Chapter 2 - Working with files
Figure 2.12
Docking guides
In case that you want to dock into a place where there other tools docked
while you point over this control and see how the control will be docked only
appear extra docking guides to help you decide how to place the window
relative to the other docked window.
Figure 2.13
Docking examples
Dock to the upper part
Wings systems L.t.d.
All rights reserved
Dock to the right side
Copyright 2001-2010
Page 25
Wings modular Embroidery Software manual
Dock on the left side under existing rollups
Chapter 2 - Working with files
New docked position
Dock the Image map window
1. Verify that the Image map window (or another tool that you want to dock)
is floating over the design area in an undocked position.
2. Drag the title bar of the Image map tool window to the top, bottom, right, or
left edge of the design area. While dragging, take care to drag the mouse
pointer over one of the docking guides (small arrows) on the edges of the
Wings modular window or the collection of four docking guides (called a
diamond guide) in the center. As you move the mouse over a docking
guide, the Properties window snaps into place, and a blue shaded
rectangle indicates how your window will appear when you release the
mouse button. There are several valid docking locations for tool windows,
so you might want to try two or three different spots until you find the one
that looks right to you.
3. Release the mouse button to dock the Image map window. The window
snaps into place in its new home.
4. Try docking the Image map window several more times in different places
to get the feel of how docking works.
You can always adjust the size of docked windows by simply dragging one of
its borders to view more content.
Hiding Tool Windows (Auto hide)
If you want an option somewhere between docking and closing a window, you
might try auto hiding a tool window at a side of the application window by
clicking the tiny "Auto Hide" pushpin button on the right side of the tools title
bar. When you auto hide a window, youll notice that the tool window remains
visible as long as you keep the mouse pointer in the area of the window.
When you move the mouse to another part of the application window, the
rollup slides out of view. To restore a window that you have auto hidden, click
the tool tab at the edge of the application window or hold your mouse over the
tab (You can recognize a window that is auto hidden because the pushpin in
its title bar is pointing sideways.)
The benefit of enabling auto hide, of course, is that the process frees up
additional design area while the hidden window is also quickly accessible.
Wings systems L.t.d.
All rights reserved
Copyright 2001-2010
Page 26
Wings modular Embroidery Software manual
Press the pushpin to go into Auto hide mode
Chapter 2 - Working with files
Sequence Viewer is hidden on the side of
the window and becomes visible only when
you place the mouse over it
Sequence Viewer rollup is viewable, you can
press the pushpin once more to turn into
docked mode
Use the Auto Hide feature (Hide Sequence Viewer tool window)
1. Locate the "Auto Hide" pushpin button on the title bar of the Sequence
Viewer tool window. The pushpin is currently in the down, or pushed in,
position, meaning that the window is pinned open (Auto hide is disabled).
2. Click the Auto Hide button, Sequence Viewer tool window slides off the
screen and is replaced by a small tab named Sequence Viewer at the
edge of the application window. You can also use a right-click on the title
bar and select Auto Hide in order to auto hide a tool window.
3. Hold the mouse pointer over this Object Properties tab (You can also click
the tab if you like) and the Object Properties tool window immediately
slides back into view.
4. Click elsewhere inside the application window and it will disappear again.
Wings systems L.t.d.
All rights reserved
Copyright 2001-2010
Page 27
Wings modular Embroidery Software manual
Chapter 2 - Working with files
5. Finally, bring out the Sequence Viewer window again and then click the
pushpin button on the title bar. Sequence Viewer returns to its familiar
docked position and you can use it without worrying about it sliding away.
Tool windows that have Auto Hide enabled temporarily slide into view when
the window has focus. To hide the window again, select an item outside of the
current window. Once the window loses focus, it slides back out of view.
Create a New design
In order to create a new design, you can click on the New icon
that is
located on the standard toolbar or select the option "New" of "File" menu or
press Ctrl + N shortcut key.
On the following dialog you can specify:
Figure 2.14
New design dialog
Limits of the design
You can specify the "Width" and "Height" of the design area by entering
the exact values in centimeters. The program will create a rectangle with
the specified dimensions, where you can place your design. The rectangle
does not restrict you to expand the design outside of its boundaries, but it
works like a guideline.
If you select a backdrop to set behind of the design the Width and
Height fields will change to backdrops dimensions.
Figure 2.15
Limits of the design
The limits of the design have
adopted the size of the bitmap
Wings systems L.t.d.
Available colors
All rights reserved
Copyright 2001-2010
Page 28
Wings modular Embroidery Software manual
Chapter 2 - Working with files
Select the number of the available colors that will be used for the new
design. We can also adjust the number of used colors using color
manager. This option is very useful when we want to use more than 20
colors for an embroidery machine that supports more than 20 colors or
when we want to embroider designs that have more than 20 colors.
Template
In this field you can select the template that the new design will be based
on. Templates are NGS embroidery designs that are saved in a
"Templates" directory.
This Templates directory is located:
Windows XP (C:\Documents and Settings\All Users\Modular v5.00)
Windows Vista (C:\Users\Public\Modular v5.00)
In case that you have selected a template, all settings including styles,
patterns, effects and stitch data are available in the new design.
If you have created a new design with a template selected, the next time
that you will create a new design, the program will have pre-selected the
last used template.
In order to create your own template you have to create a new design,
make all the adjustments you want and save it as an .NGS file in the
Templates directory (in the location mentioned previously) with a name
you prefer. The next time that you will create a New design you will find
your template in the Template dropdown menu.
Backdrop
In this part of the New design dialog box you can specify the image file
you wish to be placed as a backdrop. When you click on the Select
button a normal "FileOpen" window dialog appears. There you can
browse in your computer and find the image you want to place as
backdrop to the design (modular can read all the known image formats).
The image file will be set to the background behind the embroidery design
that you will create. You cannot edit the image inside the program but you
can move and preview it in 3D mode behind your design (read more in the
Backdrops section).
When you finish the backdrop selection, click Open to continue.
In some cases you may want to use Convert tool in order to convert the
selected image file into stitches. You can learn more about the file types
and the possible conversions in section Convert that follows. The
selected backdrop is previewed in the New Design dialog in a specific
rectangle. In case that you do not want to use the already selected
Wings systems L.t.d.
All rights reserved
Copyright 2001-2010
Page 29
Wings modular Embroidery Software manual
Chapter 2 - Working with files
backdrop image, you can use the Clear button to remove it or the
Select button to select a new one.
When a backdrop is selected, the limits of the design change, following the
dimension of the selected backdrop.
Vector and Bitmap graphics
Wings modular can import Vector and Bitmap graphics. These graphic files
can be used as backdrops.
Vector graphics: Vector designs are created as collections of lines. Vector
designs are images/drawings generated from mathematical descriptions that
determine the position length and direction in which lines are drawn. They
vector files types that can be recognized and used by Wings modular are:
Corel Graphics (*.CMX)
Encapsulated Postscript (*.EPS)
Enhanced windows metafile (*.EMF)
Scalable vector graphics (*.SVG)
Adobe Illustrator (*.AI)
Autocad (*.DXF)
Windows metafile (*.WMF)
All these types of files can be directly imported into Wings modular, which
recognizes and visualizes all mathematical descriptions that determine the
position, length and direction in which lines-shapes are drawn.
Bitmap graphics, which are mainly photographs, are saved in .bmp, .jpeg,
.gif, or .jpg) files formats. Bitmap graphics (Images) are made of patterns of
individual dots or pixels. The shapes that they contain cannot be easily
resized. The bitmap file formats that Wings modular supports are as follows:
Bitmap files (*.BMP,*.DIB,*.RLE)
Jpeg file (*.JPG, *JPEG, *JPE,*JFIF)
Gif file (*.GIF)
Tif file (*.TIF,*.TIFF)
Png file (*.PNG)
Icon file (*.ICO)
Photoshop (*.PSD)
Bitmap graphics can be directly converted to "Cross stitch" or "Photostitch"
embroidery design, or else they can be traced. This process turns the bitmap
into a Vector design so it can be embroidered.
Now that youve learned that Vector means clipart and that Bitmap means a
photograph or picture, well use the graphics terms of Vector and Bitmap as
you familiarize yourselves with them.
Wings systems L.t.d.
All rights reserved
Copyright 2001-2010
Page 30
Wings modular Embroidery Software manual
Chapter 2 - Working with files
Open a design
With the Open dialog you can load an embroidery design which is in a local
disk or in a network disk. This dialog is a normal Windows file Open dialog.
In order to find the design you are looking for you have to specify its position.
This can be done with the "Look in" field. This field shows the folder and the
disk that you are looking. The designs of the current folder can be viewed in
the File list under the "Look in" field. By default every time you open the
Open dialog, the program shows the "Embroidery Designs" folder that is
located in My Documents folder. In Windows XP the path to this folder is
(C:\Documents and Settings\Username\My Documents\Embroidery Designs\),
where user name is the user name of the current user. In Windows Vista/7 the
path to this folder is (C:\Users\User name\Documents\Embroidery Designs\).
Figure 2.16
File Open dialog
In order to change the "Look in" folder, click on the arrow showing down on
the right side of this field.
Example:
If you want to load a design which is in "Documents\Embroidery Designs\"
directory.
Click on the "Look in" field and click on the Documents folder. The "Look in"
field shows "Documents" and the "File list" will show the contents of the folder.
In the file list double click on the folder "Embroidery Designs". The "Look in"
field shows "Embroidery Designs" and the file list will show the contents of the
"Documents\Embroidery Designs\" folder.
In the file list double click on the folder "Women"(we assume that exists). The
"Look in" field shows "Women" and the file list will show the contents of the
"Documents\Embroidery Designs\Women" folder.
Wings systems L.t.d.
All rights reserved
Copyright 2001-2010
Page 31
Wings modular Embroidery Software manual
Chapter 2 - Working with files
Double click on the design you want to load. On the right side of the "Look in"
field are two more buttons that helps you to change the folder that you are
searching.
If you click on any file design in the file list the image of the file immediately
will be displayed on the Preview Icon area which is located at the bottom left
corner of the dialog box.
This area is activated whenever you click on any file design. The area
automatically previews the design that it is stored in the selected file design.
This helps you to select the design you want without remembering the file
name of the design.
Go to last folder visited
This button brings you to the previous folder that you saw. In the given
example, when you are in the "Documents\Embroidery Designs\Women" and
you press the back button, in the "File list" you will view the contents of the
"Documents\Embroidery Designs\" folder. The second time you will press the
back button you will view the contents of the hard disk C: and the third time
the contents of your designs directory.
Up one level
This button brings you to the folder that contains the current sub-folder.
Example:
The file open dialog shows the "Documents\Embroidery Designs\" directory
and you want to find a design which is in "Documents\Embroidery
Designs\men".
Press the "Up one level" button and the "Look in" field will show the
"Documents\Embroidery Designs\" directory.
In the file list double click on the men directory.
The "File list" area shows the designs or the sub-folders that the current folder
contains. The selections of the designs depend on the way you have set the
parameters of your Windows Explorer. From the same settings depends the
way that the selected design will be loaded.
Create new folder
With this button you can create a new sub-folder in the current folder. After
this button pressed a new folder named as "New Folder" can be seen in the
"File list" area and you can type its name.
View menu
With this button you can specify the way that the sub-folders and the designs
will be vied in the "File list". The possible options are:
Wings systems L.t.d.
Large Icons,
All rights reserved
Copyright 2001-2010
Page 32
Wings modular Embroidery Software manual
Chapter 2 - Working with files
Small Icons,
List,
Details
Thumbnails.
Every design you are selecting from the "File list" its name is written in the
"File name" field and it is previewed in the bottom of the dialog box. Also you
can type in this field the name of the design that you want to load and after
that press the "Open" button.
In the "Files of types" field you can select the type of embroidery files that will
be visible in the "File list" area. In case that you want to see all the files, no
matter the file type, you can select the "All Files" option.
On the left bottom side of the "FileOpen" dialog you can see the information
of the selected design like the Design dimensions, number of stitches,
Color changes and File size on disk. In case that you would like to see
more information for the selected design you can load it and select the
"Design Info" option from the File menu.
Additionally you can call the "Icon browser" of the designs and the Favorites
folders.
Favorites
In this dialog you can Add or Open the most common directories with
designs that you are using, in order to access them easily.
In the Current path area you can view the path of the hard disk that will be
Added in favorites list or Opened in the Open dialog box. In case that this
folder is not added in your favorites list, you can add it by writing a description
of the favorite in the Name field and then press the Add button. All the
Favorite folders are added in the list next to the Open button with the name
you gave to them. In order to call a favorite, just click on it and then press the
"Open" button.
Favorites can save you time of searching inside your hard disk to find your
designs.
On the right bottom corner of the Open dialog box you can see and change
the parameters of machine type files. These parameters are the same like the
Import design from a machine disk. Depending on the machine file type
design you want to open you have to make changes on the special functions
that are applied
Icon Browser
Wings systems L.t.d.
All rights reserved
Copyright 2001-2010
Page 33
Wings modular Embroidery Software manual
Chapter 2 - Working with files
With the "Browse" option from the Open dialog box or from "File" menu, you
can display pictures of designs and visually choose the designs that you want
to load.
Figure 2.17
Icon browser dialog
The Icon browser works like the Windows Explorer and it is a separate
window inside Wings modular software. This allows you to load the designs
you need while the browser stays open and you can manage it as a normal
window.
On the left side of the browser, you can see the structure of the folders and
the subfolders of your hard disk. If you click on a folder you can see all the
subfolders and embroidery designs in these folders on the right hand side of
the field. You can also use browser to see any designs contained in a network
computer.
If a folder has the symbol "+" on the left, this indicates that this folder has
subfolders and you can view them by clicking on the "+" button. By pressing
the "-" on the left side of the subfolder, you can compress the contents of the
folder again.
Using the browser you can:
Select the designs.
Load the selected designs.
Print the selected designs.
Change the size of the icons.
See the information of a design.
Wings systems L.t.d.
All rights reserved
Copyright 2001-2010
Page 34
Wings modular Embroidery Software manual
Chapter 2 - Working with files
Delete one or more designs.
Move one or more designs in another folder
Search the embroidery designs of your hard disk.
The same option can be called from the "File Open" dialog by pressing the
"Browser" button.
SELECTION IN BROWSER
If you want to select a design, simply click on the icon of it. If you want to
select more than one design, just select the designs while keeping the "Ctrl"
key from the keyboard pressed. In order to open them you can select the
"Open" function from the right click menu or by pressing "Enter" button from
keyboard.
If you want to open a number of designs that are contained sequentially in the
same list you can do so by selecting the first design of the list, then press the
"shift" key and select the last design on the list. All the designs between the
two selection points will be highlighted; you can open then all by pressing the
"enter" key. This selection is possible only in "Details" mode which can be
activated from the right click menu.
To select all the designs, which are in the current folder, you have to right
click on any design and select the option "Select all" from the menu. The
same functionality is activated when you press the "Num +" key from the
keyboard or the "Select all"
icon from the standard toolbar.
To de-select all the selected designs, you have to right click on any design
and click on the option "Select none" of the menu. The same functionality is
activated when you press the Select none
toolbar or if you click on an area without icons.
icon from the standard
To invert the selection you have made, you have to right click on any
design(s) and click on the option "Invert selection" of the menu. The same
functionality is activated when you press the "Num " key from the keyboard
or the Invert selection
icon from the vertical toolbar.
LOAD DESIGN IN BROWSER
You can use the "Browser" to load the selected design(s).
By double-clicking on a selected design, you can load it. Also you can load
the selected designs by right-clicking on the selected design and from the
menu that appears select the "Open" option.
Wings systems L.t.d.
All rights reserved
Copyright 2001-2010
Page 35
Wings modular Embroidery Software manual
Chapter 2 - Working with files
Alternatively you can load the selected design, by clicking on the
the horizontal toolbar.
icon of
PRINT SELECTED DESIGNS
On the top-left corner of the "Active designs" dialog you can see which printer
has been installed and you can specify which one you would like to print on.
In case that you want to change the printer, you have to click on "Setup"
button. In the following dialog you can change also the parameters of the
printer.
SIZE OF ICONS
In "Browser" mode you can change the size of the icons by right-clicking on
the icon and from the menu that appears selecting the size option you prefer.
The options are:
Large icons
the sizes of these icons are 160 X 120 pixels and it is the default, when
you are loading the Browser for the first time.
Small icons
the sizes of these icons are 80 X 60 pixels. With this size you can preview
more icons per page and make quicker selection.
Details
With this option you cannot view the icons of the designs, but you can view
the information about them. The information listed contains the Name,
Type, Width, Height, Stitches and Colors. If you click on the header of a
field, the designs will be sorted by this field starting from the lowest value
to the highest. If you click again on the same header, the designs will be
sorted by the opposite way.
Wings modular software always keeps the latest configuration of the icon
view.
PROPERTIES
This option can be accessed from the right-click menu of "Browser" and
shows the information of the last selected design. In the window that will
appear you can view the Icon of the design, the Name, the Width, the Height,
the Stitches count, the Colors, the Notes, the Customer, the Designer and the
Keywords.
You cannot change the design information in this window but you can do it by
opening the "Design info..." option from the "File" menu that we will analyze
later on.
Wings systems L.t.d.
All rights reserved
Copyright 2001-2010
Page 36
Wings modular Embroidery Software manual
Chapter 2 - Working with files
DELETE
In the Browser you have the option to delete the designs that you do not
want.
In order to delete the unnecessary file designs, first you have to select them
and after that press the "Delete" button from the keyboard.
Another way to delete the design you wish is to select these designs and on
the right click menu select the option "Delete".
MOVE
In the "Browser" you have the option to move designs from one folder to
another.
In order to move one or more design from the current folder to another, first
you have to select the designs you want and then drag them on the folder you
wish on the left part of the Browser.
SEARCH FUNCTION
With this dialog you can search for one or more designs in your hard disk or in
a network disk.
Figure 2.18
Search dialog
The filters you can use are:
Design name:
In this filter you can write a part of the name or exactly the name of the
design you are searching for.
Keyword:
In this filter you can write one or more keywords that you have added in
the "Design info... " or "Save as" dialog.
Wings systems L.t.d.
All rights reserved
Copyright 2001-2010
Page 37
Wings modular Embroidery Software manual
Chapter 2 - Working with files
Stitches:
In this filter you can specify the number of stitches of the shown designs.
Customer:
In this filter you can write a part of the name or exactly the name of the
customer that you have added in the "Design info... " or "Save as" dialog.
Designer
In this filter you can write a part of the name or exactly the name of the
designer that you have added in the Design info... or Save as dialog.
Size:
In this filter you can specify the limits of size of the shown designs.
File date:
In this filter you can specify the type of the date that you are going to use
for searching and the time period that you would like this time to be.
Start from folder:
In this filter you can specify in which directory the program will start
searching for designs. In order to change the searching folder you can use
the Browser button. Also you can enable the following filter Browse also
subfolder in order to search and the subfolders of the selected folder.
Limit search to:
In this field you can specify the maximum number of the shown designs
after the search.
Search:
Pressing this button, the software starts searching the selected drives
accordingly to the filters you have specified.
Search results:
In this area can be seen the designs that are fulfill the conditions of the
searching dialog.
Read diskette
You can read a diskette or floppy disk using this option from the
"File"Import"Machine Floppy" menu item. Place the diskette inside
the drive and then click on this option. The program automatically recognizes
the format of the diskette and the designs that it contains. At this point you
can see a dialog box asking about parameters for designs that the diskette
has. If you change the diskette, the program will recognize the new one. In
case you have forgotten to put a diskette in the drive the program the software
will prompt you to do so and asks if you want to retry or cancel.
Wings systems L.t.d.
All rights reserved
Copyright 2001-2010
Page 38
Wings modular Embroidery Software manual
Chapter 2 - Working with files
In the following dialog you have to specify:
The Designs that you want to load
The distance which above two objects will be split.
The way that the stops will be read.
If the commands Slow/Fast will be detected.
The number of jump-stitches which will be interpreted as a cut.
If the double stops command will be detected.
If the Slow/Fast or the Sequin command for ZSK will be detected.
Designs
In this area you can see the names of the designs that are contained on the
diskette.
To load a design you can click on it and then click the OK button. If you want
to load more than one design, you can click and drag from one design to
another. By holding the shift button, you can click on one design then another
and all the designs in-between will be selected. If you want to load multiple
designs that aren't listed sequentially, hold the control key and click on each
of the designs that you want to load.
Split objects above distance
Using the following scroll bar you can set the distance above which the
objects will be split. For information, two parts of a design are treated as
separate objects if they have a special function between them. This option is
useful when you have a design without thread trims. Specifying a distance just
higher than the longest stitch that exists inside the design automatically
converts all the long stitches (movements between objects) to split objects.
Convert all Stop functions to color changes
If you enable this option, the program will translate the Stop special function
into a color change.
Delete all Slow/Fast commands from design
If you enable this option, the program will delete any slow or fast commands
the design may have.
Cut is jumpstitches
This option relates only to the Tajima machine format. With the following scroll
bar, you have to specify how many jumpstitches will be translated as a cut.
Read double stops
This option is related only to the Tajima machine format in which there is no
color change function. This type of machine uses the stop function as a color
change. If you have two or more stops in sequence (for example when
Wings systems L.t.d.
All rights reserved
Copyright 2001-2010
Page 39
Wings modular Embroidery Software manual
Chapter 2 - Working with files
embroidering appliqus) the program will read them as a "Stop" function, not
as two color changes.
ZSK code Version
The following two commands work as radio buttons. They allow you to select
one of the two commands depending on which type of ZSK machine version
you are working with:
OLD: Slow speed command
The old version of ZSK code uses Function 20 as a slow speed command;
therefore you must specify if your design was made with old or new ZSK
code using this option
NEW: Sequin command
New version of ZSK code uses Function 20 as a Sequin command;
therefore you must specify if your design is made with old or new ZSK
code using this option
Delete Design
With this button you can delete the selected designs on the Designs list. On
the following window you have to confirm if you want to delete the selected
design(s) or not. If you press the "Yes" button, the designs will be deleted. If
you press the "No" button the function will be cancelled.
Recent Files
At the end of the "File" menu there is a list with the 5 last used designs.
In order to load one of these designs, just click on the design you want. The
design will immediately open in a new internal window without affecting the
already open designs.
Save as your design
When you open a design in Wings modular you can save it in many different
file formats. The standard saving format is ".ngs" which is the default Wings
Systems file format. The other file formats are:
Wings systems L.t.d.
Wings Systems (.ngs)
SEF xp (.sef)
Tajima (.dst, .dsz, .dsb)
Tajima TBF (*.tbf)
SEF xp (*.sef)
SWF (.sst)
All rights reserved
Copyright 2001-2010
Page 40
Wings modular Embroidery Software manual
Chapter 2 - Working with files
Pfaff (.ksm,.pcs,.pcm)
Singer (*.xxx)
Happy (.tap)
Bernina / Melco expanded (.exp)
Brother/Baby Lock/Bernina (.pec, .pes)
Husqvarna (.hus)
Husqvarna Viking (.vip)
Viking Designer 1 (.shv)
Janome (.jef, .sew)
Janome (.jef+)
Juki(.M3)
Toyota(.10O)
QuiltCAD (*.hqf)
PC Quilter (*.txt)
Statler Stitcher(*.qli)
Mitsubishi HD (.1??)
Barudan FDR (.U??)
ZSK TC(*.Z??)
With the "Save as" option, from the "File" menu, you can save the current
design on your hard disk for the first time or save the current design in a
different position or with a different name.
In the "Save as" dialog you can specify the position in which you want the
design to be saved by changing the "Save in" field which is the same with the
"Look in" field that we analyzed in the "FileOpen" dialog. Also are available
the "Go to last folder visited"
and "View menu"
"Up one level"
"Create new folder"
The "File list" area shows the designs that the current folder contains. If you
click on a design, its name will be added in the "File name" field and the
information about that design will be list on the left bottom side of the "Save
as" dialog. If you press the "Save" button the selected design will be deleted
and in its position will be written the current design. If you type a different
name on the "File name" field the design will be saved with this file name.
On the right bottom side of the "Save as" dialog you can view the Customer,
"Design" and "Keyword" fields. These fields are useful in order to search a
design. The same fields exist also in the "Design info..." dialog.
Finally, from the "Save as Type" you can select the file format you want to
save the design.
It is good practice always to save your designs in ".NGS" file format because
it is a reach embroidery file format that allows you to make any modifications
Wings systems L.t.d.
All rights reserved
Copyright 2001-2010
Page 41
Wings modular Embroidery Software manual
Chapter 2 - Working with files
you want easily by editing punching data. In addition ".NGS" file format keeps
information like Keywords, the Designers name, the Customers name, an
image of the design and many more that can help you create your own
embroidery design library.
With those saving capabilities you can easily make your designs, save them
in a floppy disk, load them from your embroidery machine and embroidered
them.
Save your design
In order to save an existing design you must follow the steps listed below.
1. Choose "File Save" or "Save As". The "Save As" dialog box appears. If
your design has been saved once already, by clicking on the "Save"
option, the "Save As" dialog box will not appear but will save any changes
to your previous saved file.
2. In the dialog box define the "File name" and the file type.
3. Select the location you want to store your designs and click "Save".
Following these simple steps you can save your designs in any embroidery
machine file format you prefer loaded to your embroidery machine and start
the embroidery process.
Auto-backup mechanism
Wings modular software has two security features that will help you avoid
losing important work from systems crashes that might occur. The first is the
"Failure Recovery" feature and the second is the "Auto-backup" feature of the
embroidery designs.
Failure Recovery: This feature is activated automatically when an illegal
operation is made in the software. Immediately the "Failure Recovery" tool
is activated in order to baffle the termination of the program.
Figure 2.19
Failure recovery dialog
The "Failure Recovery" dialog box it looks like the one above. If you click
the "Yes" button the software will continue functioning from the position
you were before your last action. On the other hand if you click on the "No"
Wings systems L.t.d.
All rights reserved
Copyright 2001-2010
Page 42
Wings modular Embroidery Software manual
Chapter 2 - Working with files
button the Software will be terminated immediately without asking you to
save your design. If the "Failure Recovery" appear in a design is better to
save your design, after clicking the" Yes" button, and restart "Wings
modular". This mechanism secures your work.
Auto-backup: Another feature that Wings modular has to protect your
valuable work is the "Auto-backup" feature. Wings modular automatically
saves your designs after every change you make on them. The "Autobackup" works even if you have not saved your design at all. If the
software hung-up for a reason, your work will not be lost in most of the
cases. The next time that you will open the software the designs that were
open before the hung-up of the software will be there at the point of your
last embroidery transformation. This mechanism will protect you from
losing your work.
Note: Always keep in mind to save your designs frequently.
Format Floppy
Using the "Format floppy" option from the "File" menu, you can format a new
diskette. Before you call this option you must have a new diskette inserted in
the floppy disk drive.
In the "format properties" field of the "Floppy disk format" function you can
select the type of the machine disk that you are going to create.
Figure 2.20
Format floppy dialog
To start the formatting processing, press the "Start format" button. The
program recognizes the current floppy disk format.
If the diskette that you have inserted is already formatted, Wings modular
software will show a warning message showing the type of the diskette that
you are willing to format and the number of the designs that this diskette has.
Wings systems L.t.d.
All rights reserved
Copyright 2001-2010
Page 43
Wings modular Embroidery Software manual
Chapter 2 - Working with files
Attention:
If you will press the "Yes" button on the warning dialog, all the designs of the
diskette will be deleted. In case that you are not sure if you want these files or
not, press the cancel button and use another empty diskette.
In case the current floppy disk format is the same as your choice, the Wings
modular software gives you the opportunity for a fast format.
Write Floppy
Using "Write floppy" option from the "File" menu, you can write the current
design to a diskette. First place the diskette inside the drive and then click on
this option. The program automatically recognizes the format of the diskette
and asks for the parameters. If you have forgotten to put the diskette in the
drive, the program will prompt you and will ask if you want to retry or cancel.
In the following dialog you have to specify:
The internal file name of the design.
The templates that you use on your machine.
The maximum stitch length.
The number of the jumpstitches which will be interpreted as a cut.
File name
In this area you have to write the internal name of the design. This name will
appear on the file when you want to load the designs from the diskette. For
some embroidery file formats (eg. Tajima) these names are different than the
ones saved to disk. ZSK accepts only numbers as filenames.
Under this field you can see the designs that are already in the diskette.
Templates
In this area you have to select the accepted template that you use in your
machine.
Maximum stitch length in design / between objects
In this area you have to select the maximum stitch length that the design will
have.
Cut is jumpstitches
This option has to do with the Tajima format. With the following scroll bar you
have to specify how many jumpstitches will be interpreted as a cut.
Additional information is also given in this dialog:
Machine-Code format
Wings systems L.t.d.
All rights reserved
Copyright 2001-2010
Page 44
Wings modular Embroidery Software manual
Chapter 2 - Working with files
In this area the program recognizes the existing format of the diskette and
shows which code the design will be written in on the diskette.
Design stitches
In this area you can see the estimated number of stitches that the design has.
Free stitches.
In this position you can see the free space of the current diskette counted in
stitches.
Supported file formats
a. Embroidery formats (MS-DOS compatible)
Wings modular software supports the following DOS file formats:
Format
Tajima DSB
Tajima DSZ
Tajima DST
APS DOS
APS DOS
Happy
KSM/PFAFF
PFAFF
PFAFF
Melco Expanded
Melco Condensed
Singer
Milestone
Wings modular
CadCam APS
CadCam APS
SWF
Mitsubishi
Toyota
Barudan FDR
Artista
Juki
Brother/ Baby Lock/ Bernina
Brother/ Baby Lock/ Bernina
Janome
Janome
Janome
Viking Designer1
Husqvarna Viking
Husqvarna
Extension
.DSB
.DSZ
.DST
.STC
.PCH
.TAP
.KSM
.PCS
.PSM
.EXP
.CND
.XXX
.MLS
.NGS
.STC
.PCH
.SST
.1
.10O
.U
.art
.M3
.pes
.pec
.Jef
.Jef+
.sew
.shv
.Vip
.Hus
File Open
File Save
Read Disk
Write Disk
b. Non MS-DOS compatible floppy disk formats
Wings modular software, in addition to the above-listed MS-DOS compatible
formats, supports the following special disk formats:
Disk type
Barudan FMC
Wings systems L.t.d.
Size
640K
All rights reserved
Embroidery formats
Barudan
Copyright 2001-2010
Page 45
Wings modular Embroidery Software manual
Barudan FDR
Marco
ZSK
Melco SD
640K
640K
640K
320K
Chapter 2 - Working with files
Barudan, Tajima
ZSK
ZSK
Melco Expanded
Import 8-chanel tape
With this option you can read a tape from a reader. On the following dialog
you have to specify if the reader is ready or not.
Check if the reader is switched on and if the reader mode is on.
If the reader is ready, click on the "Yes" button.
The program reads the tape and recognizes automatically its format.
On the following dialog you can specify:
The correct format of the tape
The distance which above two objects will be split.
The way that the stops will be read.
If the commands Slow/Fast will be detected.
The number of jumpstitches which will be interpreted as a cut.
If the double stops command will be detected.
If the Slow/Fast or the Sequin command for ZSK will be detected.
Format
On this area can be seen the available tape formats. The software has
marked the format that was recognized during reading the 8-chanel tape. In
case that you want to change the tape format click on the format you wish.
Split objects above distance
Using the following scroll bar you can set the distance above which the
objects will be split. For information, two parts of a design are treated as
separate objects if they have a special function between them. This option is
useful when you have a design without thread trims. Specifying a distance just
higher than the longest stitch that exists inside the design automatically
converts all the long stitches (movements between objects) to split objects.
Convert all Stop functions to color changes
If you enable this option, the program will translate the Stop special function
into a color change.
Delete all Slow/Fast commands from design
If you enable this option, the program will delete any slow or fast commands
the design may have.
Cut is jumpstitches
Wings systems L.t.d.
All rights reserved
Copyright 2001-2010
Page 46
Wings modular Embroidery Software manual
Chapter 2 - Working with files
This option relates only to the Tajima machine format. With the following scroll
bar, you have to specify how many jumpstitches will be translated as a cut.
Read double stops
This option, also, is related only to the Tajima machine format in which there
is no color change function. This type of machine uses the stop function as
a color change. If you have two or more stops in sequence (for example when
embroidering appliqus) the program will read them as a "Stop" function, not
as two color changes.
ZSK code Version
The following two commands work as radio buttons. They allow you to select
one of the two commands depending on which type of ZSK machine version
you are working with:
OLD: Slow speed command
The old version of ZSK code uses Function 20 as a slow speed command;
therefore you must specify if your design was made with old or new ZSK
code using this option
NEW: Sequin command
New versions of ZSK code use Function 20 as a Sequin command;
therefore you must specify if your design is made with old or new ZSK
code using this option
Note: The Reader can be specified during the installation. For more
information see the Getting started, in modify section.
Last tape imported
With this option you can read again the last tape (without needed to be put on
the reader) in order to change the import parameters.
The parameters you can change are:
the correct format of the tape
the distance which above two objects will be split.
the way that the stops will be read.
if the commands Slow/Fast will be detected.
the number of jumpstitches which will be interpreted as a cut.
if the double stops command will be detected.
if the Slow/Fast or the Sequin command for ZSK will be detected.
Format
On this area you can view the available tape formats. The software has
Wings systems L.t.d.
All rights reserved
Copyright 2001-2010
Page 47
Wings modular Embroidery Software manual
Chapter 2 - Working with files
marked the format that was recognized during reading the 8-chanel tape. In
case that you want to change the tape format click on the format you wish.
Split objects above distance
Using the following scroll bar you can set the distance above that the objects
will be split. For information, two parts of a design are treated as separate
objects if they have a special function between them. This option is useful
when you have a design without thread trims. Specifying a distance just
higher than the longest stitch that exists inside the design automatically
converts all the long stitches (movements between objects) to split objects.
Convert all Stop functions to color changes
If you enable this option, the program will translate the Stop special function
into a color change.
Delete all Slow/Fast commands from design
If you enable this option, the program will delete any slow or fast commands
the design may have.
Cut is jumpstitches
This option is related only to the Tajima embroidery machine file format. With
the following scroll bar, you have to specify how many jumpstitches will be
translated as a cut.
Read double stops
This option is, also, related only to the Tajima embroidery machine file format
in which there is no color change function. This type of machines uses the
"stop" function as a color change. If you have two or more stops in sequence
(for example when embroidering appliques) the program will read them as a
"Stop" function, not as two color changes.
ZSK code Version
The following two commands work as radio buttons. They allow you to select
one of the two commands depending on which type of ZSK machine version
you are working with:
OLD: Slow speed command
the old version of ZSK code uses Function 20 as a slow speed command;
therefore you must specify if your design was made with old or new ZSK
code using this option
Wings systems L.t.d.
NEW: Sequin command
All rights reserved
Copyright 2001-2010
Page 48
Wings modular Embroidery Software manual
Chapter 2 - Working with files
new versions of ZSK code use Function 20 as a Sequin command;
therefore you must specify if your design is made with old or new ZSK
code using this option
Export to 8-channel tape
With this option you can punch (write) an 8-chanel tape.
On the following dialog you have to specify the code and the Macro of the
tape that you are going to punch.
More over you can specify:
the maximum stitch length.
the number of the jumpstitches which will be interpreted as a cut.
Maximum stitch length in design / between objects
In this area you have to select the maximum stitch length that the design will
have.
Cut is jumpstitches
This option has to do with the Tajima format. With the following scroll bar you
have to specify how many jumpstitches will be interpreted as a cut.
Export to DXF format
With this tool you can export your design to DXF (AutoCAD) format. This is a
vector format that can be used for presentations or used in Laser cutters.
To export a design to (DXF) file format you have to follow the steps listed
below:
Select the object(s) that will be exported to "DXF" file format.
From "File" menu select the "ExportOutput to DXF".
A standard "File Save" dialog box appears.
Select the location where the file will be saved, enter a name in the "File
name" filed and click the "Save" button to finish saving in "DXF" format.
Export embroidery image
At this point we will analyze the way that you can export an image of a design
you have created. We have the ability to export the embroidery design to a
bitmap file with embroidery look. The 3D preview of Wings modular is going
to be saved. Only anything that is visible in 3D preview. We can export the
design to four different image file formats (Tiff (*.tif), PNG (*.Png), Jpeg (*.jpg,
*.jpeg) and Bitmap (*.Bmp)). The embroidery images that will be produced
can be used for graphics designing, envelop decoration, creation of birthday
Wings systems L.t.d.
All rights reserved
Copyright 2001-2010
Page 49
Wings modular Embroidery Software manual
Chapter 2 - Working with files
cards, brochure creation and generally advertising material that are based on
embroidery or not.
In order to export the embroidery design to bitmap file you have to follow the
steps below:
1. From File > Export select To image option or press Ctrl and Shift and
G shortcut keys (Ctrl+Shift+G) together from the keyboard.
2. The dialog that will appear is a standard Save as windows dialog from
which you can browse and find the location you want to save the design,
3. Find the location you want the file with the embroidery effect to be saved,
4. Type the name you want the exported file to have in the File name field
5. Select the file you want to save the design from Save as type drop down
menu. The options you have are Tiff (*.tif), PNG (*.Png), Jpeg (*.jpg,
*.jpeg) and Bitmap (*.Bmp).
6. Click Save button and you are ready.
There are some more adjustments that you can do on the dialog window
before exporting the design that we will analyze later on. After making the
adjustments you want (DPI, Fabric option and Include Backdrop option), you
can click the save button that will export the file in the location you have
specified with the name you wanted.
Changing image resolution
You can adjust the resolution of the produced image by changing the DPI (Dot
Per Inch) value.
Figure 2.21
Set DPI value
Dots per inch; measurement of the scanning resolution of an image or the
quality of an output device. DPI expresses the number of dots a printer can
print per inch, or that a monitor can display, both horizontally and vertically.
The resolution of an image is measured by the number of dots per Inch that it
consists of when it is printed. The DPI value that you will choose affects the
image quality. The DPI value that you can enter in the DPI field can vary from
60 to 600. Generally images that are created only to be displayed on
computer monitors are 72 or 96 dpi and images that are created for the
internet are 72 dpi. In addition images created for printing on desktop printers
are between 150 to 300 dpi, while images for professional printers are usually
300 dpi or higher.
You can produce images with embroidery effect with the dpi resolution you
prefer by simply adding the DPI value in the field. We propose for better
embroidery effect results to set the dpi value more than 150 dpi. With
resolution near to 160 dpi you will be close to the real dimensions of the
design and you will get a proper representation of the embroidery effect by
Wings systems L.t.d.
All rights reserved
Copyright 2001-2010
Page 50
Wings modular Embroidery Software manual
Chapter 2 - Working with files
avoiding re-sampling the original image. For textile printing it is better to use
the highest possible resolution of 600 dpi for more realistic results.
Include fabric option
With the Include fabric option you can decide whether you want the exported
image from Wings modular to have fabric background or not. With a fabric
background you could have a realistic preview of the design on a fabric that
will make it look like it is actually embroidered.
Figure 2.22
Include fabric option
If Include fabric option is selected, the currently used fabric will be added as
a background in the exported image. The color and type of the fabric is the
same with the one that was set in the embroidery design. If Include fabric
option is not selected, the embroidery effect image will not have a fabric
background. For Bitmap, Jpeg and Tiff files the background will be a solid
white color and for PNG files will be transparent.
Include backdrop option
In some cases that we are digitizing based on a backdrop it would be very
useful to export the design with the used backdrop. This way we can review
the design in comparison to the design source in order to improve any aspect
of the design we like.
Figure 2.23
Include backdrop option
If this option is selected the Backdrop that is included in the design will be
exported to the image as seen on screen. In order to be able to export the
backdrop, the desired backdrop must be visible in 3D preview. In any design
we may have one or backdrops if we want to export the design to image we
any of them we must first enable "Use in 3D preview" option of Backdrop
properties dialog.
Serial connection with Embroidery machines
With this tool you can connect your embroidery machine directly with the
computer. There are several plug-ins that can be used to connect your Wings
modular with your embroidery machine or a Memory-Box storage device.
You import or export designs from the connected devise.
In order to export a design directly to your embroidery machine you have to
activate the "Plug-ins" function from the "FileExport" menu. The "Export
design" dialog box appears (Figure 2.24).
Wings systems L.t.d.
All rights reserved
Copyright 2001-2010
Page 51
Wings modular Embroidery Software manual
Chapter 2 - Working with files
Figure 2.24
Export design dialog
Export design
In the "Export design" dialog box you can make the following adjustments:
Select Driver: In this list box you can select the device in which you will
export the design. You can select to export between a storage device or
directly to an embroidery machine.
Add driver: By clicking on this button you can add a driver to the Export
design dialog box and use it to connect Wings modular directly with a
storage devise or an embroidery machine.
In the dialog box that appears you have to specify the location where the
driver of the devise is located.
Remove driver: With this button you can remove the selected driver from the
"Select Driver" list.
Configure: with this button you can configure each plug-in that exists in the
"Select Driver" list.
About: with this button you can view information about the selected driver of
the "Select Driver" list.
When you finish with the adjustments, click the "Ok" button to continue. In the
dialog box that will appear you can make extra machine type adjustments that
will be the final before you embroider the design. Click the Ok button to send
the design to the design you have selected.
Send through e-mail
With this option you can send the current design by e-mail. When the "Send"
option is selected from the "File" menu, Wings modular finds the default
program that you use for e-mails and opens a new e-mail window. The current
design is saved in a temporary location and then it is attached to a new mail
that has been created using your mail client.
Wings systems L.t.d.
All rights reserved
Copyright 2001-2010
Page 52
Wings modular Embroidery Software manual
Chapter 2 - Working with files
Type in the e-mail address of the person you want to send the design, add
any text you wish in the e-mail and send it through internet.
Closing Exit
In this section you can learn the possible ways to close the loaded designs or
to exit from the program.
Close
By clicking on this option in the "File" menu, you can close the current design.
If the design has changes that are not saved, you will see a message box
asking if you want to save the current changes.
Important: If you click the "Yes" button the new design will be saved over the
old one without any further warning. If you want to keep the old design as it is,
you must click the "Cancel" button and then use the "Save as" command of
the "File" menu. In case that the current design has not saved, the program
automatically call the "Save as" option.
If you choose the "No" button, the changes of the design will not be saved.
If you choose the "Cancel" button, the design will not be closed and you can
continue working on it.
The same option can be called with "Ctrl+F4" from the keyboard.
Close all
By clicking on this option from the "Window" menu, you can close all the
designs which have been loaded. If one or more designs have changed but
not saved then you will see a message box asking if you want to save the
current changes.
Attention: If you click the "Yes" button the new design will be saved over the
old one without any further warning. If you want to keep the old design as it is,
you must click the "Cancel" button and use the "Save as" command from the
"File" menu. In case the current design has not been saved, the program
automatically bring up the "Save as" option.
If you choose the "No" button, the changes of the design will not be saved.
If you choose the "Cancel" button, the design will not be closed and you can
continue working on it.
The same option can be called by pressing the "Ctrl + F4" keys.
Quit
You can exit the program using this option from the "File" menu. If any of the
designs you have been working on have changed but are not yet saved then
Wings systems L.t.d.
All rights reserved
Copyright 2001-2010
Page 53
Wings modular Embroidery Software manual
Chapter 2 - Working with files
the software will prompt you with a dialog box asking if you want to save the
current changes.
Attention: If you click the Yes button, the new design will overwrite the old
one without any further warnings. If you want to keep the old design as it is,
you have to click the Cancel button and then use the Save as command of the
file menu. If you click the No button, the changes to the design will not be
saved.
Window
Wings modular loads all the embroidery file designs in multiple internal
windows. For this reason Wings modular includes functions for Windows
managing. These functions can help you to manage the active designs better,
helping you reduce the production time of the design. All the windows
managing functions are the following:
Tile horizontal
Using this option from the "Windows" menu you can display multiple designs
underneath one another. This allows you to see all the designs on the screen
simultaneously - please note that the screen may become crowded if you
open many designs at the same time.
Tile vertical
Using this option from the "Windows" menu, you can display multiple designs
next to one another. This allows you to see all the designs on the screen
simultaneously. Please note that the screen may become crowded if you
opened many designs at the same time.
Cascade
Using this option in the "Windows" menu allows you to see the designs
displayed as cards. The design that you select will move to the front.
All iconic
By choosing this option from the "Windows" menu you can minimize (shrink)
the designs to the bottom left corner of the screen.
Printing
Printing the designs that will be embroidered it is important procedure in the
embroidery process. Wings modular in the printouts includes all the
information that you would possible need for the embroidery design.
Wings systems L.t.d.
All rights reserved
Copyright 2001-2010
Page 54
Wings modular Embroidery Software manual
Chapter 2 - Working with files
This option can be activated by pressing the icon above or from the option
"File > Print" menu - it enables you to print the current design.
On the following dialog you can see a preview of the printout of the current
design
Figure 2.25
Print Preview
P
r
i
P
n
r
t
i
Printer items
e
n
r
t
e
S
Tiled printout
T
r
e
i
t
lI
u
e
t
p
d
e
m
p
s
r
i
n
t
o
u
specify:
t
Printer setup
To the right side of this dialog you can
Printer setup
Print items
Tiled printout
The design will be printed when you click on the "Print" button. In case that
you do not want to print the current design, press the "Close" button but any
changes you have made in the "Print preview" structure will be saved.
In case the printout dialog was brought up from the "Browse" option, the last
field "page" will be enabled. With this field you can specify which page of the
printout you would like to see.
Printer Setup
With the Setup button of the printing dialog you can see the properties of the
printer. The dialog of the printer setup depends on the printer driver that you
are using.
Print items
Wings systems L.t.d.
All rights reserved
Copyright 2001-2010
Page 55
Wings modular Embroidery Software manual
Chapter 2 - Working with files
In this part of the printing dialog you can specify which information will be
visible on the printout.
The option that you have are:
Header
Color changes
Sequence icons
Information
Orientation
Company name
Binder space
Stitch count
Start point
3D-Preview
Fabric
Design date
Every item of the printout can be enabled or disabled with a click on the
square on the left of its description. If the item is enabled the changes can be
viewed on the preview area.
Header
The header of the printout is at the top of the page and shows the size, color
changes, number of stitches of the design, the needed yarn for the current
design, the colors that the current design is using and in which position they
should be.
Figure 2.26
Print Preview header
Color changes
The color changes are at the top right side of the printout and show the
sequence of the color changes. This information is really useful in case the
current design will be saved in machine file format which uses Stop instead of
color change command.
Figure 2.27
Color changes
Wings systems L.t.d.
All rights reserved
Copyright 2001-2010
Page 56
Wings modular Embroidery Software manual
Chapter 2 - Working with files
Sequence icons
The sequence icons are located at the bottom of the page. They show parts of
the design split with a special function like color change, appliqu or stop.
Also in the bottom of its icon can be viewed the name of the color that should
be used, the needle carrier and the position of each object in the embroidering
sequence.
Figure 2.28
Embroidery
Sequence icons
Information
The information is the notes that were written on the "Design info..." dialog.
This information is placed at the bottom of the page.
Figure 2.29
Information
Orientation
The orientation is the icon shown with the "R" character on the top right corner
of the printout and it shows how the printed page should be put on the
embroidery machine in order to define the starting point of the design.
Figure 2.30
Orientation
Company name
The company name can be viewed on the top of the printout. What is written
on the company name field can be changed from the "Printing" tab of the
"Tools Options" dialog.
Wings systems L.t.d.
All rights reserved
Copyright 2001-2010
Page 57
Wings modular Embroidery Software manual
Chapter 2 - Working with files
Figure 2.31
Tool>Options> Printing
Add Company Name
Print preview 2.32
Company name holder
Binder space
This option makes the necessary margin (on the left side of the page) in case
you want to put the printout in a folder.
Stitch count
With this option you can arrange if the number of stitches of the current
design will be printed or not. The number of stitches of the design can be
viewed on the header of the printout.
Figure 2.33
Stitch count
Start point
This option shows or hides the starting point of the design, marked with the
above icon.
Wings systems L.t.d.
All rights reserved
Copyright 2001-2010
Page 58
Wings modular Embroidery Software manual
Chapter 2 - Working with files
3D-Preview
This option shows the embroidery design in 3D preview.
Figure 2.34
3D preview
Fabric
If this option is disabled, the preview will not preview the fabric behind the
design. Therefore if you want to have the fabric as a background you have to
check the checkbox next to Fabric option.
Figure 2.35
3D preview without
fabric
Design date
This option shows the creation date of the design. The Date is located at the
header.
Figure 2.36
Design Date
location
Tiled printout
Figure 2.37
Tiled printout
The "Portrait" option specifies how the design is positioned on the page. If it is
enabled then the design is printed vertically; if disabled (Landscape) then the
design is printed horizontally.
Wings systems L.t.d.
All rights reserved
Copyright 2001-2010
Page 59
Wings modular Embroidery Software manual
Chapter 2 - Working with files
The scale field shows if the design will be depicted smaller than its actual size
and the percentage of the shrink. The first time that the printing dialog will be
called, the program finds the best way to show the design in actual size with
the least number of pages required.
To automatically restore the parameters indicated at the beginning of this
process you could use the "AutoFit" button. If your design is previewed in
more than one page, you can print them, cut the border of the page, which is
already marked, and bind them to have your design complete.
Active designs modifications
This is a supportive tool, located under Window menu, where you can view all
the designs that are currently open in the program and some extra
functionality:
Figure 2.38
Active designs dialog
Print the selected designs one by one or like catalogue.
Save the selected design(s) in the hard disk by changing their location or
their format.
Write the selected designs in machine disk.
Format command is available in case it is needed.
Close all the selected designs at once.
Right click menu
Print the selected designs one by one or like catalogue.
Wings systems L.t.d.
All rights reserved
Copyright 2001-2010
Page 60
Wings modular Embroidery Software manual
Chapter 2 - Working with files
In the "Active designs" dialog box you can print the designs one by one or like
a catalogue. Therefore you can select the designs you want to print using also
the Ctrl or Shift Key for your selections and click the "Print" button to make a
print list of designs.
The "Print" dialog box is like the standard dialog box that Wings modular
has. Instead of viewing the whole design you can view thumbnails of all the
selected designs (Figure 2.39).
Figure 2.39
Print preview multi
designs dialog
The way that the designs will be printed can change by adjusting the printing
parameters. The parameters that you can adjust are the following.
Setup: with the "Setup" button you can change the parameters of the installed
printer. The dialog box that will appear changes from printer to printer. For
adjusting the printer setup please refer to printers manual.
Save to JPG: with this button you can save the print preview in jpg file format
(image file format).
Print area: in the "print area" you can select which information will be added
in the print preview. You can add or remove general "Information" about the
design, your "Companys name", the "Binder space" and the Stitch-count".
Save defaults: If you made some adjustments and you want to be set it as
the default settings, you can click on the "Save defaults" button to do so.
Number of icons: In the Number of icons area you can specify the way that
the designs will be placed on the print preview area. In the "X" and "Y" fields
you can specify the number of columns and rows of the table where the
Wings systems L.t.d.
All rights reserved
Copyright 2001-2010
Page 61
Wings modular Embroidery Software manual
Chapter 2 - Working with files
designs will be placed in the print preview area. Also you can specify if want
the designs to be printed in Portrait or Landscape paper.
Page: by increasing or decreasing the "Page" field you can view the other
pages that will be print. Only the pages that contain designs are printed when
the Ok button is been clicked.
When you finish with the adjustments you can click the Ok button to print the
designs. If you click the Cancel button the printing process will be canceled
and you will return to the Active designs dialog box.
Save the selected design in the hard disk by changing their location or
their format.
In the Active designs dialog box with the Save as button you can save as
the selected designs in a new location in the file format that you prefer. With
this function we have the ability of multi design saving.
In order to apply this function you have to select one or more designs and
click on the Save as button. The standard Save as dialog box will appear
where you have to specify the location and the file type you want the designs
to be saved. If you click the Save button all the selected files will be saved
instantly in the location you have specified.
Format floppy
With the Format floppy button you can format a floppy disk and make it
readable from the respective embroidery machine.
In the dialog box that appears you can choose one of the following
embroidery machines floppy formats: TAJIMA, TAJIMA HD, HAPPY, PFAFF,
ZSK, MARCO, BARUDAN FDR, BARUDAN FMC, MELCO DOS, MELCO HD,
MELCO SD, SAURER HD, MITSUBISHI HD, TOYOTA, JUKI, SWF, SWF
HD.
Place a floppy disk in the floppy drive and click on the Start format button.
The progress of the format can be viewed in the Format progress area.
Write to floppy
Using this option you can write the current design to a diskette. First place the
diskette inside the drive and then click on this option. The program
automatically recognizes the format of the diskette and asks for the
parameters. If you have forgotten to put the diskette in the drive, the program
will prompt you if you want to "Retry" or "Cancel".
In the following dialog you have to specify:
Wings systems L.t.d.
File name: In this area you have to write the internal name of the design.
This name will be seen when you want to load the designs from the
diskette. For some formats (eg. Tajima) these names are different than the
All rights reserved
Copyright 2001-2010
Page 62
Wings modular Embroidery Software manual
Chapter 2 - Working with files
ones saved to disk. ZSK accepts only numbers as filenames. Under this
field you can see the designs that are already in the diskette.
Templates: In this area you have to select the accepted template that you
use in your machine.
Maximum stitch length in design / between objects: In this area you
have to select the maximum stitch length that the design will have.
Cut is jumpstitches: This option has to do with the Tajima format. With
the following scroll bar you have to specify how many jumpstitches will be
interpreted as a cut.
Additional information is also given in this dialog:
Machine-Code format: In this area the program recognizes the
existing format of the diskette and shows which code the design will be
written in on the diskette.
Design stitches: In this area you can see the estimated number of
stitches that the design has.
Free stitches: In this position you can see the free space of the
current diskette counted in stitches.
Close designs
By clicking this button at the bottom right of the "Active designs" dialog you
can close all the active designs at once.
Right click menu
From the right click menu you have the ability to "Print" your design, change
the icon view of the designs, make selections and view the "Properties" of the
selected design.
In the "properties" of each design you can view the file name of the design,
the path where is located, the dimension, the number of colors used, the
number of stitches, and the notes that the designer have added.
Wings systems L.t.d.
All rights reserved
Copyright 2001-2010
Page 63
Wings modular Embroidery Software manual
Chapter 3 - Make selections
Chapter 3 - Make selections
Introduction
In this chapter we will analyze how we can make object selections from our
designs. There are many ways you can select an object from a design or the
whole design. You can use the tools from the standard toolbar, the mouse
(click) and the functions in the edit menu.
Selection with mouse
If you want to select an object of a design, you have to click on it while you
are in object editing mode.
You can also select one or more objects by clicking and dragging the mouse
on the design area to draw a rectangle or a lasso around the object(s) you
wish to select. All the objects that are completely within this selection
(rectangle or lasso) will be selected. By holding the "Alt" while creating a
selection (rectangle or lasso), all objects that part of them is covered by the
selection will become selected. With this method you do not need to view the
entire object in order to selected but need only a part of it.
When selecting items, if you hold the "Shift" or "Ctrl" key you can add or
remove items from the selection by simply clicking on them.
To enable the "Lasso" selection tool you have to click on the 'L' key form the
keyboard while you are on Transform mode. The cursor will change and a
small lasso will appear on it, informing you that the tool is ready for use. To
use the lasso tool you have to click and drag with the mouse on the screen to
draw a freehand selection line around the objects of the design. This selection
tool is very useful form more accurate selections.
A selection can be also made using "Sequence manager" by clicking on the
icon of any object. Automated selection presets such as "Select all", "Select
none" or "Invert selection" are available on the horizontal icon toolbar and on
"Edit" menu from main menu bar.
If you are editing a complex design, you can use the "Hide" selected object(s)
tool to hide an object(s) and have a better view of the one you want to work
with. From sequence manager tool window you can also select the object(s)
you want.
In order to be able to recognize more easily the currently selected objects the
software shows them inside a highlighted rectangle like the one on following
figure.
Wings systems L.t.d.
All rights reserved
Copyright 2001-2010
Page 64
Wings modular Embroidery Software manual
Chapter 3 - Make selections
Figure 3.1
Selection rectangle
Select all
Using this option from the "Edit" menu, you can select all the objects in the
design. The same selection can be done by using "Ctrl + A" shortcut key
combination on your keyboard or by pressing "Select all"
horizontal icon toolbar.
button of the
Select none
Using this option in the "Edit" menu, you can de-select all selected objects.
The same can be done using Deselect all
button of the vertical toolbar or
by clicking on an empty area inside the design area. You can also use the
keyboard shortcut key "Ctrl+Shift+A" in order to deselect all.
Invert selection
Using this option from the "Edit" menu, you can reverse the objects selected.
Anything on the design that is not currently selected gets selected, while the
selected items get deselected. This option is useful when you want to select
all objects except a small group. You select the small group and then choose
invert selection. The same action can be applied by using the "Ctrl+Shift+I"
keyboard combination or by pressing Invert selection
horizontal icon toolbar.
button on the
Select by color
Wings modular gives you the ability to select a set of objects from a design
by their color. This function is very easy to use and is applied as follows.
Right click with the mouse on a color, the color that is used for the objects you
want to select, of the "Special functions" toolbar and from the pop-up menu
that will appear select the "Select by color" function. All the objects that are
using this color will get selected. By selecting multiple objects of the same
color gives you the ability to change the color for all of them at once without
having to apply the color change to each one separately.
Select by special function
Wings systems L.t.d.
All rights reserved
Copyright 2001-2010
Page 65
Wings modular Embroidery Software manual
Chapter 3 - Make selections
A very special ability if Wings modular is that we can select a set of objects
(or stitches inside one or more objects) inside a design according to the usage
of a special function. For example you can select all objects that have a
"Thread trim" applied on them.
This function is very useful because you can easily apply another special
function on all objects, without having to apply on any of them separately.
The "special functions" toolbar is the second horizontal icon toolbar that is
located on the top area of Wings modular main application window, when the
software is loaded. A Special function is a special command that will instruct
the embroidery machine to perform a special action. The available special
functions can be applied in one or more object(s)-stitches.
Any applied special function is performed before the actual embroidery of the
specified object, otherwise you can apply it using Stitch editing mode in one
or more stitches of any object.
You can also see the objects that have a special function applied from the
icons that appear on the right part of sequence manager, revealing that a
special function has been applied.
The usage of this special functionality is very simple. You can just right click
on any of the available special functions on special functions toolbar, in order
to have acess to this special selection tool. Once you right click on an object a
popup menu appears stating "Select by" followed by name of the special
function.
Figure 3.2
Select by special function
1
2
3
The selection options for Stop special function appear in the above figure.
Once you select the first option of this popup menu, all objects that have this
special function are immediately selected.
The other 2 options are only enabled when in stitch editing mode. This
happens because any special function can be applied only once on an object,
while it can be applied many times on more than one stitches of the object.
At this time we need to mention that when using the "Select by special
function options in stitch editor the selection is done among all the stitches of
the object. In case we want to select all the special functions starting from the
currently selected stitch we need to hold "Shift" while using the select by
special function option. The same applies to the above described capabilities.
1. Add to selection by special function
This option allows selecting a number of stitches, and by pressing this option
all the stitches that have the selected special function to be added in the initial
Wings systems L.t.d.
All rights reserved
Copyright 2001-2010
Page 66
Wings modular Embroidery Software manual
Chapter 3 - Make selections
selection. This way we can make a selection of stitches that have a special
command and some that dont have any special command in order to move
them or apply another special function.
2. Remove from selection by special function
We use this option if we need to remove the stitches that have a special
function applied from a selection of stitches.
Select by stitch type
In many cases it is very useful to be able to select all objects from a design
according to their stitch type. Sometimes we want to apply a specific option
on all the objects of the same stitch type. For example we want to select a
style or pattern for all Step objects in a design, we dont have to make the
adjustment for each one of the Step objects separately. You can also change
all objects of a stitch type into another stitch type.
To select all the objects of a stitch type, you have to first define a stitch type
on the top area of "Object properties" rollup. For example define "Step" stitch
type. Once the stitch type is defined by right clicking on any part of Object
properties rollup a context menu appears. Press on "Select by type" action on
this menu and all objects of the selected stitch type will get selected.
Figure 3.3
Select by type
All Step objects of the design will be automatically selected. By selecting the
objects with the same stitch type you can make modifications that will affect
all of them.
Select by Preset
Wings systems L.t.d.
All rights reserved
Copyright 2001-2010
Page 67
Wings modular Embroidery Software manual
Chapter 3 - Make selections
Object properties toolbar allows you to save "Presets" that you can use them
whenever you want.
Figure 3.4
Select by Preset
You can also use different presets to different objects that sometimes is
confusing to distinguish. To be easier to find which preset has been applied to
which object, Wings modular gives you the ability to select all the objects
that have a specific preset applied on them.
To do that you have to select the "Stitch type" of the objects from Object
properties" rollup and then right click on the area where the options of the
stitch type are listed. From the right click menu choose "Select by preset"
option and the "Current Preset" dialog will appear. From there select the
preset you want and click "OK". All objects that this preset was applied will be
selected. By having those objects selected you can make any change you
want that will be applied to all objects.
Wings systems L.t.d.
All rights reserved
Copyright 2001-2010
Page 68
Wings modular Embroidery Software manual
Chapter 4 - View your designs
Chapter 4 - View your designs
Introduction
In this chapter we will analyze the ways that you can view your file designs.
You will learn how to Zoom in/out your designs, measure them or move them
around the design area. Also you will learn how to change view modes in your
designs. The default view mode is digitizing mode. You can change this mode
and view the embroidery design in 3D preview. All the functions in this section
can be accessed from "View" menu and standard toolbar. In addition will be
analyzed the way that you can insert guidelines, activate grid on the working
area, how to use color manager and how to add information to your designs.
Zoom tools
Wings modular provides 5 tools that you can use to easily adjust your current
view port. We will provide a description of their usage and you will learn more
about the available ways to access them in the following sections. You can
access their usability through various workspace components. They can be
accessed through:
Image map palette icon toolbar
Modes toolbar selected Zoom tool
Various keyboard shortcuts
But lets take a look at their usage for now.
Zoom In
Using this tool you can Zoom-in your view to a portion of a design.
1. Select Zoom in
tool.
2. The mouse cursor becomes a magnifying glass.
3. Click on a point and drag the mouse (Holding the left button).
4. The area that you mark will be the new view port.
You can also access Zoom in tool just by right clicking in a white
space on the design area.(Mouse cursor must not be over any
selected object). Another quick way to access Zoom tool is by
clicking on its icon that is located on modes toolbar, that is located
on the left side of the design area.
Wings modular Embroidery Software manual
Chapter 4 - View your designs
Figure 4.1
Zoom in
Rectangle Zoom area
New view port
Zoom Back
Using this option you can "Zoom-back" to the previous view port of
the current design. The new view port will be the same as it was
before the last zoom-in.
If you right click on the design area you also activate the zoom-back
function (The mouse cursor must not be over any selected object).
Another quick way to access Zoom Back tool is by clicking on its
icon that is located on modes toolbar, which is located on the left
side of the design area.
Zoom All
By pressing "Zoom all" tool you can see the whole design. Wings
modular makes the best fit of the design in the design area
according to the size of the window.
The same functionality can be also accessed by pressing "A"
shortcut key on your keyboard.
By Double clicking the right mouse button on the design area the
same number of times you have zoomed-in, also activates the zoom
all function.
Pan
The "Pan" tool lets you move a design around your screen like you
would move a paper around on a desk with your hand. Once you
select the pan tool the cursor will change into a hand like the one on
the icon and you can use it by clicking and dragging on the design
area. To move the working area you have to move the mouse slowly
to the direction you want. The view port will move, showing you the
design to the direction that you are moving the mouse. In order to
release the Pan tool right click inside the design area or select some
other tool.
You can activate the "Hand tool (Pan)" function by pressing its icon on
the horizontal icon toolbar of Image Map rollup, or in modes toolbar
that is located on the left side of the design area. Another way to
access Pan tool is by using "Ctrl+ Right click" shortcut key.
Wings systems L.t.d.
All rights reserved
Copyright 2001-2010
Page 70
Wings modular Embroidery Software manual
Chapter 4 - View your designs
Mouse Pan
Another way to Pan in your design is by using the middle mouse or by clicking
the mouse wheel. The mouse pan tool will appear
that allows you to
navigate yourself on the design by simply moving the mouse towards the
direction you want to view. The mouse cursor changes to an arrow showing
you the direction that you are moving. To end the Mouse pan you have to left
click once on the working area. The Pan will end immediately. You can
activate it again by clicking on the middle mouse button (wheel) once more.
Zoom Out by 25%
By pressing "Zoom out" tool, you can zoom-out the current design, by
25%.
Change view port
This section covers the various ways to access the Zoom tools described in
the previous section and some examples of the way to work with them.
Image map
The Image map roll up gives you the opportunity to see and change the view
port of the main window of the program. This roll up has three parts:
Figure 4.2
Image map palette
Icon toolbar of image map palette
Thumbnail representation of
currently loaded design
Zoom track bar
The first part is the horizontal icon toolbar that is located on the top area of the
roll up. This toolbar includes all the Zoom tools mentioned in previous section
. By pressing any of the icons the respective tool is enabled.
The second part of image map palette is a thumbnail-representation of the
design that is currently loaded. Inside this map of the design there is rectangle
area that highlights which part of the design is currently viewable in the design
area. In figure 4.3.1 that the design is in "Zoom All" the highlight area is
around the whole design. In the next figure 4.3.2 that we have Zoomed in on a
specific part of the design you can see the highlight area in image map
revealing the currently viewable part of the design.
Wings systems L.t.d.
All rights reserved
Copyright 2001-2010
Page 71
Wings modular Embroidery Software manual
Chapter 4 - View your designs
Click and drag this highlight area inside image map palette, the design
area will preview the part of the design that is indicated by this
highlight area. The current zoom will remain unchanged.
Figure 4.3(1-2)
Thumbnail representation
of image map palette
The highlight area of image map is around
the whole design
The highlight area is around the part of
design that we have zoomed in
The last part of the image map palette, is the Zoom track bar. You can change
the Zoom of the view port, using this track bar. The scale of the zoom can be
viewed on the right side of the track bar.
In case you have closed the Image map palette you can re-call it using from
menu ViewRollupsImage map palette. More information about handling
workspace components can be located in Workspace tour section.
Zoom tools on Modes toolbar
The available "Zoom tools" that were described previously on "Zoom tools"
section can be also available on modes toolbar. On modes toolbar you can
select one of the Zoom tools to be active on the toolbar. The one that is active
can be used easily by a single click. In order to select some other Zoom tool
to be default visible on the toolbar you have to press the small arrow that is
located on the lower left corner. If you keep it pressed the available tools
appear, while holding the left button pressed you can move your mouse over
any of the available icons, release the mouse and the tool gets selected and
its icon becomes the default on modes toolbar. Now you have quick access to
The Zoom tool you desire. By default the zoom in tool is the default.
Press the small arrow on the left
lower corner of Zoom tools
Wings systems L.t.d.
Keeping the left mouse button
press, move to the tool you wish
to select
All rights reserved
Once you release the mouse the
tool is enabled and its icon is set
default in order to be able to
easily access it.
Copyright 2001-2010
Page 72
Wings modular Embroidery Software manual
Chapter 4 - View your designs
Using keyboard and mouse shortcuts
In order to access the available Zoom there are various keyboard and mouse
combinations. We have mentioned most of them previously but we will make a
brief description in order to recall them.
Zoom in, you can use 'Z' key on your keyboard and the mouse cursor
becomes a magnifying glass prompting you to select an area with your mouse
by click and drag in order to turn this selection into the current view port.
Zoom back, use "Shift+Z" keyboard combination on your keyboard in order to
go back to the last used view port.
Zoom All, press "A" key on your keyboard in order to view the design in best
fit according to the size of the window.
Pan, press "Ctrl" key on your keyboard and then right click with your mouse.
The cursor becomes a hand and you can easily move the design area in order
to see better each part of it you like.
Zoom out by 25%, has no keyboard shortcut you can only access the
functionality by pressing on its icon
(Image map palette, modes toolbar).
Zoom preset
With click on this button of the horizontal toolbar, you can see the current
design in actual size.
Moreover by clicking on the arrow on the right of this icon, you can select one
of the zoom presets.
Figure 4.4
Zoom Presets
Reviewing your work - Embroidery process simulation
In embroidery process the most valuable step before turning on your
embroidery machine to embroider any of your designs for first time, is a
simulation like of the embroidery process. You can use tape buttons to move
through object/stitches,
located on standard toolbar to
move to any stitch/object you have created. See the exact placement of
stitches placed and correct any detail of your design. Also, for the same
purpose you can use the arrow keys from the keyboard. The "Right" and "Left"
Wings systems L.t.d.
All rights reserved
Copyright 2001-2010
Page 73
Wings modular Embroidery Software manual
Chapter 4 - View your designs
arrow keys are simulating the design stitch by stitch and the "Up" and "Down"
keys object by object. Another more automated way to simulate the process is
by using "Slow redraw" tool. By pressing the "Slow redraw" icon
on
standard toolbar the slow redraw roll up appears. You can only use this tool
while you are in stitch editing mode.
Moving through Objects/Stitches
These tape buttons of the horizontal toolbar helps you to select the object or
the stitch you want from the current design.
Click one by one the following icons in order to see its functionality.
First Object
The first object of the design gets selected when you are in
object or node editing mode. If you are in stitch editing mode,
the cursor goes to the first stitch of the design.
Previous object
The previous object gets selected when you are in Object/Node
editing mode. If you are in stitch editing mode the tool moves
you to the first stitch of the current object.
Previous stitch
Using this tool you can move the cursor to the previous stitch. If
you keep pressing this button the cursor will start to move
faster. This tool works only in stitch editing mode.
Next Stitch
Using this tool you can move the cursor to the next stitch. If you
keep pressing this button the cursor will start to move faster.
This tool works only in stitch editing mode.
Next object
The Next object tool moves the cursor to the start of the next
object when you are in stitch editing mode or to the next object
when you are in object/node editing mode.
Last Object
By using this tool you can see and select the last object of the
design (Object/ node editing mode). If you are in stitch editing
mode, the cursor goes to the last stitch of the design.
Slow redraw
Wings systems L.t.d.
All rights reserved
Copyright 2001-2010
Page 74
Wings modular Embroidery Software manual
Chapter 4 - View your designs
Slow redraw rollup is a nice tool that provides an automated way to watch a
visual representation of the way the design will be embroidered. Slow redraw
window can only be visible in stitch editing mode.
Figure 4.5
Slow redraw rollup
Once you enter Stitch editing mode you can use "Slow redraw" button
that is located on standard toolbar on the upper part of the window. Once
Slow redraw tool is it is enabled it appears on top of the design area. By
pressing "Start" button you can watch a visual simulation of the way your
design will be embroidered. In case that no object-stitch is selected, the
simulation will start from the start of the design. In case you have selected any
object, the simulation will start from the selected object-stitch. You can stop
the simulation by pressing "Stop" button. You can also stop the simulation by
pressing "Esc" key on your keyboard. After Stopping the simulation, you can
always start over and continue from the stitch you left the simulation or from
the currently selected stitch/object. You can always use tape buttons
together with slow redraw tool in order to navigate through object/stitches.
Use the track-bar on the upper part of the roll up to adjust simulation speed.
While using the track-bar you can see the selected speed on top of the track
bar. Finally the button at the bottom of "Slow redraw" roll up can be use to
switch between "Move head" or "Move frame" mode. By default it is set in
"Move head" mode. When move head is pressed you can see the head of the
embroidery machine moving along the design simulating the embroidery
process. In case you select "Move frame", the head stays at the same place
and the design (Frame/hoop) moves in such a way in order to pass under the
head to be embroidered.
You can also use "Slow" redraw simulation tool together with Show up to
cursor function. Select a stitch by pressing show up to cursor all stitches until
the selected stitch will be inserted, the by using slow redraw function you can
watch the rest of the stitches.
A brief description about how these controls work:
The machine speed that you select on the track bar,
shown in numeric format.
Simulation speed track bar, Select the speed of the
simulation. It looks like you are selecting your
embroidery machines speed. Simulation speed cab
between 100 and 9900 RPM
Wings systems L.t.d.
All rights reserved
Copyright 2001-2010
Page 75
Wings modular Embroidery Software manual
Chapter 4 - View your designs
Start the simulation, if simulation has been stopped
you can resume from where you have stopped.
Stop the simulation
Preview simulation with the frame moving, as it is in
real embroidery process
Preview simulation with the head of the embroidery
machine moving
Slow redraw roll up title bar. You can click on the title
bar and drag the window in any place you like. The
title bar also contains window handling controls.
Show help on This tool gives you brief information
about any function in window. When is active the
cursor changes to a cursor with a question mark. You
can click on any of the windows controls and retrieve
instantly help about the clicked control.
By pressing this icon you can minimize the roll up. It
stays at the same place but in minimized state. Press
it again in order to have a view the roll up in full mode
Pressing on this icon, closes the current rollup. In case
you want to bring up the same rollup again press on its
icon
that is located on standard toolbar.
Preview 3D
With this option from the "View" menu, you can view the design in a more
realistic preview that is closer to how it will be embroidered. You can also
activate this function at any time by simply pressing the 'P' key - to revert to
previous view press 'P' key once more. Please note that the thread is viewed
much thicker than in the normal view.
Figure 4.6
3D preview
Normal View
Wings systems L.t.d.
All rights reserved
3D preview
Copyright 2001-2010
Page 76
Wings modular Embroidery Software manual
Chapter 4 - View your designs
The option displays the design at the same zoom level you were using prior to
its activation - by doing so you can check that the density of the stitches and if
the overall appearance of the design is correct. Please remember that if you
are working at very high levels of zoom then the stitches and gaps between
them that are shown may seem large on the screen but in reality the gaps are
too fine to see.
The fabric of the preview can be changed from the "Change Fabric" option of
"Layout" menu. The color of the fabric depends on the background color that
you are using. You can change the background color by using Color manager
tool.
Set light source
You can activate "Set light source" from "View" menu. The "Adjust light" dialog
will appear from where you can change the light source of the embroiderys
3D preview. The option of Set light source becomes available only if you are
working in "3D preview" mode (ViewPreview 3D). It is a 3D tool that gives
you the ability to illuminate your design from different angles.
Figure 4.7
Light source globe
If you activate the "Set light source", the "Adjust light" dialog will appear with a
3D ball in it. The light source changes by moving the crossed lines to the
position you want the light to come from or by click and dragging on the ball to
the position you want the light to be. The yellow crossed lines show where the
new light source will be and the blue their initial position.
Another option that you can adjust in the dialog is the "Intensity" of the light
that illuminates the threads. By click and dragging the Intensity bar to the left
the light decreases and to the right the light increases. Select the amount of
light you want to illuminate your embroidery designs and click OK button to
apply the changes you have made to the dialog.
The best way to make the adjustment accurately, is by having an embroidery
design loaded prior activating the "Set light source" option. Any change you
Wings systems L.t.d.
All rights reserved
Copyright 2001-2010
Page 77
Wings modular Embroidery Software manual
Chapter 4 - View your designs
are making inside the "Adjust light" dialog it is immediately previewed on the
design allowing you to make accurate adjustments.
We can also use "Save as default" option in order to save current light source
as the default for every design. Once a default value is selected and saved as
default it will be used for every new design. You can also use Reset to default
in order to reset the light source to the default value.
Hide
This tool hides the selected object(s). You can also hide selected object(s) by
pressing "H" shortcut key on your keyboard.
Figure 4.8
Hide selected object(s)
Normal view
selected object
Hidden object
Important: when one or more objects are hidden they are not displayed and
cannot be edited but is still included as part of the design.
The hidden objects can become visible with the "Show hidden objects" button
of the horizontal toolbar or by pressing "Ctrl+H" keyboard shortcut.
This tool is very helpful when you are digitizing an imported backdrop image
and you have overlapping areas.
There is also another capability to hide object of a selected color. This option
is used in case that we want o hide all the objects with a specific color so that
we dont have to select them all one by one. In order to do that we must right
click on the desired color and from appearing menu select the option "hide by
color" all the objects that use this color will be hidden. Their outline will remain
in order to reveal their position but you cant see their stitches or select them.
These hidden objects can become visible with the "Show hidden objects"
button of the horizontal toolbar or by pressing "Ctrl+H" keyboard shortcut.
Show hidden objects
Wings systems L.t.d.
All rights reserved
Copyright 2001-2010
Page 78
Wings modular Embroidery Software manual
Chapter 4 - View your designs
This button on the horizontal toolbar shows all the hidden objects of the
current design. This option alters the "Hide" option. You can also show hidden
objects by using "Ctrl+H" keyboard shortcut.
Show Stitch Marks
Using this tool you can see the stitch marks (needle penetrations) applied to
the design. This is useful when you want to see the pattern of an area of step
or tatami stitching.
Figure 4.9
Show stitch marks
Stitch Marks off
Stitch Marks on
Show Up to Cursor
Using this tool you can see the stitches of the design up to the stitch that the
cursor has reached. This option can only be used if you are in "stitch mode".
Figure 4.10
Show up to cursor
Show up to cursor
Move objects by object
When you are in "object mode", the program automatically turns to "stitch
mode". To move through the stitches you can see the tape buttons:
or by using slow redraw
Show Filled Outlines
Wings systems L.t.d.
All rights reserved
Copyright 2001-2010
Page 79
Wings modular Embroidery Software manual
Chapter 4 - View your designs
Using this option you can view the areas that will be covered with stitches in a
light color. This helps to view better the stitches that are placed on the outline
of the design.
Figure 4.11
Show filled outlines
Show filled outline
Show normal outline
Measure tool
With this tool you can measure anything in the design area. We can also
measure the horizontal and vertical movement as well as the angle of the
movement. It is a very useful tool whenever you need to know the exact
dimensions of a specific object or design. You can activate this tool by holding
down the "Shift" key and right clicking once with the mouse. The "Measure"
tool is activated and the cursor changes into measure
. In order to
measure a distance between two points, you have to move the cursor to the
first point left click to that point and drag it till the next point. Next to the
measure tool, while dragging, appears the measure text dialog
where
you can view the distance from the starting point to the current point and the
angle movement. You can also see as seen on the figure bellow the length of
the horizontal-vertical movement.
Figure 4.12
Measure tool
Wings systems L.t.d.
All rights reserved
Copyright 2001-2010
Page 80
Wings modular Embroidery Software manual
Chapter 4 - View your designs
When you finish measuring just release the left mouse click and the
"Measure" tool will stop functioning. With some practice you will get used to it.
Ruler
The "Ruler" appears at the left and top sides of the working area. It is
transparent and becomes solid only if you place the mouse on it. The ruler
shows the values of virtual 'X' and 'Y' axes based on centimeter or on inch
values. The 0 on 'X' axis and the 0 on 'Y' axis in the starting point of the axes.
The values on the ruler are changing based on the zoom you are using to
view the design.
Figure 4.13
Ruler
The ruler can help you draw size and align the objects precisely and create
the design you want.
In case you select "US" measurement system, from "ToolOptionsGeneral
tab" the ruler will show information in "US"(inches) and not "Metric".
Guidelines
When you are creating a design inside Wings modular it is sometimes useful
to add guidelines to help you in aligning the objects or creating new ones.
Guidelines appear in the working space like dotted lines with light blue color. If
you want you can change their color from "ToolsOptionsColors tab"
easily, by selecting a different color from the list or creating a new custom
color.
There are four different types of guidelines:
The Horizontal guidelines
The Vertical guidelines
The Diagonal guidelines
The Circle guidelines
Wings systems L.t.d.
All rights reserved
Copyright 2001-2010
Page 81
Wings modular Embroidery Software manual
Figure 4.14
Guidelines
Chapter 4 - View your designs
Vertical guidelines
Horizontal guidelines
Circle guideline
Diagonal guidelines
Horizontal Guidelines
To add a "Horizontal Guideline", left click on the Horizontal ruler and drag a
dotted line down to the position you want in your working area. You can also
get a "Horizontal" guideline with a right click on the Ruler (Horizontal-Vertical)
and from the appearing menu select "Add new guidelineHorizontal".
Figure 4.15
Guidelines context menu
In case you right click on the vertical ruler the new guideline will be inserted
exactly at the place you right clicked. In case you right click on horizontal ruler
it will be placed under the horizontal ruler.
You can reposition the inserted "Horizontal Guideline" by clicking and dragging it to the position you
want it.
1. Place your mouse over the guideline until it gets highlighted.
2. Left click and keep pressed on the highlighted guideline.
3. A move handle appears revealing the directions in which you can move the guideline (Up or
Down).
4. Drag your mouse (Keep left click pressed) towards the direction you like.
5. Once you release the mouse it is placed to the place you have defined.
You can also lock a guideline to the position that is located, to avoid
accidentally moving it during editing the design. To do that you have to right
click on the guideline and from the pop-up menu that will appear select "Lock
Guideline" option. Once the guideline is locked its color will change to the
color that is selected for locked guidelines and you will not be able to move it.
To unlock the guideline you have to right click on the guideline and from the
right click menu select "Unlock Guideline" option.
Wings systems L.t.d.
All rights reserved
Copyright 2001-2010
Page 82
Wings modular Embroidery Software manual
Chapter 4 - View your designs
Finally, you can delete any guideline by right clicking on it and selecting the
"Delete Guideline" option. Another way to delete a guideline is to drag it over
the ruler until a "small garbage-can" appears. By releasing the mouse click
while the "small garbage-can" is still visible, the guideline will be deleted.
Vertical Guidelines
To add a "Vertical Guideline", left click on the Vertical ruler and drag a dotted
line down to the position you want in your working area. You can also get a
Vertical guideline with a right click on the Ruler (Horizontal or Vertical) and
from appearing menu select "Add new guideline Vertical Guideline".
In case you right click on the horizontal ruler the new guideline will be inserted
exactly at the place you right clicked. In case you right click on vertical ruler it
will be placed next to the vertical ruler.
You can reposition the inserted Vertical Guideline by clicking and dragging it to the position you
want it.
1. Place your mouse over the guideline until it gets highlighted.
2. Left click and keep pressed on the highlighted guideline.
3. A move handle appears revealing the directions in which you can move the guideline (Left or
Right).
4. Drag your mouse (Keep left click pressed) towards the direction you like.
5. Once you release the mouse it is placed to the place you have defined.
You can lock a guideline to the position that is located, to avoid accidentally
moving it during editing the design. To do that you have to right click on the
guideline and from the pop-up menu that will appear select "Lock Guideline"
option. Once the guideline is locked its color will change to the color that is
selected for locked guidelines and you will not be able to move it. To unlock
the guideline you have to right click on the guideline and from the right click
menu select "Unlock Guideline" option.
Finally, you can delete any guideline by right clicking on it and selecting the
"Delete Guideline" option. Another way to delete a guideline is to drag it over
the ruler until a "small garbage-can" appears. By releasing the mouse click
while the "small garbage-can" is still visible, the guideline will be deleted.
Diagonal Guidelines
To add a "Diagonal Guideline", right click on the Ruler and when the pop-up
"Add new Guideline" appears, select "Diagonal" option. The Diagonal
Guideline will be inserted exactly in the position where you right clicked on
the Ruler. Also, you can insert a "Diagonal Guideline" by click and dragging
from the top left corner where the rulers are crossing into the working space.
Wings systems L.t.d.
All rights reserved
Copyright 2001-2010
Page 83
Wings modular Embroidery Software manual
Chapter 4 - View your designs
You can reposition the inserted Diagonal guideline by clicking and dragging it
from its center to the position you want. If you position the mouse over the
diagonal guideline far from its center, the cursor will change to rotation icon
allowing you to rotate the diagonal guideline by clicking and dragging it. The
guideline will rotate by displaying the current angle next to the cursor.
If you hold the "Ctrl" key pressed while rotating the guideline, it will snap on
every 22.5o to make precise rotation of the guideline.
There is also a way to insert two crossed diagonal guidelines at once in the
position you want. In order to insert them, keep pressed the "Shift" Key of the
keyboard and right click with the mouse. The cursor will become as a ruler
with a cross on the top. Click and drag on the position you want and during
dragging right click once. The program will insert two crossed diagonal
guidelines. The first guideline follows the line you drew when you dragged the
mouse and the second will be vertical to it.
Also, you can lock a guideline to the position that is located, to avoid
accidentally moving it during editing the design. To do that you have to right
click on the guideline and from the pop-up menu that will appear select Lock
Guideline option. Once the guideline is locked its color will change to red and
you will not be able to move it. To unlock the guideline you have to right click
on the guideline and from the right click menu select "Unlock Guideline"
option.
Finally, you can delete any guideline by right clicking on it and selecting the
"Delete Guideline" option. Another way to delete a guideline is to drag it over
the ruler until a "small garbage-can" appears. By releasing the mouse click
while the "small garbage-can" is still visible, the guideline will be deleted.
Circle guidelines
To add a "Circle Guideline", right click on the Ruler and when the pop-up Add
new Guide appears, select Circle option. The cursor will turn to a pencil
allowing you to draw a circle by click and dragging on the working space. . If
you keep pressed the "Shift" key from the keyboard during dragging, the point
that you will click will be the center of the circle guideline.
Another way to insert a circle guideline is by calling the "Guidelines" option of
"View" menu and press the "Add circular" button. The cursor again will
become a pencil and by click and dragging you can draw the circle guideline.
If you want to reposition the circle guideline, you have to click and drag the
cross that appears at the center of the circle guideline to its new position.
Wings systems L.t.d.
All rights reserved
Copyright 2001-2010
Page 84
Wings modular Embroidery Software manual
Chapter 4 - View your designs
Also, you can change the radius of the circle by click and dragging on its
circumference. The cursor will change to a two sided arrow allowing you to
decide from which direction you want to move the circumference.
Also, you can lock a guideline to the position that is located, to avoid
accidentally moving it during editing the design. To do that you have to right
click on the guideline and from the pop-up menu that will appear select "Lock
Guideline" option. Once the guideline is locked its color will change to the
color that is selected for locked guidelines and you will not be able to move it.
To unlock the guideline you have to right click on the guideline and from the
right click menu select "Unlock Guideline" option.
Finally, you can delete any guideline by right clicking on it and selecting the
"Delete Guideline" option. Another way to delete a guideline is to drag it over
the ruler until a "small garbage-can" appears. By releasing the mouse click
while the "small garbage-can" is still visible, the guideline will be deleted.
Guidelines options
Inside "Guidelines options" you can adjust the properties of each guideline.
You can activate "Guideline options" by either selecting Guidelines option
from "View" menu or by selecting "Guidelines options" from the popup menu
that will appear after right clicking on the rulers. All guidelines appearing as
blue dotted lines on the workspace helping you to create easily and accurately
your embroidery designs. During digitizing or object editing the cursor snaps
on the guidelines helping you to draw exactly what you want.
All guidelines can be repositioned by click and dragging them to a new
position. In addition you can move a guideline by changing its properties from
the "Guidelines" dialog.
Wings systems L.t.d.
All rights reserved
Copyright 2001-2010
Page 85
Wings modular Embroidery Software manual
Chapter 4 - View your designs
Figure 4.16
Guidelines window
Figure 4.17
Locked Guideline
You can delete a guideline by right clicking on it and selecting the "Delete
Guideline" option. Another way to delete a guideline is to drag it over the ruler
until a "small garbage-can" appears. By releasing the mouse click while the
"small garbage-can" is still visible, the guideline will be deleted. Also, a
guideline can be deleted if you select it from the "Guidelines" dialog (Figure
4.16) list and then press the "Delete" button. In the same dialog you have the
ability to "Delete all" guidelines by clicking on the respective button. Another
way to delete all guidelines is by right clicking on the "Ruler" and from the right
click menu select "Delete all guides".
The horizontal guidelines can be viewed in the "Guidelines" list with the
character "H" in front and the vertical has the character "V" (Figure 4.17). In
both cases the only parameter that you can change is the "Position" counted
from the center of the design and if you want to be "Locked" or not.
The diagonal Guidelines can be viewed in the Guidelines list with the
character "D" in front (Figure 4.17). The parameters that you can change is
Wings systems L.t.d.
All rights reserved
Copyright 2001-2010
Page 86
Wings modular Embroidery Software manual
Chapter 4 - View your designs
the "Horizontal"(X) position, the "Vertical"(Y) position, the rotation "Angle" of
the guideline and if you want to be "Locked" or not.
The circular Guideline can be viewed in the Guidelines list with the character
"C" in front. The parameters that you can change is the "Horizontal"(X)
position of the circle center, the "Vertical"(Y) position of the circle center, the
Radius "R" of the circular guideline and if you want to be "Locked" or not.
Also, inside the "Guidelines" dialog you have the ability to add more circular
guidelines by simply clicking on the "Add circular" button. The cursor will
automatically change to a small pencil that allows you to draw the circular
guideline by click and dragging on the working space. At the moment that you
will insert a circular guideline the dialog will close.
After finishing the adjustments you want to make inside the "Guidelines"
dialog, you can apply them by clicking on the "OK" button or on the "Cancel"
them if you want to close the dialog and discard all changes.
You can change the colors that will be used for guidelines using from "Tools"
menu "Options" and then in tab Colors adjust the colors that refer to
guidelines (Locked and Unlocked)
Toggle Grid
With this option from the "View" menu or the "G" key from the keyboard, you
can display grid lines on the screen to allow accurate positioning of the
design.
Figure 4.18
Grid
If you activate the Grid options from the "View" menu a dialog box (Figure
4.19) appears that asks you to specify the distance between grid lines for the
'X' and 'Y' axis and if you want the grid lines to be displayed.
Figure 4.19
Grid options
Wings systems L.t.d.
All rights reserved
Copyright 2001-2010
Page 87
Wings modular Embroidery Software manual
Chapter 4 - View your designs
The origin of the grid is always the "Start-point" of the design. Please note that
if you alter the design start point later on, then the position relative to the grid
will also be changed:
X unit
In this area you can enter the distance between grid lines for the 'X' axis.
The distance must be entered in millimeters.
Y unit
In this area you can enter the distance between grid lines for the 'Y' axis.
The distance must be entered in millimeters.
Show grid
The grid lines will be displayed while you are working on the design if this
option is enabled
You can change the colors that will be used for grid lines using from Tools
menu, Options and then in tab Colors adjust the colors that refer to grid lines.
Crosshair
Using this option in "View" menu, a cross follows the mouse when it is on the
design and helps you align and position design items. You can also initiate the
crosshair display by pressing the letter "C" from the keyboard while you are
working with the design.
Figure 4.20
Crosshair
Crosshair
You can change the color that will be used for Crosshair lines using from
Tools menu, Options and then in tab Colors adjust the colors that refer to
Crosshair lines.
Wings systems L.t.d.
All rights reserved
Copyright 2001-2010
Page 88
Wings modular Embroidery Software manual
Chapter 4 - View your designs
Design info
Using this option of "File" menu you can view and add information relating to
the current design. The same option can be called for the horizontal toolbar by
pressing on the respective icon
The "design information" dialog has four sections:
General
Summary
Yarn
Stitches
Sequins
To add the information in the data of the design you have to press the "OK"
button. If you want to discard the changes you have made, press the "Cancel"
button.
General
On the top of the "general" section of the Design Information dialog you can
see the path and the file name of the current design. For example
c:\users\public\documents\Wings modular\wingsXp.ngs. This field cannot be
changed from the design information dialog but only from the "Save as" option
of "File" menu.
Figure 4.21
Design info dialog
The following fields listed are:
Wings systems L.t.d.
Size
All rights reserved
Copyright 2001-2010
Page 89
Wings modular Embroidery Software manual
Number of stitches
Number of color changes
Number of thread trims
Chapter 4 - View your designs
You have the option to add information on: Date, Fabric, Yarn and Density if
you wish.
Also you can see if the current design has "Borer" or "Sequins" but this
information cannot be changed because it depends on the design itself.
Summary
You can enter information in the "Customer" and "Designer" fields to allow you
to make notes on the design which can help your record keeping. These fields
can be used also as filters in search option of "Browser".
Figure 4.22
Design InfoSummary
In the "Keywords" field you can add words that describe the current design.
These keywords can be used as a filter in search option of Browser: if you are
dealing with hundreds of designs it can be a vital function for quickly
searching your database. Many people find it easiest to write down a fixed list
of options or keywords to allow multiple users to enter data in the same style
into a common design database.
Wings systems L.t.d.
All rights reserved
Copyright 2001-2010
Page 90
Wings modular Embroidery Software manual
Chapter 4 - View your designs
In the "Note" field you can add any other information relating to the design: for
example instructions relating to production. This field in one of the "Print
items" of the "Print" option.
Yarn
The "Yarn" section of the "Design Info..." dialog contains all the information
regarding the yarns you need to complete your current design.
Yarn Length per color in meters. The table shows:
the needle number for each color you have chosen
the length of yarn and the number of stitches for that needle.
Under this table are listed the total number of colors, length of the yarn and
length of the bobbin that you need in order to produce the current design.
The length of the top yarn and bobbin thread depends on two factors:
the Bobbin tension
the Fabric thickness
Figure 4.23
Design info Yarn
Both factors can be changed using the track bars located at the bottom of the
dialog box which will alter the yarn required automatically. This information
can be copied to the clipboard and pasted into any standard spreadsheet or
word processing package
Wings systems L.t.d.
All rights reserved
Copyright 2001-2010
Page 91
Wings modular Embroidery Software manual
Chapter 4 - View your designs
Stitches
This function shows an analysis of the stitch make-up in your design:
Figure 4.24
Design info stitches
Stitches per maximum stitch length:
This shows the number of stitches in your design up to a fixed length of
stitches
Stitches per length (in mm):
This shows the number of stitches in your design by category of stitchlength.
Histogram:
Pressing this function displays a graph of the numbers of stitches by stitch
length; this gives you a visual impression of the information above
Exact stitches:
Pressing this function opens another dialog box, this allows you to
calculate the exact number of stitches depending on the type of
machine you intend to use. You can use the default data contained or
enter the specific settings of the particular machine you intend to use. The
settings of any machine can be recorded separately in the "Machine time"
dialog box (see below)
Machine time:
Wings systems L.t.d.
All rights reserved
Copyright 2001-2010
Page 92
Wings modular Embroidery Software manual
Chapter 4 - View your designs
This function opens another dialog box to allow you to record the settings
of particular machines individually to keep for future reference; by pressing
the "machine time" button you can then calculate the exact time your
design will take to run on the selected machine
Please note: all stitches less than 0.4mm can be safely eliminated without
affecting the design quality in any way and will increase productivity by
reducing production time. Stitch lengths more than 4mm may invoke the
"Slow-speed" function on your embroidery machine [depending on the setting
of your machine] - you may wish to alter the machine settings or re-digitize the
design to ensure that all stitches are under this maximum stitch length
COUNT EXACT NUMBER OF STITCHES
Using this option in the "Design info" dialog "Stitches" tab, you can calculate
the exact stitches that will be embroidered.
The number of stitches depends on the type of the machine that you are
using. These parameters are:
Code
In this field with a single click you can specify the code of the machine that
you are going to use.
Macro
In this field with a single click you can specify the Macro of the current
Code.
Figure 4.25
Count design stitches
Maximum stitch length in design / between objects
In this area you have to select the maximum stitch length that the design
will have.
Wings systems L.t.d.
All rights reserved
Copyright 2001-2010
Page 93
Wings modular Embroidery Software manual
Chapter 4 - View your designs
Cut is jumpstitches
This option relates only to the Tajima machine format. With the following
scroll bar, you have to specify how many jump-stitches will be translated
as a cut.
By pressing the "Calculate" button you can see the exact number of stitches.
COUNT TIME NEEDED TO EMBROIDER
Using this option in the "Design info" dialog "Stitches" tab, you can calculate
the needed time in order to embroider the current design. This calculation will
be made without counting thread breaks or time to change frames.
Figure 4.26
Count embroidery time
The needed embroidery time depends on the type of the machine that you are
using. These parameters in order to specify the type of the machine are:
Machine type
In this area with a single click you can select the type of the machine that you
are going to embroider the current design. Also you can create your own type
of machine by pressing the "New machine type" button.
Maximum stitch length
In this area you have to select the maximum stitch length that the design will
have.
By pressing the "Calculate" button you can view the time that the current
design needs to be embroidered.
MACHINE TYPE
In order to create a new machine type you have to specify the following
parameters:
Wings systems L.t.d.
All rights reserved
Copyright 2001-2010
Page 94
Wings modular Embroidery Software manual
Chapter 4 - View your designs
Type
In this area you can name the new machine type that you have created.
High speed
In this area you enter the highest speed of your embroidery machine.
Low speed
In this area you enter the lowest speed of your embroidery machine.
Length Hi -> Lo
In this area you can enter the longest stitch the machine can embroider
without slowing down.
Stitches Lo -> Hi
In this area you can enter the number of stitches that your embroidery
machine needs to accelerate.
Color change
In this area you can enter the number of seconds that your embroidery
machine needs to change color.
Thread trim
In this area you can enter the number of seconds that your embroidery
machine needs to perform a trim.
Figure 4.27
New machine type
By pressing the "OK" button the new machine type will be added in the
machine type list of the "Count time needed to embroider" dialog. With the
"Cancel" button you can discard the settings you have input.
HISTOGRAM
This function displays a graph of the numbers of stitches by stitch length.
While moving the mouse on the graphic area, you can view the stitch length,
the number of stitches and their percentage according to the total number of
stitches of the current position of the cursor.
Wings systems L.t.d.
All rights reserved
Copyright 2001-2010
Page 95
Wings modular Embroidery Software manual
Chapter 4 - View your designs
Figure 4.28
Design Info> Stitches>
Histogram
S
t
i
t
c
h
l
With click and drag you can view the same information eregarding the selected
n
area.
g
t
h
Sequins
In this tab we can see a summary of the types of sequins that are used for the
design. For each type of sequins we can see various information about it.
more specific in what needle it has been assigned. The size of the sequin and
if it is a single or Double sequin.
Figure 4.29
Design Info> Sequins
Color Management
This dialog gives you the opportunity to change the colors of the current
design or create, edit and delete your own selection of colors or choose from
one of the available color references.
Wings systems L.t.d.
All rights reserved
Copyright 2001-2010
Page 96
Wings modular Embroidery Software manual
Chapter 4 - View your designs
Figure 4.30
Color management window
Number of available
colors
Available color tables
Current palette
Currently used color table
Preview area
On the left side of this dialog you can see the default "color table" of the
program.
On the right top side, you can see the colors that have been chosen for the
"current" design.
On the right bottom side you can see how the "design" will look after the color
changes have been made.
By pressing the "Ok" button, the changes you have made will be applied on
the current design. With "Cancel" button the changes will be discarded.
Color tables
On the left side of the "Color Management" dialog you can see a drop down
menu that lists all the thread manufacturers color tables that are included in
the software. The color table that is currently used it is selected on the drop
down menu and all colors are listed inside the list below it.
The color table labeled "Colors" is the default color table of the Wings
modular software. In this color table you can "create" your own colors,
"delete" the colors that you do not need or "edit" a particular color.
To select a color from a specific color table, you have to click on the drop
down menu, select the color table you want and from the thread color list that
will appear below the color table select the thread color you want. In case that
the color is not visible, you can use the scroll bar on the right or the mouse
wheel to scroll down and view more colors.
To specify a color from the current palette to a particular needle position, just
select it and click and drag it to the needle position desired. Another way of
Wings systems L.t.d.
All rights reserved
Copyright 2001-2010
Page 97
Wings modular Embroidery Software manual
Chapter 4 - View your designs
doing this is to highlight the needle number you wish to change, choose the
color you want from the desired palette and press the "Set Color >> " button.
If you would like to "convert all" the colors in the current design to the closest
colors of any selected thread manufacturer color palette, you can press the
"Convert All" button and each needle position will be allocated the closest
colors in that range automatically.
This color table list can be arranged in 2 ways, according to the name of the
color or according to the color tone.
Current palette
Palette in general is a set of colors you have defined when you created the
design or you have set in the Number of available colors option, plus one for
the background.
The current palette is the palette that Wings modular is using to show the
colors of the current design.
Figure 4.31
Current palette
In case that the loaded embroidery file (design) has no color information, the
design will use the default palette, otherwise Wings modular will show the
colors of the design.
The colors of the current palette can be changed as we described in "Color
tables".
On the current palette you can see the colors and their names that the design
is currently using, the sequins of the colors and whether they are used or not.
In case that you want to change the sequence of the colors of the current
palette, you should click on the color you want and drag it to a new position.
Wings systems L.t.d.
All rights reserved
Copyright 2001-2010
Page 98
Wings modular Embroidery Software manual
Chapter 4 - View your designs
If you want the currently used colors to be the first colors in the current
palette, you can use the "Auto arrange" button to rearrange them.
The first color of the current palette is always the background color and its
position cannot be changed.
By right clicking on the current palette you can:
Figure 4.32
Palette options
Load a palette
With this option you can load an existing palette. The following dialog is a
normal file open dialog and shows the files with .PAL extension.
Save a palette
With this option you can save the current palette so to be possible to load
it again if you wish. The following dialog is a normal "File>Save as" dialog.
We suggest that the palette file which has .PAL extension, to be saved in
"Palettes" sub-folder of "Wings modular" folder.
Set as default
With this option you can set the current palette as the default palette. The
default palette is the set of colors that the Wings modular will use in case
that the design will be loaded has no color information. With this way you
can select 1-99 colors coming from the Sulky color tables and one for the
background and make your own default palette.
Reset to default
In case that you are not satisfied with the changes you have made in the
current palette or you do not like the colors of the current design, with this
option you can switch the current palette to the default.
Number of available colors
When creating a new design we can select the number of available colors for
the design. This number should be the number of colors that our embroidery
machine supports or the number of colors you want the design to have. In
some cases we may need to change a design and work with more colors in
order to use it in another embroidery machine. In cases like this we can
change the number of available colors using this control.
Preview in Color management
In this area you can see how the design will look against a fabric background
when you apply the changes you have made.
Wings systems L.t.d.
All rights reserved
Copyright 2001-2010
Page 99
Wings modular Embroidery Software manual
Chapter 4 - View your designs
New Color...
With this option you can create your own color. This color can be added only
in the Default color table and you can view it with the name "Color".
There are three methods to create a color.
Red - Green - Blue method
A combination of red, green, and blue levels can be used to define any color.
Red - this specifies the amount of red in the selected color.
Green - this specifies the amount of green in the selected color.
Blue - this specifies the amount of blue in the selected color.
You can see the effect of changing the values above in the color matrix. If you
change any R-G-B value, the values for the H-L-S method outlined below will
be changed automatically to match. The easiest way to experiment with
different colors is to click and hold the left mouse button and move the cursor
around the color matrix to the left.
Figure 4.33
Color editor dialog
Hue- Luminance - Saturation method
A combination of hue, saturation, and luminosity can be used to define any
color.
Hue - this specifies color in the spectrum for the selected color. Hue is a
numerical value where 0 is red, 60 is yellow, 120 is green, 180 is cyan,
300 is magenta, and 240 is blue.
Luminance - this specifies the luminance or amount of light or dark for the
selected color. Luminance is a numerical value where 0 is white and 60 is
black
Saturation - this specifies the saturation for the selected color.
If you change any of the H-L-S values on by this method then the values for
the R-G-B method will be changed automatically. The easiest way to
experiment with different colors is to click and hold the left mouse button and
move the cursor around the color matrix to the left.
Wings systems L.t.d.
All rights reserved
Copyright 2001-2010
Page 100
Wings modular Embroidery Software manual
Chapter 4 - View your designs
Color map method
This method displays a color matrix. To define a custom color, click anywhere
in the circle matrix and then use the triangle at the middle to arrange the
saturation and the luminance, as you can see in the illustration below.
If you define a color using the Hue-Sat-Lum or Red-Green-Blue scales, you
can look at this matrix to make sure the color is correct. The color you created
is also displayed in the "New Color" area.
Figure 4.34
Color map
To complete the creation of the new color, you have to name it. This should
be typed in the "Name" field.
The new color will be created by pressing the "OK" button. If you want to
discard the changes you have made, just click on the "Cancel" button.
Warning: please note that computer screens have physical limitations on
the number of colors they can display; some colors you create cannot be
displayed accurately. Also note that there is a difference between colors
displayed electronically using artificially emitted light and colors as seen by
the naked eye using the reflected light from available light sources such as
sunlight; the same color values will appear to be different; the methods
outlined above are only meant as a guide; please ensure you obtain the
assistance of professionally qualified personnel to advise on your final choice
of color before transmitting this information or making important decisions on
color choice.
Wings systems L.t.d.
All rights reserved
Copyright 2001-2010
Page 101
Wings modular Embroidery Software manual
Chapter 4 - View your designs
Edit Color
With this option you can edit the selected color of the default color table. This
can be done by changing the Red - Green - Blue, Hue- Luminance Saturation parameters and the points of the color map as you can see in the
"New color" dialog. You can also change the name of the current color.
Please note that the colors of thread manufacturers color tables cannot be
changed.
Delete color
With this button you can delete the selected color of the "default color table".
In order to delete a color, you must first select it and then press the "Delete
Color..." button - then you have to confirm the deletion of the color in a dialog
box, by pressing the "Yes" button. In case you want to cancel this function,
you should press the "No" button.
Please note that the colors of thread manufacturers color tables cannot be
deleted.
Backdrops
In this section you can learn how you can add, delete or change the properties
of a backdrop.
Import Bitmap/Vector backdrop
Using Import Bitmap/Vector backdrop option of FileImport menu you can
add a backdrop in an existing design or in a design that you have just created.
Once you select the import option a typical FileOpen dialog appears. Use
the dialog to select the file you wish to import. Any file you select using the
dialog shows up a preview on the lower part of the dialog as seen on the
figure below. Use the preview to find the design you like. The selected file will
be imported as backdrop after clicking the Open button.
Backdrop properties
With this option of "View" menu, you can change the parameters of the
backdrop that you are using.
The backdrop can be any of the known bitmap or vector images and can be
added on the design when you are creating it or later with the "Bitmap/Vector
backdrop" option of "File import menu".
In case that the current design has more than one backdrops you can see
them in the "Backdrops" list. The backdrop with the name limits (e.g. limits
10.00 x 10.00 cm) is the default backdrop that the program adds in case that
you have not used any backdrop during the creation of the design.
Wings systems L.t.d.
All rights reserved
Copyright 2001-2010
Page 102
Wings modular Embroidery Software manual
Chapter 4 - View your designs
Figure 4.35
Backdrop properties
dialog
The parameters you can change on this dialog are:
Brightness-Gamma-Contrast
At the bottom of the dialog you can change the Brightness, the Gamma and
the Contrast of the selected backdrop. These parameters can be changed
with the following track bars and are available in case of a bitmap backdrop.
Backdrops
In the Backdrops section you can view all the backdrops you have imported in
the design. Each backdrop has specific options that you can enable or disable
by checking the respective checkbox. Any change you are making is
automatically previewed in the working area. The options you have for each
backdrop are the following:
Wings systems L.t.d.
Auto-snap
When this option is enabled the cursor snaps on the vectors or the colors
changes of the backdrop. In order to temporary disable this function, press
the Alt key from the keyboard when punching the outlines.
Selectable
When this option is enabled, the backdrop can be selected as a normal
object of the design and you can resize, rotate, slant or move it as you
wish. This option allows you adjust the backdrop you have inserted easily
and make proper to work with it.
Use in 3D
When this option is enabled, the backdrop is visible in 3D-Preview option
of the design. This option is useful in case that the selected backdrop is
the fabric that you willing to embroider the current design.
Visible
When this option is enabled, the backdrop is visible in the current design.
In order to temporary disable this function, press the Alt+1. Also, there are
more useful option for the backdrops which are activated with the following
shortcuts:
All rights reserved
Copyright 2001-2010
Page 103
Wings modular Embroidery Software manual
Chapter 4 - View your designs
o Hide (Alt + 1)
By clicking on Hide or press "Alt + 1" shortcut key you can hide
the imported backdrop. The Hide option can help you view the
embroidery design you have created without confusing it with the
backdrop image at the back.
o Below embroidery (Alt +2)
With this option checked you can make the backdrop visible and
position it below the design you are creating. Whenever you import
a Bitmap image as backdrop, automatically positions the image
under the embroidery design. Also, another way to enable this
option is by pressing the "Alt + 2" shortcut keys from the keyboard.
o Washed-out (Alt +3)
With this option checked you can make the backdrop colors appear
Washed-out. This means that the colors of the backdrop will have
lighter tones. This is very helpful when you are trying to draw a
shape that will have the same color with the backdrop image. Also,
another way to enable this option is by pressing the "Alt +3" shortcut
keys from the keyboard.
o Above embroidery (Alt + 4)
With this option checked you can position the backdrop image to
appear above the design you have created. This is very helpful.
Youll be able to view the backdrop image and be able to design the
objects that will be on top of larger objects you have already
designed. Also, another way to enable this option is by pressing the
"Alt + 4" shortcut keys from the keyboard.
Use interpolation
This option improves the quality of the backdrop image and helps you
digitize the design easier. When it is enabled, it smoothes out the entire
backdrop image and removes the pixelization that some time makes the
digitizing process more difficult. When it is disabled the smoothness is
removed and in high zoom situations the pixels are distinctive. Generally,
enable Use interpolation when you are importing high resolution images
and disable it when you are importing low resolution/size images.
Also in this dialog with:
Delete
You can delete the selected backdrop. In this case the backdrop will not be
deleted from your hard disk but there will be no link between the current
design and the backdrop.
Straighten Bitmap
With this function you can straighten your backdrop bitmap. First you have to
load a backdrop bitmap and activate the function. The cursor of your mouse
will become a cross. In order to straighten (rotate) your backdrop bitmap you
Wings systems L.t.d.
All rights reserved
Copyright 2001-2010
Page 104
Wings modular Embroidery Software manual
Chapter 4 - View your designs
have to click twice on your bitmap creating a straight line with gradient at the
direction you want your bitmap to be rotated. This is very useful in cases you
want to make slight rotations to scanned images that was placed as
backdrops.
If you did not straighten the bitmap correctly from the first attempt you can use
this option (Straighten Bitmap) as many times as you want. Another way that
you can rotate the imported backdrop is by checking the "Enable Selection"
option from "ViewBackdrop" properties dialog, apply this change and then
select and rotate it from the corner handles or using Transform rollup handles.
Change fabric
While creating a design it is very useful to be able to preview it on a fabric like
the one that you intend to embroider it on. While "3D preview" from "View"
menu is activated you can have a realistic preview of the design that also
presents the selected fabric. When creating a new design the application has
a default selected Fabric. You can also select a default fabric for all new
designs using the respective control of "General" tab from "ToolOptions"
window. If you select a template from "New design" dialog, the new design will
have the Fabric that is included in the template. Although while designing it is
possible to change the fabric by activating the "Change fabric" option from the
"View" menu. The "Fabric" window will appear, where you can select one of
the available fabrics. On the right side of the window you can find 6 categories
of fabrics. By pressing the '+' sign that is located next to any of these
categories you can see the available fabrics. Right click on any of them to and
a preview will appear on the left side of Fabric window. The color that the
fabric is previewed is the color that is selected as a background color. When a
new design is created the default color is black, unless you have selected a
template that uses a different background color or if you have selected
another background color using Color manager. When you finish with your
fabric selection and click the "OK" button to apply. In case that a fabric is
already selected and the "Fabric" dialog is called once more you can see the
already selected fabric when dialog window appears.
Wings systems L.t.d.
All rights reserved
Copyright 2001-2010
Page 105
Wings modular Embroidery Software manual
Chapter 4 - View your designs
The preview area is blank
Click on the "+" to expand any of the
available Fabric type categories
The selected Fabric appears on
the preview area
Select a specific Fabric from
selected category
Fabric categories
There are six categories of fabrics, each one of them is separated from the
others for the kind of embroidery that will be placed on the fabric. In case that
you dont want ot preview on any fabric you can select NONE option that is on
top of fabric categories.
Wings systems L.t.d.
Embroidery smooth,
Embroidery Ultra Light,
Embroidery Light,
Embroidery Normal Light,
Embroidery Normal
Embroidery Heavy
All rights reserved
Copyright 2001-2010
Page 106
Wings modular Embroidery Software manual
Chapter 5 - Operations
Chapter 5 - Operations
Introduction
In this section you can learn most of the tools that Wings modular has to edit
the embroidery designs. We will analyze how you can transform the designs,
re-order them and merge or spilt them. In addition many of the stitch editing
tools are explained thoroughly and the way that you can use them. We will
start with two useful tools undo and redo.
Undo
Using this option in the "Edit" menu, you can cancel the latest changes that
you have made. With this option you can cancel the last seven changes in
your design. You can also undo a change by pressing the "Ctrl + Z" keys from
the keyboard or by pressing the
icon on the horizontal toolbar.
You can recall the cancelled functions by using the redo option. Also you can
adjust how many undo you want Wings modular to keep by adjusting the
"Undo levels" value from the "General" tab of the "ToolsOptions" dialog.
Redo
Using this option from the "Edit" menu, you can cancel the latest undo that
you have performed. With this option you can restore the last seven "undo"
you have done. You can also redo a change by pressing the "Ctrl+Shift+Z"
keys from the keyboard or by pressing the
icon on the horizontal toolbar.
Transform
Transform rollup allows you to make precise object(s) transformations by
numeric values. This tool window is by default placed on right side of the
design area but you can also place it anywhere you like. More information
about workspace customization can be found on Workspace tour section of
chapter working with files. The transformations are applied on the selected
object(s). If Transform tool window is not visible you can activate from
"ViewRollupsTransform" option of main menu bar.
The type of changes that you can do can be easily seen from the four icons
on the top of them. These are:
Move
Rotate
Scale
Wings modular Embroidery Software manual
Chapter 5 - Operations
Alignment
To call any transform, you have to click on the additional icon and change the
parameters, which are relative to the transform that you have called.
At the end of every transform type there are two buttons:
With the "Apply" button, the changes will be done on the selected object(s).
With the "Apply to duplicate" button, the changes will be done on a copy of the
selected object(s).
Move
The "Move" tab of Transform rollup, changes the position of the selected
object(s).
Figure 5.1
Transform Move tab
The following two fields specify the distance between the new and the old
position of the selected object(s). This distance should be input in millimeters.
Also, the sign of the input number arranges the direction of the movement. In
case the number entered in the X distance field is negative, the selected
object(s) will be moved to the left, otherwise they will be moved to the right.
The same way for the Y distance. In case the number entered in the Y
distance field is negative, the selected object(s) will be moved down,
otherwise will be moved up.
The drawing, following these fields, shows clearly the direction of the
movement in any case.
Rotate
The tool "Rotate" of "Modes toolbar", which is located at the left side of Wings
modular window, has been replaced with the "Rotate" function of "Object
Properties", Transform tab.
Wings systems L.t.d.
All rights reserved
Copyright 2001-2010
Page 108
Wings modular Embroidery Software manual
Chapter 5 - Operations
The tool "Rotate" of "Object Properties", Transform tab, rotates the selected
object(s). In the field "Angle (deg)" specifies the rotation.
The direction of rotation by default is non-clockwise, as the Figure 5.2 shows.
Figure 5.2
TransformRotate tab
The direction of rotation can be changed by enabling the "Clockwise" option.
Also the "Angle (deg)" field accepts negative numbers. In this case the
direction of the rotation will be clockwise.
Scale
The "Scale" tool of Transform rollup, changes the size of the selected
object(s) or all the current design, in case that nothing is been selected.
In the first part of this dialog ("Horizontal scale" and "Vertical scale") you can
scale the selected object(s) as a percentage of the current size. During
changing the percentage of the scale, the "Width" and "Height" fields are also
changing.
In case that the percentage is more than 100% the selected object(s) will be
enlarged, otherwise they will be shrunk.
Wings systems L.t.d.
All rights reserved
Copyright 2001-2010
Page 109
Wings modular Embroidery Software manual
Chapter 5 - Operations
Figure 5.3
TransformScale tab
On the second part of this dialog you can see the size of the selected
object(s). Also you can change these fields. During changing the size of the
selected object(s) the fields of "Horizontal scale" and "Vertical scale" are also
changing.
The "Proportional scaling" option gives you the opportunity to change the size
of the selected object(s) by keeping the same analogy between the horizontal
and the vertical size of them. That is why, when the "Proportional scaling"
parameter is on, and one of the dimensions of the selected objects is
changed, automatically the other dimension will be changed with the same
percentage. In case that this parameter is switched off, the width and the
height of the selected object(s) can be changed separately.
The following buttons, "Mirror X" and "Mirror Y", are mirroring the selected
object(s) horizontal and vertical.
Alignment
The "Alignment" tool of Transform rollup, specifies the position and distance
between the selected object(s).
Figure 5.4
Transform
Align-Distribute tab
Wings systems L.t.d.
All rights reserved
Copyright 2001-2010
Page 110
Wings modular Embroidery Software manual
Chapter 5 - Operations
The alignment can be made horizontal or vertical. The buttons shows the way
of the alignment.
Their left side will align the selected object(s).
Their horizontal center will align the selected object(s).
Their right side will align the selected object(s).
Their topside will align the selected object(s).
Their vertical center will align the selected object(s).
Their bottom side will align the selected object(s).
The described buttons (for each alignment) are radio buttons. That means,
only one of them can be pressed for each alignment. The selected alignment
can be cancelled by clicking on the pressed button.
In order to apply the changes you have to click on the "Apply" button or on the
"Apply to duplicate" that will create a copy of the selected object with the
changes in alignment applied.
Finally you can align manually the objects of the current design by using the
"Guidelines", "Grid" and "Crosshair" options of "View" menu.
Transform with mouse
In this section you can learn the way to edit the selected objects by using the
mouse. You can make the same transformations and even easier.
Move objects
Moving objects is easily implemented by click and drag. As in normal windows
operation you can press and hold a left click on any file, while holding the left
click you can move the object wherever you like.
In Wings modular, select any object you like by a single left click. Hold left
mouse key pressed. While holding left key pressed you can drag the object to
any position you want.
Wings systems L.t.d.
All rights reserved
Copyright 2001-2010
Page 111
Wings modular Embroidery Software manual
1.
2.
Chapter 5 - Operations
"Left click" to select an
object.
Hold you "left mouse click
pressed" and the cursor is
turning into a four arrow
shape that reveals the
directions that you can
move the object.
3.
By holding your left click
pressed "drag" the object
to any direction you like
While dragging a Shadow
like the object you are
dragging appears,
previewing of how the
moved object will look like.
4.
Release the mouse and the
object is placed into the
new position you defined.
If you "right click" while dragging the selected object, an exact copy of the
initial object will be created that you can place anywhere you like on the
working area after releasing the left mouse click. The new object will be added
after the original or to the end of the design in the embroidery sequence. The
way that these placements take place depends on whether "Add new objects
at the end" option of "Layout menu" is enabled or not.
Figure 5.5
Clone copy
When you want to move to a position that you can't see on the screen, the
program changes the view port automatically during dragging, following the
Wings systems L.t.d.
All rights reserved
Copyright 2001-2010
Page 112
Wings modular Embroidery Software manual
Chapter 5 - Operations
movement of the mouse (Automatic panning). The Image map always shows
where you are.
If you want to copy an object from one design to another (drag-drop), you
have to hold the shift key during dragging, to temporarily de-activate the autopanning so that you can drag the object out of the window. The Object(s)
remains selected on the new design and you can move it on the position that
you want. To use this feature, you must have both designs open and use the
"Tile Horizontal" or "Tile Vertical" option of Window Menu.
If you keep the "Control" (Ctrl) key pressed during dragging, the objects move
only horizontally or vertically.
For moving objects see also: "Transform" section that we discussed
previously in this chapter
Scale objects
In order to make any scale transformations using your mouse you have to first
select the object(s) that you like to transform. Once you select an object(s)
you see a highlight rectangle appearing around the select object(s). This
rectangle implements some handles on the corners and in the middle of the
sides. These handles are indicated as highlighted dots. When you place your
mouse over any of these control handles you can see various signs
appearing.
When you place your mouse over the highlight controls that are located in the
middles of the sides, a double arrow handle appears. Keep right mouse
button pressed and drag, a shadow preview of the transformed object
appears. Once you release the mouse the transformation is applied.
If you want to Enlarge-Shrink an object proportionally you must use the scale
handles that appear on the corners. When you place your mouse over a
corner, slightly to the inside of the corner, the "Scale" handle appears. This
double arrow handle shows the directions that you can scale the object. Click
and drag to the direction you like (Shrink-Enlarge), while dragging you can
see a preview of the transformed object. Once you are satisfied by the result
release the mouse click and the transformation is applied. You can make as
many transformations you like. In any case if you dont finally like the result,
you can use "Undo" function or select "Clear transform" option by right clicking
on the object. All the transformations that have been applied on this object will
be reverted.
Wings systems L.t.d.
All rights reserved
Copyright 2001-2010
Page 113
Wings modular Embroidery Software manual
Chapter 5 - Operations
Figure 5.6
Symmetrical Scaling
If you hold the "Control" key from the keyboard while dragging the mouse, the
scale will be made in increments of 25 percent. If you want to make a copy of
this object, you have to click the right mouse button once while dragging. Also
with the "Shift" key during dragging, you can scale the selected object(s), by
keeping the same center.
For scaling see also: Transform rollup and Scale sections
Rotate objects
In order to rotate an object you must first select it. A highlight rectangle
appears around it. When you place your mouse over any of the Corners of the
highlight rectangle and slightly to the outside of the corner, a rotate handle
appears
. By clicking and dragging using this handle you can rotate the
object to any direction you like. While rotating, at the bottom of the screen you
can see the rotation amount applied to the object in degrees.
Figure 5.7
Rotate selected object
Another important thing is the rotation center
of the object. It is a small
Plus sign that is usually at the center of the object. This is the center of the
rotation. You can change/reposition this rotation center in order to rotate the
object based to another point.
If you hold the "Control" (Ctrl) key while dragging the mouse, the center point
can be moved only horizontally or vertically. If you hold the "Control" (Ctrl) key
Wings systems L.t.d.
All rights reserved
Copyright 2001-2010
Page 114
Wings modular Embroidery Software manual
Chapter 5 - Operations
while you are rotating an object, the rotation will be performed in multiples of
15 degrees. If you want to make a copy of the selected object, you have to
click the right mouse button while dragging.
For rotation see also: Transform rollup and Rotate sections
Slant objects
If you want to slant an object, first you must select it a highlight rectangle
appears around it providing some control handles. These handles appear as
we have already mentioned when we place the mouse over any of the
highlight bullets. When we place the mouse over any of the bullets that exist
on the middle of the sides, slightly to the outside, a slant handle appears.
Press left mouse button and drag in order to Slant the object.
Figure 5.8
Slant selected object
Another important thing is the center of the object around which slanting
operation will take place. Somewhere inside the selected object you will see
the symbol . It is usually in the center of the rectangle. You can click and
drag this character to the point you desire and this will be the center of the
rotation.
If you hold the "Control" (Ctrl) key while dragging the mouse, the center point
can be moved only horizontally or vertically.
By clicking and dragging these points you can slant the design around the
center. If you want to make a copy of this object, you have to click the right
mouse button once while dragging.
Mirror objects
If you want to mirror an object first you have to select it. On the corners and
sides of the highlight rectangle, which surrounds the object, you can see the
highlighted points (handles).
Wings systems L.t.d.
All rights reserved
Copyright 2001-2010
Page 115
Wings modular Embroidery Software manual
Chapter 5 - Operations
Figure 5.9
Mirror and Duplicate
Mirror object
Mirror copy while right mouse clicking
Place your mouse over any of these handles and you will see the available
control handles. Press left mouse button and drag any of these handles as se
have described in previous sections. Start shrinking the selected object, then
continue dragging in the same direction until the design starts enlarging.
While enlarging, next to cursor a text dialog appears that shows the Shrink /
Enlarge percentage of the object. Also, if you hold the Ctrl key down while
dragging, the Shrink / Enlarge movement, snaps on specific percentages,
helping you to make accurate mirror changes.
If you want to make a mirror copy of this object, you have to click the right
mouse button during dragging. This procedure will keep the object in the
position that it was and creates a mirror copy of the same object in the
position you have drag it.
For mirroring objects see also: Transform rollup, Scale and Apply to
duplicate sections.
Repeat last transform - R
With this option of "Edit" menu you can repeat the last change you have made
in the current design. You can also use 'R' keyboard shortcut.
This option works in Object editor/Transform mode.
For example if you have move an object 10 mm to the right and after this you
press 'R' shortcut key from the keyboard this transformation will be repeated
as many times you have pressed the 'R' key.
Re-order
In this section you can learn the way to change the sequence of the objects of
the current design and how to arrange the objects on the working area.
Sequence manager
Wings systems L.t.d.
All rights reserved
Copyright 2001-2010
Page 116
Wings modular Embroidery Software manual
Chapter 5 - Operations
Sequence manager provides a graphical representation of the embroidery
sequence, together with the special functions that are applied on each object.
It is a rollup window that is by default visible on the right side of the working
area. In case you have closed it you can activate it again by selecting
"Sequence manager" item from "Rollups" sub item of "View" menu. More
information about Closing, Hiding, Docking rollups can be found in
"Workspace tour" section.
The extra ability of this tool is that you can re-arrange the sewing order for the
current design, and select one or more objects. You can do that by selecting
the object(s) you want on the "Sequence manager" and dragging them lower
or upper in the sequence. Therefore you can organize the sequence of
embroidery production in the way you prefer.
The Sequence manager shows the objects in two levels. On the first level you
can see the parts of the current design separated by the special functions, like
color changes, thread trims etc. (Figure 5.10.1). On the second level you can
see the objects of every part in the first level. This can be done by clicking on
the "+" which is on the left side of the icon of the sequence manager. If there
is no "+" sign, means that this part is an object and it cannot be split (Figure
5.10.2). If you want to go from the second level back to the first one, you have
to click on the "-" sign on the left side of the icon of the sequence manager.
With the scroll bar of the right side of the Sequence Manager (Figure 5.10.2),
you can view (if it is needed) the objects which are hidden.
Wings systems L.t.d.
All rights reserved
Copyright 2001-2010
Page 117
Wings modular Embroidery Software manual
Chapter 5 - Operations
Figure 5.10
Sequence manager
1.Normal view
2.Expand items
3.Split by color function
1. Normal view
2.Expanded items
3.Split by color function
Also, the "Sequence Manager" can be changed in two modes, "Split by
function/Color" or "Split by Color". In "Split by function/Color" mode, the
objects will be split by the special functions, like thread trim, Stop, Color
change etc. as you can see in Figure 5.10.1-2. In "Split by Color" mode, the
objects will be split only by color change special functions as you can see in
Figure 5.10.3.
If you want to select a single object, you simply click on it. If you want to select
all objects located between two objects, you can click on the first one and
then hold the Shift key and click on the last object.
If you want to select specific objects, hold the "Control" (Ctrl) key on the
keyboard and click on each object that you want to select.
If you want to add comments on a specific object, you have to right click on it
and select the "Comment" option from the pop-up menu. The "Comment
editor" dialog will appear where you can write the comments you want for the
specific object. Type the comment you want in the "Comment" field and select
'OK' to insert it. A paper clip will appear on the object informing that the object
contains a comment. You can, also, add comments to multiple objects by
making a multiple-object selection and from the right click menu selecting
"Comment". The "Comment editor" dialog will appear with the number of
Wings systems L.t.d.
All rights reserved
Copyright 2001-2010
Page 118
Wings modular Embroidery Software manual
Chapter 5 - Operations
objects on a list. You can add comment to each object you have to select the
its number and type the comment you want in the "Comment" field. When you
are ready click 'OK' button to apply changes. To remove a comment you have
to open "Comment editor", select the comment you want to remove from the
list and delete the text that appear in "Comment" field. Comments are useful
when you want to keep notes on specific objects.
In addition with the "Show shadows" option, of the right click menu, you can
view the outlines on the other objects of the design in the "Sequence
manager" and the current object painted in the thread color you have
selected. This option helps you locate the object you are viewing on the
sequence manager, inside the design. If you do not want to view the other
objects of the design you can disable this option and view only the current
object.
There are two more useful options in the sequence manager, "Reverse
selection" and "Move here". The "Reverse selection" option from the right click
menu can reverse the order of the selected objects in the sequence manager.
In order to apply "Reverse selection" option you have to select the objects you
want to reverse their order by using the Shift or Ctrl keys and then right click
on them and apply the "Reverse selection" option. The selected objects will
be reversed immediately without affecting the rest.
The "Move here" option from the right click menu allows you to move the
selected objects before or after the objects you want. In order to apply it you
have to select the objects you want to move from the sequence manager by
using the "Ctrl" or "Shift" keys and then right click on the position you want to
move them and apply the "Move here" option. The selected objects will be
moved in the position you have defined, re-sequencing the entire design
automatically. The same can be done by click and dragging the selected
object to their new position.
Finally, in case you have closed the sequence manager roll up you can re-call
it from menu "ViewRollupsSequence manger".
To back - Home
This option of "Layout" menu is useful if you want to re-arrange the current
design. First select an object and then click on this option. The selected object
will be the first embroidered part of the design.
Wings systems L.t.d.
All rights reserved
Copyright 2001-2010
Page 119
Wings modular Embroidery Software manual
Chapter 5 - Operations
Figure 5.11
To back-Home
Initial position
To back
See also: To front, One forward, One backward options of "Layout" menu.
To Front - End
This option of "Layout" menu is useful if you want to re-arrange the current
design. First select an object and then click on this option. The selected object
will be the last embroidered part of the design.
Figure 5.12
To front-End
Initial position
To Front
See also: To back, One forward, One backward options of "Layout" menu.
One step backward - PgDn
This option of "Layout" menu is useful if you want to re-arrange the current
design. First select an object and then click on this option. The selected object
will be embroidered before its previous object.
Figure 5.13
One step backward-PgDn
Initial position
One step backward
See also: To front, To back, One forward options of "Layout" menu.
One step forward - PgUp
Wings systems L.t.d.
All rights reserved
Copyright 2001-2010
Page 120
Wings modular Embroidery Software manual
Chapter 5 - Operations
This option of "Layout" menu is useful if you want to re-arrange the current
design. First select an object and then click on this option. The selected object
will be embroidered after its next object.
Figure 5.14
One step forward-PgUp
Initial position
One step forward
You can also use the "Sequence manager" to re-arrange the design.
See also: To front, To back, One backward options of "Layout" menu.
Object editor/Transform menu
The object editor/Transform menu is the menu that appears when you right
click on the selected object(s). This menu appears only in case you have
selected one or more objects. Some of its items appear only when one object
is selected, some others when more than one is selected and finally there are
some that appear only on certain conditions. Always have in mind that the
options that arent revealed on object editor context menu need some
prerequisite in order to appear. The available options also depend on the
selected objects stitch type.
The available options of this context menu are:
Order (To front ,To back ,One step forward, One Step backward)
Group
Break apart
Clear transform
Order
These options are very useful if you want to re-arrange the current design.
To back - Home
Select an object, right click on it and from the appearing context menu select
"OrderTo back" option. The selected object will now be the first
embroidered part of the design.
To Front - End
Select an object, right click on it and from the appearing context menu select
"OrderTo front" option. The selected object will now be the last embroidered
part of the design.
Wings systems L.t.d.
All rights reserved
Copyright 2001-2010
Page 121
Wings modular Embroidery Software manual
Chapter 5 - Operations
One step backward - PgDn
Select an object, right click on it and from the appearing context menu select
"OrderOne step backward" option. The selected object after the rearrangement will be embroidered before its previous object in current
embroidery sequence.
One step forward - PgUp
Select an object, right click on it and from the appearing context menu select
"OrderOne step forward" option. The selected object after the rearrangement will be embroidered after its next object in the current
embroidery sequence.
Group Ungroup
The "Group" option is available appears only if you have selected more than
one objects. Once it is applied you can consolidate a group of objects into
one. Select the objects you wish to group together and then click on "Group
option. Now if you click on any of the object of the group the whole group is
selected.
The "Ungroup" option is only available when you select a grouped object.
Using this option you can separate the grouped object into its subsidiary
objects.
Break apart
Using this option while an object is selected you can split the selected object
to its sections. In this case the sections of the object will become separate
objects that can be selected and edited separately.
In case that you have selected more than one object you can use only the
"Break apart" option of "Edit" menu.
Clear transform
Clear transform option of object editor context menu
provides the ability to "Cancel" all the transformation
that have been done to an object in object editing
mode. This content menu appears when right
clicking on any object that has been repositioned,
resized, slanted, rotated or when any other
transformation has been applied to it while you are in
Transform mode. The reverted transformations can
be more than one. The object is reverted to its initial
state and position that it was designed. When
applying "Clear transform" you are asked whether
you like to keep distorted shape or not. This way you
Wings systems L.t.d.
All rights reserved
Copyright 2001-2010
Page 122
Wings modular Embroidery Software manual
Chapter 5 - Operations
can make the present state of an object have no transformations. This is used
when you like the current state of an object and you want to be able to
recover this state in case you apply any transformations.
Group
With this option from the "Edit" menu you can consolidate a group of objects
into one. To use this option, first select the objects you wish to group together
and then click on this option. After using this function, clicking on this object
will select all the sub-object and you can hide, copy, cut etc. all components
as one object. The program will keep the groups of the design together even if
you save and load it later. See also the "Ungroup" command which breaks
groups apart.
Figure 5.15
Group
Ungrouped
Grouped
Ungroup
With this option from the "Edit" menu you can highlight a group of objects that
you have made with the "Group" option and isolate them into their separate
components. To use this option, select the group you wish to separate and
then click on this option. After that you can edit the objects separately.
Cut
With this option of "Edit" menu you can remove a part of the design (or the
whole design) and paste it in another design or in another application (like
Microsoft Word) as a .WMF or .BMP file.
Copy
With this option from the "Edit" menu you can make a copy of a part of the
design (or the whole design) and paste it in another design or another
application (like Microsoft Word) as a .WMF or .BMP file.
Paste
With this option from the "Edit" menu, you can transfer a part of another
design into the current one. Also, you can paste external graphics directly
Wings systems L.t.d.
All rights reserved
Copyright 2001-2010
Page 123
Wings modular Embroidery Software manual
Chapter 5 - Operations
inside Wings modular and convert them to embroidery manually or
automatically.
2-point copy
This tool is useful when you want to copy an object-design and at the same
time place it on another position in the design area rotated, enlarged or
shrunk. Select an object and then activate the function "2-point Copy" from
"Layout" menu or by pressing "K" shortcut key on your keyboard, the cursor
will turn to cross prompting you to select 2 points. Select two points inside or
outside of the selected object(s) by creating a straighten line. Then in the
same way specify 2 points at the position you want to place the copy of the
initial object, rotated, enlarged as you like assisted by the visual assistance
the tool provides. When you have inserted the first point and by moving your
mouse pointer, you can actually see the exact size and direction of the new
copy. While moving the mouse in order to specify the second point for copied
object you can use some shortcut keys to perform some transformations on
the pasted object.
If you right click once the object is placed staring from the point you
have specified without any scale or any transformation.
If you hold "Shift" key while moving the scale of the copied object
snaps only predefined sizes 50%,100%,200%, increasing by 25% each
time.
If you press "V" key the copied object is mirrored vertically according to
the initial object
If you press "Z" key the copied object is mirrored horizontally according
to the initial object
You can also use any combination of these shortcut keys, for example press
"V" to mirror vertically and then right click once to keep the same dimensions
for the copied object.
After inserting one copy the cursor remains a cross prompting you to insert
another copy. Insert any other copy if you like or right click on the design area
once in order to release the tool.
Wings systems L.t.d.
All rights reserved
Copyright 2001-2010
Page 124
Wings modular Embroidery Software manual
Chapter 5 - Operations
1
1. Select an object
3
2. Activate 2 point copy from
Layout menu
3. The cursor becomes a cross
4
prompting you to specify 2
points
4. Specify first point
6
5. The cursor becomes a cross
again,
6. specify the second point
7. The cursor becomes a cross
again, specify 2 points to
define the place of the copy
7
8. Right click for the first point
9. Then by moving your mouse
you see a preview of the
copy according to where you
have placed your pointer.
10. When you are satisfied by
the preview specify the
11
second point.
11. The copy has been placed,
the cursor becomes a
10
cross again. Enter another
copy or left click to release
the tool
Wings systems L.t.d.
All rights reserved
Copyright 2001-2010
Page 125
Wings modular Embroidery Software manual
Chapter 5 - Operations
Copy an object from one design to another
In Wings modular there is another copying ability that allows you to copy
objects from one design to another using drag and drop technique. If you want
to copy an object from one design to another (drag-drop), you have to hold
the "Shift" key during dragging, to temporarily de-activate the auto-panning so
that you can drag the object out of the window. The Object(s) remains
selected on the new design and you can move it on the position that you
want. To use this feature, you must have both designs open and use the "Tile
Horizontal" or "Tile Vertical" option of "Window" menu.
Duplicate design
You can activate this function from the "Edit" menu or from the shortcut key
Ctrl + D of the keyboard.
This function creates a new window with your design duplicated. Your current
design remains unchanged. It is useful for creating multiple designs and
creating many variations of a design that will help you choose the one you like
more.
Split objects
By clicking on a point and then to another, the split objects, splits all the
stitches that are passing under the blue line specified by the two points. By
clicking additional points, you can specify a polyline, which splits the objects
of the design. By clicking the right mouse button, you stop adding points and
start a new polyline. Pressing right button again ends the operation. If you
want to reverse this operation, you can use the "Join" option from the "Edit"
menu.
Figure 5.16
Split object
upper object
Split procedure
lower object
Wings systems L.t.d.
All rights reserved
Copyright 2001-2010
Page 126
Wings modular Embroidery Software manual
Chapter 5 - Operations
Important: This tool does not convert the stitches to thread trims or color
changes, but only splits objects. If you want to add these functions, you must
select the object you wish to place trims and click on the thread trim button of
the horizontal toolbar. Also it is important to know that this function can be
used only on stitch data objects.
Density adjustment
In this section you can learn the possible ways to change the density of the
objects of the designs.
Change Stitch-count
With the "Modify density" tool you can change the number of stitches
contained in the selected object(s). If you haven't selected anything, then the
changes will be applied to the whole design.
Figure 5.17
Change stitch count
Initial Stitches
Increased stitches
In the "Change stitch count" dialog box that appears, using the Track bar, you
can specify the percentage of the stitches that will be added or reduced.
Figure 5.18
Modify density
Initial state
20% less stitches
30% more stitches
Also the stitch count of a punching object can be changed from the density or
length parameters of the "Options" tab of "Object Properties" roll up that is
available in the "object properties" toolbar.
See also: "Auto-density Apply" option of "Stitches" menu.
Auto-density Apply
Using this option on the "Stitches" menu, you can adjust the density of the
selected objects or the entire design (if you haven't selected any object). You
Wings systems L.t.d.
All rights reserved
Copyright 2001-2010
Page 127
Wings modular Embroidery Software manual
Chapter 5 - Operations
can use this function to match the densities to those that were present before
the objects were scaled.
This tool is very important in case you changed the size of certain objects
without keeping the same percentage of stitches. In this case, the program
changes the stitch count of every object, trying to keep the same density that
the object had before the scale operation.
These functions can be applied only on stitch data object. In order to change
the density of a punching object you can use the density or length parameters
of the "Options" tab of "Object Properties" roll up.
Auto-density Reset
Using this option on the "Stitches" menu, you can reset the counter, which
keeps the density that every object should have after scaling.
Example: An object has 40 stitches and you expand it 150%. After this you
call the "Auto-density Reset" and "Auto-density apply" the object will have 40
stitches. If you will expand it again 150% and then call "Auto- density apply"
the object will have 60 stitches.
Attention: You must be aware that if you have enlarged a stitch data object,
the density is automatically decreased because the program keeps the same
stitch count. If you call this option you can't automatically adjust the density
later.
Note: Auto density function does not work in punching objects. In this case
the density depends on the density or length parameters of the "Options" tab
of "Object Properties" roll up.
Modify Satin width
Using this tool you can change the width of the satin stitches within the
object(s) that you have selected. If nothing is selected, then the change will
be applied to the whole design.
In the following dialog box you have to specify:
Figure 5.19
Modify satin width
Change satin width
Wings systems L.t.d.
All rights reserved
Copyright 2001-2010
Page 128
Wings modular Embroidery Software manual
Chapter 5 - Operations
With this track bar you can specify the change of the satin stitch width in
millimeters.
Figure 5.20
Change Satin width
Initial state
+ 2mm satin width
- 2 mm satin width
Direction
With this track bar you can specify the direction of the growth or shrinking of
the satin bar.
Figure 5.21
Change Satin width
Initial state and grow out
+ 2 mm satin width and grow in
- 2 mm satin width
You must always take in consideration that only the satin cover stitches are
changing. The underlays remain in the same position.
Note: This option can be active only in "Stitch data objects".
In "Satin-ZigZag" objects with "punching data" you can use the
"Compensation" option that is available in the "object properties" toolbar.
In Satin serial objects with "punching data" you can use the "Width" option
that is available in the "object properties" toolbar.
Filter
With this tool you can make automatic corrections on the selected objects or
the whole design.
This tool is working differently in "Stitch data objects" and in "Punching data
objects".
In Stitch data objects
The "Filter" tool can correct designs or part of them, where the stitches are not
following correctly the outline (Stitched outside of shapes) or stitches that are
Wings systems L.t.d.
All rights reserved
Copyright 2001-2010
Page 129
Wings modular Embroidery Software manual
Chapter 5 - Operations
not keeping the same density. With this way you can increase the quality of
your designs.
Figure 5.22
Filter Stitch data objects
Before filter
After filter
Notice: This tool should not be used more than two times in the same design
and we would suggest after you have edited the current design.
In Punching data objects
The Filter tool erases nodes that are not needed. The way that the filter will be
applied on the selected objects dependents on the value of the "Tolerance" of
the following dialog.
Figure 5.23
Smooth curves
With the "Track bar" of this parameter you can arrange the maximum
movement of the outline after the "Filter" has applied on it.
Initial state
Accurate curve
Less nodes
If the "Track bar" is near to the "Accurate curve" side the nodes will be
reduced but the shape of the object will not change. On the other hand, if the
"Track bar" is near to the "Less nodes" side, the nodes will be set to minimum
needed and the shape of the object will change.
Wings systems L.t.d.
All rights reserved
Copyright 2001-2010
Page 130
Wings modular Embroidery Software manual
Chapter 5 - Operations
Reverse
With this tool you can reverse the way that the selected parts of design will be
embroidered.
This tool works differently in "Stitch data objects" than the "Punching data
objects".
In Stitch data objects
This tool will reverse the sequence of the stitches. This is the reason why
before you will use this tool you should separate the underlay stitches from
the cover stitches. This can be done by using the "Knife" tool or the "Insert
special function"
option.
In Punching data objects
This tool will change the "Exit"
point to "Entry"
and vice versa.
Add new objects to end (Ctrl+Shift+E)
Using this option in "Layout" menu, all new objects added to the design will be
placed at the end of it. Otherwise new objects will be added after the selected
object. You can also use the keyboard combination "Ctrl+Shift+E", in order to
enable or disable this functionality.
This occurs when you are copying objects from the current design or when
you are punching a new object.
Objects copied from other designs are always placed at the end of the current
design.
With this way you can easily arrange the sequence of the objects that you are
copying or creating in the current design.
Of course in order to rearrange the objects of a design, you can use the
Sequence manager roll up or the options: "To front", "To back", "One
forward", "One backward" options of "Layout" menu.
Array/Kaleidoscope
Another transformation tool which is not in the "object-properties" toolbar, is
the "Array" tool that can be activated from the menu "LayoutArray". The
"Array" tool is useful when you want to make copies of your entire design or of
a selected portion. You can either create "Rectangular" or "Circular" arrays
allowing you multiply the objects of the design and create unique formations.
You also have the ability to reshape an object of the array you have created
Wings systems L.t.d.
All rights reserved
Copyright 2001-2010
Page 131
Wings modular Embroidery Software manual
Chapter 5 - Operations
and the changes that you will make will be automatically applied on all copies
of the specific object.
Rectangular array
The "Rectangular" array works with the same way that you can create a table
in any text editor. Select the object you want to multiply and from "Layout"
menu select the "Array" option. The "Array/Kaleidoscope" dialog will appear. If
the "Rectangular array" tab is not selected, click on it and you will be able to
view all its options.
In the "Rectangular array" tab that appears you can specify:
the "Number of horizontal Copies".
the "Number of vertical Copies".
the "Spacing between horizontal copies"
the "Spacing between vertical copies"
the "Orientation of copies"
If you want to "Keep colors together"
If you want to "Clone objects if possible".
Figure 5.24
Array Kaleidoscope
Make your adjustments and click "Ok" button to apply it on the selected
object (Figure 5.24)
Figure 5.25
Array applied rectangular
.
Number of horizontal Copies
Wings systems L.t.d.
All rights reserved
Copyright 2001-2010
Page 132
Wings modular Embroidery Software manual
Chapter 5 - Operations
In this field you can specify the number of copies, of the selected design/s,
you want to be created in the horizontal axis.
Number of vertical Copies
In this field you can specify the number of copies, of the selected designs, you
want to be created in the vertical axis.
Spacing between horizontal copies
In this field you can specify the distance of the horizontal copies that will be
created.
Spacing between vertical copies
In this field you can specify the distance of the vertical copies that will be
created.
Orientation of copies
With this option you can change the orientation of the cloned objects/designs.
You can change the orientation of the clones with 90o degrees step as you
can see in the image below.
You can do that easily by simply clicking on the 'P' you want to rotate once for
every 90o degrees step and you will see the 'P' rotating. Each 'P' represents
the copies that will be created vertically or horizontally. Also, by changing the
upper left 'P' you can change the orientation of the initial/selected object.
This is a very useful option that allows you to create artistic embroidery
designs easily by multiplying objects. By clicking "Ok" button on the dialog you
will see the orientation you have selected applied on the copies of the
objects/designs.
With this option also you can apply the Kaleidoscope effect on the array of
objects/designs. You can simply hold Shift key pressed and then click on any
P to mirror it.
Keep colors together
If you want the thread colors of the selected design to be together when they
will be sewed, you have to check the checkbox. Otherwise keep it unchecked.
This option when it is checked groups the duplicated objects with the same
colors together in the sequence manager, to preserve that will be
embroidered sequentially. Not all objects with the same color in the design but
the same objects with the same colors of all duplicated designs/objects.
Clone objects if possible
With this option selected you can create clones of the selected object/design
that can be reshaped all together by simply reshaping one of them. This
option saves you time and it is a creative tool that can produce unique
Wings systems L.t.d.
All rights reserved
Copyright 2001-2010
Page 133
Wings modular Embroidery Software manual
Chapter 5 - Operations
embroidery designs. Any shape transformation that you will make on any of
the cloned objects/designs will be applied to all of them immediately. To
change the shape of all objects you have to select any from the cloned
objects, click on "Edit nodes" tool from "Modes" toolbar, to switch to node
editing mode and reshape the object by click and dragging the node
segments to the direction you want. To view the changes you made applied
on all objects, you have to click back to "Edit objects" option of "Modes"
toolbar.
Circular array
The Circular array works with the same way that you can place objects on a
circle or on an arc. Select the object you want to multiply on an arc/circle and
move its rotation center (is located at the center of the object) in the position
where the circular array will be based on to make the repeats. Then from
"Layout" menu select the "Array" option. The "Array/Kaleidoscope" dialog will
appear. If the "Circular array" tab is not selected, click on it and you will be
able to view all its options.
In the "Circular array" tab that appears you can specify:
the "Select start/end angle".
the "Step angle".
the "Step count"
If the copies will be applied "Clockwise"
the "Orientation of copies"
If you want to "Keep colors together"
If you want to "Clone objects if possible".
Figure 5.26
Circular array
Make your adjustments and click "Ok" button to apply it on the selected
object.
Wings systems L.t.d.
All rights reserved
Copyright 2001-2010
Page 134
Wings modular Embroidery Software manual
Chapter 5 - Operations
Figure 5.27
Circular array example
Select start/end angle
With this option you can specify where the copies of the selected
objects/designs will be placed on the arc/circle.
On the image below with the two arrows, you can see the start and the end
point of the arc.
Figure 5.28
Text on arc
You can click and drag these points on the position you want. If you hold the
"Ctrl" key from the keyboard pressed, during dragging the two edges of the
arc, you can increase or decrease the arc size with 15 o step. Also, if you hold
the Shift key pressed from the keyboard during dragging, you can increase or
decrease the arc size symmetrically. Any time you want at the middle of the
circle you can view the exact position of the "Start" and the "End" arc points.
The setup of start/end angle it is important because the circle array of objects
will be applied on it. Once you have created the circle array you do not have
the ability to go back and edit the start/end angle but only if you reproduce the
entire circle array.
By changing the "start/end angle" the "Step count" options is also changing
accordingly based on the size of the arc.
Step angle
In this field you can specify the angle step (degrees) that each copy of the
circular array will be placed on. For example if you type 15o degrees, every
copy of the circular array will be placed on the arc with 15 o degrees between
them, until the end of the specified "start/end angle". The "Step angle" that
you will specify affects also the number of object/design copies that will be
added on the "Circular array". The "Step angle" and the "Step count" options
are connected and the value specified in the first options affect the value of
the second and the opposite.
Wings systems L.t.d.
All rights reserved
Copyright 2001-2010
Page 135
Wings modular Embroidery Software manual
Chapter 5 - Operations
The valid values o Step angle option are from 0o to 359o.
Step count
In this field you can specify the number of object/design copies you want to be
placed in the circular array, between the specified "start/end angle". For
example if you set "Step count" to 5 copies, it will place 5 copies of the
selected object/design on the specified "start/end angle" by adjusting the
"Step angle" accordingly. The "step count" that you will specify affects also the
angle step (degrees) that each copy of the circular array will be placed on.
The "Step angle" and the "Step count" options are connected and the value
specified in the first options affect the value of the second and the opposite.
Also the value of "Step count" from the size of "start/end angle" that you have
specified.
Clockwise
With this checkbox you can specify if you want the circular array to be created
clockwise or anticlockwise. If the "Clockwise" option is checked, (this is the
default option) then the objects/designs will be placed on the circular array
with clockwise order and the opposite if it is not.
Orientation of copies
With this option you can change the orientation of the cloned objects/designs.
You can change the orientation of the clones with 90 o degrees step as you
can see in the image below.
You can do that easily by simply clicking on the 'P' you want to rotate once for
every 90o degrees step and you will see the 'P' rotating. Each 'P' represents
the copies that will be created vertically or horizontally. Also, by changing the
upper left 'P' you can change the orientation of the initial/selected object. The
changes that you are making on the orientation will be applied on pairs of
copied objects including the initial/selected object/design. Therefore if for
example rotate the left 'P' 90o degrees (click on the left 'P' once) and the right
'P' 180o degrees (click the right 'P' twice), on each pair of circular
object/design copies the respective rotations will be applied starting from the
initial/selected object/design.
This is a very useful option that allows you to create artistic embroidery
designs easily by multiplying objects on an arc or circle. By clicking "Ok"
button on the dialog you will see the orientation you have selected applied on
the copies of the objects/designs.
Wings systems L.t.d.
All rights reserved
Copyright 2001-2010
Page 136
Wings modular Embroidery Software manual
Chapter 5 - Operations
With this option also you can apply the Kaleidoscope effect on the array of
objects/designs. You can simply hold Shift key pressed and then click on any
P to mirror it.
Keep colors together
If you want the thread colors of the selected design to be together when will
be sewed you have to check the checkbox. Otherwise keep it unchecked.
This option when it is checked groups the duplicated objects with the same
colors together in the sequence manager, to preserve that will be
embroidered sequentially. Not all objects with the same color in the design but
the same objects with the same colors of all duplicated designs/objects.
Clone objects if possible
With this option selected you can create clones of the selected object/design
that can be reshaped all together by simply reshaping one of them. This
option saves you time and it is a creative tool that can produce unique
embroidery designs. Any shape transformation that you will make on any of
the cloned objects/designs will be applied to all of them immediately. To
change the shape of all objects you have to select any from the cloned
objects, click on "Edit nodes" tool from "Modes" toolbar, to switch to node
editing mode and reshape the object by click and dragging the node
segments to the direction you want. To view the changes you made applied
on all objects, you have to click back to "Edit objects" option of "Modes"
toolbar.
Divide
With this option of "Stitches" menu you can split the stitches that are bigger
than a specific length.
This option is enabled in "Object editor" mode and it works in "Stitch" data
object. In case that you wish to split the stitches of one or more punching
objects, you have to do it by applying styles or patterns on it.
In order to use the "Divide" option, first you have to select the object(s) you
want and then click on the "Divide" option.
On the following dialog with the scroll bar you can specify the maximum
length of the stitches.
Wings systems L.t.d.
All rights reserved
Copyright 2001-2010
Page 137
Wings modular Embroidery Software manual
Chapter 5 - Operations
Figure 5.29
Divide
All the stitches that are bigger than the length that you specify with this scroll
bar will be split in more than one stitch.
With the following field you can specify the way that the stitches will be split. If
the "equal pieces" field is enabled, every stitch of the selected object will be
split in the needed pieces with equal length.
Example 1: In case that an object has a 5mm stitch, the "From length" field
was set as 3.0 mm and the "Equal pieces" parameter is enabled, the stitch will
be split in two pieces and their length will be 2.5mm.
Figure 5.30
Divide example
5mm stitch length
After "Divide" 2.5mm stitch length
That does not mean that all the stitches of the object, after the divide option is
applied, will have the same length. This depends on the original length of the
stitches.
Example 2: On the above mentioned example, if the next stitch is 5.2mm, this
stitch will be split in two pieces and their length will be 2.6mm. As you can
understand, in case of a satin bar, the length of the stitches that will be
created after the divide option is applied, depends on the width of the satin
bar.
If the "equal pieces" field is disabled, every stitch of the selected object will be
split in the needed pieces but their length will not be equal. In this case the
program will create so many stitches that their length will be equal to the
maximum length and one stitch at the end that its length will be less than the
value of the "From length" field.
Example 3: On the first given example, if the "Equal pieces" parameter is
disabled, the stitch will be split again in two pieces but the length of the first
stitch will be 3.0mm and the length of the second stitch will be 2.0mm.
Wings systems L.t.d.
All rights reserved
Copyright 2001-2010
Page 138
Wings modular Embroidery Software manual
Chapter 5 - Operations
Press the "OK" button to apply the changes you have made. If you want to
discard the changes, press the "Cancel" button.
Special functions toolbar
The "special functions" toolbar is the second horizontal icon toolbar that is
located on the top area of Wings modular main application window, when the
software is loaded.
A "Special function" is a special command that will instruct the embroidery
machine to perform a special action. On the top area of Wings modular
application window, where all icons toolbars are, there is also the "Special
Functions" toolbar. It consists of 2 parts, the first part contains the "Color
manager icon" and all current thread colors and the second part contains all
special commands as shown in the following figures.
Figure 5.31
Special functions toolbar
The first part consists of:
Color manager tool, which can be used to manage all
currently, used colors, to create new colors, or to
select a Thread manufacturer palette.
The color palette shows the number of colors you
have selected when you created a new design or
through the color manager. By pressing on any color it
is applied on any selected object(s) or is set as the
current color for any newly created color. You can
increase the number of visible colors on the toolbar, by
adjusting the Maximum visible palette buttons value
that you will find at Tools->Options> Display tab.
While digitizing you can also select and change the
current color by pressing 1..9,0 in order to select the
colors that exist in the first 10 needle carriers, or by
pressing Shift+1..9,0 in order to select the colors that
are on the needle carriers from 11 to 20.
You can find more information about using the "Color manager" tool in section
"Color management" of "Viewing your designs" chapter.
The second part consists of:
Add a "Thread trim" special function, this function instructs the
embroidery machine to make a pause, cut the thread and then start
embroidering again.
Add a "Stop" special function, this function instructs the embroidery
machine to Stop, there are things that cant be done automatically
by the embroidery machine, the machine makes a stop and waits
Wings systems L.t.d.
All rights reserved
Copyright 2001-2010
Page 139
Wings modular Embroidery Software manual
Chapter 5 - Operations
until you press start.
Add a "Needle up" special function, this special command rises the
needle carrier up. Usually this command is followed by another
special function as a Stop or a Frame out.
Add a "Frame out" special function, the frame comes a little out in
order to have better access
Add a "Borer" special function, instructs the machine to use its
borer
Add a "Sequin" special function, for sequin mechanisms in order to
place a sequin.
Add an "Appliqu special function, this special function informs the
embroidery machine that the embroidery process will pause and an
appliqu will be manually placed on the fabric in order to add an
appliqu
Add a "Low speed" special function, this function instructs
Change borer depth, using the little arrow on left part of the control
you can select the depth of the borer. The borer depth must be
adjusted according to the fabric we are going to use and the types
of borer that the embroidery machine supports.
Add an "Insert object split special function, this special command
break an object into 2 or more. It can only be applied on stitch data.
To apply any special function on an object (or on any stitch), follow the steps
below:
1.
Select one or more objects of the current design or stitches of the
current object.
2. Click on the special function, which will be applied on the selected
object(s) or on the selected stitches.
Any applied special function is performed at the beginning of the specified
object, otherwise you can apply it using "Stitch editing" mode in one or more
stitches of any object.
For most of the special functions when they are applied, you can see an icon
on the left part of sequence manager, revealing that a special function has
been applied.
Sequin options
In Wings modular you have the ability to select the size, the shape and the
color of sequins. In order to do that you have to right click with the mouse on
the sequins thread color of the "special functions" toolbar and click on the
"Sequin shape/size" function from the pop-up menu. The following dialog box
appears:
Wings systems L.t.d.
All rights reserved
Copyright 2001-2010
Page 140
Wings modular Embroidery Software manual
Chapter 5 - Operations
Figure 5.32
Sequin shape & Size
In the dialog box you can select the shape and size you want the sequins to
have, by clicking on the shape you want from the list. You can view the size of
sequins in the "Sequin size (mm)" field or on the name of the selected sequin.
If you want to change the color of the sequins you can click on the "Set
color" button, select the color you want and click the "Ok" button to apply
the changes.
You can select different color, size and shape for each Reel for machines that
support double sequin chain head. The first reel includes all sequins that you
can add in a single sequin mechanisms and the second reel includes the
sequins that can be added as second sequins to double sequin mechanisms.
When you finish with the adjustments click "Ok" to apply the changes in the
design.
Edit step pattern
Using this option on the "Stitches" menu, you can change a step pattern or
convert a satin object to step. This option changes the step or the satin of the
selected objects, or the entire design if no objects are selected.
Figure 5.33
Step pattern editor
This option can be active only in "Stitch data objects".
Wings systems L.t.d.
All rights reserved
Copyright 2001-2010
Page 141
Wings modular Embroidery Software manual
Chapter 5 - Operations
The parameters you have to specify in this option are:
The type of the step that you want to use.
The length of the step.
Which part will be calculated.
Preset steps
By clicking on one of these buttons, you can select one of the existing step
patterns.
Figure 5.34
Predefined Step patterns
"/3" step pattern
"Fish" step pattern
"Weave" step pattern
The pattern of step is visible on the preview window. The scroll bar above of
the pre-made steps shows the way that the pattern was made. Moving the
scroll bars you can change the stitches of the step.
The diamond on the right side of every scroll bar shows until, which scroll bar
you want to use for the current pattern. By clicking on one of these diamonds
the program will use the selected scroll bar and all of its previous. As you can
see, these points are useful if you want to make your own step pattern or you
want to edit an already existing step and add or remove lines.
Preview
In this area you can see the type of step that you have selected. Also in this
area, you can see the changes that you may have made to the step by
changing the scroll bars.
Length
By using the "Length" scroll bar you can choose the length where the effect
(the pattern of the step you selected) will be repeated.
Regenerate satin
If you enable this option, the program will convert all the satin areas inside the
selected objects to the step pattern that you have selected.
Regenerate old step
If you enable this option, the program will re-calculate the existing step areas
inside the selected objects to the step pattern you have selected.
Wings systems L.t.d.
All rights reserved
Copyright 2001-2010
Page 142
Wings modular Embroidery Software manual
Chapter 5 - Operations
Constant - width satin
If you have a satin with all stitches having the same direction, you should not
mark this option.
Otherwise, if the satin is changing directions and has more or less the same
width, then you have to enable this option so that the shape you are creating
follows the shape of the satin. In case of a punching step object (more info
in Appendix A) you can use the "Complex pattern" option of "Tools" menu and
the "Convert step to satin" of "Stitches" menu.
Design Start/End point
With this option from the "Edit" menu you can change the start and end point
of the current design.
The Start point is the crossing point of the two dot lines and the End point it is
marked with the
icon.
In the sub-menu you can choose one of the following options:
Move design start
Move design end
Return to design start
Move design Start & End
Move design start
Using this option you can set the start of the design.
When this option is selected the program shows the current design in a
rectangle made by red dotted lines and the cursor becomes as a cross. Also
there are one vertical and one horizontal dot lines showing the center of the
design.
To set the start point to the position you want, just click on this position.
Move design end
Using this option you can set the end of the design.
When this option is selected the program shows the current design in a
rectangle made by red dot lines and the cursor becomes as a cross. Also
there are one vertical and one horizontal dot lines showing the center of the
design.
To set the end point to the position you want, just click on this position.
Return to design start
Wings systems L.t.d.
All rights reserved
Copyright 2001-2010
Page 143
Wings modular Embroidery Software manual
Chapter 5 - Operations
Using this option a new object will be added at the end of the design that will
make the needle carrier return to the starting position of the design. To this
object the "Needle up" special function will be also applied, which will park the
needle in order to be safe during the movement of the needle carrier.
Move design Start & End
Using this function of menu "Edit" "Design Start/End" you can replace the
design "Start" and "End" together at the same time. You can also access this
function by pressing X button on your keyboard.
The cursor becomes a cross prompting you to specify first the "Start" point. As
soon as you specify this point the center of the horizontal and vertical axis is
moved to the specified point. After that the cursor remains a cross prompting
you to specify the "End" of the design.
st
Specify 1 point
nd
Specify 2 point
The center of the axis and the end of
design have changed
Presets
Each stitch type has many parameters that can take many different values.
Setting and remembering the optimal values of each stitch type is difficult for
everyday usage. For this reason Wings modular has the ability to create
presets for each stitch type that can be loaded instantly saving you time
adjusting the parameters from the start. You can do that by adjusting the
parameters of a stitch type and then right clicking on the "Object Properties"
toolbar in the "Options" tab and from the popup menu selecting the "Add
Preset" option. In the dialog box that will appear, just name the preset and
click "Ok".
Figure 5.35
Add preset
Now you can use the preset by right clicking on the Object Properties rollup
and from the popup menu select "Presets" or by clicking the preset name,
shown at the end of the popup menu.
Wings systems L.t.d.
All rights reserved
Copyright 2001-2010
Page 144
Wings modular Embroidery Software manual
Chapter 5 - Operations
Figure 5.36
Load preset
Moreover in Punching mode, you can select the preset you want by pressing
'E' key or the asterisk * key (from the numeric keyboard) and in the following
dialog select the preset with single click or by typing the number of the preset
you wish to use. You can also use a double click on the desired preset to
automatically apply the preset and close the dialog.
Remember that each stitch type has its own presets. You can make as many
presets as you wish. The presets are saved in the design you are currently
working. If you want the presets you have created to be available in any
design, you have to create a Template that will contain all the presets in.
Therefore every time you are creating a new design using this template, all
the presets will be available to the new design.
Also the presets can be merged in any design from the menu "File>Merge"
Reset object properties
While digitizing you may change the properties of a stitch type. The next
object that you will create will be created based on the changed object
properties. In case that you like an object to have the default stitch properties
you can use "Alt+R keyboard shortcut.
This can happen in 2 ways
Wings systems L.t.d.
Select an already created object and by pressing "Alt+R" the object
properties of the selected object are reseted to default.
Before you digitize an object press "Alt+R" any changes properties on
the selected stitch type will be reset and when you start digitizing the
created object will have the default properties.
All rights reserved
Copyright 2001-2010
Page 145
Wings modular Embroidery Software manual
Chapter 6 - Stitch editor
Chapter 6 - Stitch editor
Introduction
In the "stitch editor" mode you can see the stitches of the current design. You
can make as many adjustments as you want on the stitches and create the
embroidery design that will be embroidered exactly in the way you want. In
addition you will learn how to select, move, add, remove or divide stitches and
any combination exists that can make your life easier.
View direction of stitches
In the "Stitch editor" mode that you can activate by clicking on the "Edit
stitches" tool at the modes toolbar, you have the ability to view the direction of
stitches of you embroidery design. In order to do that you have to "Zoom in" a
lot (depends on the design) until the stitches become clearer.
Figure 6.1
Direction of stitches
Normal view
Stitch direction view
You can see the direction of stitches relative to the active stitch. Once you
have selected a stitch Wings modular reveals the direction of stitches by
these small arrows that appear next to the stitches. These arrows appear only
on the stitches that are next to the one that is selected. A few stitches before
and a few after are showing the direction of the stitches.
In case you have enabled the "Show stitch marks" option you can also see
the small circles that show the needle penetration points.
This option can be really useful when you want to make specific adjustments
on specific stitches in the design and you need to know the stitch direction.
Selections in stitch editor
There are many ways to make selections in the stitch editor. You can make
multiple selections or single stitch selections by creating a rectangle selection
Wings modular Embroidery Software manual
Chapter 6 - Stitch editor
or by single clicking on the specific stitch you want to move. The selection
abilities you have are listed here:
Rectangle selection
If you want to select more than one stitches you can do it by drawing a
rectangle that will contain all the stitches you want to select. In order to do that
you have to click on the "Edit stitches" tool at the "modes" toolbar, click and
drag on the working area to draw a rectangle over the stitches you want to
select and release the mouse click to confirm your selection. After making the
selections you can move them by clicking and dragging on any of the selected
stitches or make any other transformation you want.
Figure 6.2
Rectangle selection
Rectangle selection
Selected stitches
There are, also, special rectangle selections that you can do by using "Ctrl",
"Shift" or "Alt" keys.
If you have already made a rectangle selection you can hold the "Shift" key
and add more stitches to the current selection by creating a new rectangle
selection that will contain the stitches you want to add.
Figure 6.3
Current selection
Figure 6.4
Add stitches to
current selection
Wings systems L.t.d.
All rights reserved
Copyright 2001-2010
Page 147
Wings modular Embroidery Software manual
Chapter 6 - Stitch editor
By holding down the "Ctrl" key you can invert the current status of the
selected stitches.
Figure 6.5
Current selection
Figure 6.6
Invert selection
For example if you have made a rectangle selection and you want to invert
the status (from selected to unselected and vice versa) of some of the
selected, you can create a rectangle selection over the stitches you want to
change, by clicking and dragging, and immediately you will see that the
stitches are inverted. This ability can help you create specific and multiple
selections from different parts of the design, therefore more stitch editing
power.
Finally, if you have already made a rectangle selection you can hold the "Alt"
key and remove stitches from the current selection by creating a new
rectangle selection that will contain the stitches you want to remove.
Figure 6.7
Current selection
Wings systems L.t.d.
All rights reserved
Copyright 2001-2010
Page 148
Wings modular Embroidery Software manual
Chapter 6 - Stitch editor
Figure 6.8
Remove from
selection (Hold Alt)
All the stitches inside the rectangle selection will be immediately deselected
leaving the remaining as it was.
Single click selections
If you want to make specific stitch selections you can simply click on the
stitch you want to select and will become selected. The selected point is the
same with the needle penetration point that the embroidery machine will make
on the fabric.
There are also special "single click selections" that you can do by using the
"Ctrl", "Shift" or "Alt" keys.
If you select a stitch point and then by holding down the "Shift" key, select
another one, all the stitches between those two points will be selected. In this
case the "Shift" key works like a stitch point addition tool.
Figure 6.9
Selection with Shift
The other special selection tool is activated by holding down the "Ctrl" key.
The "Ctrl" key works like an inversion tool of the current status of the selected
point. For example, if you hold the "Ctrl" key down and make stitch point
selections you will end up with multiple stitch selections of single stitch points.
If you continue holding the "Ctrl" key, by clicking on an already selected stitch
point, you can instantly remove it from your current selection. Therefore by
using the "Ctrl" key you can add or remove stitch points to your current
selection by changing each time the status of a stitch point.
Figure 6.10
Selection with Ctrl
Wings systems L.t.d.
All rights reserved
Copyright 2001-2010
Page 149
Wings modular Embroidery Software manual
Chapter 6 - Stitch editor
Finally, if you want you can remove specific stitch points from a current
selection by using the "Alt" key. You can do that by holding down the "Alt" key
and clicking on any stitch point you want to remove.
Figure 6.11
Remove from selection
Holding Alt
Initial selection
Remove from selection Holding Alt
All the previously selected stitch points will be instantly become unselected.
Move stitches
If you want to move one stitch or multiple stitches, first you have to click on
the "Edit stitches" tool from the modes toolbar to activate the stitch editor.
Then, you have to click and drag the selected stitches and move them to a
new position. By using the selection techniques we described above you can
make complicated stitch movements that give you powerful stitch editing
abilities.
Also you can go to the exact stitch you want, by using the arrows of the
keyboard or with the tape buttons
of the horizontal
toolbar. When you find the stitch you want to move you can click and drag it to
its new position.
There are also special stitch movements that we will describe below.
Snap movements
Wings systems L.t.d.
All rights reserved
Copyright 2001-2010
Page 150
Wings modular Embroidery Software manual
Chapter 6 - Stitch editor
A really useful stitch movement that you can make is the snap movement.
This movement of stitches can be activated by holding down the "Ctrl" key
and click and dragging the selected stitch points.
Figure 6.12
Snap movement
Selected stitches
Snap movement with Ctrl key
Release to apply the movement
This line snaps on specific angles and help you to make accurate movements
along the direction of the angle you want. The angles that the red line snaps
are: 0o, 45 o, 90 o, 135 o, 180 o, 225 o, 270 o and 315 o.
All directions movement
Another useful way to move stitches is by moving the selected stitch points to
all directions proportionally based on the virtual center of the selection. In
order to do that you have to select the stitch points you want and by holding
down the "Alt" key click and drag to the direction you want all the selected
stitches to be moved.
Figure 6.13
All direction stitch
movements
Selected stitches
Alt movement with enlargement
Wings systems L.t.d.
All rights reserved
Movement (Hold alt), view where the stitches will be placed
Alt movement with rotation
Copyright 2001-2010
Page 151
Wings modular Embroidery Software manual
Chapter 6 - Stitch editor
If you try to move the stitch points you will see that they have a flexible
movement in all directions that can help you easily reposition the stitch points
on the design.
Add stitches
Using this tool you can add stitches to the current design. This function can be
used only when you are in "stitch mode".
First click on the stitch where you want to add stitches and press the "Insert"
key from the keyboard or the "Insert" option of the right click menu. Each
subsequent click adds a stitch after your initial location and before the stitch
you have selected.
Figure 6.14
Add stitches
Select a point to add a new stitch
Left click once to add a new stitch
Add another stitch or right click to finish
After finishing with the insertion of stitches you can simply right click with the
mouse and the function will end.
If you want to add stitches at the end of the current object, you can press the
"Num +" key of the keyboard or select the "Insert at end" function from the
right click menu, following the same procedure we described previously.
Delete stitches
In order to delete stitches, first you have to select the stitches that you want to
delete, by using the selection options we described, and then press the
"Delete" key from the keyboard or select the "Delete" option from the right
click menu. This action will remove the selected stitches from the design and
will recalculate the rest to fit in the changes.
Replace stitches
Follow the steps below in order to replace a number of existing stitches with
new ones.
You have the ability to replace a single stitch point or multiple selection of
stitch points. If you want to replace a single stitch point you have to select it,
select the "Replace" option of "Stitches" menu or the "Replace" option from
the right click menu and position the stitch point to a new position.
Wings systems L.t.d.
All rights reserved
Copyright 2001-2010
Page 152
Wings modular Embroidery Software manual
Chapter 6 - Stitch editor
Figure 6.15
Replace stitches
Select Stitches
Left click to replace the first one
Right click and replace all the rest
On the other hand if you want to replace a multiple selection of stitch points
you have to again select the "Replace" option of "Stitches" menu or the
"Replace" option from the right click menu and start replacing the stitches to
each new positions. In addition, if you replace the first stitch of a multiple
stitchs selection and then you right click with the mouse; all the remaining
stitches will be moved respectively to a new position according the movement
of the first stitch.
Now, if you want to apply "Replace" stitches function like the previous
versions of Wings modular, you have to select the stitches you want to
replace and then apply the "Replace" stitches function.
If you want to replace stitches without affecting the underlay you have to
select the first stitch of the outline and then "Shift" select the last stitch of the
outline you want to replace and then apply the "Replace" function. The "Shift"
key allows you to select all the stitches between two selected stitch points in
the stitch flow, without affecting the underlay. Therefore, by using "shift"
selection procedure and the "Replace" function of "Stitches" menu you can
simulate the multiple replacement of stitches of previous versions.
Remove small
With this option from the "Stitches" menu, you can remove the small stitches
which can cause thread breaks from the current design.
Please note that "Borer" objects will not be removed by using this function.
Figure 6.16
Remove small
The parameters you have to set for this option are:
Wings systems L.t.d.
Lower range at which you think that the stitches are too small.
All rights reserved
Copyright 2001-2010
Page 153
Wings modular Embroidery Software manual
Chapter 6 - Stitch editor
Upper range at which you think that the stitches are too small.
If you want to remove all the small stitches.
Small stitches from (mm)
Using the track bar below, you can specify the lower range at which you think
that the stitch is too small (in millimeters). Most of the time this option will be
0.0 millimeters.
To (mm)
Using the track bar below, you can specify the upper range at which you think
the stitch is too small. Most of the time this option will be 0.8 millimeters.
All small stitches
If this option is enabled, the program will remove all small stitches.
Attention: You must be aware when using this option that if that you have
small stitches in a row multiple (three for example), the design may be
distorted.
The small stitches of the current design can be viewed also on the
"Histogram" of "Design Info..." dialog.
Move outline
Follow the steps below in order to move a number of stitches to another
position following user mouse input:
1. Select the outline stitch points you want to move by holding the "Ctrl" key.
2. Click on "Move outline" option from "Stitches" menu or the same option
from the right click menu.
3. In the following dialog you have to specify the type of the object that the
selected stitches belong (running, satin, step) and click "Ok".
Figure 6.17
Move outline
4. Each subsequent click moves one stitch after the other from the initial
location to a new location.
Figure 6.18
Move outline stitches
one after another
Wings systems L.t.d.
All rights reserved
Copyright 2001-2010
Page 154
Wings modular Embroidery Software manual
Chapter 6 - Stitch editor
5. Clicking the Right mouse button ends the function by moving the rest of
the selected stitches according the latest moved stitch.
Figure 6.19
Movement after right
click
Another way to move the selected stitches of the outline is by clicking and
dragging them in their new position.
Note: In case that you have selected running stitch type, you can move all
stitches between the initial and the end location.
Wings systems L.t.d.
All rights reserved
Copyright 2001-2010
Page 155
Wings modular Embroidery Software manual
Chapter 7 - Node editor
Chapter 7 - Node editor
Introduction
In this chapter we will analyze all the node editing abilities that Wings
modular has. You will learn how to select, move, add, delete and split the
nodes of an embroidery design. In addition, you will learn all the terminology
that will help you to understand node editing better and how to use the
functions of the node editors right click menu.
What is a node
There are two kinds of nodes. The smooth nodes which are indicated with
characters and the cusp nodes which are shown with the
characters.
During punching all nodes that you are adding are smooth nodes. If you want
to add a cusp you should hold the "Shift" key from the keyboard while clicking
on the point that you want. If you have placed a smooth node, you can
convert it to a cusp node using the node editor, which can be viewed by
clicking the right mouse button over the node you wish to convert
A node is the point indicated
with the arrow in the drawing
on the left.
A curve can be controlled by
the tangent, which is indicated
with the arrows in the drawing
on the left.
What is a direction
The direction always indicates the way that the stitches will be sewn. The
most important information is that you don't have to add nodes on satin or ZigZag to show the direction. The direction indicator is separate from the nodes.
Figure 7.1
o
Direction 45
Wings systems L.t.d.
All rights reserved
Copyright 2001-2010
Page 156
Wings modular Embroidery Software manual
Chapter 7 - Node editor
This allows one part of a design to have directions in one orientation and
another part with a different direction.
Edit punching nodes
During punching you can edit the nodes that you have punched. First you
have to click on the "Node Edit" icon, which is on the vertical toolbar (modes)
and that will enter you in node editing mode. The current design changes to
outlines and you can see the punching nodes of the selected object.
At this point we must mention that during node editing we can hide stitches
in order view only outline data. This way we can see clearly the shape that
we are editing. In order to do that, we must press S key. It is like a toggle
key if we press it once more stitches appear again.
The changes that you can make are:
Select node(s)
Move node(s)
Change the tangents of a node
Delete node(s)
Insert a node
Additional functions are available by selecting one or more nodes and clicking
the right mouse button. This calls the menu of the node editor.
If you click on a curve, the
point appears on it. By clicking the right mouse
button on this point you can call the curve editor menu.
Select Node(s)
If you want to select one of the punching nodes, place your mouse over the
node and it becomes bigger indicating that it has focus. Left click on the node
and it gets selected and the color of the node gets darker while it is selected.
Move node(s)
If you have punched a curve and you want to move a node, you should click
on it and drag the mouse to the point that creates the desired shape.
Wings systems L.t.d.
All rights reserved
Copyright 2001-2010
Page 157
Wings modular Embroidery Software manual
Chapter 7 - Node editor
Also if you want to move a node 1/10 of millimeter towards a specific
direction, you have to press the arrow showing this direction.
For movements of 1 millimeter to a specific direction you can hold down the
"Ctrl" key from the keyboard and then click the arrow to the direction you want
the nodes to be moved.
Change the tangents of a node
If you want to change a curve you can move, insert or delete one or more
nodes. You can also edit a curve using the tangents of a node. This can be
done by clicking on the control point of the tangent, and dragging it in the
direction that you want. By changing the direction and the length of the
tangent, the curve will change also. For example:
Figure 7.2
Change the tangents
of a node
Normal Curve
By changing the length of
the tangent.
By changing the direction
of the tangent.
Also the tangents of a curve can be changed by clicking on this curve and
drug it on another point, as you can see in the following draw.
The arrow shows the
movement of the temporary
node.
Wings systems L.t.d.
All rights reserved
Copyright 2001-2010
Page 158
Wings modular Embroidery Software manual
Chapter 7 - Node editor
The red line shows the curve prior to the movement and the magenta line
indicates its shape after the changes.
Delete a node
If you don't need a node you can delete it. First select the node that you want
to delete and then click the "Delete" key on your keyboard. You can also click
the right mouse button over one of the selected node(s) and choose the
"Delete node" option of the node editing menu. Finally you can delete a node
by double clicking on it.
Attention: If you delete a node of a curve, the shape of the object it may
change.
Insert a node
As you can see with the smooth node tangents, curves become very flexible.
Many times you will need to insert an additional node inside a curve. To
create a new node, click on the point where you wish to insert it. The
character will appear on the curve. If this is not the exact point that you
wanted to insert it, you can click on another point of the curve. By pressing the
"Insert" key on the keyboard a new node is inserted in the position you have
defined. The new inserted node can be edited as an existing node.
You may also insert a node by selecting a node point and using the "Insert
node" option of the node editing right click menu. The new node will be added
between the selected node and the one next to it.
You can also call this same option from the curve editor menu. The same can
be done by selecting more than one nodes. Select as many nodes as you like,
use Insert node option (or Insert key), a node will be added into the curve
following each selected node. The inserted nodes are placed always in the
middle of the curve.
Punching nodes editor menu
This menu is shown when you have selected nodes and then clicked the right
mouse button. The options that appear are the following:
Wings systems L.t.d.
Smooth node
Cusp node
To lines
Insert Nodes
Delete nodes
Fit to curve
All rights reserved
Copyright 2001-2010
Page 159
Wings modular Embroidery Software manual
Chapter 7 - Node editor
Add direction
Smooth node
During punching all nodes that you are adding are smooth nodes
. That
means that the curve that you are creating is smooth. While changing the
tangents of a smooth node, the curve changes from both sides of the node, as
you can see in the following figure 6.3.
Figure 7.3
Smooth node tangents
With the red line you can see how the curve was before to be changed and
with the pink line, how the curve will be after the changes.
If you don't want this movement, you can use a cusp node or change the
current node to a cusp node by using the nodes editor right click menu.
Cusp node
These nodes can be used if you want to create a corner in an outline . To
create a cusp node during punching, you hold the "Shift" key on the keyboard
while adding the nodes of the curve. The difference with the smooth node is
that you can change the tangents of one side of the curve without the other
part being changed.
The nodes indicated with the arrows
are cusp nodes.
We changed the tangent of the node
indicated by the arrow. The right side
of the curve of the node changed but
not the left.
In the drawing with the black color, you can see the curve as it was. The blue
color version shows the result after the operation.
Wings systems L.t.d.
All rights reserved
Copyright 2001-2010
Page 160
Wings modular Embroidery Software manual
Chapter 7 - Node editor
If you want to change the current node to a "smooth node" you can use the
nodes editor menu.
To lines
If you have a curve and you want two nodes to be connected with a straight
line, you can use the option "To lines" of the node editing menu. First you
have to select the node, which will start the line. This is the node that you can
seen in the following drawing indicated with the arrow. Clicking the right
mouse button presents the node editor menu and you can choose the option
"To line". This can also be done if you have selected more than one node.
The black line shows the curve as it was before.
The blue line shows the result of the "To Lines"
conversion.
The arrow points to the node at which you should
call the node editor menu and the "To line" option.
This option changes the type of the selected node and their next node to
cusp. This change cannot be cancelled by the "Fit curve" option. In this case
you should use the "Curve" option.
Fit to curve
This function allows many changes on a curve without adding unnecessary
nodes. There will be many times that the results will not be what you expected
and you can't restore the curve. In this case you need to use the "Fit curve"
option which restores the selected smooth nodes to its original shape without
affecting the entire shape.
Attention: If you have transformed nodes using the "Curve", "Cusp" or "To
lines" option, the conversions are not cancelled. If this is the case you should
reset all of the nodes to their original positions.
Add direction
This option is enabled only if the object that you are creating is a satin or ZigZag object. With this function you can add (insert) a new direction for the
object without needing to punch it again or add nodes.
Figure 7.4
Current direction
Wings systems L.t.d.
All rights reserved
Copyright 2001-2010
Page 161
Wings modular Embroidery Software manual
Chapter 8 - Venere cutting system
First you click on this option and the cursor becomes a cross. After that you
have to add pairs of nodes which show the directions that you want to add.
Figure 7.5
Changed direction
If you want to stop adding directions, you have to press the right mouse
button.
Chapter 8 - Venere cutting system
Introduction
Using venere cutting system you can make Venere cuts in the fabric. You can
design the area you want to be cut with Venere cutting like creating an
outline with Running stitch. Your embroidery machine will process the
information and will cut the area you have design accordingly.
The Venere tool increases embroidery quality by creating accurate cuts in the
fabric with the best possible way. Using this tool you can create unique
designs combining embroidery with fabric cuts.
In the following sections we will analyze the features or Venere module and
explain how can be applied in any design. All the features from Basic
module will be omitted in order to be clearer the extra features of Venere
module.
Venere cutting system
The cutting needle VENERE is a new revolutionary system in the embroidery
industry, which allows every cut, namely every incision to be made directly on
the embroidery machine.
Figure 8.1
Venere knifes
The installation of four needles on a machine, as show in the picture, permits
every kind of cut. The system consists of 4 cutting needles, which replace the
regular embroidery needles. They are installed at an angle of 45 to each
other (0 - 45 - 90 - 135). Simple forms such as rectangles, rhombi,
squares, etc. requires only two needles for cutting. However, with all four
Wings systems L.t.d.
All rights reserved
Copyright 2001-2010
Page 162
Wings modular Embroidery Software manual
Chapter 8 - Venere cutting system
needles, every kind of complex forms can be archived. The use of these does
not require any change in the machine. The only need is to switch off the
"thread break" sensor.
Figure 8.2
Venere designs
To achieve this function, a running stitch which runs parallel to the embroidery
must be inserted in the existing design. Its stitch length should not exceed
1mm. The cutting needle has width of 1,2mm. The cutting can be
programmed independently, either before or after the embroidery. This
novelty enables the embroidery companies to create special artwork in
different branches with a higher quality, shorter production time and lower
costs.
Apply Venere cutting system
In order to create Venere cuts you have to create the shapes that you want to
be cut in the design area. Especially for this reason we have created a tool
that can be used to create Venere cuts. It works like the digitizing tool but
instead of placing stitches, specifies the area where the Venere needles will
cut the fabric.
You can activate the "Digitize Venere cutting" tool from the "Tools" menu.
When this option is active the cursor becomes as a crosshair and you can
start punching the outline you wish to cut.
In order to create an outline you have to specify its nodes. The way of adding
nodes is similar to Running stitch type punching way. By left clicking with the
mouse you are inserting nodes that will create the outline of the area you want
to cut. If you hold the "Shift" key while left clicking the nodes will become
curve brakes. If you have made a mistake while entering nodes you can
delete the last inserted node by clicking the "Backspace". After that you can
continue entering nodes normally. In addition you can insert a shape that will
specify the area where Venere cut will be made. In order to insert a shape you
have to activate the "Digitize Venere cutting" tool and before start digitizing
click the 'S' letter from the keyboard. The "Insert shape" dialog box will appear
Wings systems L.t.d.
All rights reserved
Copyright 2001-2010
Page 163
Wings modular Embroidery Software manual
Chapter 8 - Venere cutting system
from which you can select the shape you want to enter in the design. The
area that the shape will cover will be cut with Venere.
Figure 8.3
Insert shape dialog
The punched outline or the shape is the first object that you are creating. In
order to continue creating a new Venere cut outline you have to right click
once. The cursor remains as a cross waiting from you to enter the next outline
(auto-branching). When you finish entering Venere cut outlines or shapes
right click once more.
The program asks for the exit point of the object that you have just punched.
With click on the position you wish you can place the exit point on this specific
position. In case that you would like the exit point to be placed on the best
possible position, just press the right button of the mouse again. Even if you
have created open shapes, the Venere tool automatically closes them by
cutting also the straight line between the first and the last inserted node.
Venere cutting tool automatically recognizes the created outlines that needed
to be cut and decides the best possible way that have to be cut by using the
correct combination of the four cutting needles.
We can also convert any created shape into venere by using the available
option of right click menu, Change to ->Venere. This option converts the the
outline of any created object into a venere object. Venere cutting tool will
automatically recognize the outline of the object and instead of stitches it will
apply cuts using the functionality of venere cutting tool.
Venere cutting printout
The printout of a Venere cut design is important to the embroidery process. In
the printout, except of the standard information, you can find also, information
about, which "Venere Knife" must be placed in which needle currier in order
"Venere cutting" function to work properly. Depending on when you want the
cuts to be made (before or after the embroidery) you can change the cutting
order by changing the sequence of embroidery process.
For avoiding mistakes while placing the "Venere Knifes" follow the guidelines.
Wings systems L.t.d.
All rights reserved
Copyright 2001-2010
Page 164
Wings modular Embroidery Software manual
Chapter 8 - Venere cutting system
Knife = Place 0o knife in the specified needle currier
Knife / = Place 45o knife in the specified needle currier
Knife | = Place 90o knife in the specified needle currier
Knife \ = Place 135o knife in the specified needle currier
Venere cut Running options
In the Apply Venere cutting system section we have mentioned that Venere
is applied on the design like the Running stitch type without entering any
running stitches in the design.
Venere cut also keeps the parameters of Running stitch type. Therefore you
have the ability to adjust specific parameters in the Running Option of the
Object properties toolbar that will be instantly applied to the Venere cut
oblect.
The parameters that you can change in Venere cut shapes are:
The length of the stitches.
If there would be fix and lock stitches at the start/end of the objects.
The offset of stitches according to the punching curve.
Length
With this numeric field you can specify the length of the stitches for the
punching object that you are adding. Venere needle constructors propose to
be near to 1 mm.
Fix & Lock stitches
With this parameter you can specify whether the program will lock the stitches
at the start or end of the selected objects. The lock stitches are small stitches
that keep the thread from unraveling off the fabric which is important while
cutting a piece of fabric. If you want to change this option you should click on
this field and on the following menu select one of the available options:
Wings systems L.t.d.
None
In this case there will be no lock stitches at the start or end of
the selected objects.
Fix
In this case the lock stitches will be placed at the beginning of
the selected objects.
Lock
In this case these stitches will be placed at the end of the
selected objects.
All rights reserved
Copyright 2001-2010
Page 165
Wings modular Embroidery Software manual
Fix&Lock
Chapter 8 - Venere cutting system
In this case these stitches will be placed at both the beginning
and the end of the selected objects.
Offset
With this numeric field you can specify the distance between punched curve
and the position of the stitches in millimeters.
Figure 8.4
Offset
Without offset
Wings systems L.t.d.
With offset
All rights reserved
Copyright 2001-2010
Page 166
Wings modular Embroidery Software manual
Chapter 9 - Options
Chapter 9 - Options
Introduction
In this chapter we will analyze the adjustments that can be done in the options
of Wings modular software, in order to fit our preferences. The adjustments
that can be done are separated in the following sections that will be described
thoroughly in this chapter.
Display properties
Printing preferences
General features.
3D properties
Program levels
Design tools color scheme
Optimizer
ToolsOptions
There are several adjustments that can be made in Wings modular. Most of
them are in the Options dialog box which can be opened from the menu
ToolsOptions. In this dialog box you can adjust several properties that
are located in each menu tab. The available tabs and the properties that affect
will be described each one separately. The available categories (Tabs) are:
Display
General
3D properties
Printing
Colors
Key
Workspace
Display
In the display tab you can adjust options that are correlated with the display
mode of the program.
Wings systems L.t.d.
All rights reserved
Copyright 2001-2010
Page 167
Wings modular Embroidery Software manual
Chapter 9 - Options
Figure 9.1
ToolsOptionsDisplay
Monitor width: In this area you can define the actual width of your
monitor. This is important if you want to view your digitized designs in their
actual size when 100% zoom selection is clicked. In order to find your
monitors width you can measure the visible area with a ruler. The result of
your measurement must be entered in the text field Visible area at the
right metric format. Another way to define your monitors width is by
knowing the size of your monitor in inches, and simply clicking on the
respective monitor preset size button. The program will automatically set
your monitors width. In order to activate your changes you have to click
Ok at the Options dialog box. By pressing "Auto detect" Wings modular
automatically detects the actual size of your screen.
The next time you will select to view your embroidery design in 100%
zoom, the size of your design will be the actual one.
Viewing options:
Enable Automatic panning: With this option checked you can set if the
pan option will be enabled or not. In case that this field is enabled, with
"Ctrl + right click" you can change the view port of the screen, a Hand like
handle appears, click on any point of the design area and drag the design
Wings systems L.t.d.
All rights reserved
Copyright 2001-2010
Page 168
Wings modular Embroidery Software manual
Chapter 9 - Options
area towards the direction you like. Just like that you change the viewable
part of the design area. Right click once again to release the "Pan" handle.
Show design during move, rotate etc. operations: When this tool is
active you can view the designs while they transformed (moved, rotated,
slanted, etc). This option needs the software to be restarted in order to
take effect.
Show translucent selection rectangle: When this option is checked
every time you are creating a selection rectangle area with the mouse, a
translucent rectangle is drawn. You can select the color of this translucent
rectangle using Colors tab. You can find more information about the color
selection later on this chapter in the section about Colors tab. If you
disable this option, only the outline of the rectangle will be visible. Wings
modular must be restarted in order the option change to take effect.
Show dimension tool tip: When this option is checked the dimension tool
tip appears next to cursor while digitizing or while making rectangle
selections with mouse.
Zoom- all border area: This field specifies the width of the border
(counted in pixels) of the selected area. The same parameter is enabling
in Zoom all function. Therefore you can easily select even the objects that
are in the edge of the screen.
Up to cursor pts: This numeric value adjusts the number stitches before
and after the current stitch that will be marked with an arrow showing the
direction of stitches (stitch editing mode). By adjusting this value you can
increase-decrease this value in order to fit your viewing preference.
Maximum visible palette icons: Using this option we can adjust the
number of visible palette colors (Needle carriers). This option is very useful
in cases that your embroidery machine supports more than 20 colors and
you want to create and embroider design with more than 20 colors up to
99. The default value is 20.
Language: From this drop down menu you can specify the language of
the software. Wings modular must be restarted in order the option
change to take effect
Outline quality: Using this track bar select a level of outline quality. The
best outline quality is Precise but requires more system resources and
you can lower quality in order to have less accurate but faster results.
Printing
This tab shows the general parameters of the printing function.
Wings systems L.t.d.
All rights reserved
Copyright 2001-2010
Page 169
Wings modular Embroidery Software manual
Chapter 9 - Options
Figure 9.2
ToolsOptionsPrinting
You have the ability to adjust the following options.
Printout fonts: These two fields specify the fonts that will be used in
the printouts. You can select any font from the already installed fonts in
the computer. The True Type fonts can be used for Dot-matrix, Laser
and inkjet printers. The Vector fonts can be used for plotters.
Size of text: This field specifies the size of the letters that the printouts
will have counted in Pts.
Printout parameters:
Design bitmap DPI: This field specifies the DPI that will be used in the
printouts. Design bitmap DPI should be around half the printers DPI.
Bigger number generates finer lines with less accurate colors and uses
more memory. For example, on a printer with 360 dpi, you can put it
from 120 to 180 dpi. There is no need to set this number above 254
dpi.
Wings systems L.t.d.
All rights reserved
Copyright 2001-2010
Page 170
Wings modular Embroidery Software manual
Chapter 9 - Options
Company name: This field specifies the contents of the company
name field on the printout. In this filed you can write the name of your
company.
Auto-fit design when displaying print preview: This fields specifies
the way that every design will be displayed in print preview. If the Autofit option in enabled the program will use as many as possible number
of pages in order to show the design in actual size (scale 100%). If the
Auto-fit option in disabled and the design is bigger than the default
page size of your printer, the program will show the design shrunk, in
order to fit in one page. On the right bottom corner of the printout, you
can view the percentage of the shrunk.
General
This tab shows other parameters, beyond the categories mentioned above.
Figure 9.3
ToolOptionsGeneral
3.5" embroidery floppy disk is: The following radio-button control
specifies which floppy disk drive is 3.5" and can accept floppy disks (A:, B:
or None). This control is very important in case that you would like to read
or write a design on a disk.
Other options: In this field set you can specify the following:
Ask start of block when digitizing: When this option is enabled
Wings modular always prompts you to define the starting point of the
block that you are currently digitizing.
Wings systems L.t.d.
All rights reserved
Copyright 2001-2010
Page 171
Wings modular Embroidery Software manual
Chapter 9 - Options
Count stitches assuming 4mm max: This checkbox specifies the
way that the stitches of the current design will be counted. When it is
Checked, all the stitches will be counted in such a way that the
maximum length will be 4 mm. For example, a 9mm stitch counts as 3
stitches (2X4 mm and 1X1 mm). If this parameter is a 9 mm stitch
counts as 1 stitch (1X9 mm).
Loaded designs are always maximized: This checkbox specifies the
way that every design will appear when it is loaded. If this parameter
is enabled all the designs will be loaded maximized, if not all the
designs will be loaded cascaded.
Icon browser selection method without using CTRL key: This
checkbox specifies the way of multi selection in Browser window. If
this option is disabled, in order to select more than one designs in
Browser you have to keep pressed the Control (CTRL) button of the
keyboard. If this option is enabled, in order to select more than one
designs in Browser, just click on the design you want.
Show object shadows: This checkbox specifies if the Show filled
outlines
option will be enabled or disabled every time that Wings
modular starts. This option shows the outline of the design that you
are digitizing behind the stitches. If you disable it no outline will appear
behind the digitized objects.
Default 3D preview fabric:
Change fabric: This option specifies the default fabric that that Wings
modular will use to preview the design on. When 3D preview from
View menu is activated you can have a realistic preview of the design
on a fabric. If you havent already set one fabric for your design the
default will be used. By pressing Change fabric button the Fabric
window will appear. Select a Fabric from one of available categories.
When you change the fabric from this option, it will become
automatically the default fabric that will be used from the software
every time that the software will start.
Undo levels: This field specifies how many times you can roll back an
action in the design. You can increase or decrease it using the arrows next
to the field or by entering directly the value in the field. Too high undo
level value means more memory usage and the opposite.
Auto backup: In the same location there is another field where you can
specify the auto backup occurrence. You can set the "Auto backup"
Wings systems L.t.d.
All rights reserved
Copyright 2001-2010
Page 172
Wings modular Embroidery Software manual
Chapter 9 - Options
mechanism to occur after every change you are making on the design or
more. The only thing you have to do is to change the "Auto backup" value.
Measurement system
You can change the "Measurement" system of the program from "Metric"
(mm) to "U.S." (inches) and vice versa. Wings modular has metric as the
default measurement system, but in this part of General tab of Wings
modular options you can change it into US(Inches). This is important for
those who want to view the sizes in their local measurement system.
3D properties
In the "3D properties" tab you can adjust the 3D preview of your design. You
can define "3D acceleration Driver", 3D graphics parameters and 3D graphics
quality.
The options of this tab are very technical. The best way to adjust your 3D
graphics is from the three preset buttons in the "Quality functions" section.
You can choose between three 3D quality options: "Fast", "Quality" and
"Safe".
Wings systems L.t.d.
If you click the "Fast" button, your 3D quality will be set automatically to
minimum. This means that you lose 3D quality but gain in programs
speed.
If you click the "Quality" button, your 3D quality will be set automatically
to maximum. This means that you gain in 3D quality but lose in
programs speed.
If you click the "Safe" button, your 3D quality will be set automatically in
the most reliable way. This means that you lose 3D quality but gain in
programs speed and reduce compatibility problems with your graphics
card.
All rights reserved
Copyright 2001-2010
Page 173
Wings modular Embroidery Software manual
Chapter 9 - Options
Figure 9.4
ToolOptions3D
properties
Make your selection and click "Ok" to confirm your changes. The changes will
be applied the next time that the program will start. By default Wings modular
starts with Fast option enabled. If you select any preset that causes Wings
modular not to work properly you must set graphic properties to a lower level.
Key
In this tab you can enable or disable levels in Wings modular.
Wings systems L.t.d.
All rights reserved
Copyright 2001-2010
Page 174
Wings modular Embroidery Software manual
Chapter 9 - Options
Figure 9.5
ToolOptionsKey
Requested level / options: In this field-set you can view all the
modes/levels that are available in Wings modular. You can enable or
disable each mode/level you have bought by selecting the one you have
form the Program level jump menu. Also you can Enable all or Disable
all options by clicking the respective button.
If you change the level without updating the software, the new level will not
take effect.
Update to new level: In the lower section of the key tab are located the
functions that can be used to change the levels of Wings modular.
Old parts: In this field is located the current serial code of the program.
New parts: In this field must be entered the code that will activate a new
level of Wings modular. This code is provided from your supplier when
you purchase a different level of the software.
Key form: The KeyForm button is creating a web based report with the
current state of the program. When you will need to change the level of the
software you will be asked to send a KeyForm to your supplier.
Wings systems L.t.d.
All rights reserved
Copyright 2001-2010
Page 175
Wings modular Embroidery Software manual
Chapter 9 - Options
Update: This button works together with the New parts field. If you buy a
new level, your supplier will give you a new update code to activate it. The
code must be placed in the New parts field and the Update button must
be clicked afterwards. The level will be activated when you restart Wings
modular.
Note: keep in mind that when you update a level the respective level in the
Requested level / options must be checked in order the new level to work.
Colors (Design tools color scheme)
The design area of Wings modular is the heart of the application. All
embroidery miracles take place here. Inside this area, there are various visual
assistance tools, guidelines, grids, highlight rectangles, selections outlines. All
these tools use a color to help you recognize the object you want to focus on
and make more accurate editing.
These tools exist to help you focus on your task. For many users it is very
useful to be able to modify the colors that these marks use, because they can
recognize them easier. In order to be able to personalize these visual
assistance marks and make them match your personal preferences we have
created a color customization window.
Generally you can adjust many options of the application by selecting from the
Tools menu, Options submenu item. From Options dialog select Colors
tab. In this tab you can customize the color schemes of editing tools.
Wings systems L.t.d.
All rights reserved
Copyright 2001-2010
Page 176
Wings modular Embroidery Software manual
Chapter 9 - Options
Figure 9.6
ToolOptionsColor
On the left side of the tab there is a list Display items, containing the items
that is possible to change their color scheme. By selecting each item on the
list you can see on the right side of the dialog the colors that are currently set
for the selected tool. As you have noticed there are 2 colors selected. The one
is for dark background and the other for light. Wings modular automatically
enables, according to the selected background, the color that is selected for
the tool based on the luminosity of the background. Lets take a closer look at
the tools that can be customized and the available ways to select and
customize their color.
SELECTED OUTLINE (OBJECT EDITING MODE)
When selecting an object (Object editor), in order to be easier to recognize
the selected object it gets a light green outline. When the background is light
the color is dark green and when the background is dark the color is light
green. You can select another color for the outline of the selected object by
selecting from "Display items" the Selected outline option and then use
"Color" drop down menu to select a color for dark and light backgrounds.
Wings systems L.t.d.
All rights reserved
Copyright 2001-2010
Page 177
Wings modular Embroidery Software manual
Chapter 9 - Options
Figure 9.7
Selected object outline
Selected objects outline(dark background)
Selected objects outline(light background)
SELECTED OUTLINE (NODE EDITING MODE)
In node editing mode the selected object has a magenta outline which also
connects the nodes of the shape. You can change the color of this outline by
selecting Node editor selected outline item from Display items and then the
already selected colors for the item will appear on the right side. Click on the
arrow on the right side of the selected color in order to select a new color from
the color tool.
Figure 9.8
Node editor outline
Node editor outline(dark background)
Node editor outline(light background)
TRANSFORMATION HANDLE
When an object is selected a highlight rectangle appears around it. This
rectangle has some controls that can be used to transform the object. You
can change the color of this Transformation rectangle in order to match your
personal preferences. Select Transformation rectangle from Display items.
Now on the right side of the dialog the colors of the Transformation
rectangle for dark and light backgrounds have appeared. Selected the arrow
that is located on the right side of each color in order to select another color.
Wings systems L.t.d.
All rights reserved
Copyright 2001-2010
Page 178
Wings modular Embroidery Software manual
Chapter 9 - Options
Figure 9.9
Transformation
rectangle color
Transformation rectangle(dark background)
Transformation rectangle (light background)
TOGGLE GRID (DARK-LIGHT)
With this option from the "View" menu or by using 'G' shortcut key from the
keyboard, you can display grid lines on the working area to allow accurate
positioning of the design. Select Grid item from Display items, the used
colors for the grid will appear on the right part of the dialog. Use the small
arrow next to each color in order to change the color.
Figure 9.10
Toggle grid color
Grid color(dark background)
Grid color (light background)
GUIDELINES
Professional designers use guidelines in order to have more accurate results.
In Wings modular software, there are 3 types of guidelines. All the guidelines
can be seen with a colored dotted line and in any activity the cursor snaps on
them.
Guidelines can have different status: Normal, Locked and Temporary.
Normal guidelines are all the guidelines we can import into the design area.
These guidelines can be moved and changed any time.
Wings systems L.t.d.
All rights reserved
Copyright 2001-2010
Page 179
Wings modular Embroidery Software manual
Chapter 9 - Options
Locked guidelines any guideline can be locked in order to avoid moving it by
mistake.
Temporary guidelines are produced by the software automatically during
various designing tasks, for example when moving Design Start-End.
Locked guidelines
Normal guidelines
Locked guidelines
Normal guidelines
Every type of guideline uses a different color. You can change the colors of
guidelines by selecting the respective status from Display items and then
changing the color from Color drop down menus.
SELECTION RECTANGLE (OBJECT EDITING)
When using your mouse to make a selection a highlight rectangle appears
highlighting the selected area. This highlight rectangle is by default white for
dark backgrounds and black for light backgrounds. You can change these
colors by selecting Selection rect item from Display items and then use
Color drop down menu to select a color.
Figure 9.11
Selection Rectangle on
dark background
Wings systems L.t.d.
All rights reserved
Copyright 2001-2010
Page 180
Wings modular Embroidery Software manual
Chapter 9 - Options
Figure 9.12
Selection Rectangle on
light background
PATCH GRID
When adding an envelope, a grid is automatically created on top of the object.
When using node editing mode this grid also reveals the nodes of the grid. By
editing these nodes you can create various artistic effects. You can adjust the
color of the grid lines (Node editing mode) by selecting Patch grid from
Display items list and then selecting any color you like from available colors
that you will find under the Color drop down menu. This color will be applied
immediately on all envelope grids.
Patch grid on dark background
Wings systems L.t.d.
All rights reserved
Patch grid on light background
Copyright 2001-2010
Page 181
Wings modular Embroidery Software manual
Chapter 9 - Options
CROSSHAIR (DARK-LIGHT)
Using this option in "View" menu, a cross follows the mouse when it is on the
design and helps you align and position design items. You can also initiate the
crosshair display by pressing the letter "C" from the keyboard while you are
working with the design. By adjusting Crosshair color you select a color that
this Cross will have. You can adjust the color that this cross will have on dark
or in light background-fabric color.
Crosshair on dark background
Crosshair on light background
You can change the color of the Crosshair by selecting Crosshair from
Display items list and then selecting any color you like from the available
colors that you will find under the Color drop down menu. The selected
colors will be applied immediately on the Crosshair tool.
SELECTING COLORS (COLOR SELECTOR TOOL)
In this section we will present in more detail the usage of color selector tool
that is included in Color tab of ToolsOptions and acts as a selector for
the colors that the user desires. You can select colors for any item include in
display items. Click on the arrow that is next to the already used color. A color
selection dialog appears. On the top area of this dialog you can select to have
the default color, in case you have already changed it. You can also select
one of the colors that are ready to be selected with one click. You can also
press Custom color in order to choose or create one color that is not included
among these Basic colors.
Wings systems L.t.d.
All rights reserved
Copyright 2001-2010
Page 182
Wings modular Embroidery Software manual
Chapter 9 - Options
Figure 9.13
Color selector
Custom color selection window consists of 2 tabs. The standard tab contains
a wider range of readymade colors. There is also on the left bottom corner a
preview area where you can see your old color in comparison with the new.
You can also select a color using color picker tool
color that is used on any place on your screen.
to select any
Figure 9.14
Standard color
Custom color tab, gives you the ability to select any color from the rainbow
color container by a single click. Use the arrow next horizontal line in order to
light up the color or make it heavier. You can also type the exact code number
of the color you want on the Red Green Blue / Hue Sat Lum fields and
produce the color you want. Color pick tool, also exists in custom color tab.
Finally you can view the new color in comparison to the older at the bottom
right corner of the window. When you have selected a color just press "Ok"
button.
Wings systems L.t.d.
All rights reserved
Copyright 2001-2010
Page 183
Wings modular Embroidery Software manual
Chapter 9 - Options
Figure 9.15
Custom color tab
OUTLINE WIDTH
Sometimes when designing from scratch very complex designs the width of
the lines of the design may not very helpful. By using the respective arrows
we increase or decrease the width of the outlines. This way we can adjust the
design lines to match our personal preferences. Using the first control we can
adjust the outline width of the selected object, using the second one the
outline width in node editing mode and using the last one we can adjust the
width of the lines while digitizing.
Workspace
In this tab we can select which workspace components will remain visible
when we press Space key that is used in order to hide workspace
components.
Wings systems L.t.d.
All rights reserved
Copyright 2001-2010
Page 184
Wings modular Embroidery Software manual
Chapter 9 - Options
Figure 9.16
Options tab
Wings systems L.t.d.
All rights reserved
Copyright 2001-2010
Page 185
Wings modular Embroidery Software manual
Chapter 10 - Editing embroidery designs
Chapter 10 - Editing embroidery designs
Introduction
In this chapter we will analyze the way that you can edit embroidery designs
with any stitch type that Wings modular supports. In addition we will discuss
how you can make artistic designs using the transformation tools of Wings
modular.
Create Artistic Designs with transformation tools
Using the transformation tools of Wings modular you can create Artistic
design easily. In this section we will show how easily you can create the
wreath of an embroidery design. The result of the design will look like the
following figure 6.1.
Figure 10.1
Artistic design
In order to create this artistic embroidery design, we used the flower in the
middle and one butterfly. The initial state of the design was look like the
following figure 6.2.
Figure 10.2
Initial state
In order to create the Artistic design you have to follow the steps:
Wings systems L.t.d.
All rights reserved
Copyright 2001-2010
Page 186
Wings modular Embroidery Software manual
Chapter 10 - Editing embroidery designs
1. Select the butterfly design, and pause your mouse over the corners of
highlight rectangle in order the rotation handles to appear.
2. Move the rotation center of the design and place it at the middle of the
flower design.
Figure 10.3
Rotation Technique
Butterfly in rotation mode
>
Move rotation center
>
Rotate and duplicate the design
3. Now, drag the upper right rotation handle and rotate it from left to right until
the butterfly is placed next to the previous one. While rotating the butterfly
and before releasing the mouse click, you have to press the right mouse
button to duplicate it. A rotated copy of the design appears next to the
original butterfly design.
Another way to rotate the design is from the Tranform toolbar. Use
Rotation option to set the exact angle you want the design to be rotated
and apply the rotation to a duplicate of the butterfly design.
4. To avoid doing the same transformation again and again, you can activate
the Repeat last transformation option from the Edit menu or press the
R key from the keyboard. This option will do the job for you and will
repeat the rotation and duplication of the design in perfect symmetry.
Figure 10.4
Repeat rotated design
First repeat
Second repeat
Final design
5. When you finish applying the Repeat last transformation option you will
end up with an Artistic design that took less than a minute to create.
Artistic Mirroring designs
Wings systems L.t.d.
All rights reserved
Copyright 2001-2010
Page 187
Wings modular Embroidery Software manual
Chapter 10 - Editing embroidery designs
Another way to create artistic embroidery designs is by using mirroring in
combination with the other transformation tools. We will analyze an example
that will show how easily you can create a design using simple shapes and
the tools of Wings modular.
Initially you will have to create or import an existing embroidery design like the
one shown in the figure below.
Figure 10.5
Simple shape
Move the rotation center of the of the design outside of the design on the
vertical axis. After that you will have to place your mouse over a corner of the
highlight rectangle in order to activate the rotation handles. Grab the low right
rotation handle and rotate the design anticlockwise while right clicking with the
mouse in order to create a rotated copy of the design.
Figure 10.6
Rotate design
Move rotation center
Rotate anticlockwise
Duplicate rotated
Select both designs by holding the Shift or the Ctrl key and by dragging the
low middle handler of the selection rectangle upwards you will start creating
the horizontal mirror of the design. If you hold the Ctrl key also while
dragging you will activate the snapping tool that will snap at every 25% of
mirroring enlargement. This tool will help you to create an accurate size mirror
of the design. Before releasing the mouse right click once for a mirrored copy
to be created.
Figure 10.7
Mirror design
Select the designs
Wings systems L.t.d.
All rights reserved
Mirror the designs horizontally mirrored designs
Copyright 2001-2010
Page 188
Wings modular Embroidery Software manual
Chapter 10 - Editing embroidery designs
If you find the above procedure difficult there is another way to do the same
thing using the Scale tools of Transform rollup. Select the design, click on
the Mirror Y button and then the Apply to Duplicate button. On the
workspace a copy of the mirrored design will appear over the source design.
Now the only thing that you have to do is to move the duplicated design and
place it above the source design.
After that you have to select again the entire design and follow a similar
procedure to create a vertical mirror of the design. This time you have to drag
the middle right selection handler and drag it to the left. Again, hold the Ctrl
key to help you create an accurate size mirror of the design and before
release the mouse click, right click once for a copy of the mirrored design to
be created.
Figure 10.8
Mirror design again
Select the designs
>
Mirror the designs
>
Vertically mirrored designs
You can do the same thing using the Scale tools of transform rollup. As you
can see we have created an artistic frame by using a simple design. To finish
with the embroidery design we will add an embroidery design in the middle as
shown in the figure below.
Figure 10.9
Artistic embroidery
You can use your imagination and create any design you want.
Wings systems L.t.d.
All rights reserved
Copyright 2001-2010
Page 189
Wings modular Embroidery Software manual
Appendix A: Glossary
Appendix A: Glossary
In the Glossary you can find explanation of the terminology that is used in the
manual.
Cancel
By pressing the Cancel button, you can discard the changes you have made
on the current dialog.
Field types
In Wings modular Object properties rollup there are two types of fields:
Numeric fields
These types of fields are accepting only numbers. To change a numeric
parameter you have to click on it and type by the keyboard the number
that this parameter will be. Another way to change the value of a numeric
field is to use the arrows on the right side. Also the value of this field can
be changed by using the scrolling wheel of the mouse.
Logical fields
The logical fields accept two values, Yes or No. This way you can specify
if the parameter will be true or false. To change the value of this type of
field you have to click on it and on the following menu select the value that
you wish.
Mouse Terminology
The typical mouse features two buttons on top that register clicks and a
trackball underneath that registers movement. Here is some mouse
terminology that will be used in this manual.
Wings systems L.t.d.
To move your mouse is to move it without pressing any buttons.
To click is to press and immediately release the left mouse button without
moving the mouse. For example, you click a tool icon to select a tool.
To right-click is to press and release the right mouse button. This is
frequently used to access special commands not visible on the menu.
To double-click is to press and release the left mouse button twice in rapid
succession without moving the mouse.
To click-and-drag is to press the left mouse button, hold it down, move the
mouse to a new position, and release the button. This is used to move a
block, a stitch, or a node.
All rights reserved
Copyright 2001-2010
Page 190
Wings modular Embroidery Software manual
Appendix A: Glossary
Ok
By pressing the OK button, you can apply the changes you have made on the
current dialog.
Scroll bar
This scroll bar appears in many places in the program and helps you to
change parameters. For example, when you want to change the density of a
punching object, you have to specify how much the density will be. Near the
scroll bar or on top of it, appears a display box indicating the value you specify
in text.
1. Click to increase one scale unit.
2. Click to increase ten scale units.
3. Drag to move to the point you want.
4. Click to decrease ten scale units.
5. Click to decrease one scale unit.
Stitch data Objects
Stitch data objects are the parts of a design that don't have any outline
information. That means that for these objects the only known information is
the movements of the frame.
For example: The objects of a design which was loaded from a machine disk,
have only stitch data information.
In Wings modular software it is possible to have Stitch data and Punching
data objects in the same design.
Additionally, there are functions that are not active in both types of objects or
there are functioning differently.
Track bar
This track bar appears in many places in the program and helps you to
change parameters. For example, when you want to change the stitch count
of a design, you have to specify the percentage of increase or decrease in the
Wings systems L.t.d.
All rights reserved
Copyright 2001-2010
Page 191
Wings modular Embroidery Software manual
Appendix A: Glossary
number of stitches. Near the scroll bar appears a display box indicating the
value you specify in text.
1. Click to increase ten scale units.
2. Drag to move to the point you want.
3. Click to decrease ten scale units.
Also you can change the value of the track bar by pressing the Left & Right
arrows of the keyboard.
Punching data objects
Punching data objects are the parts of a design that has outline information.
That means that for these objects the known data is the area and the stitch
type that will be used, in order to be filled with stitches.
For example: The objects of a design which were created with Wings
modular software, have only punching data information.
Important notice: In any transform of a punching object, the program
recalculates the objects. This way the punching objects keep the same high
quality.
In Wings modular software it is possible to have Stitch data and Punching
data objects in the same design.
More over there are functions that are not active in both types of objects or
there are functioning differently.
What is a section
A section is a part of an object. In order to create an object you have to punch
its sections. The program automatically recognizes the closest or the
connecting points of the sections in order to create the object and make the
branches. The exit and entries point between the sections cannot be
changed. In this case you have to break the selected object to its sections.
A simple example of section you can see below.
Wings systems L.t.d.
All rights reserved
Copyright 2001-2010
Page 192
Wings modular Embroidery Software manual
Appendix A: Glossary
In the given example with red and blue line can be seen the two sections.
The colors were selected in order to explain with the best way the meaning of
the sections and the reason why they are needed.
In reality all the sections of an object has the same color, belong to the same
stitch type and there is not any special function between them.
What is a node
There are two kinds of nodes. The curve nodes which are indicated with
characters and the curve break nodes which are shown with the
characters. During punching all nodes that you are adding are curve nodes. If
you want to add a curve break you should hold the "Shift" key from the
keyboard while clicking on the point that you want. If you have placed a curve
node, you can convert it to a curve break node using the node editor, which
can be viewed by clicking the right mouse button over the node you wish to
convert.
A node is the point indicated with the arrow in
the drawing on the left.
A curve can be controlled by the tangent, which
is indicated with the arrows in the drawing on the
left.
What is a direction
The direction always indicates the way that the stitches will be sewn. The
most important information is that you don't have to add nodes on satin or ZigZag to show the direction. The direction indicator is separate from the nodes.
Wings systems L.t.d.
All rights reserved
Copyright 2001-2010
Page 193
Wings modular Embroidery Software manual
Direction 45
Appendix A: Glossary
This allows one part of a design to have directions in one orientation and
another part with a different direction.
Wings systems L.t.d.
All rights reserved
Copyright 2001-2010
Page 194
Wings modular Embroidery Software manual
Appendix B:
Hot keys Quick reference card
Appendix B:
Hot keys Quick reference card
General
Main functions
New design(1)
Open design(1)
Save design(1)
Save character into font(1)
Print design(1)
Close design (1)
Close program(1)
Help (1)
Show Help on
Undo changes(1)
Redo changes(1)
Backdrops
Hide backdrop
Show Backdrop
Faded Backdrop
Backdrop on-top
Viewing tools
Crosshair
Grid(1)
Zoom in
Zoom previous
Zoom all(1)
Show/Hide rollups-toolbars
Measure(1)
3D Preview
Design info
Lasso selection tool
Other
Presets(2)(3)
Switch to
Object editor
Stitch editor
Node editor
Toggle between open windows(Forward)
Toggle between open windows(Backward)
(1) These shortcuts do not work during digitizing
(2) Not active in stitch editor
(3) Not active in Node editor
(4) Active while auto-digitizing
Wings systems L.t.d.
All rights reserved
Ctrl+N
Ctrl+O
Ctrl+S
Ctrl + F12
Ctrl+T
Ctrl + F4
Alt + F4
F1
Shift+F1
Alt+Backspace / Ctrl+Z
Ctrl+Shift+Z
Alt+1
Alt+2
Alt+3
Alt+4
C
G
Z
Shift +Z
A
Space
Shift+Right Click
P
Ctrl+I
L
E / Num
B
M
N
Ctrl+Tab
Ctrl+shift+Tab
Copyright 2001-2010
Page 195
Wings modular Embroidery Software manual
Object Editor
Rearrange
To end
To front
1 step backward
1 step forward
Selection
Select next object
Select previous object
Invert selection
Select all
Deselect all
Hide object(s)
Show object(s)
Group
Ungroup
Transform
Move object(s) 1/10 mm left
Move object(s) 1/10 mm right
Move object(s) 1/10 mm up
Move object(s) 1/10 mm down
Move object(s) 1mm left
Move object(s) 1mm right
Move object(s) 1mm up
Move object(s) 1mm down
Delete object(s)
2-point copy
Join objects
Break apart
Repeat last change(Object only)
Add new objects as clones
Add new objects to the end
Copy object(s)
Cut object(s)
Paste object(s)
Other
Duplicate design
Duplicate design while click and drag
Input text
Input symbol from Library
Copy attributes from
Show as continuous design
Stitch Editor
Basic stitch editing
Insert Stitch
Insert stitch at start
Delete stitch
Wings systems L.t.d.
All rights reserved
Appendix B:
Hot keys Quick reference card
End
Home
Page Down
Page UP
Tab
Shift+Tab
Ctrl+Shift+I
Ctrl+A / Num +
Ctrl+Shift+A
H
Ctrl+H
Ctrl+G
Ctrl+U
Ctrl+
Ctrl+
Ctrl+
Ctrl+
Del
K
Ctrl + J
Ctrl + B
R
Ctrl +Shift +C
Ctrl +Shift +E
Ctrl+C / Ctrl + Ins
Ctrl+X / Shift + Del
Ctrl+V / Shift + Ins
Ctrl+D
D
T
I
Ctrl+R
Ctrl+P
Ins
Numeric keyboard +
Del
Copyright 2001-2010
Page 196
Wings modular Embroidery Software manual
Appendix B:
Hot keys Quick reference card
Selection
Go to the first stitch of the next object
Go to the first stitch of previous object
Go to the first stitch of the current object
Go to the next object
Go to next stitch
Go to previous stitch
Node Editor
Basic node editing
Move node(s) 1/10 mm left
Move node(s) 1/10 mm right
Move node(s) 1/10 mm up
Move node(s) 1/10 mm down
Move node(s) 1mm left
Move node(s) 1mm right
Move node(s) 1mm up
Move node(s) 1mm down
Insert node
Delete node(s)
Join nodes
Selection
Next node
Previous node
All rights reserved
Ctrl+
Ctrl+
Ctrl+
Ctrl+
Ins
Del
Ctrl+J
Tab
Shift+Tab
Digitizing
Select Special function-Needle colors
Select Needle color carrier [1] to [10]
Select Thread trim special function
Select Stop special function
Select Needle up special function
Select Frame in/out special function
Select Sequin special function
Select Double sequin special function
Add a Borer special function
Add an appliqu special function
Select Low speed special function
Advance Borer depth ()
Unselect All Special Functions
Insert object split special function
Move start point
Move end point
Move Start and End point at the same time
Select Chain stitch type
Select Loop stitch type
Start digitizing
Manual
Running
Wings systems L.t.d.
Tab
Shift + Tab
1,2,39,0
Ctrl+1
Ctrl+2
Ctrl+3
Ctrl+4
Ctrl+5
Ctrl+Shift+5
Ctrl+6
Ctrl+7
Ctrl+8
Ctrl+9
Ctrl+0
Ctrl+`
Ctrl+[
Ctrl+]
X
Ctrl + -
Ctrl + +
F2
F3
Copyright 2001-2010
Page 197
Wings modular Embroidery Software manual
Appendix B:
Hot keys Quick reference card
Satin
Step
Zig-Zag
Satin Serial
Piping
Photostitch
Cross Stitch
Chenille
Auto digitize satin
Auto digitize zig-zag
Auto digitize piping
Corrections
Delete last digitized node
Hide objects
Show objects
Insert options
Text
Text in vector, form and block fill
Shapes
Cross stitch
Add Cross
Remove Cross
Add Tacking
Remove Tacking
Viewings tools
Zoom in
Zoom back
Auto-digitizing
Divide and Add direction while auto- digitizing
Wings systems L.t.d.
All rights reserved
F4
F5
F6
F7
F8
F9
F10
F11
Shift+F4
Shift+F6
Shift+F8
Backspace
H
Ctrl+H
T
T
S
Q
W
E
R
Z
Shift + Z
D
Copyright 2001-2010
Page 198
Wings modular Embroidery Software manual
Appendix B:
Hot keys Quick reference card
Variable Pitch Table (100%)
Satin Width (in mm)
Satin Density (in mm)
0,35
0,40
0.45
0,50
0,55
0,60
0,25
0,70
0,80
0,90
1,00
1,10
1,20
0,50
0,60
0,68
0,77
0,85
0,94
1,02
0,75
0,53
0,60
0,68
0,75
0,83
0,90
1,00
0,46
0,52
0,59
0,65
0,72
0,78
1,50
0,40
0,46
0,52
0,58
0,63
0,69
2,00
0,37
0,42
0,47
0,53
0,58
0,63
2,50
0,35
0,40
0,45
0,50
0,55
0,60
3,00
0,35
0,40
0,45
0,50
0,55
0,60
3,50
0,35
0,40
0,45
0,50
0,55
0,60
4,00
0,35
0,40
0,45
0,50
0,55
0,60
4,50
034
038
043
048
053
058
5,00
033
037
042
047
051
0.56
5,50
032
036
041
045
050
054
6,00
030
034
038
043
047
051
6,50
0,28
032
036
041
045
049
7,00
027
031
035
039
043
047
7,50
027
031
035
039
043
047
8,00
027
031
035
039
043
047
eg. A satin bar, with 1mm width and 0,4 density will become 0,52 density when using 100%
variable pitch
Wings systems L.t.d.
All rights reserved
Copyright 2001-2010
Page 199
Wings modular Embroidery Software manual
Index
Index
Use in 3D-Preview, 103, 104
2
2-point copy, 124
3
3D properties, 173
A
Active designs, 60
Close designs, 63
Format floppy, 62
Print, 60
Right click menu, 63
Save, 62
Write to floppy, 62
Add direction, 161
Add new object to end, 131
Add stitches, 152
All directions movement, 151
All small stitches, 154
Apply Venere cutting system, 163
Array, 131
Circular, 134
rectangular, 132
Artistic Designs, 186
with Mirroring, 187
Auto-backup, 42
AutoCAD format, 49
Auto-density Apply, 127
Auto-density Reset, 128
B
Backdrop, 29
background, 29
preview 3D, 29
Backdrop properties, 102
Auto-snap in digitize, 103
Backdrop is visible, 103
Delete, 104
Lightness values, 103
Wings systems L.t.d.
Backdrops, 102
Above embroidery, 104
Delete a node, 159
Delete stitches, 152
Density adjustment
Backdrop properties, 102
Below embroidery, 104
Auto-density Apply, 127
Hide, 104
Auto-density Reset, 128
Washed out, 104
Change Stitch-count, 127
Bitmap graphics, 30
Bitmap/Vector backdrop, 102
Break apart, 122
Density adjustment, 127
Design
Move Start and End, 143
Return to design start, 143
Cancel, 190
Change fabric, 105
Change satin width, 128
Change Stitch-count, 127
Change the tangents of a node, 158
Change view port, 71
Circle guidelines, 84
Clear transform, 122
Close, 53
Close all, 53
Color Management, 96
Design, 143
Move design end, 143
Move design start, 143
Design info, 89
Count exact number of stitches,
93
Count time needed to embroider,
94
General, 89
Color tables, 97
Histogram, 95
Current palette, 98
Machine type, 94
Delete color, 102
Stitches, 92
Edit Color, 102
Summary, 90
New Color..., 100
Yarn, 91
Preview, 99
Color tables, 97
context menus, 20
Copy, 123
Copy object from one design to
another, 126
Crosshair, 88
Current palette, 98
Design Start/End point, 143
Design tools color scheme, 176
color selector tool, 182
crosshair, 182
Patch grid, 181
Selected outline, 177
Load a palette, 99
Selected outline(node edit), 178
Reset to default, 99
Selection rectangle, 180
Save a palette, 99
Toogle grid, 179
Set as default, 99
Transformation handle, 178
Curve node, 160
Curve-break node, 160
Cut, 123
All rights reserved
Diagonal Guidelines, 83
direction, 156, 193
Direction, 129
Copyright 2001-2010
Page 200
Wings modular Embroidery Software manual
Display
Favorites, 33
Language, 169
Add, 33
Monitor width, 168
Open, 33
Outline quality, 169
Field types, 190
Filter
Viewing options, 168
Display, 167
Divide, 137
DPI, 50
Duplicate design, 126
E
Edit punching nodes
Change the tangents of a node,
158
Delete a node, 159
Index
I
Icon browser, 33
Delete, 37
load, 34
In Punching data objects, 130
Load design in Browser, 35
Move, 37
In Stitch data objects, 129
Open, 34
Filter, 129
First Object, 74
Fit curve, 161
Format Floppy, 43
Print selected designs, 36
Properties, 36
Search function, 37
format properties, 43
Selection in Browser, 35
Size of Icons, 36
Icon Toolbars, 18
General
Insert a node, 159
3D preview fabric, 172
Modes toolbar, 19
Move node(s), 157
floppy disk, 171
Special functions toolbar, 19
Select Node(s), 157
Measurement system, 173
Standard toolbar, 19
Edit punching nodes, 157
Edit step pattern
Preset steps, 142
Edit step pattern, 141
e-mail, 52
embroidery design
using transformation tools, 186
embroidery image, 49
Embroidery process simulation, 73
Requested level / options, 175
zoom all, 70
Undo levels, 172
zoom-out, 70
Update level, 175
General, 171
Glossary, 190
Grid, 87
Group, 122, 123
Guidelines, 81
Move through object/stitches, 74
Circular, 84
Slow redraw, 74
Diagonal, 83
Exit, 53
Export design, 52
About, 52
Horizontal, 82
Options, 85
Vertical, 83
Add driver, 52
Configure, 52
Remove driver, 52
Select Driver, 52
Export to 8-channel tape, 49
Cut is...jumpstitches. See
Maximum stitch length, 49
Export to DXF format, 49
F
Fast, 173
Wings systems L.t.d.
Image map, 71
Other options, 171
H
Hide, 78
Horizontal Guidelines, 82
Hot keys
General, 195
Node Editor, 197
Object Editor, 196
Stitch Editor, 196
Variable Pitch Table, 199
Hot keys, 195
image resolution, 50
Import 8-chanel tape, 46
Convert Stop to color changes, 46
Cut is..jumpstitches, 46
Delete all Slow/Fast commands,
46
Format, 46
Read double stops, 47
Split objects, 46
ZSK code Version, 47
Include fabric, 51
Insert a node, 159
Invert selection, 65
K
Key, 174
L
Last Object, 74
Last tape imported, 47
Convert Stops to Color changes,
48
Cut is...jumpstitches, 48
All rights reserved
Copyright 2001-2010
Page 201
Wings modular Embroidery Software manual
Delete all Slow/Fast commands,
48
Format, 47
Curve-break node, 160
Preview 3D, 76
Previous object, 74
Previous stitch, 74
Print, 54
Fit curve, 161
To lines, 161
Read double stops, 48
nodes editor menu, 159
Numeric fields, 190
Split objects, 48
ZSK code Version, 48
Print items, 55
Printer Setup, 55
Print items, 55
light source, 77
Limits of the design, 28
load a design, 31
Logical fields, 190
Look in, 31
3D-Preview, 59
Object editor menu
Binder space, 58
Break apart, 122
Color changes, 56
Object editor menu, 121
Ok, 191
One step backward, 120, 122
One step forward, 120, 122
Open a design, 31
M
measurement system, 173
Mirror objects, 115
Modify Satin width
Change satin width, 128
Direction, 129
Modify Satin width, 128
Mouse Terminology, 190
Move design end, 143
Move design start, 143
Move design Start & End, 144
Move node(s), 157
Move objects, 111
Move outline, 154
Move stitches
All directions movement, 151
Snap movements, 150
Move stitches, 150
Moving through Objects/Stitches, 74
Company name, 57
Design date, 59
Fabric, 59
parameters, 33
Header, 56
Preview Icon, 32
Information, 57
View menu, 32
Orientation, 57
Sequence icons, 57
Operations, 107
Redo, 107
Start point, 58
Undo, 107
Stitch count, 58
Tiled printout, 59
Options
Printing
Display, 167
General, 171
Printout fonts, 170
Key, 174
Printout parameters, 170
Printing, 169
Size of text, 170
Printing, 54, 169
Punching data objects, 192
punching nodes, 157
Punching nodes editor menu, 159
Options, 167
Options
3D properties, 173
Options
Design tools color scheme, 176
New Color..., 100
Order, 121
Color map method, 101
Hue- Luminance
method, 100
Index
Saturation
Red - Green - Blue method, 100
new design, 28
New design, 28
new folder, 32
Next object, 74
Next Stitch, 74
node, 156, 193
Node editor, 156
nodes editor menu
Add direction, 161
Curve node, 160
Wings systems L.t.d.
One step backward, 122
Q
Quality, 173
Quick reference card, 195
Quit, 53
One step forward, 122
To back, 121
To front, 121
P
Pan, 70
Paste, 123
Preset steps, 142
Presets
Add Preset, 144
Presets, 144
All rights reserved
R
Recent Files, 40
Rectangle selection, 147
Redo, 107
Remove small
All small stitches, 154
Small stitches from (mm), 154
Remove small, 153
Remove small To (mm), 154
Re-order, 116
Copyright 2001-2010
Page 202
Wings modular Embroidery Software manual
Group, 123
One step backward, 120, 122
One step forward, 120, 122
Sequence manager, 116
To back, 119
To Front, 120
Ungroup, 123
Repeat last transform - R, 116
Replace stitches, 152
Reset object properties, 145
Return to design start, 143
Reverse
Select by special function, 65, 67
Select Node(s), 157
Select none, 65
Selection with mouse, 64
selections, 64
Invert Selection, 65
Select by special function, 65
Sequence viewer/manager, 21
Rotate objects, 114
Ruler, 81
S
Safe, 173
Save, 42
Save as, 40
.ngs, 40
file formats, 40
Scale objects, 113
Scroll bar, 191
Search function, 37
Customer, 38
Design name, 37
Designer, 38
Selections in stitch editor
Sequin options, 140
Special functions toolbar, 139
Split objects, 126
Start/End point
Move design start, 143
Limit search, 38
Return to design start, 143
Start from folder, 38
Start/End point, 143
Stitch data Objects, 191
Stitch editor, 146
Straighten Bitmap, 104
Stitches, 38
section, 192
Select all, 65
Select by color, 65
Wings systems L.t.d.
Slant objects, 115
Template, 29
To (mm), 154
To back, 119, 121
All rights reserved
Transform with mouse, 111
Move objects, 111
Scale objects, 113
set light source, 77
Settings, 49
Show Filled Outlines, 79
Show hidden objects, 78
Show Stitch Marks, 79
Show Up to Cursor, 79
Single click selections, 149
Slant objects, 115
Slow redraw, 74
Small stitches from (mm), 154
Snap movements, 150
Special functions toolbar
Keyword, 37
Size, 38
Rotate objects, 114
Export design, 52
Move design end, 143
Search results, 38
Mirror objects, 115
Selections in stitch editor, 146
Send through e-mail, 52
Sequence manager, 116
Sequin options, 140
Serial connection, 51
File date, 38
Search, 38
Transform rollup, 107
Transform with mouse
Select none, 65
Single click selections, 149
Rotate, 108
Scale, 109
Select by stitch type, 67
In Stitch data objects, 131
Image map, 21
Move, 108
Select by color, 65
Rectangle selection, 147
To Front, 120, 121
To lines, 161
Toggle Grid, 87
Tools, 162
Track bar, 191
Transform, 107
Alignment, 110
Select all, 65
In Punching data objects, 131
Reverse, 131
Roll up windows, 21
Index
Undo, 107
Ungroup, 122, 123
Up one level, 32
V
Vector file formats, 30
Vector graphics, 30
Venere cutting printout, 164
Venere cutting system, 162
Vertical Guidelines, 83
View direction of stitches, 146
View your designs, 69
W
What is a direction, 156, 193
What is a node, 156, 193
What is a section, 192
Window, 54
All iconic, 54
Cascade, 54
Tile horizontal, 54
Tile vertical, 54
Working with files, 17
Workspace, 17
Auto hide, 26
Customize, 22
Copyright 2001-2010
Page 203
Wings modular Embroidery Software manual
Dock tool windows, 24
Maximum stitch length, 44
Move tool windows, 23
Supported file formats, 45
Write Floppy, 44
Cut is jumpstitches, 44
Design stitches, 45
File name, 44
Free stitches, 45
Machine-Code, 44
Wings systems L.t.d.
Templates, 44
Index
Zoom preset, 73
Zoom tools, 69
Pan, 70
Zoom all, 70
Z
Zoom All, 70
Zoom Back, 70
Zoom In, 69
Zoom Out, by 25%, 71
All rights reserved
Zoom back, 70
Zoom in, 69
Zoom Out by 25%, 71
Zoom using keyboard, 73
Copyright 2001-2010
Page 204
Potrebbero piacerti anche
- The Subtle Art of Not Giving a F*ck: A Counterintuitive Approach to Living a Good LifeDa EverandThe Subtle Art of Not Giving a F*ck: A Counterintuitive Approach to Living a Good LifeValutazione: 4 su 5 stelle4/5 (5795)
- Grit: The Power of Passion and PerseveranceDa EverandGrit: The Power of Passion and PerseveranceValutazione: 4 su 5 stelle4/5 (588)
- The Yellow House: A Memoir (2019 National Book Award Winner)Da EverandThe Yellow House: A Memoir (2019 National Book Award Winner)Valutazione: 4 su 5 stelle4/5 (98)
- Hidden Figures: The American Dream and the Untold Story of the Black Women Mathematicians Who Helped Win the Space RaceDa EverandHidden Figures: The American Dream and the Untold Story of the Black Women Mathematicians Who Helped Win the Space RaceValutazione: 4 su 5 stelle4/5 (895)
- Shoe Dog: A Memoir by the Creator of NikeDa EverandShoe Dog: A Memoir by the Creator of NikeValutazione: 4.5 su 5 stelle4.5/5 (537)
- The Emperor of All Maladies: A Biography of CancerDa EverandThe Emperor of All Maladies: A Biography of CancerValutazione: 4.5 su 5 stelle4.5/5 (271)
- The Little Book of Hygge: Danish Secrets to Happy LivingDa EverandThe Little Book of Hygge: Danish Secrets to Happy LivingValutazione: 3.5 su 5 stelle3.5/5 (400)
- Elon Musk: Tesla, SpaceX, and the Quest for a Fantastic FutureDa EverandElon Musk: Tesla, SpaceX, and the Quest for a Fantastic FutureValutazione: 4.5 su 5 stelle4.5/5 (474)
- On Fire: The (Burning) Case for a Green New DealDa EverandOn Fire: The (Burning) Case for a Green New DealValutazione: 4 su 5 stelle4/5 (74)
- The Hard Thing About Hard Things: Building a Business When There Are No Easy AnswersDa EverandThe Hard Thing About Hard Things: Building a Business When There Are No Easy AnswersValutazione: 4.5 su 5 stelle4.5/5 (345)
- A Heartbreaking Work Of Staggering Genius: A Memoir Based on a True StoryDa EverandA Heartbreaking Work Of Staggering Genius: A Memoir Based on a True StoryValutazione: 3.5 su 5 stelle3.5/5 (231)
- Never Split the Difference: Negotiating As If Your Life Depended On ItDa EverandNever Split the Difference: Negotiating As If Your Life Depended On ItValutazione: 4.5 su 5 stelle4.5/5 (838)
- Team of Rivals: The Political Genius of Abraham LincolnDa EverandTeam of Rivals: The Political Genius of Abraham LincolnValutazione: 4.5 su 5 stelle4.5/5 (234)
- Devil in the Grove: Thurgood Marshall, the Groveland Boys, and the Dawn of a New AmericaDa EverandDevil in the Grove: Thurgood Marshall, the Groveland Boys, and the Dawn of a New AmericaValutazione: 4.5 su 5 stelle4.5/5 (266)
- The World Is Flat 3.0: A Brief History of the Twenty-first CenturyDa EverandThe World Is Flat 3.0: A Brief History of the Twenty-first CenturyValutazione: 3.5 su 5 stelle3.5/5 (2259)
- The Gifts of Imperfection: Let Go of Who You Think You're Supposed to Be and Embrace Who You AreDa EverandThe Gifts of Imperfection: Let Go of Who You Think You're Supposed to Be and Embrace Who You AreValutazione: 4 su 5 stelle4/5 (1091)
- The Unwinding: An Inner History of the New AmericaDa EverandThe Unwinding: An Inner History of the New AmericaValutazione: 4 su 5 stelle4/5 (45)
- The Sympathizer: A Novel (Pulitzer Prize for Fiction)Da EverandThe Sympathizer: A Novel (Pulitzer Prize for Fiction)Valutazione: 4.5 su 5 stelle4.5/5 (121)
- Her Body and Other Parties: StoriesDa EverandHer Body and Other Parties: StoriesValutazione: 4 su 5 stelle4/5 (821)
- Professionalism in The Dental Office, Part One: I Chairside Conscience IDocumento3 pagineProfessionalism in The Dental Office, Part One: I Chairside Conscience IKingjokerNessuna valutazione finora
- Professional Regulation Commission: Republic of The Philippines ManilaDocumento6 pagineProfessional Regulation Commission: Republic of The Philippines ManilaRapplerNessuna valutazione finora
- Clean and GreenDocumento75 pagineClean and Greenkevin ray danielNessuna valutazione finora
- Safety EducationDocumento5 pagineSafety EducationOwen Silva NaldozaNessuna valutazione finora
- Answer: D: ExplanationDocumento33 pagineAnswer: D: Explanationjaime costaNessuna valutazione finora
- ApplianceDocumento2 pagineApplianceTatanHenckerNessuna valutazione finora
- IED Copy of Reading-Report-and-Learning-Diary-Revised-20190220 - 27th-Anniv-Revised-Form.Documento3 pagineIED Copy of Reading-Report-and-Learning-Diary-Revised-20190220 - 27th-Anniv-Revised-Form.Noxian TelicNessuna valutazione finora
- Week Logical FallaciesDocumento79 pagineWeek Logical FallaciesSaqib AbbasNessuna valutazione finora
- Renub Research: Singapore Medical Tourist Arrivals, Medical Tourism Market & Forecast To 2015Documento13 pagineRenub Research: Singapore Medical Tourist Arrivals, Medical Tourism Market & Forecast To 2015api-114525849Nessuna valutazione finora
- How To Accelerate Your InternetDocumento313 pagineHow To Accelerate Your Internet5songNessuna valutazione finora
- SWOT Analysis of OLXDocumento2 pagineSWOT Analysis of OLXnupurpatra.techanalogyNessuna valutazione finora
- Il Ruolo Delle Esperienze Religiose Nella Cultura Della LegalitàDocumento42 pagineIl Ruolo Delle Esperienze Religiose Nella Cultura Della LegalitàMarisa La BarberaNessuna valutazione finora
- Proposed USG Boral Ceiling System For Tropicana MiyuDocumento5 pagineProposed USG Boral Ceiling System For Tropicana MiyuLorraineNessuna valutazione finora
- Activity 1-Introduce Biological ToolsDocumento3 pagineActivity 1-Introduce Biological ToolsHaroldNessuna valutazione finora
- Lecture 6 OptimizationDocumento41 pagineLecture 6 Optimizationaku_la100% (2)
- Iron Ore Value-In-Use: Benchmarking and Application: Peter Hannah AnalystDocumento19 pagineIron Ore Value-In-Use: Benchmarking and Application: Peter Hannah AnalystAnkit BansalNessuna valutazione finora
- Chapter II Sample ThesisDocumento13 pagineChapter II Sample ThesisAllen Bradley OngNessuna valutazione finora
- 2022 FM1 Five-Star PhysicianDocumento39 pagine2022 FM1 Five-Star PhysicianVaghani Dhruv SumantbhaiNessuna valutazione finora
- By Engineerprof Ph/Engr. Raymart BoneteDocumento1 paginaBy Engineerprof Ph/Engr. Raymart BoneteNurlaila DalidigNessuna valutazione finora
- Seed Health Testing in Field Crops Seeds........... AaaaaaaDocumento37 pagineSeed Health Testing in Field Crops Seeds........... AaaaaaaJagadish GowdaNessuna valutazione finora
- Syllabuses MSC (Eng) 2014-15Documento78 pagineSyllabuses MSC (Eng) 2014-15kelvinaaaNessuna valutazione finora
- Internet BillDocumento2 pagineInternet Billshiva ramNessuna valutazione finora
- Test Report: LaboratoryDocumento5 pagineTest Report: LaboratorybethNessuna valutazione finora
- EX 1 Draw & Write A Few Lines On The Peacock: SR - Kg. Annual Exam Assignment. G.KDocumento11 pagineEX 1 Draw & Write A Few Lines On The Peacock: SR - Kg. Annual Exam Assignment. G.Kapi-259347411Nessuna valutazione finora
- Alter NadorDocumento10 pagineAlter NadorJOSE0% (2)
- Guidelines For Mental Care Onboard Merchant Ships: ContentDocumento12 pagineGuidelines For Mental Care Onboard Merchant Ships: ContentSona NarulaNessuna valutazione finora
- 7 TH CSDocumento2 pagine7 TH CSkumarNessuna valutazione finora
- Lecture-1: Course Plan / OutlineDocumento3 pagineLecture-1: Course Plan / OutlineNaiem IslamNessuna valutazione finora
- Tryout Un Bahasa Inggris SMKDocumento9 pagineTryout Un Bahasa Inggris SMKSMK Miftahul HikmahNessuna valutazione finora
- 04 IMS Technical Differences (Nokia)Documento4 pagine04 IMS Technical Differences (Nokia)stern_uNessuna valutazione finora