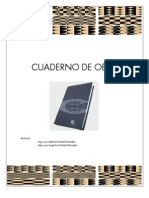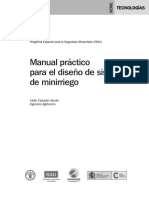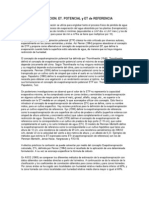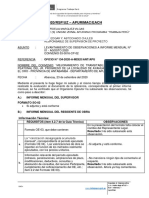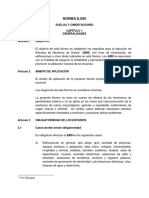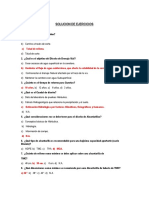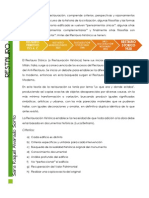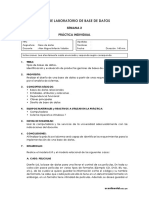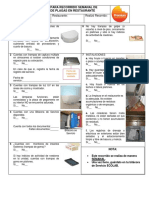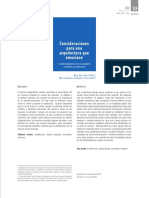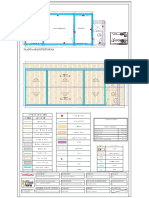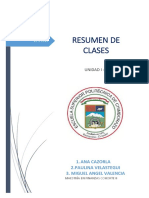Documenti di Didattica
Documenti di Professioni
Documenti di Cultura
Guia - Usuario Geosnip - 2016-2
Caricato da
nickmpppTitolo originale
Copyright
Formati disponibili
Condividi questo documento
Condividi o incorpora il documento
Hai trovato utile questo documento?
Questo contenuto è inappropriato?
Segnala questo documentoCopyright:
Formati disponibili
Guia - Usuario Geosnip - 2016-2
Caricato da
nickmpppCopyright:
Formati disponibili
MANUAL DE USUARIO
DIRECCIN GENERAL DE INVERSIN PBLICA
Aplicativos Informticos del Sistema Nacional de
Inversin Pblica
SISTEMA DE INFORMACIN
GEOREFERENCIADO PARA
PROYECTOS DE INVERSION PBLICA
"GEOSNIP"
GUIA DE USUARIO
2016
MANUAL DE USUARIO
TABLA DE CONTENIDO
Requisitos Mnimos ............................................................................................................................. 3
Informacin General del Sistema ........................................................................................................ 3
Conexin e Ingreso al Sistema GEOSNIP ............................................................................................. 5
Componentes del Men del Sistema GEOSNIP .................................................................................. 5
1.
Ventana de Gestin de Capas de Informacin Espacial ........................................................ 6
1.1.
Gestin de Informacin de Cartografa Base ...................................................................... 6
1.2.
Gestin de Informacin de Proyectos de Inversin Pblica ............................................... 7
1.3.
Gestin de Informacin de Informacin Temtica ............................................................. 8
2.
Barra de Herramientas del Sistema ....................................................................................... 9
2.1.
Control de acercamiento de la imagen ............................................................................. 10
2.2.
Control de alejamiento de la imagen ................................................................................ 10
2.3.
Control de retroceso de visualizacin inicial ..................................................................... 11
2.4.
Control de deshacer ltimo cambio de visualizacin........................................................ 12
2.5.
Control de Desplazamiento de Visualizacin .................................................................... 13
2.6.
Herramienta de Identificacin del contenido de la Informacin ...................................... 13
2.7.
Herramienta de Mediciones y Ubicacin .......................................................................... 13
Medicin de superficies ..................................................................................................... 13
Medicin de distancias ...................................................................................................... 14
Herramienta de Ubicacin................................................................................................. 14
2.8.
Herramienta de Borrado de funciones de medicin......................................................... 15
2.9.
Herramientas de Dibujo ................................................................................................ 15
Punto ................................................................................................................................. 16
Lnea .................................................................................................................................. 16
Polgono............................................................................................................................. 17
2.10.
Herramienta de Borrado de las funciones de dibujo .................................................... 17
2.11.
Herramienta de Cargar de Archivos .............................................................................. 18
2.12.
Herramienta de Limpieza de objeto cargado al visor de mapas ................................... 19
2.13.
Herramientas de Bsqueda por coordenadas .............................................................. 19
Visualizacin de Puntos segn sus coordenadas ............................................................... 19
Visualizacin de Lneas segn sus coordenadas................................................................ 20
Visualizacin de Polgonos segn sus coordenadas .......................................................... 21
MANUAL DE USUARIO
3.
Consultas ............................................................................................................................... 21
3.1.
Por Departamento ............................................................................................................. 22
3.2.
Por Provincia...................................................................................................................... 22
3.3.
Por Distrito ........................................................................................................................ 22
3.4.
Por Cdigo SNIP ................................................................................................................. 23
4.
Ventana de navegacin ........................................................................................................ 24
4.1.
Capas Base......................................................................................................................... 24
4.2.
Coordenadas ..................................................................................................................... 26
MANUAL DE USUARIO
Sistema de Informacin Georeferenciado para
Proyectos de Inversin Pblica (GEOSNIP)
Presentacin
El Ministerio de Economa y Finanzas (MEF) a travs de la Direccin General de
Inversin Pblica (DGIP), como parte de la modernizacin y el fortalecimiento de las
inversiones, presenta el Sistema de Informacin Georeferenciado denominado
GEOSNIP.
El GEOSNIP es una plataforma tecnolgica de consulta en lnea, cuyo objetivo
principal es brindar informacin georeferenciada vinculados con la Gestin de
Proyectos de Inversin Pblica.
La finalidad es constituirse en un instrumento tcnico que apoye la verificacin de la
localizacin geogrfica de las intervenciones de los sectores, Gobiernos Regionales
(GGRR) y gobiernos locales (GGLL), a fin de evitar duplicidades y hacer nfasis en
aquellos lugares que todava no han sido atendidos por el Estado
MANUAL DE USUARIO
Requisitos Mnimos
Los requisitos mnimos para acceder al Sistema de Informacin son:
COMPUTADORA
NAVEGADOR
(BROWSER)
Procesador Intel Pentium II-450Mhz, o equivalente, Memoria RAM 64Mb.
Internet Explorer 7 o superior.
Mozilla Firefox, Google Chrome y dems browser en sus versiones ms
recientes
ADECUADA
CONEXIN A
INTERNET
Este requerimiento depende del tipo de acceso a Internet empleado por
la entidad. Se considera entre otros: la administracin de la red local, el
ancho de banda de la lnea dedicada (128 Kbps mnimo) o la calidad y
configuracin del Modem (en caso se use debera ser de 56Kbps); la
configuracin de los servidores de seguridad (Firewall, Proxy); el tipo de
servicio de la empresa proveedora de servicios de Internet; los
conocimientos del usuario en el manejo del navegador, etc.
RESOLUCIN DEL
MONITOR
1024 x 768 pxeles mnima recomendada.
CONFIGURACIN
REGIONAL
Configurar formato de fechas a dd/mm/aaaa.
INFORMACIN GENERAL DEL SISTEMA
El propsito del presente documento es brindar informacin acerca del uso y manejo
del Sistema de Informacin Georeferenciado para Proyectos de Inversin Pblica
(GEOSNIP), especficamente en la visualizacin de mapas y manejo de sus
funcionalidades.
El GeoSNIP, es un aplicativo desarrollado en entorno web, bajo la plataforma de
tecnologas de sistemas de informacin geogrfica, que permitir interactuar
pararealizar consultas sobre la localizacin de los Proyectos de Inversin Pblica (PIP)
georeferenciados, mostrando los resultados del proyecto en el visor del mapa del
aplicativo a travs de internet de manera dinmica e interactiva.
MANUAL DE USUARIO
MANEJO GENERAL DEL VISOR
Interfaz de Usuario
A continucin se muestra una vista del Visor GEOSNIP.
2. BARRA DE HERRAMIENTAS
1. CAPAS DE
INFORMACIN
ESPACIAL
3. CONSULTAS
4. VENTANA DE NAVEGACIN
Figura N 1: Diseo general del Sistema GEOSNIP.
El diseo general del GeoSNIP comprende cuatro secciones:
1. Ventana de Gestin de Capas de Informacin Espacial, permite administrar las
capas de informacin espacial:
o Catlogo de Cartografa Base, permite mostrar las capas de informacin del
catalgo de la cartografa base proveniente de las diferentes Entidades
generadoras de informacin espacial.
o Proyectos de Inversin Pblica, permite mostrar la localizacin en el mapa
de los proyectos georferenciados.
o Mapas temticos, permite mostrar los mapas
socioeconmicos
de indicadores
2. Barra de herramientas, permite la seleccin de los modos de visualizacin,
controles de navegacin, consultas, medicin, dibujo, impresiones y carga de
archivos.
3. Ventana de Consultas, permite la seleccin de los modos de visualizacin por
departamentos, provincias, distritos y codigos SNIP.
MANUAL DE USUARIO
4. Ventana de navegacin, es el rea donde se ubica el mapa, escala grfica,
seleccin de mapas bases libres y los resultados de bsqueda.
CONEXIN E INGRESO AL SISTEMA
El ingreso al Sistema GEOSNIP es a travs de la siguiente direccin web:
http://ofi6.mef.gob.pe/geosnip/visor
Figura N 2: Inicio de Sesin.
A continuacin se presentar la pantalla principal del aplicativo (Visor del
GEOSNIP).
Figura N 3: Pantalla principal del Sistema GEOSNIP
COMPONENTES DEL MEN DEL SISTEMA GEOSNIP
MANUAL DE USUARIO
1. Ventana de Gestin de Capas de Informacin Espacial
1.1. Gestin de Informacin de Cartografa Base
Las capas de informacin espacial de la cartografa base se encuentran
agrupadas por grupos y capas complementarias.
La capa de localidades, agrupa las sub capas de Centros poblados, Capitales
distritales, Capitales provinciales y Capitales departamentales.
La capa de Lmites Poltico Administrativos, agrupa las sub capas de lmites
distritales, provinciales y departamentales.
La capa de Agropecuaria, agrupa las sub capas de reforestacin y proyectos de
sistemas de riego.
La capa de Cultura y Turismo, agrupa las sub capas de monumentos arqueolgicos
y sitios arqueolgicos.
La capa de Energa, agrupa las sub capas de informacin sobre hidrocarburos,
energa elctrica, etc.
La capa de Telecomunicaciones, agrupa las sub capas de informacin sobre fibra
ptica, servicios de telefona, mvil, internet y televisin, etc.
La capa de Transporte, agrupa las sub capas de informacin transporte areo,
terrestre, ferroviario, etc.
La capa de Infraestructura Hdrica, agrupa las sub capas de informacin de pozos,
presas y reservorios.
La capa de Hidrografa, agrupa las sub capas de informacin de ros, quebradas,
manantiales, lagos, glaciares, bofedales, aguajales, cuencas hidrogrficas, entre
otros.
MANUAL DE USUARIO
Figura N 4: Pantalla de la Ventana de Gestin de Capas de Informacin.
1.2. Gestin de Informacin de Proyectos de Inversin Pblica
La ventana de Proyectos de Inversin Pblica permite mostrar los proyectos
georeferenciados por cada sector funcional y la localizacin del Directorio de las
Oficinas de Programacin de Inversiones a nivel nacional, regional y local.
Hacer clic en el siguiente botn Proyectos de Inversin Pblica.
Se visualizar la siguiente ventana como se muestra en la Figura N 5.
MANUAL DE USUARIO
Figura N 5: Pantalla de Proyectos de Inversin Pblica.
1.3. Gestin de Informacin de Informacin Temtica
MANUAL DE USUARIO
La ventana de Informacin Temtica permite mostrar los mapas temticos de los
indicadores socio econmicos a nivel nacional, provincial y distrital por diferentes
categoras. Hacer clic en el siguiente botn Informacin Temtica.
Se visualizar la siguiente ventana como se muestra en la Figura N 6.
Figura N 6: Pantalla de Informacin Temtica.
2. Barra de Herramientas del Sistema
La barra de herramientas permite seleccionar los modos de navegacin y realizar
diferentes acciones como: consultas, mediciones de distancias y superficies, dibujar
objetos geomtricos (punto, lnea y polgono), impresiones en diferente formatos y la
carga de archivos en formato SHP.
MANUAL DE USUARIO
2.1. Control de acercamiento de la imagen
El icono de Zoom In,
permite aumentar el nivel de acercamiento de la
visualizacin de una determinada seleccin de la imagen en el visor del mapa.
Figura N 7: Herramienta de Zoom In.
2.2. Control de alejamiento de la imagen
El icono de Zoom Out,
permite disminuir el nivel de acercamiento de la
visualizacin de una determinada seleccin de la imagen en el visor del mapa.
10
MANUAL DE USUARIO
2.1. E
x
t
e
n
s
i
n
P
e
r
Figura N 8: Herramienta de Zoom Out.
2.3. Control de retroceso de visualizacin inicial
El icono de Zoom Previo,
del mapa.
permite retornar al estado inicial de la visualizacin
11
MANUAL DE USUARIO
Figura N 9: Pantalla de visualizacin inicial del Mapa.
2.4. Control de deshacer ltimo cambio de visualizacin
El icono de Zoom Siguiente,
permite deshacer el ltimo cambio en la
visualizacin de la imagen o restaurar la imagen a un estado anterior de visualizacin
en el visor del mapa.
Figura N 10: Pantalla de visualizacin del estado anterior.
12
MANUAL DE USUARIO
2.5. Control de Desplazamiento de Visualizacin
El icono de Desplazamiento,
permite desplazar la visualizacin de la imagen en
la pantalla. Seleccionando el icono puede arrastrarse el mouse con el botn izquierdo
presionado.
Figura N 11: Desplazamiento de la visualizacin de la imagen.
2.6. Herramienta de Identificacin del contenido de la Informacin
El icono de Informacin,
permite mostrar el contenido de los datos
alfanumricos vinculados a la capa seleccionada o activa.
Figura N 12: Visualizacin del contenido de las capas de informacin.
2.7. Herramienta de Mediciones y Ubicacin
El icono de Mediciones,
es una herramienta que tiene la funcionalidad de
realizar mediciones de superficies y distancias.
Medicin de superficies
El modo de medir superficies, es dibujando los polgonos en el mapa, realizando
un clic en cada punto de inters y luego doble clic para cerrar el polgono,
13
MANUAL DE USUARIO
mostrando el resultado de la medicin automticamente, tal como se puede
apreciar en la parte inferior.
Figura N 13: Ejemplo de medicin de superficie.
Medicin de distancias
El modo de medir distancias, es dibujando lneas o polilneas sobre el mapa,
realizando un clic en cada punto de inters y para terminar la lnea debe
realizarse doble clic, mostrando el resultado de la medicin automticamente.
Figura N 14: Ejemplo de medicin de distancia
Herramienta de Ubicacin
El modo de ubicacin de un punto, es realizando un clic en cada punto de
inters, mostrando el resultado de la ubicacin mediante coordenadas.
14
MANUAL DE USUARIO
Figura N 15: Ejemplo de ubicacin de un punto
2.8. Herramienta de Borrado de funciones de medicin
El icono de Borrar Medicin,
medicin de distancias y superficies.
permite borrar los objetos dibujados para la
Figura N 16: Opcin de Borrado de Medicin
2.9. Herramientas de Dibujo
Esta opcin de Dibujar,
permite realizar el dibujo de los objetos
geomtricos sobre el mapa, tales como puntos, lneas o poligonos.
15
MANUAL DE USUARIO
Figura N 17: Despliegue de la funciones de dibujo.
Punto
Al seleccionar esta opcin
podr insertar puntos (color verde) sobre
el mapa en diferentes localizaciones de preferencia, como se visualiza en la
Figura N18.
Figura N 18: Ejemplo de dibujo de punto.
Lnea
Al seleccionar esta opcin
podr insertar lneas (color rojo) sobre el
mapa en diferentes localizaciones de preferencia, como se visualiza en la
Figura N19.
16
MANUAL DE USUARIO
Figura N 19: Ejemplo de dibujo de lnea.
Polgono
Al seleccionar esta opcin
podr insertar lneas rectas delimitadas
por el cruce de tres o ms lneas (color rojo) sobre el mapa en diferentes
localizaciones de preferencia, como se visualiza en la Figura N20.
Figura N 20: Ejemplo de dibujo de polgono.
2.10.
Herramienta de Borrado de las funciones de dibujo
Para efectuar el borrado de los objetos dibujados, primero seleccionar el icono
de Borrado,
luego seleccionar el objeto de interes y se borrar.
17
MANUAL DE USUARIO
Figura N 21: Ejemplo de borrado de dibujos.
2.11.
Herramienta de Cargar de Archivos
Para efectuar de archivos en formato Shape de ESRI, primero seleccionar el
archivo comprimido,
segn las instrucciones indicadas en el men.
Figura N 22: Despliegue de la funcin de carga de archivos.
18
MANUAL DE USUARIO
Figura N 23: Ejemplo del archivo cargado al visor.
2.12.
Herramienta de Limpieza de objeto cargado al visor de mapas
Figura N 24: Ejemplo del borrado del objeto cargado al visor.
2.13.
Herramientas de Bsqueda por coordenadas
Visualizacin de Puntos segn sus coordenadas
Al seleccionar el tipo de Geometra (Punto) se deber indicar las
coordenadas y
luego hacer clic en el botn Visualizar en el Mapa,
como se muestra en la Figura N 25.
19
MANUAL DE USUARIO
Figura N 25: Ejemplo de la visualizacin de un punto.
Visualizacin de Lneas segn sus coordenadas
Al seleccionar el tipo de Geometra (Lnea) se deber indicar las
coordenadas y luego hacer clic en el botn Visualizar en el Mapa,
como se muestra en la Figura N 26.
Figura N 26: Ejemplo de visualizacin de una lnea
20
MANUAL DE USUARIO
Visualizacin de Polgonos segn sus coordenadas
Al seleccionar el tipo de Geometra (Polgono) se deber indicar las
coordenadas y luego hacer clic en el botn Visualizar en el Mapa
, como se muestra en la Figura N 27.
Figura N 27: Ejemplo de visualizacin de un polgono.
3. Consultas
La opcin de Consultas,
permite la seleccin escalonada, mediante diferentes
parmetros de bsqueda, como departamento, provincia, distrito y la mnima opcin de
bsqueda por cdigo SNIP.
Figura N 28: Despliegue de la pantalla de Consultas.
21
MANUAL DE USUARIO
3.1. Por Departamento
Al escoger el Departamento de preferencia en la lista despegable se podr visualizar
en el mapa lo seleccionado.
Figura N 29: Ejemplo de Consulta por departamento.
3.2.
Por Provincia
Al escoger la Provincia de preferencia en la lista despegable se podr visualizar
en el mapa lo seleccionado.
Figura N 30: Ejemplo de Consulta por Provincia.
3.3.
Por Distrito
Al escoger el Distrito de preferencia en la lista despegable se podr visualizar
en el mapa lo seleccionado.
22
MANUAL DE USUARIO
Figura N 31: Ejemplo de Consulta por Distrito.
3.4.
P
o
r
C
d
i
g
o
S
N
I
P
I
ngresar el Cdigo SNIP y hacer clic en Buscar SNIP se podr visualizar la
localizacin en el mapa del Proyecto, como se visualiza en la Figura N 32.
23
Figura N 32: Ejemplo de Consulta por Proyecto.
MANUAL DE USUARIO
4. Ventana de navegacin
La ventana de navegacin contiene el mapa visible y los controles de navegacin para
interactuar dentro de la misma.
En la esquina inferior izquierda de la ventana de navegacin se muestra la barra de
referencia de escala y las coordenadas de la posicin del cursor del mouse en
coordenadas geogrficas (longitud Este y Latitud Norte).
Figura N 33: Despliegue de la ventana de navegacin.
4.2.
Capas Base
Ubicado en la parte superior derecho. Tiene como finalidad brindar las
diferentes tipos de visualizaciones del mapa con el soporte de Google. Est
representado por la interfaz:
Google fsico, se puede apreciar los accidentes geogrficos como los ros,
montaas, desiertos, entre otros.
Google Mapa, se puede apreciar las divisiones polticas y administrativas de
un territorio, informacin val, capitales y centros poblados importantes.
Google Satlite, es la representacin visual de la informacin proveniente
de sensoramiento remoto.
Google Hbrido, se aprecia las imgenes de satlite con informacin de
regiones y toponimas de lugares representativos.
24
MANUAL DE USUARIO
Figura N 34: Muestra de Mapas Bases.
25
MANUAL DE USUARIO
4.3.
Coordenadas
Ubicado en la parte inferior izquierda, se aprecia el valor de las coordenadas
de la zona de consulta en forma automtica.
Figura N 35: Funcin de coordenadas.
26
Potrebbero piacerti anche
- PDFDocumento182 paginePDFNoljhak100% (1)
- Diseño Geométrico de Presas de TierraDocumento14 pagineDiseño Geométrico de Presas de TierraJosé Antonio Cornetero UrpequeNessuna valutazione finora
- Diseño Estructural de Un Edificio Multifamiliar de 8 Písos en La Ciudad de HuancayoDocumento174 pagineDiseño Estructural de Un Edificio Multifamiliar de 8 Písos en La Ciudad de HuancayoBeto Masias0% (1)
- Diseño Estructural de Un Edificio Multifamiliar de 8 Písos en La Ciudad de HuancayoDocumento174 pagineDiseño Estructural de Un Edificio Multifamiliar de 8 Písos en La Ciudad de HuancayoBeto Masias0% (1)
- Memoria de Calculo ReservorioDocumento30 pagineMemoria de Calculo ReservorionickmpppNessuna valutazione finora
- Contratacion de Obras PublicasDocumento14 pagineContratacion de Obras PublicasAnderson Anthony YakNessuna valutazione finora
- Cuaderno de ObraDocumento30 pagineCuaderno de ObraHans Pilco100% (8)
- Cuaderno de ObraDocumento30 pagineCuaderno de ObraHans Pilco100% (8)
- Especificaciones Tècnicas 1Documento6 pagineEspecificaciones Tècnicas 1moretzinNessuna valutazione finora
- Pinout Router TeldatDocumento6 paginePinout Router TeldatEduardoRiosRaaNessuna valutazione finora
- Curso2 Oxe r11.1Documento10 pagineCurso2 Oxe r11.1darwin hortaNessuna valutazione finora
- Meza Jorge Diseño Estructural Edificio Concreto PDFDocumento120 pagineMeza Jorge Diseño Estructural Edificio Concreto PDFdrrokoNessuna valutazione finora
- Diseño Por CapacidadDocumento5 pagineDiseño Por Capacidadnickmp_7Nessuna valutazione finora
- Manual Practico de Diseño de Sistemas de Minirriego + Anexos (Aspersion)Documento218 pagineManual Practico de Diseño de Sistemas de Minirriego + Anexos (Aspersion)Eddie BurnsNessuna valutazione finora
- Diseño e Instalacion de Un Sistema de Riego Por Aspercion para 50 Ha. de Cultivo de PalmaDocumento8 pagineDiseño e Instalacion de Un Sistema de Riego Por Aspercion para 50 Ha. de Cultivo de Palmarcruz_fc4Nessuna valutazione finora
- CIVIL - Diego Castillo VásquezDocumento191 pagineCIVIL - Diego Castillo VásquezJohn Ore MendozaNessuna valutazione finora
- EVAPOTRANSPIRACIONDocumento3 pagineEVAPOTRANSPIRACIONalmendrapaolajpNessuna valutazione finora
- Guía de Diseños Estandarizados PNSU - Etapa1 Ver FinalDocumento19 pagineGuía de Diseños Estandarizados PNSU - Etapa1 Ver FinalAlan Percy Rodriguez ArmasNessuna valutazione finora
- Edafologia 2012Documento35 pagineEdafologia 2012Dennisita Suarez PrietoNessuna valutazione finora
- Diseño Agronomico de RiegoDocumento20 pagineDiseño Agronomico de RiegoMolly ChaseNessuna valutazione finora
- CIVIL - Diego Castillo VásquezDocumento191 pagineCIVIL - Diego Castillo VásquezJohn Ore MendozaNessuna valutazione finora
- Informe #039-2020Documento3 pagineInforme #039-2020nickmpppNessuna valutazione finora
- Esp. Tecnicas Calaminon PDFDocumento2 pagineEsp. Tecnicas Calaminon PDFJhonny Migel Delgado LujanNessuna valutazione finora
- Norma e 050Documento55 pagineNorma e 050percyomarherreraNessuna valutazione finora
- Viga Acartelada PDFDocumento176 pagineViga Acartelada PDFnickmpppNessuna valutazione finora
- DS 344-2018-EF Reglamento de La Ley #30225Documento64 pagineDS 344-2018-EF Reglamento de La Ley #30225Wagner Abad ArNessuna valutazione finora
- Diseño Por CapacidadDocumento5 pagineDiseño Por Capacidadnickmp_7Nessuna valutazione finora
- Solucion de EjerciciosDocumento3 pagineSolucion de EjerciciosnickmpppNessuna valutazione finora
- Manualinstalacionessanitarias VF UnlockedDocumento95 pagineManualinstalacionessanitarias VF UnlockednickmpppNessuna valutazione finora
- BDB 99 BDocumento5 pagineBDB 99 BnickmpppNessuna valutazione finora
- Restauro StoricoDocumento2 pagineRestauro StoricoSara Alvarado100% (1)
- Problemas Resueltos de Cimentaciones - Lo Maximo!!!Documento0 pagineProblemas Resueltos de Cimentaciones - Lo Maximo!!!Jose Sosa CarmeloNessuna valutazione finora
- Puna y Arquitectura - VariosDocumento180 paginePuna y Arquitectura - VariosJosé Leoncio Quispe QuispeNessuna valutazione finora
- Informe N 2 de Tecnologia Del HormigonDocumento16 pagineInforme N 2 de Tecnologia Del HormigonCristian LozanoNessuna valutazione finora
- 02 Guía de Laboratorio - BDLUNESDocumento2 pagine02 Guía de Laboratorio - BDLUNESBETZY KARINA ORTEGA CORDOVANessuna valutazione finora
- Check List Recorrido Control de PlagasDocumento1 paginaCheck List Recorrido Control de PlagasAna Pérez100% (1)
- Corte A-A: SoladoDocumento1 paginaCorte A-A: SoladoSofia oliva requejoNessuna valutazione finora
- TDR Acero CorrugadoDocumento6 pagineTDR Acero CorrugadoCoari P. EdgarNessuna valutazione finora
- Arquitectura Gotica en España y PortugalDocumento9 pagineArquitectura Gotica en España y PortugaljosrojarNessuna valutazione finora
- ARQUITECTURADocumento9 pagineARQUITECTURAAndrson SkobarNessuna valutazione finora
- Presentacion Sistemas de Encofrado Equinorte1Documento34 paginePresentacion Sistemas de Encofrado Equinorte1Carolina Andrea Mejia LopezNessuna valutazione finora
- 33 - CMR - 1036397302 - Sandra Janeth Giraldo Zuluaga-1Documento1 pagina33 - CMR - 1036397302 - Sandra Janeth Giraldo Zuluaga-1Lazaro LondoñoNessuna valutazione finora
- Instalacion de TinasDocumento19 pagineInstalacion de TinasJohn Rodrigo Oscco PomaNessuna valutazione finora
- El ZiguratDocumento3 pagineEl ZiguratsantiagoNessuna valutazione finora
- Union PlacaDocumento2 pagineUnion PlacaGallardo Diaz PatriciaNessuna valutazione finora
- Memoria de CalculoDocumento28 pagineMemoria de CalculoLuis Morales SalvatierraNessuna valutazione finora
- Ccna 4 - 0 Exploration 2, ResumenDocumento2 pagineCcna 4 - 0 Exploration 2, ResumenLP MiguelNessuna valutazione finora
- Informe Del ProgramaDocumento17 pagineInforme Del ProgramaKevin Cardenas MendozaNessuna valutazione finora
- Prefabricados Pre y Pos TensaDocumento25 paginePrefabricados Pre y Pos TensaSRNessuna valutazione finora
- 12 e EW1 JW6 HW GI04Documento8 pagine12 e EW1 JW6 HW GI04Brandon JcrNessuna valutazione finora
- Barcelona-Monumentos Patrimonio de La HumanidadDocumento9 pagineBarcelona-Monumentos Patrimonio de La HumanidadalfonsogNessuna valutazione finora
- William Curtis, Internacional, Nacional y Regional (Fragmento)Documento20 pagineWilliam Curtis, Internacional, Nacional y Regional (Fragmento)Diego Q100% (1)
- Comandos Unix PDFDocumento2 pagineComandos Unix PDFJamesNessuna valutazione finora
- Tarea 1 Unidad 3Documento16 pagineTarea 1 Unidad 3LUCIA CAZORLANessuna valutazione finora
- Identidad CorporativaDocumento46 pagineIdentidad CorporativaLorena Barrios100% (1)
- Zonas de Vida HoldridgeDocumento7 pagineZonas de Vida HoldridgeRubn UchihaNessuna valutazione finora