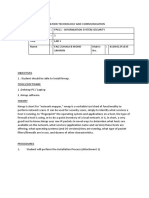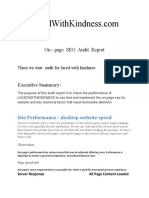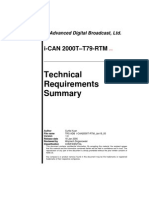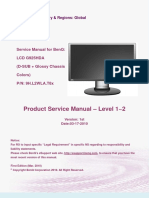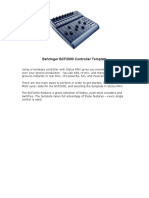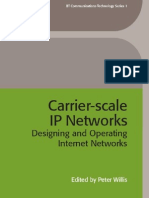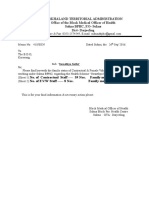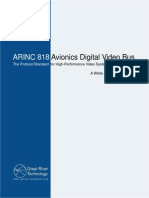Documenti di Didattica
Documenti di Professioni
Documenti di Cultura
Ricoh Aficio MP 2000 Troubleshooting Manual
Caricato da
FadyEl-Gizawy0 valutazioniIl 0% ha trovato utile questo documento (0 voti)
1K visualizzazioni108 paginethe original troubleshooting manual for Ricoh Aficio Mp 2000 monochrome printer and copier
Copyright
© © All Rights Reserved
Formati disponibili
PDF o leggi online da Scribd
Condividi questo documento
Condividi o incorpora il documento
Hai trovato utile questo documento?
Questo contenuto è inappropriato?
Segnala questo documentothe original troubleshooting manual for Ricoh Aficio Mp 2000 monochrome printer and copier
Copyright:
© All Rights Reserved
Formati disponibili
Scarica in formato PDF o leggi online su Scribd
0 valutazioniIl 0% ha trovato utile questo documento (0 voti)
1K visualizzazioni108 pagineRicoh Aficio MP 2000 Troubleshooting Manual
Caricato da
FadyEl-Gizawythe original troubleshooting manual for Ricoh Aficio Mp 2000 monochrome printer and copier
Copyright:
© All Rights Reserved
Formati disponibili
Scarica in formato PDF o leggi online su Scribd
Sei sulla pagina 1di 108
9016 /9021d
OSm 716/0Sm72id
LD316/LD320E
Aficio” mp 1600/2000
Operating Instructions
Troubleshooting
(G) when the Machine Does Not Operate As Wanted
(2) Troubleshooting When Using the Copy Function
(3) Troubleshooting When Using the Facsimile Function
(@ Troubleshooting When Using the Printer Function
(5) Troubleshooting When Using the Scanner Function
(6) Adding Paper and Replacing Toner
Clearing Misfeeds
(8) Remarks
Reaé tis manual carefully before you use this machine and keep i andy for futur reference, For ste and corect use, be sure to rea the
Seley Infonnation in “About This Mzchne” before using the macrine,
Introduction
This manual contains detailed instructions and notes on the operation and use ofthis machine. For your
safety and benefit, read this manual carefully before using the machine. Keep this manual in a handy
place for quick reference.
Important
Contents of this manual are subject to change without prior notice. In no event will the company be I
able for direct, indirect, special, incidental, or consequential darnages as a result of handling or oper
ating the machine
Notes:
‘Some illustrations inthis manual might be slightly different from the machine.
Certain options rnight not be availabe in some countries. For details, please contact your local dealer.
Depending on which country you are in, certain units may be optional. For details, please contact your
local dealer,
Caution:
Use of controls or adjustments or performance of procedures other than those specified in this manual
right result in hazardous radiation exposure.
Notes:
The model nares of the machines do not appear in the following pages. Check the type of your mna-
chine before reading this manual. (For details, se "Machine Types”, About This Machine.)
+ Type 1: 8016/D8m716/LD316/Aficio MP 1600
+ Type 2: 8021d/DSm721d/LD320d/Aficio MP 2000
Certain types might not be available in some countries. For deta, please contact your local dealer.
Two kinds of size notation are employed in this manual, With this machine refer to the inch version.
For good copy quality, the supplier recommends that you use genuine toner from the supplier.
‘The supplier shall not be responsible for any damage or expense that might result rom the use of parts,
other than genuine parts from the supplier with your office products.
Power Source
120V, 60Hz, 12A or more
Please be sure to connect the power cord to a power source as shown above. For details about power
source, see p.95 “Power Connection
Manuals for This Machine
Refer to the manuals that are relevant to what you want to do with the machine.
@Fimportant
OI Media differ according to manual.
11 The printed and electronic versions of a manual have the same contents.
1} Adobe Acrobat Reader / Adobe Reader must be installed in order to view the
manuals as PDF files.
1 Depending on which country you are in, there may also be html manuals. To
view these manuals, a Web browser must be installed.
4 About This Machine
Be sure to read the Safety Information in this manual before using the machine.
This manual provides an introduction to the functions of the machine. It also
explains the control panel, preparation procedures for using the machine,
how to enter text, and how to install the CD-ROMs provided.
General Settings Guide
Explains User Tools settings, and Address Book procedures such as register-
ing fax numbers, e-mail addresses, and user codes. Also refer to this manual
for explanations on how to connect the machine.
+ Troubleshooting
Provides a guide to solving common problems, and explains how to replace
paper, toner, and other consumables.
+ Security Reference
This manual is for administrators of the machine. It explains security func-
tions that the administrators can use to protect data from being tampered
with, or prevent the machine from unauthorized use.
‘Also refer to this manual for the procedures for registering administrators, as
well as setting user and administrator authentication.
+ Copy Reference
Explains Copier functions and operations. Also refer to this manual for expla-
nations on how to place originals
+ Facsimile Reference
Explains Facsimile functions and operations.
+ Printer Reference
Explains Printer functions and operations.
+ Scanner Reference
Explains Scanner functions and operations.
4 Network Guide
Explains how to configure and operate the machine in a network environ-
ment, and use the software provided.
This manual covers all models, and includes descriptions of functions and
settings that might notbe available on this machine. Images, illustrations, and
information about operating systems that are supported might also differ
slightly from those of this machine.
Other manuals
+ PostScript3 Supplement
+ UNIX Supplement
* Manuals for DeskTopBinder Lite
* DeskTopBinder Lite Setup Guide
+ DeskTopBinder Introduction Guide
* Auto Document Link Guide
# Note
1 Manuals provided are speci
ic to machine types.
1 For “UNIX Supplement”, please visit our Web site or consult an authorized
dealer.
© “PostScript3 Supplement” and “UNIX Supplement” include descriptions of
functions and settings that might not be available on this machine.
TABLE OF CONTENTS
Manuals for This Machin
How to Read This Manual
Symbols
Names of Major Options ..
1, When the Machine Does Not Operate As Wanted
Indicator:
Panel Tone.
When the Function Status Int
When You Have Problems Operating the Machine.
When a Job Is Not Performed.
2. Troubleshooting When Using the Copy Function
When a Message Is Displayed,
When You Cannot Make Clear Copies. 13
When You Cannot Make Copies As Wanted 15
When Memory Is Full 17
3. Troubleshooting When Using the Facsimile Function
When a Message Is Displayed.
When You Cannot Send or Receive Fax Messages As Wanted
When Memory Is Full
When an Error Report Is Printed...
Turning Off the Main Power / In the Event of Power Failure..
When an Error Occurs Using Internet Fax
Error Mail Notification.
Error Report (E-Mail)
Server-Generated Error E-Mall nnn
4. Troubleshooting When Using the Printer Function
When a Message Is Displayed during Installation of the Printer Driver
Windows 95/98/Me, Windows 2000 or Windows NT 4.0...
Windows XP Professional or Windows Server 2003.
Windows XP Home Edition
When a Message Is Displayed.
Status Messages.
Alert Messages ....
Printing the Error Log
When You Cannot Print.
Other Printing Problems
5. Troubleshooting When Using the Scanner Function
When Scanning Is Not Done As Expected ..
When You Cannot Send Scanned Files
When You Cannot Browse the Network to Send a Scanned File 54
When the TWAIN Driver Cannot Be Started 54.
The Network Delivery Function Cannot Be Used. 54.
Operations Are Not Possible When Messages Appear 55,
When a Message Is Displayed.
When a Message Is Displayed on the Display Panel 56
When a Message Is Displayed on the Client Computer. 60
6. Adding Paper and Replacing Toner
Loading Paper
Loading Paper into the Paper Trays... ennnnnnnnnnnnnnnnnnnn
Loading Paper into the Optional Paper Tray Unit. 67
Orientation-Fixed Paper or Two-Sided Paper wnnnnemnnn
Changing the Paper
Changing the Paper Size in the Paper Tray. 71
Changing a Paper Size in the Optional Paper Tray Unit. 79
Adding Toner
Replacing Toner. 85
Sending Fax Messages When Toner Has Run Out 86
Waste Toner.
Replacing the Transmission Stamp Cartridge
7. Clearing Misfeeds
Removing Jammed Paper.
8, Remarks
Where to Put Your Machine
Machine Environment
Moving,
Power Connection.
‘Access to the Machine
When Not Used for a Long Time. 96
Maintaining Your Machine
Cleaning the Exposure Glass. 7
Cleaning the Exposure Glass COVEE innsnnmnnnnnnnninnnnnninnnnnnn see 9B
Cleaning the ADF/ARDF 98
INDEX.,
How to Read This Manual
Symbols
This manual uses the following symbols:
AS WARNING:
Indicates important safety notes.
Ignoring these notes could result in serious injury or death. Be sure to read these
notes. They can be found in the “Safety Information” section of About This Machine.
ASCAUTION:
Indicates important safety notes.
Ignoring these notes could result in moderate or minor injury, or damage to the
machine or to property. Be sure to read these notes. They can be found in the
“Safety Information” section of About This Machine.
MP important
Indicates points to pay attention to when using the machine, and explanations
of likely causes of paper misfeeds, damage to originals, or loss of data. Be sure
to read these explanations.
@ Note
Indicates supplementary explanations of the machine's functions, and instruc-
tions on resolving user errors
PReterence
This symbol is located at the end of sections. It indicates where you can find fur-
ther relevant information
ol
Indicates the names of keys that appear on the machine's display panel.
)
Indicates the names of keys on the machine's control panel.
Names of Major Options
Major options of this machine are referred to as follows in this manual:
+ Auto Document Feeder > ADF
+ Auto Document Feeder capable of scanning both sides of a sheet >» ARDF
This section describes basic troubleshooting procedures that are applicable to all
functions of this machine.
Indicators
This section explains the indicators that light up when the machine requires the
‘user to remove misfed paper, add paper, or perform other procedures.
Error indicator “Appears when there isa misfeed, a cover is left open, ot
another problem occurs. See p.89 “Clearing Misfeeds”.
(8: Load Paper indicator “Appears when paper-out condition occurs. See p.65
“Loading Paper”
Bs Add Toner indicator “Appears when toner runs out See p 4 “Adding Toner”
When the Machi
Does Not Operate As Wanted
Panel Tone
The following table explains the various beep patterns that the machine produces
to alert users about machine conditions.
Beep pattern Meaning Cause
Two long beeps Machine has warmed | After cooling or being switched on, the
ep. machine has fully warmed up and is
ready for use.
Single short beep. ‘valid operation is | A control panel key was pressed, the
accepted machine was svitshed on, oF a doce
rent was placed on the ADF or ARDF.
Fiveshortbespsrepested | Strong alert Machine requires user attention, Paper
five times might have jammed or toner might need
replenishing
# Note
I Users cannot mute the machine's beep alerts. When the machine beeps to alert
users of a paper jam or toner request, if the machine's covers are opened and
closed repeatedly within a short space of time, the beep alert might continue,
even after normal status has resumed.
P Reference
For details about enabling or disabling beep alerts, see “General Features”,
General Settings Guide.
When the Function Status Inicator Lights Up in Red
When the Function Status Indicator Lights
Up in Red
Ifa function key is lit in red, press the key to switch to the screen for the corre-
sponding function, and then follow the message that appears.
Problem Cause Solution
Documentsand reports | There is no copy paper left ‘Add more paper. See p.65 “Load
are not printed out. ing Paper”.
Anerror has occurred. | The function whose indicator slit | Record the code number shown
is defective. in the display and contact your
service representative. See
"When a Message Is Displayed”
ofeach chapter. Youcan use other
functions normally.
‘Themachineisunableto | Anetwork errorhas occurred. | * Check the displayed message
‘connect to the network. and take an appropriate ac-
tion. See “When a Message Is
Displayed" of each chapter.
‘+ Check that the machine is cor
rectly connected to the net-
work, and that the machine is
correctly set, See “Network
Settings”, General Settings
Guide.
© Contact the administrator
‘+ When the function key is still
lit in red, even if you take the
‘measures above, contact your
service representative.
# Note
1T If an error occurs in the function you are using, check the message that ap-
pears on the display panel, and then refer to “When a Message Is Displayed”
for the relevant function.
P Reference
p-11 “Troubleshooting When Using the Copy Function”
p.19 “Troubleshooting When Using the Facsimile Function”
p.37 "Troubleshooting When Using the Printer Function”
p53 "Troubleshooting When Using the Scanner Function”
When the Machine Does Not Operate As Wanted
When You Have Problems Operating the
Machine
The following chart gives explanations of common problems and messages.
If other messages appear, follow the instructions displayed.
Problem Cause Solution
“Please wait.” | Thismessage appears when you | If the machine does not get start-
appears. turn on the operation switeh or | ed within2 minutes, contact your
change the toner bottle. service representative.
“Please wait.” | Ifthemachine hasnotbeen in use | Wait for the machine to get ready.
appears. fora long time, it may take longer
than normal to printor start up
when switched on,
‘Although the copier | Functions other than the copier | Wait lite longer
screen appears when | function arenot yet ready.
the machine is tamed
on using the main
powerswitch itcannot
be switched to another
screen by pressing the
(Facsimile) or [Sean-
ner) key.
‘The machine hasjust | Functions other than the copier | Wait litle Tonger.
‘been turned on and the | function are not yet ready. Time
User Tools sercon is. | required varies by function,
displayed, but the User | Functions appear inthe User
‘Tools menu has items. | Tools menu when they become
missing. ready for use.
“The display is difficult | Screen contrast is not adjusted. | Adjust the sereen’s contrast so
to see, ‘that you can see the display panel
properly. See "General Features”,
General Settings Guide.
The display is off ‘The machine is in Energy Saver _| Turn on the operation switch,
mode.
The display is off. The operation switch is turned | Turn on the operation switch,
off
Nothing happens | The main power switch is turned | Turn on the main power switch,
when the operation | off
switch is turned on.
‘The operation switch | The machine is communicating | Check ifthe machine is communi-
indicator continues _| with external equipment. cating with a computer.
blinking and does not
tum off when pressed.
\When You Have Problems Operating the Machine
Problem
Cause
Solution
‘Original images are
printed on the reverse
"You may have loaded the paper
incorrectly.
Load paper correctly. Load paper
into Tray 1-4 with the print side
Side of the paper. up, and into the bypass tray with
the print side down. See p.68
“Orientation-Fixed Paper or
‘Two-Sided Paper”
“Misfeeds occur frequently. | The tray’s side fences may not be | Check the side fences are locked.
locked, See p71 “Changing the Paper
Size”.
Misfeeds occur frequently. The tray’s end fence may not be | Check the end fence is set proper-
set properly. ly. See p.71 “Changing the Paper
Size”.
“Misfeeds occur frequently. | You may have loaded paper of a | Use Tray Paper Settings to set the
size not shown on the paper size
selector.
paper size. See p.78 “Changing to
2 Size Other Than Indicated on
the Paper Size Selector".
‘An error message re-
mains, even if misfed
paper is removed.
‘When a misfeed message ap-
‘pears, it mains until you open
and close the cover as required.
Paper is still jammed in the tray.
(Clear misfed paper, and then
‘open and close the cover. See p89
“Removing Jammed Paper”.
‘Cannot print in duplex
mode,
You cannot use paper in the by-
pass tray for duplex printing.
For duplex printing, select Tray 1-
4 in the copier mode or with the
printer driver.
‘Cannot print in duplex
mode.
Youhaveselected a tray thatisset
to [Off forduplex printing in [Tray
Paper Settings) under [System Set-
tings},
Select a paper tray in [Tray Paper
Settings] under [System Settings],
and then press [0K]. Then, select
{No Display (Plain Paper) or [Recy-
cled Paper] for Paper Type, press
[Duplex], and then select [On]. See
“"Tray Paper Settings”, General
Settings Guide.
‘The user code entry
screen is displayed.
‘Users are restricted by user man-
agement.
[Enter the user code (up to eight
digits) and then press the{OK] or
(#]key.
‘The Authentication
‘screen appears.
Basic Authentication, Windows
Authentication, LDAP Authenti-
cation or Integration Server Au-
thentication is set.
Enter your login user name and
user password. See “When the
Authentication Screen is Dis-
played”, About This Machine.
“Temperature
Alert. Turn
main power off,
adjust room
temp. and wait a
while before
restarting.” ap-
‘pears, and printing is
disabled.
‘The temperature inside the ma-
chine is too high or too low.
Locate the machine in an environ
‘ment where the temperature re-
‘mains between 10 and 32°C. See
p93 “Where to Put Your Ma-
chine”
When the Machine Does Not Operate As Wanted
Problem Cause Solution
“you do not have | The use of the function is restrict- | Contact the administrator.
privileges to _ | ed to authenticated users only.
use this func-
‘cion.” appears.
‘Authentication failed. | The entered login user name or | Ask theadministrator forthe correct
password is not correct. login user name and password.
‘Authentication failed. | Cannot access the authentication | Contact the administrator.
server when using Basic Authenti-
cation, Windows Authentication,
LDAP Authentication, or Integra-
tion Server Authentication.
# Note
11 If you cannot make copies as you want because of paper type, paper size, or
paper capacity problems, use recommended paper. See “Copy Paper”, About
‘This Machine.
When a Jb Not Peromed
When a Job Is Not Performed
If you cannot execute a function, it may be that the machine is being held up by
another function.
If you cannot execute a function, terminate any other functions currently active, and
then try executing the function again. In some cases, you can carry out another job (copi-
er, facsimile, printer, or scanner) without canceling the current job being performed.
Performing multiple functions simultaneously like this is called “Multi-accessing”.
Combination Chart
ele ooo
sie O10|0
oe oo6
oaO |
o O1OlO oO
O19'1O
G o oO Ololale
oa Go 0) 0|G/0
fell 9° OAAIO|O A)
ololalo ololalolola)
. . 00
. le OOO
AA
9
e
A
x...means that you must manually start another job after the current job is fin-
ished (ie,, these functions cannot be used together).
® You can scan a document once the preceding job documents are all scanned.
During parallel reception, any subsequent job is suspended until reception is completed.
10
When the Machine Does Not Operate As Wanted
# Note
GI If the machine is capable of executing multiple functions simultaneously,
specify which function should have priority in "Print Priority”. This setting is
factory-preset to “Display mode”. For setting of Printing Priority Function,
see “General Features”, General Settings Guide.
GF While printing is in progress, scanning a document using another function
may take more time.
This chapter describes likely causes of and possible solutions for copier function
problems.
When a Message Is Displayed
This section describes the machine's main messages. If other messages appear,
follow the instructions they contain.
‘@important
11 For messages that are not listed here, see “When You Have Problems Operat-
ing the Machine”.
“Message Cause Solution
Cannot detect | Improper original is placed. Select paper manually, not with
oviginal size the Auto Paper Select function,
and do not use the Auto Re-
duce/ Enlarge function. See
“Originals”, Copy Reference.
Cannot detect | Improper original is placed. Input the both horizontal and
original size vertical sizes of the non-standard
original,
Cannot detect | Improper original is placed, Place the orginal on the exposure
original size lass. See "Originals", Copy Reference
Cannot sort this | Thespecified paper size is not __| This message appears when the by-
size. available with the Sort function. | pass tray is selected. Use copy pa-
pper that is not longer than 433 mm,
Cannot select | Thespecified function isnot | Select a paper tray other than the
Bypass Tray in availablewith the bypass tray. | bypass tray.
current set-
ting.
Oziginal with | Thespecified customlengthisnot | Do not place originals that are
this leagth can- available for duplex printing | longer than 433 mm,
not be duplex {rom the ARDF (eg. 2 Sided ->2
scanned. Sided, 2Sided + 1 Sided, 2 Sided
“> Combine).
Check original | Original isnot placed ina proper | Change the orientation of the
orientation. orientation. original
Check paper Improper paper size is set. If you press the [Start] key, copy
size. ‘will start onto the selected paper.
Rotate Sort is | Asizeofpaperfor which Rotate | Select the proper paper size. See
unavailable Sort is not available is selected. | "Sort", Copy Reference,
with this paper
size.
W
12
Troubleshooting When Using the Copy Function
Message
Cause
Solution
Cannot dup. copy
this size.
Duplex mode does not support
the selected paper size.
Duplex mode supports the fol-
lowing paper sizes: A3O,,
BLS, AMD, BS ISD,
ASD, WI7D, 8/14",
DD, 8x13"'D,
81/¢x13"D, 8KD,
16K DD. Select one of these sizes
Max. number of
sets is mn
‘The number of copies exceeds the
maximum copy quantity
‘You can change the maximum
‘copy quantity. See “Copier Fea-
tures”, General Settings Guide.
Cannot copy.
Original is be-
ing scanned by
another fune-
tion.
‘The scanner function is in use.
‘Cancel the current scan job. To do
this, press the [Cleat Stop] key on
the scanner screen to display the
message “Clear/Stop key
was pressed. Stop scan-
ning?”, and then press (St0p].
You do not have
privileges to
use this func-
tion.
‘The use ofthis function is restriet-
‘ed to authentified users only.
Contact the administrator.
Authentication Theentered login user name or | Asktheadministralorfor the coreect
failed password is not correct. login user name and password
uthentication | Cannotaccess the authentication | Contact the administrator
failed server when using Basic Authenti-
cation, Windows Authentication ,
LDAP Authentication, or integra-
tion Server Authentication
P Reference
p.6 “When You Have Problems Operating the Machine”
When You Cannot Make Clear Copies
When You Cannot Make Clear Copies
This section describes likely causes of and possible solutions for unclear copies.
Problem ‘Cause Solution
Copies appear dirty. “Adjust the image density. See
“Adjusting Image Density”,
Copy Reference,
‘Copies contain blots or | The machine isnot onalevel surface. | Place the machine on a stable and
are patchy. level surface.
‘Make sure the machine's environ
ment meets requirements. See
[p93 “Where to Put Your Ma-
chine",
Copies contain blots or
are patchy.
‘The paper is creased, curled, or
‘has blemishes.
‘Smooth out the wrinkles from the
paper, or replaceit. See “Copy Pa-
per”, About This Machine
If paper comes out curled, adjust
the Output Tray. See “Originals”,
Copy Reference.
Copies contain blots or
are patchy.
Image density is too light.
Adjust the image density. See
“Adjusting Image Density”,
Copy Reference.
‘Copies contain blots or
are patchy.
‘The paper is damp.
Use paper that has been stored in
the recommended temperatureand
‘humidity condition. See “Copy Pa-
per”, About This Machine.
too light
‘The conect paper type setings
‘Check the paper loaded on the
paper tray or bypass tray matches
the paper type set on the display
panel. See “Copy Paper”, About
‘This Machine.
‘Copies are too dark or
too light.
‘The image was not printed ona
suitable surface,
Before printing on special paper,
check its surface carefully. Print.
ing on non-print surfaces reduces
print quality and can damage the
‘machine's internal components.
‘See "Copy Paper”, About This
Machine.
Copies are dirty. Use of non-recommended toner | Use manufacturer-genuine toner
can result in loss of print quality. | Contact your service representative.
and other problems.
‘The reverse side ofan | Image density is too dark. Adjust the image density. See
original imageis copied.
“ Adjusting image Density”,
Copy Reference.
13
4
Troubleshooting When Using the Copy Function
Problem
Cause
Solution
‘A shadow appears on
copies if you use past-
‘ed originals,
Image density is too dark.
Adjust the image density. See
“Adjusting Image Density”,
Copy Reference,
Change the orientation ofthe original,
‘Put mending tape on the pasted area,
The same copy area is,
dirty whenever mak-
ing copies.
The exposure glass, ADF or
ARDF is dirty.
‘Clean them, See p 97 "Maintain-
ing Your Machine”.
‘Copies are too light
Image density is too light
‘Adjust the image density. See
“Adjusting Image Density”,
Copy Reference.
Copies are too light.
‘The paper is damp or rough.
Use the recommended paper. Also,
use paper that has been stored in
the recommended temperatureand
‘humidity conditions. See "Copy
Paper", About This Machine.
Contact your service representative.
‘Copies are too light.
‘The toner bottle is almost empty.
‘Add toner. See p.84 "Adding
Toner”
Parts of images are not
copied.
“The original is not pl
ed correctly.
Place originals correctly. See "Plac-
ing Originals", Copy Reference.
Parts of images are not
copied.
‘The correct paper size isnot selected.
Select the proper paper size.
White lines appear.
‘The exposure glass or scanning
glass is dirty.
‘Clean them. See p.97 “Maintain-
ing Your Machine”.
‘Copies are blank,
‘The original is not placed correctly.
‘When using the exposure glass,
place originals face down. When
using the ADF or ARDF, place
them face up.
Foi patton pre | Your erat hasa dt pata Pete organ he apo
dara? | ogee nes Hissnatehrage
Rie |R
Taaksposapparon | ReausoTnGRRG, he Fata op
Memelemoo” |saupepanketat |makeraicions ms
saoncpet | heoperre gas v fscsnouPtnaseyon
the exposure glass, and then
place the print on top of the
OHP transparency.
* Place the print on the expo-
sure glass, and then place two
or three sheets of white paper
‘on top of it. Leave the expo-
sure glass cover, ADF or
ARDF open when copying.
|When You Cannot Make Copies As Wanted
When You Cannot Make Copies As
Wanted
‘This section describes causes and remedies when copy results are not as expected.
Basic
Problem Cause Solution
Misfeeds occur frequently. | The number of sheets loaded ex- | Load paper only as high as the
ccoads the capacity of the machine,
‘The paper is damp.
upper limit markings on the side
fences of the paper tray or bypass
tray. See "Copy Paper”, About
‘This Machine.
Use paper that has been stored in
the recommended temperature and
humidity condition. See “Copy Pa-
per’, About This Machine
Misfeeds occur frequently,
‘The paper is too thick or too thin.
Use recommended paper. See"Copy
Paper”, About This Machine
Misfeeds occur frequently.
‘The copy paper is wrinkled or has
been folded /ereased.
Use recommended paper. Use pa-
pper that has been stored in the
rocommended temperature and
humidity condition. See "Copy
Paper”, About This Machine.
Misfeeds occur frequently.
Printed paper is used
Use recommended paper. Do not r=
‘use copy paper that hasbeen already
copied or printed onto, See "Copy
Paper", About This Machine,
‘Copy paper becomes
creased,
‘The paper is damp.
Use paper that has been stored in
the recommended temperature and
humidity condition. See “Copy Pa-
per", About This Machine
‘Copy paper becomes
creased,
‘The paper is too thin.
Userecommended paper. See "Copy
Paper’, About This Machine,
You cannot combine
several functions,
Selected functions cannatbe used
together.
‘Check the combination of fune-
tions and make the settings again.
See “Combination Chart”, Copy
Reference.
Print is slanted.
‘The side fences in the paper tray
is not locked.
Make sure the side fence is
locked. See p.71 "Changing the
Paper Size”
Print is slanted.
“The paper is feeding in ata slant.
Load the paper correctly. See p.65
“Loading Paper”.
Printis slanted.
‘The machine's cover is open.
Make sure the right and lower
right covers are properly closed.
15
16
Troubleshooting When Using the Copy Function
> Edit
Problem
‘Cause
Solution
‘When using the Duplex
Margin funetion, parts
of the original image
are not copied,
You set a wide erased margin.
Seta narrower margin with User
Tools. You can set the width be-
tween 0-50 mm (0" - 2").
‘See “Copier Features”, General
Settings Guide.
‘When usingthe Duplex
Margin function, parts
of the original image
‘There isa lack of margin space on
the opposite side of the binding
position.
Seta narrower margin with User
Tools. You can set the width be-
‘tween 0-50 mm (0"- 2")
are not copied, ‘See “Copier Features”, General
Settings Guide.
Combine
Problem ‘Cause Solution
‘When using Combine, You specified a reproduction ra-| When you specify a reproduction
pparts of the image are
rat copied.
tio that does not mateh the sizes
of your originals and copy paper.
ratio using the Manual Paper Se-
lect function, make sure that the
ratio matches your originals and
‘the copy paper.
(Gelect the correct reproduction
ratio before using the Combine
function)
‘When using Combine,
parts of the image aro
not copied
Your originals are not identical in
size and direction.
Use originals that are identical in
size and direction.
Copies are not in cor
rect order.
‘You placed the originals in the in-
correct order.
When placing a stack of originals
inthe ADF or ARDE, the last page
should be on the bottom,
Ifyou place an original on the ex-
posure glass start with the first
age to be copied.
When You Cannot Make Copies As Wanted
~ Duplex (Type 2 only)
Solution
Problem Cause
‘Cannot printin duplex | You may have loaded paper on
mode. the bypass tray
‘Cannot print in duplex | Youhave loaded paper exceeding,
mode, 90 g/m
Cannot printin duplex | Youhaveselected a tray thatis set
mode, to [Off] for duplex printing in
[Tray Paper Settings] under [System
Settings)
Copies are not in du- | You placed the originals in the in-
plex order. correct order.
When using Duplex, | You placed the originals in the
copy is mace Top to. wrong orientation.
Bottom even though
[Top to Top] is selected.
arts of the original im- | The margin is too wide.
age are not copied.
Remove paper loaded on the by
pass tray. Load paper in Tray 1-4.
Change the paper.
Select a paper tray in (Tray Paper
Settings] under [System Settings],
and then press [OK]. Then, select
[No Display Plain Paper] or [Recy-
cled Paper] for Paper Type, press
[Duplex], and then select [On]. See
"Tray Paper Settings”, General
Settings Guide
When placing a stack of originals
inthe ADF or ARDE, the last page
should be on the bottom,
Ifyou place an original on the ex-
posure glass, start with the first
age to be copied,
Place the original in the correct
orientation. See “Original Orien-
tation”, Copy Reference.
Seta narrower margin with User
Tools. See “User Tools Menu (Copi-
er Features)", Copy Reference.
When Memory Is Full
This section describes likely causes of and possible solutions for problems relat-
ed to full memory.
Message Cause
Press [Resume] _ Themachine checksiftheremain-
co scan and copy _ ingoriginals should be copied, a:
remaining orig- ter the scanned original has been
inals printed.
Solution
To continue copying, remove all |
copies, and then press [Resume].
To stop copying, press [Stop],
7
18
Troubleshooting When Using the Copy Function
3. Troubleshooting When
Using the Facsimile Function
This chapter describes likely causes of and possible solutions for facsimile func-
tion problems
Adjusting the Volume
The following describes how to adjust the volume.
You can change the volume of the following sounds that the machine makes.
On Hook Mode
Heard when the [On Hook Dial] key is pressed.
AtTransmission
‘Heard when immediate transmission is performed,
+ AtReception
Heard when the machine receives a document.
AtDialing
Heard after pressing the [Start] key, until the line connects to the destination,
¢ AtPrinting
Heard when a received document is printed.
O Press the [User Tools/Counter] key.
O® C)
D select (Fax Features] using [4] or [¥], and then press the [OK] key.
20
Troubleshooting When Using the Facsimile Function
EI setect (General Settings/Adjust] using [4] or [¥ ], and then press the [OK] key.
Ero feature: 7 30
Reception Sait ings
E-mail Settings
Gi sctect {Adjust Sound Volume] using [4] or [¥], and then press the [OK] key.
Eten eet 7 SE]
Program Fax: Information
Oo Hook Pelesse Tine
Bi select the item you want to adjust using [4] or [¥}, and then press the
[OK] key.
ed. Sond Tol. 72 S00)
AL Trangni ge on
Al Reception
Gi select the volume using [ 4) or[ >), and then press the [OK] key.
On Hock Hede: 4 (GE)
Please adjust found vo! ue.
OO. + +
Press the [Escape] key to cancel the setting and the display returns to that of,
step G.
E Press the [User Tools/Counter] key.
®
ao ©
oO ¥
The standby display appears.
‘Adjusting the Volume
# Note
1 You can also adjust the On Hook volume when you press the [On Hook Di-
al) key. See “On Hook Dial”, Facsimile Reference.
If the extended security function prevents you from changing this setting,
contact the administrator.
© You can set the volume level to between 0 and 7.
21
22
Troubleshooting When Using the Facsimile Function
When a Message Is Displayed
This section describes the machine's main messages. If other messages appear,
follow their instructions.
Message
Cause
Solution
Error occurred,
and trans. was
cancelled.
‘A documentjam occurred during
Immediate Transmission. There
may be a problem with the ma-
chine or the telephone line (for ex-
ample, noise or crass talk).
Press [Ext], and then resend the
pages that have not been sent.
Ifthe error reoscurs frequently,
contact your service representative
Put original
back, check it
and press Start
key.
‘Original jammed during Memory
‘Transmission.
Place originals that havenot been
scanned on the exposure glass,
ADF or ARDF again.
Cannot detect
original size.
Place original
again, then
press Start key.
‘The machine failed to detect the
size of the original.
Place original again, and then
press the (Slat key,
Wrunc. Problems
Data will be
initialized.
‘There is a problem with the fax.
Record the code number shown
in the display and contact your
service representative.
Other functions can be used.
Menory is full.
Scanning will be
stopped and only
scanned page(s)
will be stored
‘The memory is full.
If you press [Exit], the machine re-
tums to standby mode and starts
transmitting the pages that have
been stored.
Cannot send fax
as scanner is in
use by another
function
‘The machine is scanning an origi-
nal under another function,
Before sending the fax, cancel the
current scan job under the other
function. To do this, press the
{Clea/Stop} key on the control
panel to display the message
*Clear/Stop key was
pressed. stop scan-
riing?", and then press [Stop
Updating the
settings... Re~
select
dest. /func—
tions after up-
date finishes
‘The destination list is being up-
dated from the network using
‘SmartDeviceMonitor for Admin
or Web Image Mor
Wait until the message disap-
‘pears. Do not switch off the pow-
‘er while this message is
displayed.
‘When 2 Message Is Displayed
Message
Cause
Solution
Updating desti-
nation list. Re-
select,
destination(s)
or sender's name
later.
‘The destination list is being up-
dated from the network using
‘SmartDeviceMonitor for Admin
for Web Image Monitor.
Wait until the message disap-
‘pears. Do not switch off the pow-
‘er while this message is
displayed. Depending on the
number of destinations to be up-
dated, there may be some delay
before you ean resume operation.
Operations are not possible while
this message is displayed.
You do not have
privileges to
use this func-
tion.
Use of this function is restricted,
Contact the administrator.
Authentication | Wrongloginusername orpassword. | Confirm correct login user name
failed or password.
Authentication | Authentication isnot possible | Contact the administrator.
failed from this machine.
Connection with
LDAP server has
failed. Check
the server sta-
tus.
Anetworkerrorhas occurred and
connection has failed.
‘Try the operation once more. If
the message is still shown, the
network may be crowded. Check
the information of [System Set.
tings), See ” Administrator Tools”
General Settings Guide
LDAP sezver au-
th. has failed.
Check the set-
tings.
‘The entered user name o pass-
word does not match that speck
fied for LDAP server
authentication.
Make settings correctly for the
user name and the password for
LDAP server authentication,
Exceeded max.
number of search
results waich
can be dis-
played. Max
(A figure is placed at
ny
‘The number of search results has
exceeded the maximum number
of items that can be displayed,
Search again after changing the
‘search conditions.
LDAP sezver
‘Anetwork error has occurred and
“Try the operation once more. IF
search timed | connection has failed. the message is still shown, the
out. Check the network may be crowded. Check
server statues ‘the information of [System Set-
tings]-See “Administrator Tools”,
General Settings Guide.
Specified group | Thespecified group contains | To select destinations for sending
contains some
invalid dest. Do
you want to se-
lect only valid
dest.?
some destinations for sending by
‘e-mail and some destinations for
sending by Scan to Folder.
by e-mail, press [Select] for the
message displayed on the e-mail
screen. To select destination for
sending by Sean to Folder, press
[Select] for the message displayed
‘on the Scan to Folder screen,
23
24
Troubleshooting When Using the Facsimile Function
Message
Cause
Solution
Sender's name is,
not selected.
Specify send-
‘The sender has not been specified.
A sender's name should be speci-
fied before sending e-mail. Send
‘e-mail after specifying the send
ersname.
Check whether
there are any
network prob-
lems.
{13-10}
‘The alias telephone number you
centered is already registered on
the gatekeeper by another device.
* Chock the alias telephone
number is correctly pro-
‘grammed using the Web Im-
age Monitor. See the Web
Image Monitor's Help.
+ Contact your network admin-
istrator.
‘Check whether
there are any
network prob-
lens.
[13-42]
‘Cannot access gatekeeper.
‘+ Use your Web Image Monitor
to check the gatekeeper ad-
ress is correctly pro-
grammed. See the Web Image
Monitor's Help.
* Contact your network admin-
istrator.
Check whether
there are any
network prob-
lens.
(13-17)
[Registering of user name is eject
‘ed by the SIP server.
* Use your Web Image Monitor
to check the SIP server ad-
dress and user name are cor-
rectly programmed. See the
‘Web Image Monitor's Help.
* Contact your network admin-
istrator.
‘Check whether
there are any
network prob-
lens.
[13-18]
‘Cannot access the SIP server.
+ Use your Web Image Monitor
to check the SIP server ad
Adress is correctly pro-
‘grammed. See the Web Image
Monitor's Help.
* Contact your network admin-
istrator.
‘When 2 Message Is Displayed
Message
Cause
Solution
Check whether
there are any
network prob-
lems.
[14-02]
‘Cannot find the DNS server, SMTP
server or folder for forwarding.
‘Check that the DNS server
[Pv4 address is correctly pro-
‘grammed using Web Image
Monitor. See the Web Image
Monitor's Help.
(Check that the host name or
[Pv address of the SMTP
server is correctly pro-
grammed using Web Image
‘Monitor. See the Web Image
Monitor's Help.
(Check that the SMTP server is
correctly programmed using
Web Image Monitor. See the
‘Web Image Monitor's Help,
Check that the folder for
transfer is correctly specified.
(Check that the computer in
‘which the folder for transfer is
specified is operating correctly.
(Check thatthe LAN cable is cor-
reelly connected to the machine,
Check thenetwork connection
and radio wave status.
Contact your network admin-
istrator.
25
26
Troubleshooting When Using the Facsimile Function
Message
Cause
Solution
Check whether
there are any
network prob-
lems.
[24-09]
E-mail transmission was refused
by SMTP authentication, POP be-
foreSMTP authentication or login
authentication of the computer in
which the folder for forwarding is
specified,
‘Check that the user name and
password for SMTP authenti-
cation oF POP before SMP
authentication are correctly
programmed from [File Trans-
fet] under [System Settings}
See “File Transfer”, General
Settings Guide. You can also
use the Web Image Monitor
for confirmation. See the Web
Image Monitor's Help.
Check that the user name and,
password of the E-mail Ac-
count are correctly pro-
grammed from [Fle Tranter]
tunder [System Settings]. See
“Pile Transfer”, General Set-
tings Guide, You can also use
the Web Image Monitor for
confirmation. See the Web Im-
age Monitor's Help.
‘Check that the user ID and
password for the computer in
‘which the folder for forward-
ing is specified are correctly
programmed.
‘Check that the folder for for-
warding is correctly specified.
Check thatthe computer in
which the folder for forwarding
isspecified is correctly operated,
Contact the administrator.
Check whether
there are any
network prob-
lems.
(14-33)
No machine email addressis
programmed.
‘Check that the machine's =
mail address is correctly pro-
grammed from [Fle Transfer]
under [System Settings]. Soe
“File Transfer", General Set
tings Guide. You can also use
the Web Image Monitor for
confirmation. See the Web Im-
age Monitor's Help.
Contact the administrator.
‘Check whether
there are any
network prob-
lens.
{15-01}
No POP3/IMAP4 server address
is programmed.
‘Check that the host name or
[Pv address of the
POP3/IMAPS server is cor-
rectly programmed using the
‘Web Image Monitor. See the
Web Image Monitor's Help,
Contact the administrator.
‘When 2 Message Is Displayed
Message
Cause
Solution
Check whether
there are any
network prob-
lems.
[35-02]
Cannot log on to the
POPS/IMAP& server.
(Check that the user name and
password of the E-mail Ac-
count are correctly pro-
‘grammed using [File Transfer]
‘under [System Settings]. See
“Bile Transfer", General Set-
tings Guide. You ean also use
the Web Image Monitor for
confirmation. See the Web Lm-
age Monitor's Help.
Contact your network admin-
istrator.
‘Check whether
there are any
network prob-
lens.
[15-03]
No machine e-mail address is
programmed,
‘Check that the machine's &
mail address is correctly pro-
‘grammed using [File Transfer]
‘under [System Settings}. See
“Bile Transfer”, General Set-
tings Guide You can also use
the Web Image Monitor for
confirmation. See the Web Im-
age Monitor's Help.
Contact your network admin-
istrator.
Check whether
there are any
network prob-
lens.
[as-12)
‘Cannot find the DNS server or
POPS/IMAP& server.
(Check that the DNS server
[Pv address is correctly pro-
grammed using Web Image
‘Monitor. See the Web Image
Monitor's Help.
(Check that the POPS/IMAP4
server is correctly pro-
‘grammed using Web Image
Monitor. See the Web Image
Monitor's Help.
Check thenetwork connection
and radio wave status.
(Check that the LAN cable is cor-
reelly connected to the machine,
Contact your network admin-
istrator.
7
28
Troubleshooting When Using he Facsimile Function
Message Cause Solution
Check whether | Cannotlog on to the © Check that the user name and
there are any _ | POPS/IMAP4 server. password of the E-mail Ac-
network prob- count are correctly pro:
‘grammed from [File Transfer]
‘under [System Settings]. See
(5-22) “Pile Transfer", General Set-
tings Guide. You can also use
the Web Image Monitor for
confirmation. See the Web Im-
age Monitor's Help.
+ Check that the user name and
password for POP before
SMIP authentication are cor~
rectly programmed from (File
Transfer] under [System Set-
tings). See “File Transfer",
General Settings Guide. You
can also use the Web Image
Monitor for confirmation. See
the Web Image Monitor's
Help.
* Contact your network admin-
istrator.
# Note
OI If"check whether there are any network problems.” appears, the ma-
chine is not correctly connected to the network or the settings of the machine
are not correct. If you do not need to connect the machine to the network, you
can specify the setting so this message is not displayed, and then the [Facsim-
ile) key no longer lights. See “Parameter Setting”, General Settings Guide. If
you reconnect the machine to the network, be sure to set “Display” with User
Parameters. Otherwise, you cannot check the status of the network connection.
OI If the paper tray runs out of paper, “Out of paper. Load it, then press
(axit) .” appears on the display, add more paper. If there is paper left in the
other trays, you can receive documents as usual, even if the message appears
on the display. You can tur this function on or off with “Parameter Setting”
See “Parameter Setting”, General Settings Guide.
When You Cannot Send or Receive Fax Messages As Wanted
When You Cannot Send or Receive Fax
Messages As Wanted
This section describes likely causes of and possible solutions for transmission
and reception-related problems
+ Transmission/Reception
Problem Cause
Solution
Both transmission and | ‘The modular eable may be dis-
reception are impossible. | connected.
Both transmission and | The terminal adaptor setting is in-
reception are impossible. | correct.
Transmission
Problem Cause
Make sure that the modular cable
is correctly connected. See "Con-
necting the Machine to a Tele-
phone Line and Telephone”,
General Settings Guide.
‘Check the setting,
Solution
Documentappears The original was placed upside
blank at the other end. | down.
Place it correctly. See “Placing
Originals”, Facsimile Reference.
Transmission failed The size of the Internet fax docu-
due toa "maximum e ment exceeds the maximum e-
mail size” error. ‘mail size specified on the machine.
‘Set [Maximum E-mall Size] under [E-
mall Settings] to [Of], or set the
maximum e-mail size toa larger
value. Then, re-send the docu-
ment. See "E-mail Settings”, Gen-
eral Settings Guide.
‘When using On Hook Ifthe machine fails to detect the
Dial or Manual Dial, size ofthe original when the
"Receiving..." [Start] keys pressed, it performs
appears and transmis- a receiving operation.
sion is not allowed
LAN-Fax Driver does ‘The entered login user name,
not work. password, or driver encryption
key is incorrect.
TAN-Fax Driver does A high security level is set by the
not work. extended security function,
Pross [Original Sie] select the
scanning area, and then resend
the document. If you use On
Hook Dial or Manual Dial fre-
quently, itis recommended that
you set “Receive documents by
pressing the [Start] key when
originals are not set.” to "Of" in
User Parameters. If this is set to
"Off", when using Manual Dial,
you cannot receive by pressing
the [Start] key. See “Parameter
Setting”, General Settings Guide.
Check your login user name,
password, or driver encryption
key, and enter them correctly.
Contact the administrator.
Contact the administrator,
29
30
Troubleshooting When Using the Facsimile Function
Problem
Cause
Solution
‘Cannot cancel a Memo-
ry Transmission.
‘Cannat cancel a Memo-
zy Transmission,
‘The document is being scanned
‘Thedocumentisbeing sent oritis
instandby.
Press the (CleariStop] key. See
“Canceling a Transmission”, Fac
simile Reference,
Press the (CleariStop] key. See
Canceling a Transmission”, Fac
simile Reference.
‘Cannot cancel an Im-
mediate Transmission.
ross the (leariStop] key. See
"Canceling a Transmission”, Fac
simile Reference,
‘Cannot cancel Internet
Fax transmission,
Press the (CleariStop] key. See
Canceling a Transmission”, Fac
simile Reference.
Canceling Internet Fax transmis-
sion is possible only during sean-
ning. Itis impossible during,
communication,
Although a group spec-
ification was set for the
following, reception
was not possible,
Forwarding, Forward
ing of Special Sender,
Email TX Result, rout-
ing email received via
MIP.
“The number of specified destina-
tions exceeds the maximum num-
ber that can be specified as a
group.
‘A maximum of 100 parties can be
specified for a group. Check if
there are over the specified num-
bers registered in the address
book. Ifa group was registered in
another group, transmission is
canceled but an error message
does not appear. See “Registering
Names toa Group”, General Set
tings Guide.
4 Reception
Problem Cause Solution
‘The machine failed to thishappened when the Re” |» Load paper into the paper
print received fax doc-
uments.
ceive File indicator was lit, the pa-
[per oF toner might have run out,
tray,
+ Add toner.
making printing impossible. See “Substitute Reception”, Fac-
simile Reference.
‘The machine failed to When the Wi Load Paper indica- | Load paper into the paper fay:
print received fax doc- tors it See p.65 "Loading Paper”.
Reception is impossi-
ble, but transmission is
possible,
“The toner has run out.
Replace the toner botlle. See p.8S
“Replacing Toner”.
Reception is possible, but _ The terminal adaptor setting is in- | Check the setting.
transmission is impossible. correct.
‘Transmission is possible, The terminal adaptor settinggisin- | Check the setting,
Dut reception isimpossible
correct.
When You Cannot Send or Receive Fax Messages As Wanted
+ Printing
Problem Cause Solution
Prints slanted ‘The tray’ side fences may not be | Check the sie fences are locked
locked.
See p71 “Changing the Paper
Size”.
Print is slanted.
‘The paper is fed in ata slant
Load the paper correctly. See p.65
“Loading Paper”
Print is slanted.
Misfeeds occur frequently.
‘The machine's cover is open.
‘The number of sheets loaded ex-
ceeds the capacity of the machine.
‘Make sure the right and lower
right covers are properly closed.
Load paper only as high as the
upper limit markings on the side
fences of the paper tray or bypass
tray. See "Copy Paper”, About
‘This Machine,
Misfeeds occur frequently,
‘The paper is damp.
Use paper that has been stored in
the recommended temperatureand
humidity condition. See “Copy Pa-
per", About This Machine
Misfeeds occur frequently.
‘The paper is too thick or too thin.
Userecommended paper. See “Copy
Paper”, About This Machine,
“Mises occur frequently
‘The copy paperis wrinkled or has
been folded /ereased.
Use recommended paper. Use pa-
per that has been stored in the
recommencled temperature and
humidity condition. See “Copy
Paper”, About This Machine.
‘Copy paper becomes
creased,
Printed paper is used
Use recommended paper. Do nat
rouse copy paper that hasbeen al-
ready printed onto. See “Copy
Paper”, About This Machine.
‘Copy paper becomes
creased,
‘The paper is damp.
Use paper that has been stored in
the recommended temperatureand
humidity condition. See “Copy Pa-
per", About This Machine
‘Copy paper becomes
creased,
‘The paper is too thin.
Use recommended paper. See “Copy
Paper”, About This Machine
Printed images contain
blots or are patchy.
‘The machine isnot ona level surface.
‘The machine must be placed on a
stable and level surface.
‘Check the environment of loca-
tion to select an appropriate loca
tion. See p.93 “Where to Put Your
Machine”.
Printed images contain
blots or are pathy.
‘The paper is creased, curled, or
has blemishes.
Straighten the paper ifcurled. Re-
place it if wrinkled or damaged.
See “Copy Paper”, About This
Machine.
31
32
Troubleshooting When Using the Facsimile Function
Problem Cause Solution
‘The image is too dark ‘The correct paper type settings | Check the paper loaded on the
or too light, are not made. paper tray or bypass tray matches
the paper type set on the display
panel. See "Copy Paper”, About
‘This Machine.
‘The image is too dark
Using toner bottles not recom-
Use only toner bottles recom-
or too light, mended by the supplier or refill- | mended by the supplier.
ing the toner bottle may degrade
the print quality or cause a mal-
function,
Background ofreceived Image density is too dark. Adjust scan density. See “Image
images appears dirty. Density (Contrast)”, Facsimile
Images from theback of Reference.
the page appear.
Printed or sent images The exposure glass, ADF or __| Clean them. See p.97 “Maintain
are spotty. ARDF is dirty. ing Your Machine”,
‘Received image is too When using moist, rough, or pro- | Only use recommended paper.
light.
‘cessed paper, areas of print may
not be fully reproduced,
See "Copy Paper”, About This
Machine.
Received image is too
light.
‘The paper is damp.
Use paper that has been stored in
the recommended temperature and
humidity condition. See “Copy Pa-
per", About This Machine
Received image is too
light.
+ The image density has been
set too low:
+ The original of thetransmitted
fax was printed on paper that
is too thin,
+ Increase the scanning density.
See “Image Density (Con-
trast)”, Facsimile Reference.
+ Ask the sender to reprint the
original on thicker paper and
fax it again,
Received image is too
light.
‘When the i} Add Toner indicator
is lit, toneris beginning to run out
Replace the toner battle soon. See
p85 “Replacing Toner”.
‘Other fax machine's
name is not correctly
printed or displayed.
‘When a destination is pro-
‘grammed in the Address Book
‘using SmartDeviceMonitor for
Admin or Web Image Monitor, in
‘some languages, the pro-
grammed destination may not be
printed or displayed correctly.
Use ASCII characters (for exam
ple:a-z, 0-9).
When You Cannot Send or Receive Fax Messages As Wanted
Others
Problem I Cause Solution
All fax documents All fax documents are lost from | IFany documents have been lost
stored in memory have | memory if the machine remains _| for this reason, a Power Failure
been last. Those docu- | unpowered for approximately 12 | Report is automatically printed
ments include ones hours or longer. ‘when the machine is turned on. If
stored through Memory fax documents stored for Memo-
‘Transmission /Recep- ry Transmission have been lost,
tion, Memory Lock, and check thedestinations and resend
Substitute Reception. ‘the documents. If fax documents
received through Memory, Mem
ory Lock or Substitute Reception
have been lost, ask the senders to
resend the documents. See p.35
“Turning Off the Main Power /
In the Event of Power Failure”.
“The following func. | This function is made unavailable | Contact the administrator,
tions are not available: _ by the enhanced security function.
Forwarding, routing
email received via
‘SMTP.
When Memory Is Full
This section describes likely causes of and possible solutions for problems relat-
ed to full memory.
Message Cause Solution
Exceeded max The memory is full If you press [Exi], the machine re
memory capacity. tums to standby mode and starts
Do you want transmitting the stored pages.
send the scanned
data?
34
Troubleshooting When Using the Facsimile Funeson
When an Error Report Is Printed
An Error Report is printed if a document cannot be successfully sent or received.
Possible causes include a problem with the machine or noise on the telephone
line. If an error occurs during transmission, resend the original
If an error occurs during reception, ask the sender to resend the document.
# Note
11 If an error happens frequently, contact your service representative.
GF The “Page” column gives the total number of pages. The “Page not sent” or
“Page not received” column gives the number of pages not sent or received
successfully.
oF You can display a destination with the User Parameters. See “Parameter Set-
ting”, General Settings Guide.
1 Youcan display a sender name with the User Parameters. See “Parameter Set
ting”, General Settings Guide.
Turning Off the Main Power /In the Event of Power Failure
Turning Off the Main Power / In the Event of
Power Failure
This section describes the machine status when the power is turned off or if the
power fails.
A CAUTION:
+ When you disconnect the power plug from the wail outlet, always pull the
plug (not the cable).
@ important
1 Do not turn off the main power switch while the power indicator is lit or
blinking. If you do, the memory may be damaged and failure could result.
I Tum off the main power switch before pulling out the plug. If you pull out
the plug with the switch on, the memory may be damaged and failure could
result.
OF Make sure that 100% is shown on the display before you unplug the machine.
Ifa lower value is shown, some data is currently present in memory.
OF Right after a power failure, the internal battery needs to be sufficiently re
charged to guard against future data loss. Keep the machine plugged in and
the main power switch on for about 5 days after the power loss.
Even if the main power switch is turned off, the contents of the machine memory
(for example, programmed numbers) will not be lost. However, if power is lost
for about 12 hours because the main power switch is turned off, there is a power
cut, or the power cord is removed, contents of the Fax memory are lost. Lost
items will include any fax documents stored in memory using Memory Trans-
mission/Reception, Memory Lock, or Substitute Reception.
Ifa file was deleted from memory, a Power Failure Report is automatically print-
ed as soon as the power is restored.
This report can be used to identify lost files. If a document stored for Memory
Transmission was lost, resend it. If a document received by Memory Reception
or Substitute Reception was lost, ask the sender to resend it
4 RDS (Remote Diagnostic System)
If the machine has a problem, a service representative can perform various
settings over the telephone line from the service station. If you want to use
this function, change the User Parameter. See “Parameter Setting”, General
Settings Guide.
35
36
Troubleshooting When Using the Facsimile Funeson
When an Error Occurs Using Internet Fax
This section describes reports that the machine sends if an Internet Fax error occurs.
Error Mail Notification
The machine sends the Error Mail Notification to the sender when it is unable to
successfully receive a particular e-mail message. A “cc” of this notification is also
sent to the administrator's e-mail address when one is specified.
# Note
17 You can select to send Error Mail Notification with User Parameters. See “Pa-
rameter Setting”, General Settings Guide.
17 If Error Mail Notification cannot be sent, the Error Report (E-Mail) is printed
by the machine
1 If an error occurs when e-mail is received via SMTP, the SMTP server sends
error e-mail to the originator of the document.
Error Report (E-Mail)
The Error Report (E-Mail) is printed by the machine when it is unable to send an
Error Mail Notification.
Server-Generated Error E-mail
The transmitting server sends this error e-mail to the originator of e-mail that,
cannot be transmitted successfully (due to reasons such as specifying an incor-
rect e-mail address).
# Note
3) After server-generated error e-mail is printed, the first page of the sent docu.
ment is printed.
es
4. Troubleshooting When
Using the Printer Function
This chapter describes likely causes of and possible solutions for printer function
problems.
When a Message Is Displayed during
Installation of the Printer Driver
This section describes what to do if a message appears when installing the print-
er driver.
The message number 58 or 34 indicates that the printer driver cannot be installed
using Auto Run. Install the printer driver using [Add Printer] or [Install Printer].
Windows 95/98/Me, Windows 2000 or Windows NT 4.0
This section describes the procedure under Windows 95/98/Me, Windows 2000
or Windows NT 4.0.
Don the [start] menu, point to [Settings], and then click [Printers].
B double-click the Add Printer icon.
i Fottow the instructions in Add Printer Wizard.
If the printer driver is on a CD-ROM, the location of the RPCS printer driver
is either\ DRIVERS\RPCS\WIN9X_ME, or \DRIVERS\RPCS\WIN2K_XP.
If the installer starts, click [Cancel] to quit.
Windows XP Professional or Windows Server 2003
This section describes the procedure under Windows XP Professional or Win-
dows Server 2003.
D on the [start] menu, click [Printers and Faxes).
B cick [add a printer}.
Bi Follow the instructions in Add Printer Wizard.
If the printer driver is on a CD-ROM, the location of the RPCS printer drive
is \DRIVERS\RPCS\WIN2K_ XP. If the installer starts, click [Cancel] to quit.
37
38
Troubleshooting When Using the Printer Function
Windows XP Home Edition
This section describes the procedure under Windows XP Home Edition.
Don the [start] menu, click [Printers and Faxes}.
B click [Add a Printer).
i Follow the instructions in Add Printer Wizard.
If the printer driver is on a CD-ROM, the location of the RPCS printer driver
is \DRIVERS\RPCS\WIN2K_XP. If the installer starts, click [Cancel] to quit.
When a Messages Displayed
When a Message Is Displayed
This section describes the principal messages that appear on the display panel.
Ifa message not described here appears, act according to the message.
P Reference
Before turning the main power off, see “Turning On the Power”, About This
Machine.
Status Messages
This section describes the machine status messages.
Message Status
Ready This is the default ready message. The machine is ready
for use. No action is required,
erinting ‘The machine is printing. Wait a while.
naiting. ‘The machine is waiting for the next data to print. Wait a
while,
Offline ‘The machine is offline. To start printing, switch the ma-
chine online by pressing the {Online} Key.
Please wait. This message may appear for a few seconds. It means the
machine is initializing or executing maintenance opera-
tions. Wait a while.
Resetting Job |The machine is resetting the print job. Wait until
“Ready” appears on the display panel.
Setting change. | The machine settings are being changed. Wait a while
Hex Dump Mode In Hex Dump mode, the machine prints received data in
hexadecimal format. Turn off the machine after printing,
and then tum back on, Hex Dump mode is used for ad-
vanced troubleshooting,
Alert Messages
This section describes the machine alert messages.
Message Cause Solution
sroblem:wire- | Anerror may have occurred in | Tum off the main power switeh,
ess card the IPFR 802.11b card and back on again. Ifthe message
appears again, contact your sales
of service representative,
Problem:Wire- | Anerror may have occurred in _| Turn off the main power switch,
ess board the IFFF 802.1 1b board, and back on again. Ifthe message
appears again, contact your sales
oF service representative,
39
Troubleshooting When Using the Printer Function
Message
Cause
Solution
Paper Tray is in
use.
Tray # Error
‘The specified paper tay is in use
by another function, such as the
copier function.
|An error has occurred with the
paper tray.
# indicates the tray number.
Wait until the other function has
finished using thespecified paper
tray,
Press [VobReset] to change the pa-
per tray settings, or press [Form
Feed] to select another paper tray
and print using that.
USB Error
An error has occurred in the USB
interface,
‘Tum off the main power switch,
and back on again. Ifthe message
appears again, contact your sales
or service representative.
Duplex mode is
in off position
for Tray #
‘The selected paper tray has not been
configured for duplex printing,
‘indicates the tray number.
Dress [JobResel] to change the pa-
per tray settings or do single-sid-
‘ed printing,
Fordelailsabout thettray settings,
see General Settings Guide.
Ethernet Board
Error
‘An error has occurred in the
Ethernet board.
‘Tum off the main power switch,
and back on again. Ifthe message
appears again, contact your sales
or service representative.
INV-RAM Error
“Anerror has occured in the machine
“Tum off the main power sw
and back on again. Ifthe message
appears again, call your sales or
service representative.
‘Authentication
failed
‘+ The login user name or pass-
‘word entered is incorrect.
‘+ Themachinecurrently cannot
perform authentication,
+ Check your login user name
and password.
* Contact the administrator.
Parallel I/F Br-
‘An error has occurred in the par-
‘Contact your service representative.
ror allel interface board,
Printer Font Br-| Anerrorhas occurred inthe font | Tum off the main power switch,
ror. settings. and backon again. Ifthe message
appears again, contact your sales
‘oF service representative.
Menory Overflow | Maximum capacity of PCL or | Reduce the value of Resolution] in
PostScript list display has been | the printer driver, or select [FontPr-
exceeded. coy] in Memory Usage] rer [Sys
tem] (see “Printer Features”,
General Settings Guide). I this
message continues to appear after
taking these steps, decrease the
‘number of files sent to the machine
40
‘When a Message Is Displayed
Printing the Error Log
If files could not be printed due to printing errors, print the error log to identify
the problem.
D Press the [User Tools/Counter] key.
cn
&
28 Alo
B select [Printer Features] using [4] or [¥], and then press the [OK] key.
aoe
Scanner Features:
i select [ListTest Print] using [4] or [¥] and then press the [OK] key.
Print Fetives 70 30)
Naintenarce
Syeten
G select (Error Log] using [4] or [7], and then press the [OK] key.
listrest Prat? = GE
Multiple Lists
Conf ig. Pace
Simm
‘An crror log is printed.
# Note
The most recent 30 errors are stored in the error log. If anew error is added.
when there are 30 errors already stored, the earliest error is deleted. You
can check any of these print jobs for error log information
17 If the main power switch is turned off, the log is deleted.
4\
Troubleshooting When Using the Printer Function
When You Cannot Print
Use the following procedures if printing does not start even after performing
[Print]
Problem ‘Cause Solution
Printing does not start. | The power is off ‘Check the cable is securely
plugged into the power outlet
and the machine, Tuen on the
main power switch,
Printing does not start. | The machine is set to “Offline”. | Press the [Online] key.
Printing does not start. | The cause is displayed on the dis-| Check the error message of warn
play panel ing status on the display panel
4) and take the required action. See
p39 "When a Message Is Dis-
played”
Printing does not start. | The interfacecable was connected | Connactthe interface cable before
after the machine was turned on. | turning on the machine
Printing does not start. | The interface cable is not connect-| Connect the interface cable se-
ed correctly ccurely, [ft has a fastener, fasten
that securely as well. See "Con-
necting to the Interfaces”, Gener-
al Settings Guide.
Printing does not start. | The appropriate interface cable is | The type of interface cable you
not used. should use depends on the com-
puter. Be sure to use the correct
tone. Ifthe cable is damaged or
‘worn, replace it. See “Connecting,
to the Interfaces”, General Set-
tings Guide.
Printing does not start, | [fan extended wireless LAN is | To check signal status, press the
‘used, failure to print might result | (User Tools/Counter) key, and then
froma weak wireless signal. _| select [System Settings] using [4]
‘or (¥]. On [interface Settings), se-
lect IEEE 802.11b], and then press
[Wireless LAN Signal] sing [4] or
[¥}.Ifsignal quality is poor,
move the machine to a location
‘where radio waves can pass or re-
move objects that might cause in-
terference. (You can check signal
status only when using wireless
LAN in infrastructure mode.)
Printing does not start, | Ifthe machine is operating in an | Check using the machine's dis-
extended wireless LAN, the SSID | play panel that the SSID is cor-
settings are incorrect. rectly set. See "Network
Settings”, General Settings
Guide.
42
When You Cannot Print
Problem
Cause
Solution
Printing does not start
Ifthe machine is operating in an
extended wireless LAN, the re-
ceiver's MAC address may be
preventing communication with
the access point.
‘Check access point sethings when
ininfrastructuremode. Depending,
‘on the access point, client access
may be limited by MAC address.
Also, check thereare no problems in
‘transmission between access point
and wired clients, and between ac-
cess point and wireless clients.
Printing does not start.
‘The extended wireless LAN has
not started.
‘Confirm the orange LED is lit,
and the green LED is lit or blinks
during transmission,
Printing does not start. | Advanced encryption has been set | Check te settings ofthe Extended Se-
using the Extended Security function, | curity function with theadministratos
Printing does not start
‘The login user name, password, or
driver encryption key is invalid.
(Check the login username, password,
‘or driver encryption key i correct,
‘The Data In indicator
does not blink or light
up,
If the Data In indicator is unlit or
not flashing even after perform-
‘ng [Print] the machine has not re-
ceived the data,
‘+ When the machine is connect-
ed to.a computer via a cable,
check the computer print port
settings are correct, For how
to check the print port, see
“Confirming the Connection
Method”, Printer Reference.
‘+ When itis networked with a com-
puter, contact the administrator.
"The status indicator of
“The cause is displayed on the dis-
‘Check the error message on the
themachineis red. | play of the control panel. display panel and take required
action. See p.39 “Whena Message
Is Displayed”
Updating the destina- | The destination list is being up- | Wait until the message disap-
tion list. Reselect dest- | dated from the network using | pears. Do not switch off the pow
rration(s) orsender’s | SmartDeviceMonitor for Admin | er while this message is
name later. ‘or Web Image Monitor. displayed. Depending on the
‘number of destinations to be up-
dated, there may be some delay
before you can resume operation.
Operations are not possible while
this message is displayed.
[ListTest Prin is diss | A mechanical error mighthave | Contact your service representa
abled. occurred. tive. See “List/Test Print”, Gener-
al Settings Guide,
Printing does notstart | Correct communication mode is_| Turn the main power offand back
‘when using extended
wireless LAN in Ad-
hoc mode.
not set
con. See "Turning On the Power”,
About This Machine.
(Or, change the settings in [Net
work] uncler [Interface Settings] of
[System Settings]. See “Network
Settings”, General Settings Guide.
If the printing does not start, contact your service representative
43
Troubleshooting When Using he Printer Function
4 When the machine is connected to the computer using the interface cable
The following shows how to check the print port when the Data In indicator
does not light up or blink.
Check if the print port setting is correct. When it is connected using a parallel
interface, connect it to LPT1 or LPT2.
For Windows 95/98/Me
© Click the [Start] button, point to [Settings], and then click [Printers].
@ Click the icon of the machine. On the [File] menu, click [Properties].
© Click the [Details] tab.
@ In the [Printto the following port:] list, confirm the correct port is selected.
For Windows 2000 or Windows NT 4.0
© Click the [Start] button, point to [Settings], and then click [Printers].
@ Click the icon of the machine. On the [File] menu, click [Properties]
@ Click the [Ports] tab.
@ In the [Printto the following port(s) list, confirm the correct port is selected.
For Windows XP Professional or Windows Server 2003,
© Click the [Start] button, and then click [Printers and Faxes]
@ Click the icon of the machine. On the [File] menu, click [Properties]
@ Click the [Ports] tab.
@ In the [Print to the following port(s)] list, confirm the correct port is selected.
For Windows XP Home Edition
© Click the [Start] button, and then click [Control Panel].
@ Click [Printers and Other Hardware]
© Click [Printers and Faxes],
@ Click the icon of the machine. On the [File] menu, click Properties}.
© Click the [Ports] tab.
@ In the [Print to the following port(s)] list, confirm the correct port is selected.
Other Printing Problems
Other Printing Problems
This section describes likely causes of and possible solutions for problems that
can occur when printing from a computer.
Problem Cause Solution
‘The print on the | The paperis | Use paper that has been stored in the recommended tem-
entire page is | damp. perature and humidity condition. See “Copy Paper”,
faded, “About This Machine.
‘The print on the | The paper is un-| Use recommended paper. (Printing on coarse or treated
entire pogeis | suitable. paper might result in faint print image.) See “Copy Pa-
faded, per”, About This Machine
The printon the | On the printer | See the printer driver Help.
entire page is | driver, under
faded. [Print Quality),
[Level Color] is
checked
Printed images | Settings for | PCL 6/5eand PostScript 3
contain blots or | thick paper Select Thick] in the [Type] ist on the [Paper tab
arepatchy.— [havenotbeen |. pcs
made when Select Thick] in the [Paper type] ist on the [Prin Sete
printing on ‘tings] tab.
thick paper.
Printed images Printing on | Use supplier recommended paper. See “Copy Paper”,
contain blots or | coarse paper or_| About This Machine.
arepatchy. | treated paper
canresultin faint
Print image
Trinted images | The papers | Use paper that has been stored inthe recommended tem
contain blots or | damp. perature and humidity condition. See "Copy Paper”,
fare patchy. ‘About This Machine.
Printed images | Check the ma-_ | Check the environment of location to select an appropriate
contain blots or | chine is set on a | location. See p.83 "Where to Put Your Machine”
are patchy. level surface.
‘The machine
must be placed
ona stable and
Tevel surface.
Printed images |The paperis | Smooth out the wrinkles from the paper, or replace it. See
contain blots or | creased, curled, | “Copy Paper”, About This Machine.
‘are patchy. or has blemishes,
‘The imageistoo | The correct pa-_| Check the paper loaded on the paper tray or bypass tray
darkortoo light. | per type set- | matches the paper type set on the display panel. See
tings are not | “Copy Paper”, About This Machine.
made.
‘The imageistoo | The paper is __| Before printing on special paper, check its surface careful-
dark or too light. | loaded reverse | ly. Printing on non-print surfaces reduces print quality
side up. and can damage the machine's internal components. See
“Copy Paper”, About This Machine
46
Troubleshooting When Using the Printer Function
Problem
Solution
Image is dirty.
‘er can result in
Use manufacturer-genuine toner. Contact your service
representative.
loss of print
quality and oth-
er problems,
Print result dif [Anon-Win- | Check the application supports the printer driver.
fers from the | dows OSis be-
display, ing used,
Print result dif |The machine is | Use the machine's printer driver and check the machine is
fers from the | not selected for | the designated printer. See “Setting Up the Printer Driv-
display, printing, er’, Printer Reference.
Print result dif | Data transmis- | Check whether thereis failed or cancelled data remaining.
fers from the | sion failed or _| See "Checking the Error Log”, Printer Reference.
display. was cancelled
during printing,
‘Characters differ | The print densi- | Adjust the image density. See the printer driver Help.
from the display. | ty is too dark.
‘Characters differ | The loaded pa- | Printing on recommended paper produces better resolu-
from the display, | per is unsuitable. | tion. See “Copy Paper”, About This Machine,
Ittakes too | Thedataisso | Ifthe Data In indicator isblinking, data isbeing processed,
much time to re-| large or com- | Simply wait until printing resumes,
‘sume printing,
plex thatittakes
time to process.
Tt takes too
much time to re-
sume printing,
‘The machine
was in Energy
Saver mode.
‘To resume from Energy Saver mode, it has to warm up,
and this takes time. See “ENERGY STAR Program”,
“About This Machine.
‘Optional com-
ponents con-
nected to the
‘machine are not
recognized
when using
Windows
95/98 /Me, Win-
dows 2000/XP,
and Windows
NT40,
‘The option set-
up in printer
propertiesisnot
configured
when bidirec-
tional transmis
sion is not
enabled.
See the printer driver Help.
Paper is not fed
from the select-
ed tray.
When you ate
using a Win-
dows operating
system, printer
driver settings
override those
set using the
display panel
Set the desired input tray using the printer driver. See the
printer driver Help.
(Other Printing Problems
Problem Cause Solution
Sometypesof |Thecormct | + Onthe [Deals] tab, for the [Print priority according to 3e-
data, suchas | printer driver | lected paper] group, select [Quali], and then print
Braphics data or | settings arenot | + On the [Mise.] tab, select [Spool data in EMF format].
data from cer | made *+ Inthe [Change User Setings] dialog box, on the [Mise]
tein applica. ta, select [Pint bitmap]
print See the printer driver Help.
“Some charac- | The correct ‘+ In the [Change User Settings] dialog box, on the [Misc.]
tersarenot | printer driver | tab, selact [Change methods to extract TrueType fonts).
printed or ap- | settingsarenot | « On the (Mise tab, select [Spoo! data in EMF format]
Pearstrange, | made. ‘+ In the [Change User Setings] dialog box, on the [Mise]
tab, select [Print a bitmap]
See the printer driver Help.
Some charac- | Thecorrect | * On the [Print Quali] tab, for the [Print priory according
tersarenot | printerdriver | to selected paper] group, select [Qualty], and then print.
printed or ap- | settings arenot | Soe the printer driver Help.
pear faint. made.
Print speed or | Thecorract | * On the [Print Qual] tab, forthe [Print platy according
application re- | printer driver | to selected paper] group, select [Fast].
linguishing, Settings are not | » On the [Mise] tab, select [Spool data in EMF format].
speeds slow. | made. See the printer driver Help.
(Quit any other applications.
Printendsmidjob.| An error might | Check te machine's display panel to see fan eror has occused
have occurred.
Image position |Thecorrect | Check the page layout settings made using the applica-
Aiffers from the | page layout set | tion. See the application's Help,
display. tings are not
made.
Image position |The correct | Check that the size ofthe loaded paper matches that spec-
differs from the | page layout set: | ified in the printer driver's [Printout paper siz:] dialog box
display. fingsare not | See the printer driver Help.
made.
“The printed im- | With certain | In the application, change the layout, character size, and
age is different
from the image
functions, such
asenlargement
character settings.
onthecomputer | and reduction,
display. image layout
might be differ-
ent to that on
the computer
display.
‘The printed im- | You mighthave | To print an image similar to that of the computer display,
age isdifferent | selected to re- | make settings to print TrueType fontsas.an image. See the
from the image | place TrueType | printer driver Help.
onthe computer | fonts with ma-
display. ‘chine fonts in
the printing
process
4B
Troubleshooting When Using the Printer Function
Problem
Cause
Solution
Print is slanted.
‘The tray's side
‘Check the side fences are locked. See p.71 “Changing the
fences might | Paper Size".
nat be locked.
Printis slanted. |The paperis | Load the paper correctly. See p.65 “Loading Paper”.
feeding in at a
slant.
Printis slanted. |The machine's | Make sure the right and lower right covers are properly
coveris open. _| closed.
Misfeeds occur | The number of | Load paper only as high as the upper limit markings on
frequently. | sheets loaded _| the side fences of the paper tray or bypass tray.See "Copy
exceeds the ca- | Paper”, About This Machine,
pacity of the
machine.
Misfeeds occur |The paperis | Use paper that has been stored in the recommended tem-
frequently. damp. perature and humidity condition. See “Copy Paper”,
“About This Machine.
Misfeeds occur | The paper is too | Use recommended paper, See “Copy Paper”, About This
frequently. thick oF too thin. | Machine,
“Misfeeds occur | The copy paper | Use recommended paper. Use paper that has been stored
frequently. is wrinkled or _| in the recommended temperature and humidity condi-
hasbeen fold- | tion. See “Copy Paper”, About This Machine.
ed creased.
“Misfeeds occur | Printed paperis | Use recommended paper. See “Copy Paper”, About This
frequently. being used. | Machine,
‘Copy paperbe- |The paperis | Use paper that has been stored in the recommended tem-
comes creased. | damp. erature and humidity condition. See “Copy Paper”,
“About This Machine.
Copy paper be- | The paperis too | Use recommended paper. See “Copy Paper”, About This
comes creased. | thin. Machine.
Garbied charac- | The correct | Set the correct printer language.
ters are printed. | printer lan-
guage might
have not been
selected
Images are _| The feed orien- | Set the machine's feed orientation and the printer driver's
printed inthe | tation you se- _| feed orientation accordingly. See the printer driver Help,
wrong orienta- | lected and the
tion, feed orientation
selected in the
printer driver's
option setup
mightnotbethe
Problem
Cause
(Other Printing Problems
Solution
“There is consider-
abledelaybetwoen
Ube print start in-
struction and actu
alprinting
‘There is consider-
abledelaybetween
the print startin
struction and acti=
alprinting
Graphics print
out differently
to how they ap-
[pear on screen
“Sleep mode”
might be set
Processing time
depends on
data volume.
High volume
data, such as
agraphics-heavy
documents,
takes longer to
process
If the printer
driver is config-
tured to use the
graphics com-
mand, the
‘graphics com-
mand from the
machineis used
to print.
"The machine requires time to warm up if it has been in
“Sleep mode”. See “Timer Settings”, General Settings
Guide and "ENERGY STAR Program’, About This Ma-
chine.
If the Data In indicator is blinking, data has been received
by the machine, Wait for a while.
Making the following setting on the printer driver may re-
duce the computer's workload,
For how to open the printing preferences dialog box, see
“Setting Up the Printer Driver”, Printer Reference.
* PCL Gl5e
Select the lower value for the [Resolution] list on the
[Print Quality] tab in the printing preferences dialog box.
+ PostScript3
If your operating system is Windows, select [PostSeript
(optimize or speed] in the [PostSeript Output Option] ls.
[PostScript Output Option) is located as follows:
* Windows 95 / 98 / Me
[PostScript output format] on the PostScript] tab in
the printing preferences dialog box.
+ Windows 2000 / XP, Windows Server 2003
[PostScript Output Option] in [PostScript Options] on
[Advanced..] on the [Layout] tab in the printing pref
exences dialog box.
+ Windows NT40
[PostScript Output Option] in [Postscript Options] on
[Document Options] on the [Advanced] tab in the
printing preferences (document defaults) dialog
box
RPCS
Select the lower value for [Resolution| on the [Print Qual
ity] tab in the printer driver's dialog box.
Select [Fast] for the [Document type] list on the [Print Qual-
ity] tab in the printer driver's dialog box.
‘To enable [Change User Settings..J, select the [User settings]
check box.
See the printer driver Help.
If you want to print accurately, set the printer driver to
print without using the graphics command, See the prints
cr driver Help,
50
Troubleshooting When Using the Printer Function
Problem
Cause
Solution
Page layout is
not as expected.
Print reas difer
depending on the
machine wed In-
formationthat its
onasingl page
on one machine
may not it ona
single page ofa
other machine
“Adjust the [Printable area] setting in the [Printer Configura-
tion..] dialog box on the [Print Settings] tab in the RPCS,
printer driver. See the printer driver Help.
Photo images
Some applica
tions print at
ower resolution,
‘Use the application's settings to specify a higher resolution,
Solid lines are | Dither patterns | Make the following settings with the printer driver:
printed asbro- [donot match. | « Change the [Dithering:] setting on the [Image Adjust
‘ken lines. ‘ments] tab in the [Change User Settings] dialog box, on
the [Print Quality] tab in the RPCS printer driver. See the
printer driver Help.
‘Optional com- | Bidirectional _ | Set up optional devices on the Properties of the machine.
ponentscon- | communication | Soe the printer driver Help.
nected tothe | isnot working.
machine are not
recognized
‘when using
Windows 95 /
98 / Me, Win-
dows 2000 / XP,
Windows Serv-
‘er 2003, oF Wine
dows NT 40.
‘When using Win-
Make sure the application's paper size and orientation set-
ows 98/98/Me, tings match those ofthe printer driver.
Windows fa different paper size and orientation ae se, select the
2000/XP, or Win- ‘same size and orientation.
dows NT40,
‘Auto Reduce/En-
large print does
rot come out as
expected.
The printjobis |- Even when the machine is offine, printing is performed
not canceled ‘when [Job Acceptance Priory] is selected for [Signal Control]
even when the in [Parallel Interface} in [Interface Setings} uncer [System Set-
machine is tings}. Selec [Printer Priory] for [Signal Control].
piel See "Interface Settings”, General Settings Guide.
Images are in-
complete, or ex
‘cess pages are
printed
You may be us-
ing paper small-
er than the size
selected in the
application.
Use the same size paper as that selected in the application.
If you cannot load paper of the correct size, use the reduc
tion function to reduce the image, and then print.
See the printer driver Help.
(Other Printing Problems
Problem Cause Solution
Duplexprintingis | Duplexprinting | When using duplex printing, make settings to use paper
malfunctioning. | cannot be done | from a tray other than the bypass tray.
with paper set
in the bypass
tray,
Duplexprintingis | You have load- | Specify another paper type.
‘malfunctioning. | ed thick paper,
OHP transpar-
encies, or labels
specified as the
paper type.
Duplexprintingis | Duplex printing | Change the Paper Type selting for the tray to [On] on the
malfunctioning. | cannot be done | System Settings menu. See “System Settings”, General Set-
witha tray for | tings Guide.
which [Off] has
been specified
as Paper Type
con the System
Settings menu.
When using Win-| The correct ap- | Make sure the application's paper size and orientation set-
dows95 / 98 / | plication or _| tings match those of the printer driver. Ifa different papersize
‘Me // 2000 / xP, | printer driver | and orientation are set, select the same size and orientation,
WindowsServer | settings are not
2008,0r Windows | made.
NT40, combined
printing or book-
let printing does
not come out as,
expected,
‘A print instruc- | User Authenti- | User code management may have been set. Ask the ad-
tion was issued | cationmayhave | ministrator about valid user codes. To print, the user code
from the com- | been set. ‘must be entered from the printer
puter, but print
ing did not star.
51
52
Troubleshooting When Using the Printer Function
Problem Cause
Solution
Printing by | ° Thenumber
Bluetooth is of jobs ex-
slow. seeds the ca-
pacity of the
machine.
© Acommuni-
cation error
‘might have
occurred
+ Interference
from
IEEES02.116
(wireless
LAN) devie~
es affects
tion speed.
+ Bluetooth,
transmis:
sion speeds
are not high.
[Reduce the number of jobs.
Remove the machine from close proximity with
TEEFS02.1 1b wireless LAN devices.
If there are active IFFE802.11b wireless LAN devices
or other Bluetooth devices nearby, relocate the ma-
chine or deactivate those devices.
If the problem cannot be solved, contact your sales or service representative,
This chapter describes likely causes of and possible solutions for scanner func-
tion problems
When Scanning Is Not Done As Expected
This section describes causes and remedies when scan results are not as expected.
Problem ‘Cause Solution
‘The scanned image is_| The exposure glass, scanning | Clean these parts. See p.97 “Main-
dirty, glass, exposure glass cover, ADE | taining Your Machine”.
or ARDF is dirty.
‘The image is distorted | The original was moved during | Do not move the original during
or out of position, seanning. scanning.
“The image is distorted | The original was not pressed flat | Make sure that the original is,
or out of position inst the exposure glass. pressed flat against the exposure
‘lass.
‘The scanned image is_| The original was placed upside _ | Place the original in the correct
upside down. down. orientation. See "Placing Origi-
nals”, Copy Reference.
No image results from | The original was placed with the | When the original is placed direct-
scanning, front and back reversed. ly on the exposure glass, the side
tobe scanned must face down,
‘When the original is fed via the
ADF or ARDE, the side to be
‘scanned must face up. See “Plac-
ing Originals”, Copy Reference.
‘The scanned image | Ifyou scan originals using fune- | Scanning at a higher resolution
contains white spaces. | tions other than the network | may reduce the margins.
TWAIN scanner function, certain
papersizeand resolution settings
may produce scanned images
that are larger than the specified
size because of margins being
added to the sides.
53
54
Troubleshooting When Using the Scanner Function
When You Cannot Send Scanned Files
The following sections describe likely causes of and solutions for network deliv-
ery and e-mail sending-related problems.
When You Cannot Browse the Network to Send a Scanned
This section describes likely causes of and possible solutions for the browser net
work failing to operate when files are sent.
Problem Cause Solution
Thenetwork cannotbe | The following machine settings | Check the settings. See “Network
browsed when specify-| may not be correct Settings", General Settings
ing thedestination — | ypy4 address. Guide.
folder. + Subnet Mask
When the TWAIN Driver Cannot Be Started
This section describes likely causes of and possible solutions for the TWAIN
driver failing to operate.
Problem Cause Solution
‘The Scanner Properties | Advanced encryption has been | For details about the extended secur
dialog box cannot be | specified in the extended security | ty seting, contact the administrator.
displayed, setting.
The Network Delivery Function Cannot Be Used
This section describes likely causes of and possible solutions for the Network
Delivery function failing to operate.
Problem Cause Solution
Thenelwork delivery | The delivery software may bean | Contact the administrator.
function cannot be | old version or a security setting,
used. may be specified
‘The network delivery | The network delivery function | Specify it correctly. See “Settings
function cannot be —_| setting is not correct. Required to Use the Network De-
used. livery Scanner”, General Settings
Guide
When You Cannot Send Scanned Files
Operations Are Not Possible When Messages Appear
This section describes likely causes of and possible solutions for messages that
appear when the machine fails to operate.
Message Cause | Solution
Updaving desci~ | TheGesinaon istisbongup- | Walruntl he message imp
sere ae SeSS | ddtom thencteonc sy | pea Do not sniat th pow
Betece SmanDenceontorfor Adin | erwhilets memape
BeefSectontay _/oriebinage Monitor dplayad Dapeng on he
‘number of destinations to be up-
sd, there may be some delay
e you can resume operation.
Operations are not possible while
this message is displayed.
ater
55
56
‘Troubleshooting When Using the Scanner Function
When a Message Is Displayed
This section describes likely causes of and possible solutions for error messages
that may appear on the machine's display panel.
When a Message Is Displayed on the Display Panel
This section describes causes and remedies if an error message appears on the
display of the control panel.
important
17 For messages that are not listed here, see “When You Have Problems Operat-
ing the Machine”.
Message Cause Solution
Connection with | Anetworkerrorhas occurred and | Try the operation once more. If
LDAP server has | connection has failed. the message is still shown, the
failed. Check network may be crowded. Check
the information of System Set-
tings. See “Administrator Tools”,
General Settings Guide.
the server s:
tus.
Vth
LDAP se: user name and password dif- | Make settings correctly for the
th. has fer from those set for LDAP serv- | user name and the password for
Check the sec-. | erauthentication. LDAP server authentication.
tings.
Destination ‘A specified destination or send- | Specify the destination or send-
list has been _ | er'sname was cleared when the | er's name again
updated. se- _ | destination list in the delivery
lected destina- | server was updated,
&:
s/sender
be cleared
Updating desti- | Anetworkerrorhas occurred. | Check whether the server isconnected.
nation list has
failed. Try
again?
Updating desti- | Thedestinationlistisbeing updated. | Ia destination or sender's name |
nation list. Re~ was already selected, re-select it
select after this message disappears
destination(s)
ater
‘When 2 Message Is Displayed
Message
Cause
Solution
Cannot detect
original size
Select scan
size.
‘Youhaveloaded paper ofa sizenot
shown on the paper size selector.
© Place the original correctly.
+ Spocify the sean size
+ When placing an original di-
rectly on the exposure glass,
the lifting/ lowering action of
the ADF or ARDF triggers the
automatic original size detec-
tion process. Lift the ADF of
ARDE by more than 30 de-
‘grees. See “Placing Originals”,
Copy Reference
Exceeded max.
number of search
results waich
can he dis
played. Max
ann’
(A figure is placed at
ny
Search results have exceeded the
‘max. displayable number.
‘Search again after changing the
‘search conditions.
You do not have
privileges to
use this func-
tion.
Privileges to use this function.
Contact the administrator.
LDAP server
search timed
out. Check the
server status.
‘Anetworkerrorhas occurred and
‘connection has failed.
“Try the operation once more. IF
the message is still shown, the
network may be crowded. Check
the information of System Set-
tings. See “Administrator Tool
General Settings Guide.
Specified group
contains some
invalid dest. Do
you want to se-
lect only valid
dest.?
‘The specified group contains
some destinations for sending by
‘email and some destinations for
sending by Scan to Folder.
To select destinations for sending,
by e-mail, press [Select] for the
-message displayed on the e-mail
screen. To select destination for
sending by Scan to Folder, press
[Selec for the message displayed
fn the Scan to Folder screen
Connection has
failed. Check
settings and
check Scanned
File status.
“The correct network settings are
rot made.
© Check the network settings of
the client computer.
+ Check that components such
as the LAN cable are connect-
ed properly.
* Check that the server settings
are correct and the server is
working properly.
87
58
Troubleshooting When Using the Scanner Function
Message
Cause
Solution
Dest. authenti-
cation failed.
Check settings
and check
Scanned File
status.
"The entered user name or pass-
word was invalid.
© Check that the user name and
password are correct.
+ Check that the ID and pass-
word for the destination fold-
er are correct
‘+A password of 128 or more char-
acters may not be recognized.
Sender's name is
not selected.
Specify send~
‘The sender's name was not specified
A sender's name should be speci-
fied before sending e-mail. Send
‘e-mail after specifying the send-
Cannot enter
manually more
than nan desti-
nations.
(A figure is placed at
n)
‘The e-mail has too many (nnn or
‘more) destinations.
‘Split the destinations into two or
‘more groups,
Cannot specify
more than 100
destinations.
‘The e-mail has too many (100 or
more) destinations.
‘Split the destinations into two or
‘more groups,
‘The number of
destination
folders select-
able in one time
is limited to
32
‘The maximum number of desti-
nation folders thatcan beselected
at one time has been exceeded.
Select 32 or fewer destination
folders.
Exceeded max. B-
mail size. Send-
ing E-mail has
been cancelled
‘The maximum e-mail size has
been exceeded.
Increase the sizeof Max. Emall
Size].
* Set [Divide & Send E-mail] to [On
(per page] or [On per max.
size)].
See "Send Settings”, General Set
tings Guide
Sending failed.
Check settings
and check
Scanned File
Status.
While file was being sent, a net-
work error cecurred and the file
could not be sent correctly.
“Tey the operation once more. If
the message is still shown, the
network may be crowded. Con-
tact the administrator.
Press the {Job Information) key to
display the transmission results,
and then check which job has not
been sent. See "Confirmation Dis-
plays”, Scanner Reference.
Entered protec
tion code for
dest. is incor-
rect. Please re~
enter.
“The correct protection code was
not entered.
“Make sure the protection code is,
correct, and then enter it again.
See “Registering a Protection
Code”, General Settings Guide.
‘When 2 Message Is Displayed
Message
Cause
Solution
Exceeded max.
number of alpha-
numeric charac-
ters.
‘The maximum enterable number
of alphanumeric characters has
been exceeded,
Make sure the maximum number
of characters which can be en-
tered, and then enter it again. See
‘Values of Various Set Items for
‘Transmission /Delivery Func
tion”, Scanner Reference.
‘Authentication
failed
‘The entered login user name or
password is incorrect
‘Check the login username and pass-
word, The machine is unable to au-
thenticate. Contact the
administrator.
Exceeded max.
data size per
File.Cannot
scan. The
scanned data
will be deleted.
‘The number of files exceeded the
maximum number possible,
Reduce the number of files and
send them again.
Original is be-
ing scanned by
another fune-
tion.
‘The machine is using another
function such as copying,
Retry scanning after the opera
tion with the other function is
completed
Exceeded max.
menory capa.
Scanning will be
cancelled.
Scanned data
will be cleared.
‘The memory is full.
‘Tey one of the following measures:
+ Wait fora while, and then re-
ty the scan operation.
+ Reduce the scan area or scan
ning resolution.
* Delete unneeded stored files.
Exceeded max.
monory capaci-
ty.
Do you want to
send the scanned
data?
‘The memory is full,
‘Specify whether to use the data or
not
No valid dest.
lists. Check the
settings or the
server status
‘The authentic settings for the de-
livery server are incorrect.
‘Check that the delivery server is
‘onand the authentic settings for
the delivery server are correct,
Sending has|
failed. Press
Job Information
key to check the
status
Sending has filed. Press the (Job
Infomation} key to check the status.
‘Try the operation once more.
If the message is still shown, the
network may be crowded. Con-
tact your network administrator.
Use the Job Information screen to
check for the file where the prob-
lem occurted. See "Confirmation
Displays”, Scanner Reference.
59
60
Troubleshooting When Using the Scanner Function
Message
out of paper
Set paper on the
tray
Check the reso-
lution and reset
nnn origi-
(A figure is placed at
nnn)
Cause
No paper is loaded in the speci-
fied paper tray.
| The scanned original exceeded
‘maximum data capacity.
Solution
Load paper of a size that is listed
in the message.
‘Specify the scan size and resolu-
tion again. Note thatit may notbe
ppossible to scan very large origi-
nals at a high resolution. See "Re-
lationship between Resolution
and Scan Size", Scanner Refer
Exceeded max.
data capacity
Check resolu-
tion and start
Exceeded max
page capacity.
Do you want to
send the scanned
data?
The scanned data exceeded maxi
‘mum data capacity.
"the number of scanned pages o
ceeded maximum page capacity.
Specify the scan size and resol
tion again. Note that it may not be
ppossible to scan very large origi-
nals ata high resolution. See "Re-
lationship between Resolution
and Scan Size", Scanner Refer-
Select whether to send the data so |
far,
When a Message Is Displayed on the Client Computer
This section describes likely causes of and possible solutions for the main error
messages displayed on the client computer when using the TWAIN driver.
@ important
1 If an error message that is not included in this section appears, turn off the
main power switch of the machine, and then turn it on again. For information
about how to turn off the main power switch, see “Turning Off the Main Pow-
er”, About This Machine.
Message
Cause
Solution
Clear Mis-
feed(s) in ADF
A paper misfeed has occurred in-
side the ADE or ARDF.
Remove jammed originals, and
place them again
‘Check whether the originals aresuit-
able to be scanned by the machine.
Invalid Winsock
version. Please
use version 1.1
or higher
‘You are using an invalid version
of Winsock.
Install the operating system of the
computer or copy Winsock from
the operating system CD-ROM.
The name is al-
ready in use.
Check the regis-
tered names
You tried to register a name that
is already in use.
Use another name,
‘When 2 Message Is Displayed
Message
Cause
Solution
Cannot detect
the paper size
of the original
Specify the
scanning size.
‘The set original was misaligned,
© Place the original correctly.
+ Spocify the scan size
‘+ When placing an original di-
rectly on the exposure glass, the
lifting lowering action of the
ADF or ARDF triggers the au-
tomatic original size detection
process. Lift the ADE or ARDF
by more than 30 degrees.
Cannot ada any
more scanning
mode.
“The maximum number of regis-
terable scanning modes has been
exceeded.
‘The maximum number of modes
‘that can be stored is 9. Delete un-
needed modes,
Cannot specify
any more scan-
ning area.
‘The maximum number of regi
terable scanning areas has been
exceeded,
‘The maximum number of sean-
ring areas thatcan be stored is 99.
Delete unneeded scanning area.
Scanner is not
available on the
specified de~
vice.
‘The TWAIN scanner function
cannot be used on this machine.
‘Contact your service representative.
Scanner is not
available.
Check the scan-
ner connection
status
+ The machine's main power
switch is off.
‘+ The machine is not connected
to the network correctly.
+ Set the main power switch to
On”
‘+ Check whether the machines con-
ected tothe network correctly.
‘+ Deselect the personal firewall
function of the client computer.
+ Use an application such as tel-
net to make sure SNMPvI or
SNMPv2 is setas the ma-
chine's protocol. See “Net-
work Settings”, General
Settings Guide and “Remote
Maintenance by telnet”, Net
work Guide
No response from
the scanner.
“The machine is not connected to
the network correctly.
‘Check whether the machine is con-
nected to the network correctly.
No response from
the scanner.
‘The network is crowded.
Wait for a while, and then try to
reconnect.
Error has oc-
curred in the
‘The application-specified sean
conditions have exceeded the s
ting range of the machine.
‘Check whether the scanning set-
‘tings made with the application
exceed the setting range of the
machine.
Fatal error has
occurred in the
‘An unrecoverable error has 0c-
‘curred on the machine.
Call your service representative.
61
62
Troubleshooting When Using the Scanner Function
Message
Cause
Solution
Cannot connect
to the scanner
Check the net-
work Access Mask
settings in User
Tools.
“An access mask is set.
Contact the administrator.
Scanner is not
ready. Check the
scanner and the
options.
‘The ADF of ARDF cover is open.
‘Check whether the ADE or ARDF
cover is closed
Insufficient
memory. Reduce
the scanning ar-
ea
‘Scanner memory is insufficient,
© Reset the sean size,
* Lower the resolution
+ Sot with no compression. See
TWAIN Driver help.
‘The problem may be due to the
following cause:
+ "The Relationship between
the Resolution and the Sean-
ning Area” chart in Help for
halftone scanning might not
always apply. Scanning can-
not be performed iflarge val-
ues are set for brightness.
when using halftone or high
resolution.
Insufficient
memory. Reduce
the scanning ar-
ea.
‘When a paper misfeed occurs in
the machine during printing,
scanning cannot be performed,
After the misfed paper has been
removed, proceed with scanning.
Cannot find
°XXX" scanner
used for the
previous scan.
vyyy" will be
used instead.
(000 and YYY indicate
scanner name)
+The main power switch of the
previously used scanneris not
set to "On".
‘+ The machine is not connected
to the network correctly.
© Check whether the main pow-
cer switch of the scanner used.
for the previous scanis turned
off.
+ Check the previously used
scanner is connected to the
network correctly.
* Deactivate the personal fire-
wall of the client computer.
+ Use an application such as tel-
net to make sure SNMPv1 or
SNMPVv2 is set as the ma-
chine’s protocol. See “Net-
work Settings”, General
Settings Guide and "Remote
Maintenance by telnet”, Net
work Guide
+ Select the scanner used for the
previous scan.
‘When 2 Message Is Displayed
Message
Cause
Solution
Ezror has oc-
curred in the
scanner driver
“An error has occurred in the driver.
© Chock whether the network
cable is connected correctly to
the client computer.
+ Check whether the Ethernet board
of the client computer is recog
nized correctly by Windows,
‘+ Check whether the client comput-
ercan use the TCP/IP protocol.
Communication
error has oc-
curred on the
network
“A-communication error has 0c
‘curred on the network.
‘Check whether the client comput-
cer can use the TCP/IP protocol.
Insufficient
memory. Close
all other appli-
cations, then
restart scan-
ning.
“Memory is insufficient.
‘> Close all the unnecessary ap-
plications running on the cli
ent computer.
* Uninstall the TWAIN Driver,
restart the computer, and then
reinstall the TWAIN Driver.
‘Any of Login
User Name, Login
Password or
Driver Eneryp-
tion Key is in-
correct
‘The entered login user name,
password, or driver encryption
key was invalid.
+ Check the login user name,
password, and driver encryp-
tion key.
* Permission to use this fune-
tion has not been granted.
Contact the administrator,
63
Troubleshooting When Using the Scanner Function
This chapter describes troubleshooting procedures that are applicable to all the
machine's functions.
Loading Paper
This section describes what to do when paper runs out and needs reloading.
CAUTIOI
+ When loading paper, take care not to trap or injure your fingers.
# Note
71 Be sure to select the paper size with User Tools and the paper size selector. If
you do not, misfeeds might occur.
OI Straighten curled or warped paper before loading.
© For paper types and sizes, see “Recommended Paper Sizes and Types”,
‘About This Machine.
11 To load paper in the bypass tray, see “Copying from the Bypass Tray”, Copy
Reference.
Loading Paper into the Paper Trays
‘This procedure explains how to load paper into the paper trays.
D pan the paper tray out slowly until it stops.
Bite pinching the release lever, slide the end fence outward.
65
‘Adding Paper and Replacing Toner
B Press the metal plate down until it clicks.
G Make sure the edges of the deck of paper are flush, and load the paper.
Check that the top of the stack is not higher than the limit mark inside the
tray.
Bi Position the end fence flush against the paper.
G Push the paper tray in until it stops.
# Note
07 Fan the paper before loading.
1 For details about loading paper of a size not selectable with the paper size
selectors in Paper Trays, see “Changing the Paper Size”,
# Reference
p-71 “Changing the Paper Size”
66
Loading Paper
Loading Paper into the Optional Paper Tray Unit
This procedure explains how to load paper in the optional paper tray unit.
Pull the paper tray out slowly until it stops.
While pinching the release lever, slide the end fence outward.
Make sure the edges of the deck of paper are flush, and load the paper.
Check that the top of the stack is not higher than the limit mark inside the Ga
tay.
Position the end fence flush against the paper.
Push the paper tray in until it stops.
67
68
‘Adding Paper and Replacing Toner
Orientation-Fixed Paper or Two-Sided Paper
The following describes paper with its orientation and printing surface specified
(letterhead paper)
Orientation-fixed (top to bottom) or two-sided paper (for example, letterhead
paper, prepunched paper, or copied paper) might not print correctly, depending
on how the originals and paper are placed. Select [On] in Letterhead Setting un-
der Copier Features, and then place the original and paper as shown below. See
“Copier Features”, General Settings Guide.
When printing with the printer function, placing orientation is the same.
Original Orientation
Exposure glass ADF or ARDF
ABC
When copying in this orientation using the duplex function, select [Always Specify]
in [Orentaton] under TGopier Features} (User Tools), Place originals, and then select
original orientation.
ying in this orientation using the duplex function, and loaded paper ori-
Ji place originals as shown below: pp
4 Loaded paper orientation
+ For machine with copier function only
= Fas Tay
™ Pasertray | When Sram 7 When orang
Copy eda Spare gas | ADS ADE
ABC a
1 Sides
rotator
5 ;
Loaded | 1 Sided ao
paper <
erentaon
F | 2 sides — | —
“pe any
“E Shows when poiiitg en the ont page.
FAbG] - Shows the paper cs
trons facing up
Shows he paper
backsida facing up
Loading Paper
6
a 4
‘Adding Paper and Replacing Toner
* For MEP
9 Bypass ay
™ Papertray [Whe onunals ) Whes ongnale
° are plaseaunste| are paseuin ne
Copy erate cxoasire past | ADSTARDE
ABC ie
loaded | 1 Sida
apar %
conentatin| ae
[, 2 dag — | —
Lsaaea | 1 Sided
paper
nentan|
[ABC]
eg on te a
paper a] shows the paper
‘antega facing up. backsh facing up,
# Note
17 In [Tray Paper Settings] under [System Settings], specify [Letterhead] for “Paper
‘Type” of the paper tray you want to use. This setting is only available when
the printer/scanner and fax units are installed. See “Tray Paper Settings”,
General Settings Guide.
70
Changing the Paper Size.
Changing the Paper Size
This section describes how to change paper sizes.
Procedures for changing the paper size differ depending on the paper tray (Tray
1 or 2, or the optional paper tray unit). Make sure you are following the appro-
priate procedure before you begin.
# Note
11 Be sure to select the paper size with User Tools and the paper size selector. If
you do not, misfeeds might occur.
1 Fan the paper before loading
1 Straighten curled or warped paper before loading.
P Reference
For details about paper sizes and types, see “Tray Paper Settings”, General
Settings Guide.
Changing the Paper Size in the Paper Tray
Use the following procedure when changing a paper size in the paper tray.
UO Make sure the paper tray is not in use.
B put the paper tray out slowly until it stops.
B remove any remaining copy paper.
Gwnite pinching the release lever, slide the end fence outward.
7
‘Adding Paper and Replacing Toner
Bi rress down the release button.
it clicks.
72
B square the paper and place it in the tray.
Be sure to set the paper under the roller.
Do not stack paper over the limit mark.
are flush against the paper's edges.
Changing the Paper Size
@ white pressing the release levers, push in the side and end fences until they
73
74
‘Adding Paper and Replacing Toner
(D Adjust the tray size to the new paper size using the paper size selector.
B Push the paper tray in until it stops.
# Note
11 When setting small quantities of copy paper, be careful not to squeeze in
the side fence too much. Paper might not feed in properly if the side fences
are too tight against the paper's edges.
3 Be sure to set the correct size, otherwise a paper jam might occur.
When Using 11"x17" Size Paper
This procedure explains how to change the paper size to 11"x17".
D set the paper size selector to“
B Press the [User Tools/Counter] key.
oer)
Oo G16
Qo
B sctect [system Settings] using [4] or [¥], and then press the [OK] key.
Changing the Paper Size
G select [Tray Paper Settings] using [4] or [¥}, and then press the [OK] key.
Tysten cethnes 7) SO
G select “Paper Size” for the paper tray of which paper size will be changed
using (4) or {¥], and then press the [OK] key.
Etray/Parer i =m)
Paper SizetTray 2
Paper Si zeiTray 3
G select the paper size using the scroll keys, and then press the [OK] key.
P.SizetT ravi TATE]
eels
sen 8&1
asi Beli
EDpress the [User Tools/Counter] key.
ooue
38
oO AK
oO
B pul the paper tray out slowly until it stops.
B punt the end fence off from the tray.
75
‘Adding Paper and Replacing Toner
D Place it in the corner pocket on the left.
>
Remove any remaining copy paper.
Brress down the release button.
76
Changing the Paper Size
push the metal plate down until it clicks.
B square the paper and place it in the tray.
Be sure to set the paper under the roller
Do not stack paper over the limit mark
GG white pressing the release lever, push in the side and end fences until they
are flush against the paper's edges.
D Press down the lock button.
push the paper tray in until it stops.
D check the paper size on the display panel.
7
78
‘Adding Paper and Replacing Toner
Changing to a Size Other Than Indicated on the Paper Size Selector
This procedure explains how to change to a paper size not i
per size selector.
cated on the pa-
D set the paper size selector to ”“%".
B Press the [User Tools/Counter] key.
one
a
Ei sclect [System Settings] using [4] or [¥], and then press the [OK] key.
Counter
GO setect (tray Paper Settings] using [4] or [¥}, and then press the [OK] key.
Pieten Settnes VT SE
General Features
Timer Settings
G select “Paper Size” for the paper tray of which paper size will be changed
using [4] or (VJ, and then press the [OK] key.
EEiray/Paper Ve =e
ray 2
ray 2
Paper Size:
Paper Size!
G sctect the paper size using the scroll keys, and then press the [OK] key.
PiSize:Trayl 2TePE)
ee ara
1). UI reno
Si A
Changing the Paper Size
BD Press the [User Tools/Counter] key.
eo 4 |g
50 6
oo &
B Load the paper, and then gently push the paper tray in until it stops.
EO check the paper size on the display panel.
F Note
1 For details about the type of paper that can be loaded in Paper Tray 1, see
“Tray Paper Settings”, General Settings Guide.
Changing a Paper Size in the Optional Paper Tray Unit
This section describes how to change the size of paper loaded in the optional pa-
per tray unit.
D Make sure the paper tray is not in use.
B put the paper tray out slowly until it stops.
B remove any remaining copy paper.
Gi white pinching the release lever, slide the end fence outward.
79
‘Adding Paper and Replacing Toner
Bi press down the release button.
eZee =
B square the paper and place it in the tray.
Do not stack paper over the limit mark
Gis
80
Changing the Paper Size
Gi white pinching the release lever, push in the side and end fences until they
are flush against the paper's edges.
the paper tray according to the paper size.
Push the paper tray in until it stops.
DB check the paper size on the display panel.
# Note
17 When setting small quantities of copy paper, be careful not to squeeze in
the side fence too much. Paper might not feed in properly if the side fences
are too tight against the paper's edges.
3 Be sure to set the correct size, otherwise a paper jam might occur.
81
82
‘Adding Paper and Replacing Toner
Changing to a Size Other Than Indicated on the Paper Size Selector
This procedure explains how to change to a paper size not i
per size selector.
cated on the pa-
D set the paper size selector in the paper tray to “%".
B Press the [User Tools/Counter] key.
one
a
Ei sclect [System Settings] using [4] or [¥], and then press the [OK] key.
Counter
GO setect (tray Paper Settings] using [4] or [¥}, and then press the [OK] key.
Pieten Settnes VT SE
General Features
Timer Settings
G select “Paper Size” for the paper tray of which paper size will be changed
using [4] or (VJ, and then press the [OK] key.
EETray/Paper Ve =e)
Paper Size:Tray 1
Paper Size!
G sctect the paper size using the scroll keys, and then press the [OK] key.
Fistzer Tray FAECES}
eee eae
FeO eno
See 3c]
Changing the Paper Size
BD Press the [User Tools/Counter] key.
O
B Load the paper, and then gently push the paper tray until it stops.
EO check the paper size on the display panel.
F Note
1 For details about the type of paper that can be loaded in the paper tray, see
“Tray Paper Settings”, General Settings Guide.
83
84
Acting Peper and Repacing Toner
Adding Toner
This section describes adding and storing toner.
WARNING:
* Do not incinerate used toner or toner containers. Toner dust might Ig-
nite when exposed to an open flame. Dispose of used toner containers
in accordance with local regulations.
A caurio!
+ Keep toner (used or unused) and toner containers out of reach of children.
A\ CAUTION:
+ Iftoner or used toner is inhaled, gargle with plenty of water and move into a
fresh air environment. Consult a doctor if necessary.
CAUTION:
+ Iftoner or used toner gets into your eyes, flush immediately with large
amounts of water. Consult a doctor if necessary.
4 caution:
+ Iftoner or used toner is swallowed, dilute by drinking a large amount of wa-
ter. Consult a doctor if necessary.
4s CAUTION:
+ Avoid getting toner on your clothes or skin when removing a paper jam or
replacing toner. If your skin comes into contact with toner, wash the affected
area thoroughly with soap and water.
+ Iftoner gets on your clothing, wash with cold water. Hot water will set the
toner into the fabric and may make removing the stain impossible.
@important
17 Fault may occur if you use toner other than the recommended type.
J When adding toner, do not turn off the operation switch. If you do, settings
will be lost.
OF Always add toner when the machine instructs you.
1 When a message “Add toner.” is shown on the display panel, replace the
toner.
1 Store the toner bottles in a cool, dry place free from direct sunlight
7 Store on a flat surface.
I Donot repeatedly install and remove toner bottles. This will result in toner lea
I Do not shake the removed toner bottle. Remaining toner might scatter.
# Note
Dv You can make about 50 copies even after the Wy Add Toner indicator begins
flashing, but replace toner early to prevent poor copy quality.
‘Adding Toner
Replacing Toner
This section describes how to replace the toner bottle.
Removing Toner
‘Oaea the font cover af Banh the gran aver, ard he ter bette back
remacnna fen gare pul our the terita is tp ane Pn
+ Rada mtr hakier lev hale. gery pul eu he be
Inserting Toner
@important
I Do not shake the removed toner bottle. The remaining toner might scatter.
Hold fe ne bale Patt ane bale othe Pua isthe green levee ut
fodeareaiy anc ae halon ams hen pul i tap eho
ham shite we fe or x frward
as
Flemeve fhe blackeap,
Close memachne's fant
# Note
1 Do not remove the black cap before shaking.
0 Do not remove the inner cap.
85
86
‘Adding Paper and Replacing Toner
Sending Fax Messages When Toner Has Run Out
When the machine has run out of toner, the indicator on the display lights. Note
that even if there is no toner left, you can still send fax documents.
Pimportant
1 Communication is not possible if the number of communications executed af-
ter the toner has run out plus the number of communications not listed in the
journal exceeds 200.
W Make sure that the machine is in facsimile mode.
B Press [Exit], and then perform transmission operation.
‘The error message disappears.
Note
5 The communication results report cannot be printed.
7 If the fax screen does not appear in step §], press the [Facsimile) key.
Waste Toner
Waste toner cannot be re-used.
Take the bottle of waste toner to your sales representative or service representa-
tive for recycling. If you dispose of it on your own, treat it as general plastic
waste.
Replacing the Transmission Stamp Cartridge
Replacing the Transmission Stamp
Cartridge
If the transmission stamp becomes faint, replace the cartridge.
GPimportant
I This stamp cartridge is used for facsimile and scanner functions.
I Use the cartridge specified for this machine.
1 Do not add ink to the cartridge by yourself. Neglecting this can cause ink
leakage.
I Be sure not to dirty your fingers with ink from the cartridge.
D open the ADF or ARDF unit.
87
88
‘Adding Paper and Replacing Toner
Gi insert the new stamp cartridge.
Insert the cartridge until the metal
Gi close the stamp cover.
Gi Lower the ADF or ARDF unit.
parts are no longer visible.
Hold down the center part of the cover to make sure that itis closed completely.
7. Clearing Misfeeds
This chapter describes what to do when paper or originals misfeed (become
jammed inside the machine).
Removing Jammed Paper
\ WARNING:
* Connect the machine only to the power source described on the inside
front cover of this manual. Connect the power cord directly into a wall
outlet and do not use an extension cord.
+ Do not damage, break or make any modifications to the power cord.
Do not place heavy objects on it. Do not pull it hard nor bend it more
than necessary. These actions could cause an electric shock or fire.
A\ CAUTION:
+ The fusing section of this machine might be very hot. Caution should be tak-
en when removing misfed paper.
@important
J When clearing misfeeds, do not turn off the operation switch. If you do, your
copy settings are cleared.
1D To prevent misfeeds, do not leave any torn scraps of paper inside the ma-
chine.
If paper misfeeds occur frequently, contact your service representative.
# Note
J More than one misfeed area may be indicated. If this is the case, check every
indicated area. Refer to the following charts: A, B, P, R, Y, and Z.
1 You can find stickers explaining how to remove misfed paper inside the right
cover and on the top of the ADF or ARDF cover.
J When the machine instructs you to reset originals, reset them in the feeding,
position. The display will show you the number of originals to return.
89
rearing Misteeds
* When A is displayed
‘par he ema rh
‘Cove nesovee
+ When Bis display
Seas fret cow
* When P is displayed (ADF)
90
* When P is displayed (ARDF)
Removing Jammed Paper
a1
rearing Misteeds
* When Z is displayed
‘Sper eZ era
froremo fe
‘visfea paper td
los sigh cone
92
This chapter describes how to maintain and operate the machine.
Where to Put Your Machine
This section provides precautions for installation, movement and disposal.
Machine Environment
Choose your machine's location carefully.
Environmental conditions greatly affect its performance.
Optimum Environmental Conditions
The following describes precautions when locating the machine.
CAUTION:
+ Keep the machine away from humidity and dust. Otherwise a fire or an elec-
trig shock might occur.
+ Donot place the machine on an unstable or tilted surface. If it topples over,
an injury might occur.
(CAUTION:
* After you move the machine, use the caster fixture to fix it in place. Other-
wise the machine might move or come down to cause an injury.
CAUTION:
‘+ Make sure the room where you are using the machine is well ventilated and
spacious. Good ventilation is especially important when the machine is used
heavily.
* Temperature: 10-32 °C (50-89.6 °F) (humidity to be 54% at 32 °C, 89.6 °F)
+ Humidity: 15-80% (temperature to be 27 °C, 80.6 °F at 80%)
+ Ventilation: 3 times /hr/person or more
+ A strong and level base.
+ The machine must be level within 5 mm, 0.2 inches: both front to rear and left
to right.
93
94
Remarks
Environments to Avoid
* Locations exposed to direct sunlight or other sources of strong light (more
than 1,500 lux).
* Locations directly exposed to cool air from an air conditioner or heated air froma heat-
er. (Gudden temperature changes can cause condensation to form inside the machine)
* Locations close to machines generating ammonia, such as a diazo copy machine
+ Places where the machine will be subject to frequent strong vibration.
* Dusty areas.
* Areas with corrosive gases.
Moving
The following describes precautions when moving the machine.
A\ CAUTION:
* Before moving the machine, be sure to pull all four handles fully out. If not,
an injury might occur. After moving the machine, return the four handles to
their original positions.
CAUTION:
+ Before moving the machine, be sure to disconnect all external connections,
especially the power cord from the walll outlet. Damaged power cords are a
fire and electric shock hazard.
A CAUTION:
+ Ifyou have to move the machine when the optional paper tray unit is at-
tached, do not push on the main unit's top section. Doing so can cause the
optional paper tray unit to detach, possibly resulting in injury.
A CAUTION:
+ Unplug the power cord from the wall outlet before you move the machine.
While moving the machine, you should take care that the power cord will not
be damaged under the machine.
@important
11 Be careful when moving the machine. Take the following precautions:
+ Tum off the main power. See p.35 ‘Turning Off the Main Power / In the
Event of Power Failure”.
‘© Unplug the power cord from the wall outlet. When you pull out the plug
from the socket, grip the plug to avoid damaging the cord, thereby reduc-
ing the risk of fire or electric shock.
* Close all covers and trays, including the front cover and bypass tray.
J Do not take off the holding stand.
11 Protect the machine from strong shocks. Impact can damage the memory.
Where to Put Your Machine
Power Connection
The following describes power supply.
2) WARNING:
* Connect the machine only to the power source described on the inside
front cover of this manual. Connect the power cord directly into a wall
outlet and do not use an extension cord.
* Do not damage, break or make any modifications to the power cord.
Do not place heavy objects on it. Do not pull it hard nor bend it more
than necessary. These actions could cause an electric shock or fire.
AX CAUTION:
+ Unplug the power cord from the wall outlet before you move the machine.
While moving the machine, you should take care that the power cord will not
be damaged under the machine.
CAUTION:
+ Ifthe power cord is damaged (exposure of the core, disconnection, etc.),
contact your service representative to change a new one. Operating the ma-
chine with a damaged power cord may cause an electric shock or fire.
4s CAUTION:
+ When you disconnect the power plug from the wail outlet, always pull the
plug (not the cable).
A\ CAUTION:
+ To disconnect the power cord, puillit out by plug. Do not drag the cord itself.
Doing so may result in damage to the cord, leading to fire or electric shock.
When the main power switch is in the stand-by position, the optional anti-
condensation heaters are on. In an emergency, unplug the machine's power
cord.
When you unplug the power cord, the optional anti-condensation heaters
tum off.
Make sure the plug is inserted firmly in the wall outlet.
Voltage must not fluctuate by more than 10%.
‘The wall outlet shall be installed near the machine and shall be easily accessible.
os
%
Remarks
Access to the Machine
Place the machine near the power source, providing the clearance areas shown.
a
1. Rear: 5 cm (2") or more 3. Front: 75 cm (29.6") or more
2. Right: 25 cm (10") or more 4, Left: 15 em (6") or more
# Note
1 For the required space when options are installed, contact your service repre-
sentative.
When Not Used for a Long Time
A\ CAUTION:
+ For safety reason, unplug the power cord from the wall outlet if the machine
will not be used for an extended period of time such as holidays.
Note the following:
* Ifthe machine has not been used recently, it requires time to initialize so can-
not start printing immediately. Leave the machine switched on and wait
about ten minutes,
Maintring Your Machine
Maintaining Your Machine
If the exposure glass, exposure glass cover, ADF or ARDF belts dirty, copy clar-
ity may be reduced. Clean these parts if they are dirty.
A CAUTION:
* Fire and breakdown can result from heavy accumulation of dust inside this
machine. Consult your service representative for details about and charges
for cleaning the machine's interior.
@Eimportant
I Do not use chemical cleaners or organic solvents, such as thinner or benzene.
Ifsuch substances get inside the machine or melt plastic parts, a failure might
oceur.
1 Do not clean parts other than those explicitly specified in this manual. Other
parts should only be cleaned by your service representative.
# Cleaning the machine
Wipe the machine with a soft, damp cloth, and then wipe it with a dry cloth
to remove the water.
Cleaning the Exposure Glass
This section describes how to clean the exposure glass and scanning glass.
7
8
Remarks
Cleaning the Exposure Glass Cover
This section describes how to clean the exposure glass cover.
Cleaning the ADF/ARDF
This section describes how to clean the ADF or ARDF.
Clean 1 and 2,
INDEX
A
Add Toner indicator, 3
ADE, 1,98
|ADF/ARDF belt is dirty, 97
Adjusting the screen's contrast, 6
ARDE, 1,98
Authentication failure, 6
Basic, 15
c
Changing a Paper Size in the
Optional Paper Tray Unit, 79
Changing the Paper Size, 71
Changing the Paper Size in the
Paper Tray, 71
Changing to a Size Other Than Indicated
on the Paper Size Selector, 78, 82
Cleaning the machine, 97
Combination Chart, 9
Combine, 15
Copies appear dirty, 13,
Copies are too light, 13.
D
Display is off, 6
Duplex, 15
E
Edit, 15
End fence, 65, 67,71, 74,79
Environments to Avoid, 94
Error indicator, 3
Error log, 41
Error Mail Notification, 36
Error Report (E-Mail), 36
Exposure glass cover is ditty, 97
Exposure glass is dirty, 97
FE
Fax error report, 34
Function status indicator, 5
Image is dirty, 45
Indicators, 3
Inserting Toner, 85
L
Letterhead paper, 68
Limit mark, 65,71
Loaded paper orientation, 68
Loading Paper into the
Optional Paper Tray Unit, 67
Loading Paper into the Paper Trays, 65
Load Paper indicator, 3
Lock button, 71,79
Main power switch, 35
Meaning of beep patterns, 4
Memory is full, 17,33
Multi-accessing, 9
N
Network cannot be browsed, 54
Network Delivery, 54
Network Delivery function cannotbe used, 54
No scan image, 53
°
Operation Switch indicator, 6
Optimum Environmental Conditions, 93
Orientation-Fixed Paper, 68
Original Orientation, 68
9
P
Panel'Tone, 4
Paper is not fed from selected tray, 45
Paper orientation, 68
Paper Size Selector, 78
Parts of image not copied, 13
Password not correct, 6
Power Connection, 95
Power Failure Report, 35
Power indicator, 35
Power supply, 95
Precautions when locating the machine, 93
Precautions when moving the machine, 94
Printed image is different from
computer display, 45
Printed image is faded, 45
Printed image isin wrong orientation, 45
Printer driver installation, 37
Printing, 29
Printing does not start, 42
RDS (Remote Diagnostic System), 35
Reception, 29
Release button, 71
Removing Jammed Paper, 89
Replacing Toner, 85
Reverse side of original is copied, 13
s
Scanned image contains white spaces, 53
Scanned image is dirty, 53
Scanned image is distorted, 53
Scanned image is out of position, 53
Scanned image is upside down, 53
Scanner Properties dialog boxnot displayed, 54
Server-Generated Error E-mail, 36
Shadow appears on copies, 13
Side fences, 71,74,79
Stamp cartridge replacement, 87
Status Messages, 39
T
Toner, 84, 85,86
Transmission, 29
Transmission /Reception, 29
TWAIN, 60
Two-Sided Paper, 68
u
Waste Toner, 86
When A is displayed, 89
When Bis displayed, 89
When Pis displayed (ADF), 89
When P is displayed (ARDF), 89
When Ris displayed, 89
When Using 11°17" Size Paper, 74
When Yis displayed, 89
When Zis displayed, 89
8943-7651
In accordance with IEC 60417, this machine uses the following symbols for the main power switch:
| means POWER ON.
© means STAND BY.
Trademarks
Microsoft®, Windows® and Windows NT® are registered trademarks of Microsoft Corporation in the
United States andlor other counties,
TrueType is registered trademarks of Apple Computer, In.
PostScript® and Acrobat® are registered trademarks of Adobe Systerns, Incorporated
PCL is a registered trademark of Hewlett-Packard Company.
Bluetooth js a Trademark of the Bluetooth SIG, Inc. (Special Interest Group) and licensed to Ricoh
Company Limited.
Other product names used herein are for identification purposes only and might be trademarks oftheir
respective companies. We disclaim any and all rights to those marks.
The proper names of the Windows operating systems are as follows:
+The product name of Windows® 96 is Microsoft® Windows® 95
+ The product name of Windows® 98 is Microsoft® Windows® 98
+ The product name of Windows® Me is Micrasoft® Windows® Milenniurn Edition (Windows Me)
‘+ The product names of Windows® 2000 are as follows:
Microsoft® Windows® 2000 Advanced Server
Microsoft® Windows® 2000 Server
Microsoft® Windows® 2000 Professional
+ The product names of Windows® XP aro as follows:
Microsoft® Windows® XP Professional
Microsoft® Windows® XP Home Edition
+ The product names of Windows Server™ 2003 are as follows:
Microsoft® Windows Server" 2003 Standard Edition
Microsoft® Windows Server" 2003 Enterprise Edition
Microsott® Windows Server™ 2003 Web Eition
+ The product names of Windows NT® are as follows:
Microsot® Windows NT® Server 4.0
Microsoft® Windows NT® Workstation 4.0
Copyright © 2006
‘ype fo 916/087 161.DSI6/AKio MP 1600
“ype fr 9021/0872 aL D3200/Aco MP 2000
EN USA) 8840-7651
Buyooyseiqnoi, suoyonasu Buyevedg
Potrebbero piacerti anche
- The Subtle Art of Not Giving a F*ck: A Counterintuitive Approach to Living a Good LifeDa EverandThe Subtle Art of Not Giving a F*ck: A Counterintuitive Approach to Living a Good LifeValutazione: 4 su 5 stelle4/5 (5784)
- The Yellow House: A Memoir (2019 National Book Award Winner)Da EverandThe Yellow House: A Memoir (2019 National Book Award Winner)Valutazione: 4 su 5 stelle4/5 (98)
- Never Split the Difference: Negotiating As If Your Life Depended On ItDa EverandNever Split the Difference: Negotiating As If Your Life Depended On ItValutazione: 4.5 su 5 stelle4.5/5 (838)
- Shoe Dog: A Memoir by the Creator of NikeDa EverandShoe Dog: A Memoir by the Creator of NikeValutazione: 4.5 su 5 stelle4.5/5 (537)
- The Emperor of All Maladies: A Biography of CancerDa EverandThe Emperor of All Maladies: A Biography of CancerValutazione: 4.5 su 5 stelle4.5/5 (271)
- Hidden Figures: The American Dream and the Untold Story of the Black Women Mathematicians Who Helped Win the Space RaceDa EverandHidden Figures: The American Dream and the Untold Story of the Black Women Mathematicians Who Helped Win the Space RaceValutazione: 4 su 5 stelle4/5 (890)
- The Little Book of Hygge: Danish Secrets to Happy LivingDa EverandThe Little Book of Hygge: Danish Secrets to Happy LivingValutazione: 3.5 su 5 stelle3.5/5 (399)
- Team of Rivals: The Political Genius of Abraham LincolnDa EverandTeam of Rivals: The Political Genius of Abraham LincolnValutazione: 4.5 su 5 stelle4.5/5 (234)
- Grit: The Power of Passion and PerseveranceDa EverandGrit: The Power of Passion and PerseveranceValutazione: 4 su 5 stelle4/5 (587)
- Devil in the Grove: Thurgood Marshall, the Groveland Boys, and the Dawn of a New AmericaDa EverandDevil in the Grove: Thurgood Marshall, the Groveland Boys, and the Dawn of a New AmericaValutazione: 4.5 su 5 stelle4.5/5 (265)
- A Heartbreaking Work Of Staggering Genius: A Memoir Based on a True StoryDa EverandA Heartbreaking Work Of Staggering Genius: A Memoir Based on a True StoryValutazione: 3.5 su 5 stelle3.5/5 (231)
- On Fire: The (Burning) Case for a Green New DealDa EverandOn Fire: The (Burning) Case for a Green New DealValutazione: 4 su 5 stelle4/5 (72)
- Elon Musk: Tesla, SpaceX, and the Quest for a Fantastic FutureDa EverandElon Musk: Tesla, SpaceX, and the Quest for a Fantastic FutureValutazione: 4.5 su 5 stelle4.5/5 (474)
- The Hard Thing About Hard Things: Building a Business When There Are No Easy AnswersDa EverandThe Hard Thing About Hard Things: Building a Business When There Are No Easy AnswersValutazione: 4.5 su 5 stelle4.5/5 (344)
- The Unwinding: An Inner History of the New AmericaDa EverandThe Unwinding: An Inner History of the New AmericaValutazione: 4 su 5 stelle4/5 (45)
- The World Is Flat 3.0: A Brief History of the Twenty-first CenturyDa EverandThe World Is Flat 3.0: A Brief History of the Twenty-first CenturyValutazione: 3.5 su 5 stelle3.5/5 (2219)
- The Gifts of Imperfection: Let Go of Who You Think You're Supposed to Be and Embrace Who You AreDa EverandThe Gifts of Imperfection: Let Go of Who You Think You're Supposed to Be and Embrace Who You AreValutazione: 4 su 5 stelle4/5 (1090)
- The Sympathizer: A Novel (Pulitzer Prize for Fiction)Da EverandThe Sympathizer: A Novel (Pulitzer Prize for Fiction)Valutazione: 4.5 su 5 stelle4.5/5 (119)
- Her Body and Other Parties: StoriesDa EverandHer Body and Other Parties: StoriesValutazione: 4 su 5 stelle4/5 (821)
- FaizDocumento9 pagineFaizFaiz SaHiminNessuna valutazione finora
- D-Link Airplus G: ManualDocumento97 pagineD-Link Airplus G: ManualAsdreily HernandezNessuna valutazione finora
- LacedWithKindness On-Page SEO Audit ReportDocumento4 pagineLacedWithKindness On-Page SEO Audit ReportRadhika KhandelwalNessuna valutazione finora
- Sync Transport in Soundgrid Network PDFDocumento9 pagineSync Transport in Soundgrid Network PDFDrixNessuna valutazione finora
- Trs Adb I-can2000t-Rtm - Jan18 - 05Documento29 pagineTrs Adb I-can2000t-Rtm - Jan18 - 05api-3775248Nessuna valutazione finora
- Counteract 6.3.4.0 Quick Install GuideDocumento19 pagineCounteract 6.3.4.0 Quick Install GuidePaul JungNessuna valutazione finora
- 802.11ac: Overcoming Test Challenges: National InstrumentsDocumento24 pagine802.11ac: Overcoming Test Challenges: National Instrumentsjavierdb2012Nessuna valutazione finora
- CompTIA Network+ (Exam N10-006)Documento5 pagineCompTIA Network+ (Exam N10-006)MduMbheleNessuna valutazione finora
- Benq LCD G925hda Version 1stDocumento57 pagineBenq LCD G925hda Version 1stautreraNessuna valutazione finora
- Lab ManualDocumento47 pagineLab Manualverma85_amitNessuna valutazione finora
- Alotcer Industrial Router AR7088 Router SpecificationDocumento6 pagineAlotcer Industrial Router AR7088 Router SpecificationEllia XieNessuna valutazione finora
- FS100 PP PDFDocumento0 pagineFS100 PP PDFFrancisco MisleNessuna valutazione finora
- Fractal Audio Announces The FM3 Amp Modeler MultiFXDocumento2 pagineFractal Audio Announces The FM3 Amp Modeler MultiFXIanni zianNessuna valutazione finora
- Sun ILOM - T5220, T5240, x4600, X4450 Configure: 1. Connect To The ILOM Using Serial PortDocumento4 pagineSun ILOM - T5220, T5240, x4600, X4450 Configure: 1. Connect To The ILOM Using Serial PortMuhammed MugariNessuna valutazione finora
- Chapeter 2Documento42 pagineChapeter 2Ravindra SinghNessuna valutazione finora
- CH - 17, Connecting DevicesDocumento42 pagineCH - 17, Connecting DevicesSaleha FarooqNessuna valutazione finora
- Video ScribeDocumento1 paginaVideo ScribeMuhammadAldiNessuna valutazione finora
- Aoc Le32w136 TVDocumento82 pagineAoc Le32w136 TVMarcos Jara100% (4)
- RMX - BCF2000 Read Me PDFDocumento9 pagineRMX - BCF2000 Read Me PDFlaslofuntecNessuna valutazione finora
- Dvc-System ReleaseDocumento44 pagineDvc-System Releasemanjunath shekarNessuna valutazione finora
- Carrier Scale IP1Documento311 pagineCarrier Scale IP1Oscar Dumont de AndradeNessuna valutazione finora
- Application Layer: Computer Networking: A Top Down ApproachDocumento27 pagineApplication Layer: Computer Networking: A Top Down ApproachTaseeb AhmedNessuna valutazione finora
- LetterDocumento13 pagineLetterUttam ChettriNessuna valutazione finora
- WifiDocs Driver Bcm43xxDocumento8 pagineWifiDocs Driver Bcm43xxprgilsonNessuna valutazione finora
- Melcloud User ManualDocumento39 pagineMelcloud User ManualgiuriadiNessuna valutazione finora
- Pt. Padama Bahtera Labelindo: LOGISTIC & IT DepartementDocumento19 paginePt. Padama Bahtera Labelindo: LOGISTIC & IT DepartementFendi AdriantoNessuna valutazione finora
- What is the Difference Between GPRS and GSM Mobile ServicesDocumento6 pagineWhat is the Difference Between GPRS and GSM Mobile ServicesSurangaGNessuna valutazione finora
- Five O'Clock Tales Book ReviewDocumento2 pagineFive O'Clock Tales Book ReviewRiya ThakurNessuna valutazione finora
- Computer HandoutDocumento28 pagineComputer HandoutNwafor Favour Chuckwuemeka100% (4)
- What Is Arinc 818 PDFDocumento5 pagineWhat Is Arinc 818 PDFKamal IlamNessuna valutazione finora