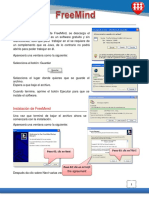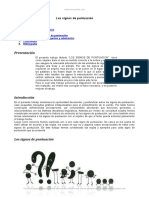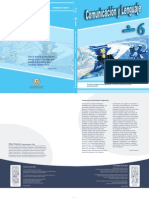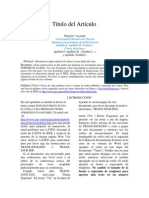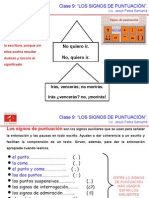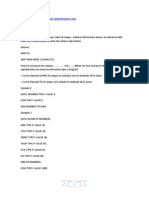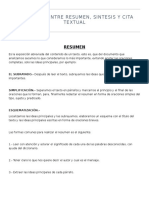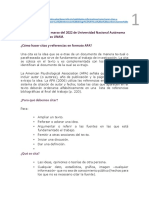Documenti di Didattica
Documenti di Professioni
Documenti di Cultura
Las Consultas
Caricato da
Luis Espinoza BravoCopyright
Formati disponibili
Condividi questo documento
Condividi o incorpora il documento
Hai trovato utile questo documento?
Questo contenuto è inappropriato?
Segnala questo documentoCopyright:
Formati disponibili
Las Consultas
Caricato da
Luis Espinoza BravoCopyright:
Formati disponibili
LAS CONSULTAS ACCESS 2010
LAS CONSULTAS
En esta unidad veremos cmo crear consultas y manejarlas para la edicin de registros de tablas
creadas con Access 2010.
Tipos de consultas
Las consultas son los objetos de una base de datos que permiten recuperar datos de una tabla,
modificarlos e incluso almacenar el resultado en otra tabla.
Existen varios tipos de consultas:
Consultas de seleccin.
Son las consultas que extraen o nos muestran datos. Muestran aquellos datos de una tabla que
cumplen los criterios especificados. Una vez obtenido el resultado podremos consultar los
datos para modificarlos (esto se podr hacer o no segn la consulta). Una consulta de
seleccin genera una tabla lgica (se llama lgica porque no est fsicamente en el disco duro
sino en la memoria del ordenador y cada vez que se abre se vuelve a calcular).
Consultas de accin.
Son consultas que realizan cambios a los registros. Existen varios tipos de consultas de accin,
de eliminacin, de actualizacin, de datos anexados y de creacin de tablas.
Consultas especficas de SQL.
Son consultas que no se pueden definir desde la cuadrcula QBE de Access sino que se tienen
que definir directamente en SQL. Estas consultas no se estudiarn en este curso ya que para
definirlas hay que saber SQL, cosa que no es objeto de este curso.
Crear una consulta
Para crear una consulta, seguir los siguientes pasos:
Abrir la base de datos donde se encuentra la consulta a crear.
Hacer clic en el botn Diseo de Consulta en la pestaa Crear:
Tambin tenemos la posibilidad de utilizar el Asistente para consultas que puedes ver en la
imagen anterior para crear consultas con un poco de ayuda.
Si haces clic en el botn Asistente para consultas aparecer el siguiente cuadro de dilogo:
LAS CONSULTAS ACCESS 2010
El Asistente para consultas sencillas crea una consulta de seleccin sencilla como definimos en el
apartado anterior.
Los otros asistentes nos permiten generar tipos especiales de consulta que veremos ms adelante.
Nosotros explicaremos detenidamente la opcin Diseo de consulta que te permitir crear cualquiera
de las anteriores por ti mismo.
Al entrar en la Vista Diseo de consulta nos pide primero las tablas de las que la consulta sacar los
datos con un cuadro de dilogo parecido al siguiente:
Seleccionar la tabla de la que queremos sacar datos y hacer clic sobre el botn Agregar.
Si queremos sacar datos de varias tablas agregar de la misma forma las dems tablas.
Finalmente hacer clic sobre el botn Cerrar.
Aparecer la ventana Vista Diseo de consultas.
La vista Diseo
Si observas la pantalla, en la parte superior tenemos la zona de tablas donde aparecen las tablas
aadidas con sus correspondientes campos, y en la parte inferior denominada cuadrcula QBE
definimos la consulta.
Cada columna de la cuadrcula QBE corresponde a un campo.
LAS CONSULTAS ACCESS 2010
Cada fila tiene un propsito que detallamos brevemente a continuacin, ms adelante iremos
profundizando en la explicacin:
Campo: ah ponemos el campo a utilizar que en la mayora de los casos ser el campo a
visualizar, puede ser el nombre de un campo de la tabla y tambin puede ser un campo
calculado.
Tabla: nombre de la tabla de la que sacamos el campo. Nos ser til cuando definamos
consultas basadas en varias tablas.
Orden: sirve para ordenar las filas del resultado.
Mostrar: si la casilla de verificacin aparece desactivada la columna no aparecer en el
resultado, se suele desactivar cuando queremos utilizar el campo para definir la consulta pero
no queremos que aparezca en el resultado. Por ejemplo si queremos que la consulta nos
saque todos los alumnos de Valencia, necesitamos el campo Poblacion para seleccionar los
alumnos pero no queremos que aparezca la poblacin en el resultado ya que todos son de la
misma poblacin.
Criterios: sirve para especificar un criterio de bsqueda. Un criterio de bsqueda es una
condicin que deben cumplir los registros que aparecern en el resultado de la consulta. Por lo
tanto est formado por una condicin o varias condiciones unidas por los operadores Y (AND)
y O (OR).
O: esta fila y las siguientes se utilizan para combinar condiciones.
Aadir campos
Para aadir campos a la cuadrcula podemos:
Hacer doble clic sobre el nombre del campo que aparece en la zona de tablas, este se
colocar en la primera columna libre de la cuadrcula.
Hacer clic sobre el nombre del campo que aparece en la zona de tablas y sin soltar el botn
del ratn arrastrar el campo sobre la cuadrcula, soltar el botn cuando estemos sobre la
columna delante de la cual queremos dejar el campo que estamos aadiendo.
Hacer clic sobre la fila Campo: de una columna vaca de la rejilla, aparecer a la derecha la
flecha para desplegar la lista de todos los campos de todas las tablas que aparecen en la zona
de tablas. Si tenemos muchos campos y varias tablas podemos reducir la lista seleccionando
primero una tabla en la fila Tabla:, as en la lista desplegable slo aparecern campos de la
tabla seleccionada.
Tambin podemos teclear directamente el nombre del campo en la fila Campo: de una
columna vaca de la cuadrcula.
Si queremos que todos los campos de la tabla aparezcan en el resultado de la consulta
podemos utilizar el asterisco * (sinnimo de 'todos los campos').
Guardar la consulta
Podemos Guardar la consulta
Haciendo clic sobre el botn
O bien, seleccionando la opcin Guardar del Botn de Office.
de la barra de Acceso Rpido,
LAS CONSULTAS ACCESS 2010
Si es la primera vez que guardamos la consulta aparecer el cuadro de dilogo para darle un nombre.
Se puede poner cualquier nombre excepto el de una tabla ya creada.
A continuacin hacer clic sobre el botn Aceptar.
Para cerrar la consulta hacer clic sobre su botn
Ejecutar la consulta
Podemos ejecutar una consulta desde la ventana Diseo de consulta o bien desde el Panel de
Exploracin.
Desde el Panel de Exploracin:
Haciendo doble clic sobre su nombre.
Desde la vista diseo de la consulta:
Haciendo clic sobre el botn Ejecutar de la pestaa Diseo:
Cuando estamos visualizando el resultado de una consulta, lo que vemos realmente es la parte de la tabla
que cumple los criterios especificados, por lo tanto si modificamos algn dato de los que aparecen en la
consulta estaremos modificando el dato en la tabla (excepto algunas consultas que no permiten esas
modificaciones).
Modificar el diseo de una consulta
Si lo que queremos es modificar el diseo de una consulta:
Situarse en el Panel de Exploracin y hacer clic derecho sobre el nombre de la consulta.
En el men contextual seleccionar
Ordenar las filas
Para ordenar las filas del resultado de la consulta:
Hacer clic sobre la fila Orden: del campo por el cual queremos ordenar las filas, hacer clic sobre la
flecha que aparecer para desplegar la lista y elegir el tipo de ordenacin.
Puede ser Ascendente en este caso se ordenarn de menor a mayor si el campo es numrico, por orden
alfabtico si el campo es de tipo texto, de anterior a posterior si el campo es de tipo fecha/hora,
etc., o bien puede ser Descendente en orden inverso.
Podemos ordenar tambin por varios campos para ello rellenar la fila Orden: de todas las columnas
por las que queremos ordenar. En este caso se ordenan las filas por la primera columna de
ordenacin, para un mismo valor de la primera columna, se ordenan por la segunda columna, y as
sucesivamente.
El orden de las columnas de ordenacin es el que aparece en la cuadrcula, es decir si queremos
ordenar por ejemplo por provincia y dentro de la misma provincia por localidad tenemos que tener en la
cuadrcula primero la columna provincia y despus la columna localidad.
LAS CONSULTAS ACCESS 2010
El tipo de ordenacin es independiente por lo que se puede utilizar una ordenacin distinta para cada
columna. Por ejemplo ascendente por la primera columna y dentro de la primera columna,
descendente por la segunda columna.
Seleccionar filas
Para seleccionar filas tenemos que indicar un criterio de bsqueda, un criterio de bsqueda es una
condicin que debern cumplir todas las filas que aparezcan en el resultado de la consulta.
Normalmente la condicin estar basada en un campo de la tabla por ejemplo para seleccionar los
alumnos de Valencia la condicin sera Estado/Provincia = "Lima". Para escribir esta condicin en la
cuadrcula tenemos que tener en una de las columnas de la cuadrcula el campo Estado/Provincia y en
esa columna ponemos en la fila Criterios: el resto de la condicin o sea ="Lima".
Cuando la condicin es una igualdad no es necesario poner el signo =, podemos poner directamente el
valor Valencia en la fila Criterios: ya que si no ponemos operador asume por defecto el =.
Tampoco es necesario poner las comillas, las aadir l por defecto. Siempre que se encuentra un
texto lo encierra entre comillas.
Si en la fila Criterios: queremos poner un nombre de campo en vez de un valor (para comparar dos
campos entre s) tenemos que encerrar el nombre del campo entre corchetes [ ]. Por ejemplo
queremos poner la condicin precio = coste en la que precio y coste son dos campos, tenemos que
poner en la fila criterios: [coste], si no ponemos los corchetes aadir las comillas y entender Precio
= "coste", precio igual al valor Coste no al contenido del campo Coste.
Para indicar varias condiciones se emplean los operadores Y y O.
En un criterio de bsqueda en el que las condiciones estn unidas por el operador Y, para que el
registro aparezca se deben cumplir todas las condiciones. Por ejemplo precio > 100 y precio < 1200,
aparecen los registros cuyo precio est comprendido entre 101 y 1199.
En un criterio de bsqueda en el que las condiciones estn unidas por el operador O, el registro
aparecer en el resultado de la consulta si cumple al menos una de las condiciones.
Todas las condiciones establecidas en la misma fila de la cuadrcula quedan unidas por el operador Y. En
el ejemplo siguiente seran alumnos de Lima Y cuya fecha de nacimiento est comprendida entre el
1/1/60 y el 04/06/80.
Del mismo modo pasa con cada una de las filas o:
Si queremos que las condiciones queden unidas por el operador O tenemos que colocarlas en filas distintas
(utilizando las filas O: y siguientes).
Por ejemplo, si en la cuadrcula QBE tenemos especificado los siguientes criterios:
LAS CONSULTAS ACCESS 2010
Visualizaremos de la tabla Alumnos los campos Apellidos, Nombre, Estado/Provincia y Fecha nacimiento, los
alumnos aparecern ordenados por Apellidos pero nicamente aparecern aquellos que sean de Lima y hayan
nacido entre el 1/1/60 y el 4/6/80, o bien aquellos de Arequipa sea cual sea su fecha de nacimiento.
Ojo! El criterio de la fecha de nacimiento nicamente afecta a la poblacin Valencia por encontrarse en la
misma fila.
Access no diferencia entre maysculas y minsculas a la hora de realizar la bsqueda de registros.
Consultas con parmetros
A menudo, en una consulta necesitamos utilizar un valor que no es conocido en ese momento sino que
queremos que lo introduzca el usuario cuando se ejecute la consulta. Por ejemplo, queremos hacer una
consulta para obtener los alumnos de una determinada Poblacin, la poblacin la introducir el usuario
cuando Access se lo pida.
En este caso necesitamos utilizar en nuestra consulta un parmetro.
Un parmetro funciona de forma parecida a un campo de tabla, pero el valor que almacena lo introduce
el usuario cuando se ejecuta la consulta.
En una consulta cuando utilizamos un nombre de campo que no est en el origen de datos, Access considera
este campo como un parmetro y cuando se ejecuta la consulta nos pide Introducir el valor
del parmetro mediante un cuadro de dilogo.
En el ejemplo anterior, en la consulta tendramos que aadir una condicin de bsqueda que
especifique que la Estado/Provincia es igual al Valor a introducir, de esta manera:
Ojo! cuando pongamos el nombre del parmetro es importante escribirlo entre corchetes, de lo contrario
Access le aadir comillas y no lo considerar como un nombre de parmetro sino como un valor.
Otra forma de utilizar un parmetro en una consulta es definindolo mediante el botn Parmetros
de la pestaa Diseo.
En este caso, despus de elegir la opcin, se abre el cuadro de
dilogo Parmetros de la consulta
donde podemos indicar el nombre del parmetro y el tipo de
dato.
La diferencia entre escribir directamente un nombre de
parmetro y definirlo con el botn Parmetros es que, si le
hemos asignado un tipo de dato, Access comprueba
automticamente el tipo del valor introducido por el usuario.
Potrebbero piacerti anche
- Texto de Fuego en PhotoshopDocumento5 pagineTexto de Fuego en PhotoshopLuis Espinoza BravoNessuna valutazione finora
- Matriz - AlimentariaDocumento90 pagineMatriz - AlimentariaLuis Espinoza BravoNessuna valutazione finora
- 2 Ept - ParticipanteDocumento12 pagine2 Ept - ParticipanteLuis Espinoza BravoNessuna valutazione finora
- Matriz de Programación Con Desempeños 2018Documento5 pagineMatriz de Programación Con Desempeños 2018Luis Espinoza BravoNessuna valutazione finora
- Unidad de Proyecto Fya 35 2019Documento3 pagineUnidad de Proyecto Fya 35 2019Luis Espinoza BravoNessuna valutazione finora
- Programación Curricular MINEDUDocumento7 pagineProgramación Curricular MINEDULuis Espinoza BravoNessuna valutazione finora
- El BasquetDocumento2 pagineEl BasquetLuis Espinoza BravoNessuna valutazione finora
- Free MindDocumento10 pagineFree MindLuis Espinoza BravoNessuna valutazione finora
- Clase 1 - Introducción Al Diseño e IMpresión 3DDocumento52 pagineClase 1 - Introducción Al Diseño e IMpresión 3DLuis Espinoza Bravo100% (1)
- Efecto MatrixDocumento2 pagineEfecto MatrixLuis Espinoza BravoNessuna valutazione finora
- Practica de GraficosDocumento1 paginaPractica de GraficosLuis Espinoza BravoNessuna valutazione finora
- Guia #1 - CmaptoolsDocumento3 pagineGuia #1 - CmaptoolsLuis Espinoza BravoNessuna valutazione finora
- Herramientas InteractivasDocumento7 pagineHerramientas InteractivasLuis Espinoza BravoNessuna valutazione finora
- Paginas WebDocumento275 paginePaginas WebJAVIER100% (1)
- Manual de Estilo Editorial El Perro y La Rana Oct 05Documento35 pagineManual de Estilo Editorial El Perro y La Rana Oct 05Carlos AguilarNessuna valutazione finora
- Signos PuntuacionDocumento7 pagineSignos PuntuacionAnonymous bvRb29LHNessuna valutazione finora
- Disonancias ADORNO MUSICA Y CINE PDFDocumento31 pagineDisonancias ADORNO MUSICA Y CINE PDFCésarAugustoSantanaNessuna valutazione finora
- Texto Comunicacion y Lenguaje 6to GradoDocumento212 pagineTexto Comunicacion y Lenguaje 6to Gradoanarossi89% (9)
- Plantilla Formato IEEEDocumento12 paginePlantilla Formato IEEEViry CarventeNessuna valutazione finora
- Apuntes para El Estudio Del Español Unidad4Documento28 pagineApuntes para El Estudio Del Español Unidad4Lenin Alexander Nuñez BautistaNessuna valutazione finora
- Signos de Puntuacion CumbreDocumento29 pagineSignos de Puntuacion CumbreFrank SA CespedesNessuna valutazione finora
- Programa Como Un Pythonista Python IdiomáticoDocumento30 paginePrograma Como Un Pythonista Python IdiomáticoSergio Omar Madrid EscobarNessuna valutazione finora
- Funciones ABAPDocumento239 pagineFunciones ABAPyaguarinNessuna valutazione finora
- Visual FoxPro Laboratorio 1Documento18 pagineVisual FoxPro Laboratorio 1Félix Andrés Alcalá MolinaNessuna valutazione finora
- Corrector o CorruptorDocumento8 pagineCorrector o CorruptorRomkar93Nessuna valutazione finora
- Cuadernillo de Verano 8° BásicoDocumento34 pagineCuadernillo de Verano 8° BásicoMarisolCruzNessuna valutazione finora
- Derrida, Jacques - Fuerza de Ley. El 'Fundamento Místico de La Autoridad' PDFDocumento74 pagineDerrida, Jacques - Fuerza de Ley. El 'Fundamento Místico de La Autoridad' PDFConejito Amarillo100% (5)
- EntrevistaDocumento38 pagineEntrevistaUnai Benito100% (10)
- Reglamento para La Presentacion de Trabajos en La Universidad Del ZuliaDocumento8 pagineReglamento para La Presentacion de Trabajos en La Universidad Del Zuliajonnathan carrero portilloNessuna valutazione finora
- Normas ICONTEC 2017 para Trabajos Escritos - Tutorial y PlantillaDocumento6 pagineNormas ICONTEC 2017 para Trabajos Escritos - Tutorial y PlantillaFelipe VelandiaNessuna valutazione finora
- Lecturas 5to GradoDocumento89 pagineLecturas 5to GradoAndrea Almaguer100% (1)
- Idea Principal y Vocabulario ContextualDocumento5 pagineIdea Principal y Vocabulario ContextualCarlos Alberto BalboaNessuna valutazione finora
- Apuntes AcentuacionDocumento13 pagineApuntes AcentuacionJorge Luis B SNessuna valutazione finora
- Resumen, Sintesis y Cita TextualDocumento4 pagineResumen, Sintesis y Cita TextualAle RuedaNessuna valutazione finora
- AkAbal - University OntarioDocumento48 pagineAkAbal - University OntarioAlba La PatojaNessuna valutazione finora
- Marco TeoricoDocumento4 pagineMarco TeoricoArratia Acho David100% (2)
- Esquema Tipología TextualDocumento1 paginaEsquema Tipología TextualIes Mestre LandínNessuna valutazione finora
- Cianciardo, Juan y Fernando M. Toller, "Cómo Citar en Los Escritos Profesionales y Académicos", La Ley, #237, 2006, P. 1-2. Ibíd., P. 2Documento5 pagineCianciardo, Juan y Fernando M. Toller, "Cómo Citar en Los Escritos Profesionales y Académicos", La Ley, #237, 2006, P. 1-2. Ibíd., P. 2Rodolfo A. AlvaritoNessuna valutazione finora
- Normas Apa 2017 - Taller Titulacion (1) RevisadoDocumento19 pagineNormas Apa 2017 - Taller Titulacion (1) RevisadoCarol TorresNessuna valutazione finora
- Komunas Por Diego BenaventeDocumento24 pagineKomunas Por Diego BenaventeDiego BNessuna valutazione finora
- Clase 2 Herramientas Excel CamiloDocumento87 pagineClase 2 Herramientas Excel CamiloGustavo IgnacioNessuna valutazione finora
- Diseño Editorial y OrtotipografiaDocumento18 pagineDiseño Editorial y OrtotipografiaMarcos I. MendozaNessuna valutazione finora
- Cómo Hacer Citas y Referencias en Formato APADocumento11 pagineCómo Hacer Citas y Referencias en Formato APArosa100% (1)
- Arizona, Utah & New Mexico: A Guide to the State & National ParksDa EverandArizona, Utah & New Mexico: A Guide to the State & National ParksValutazione: 4 su 5 stelle4/5 (1)
- Japanese Gardens Revealed and Explained: Things To Know About The Worlds Most Beautiful GardensDa EverandJapanese Gardens Revealed and Explained: Things To Know About The Worlds Most Beautiful GardensNessuna valutazione finora
- The Bahamas a Taste of the Islands ExcerptDa EverandThe Bahamas a Taste of the Islands ExcerptValutazione: 4 su 5 stelle4/5 (1)
- New York & New Jersey: A Guide to the State & National ParksDa EverandNew York & New Jersey: A Guide to the State & National ParksNessuna valutazione finora
- South Central Alaska a Guide to the Hiking & Canoeing Trails ExcerptDa EverandSouth Central Alaska a Guide to the Hiking & Canoeing Trails ExcerptValutazione: 5 su 5 stelle5/5 (1)
- Naples, Sorrento & the Amalfi Coast Adventure Guide: Capri, Ischia, Pompeii & PositanoDa EverandNaples, Sorrento & the Amalfi Coast Adventure Guide: Capri, Ischia, Pompeii & PositanoValutazione: 5 su 5 stelle5/5 (1)