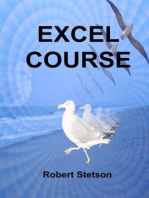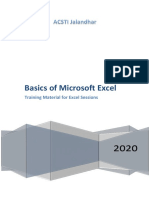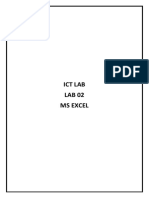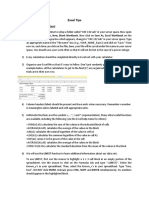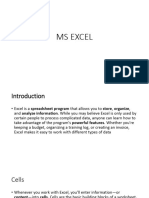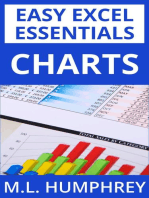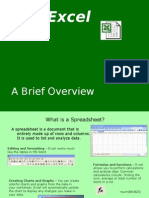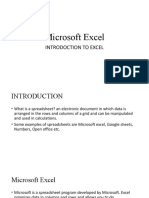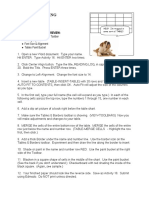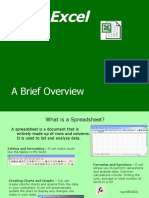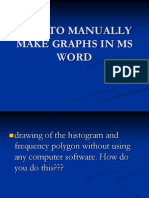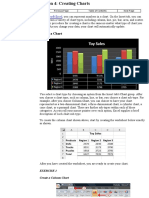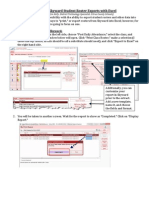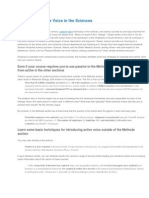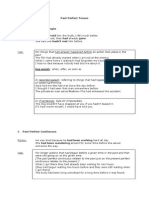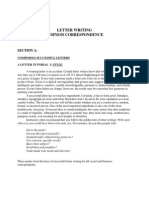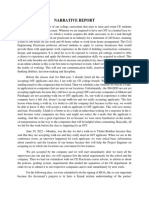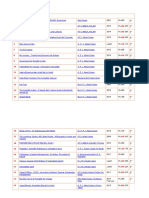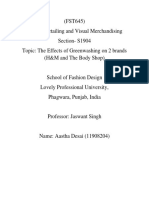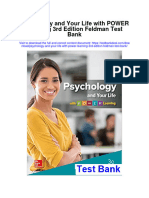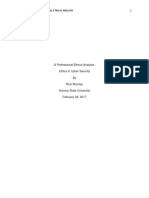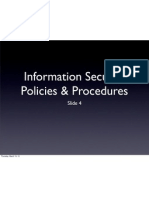Documenti di Didattica
Documenti di Professioni
Documenti di Cultura
Create Crossword Puzzle
Caricato da
biffinCopyright
Formati disponibili
Condividi questo documento
Condividi o incorpora il documento
Hai trovato utile questo documento?
Questo contenuto è inappropriato?
Segnala questo documentoCopyright:
Formati disponibili
Create Crossword Puzzle
Caricato da
biffinCopyright:
Formati disponibili
DESIGN A CROSSWORD PUZZLE IN MICROSOFT EXCEL
Description: Students design their own crossword puzzle. Because of the unique column
and row layout in Excel, as well as its cell formatting features, students can design a
crossword puzzle to learn vocabulary words, definitions, and concepts that are relevant to
practically any area of the curriculum. You will create a crossword puzzle called
Computer Applications. The word list will be given to you and you will write the clues.
You may add more words to the puzzle, but the words must have something to do with
computers. Please read through the following pages to learn how to create your
crossword puzzle.
Sample Crossword Puzzles
Basic puzzle
Puzzle with extra formatting and two columns of clues next to each other
The Excel features that will be used in this exercise are:
1. Changing multiple column widths at the same time
2. Formatting a number in a cell so that it is not only small, but also positioned at the
top left of the cell
3. Using the Format Painter tool to repeat formatting
How To:
1.On graph paper (your teacher will supply you with the graph paper), sketch out your
crossword puzzle. Use a pencil so you can correct your mistakes.
2.Start Microsoft Excel, and make sure a new, blank worksheet is open. Create a header
with your name, todays date and your class period. Save the puzzle in your Excel folder
as Puzzle followed by your initials.
3.Begin by making a group of columns very narrow; these will be the columns for your
crossword puzzle. To change the width of several columns at once:
Click on a column letter at the top of the spreadsheet, and drag the mouse across
as many columns as you need for your puzzle. For example, select columns A-U
if your puzzle will be that many columns wide.
Point between the letters at the top of the columns, where two selected columns
meet. (Your mouse pointer will change to a double-sided arrow when you are in
the right place.) Drag left to make all of the selected columns smaller. As you
drag, note that the width of the columns appears just above the column headings.
A good width for a crossword puzzle is about 4.00
4.Next, change the rows of your puzzle to be taller. For example, in the samples above,
rows 3-12 are taller than the other rows. To change the height of many rows at the same
time:
Click the row number (on the left edge of the spreadsheet) for the first row that
will be part of your puzzle, and drag down to include as many rows as you need.
Point between the row numbers for two selected rows. (Your mouse pointer will
change to a double-sided arrow when you are in the right place.) Drag down to
make all of the selected rows taller. As you drag, note that the height of the rows
pops up. An average height is 24.00.
5.After you have set up the columns and rows, format the cells that will include the small
numbers indicating crossword puzzle clues. To insert a tiny number in the top-left corner
of a cell:
First, click in a cell where a number belongs.
Select Cells from the Format menu
On the Alignment tab, select Left (Indent) from the list under Horizontal, and
select Top from the list under Vertical.
On the Font tab, select a small font size such as 8, and then click OK.
Now that the cell is formatted, type a number in the cell and press ENTER.
6.Before you repeat these steps to format the other cells in the same way, format the cell
so that it has a dark border around it. (Later, you'll use a special tool on the toolbar to
repeat the format of this cell elsewhere in the spreadsheet.) To add a dark border around
the cell:
Make sure that the cell you want to format is selected.
Next, click the drop-down triangle next to the Borders button on the Formatting
toolbar. Click either Outside Borders or Thick Box Border. Keep in mind that the
thicker the border, the easier it is to see when it is printed.
7.Now it's time to copy the special formatting (the small number in the top-left corner
and the border) that you've applied to this one cell and apply it to other cells. To do this,
you will use the Format Painter tool.
Make sure that the cell that contains the special formatting and the small number
is selected. Double-click the Format Painter button on the Standard toolbar (it
looks like a paintbrush). Note that double-clicking the tool keeps it selected.
Click another cell where you want to repeat this formatting. You can even click
and drag the mouse over a group of cells across or down to format a whole word
in your puzzle. Continue clicking the Format Painter tool in cells where words
belong in your puzzle. If you apply the formatting to a cell accidentally, just press
CTRL+Z.
When you are finished using the Format Painter, press ESC to stop this special
way of copying a cell's format to other cells.
8.Now, type in the rest of the numbers where they belong in your crossword puzzle.
9.Finally, type your clues below your puzzle. Type a heading for the Across and Down
clues, and then type the clues below each heading. Format the text as needed.
Tip: If you have a clue that begins with a number, type the number assigned to the clue,
and then a space or two before you start typing the clue itself.
10.Save and then print your masterpiece! Print it a second time and fill in the answers.
Turn in both pages
More Ideas:
You might want to fill in some cells with solid black, just like in real crossword
puzzles (see the sample above). On the Drawing toolbar, click the Fill Color
button (it looks like a paint bucket) to fill in the cells with a solid color, such as
black.
Add some clip art that fits the theme of your crossword puzzle.
CROSSWORD PUZZLE ANSWER LIST: (you may add more answers and you will
create the clues) Notice answers with more than 1 word do not have any spaces between
words.
COIN
Computer
Excel
Internet
Letter
MavisBeacon
Memo
MicroTypePro
PowerPoint
Printer
Publisher
Report
Software
Word
Potrebbero piacerti anche
- Excel Crossword PuzzleDocumento5 pagineExcel Crossword PuzzlesaeedNessuna valutazione finora
- Active ExcelDocumento8 pagineActive Excelsunshine_avenueNessuna valutazione finora
- AutoCAD 2010 Tutorial Series: Drawing Dimensions, Elevations and SectionsDa EverandAutoCAD 2010 Tutorial Series: Drawing Dimensions, Elevations and SectionsNessuna valutazione finora
- Excel BasicsDocumento61 pagineExcel BasicsKhushrajNessuna valutazione finora
- Practical Uses of Microsoft Excel: WorksheetsDocumento10 paginePractical Uses of Microsoft Excel: Worksheetsfester lineNessuna valutazione finora
- Sing Icrosoft XCEL 2007: Three Worksheet Tabs Appear Each Time You Create A New Workbook. On The BottomDocumento12 pagineSing Icrosoft XCEL 2007: Three Worksheet Tabs Appear Each Time You Create A New Workbook. On The BottomsakthiNessuna valutazione finora
- Beginning Excel Tips: Screen AppearanceDocumento5 pagineBeginning Excel Tips: Screen AppearanceJayson PintoNessuna valutazione finora
- ExcelDocumento26 pagineExcelsarbajitsahoo8260Nessuna valutazione finora
- Using LibreOffice CalcDocumento1 paginaUsing LibreOffice CalcLeticia GodoyNessuna valutazione finora
- Ms Excel 2007Documento24 pagineMs Excel 2007GorishsharmaNessuna valutazione finora
- Excel - A green book for greenhorns: For version 2019 / Office365Da EverandExcel - A green book for greenhorns: For version 2019 / Office365Nessuna valutazione finora
- Microsoft Excel: Quarter 4-Week 1-2Documento18 pagineMicrosoft Excel: Quarter 4-Week 1-2Angelica ArroyoNessuna valutazione finora
- Microsoft Excel: References and HandoutsDocumento6 pagineMicrosoft Excel: References and HandoutsAzuchukwuene Chikeluba DominicNessuna valutazione finora
- Excel MaterDocumento40 pagineExcel MaterObakoma JosiahNessuna valutazione finora
- Handout GraphingDocumento1 paginaHandout GraphingkfacekingNessuna valutazione finora
- IT Application Tools in Business ExcelDocumento43 pagineIT Application Tools in Business ExcelJajajaNessuna valutazione finora
- Excel TutorialsDocumento143 pagineExcel TutorialsGaurav SingNessuna valutazione finora
- Excel 2019 - Part 1Documento20 pagineExcel 2019 - Part 1NJERI MichaelNessuna valutazione finora
- Meridian Career Institute: PresentsDocumento107 pagineMeridian Career Institute: PresentsPhilemon Kuruvilla0% (1)
- 0316 Excel Basic Create FormulasDocumento10 pagine0316 Excel Basic Create FormulasMichael MikeNessuna valutazione finora
- Introduction To Microsoft Excel 2007Documento29 pagineIntroduction To Microsoft Excel 2007Esha PandyaNessuna valutazione finora
- Ict Lab LAB 02 Ms ExcelDocumento14 pagineIct Lab LAB 02 Ms Exceljatin kesnaniNessuna valutazione finora
- Ict Lab LAB 02 Ms ExcelDocumento14 pagineIct Lab LAB 02 Ms Exceljatin kesnaniNessuna valutazione finora
- Excel TipsDocumento4 pagineExcel TipsJayson PintoNessuna valutazione finora
- Parts of Ms-Excel SpreadsheetDocumento12 pagineParts of Ms-Excel SpreadsheetPratham AggarwalNessuna valutazione finora
- Office 2016: Excel Tips and Tricks: Split WindowDocumento4 pagineOffice 2016: Excel Tips and Tricks: Split WindowTudor SardeniNessuna valutazione finora
- AutoCAD 2010 Tutorial Series: Drawing a Floor PlanDa EverandAutoCAD 2010 Tutorial Series: Drawing a Floor PlanValutazione: 4.5 su 5 stelle4.5/5 (2)
- Excel 365 Formatting: Easy Excel 365 Essentials, #1Da EverandExcel 365 Formatting: Easy Excel 365 Essentials, #1Nessuna valutazione finora
- Basic Excel: Moving The Active CellDocumento8 pagineBasic Excel: Moving The Active CellPratik JadhavNessuna valutazione finora
- PRACTICAL MANUAL IIDocumento44 paginePRACTICAL MANUAL IIwhittemoresandra7Nessuna valutazione finora
- Lecture 7 ExcelDocumento31 pagineLecture 7 ExcelmuhammedshihasuNessuna valutazione finora
- 22 Excel BasicsDocumento31 pagine22 Excel Basicsapi-246119708Nessuna valutazione finora
- HW1 ExcelBasicsDocumento9 pagineHW1 ExcelBasicsShams ZubairNessuna valutazione finora
- 1.1 Excel Part1Documento57 pagine1.1 Excel Part1MŁGamͥᎥnͣgͫ SђΐŇeTVNessuna valutazione finora
- Lecture 5 BSAGDocumento31 pagineLecture 5 BSAGahsan waqarNessuna valutazione finora
- Schools Division of Paranaque City Ict - Empowerment Technologies First Quarter Week 5 Introduction To Microsoft Excel 365Documento8 pagineSchools Division of Paranaque City Ict - Empowerment Technologies First Quarter Week 5 Introduction To Microsoft Excel 365john beatoNessuna valutazione finora
- Week 9 (Introduction To Microsoft Excel)Documento24 pagineWeek 9 (Introduction To Microsoft Excel)College Data ComptrollerNessuna valutazione finora
- Excel 2007: Charting: Learning GuideDocumento11 pagineExcel 2007: Charting: Learning GuideIyadJordanNessuna valutazione finora
- Excell LessonsDocumento63 pagineExcell LessonsNicat NezirovNessuna valutazione finora
- Introduction To Excel 2008Documento0 pagineIntroduction To Excel 2008jcsyNessuna valutazione finora
- Excel Guide Handbook77Documento58 pagineExcel Guide Handbook77Tata PovNessuna valutazione finora
- Word Processing Activity 16 Tables & Borders: HELP! I'm Trapped in Some Sort of TABLE!Documento2 pagineWord Processing Activity 16 Tables & Borders: HELP! I'm Trapped in Some Sort of TABLE!Jessica AningatNessuna valutazione finora
- ITC LAB 5 - MS ExcelDocumento9 pagineITC LAB 5 - MS ExcelpathwayNessuna valutazione finora
- Excel: A Brief OverviewDocumento31 pagineExcel: A Brief Overviewprakash1010100% (1)
- Basic Worksheet FormattingDocumento13 pagineBasic Worksheet FormattingVictor Brightfuture MaxwellNessuna valutazione finora
- Creating Graphs Manually BantaDocumento23 pagineCreating Graphs Manually BantaBasil HawkinsNessuna valutazione finora
- Create A Chart: Microsoft ExcelDocumento7 pagineCreate A Chart: Microsoft ExcelManuelo VangieNessuna valutazione finora
- Skyward - Modifying Student Roster Exports With Excel REVDocumento8 pagineSkyward - Modifying Student Roster Exports With Excel REVjerthebearNessuna valutazione finora
- Cause Map TemplateDocumento18 pagineCause Map TemplateArvin BabuNessuna valutazione finora
- Using Microsoft Word: TablesDocumento19 pagineUsing Microsoft Word: Tablesarban_marevilNessuna valutazione finora
- The Elements of An APA-Style Table: Psych. 280 Creating APA-Style Tables in Microsoft WordDocumento4 pagineThe Elements of An APA-Style Table: Psych. 280 Creating APA-Style Tables in Microsoft WordkunkumabalaNessuna valutazione finora
- Flower Structure and Reproduction Reading and QuestionsDocumento5 pagineFlower Structure and Reproduction Reading and QuestionsbiffinNessuna valutazione finora
- Origami Frog How ToDocumento8 pagineOrigami Frog How TobiffinNessuna valutazione finora
- Title of Proposal in Initial Capital Letters: Times New Roman (18 Point Boldface)Documento8 pagineTitle of Proposal in Initial Capital Letters: Times New Roman (18 Point Boldface)AidaAkieNessuna valutazione finora
- Make Origami Bird PDFDocumento1 paginaMake Origami Bird PDFbiffinNessuna valutazione finora
- IELTS Academic Writing Test: Test Format and TasksDocumento11 pagineIELTS Academic Writing Test: Test Format and TasksGurbrinderSinghChaggarNessuna valutazione finora
- Haikus Introduction ExampleDocumento1 paginaHaikus Introduction ExamplebiffinNessuna valutazione finora
- Writing A Comparative EssayDocumento3 pagineWriting A Comparative EssaybiffinNessuna valutazione finora
- How To Literature ReviewDocumento2 pagineHow To Literature ReviewbiffinNessuna valutazione finora
- Problem Based Learning GuideDocumento12 pagineProblem Based Learning GuidebiffinNessuna valutazione finora
- Using Active Voice in The SciencesDocumento3 pagineUsing Active Voice in The SciencesbiffinNessuna valutazione finora
- Panduan Membuat Lab ReportDocumento7 paginePanduan Membuat Lab ReportSaifullah SuhairiNessuna valutazione finora
- English Grammar Quantifiers Some AnyDocumento7 pagineEnglish Grammar Quantifiers Some AnybiffinNessuna valutazione finora
- English Grammar Spelling Ed Past TenseDocumento2 pagineEnglish Grammar Spelling Ed Past TensebiffinNessuna valutazione finora
- How To Write Admission LettersDocumento2 pagineHow To Write Admission Lettersbiffin100% (1)
- Business English Grammar ExercisesDocumento22 pagineBusiness English Grammar ExercisesbiffinNessuna valutazione finora
- Esl StrategiesDocumento9 pagineEsl StrategiesbiffinNessuna valutazione finora
- English Grammar Definite Article Special CasesDocumento3 pagineEnglish Grammar Definite Article Special CasesbiffinNessuna valutazione finora
- English Grammar Articles ExercisesDocumento6 pagineEnglish Grammar Articles ExercisesbiffinNessuna valutazione finora
- Passive Voice ExercisesDocumento2 paginePassive Voice ExercisesAnonymous TswlBz100% (3)
- Past Perfect Tenses: Key Words: When, After, As Soon AsDocumento1 paginaPast Perfect Tenses: Key Words: When, After, As Soon AsbiffinNessuna valutazione finora
- Lord of The Flies Lesson PlanDocumento67 pagineLord of The Flies Lesson Planbiffin0% (1)
- Letter Writing and Passive VoiceDocumento33 pagineLetter Writing and Passive Voicebiffin100% (1)
- Grammar ExercisesDocumento31 pagineGrammar ExercisesbiffinNessuna valutazione finora
- Grammar and Diagramming WorksheetDocumento2 pagineGrammar and Diagramming WorksheetbiffinNessuna valutazione finora
- The Comparative and Superlative AdjectivesDocumento2 pagineThe Comparative and Superlative AdjectivesMike FS0% (1)
- Compative Adjectives Lesson WorksheetsDocumento5 pagineCompative Adjectives Lesson WorksheetsbiffinNessuna valutazione finora
- Efl Teacher Interview QuestionsDocumento5 pagineEfl Teacher Interview QuestionsbiffinNessuna valutazione finora
- How To Use Styles in WordDocumento6 pagineHow To Use Styles in WordbiffinNessuna valutazione finora
- MLA Style TemplateDocumento3 pagineMLA Style Templaterabiamalik.1Nessuna valutazione finora
- Chapter 15 (Partnerships Formation, Operation and Ownership Changes) PDFDocumento58 pagineChapter 15 (Partnerships Formation, Operation and Ownership Changes) PDFAbdul Rahman SholehNessuna valutazione finora
- Skype OptionsDocumento2 pagineSkype OptionsacidwillNessuna valutazione finora
- Sample Behavioral Interview QuestionsDocumento3 pagineSample Behavioral Interview QuestionssanthoshvNessuna valutazione finora
- Samsung LE26A457Documento64 pagineSamsung LE26A457logik.huNessuna valutazione finora
- Answers To Quiz No 19Documento5 pagineAnswers To Quiz No 19Your Public Profile100% (4)
- MSC in Healthcare Management (Top-Up) Degree From ARU - Delivered Online by LSBR, UKDocumento19 pagineMSC in Healthcare Management (Top-Up) Degree From ARU - Delivered Online by LSBR, UKLSBRNessuna valutazione finora
- Design of Corn ThresherDocumento11 pagineDesign of Corn ThresherFrancisco ToroNessuna valutazione finora
- Research Report On Energy Sector in GujaratDocumento48 pagineResearch Report On Energy Sector in Gujaratratilal12Nessuna valutazione finora
- Narrative ReportDocumento6 pagineNarrative ReportAlyssa Marie AsuncionNessuna valutazione finora
- KalamDocumento8 pagineKalamRohitKumarSahuNessuna valutazione finora
- CA-2 AasthaDocumento4 pagineCA-2 AasthaJaswant SinghNessuna valutazione finora
- Group 4 - Regional and Social DialectDocumento12 pagineGroup 4 - Regional and Social DialectazizaNessuna valutazione finora
- Dummies Guide To Writing A SonnetDocumento1 paginaDummies Guide To Writing A Sonnetritafstone2387100% (2)
- CHIR12007 Clinical Assessment and Diagnosis Portfolio Exercises Week 5Documento4 pagineCHIR12007 Clinical Assessment and Diagnosis Portfolio Exercises Week 5api-479849199Nessuna valutazione finora
- Psychology and Your Life With Power Learning 3Rd Edition Feldman Test Bank Full Chapter PDFDocumento56 paginePsychology and Your Life With Power Learning 3Rd Edition Feldman Test Bank Full Chapter PDFdiemdac39kgkw100% (9)
- Module 1 Facilitator's Guide - Assessing Information NeedsDocumento62 pagineModule 1 Facilitator's Guide - Assessing Information NeedsadkittipongNessuna valutazione finora
- A Professional Ethical Analysis - Mumleyr 022817 0344cst 1Documento40 pagineA Professional Ethical Analysis - Mumleyr 022817 0344cst 1Syed Aquib AbbasNessuna valutazione finora
- Speaking Test FeedbackDocumento12 pagineSpeaking Test FeedbackKhong TrangNessuna valutazione finora
- Grave MattersDocumento19 pagineGrave MattersKeith Armstrong100% (2)
- La Fonction Compositionnelle Des Modulateurs en Anneau Dans: MantraDocumento6 pagineLa Fonction Compositionnelle Des Modulateurs en Anneau Dans: MantracmescogenNessuna valutazione finora
- Syllabus Biomekanika Kerja 2012 1Documento2 pagineSyllabus Biomekanika Kerja 2012 1Lukman HakimNessuna valutazione finora
- Abramson, Glenda (Ed.) - Oxford Book of Hebrew Short Stories (Oxford, 1996) PDFDocumento424 pagineAbramson, Glenda (Ed.) - Oxford Book of Hebrew Short Stories (Oxford, 1996) PDFptalus100% (2)
- Logic of English - Spelling Rules PDFDocumento3 pagineLogic of English - Spelling Rules PDFRavinder Kumar80% (15)
- Extinct Endangered Species PDFDocumento2 pagineExtinct Endangered Species PDFTheresaNessuna valutazione finora
- Conceptual Diagram of Ways To Increase SalesDocumento1 paginaConceptual Diagram of Ways To Increase SalesO6U Pharmacy RecordingsNessuna valutazione finora
- Information Security Policies & Procedures: Slide 4Documento33 pagineInformation Security Policies & Procedures: Slide 4jeypopNessuna valutazione finora
- TN Vision 2023 PDFDocumento68 pagineTN Vision 2023 PDFRajanbabu100% (1)
- Government College of Engineering Jalgaon (M.S) : Examination Form (Approved)Documento2 pagineGovernment College of Engineering Jalgaon (M.S) : Examination Form (Approved)Sachin Yadorao BisenNessuna valutazione finora
- Vce Smart Task 1 (Project Finance)Documento7 pagineVce Smart Task 1 (Project Finance)Ronak Jain100% (5)
- Diane Mediano CareerinfographicDocumento1 paginaDiane Mediano Careerinfographicapi-344393975Nessuna valutazione finora