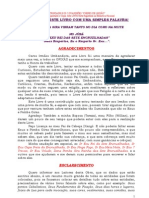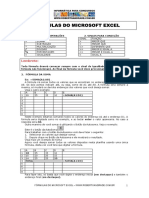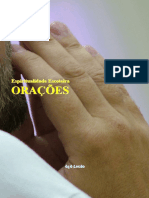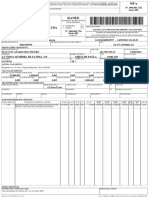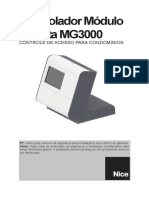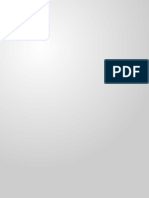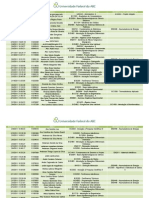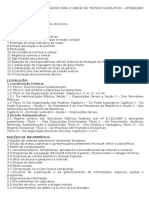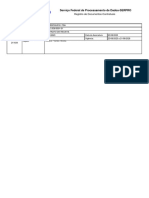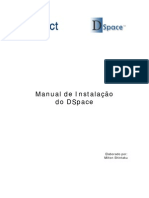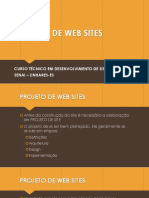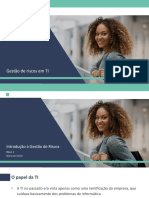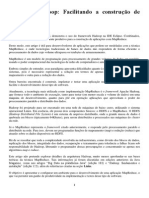Documenti di Didattica
Documenti di Professioni
Documenti di Cultura
EXERCÍCIO #1: (Minimizar/ Restaurar/ Maximizar Uma Janela)
Caricato da
Silva ElaineTitolo originale
Copyright
Formati disponibili
Condividi questo documento
Condividi o incorpora il documento
Hai trovato utile questo documento?
Questo contenuto è inappropriato?
Segnala questo documentoCopyright:
Formati disponibili
EXERCÍCIO #1: (Minimizar/ Restaurar/ Maximizar Uma Janela)
Caricato da
Silva ElaineCopyright:
Formati disponibili
!
39
"
&
'
"
&
>
<
<
>
>
>
EXERCCIO N 1: (Minimizar/ restaurar/ maximizar uma janela):
a) Abra o Microsoft Word,
b) Clique sobre o boto em
Tarefas;
para reduzir a janela a um boto da Barra de
c) Clique no cone
na Barra de Tarefas para restaurar a
janela minimizada ao tamanho anterior;
d) Com a janela ocupando toda a tela, clique em
para reduzi-la a um
tamanho menor, de maneira que poder ser visualizada na rea de
Trabalho;
e) Com a janela reduzida a um tamanho menor na rea de Trabalho, clique
sobre o boto
para maximizar a janela de forma que se estenda tela
inteira.
f) Clique duas vezes na Barra de Ttulo da janela para restaurar a janela a
um tamanho menor e ser visualizada na rea de Trabalho ou maximiz-la
ao tamanho anterior.
EXERCCIO 2: (Alternando entre programas):
1.
Abra o aplicativo Paint e o Bloco de Notas;
2.
Alterne entre estes dois programas clicando hora no cone do aplicativo
Paint, hora no cone do aplicativo Bloco de Notas na Barra de Tarefas e veja
o resultado.
EXERCCIO 3: (Reduzindo as janelas abertas a botes da Barra de Tarefas):
1. Abra as janelas dos respectivos aplicativos e objetos:
a) Bloco de Notas,
b) Paint,
c) Word,
d) Excel
e) Meu Computador;
f) Lixeira.
2. Mantenha todas as janelas acima maximizadas;
3. Clique no boto
na Barra de Inicializao rpida que se localiza no
canto esquerdo da Barra de Tarefas para reduzir todas as janelas
abertas a um boto da Barra de Tarefas.
4. Clique novamente no boto
na Barra de Inicializao rpida para
restaurar todas as janelas ao tamanho anterior.
Disse Jesus: Vinde a mim, todos os que estais cansados e oprimidos, e eu vos aliviarei. (Mateus 11.28)
"
&
'
"
&
>
<
<
>
>
>
40
4.2. Trabalhando com Mltiplas
Janelas
Voc pode observar nas ilustraes abaixo que cada software (programa) exibe
uma janela peculiar, embora alguns itens so comuns janela dos programas em
geral,
por
exemplo, as barras
de
ttulo,
de menus,
os
botes
Minimizar/Maximizar/Fechar, etc.
O Microsoft Windows XP permite executar mais de um aplicativo ao mesmo
tempo e cada aplicativo suporta vrias janelas de documento. Por exemplo, um usurio
do computador pode trabalhar concomitantemente com vrios documentos do Microsoft
Word ou outros aplicativos enquanto navega na internet, usa a impressora ou ouve
uma msica. Resumindo, o Windows possibilita realizar inmeras atividades
simultaneamente.
Contudo, quando realizamos inmeras tarefas, uma janela aberta para cada
atividade que realizamos; assim, so vrias janelas abertas ao mesmo tempo, o que
causa desordem na rea de Trabalho e a h a necessidade de se trabalhar de modo
organizado, mantendo uma nica janela maximiza por vez e as demais reduzidas a um
boto da Barra de Tarefas, isto , minimizadas.
Disse Jesus: Vinde a mim, todos os que estais cansados e oprimidos, e eu vos aliviarei. (Mateus 11.28)
41
"
&
'
"
&
>
<
<
>
>
>
H diversas maneiras de se organizar a rea de Trabalho. Vejamos algumas:
1) A Barra de Tarefas nos auxilia a manter organizada a nossa rea de
Trabalho. Aprendemos que quando um programa est ativo, um cone desse programa
mostrado na Barra de Tarefas (ver ilustrao abaixo).
E assim, podemos alternar entre as janelas medida que necessitamos,
minimizando-as ou restaurando-as ao tamanho original.
2) Podemos alternar entre as vrias janelas abertas utilizando as teclas Alt +
Tab.
Para selecionar o programa a ser visualizado a tecla Alt deve ser mantida
pressionada ao mesmo tempo em que a tecla Tab pressionada pausadamente.
3) Quando temos a necessidade de trabalhar visualizando o contedo de
diversos aplicativos ao mesmo tempo, podemos organizar as janelas dos respectivos
programas colocando-as lado a lado para possibilitar que faamos cpia do contedo
de uma janela para outra ou realizamos outras atividades. Para arrumarmos as janelas
na rea de Trabalho dispondo-as lado a lado, podemos disp-las manualmente ou
utilizarmos o comando que o Windows dispe para esta tarefa:
I. Movendo uma janela manualmente, utilizando a Barra de Ttulo:
J aprendemos que a Barra de Ttulo a parte da janela que exibe o nome do
programa e/ou documento ativo e os botes Minimizar/Maximizar/Fechar.
V at a rea de Trabalho;
D um clique duplo sobre o objeto Meu Computador para abrir a respectiva
janela;
Uma vez aberta a respectiva janela, d um duplo clique na Barra de Ttulo para
dimension-la a um tamanho menor;
Clique sobre a Barra de Ttulo e mantenha pressionado o boto direito do mouse
arraste a janela para outro lugar na rea de Trabalho;
Solte o boto do mouse. A janela se moveu para a nova posio.
II. Para dispor as janelas abertas lado a lado, utilizando o
comando do Windows, siga o exemplo:
Abra os programas Paint e WordPad que esto
dentro da pasta Acessrios;
Abertos estes programas, clique com o boto
direito do mouse sobre uma rea vazia da Barra
de Tarefas;
Escola a opo desejada: Janelas em cascata,
Janelas lado a lado horizontalmente ou
Janelas lado a lado verticalmente. (ver
ilustrao ao lado).
Observao: Para restaurar as janelas ao estado anterior, clique com o boto direito
4.3.
Alterando
tamanho
do mouse
em umaorea
vazia dadas
Barrajanelas
de Tarefas e, em seguida, clique em Desfazer Em
cascata ou Desfazer Lado a lado.
Disse Jesus: Vinde a mim, todos os que estais cansados e oprimidos, e eu vos aliviarei. (Mateus 11.28)
"
&
'
"
&
>
<
<
>
>
>
42
possvel mudar o tamanho das janelas na rea de Trabalho, mas para essa
atividade a janela precisa estar dimensionada. Para mudar o tamanho de uma janela
na rea de Trabalho, siga os passos:
a) Para alterar a largura da janela aproxime o ponteiro do mouse borda
esquerda ou direita da janela; o ponteiro do mouse se converter em uma
seta horizontal com duas pontas
; mantendo o boto direito do mouse
pressionado, arraste a borda para a direita ou para a esquerda, altere a
largura da janela como desejar.
b) Siga este exemplo para mudar tambm a altura da janela, apontando para a
borda superior ou inferior da janela, neste caso o ponteiro do mouse se
converter em uma seta vertical de duas pontas e as bordas superior e
inferior devero ser arrastadas para cima e para baixo.
c) Para alterar a altura e a largura da janela ao mesmo tempo, o ponteiro do
mouse dever ser apontado para qualquer canto da janela que se
converter em uma seta diagonal com duas pontas
,
seguindo
os
exemplos anteriores, arraste a borda para qualquer direo.
4.4. Organizando cones na rea de Trabalho
Para organizar cones da rea de trabalho:
1) Clique com o boto direito do mouse na rea de
Trabalho;
2) Um submenu ser exibido (figura ao lado);
3) Aponte para Organizar cones;
4) Clique em uma das opes no submenu que ser
exibido, conforme descrio abaixo:
Nome:
Tamanho:
Tipo:
Modificado em:
Organizar
Automaticamente:
Alinhar grade:
Mostrar cones da
rea de trabalho:
Organizar os cones em ordem alfabtica por nome do cone.
Organizar os cones em ordem de tamanho de arquivo. Se o cone
for um atalho para um programa, o tamanho far referncia ao
tamanho do arquivo de atalho.
Organizar os cones em ordem de tipo. Por exemplo, se voc tiver
atalhos para vrias apresentaes do PowerPoint em sua rea de
trabalho, eles sero organizados um ao lado do outro.
Organizar os cones em ordem de data de ltima modificao do
atalho.
Organizar os cones em colunas no lado esquerdo da tela.
Encaixar os cones conforme determinado por uma grade invisvel
na tela. A grade mantm os cones alinhados entre si.
Ocultar ou mostrar todos os cones da rea de trabalho. Quando
este comando marcado, os cones da rea de trabalho so
exibidos na rea de trabalho.
Disse Jesus: Vinde a mim, todos os que estais cansados e oprimidos, e eu vos aliviarei. (Mateus 11.28)
43
"
&
'
"
"
&
'
"
<
<
<
<
>
>
>
>
4.4.1. Organizar Automaticamente
O prprio nome explica o comando Organizar Automaticamente. Esse
comando permite manter os objetos sempre organizados na rea de Trabalho.
Marcando essa opo no submenu do comando Organizar cone (ilustrao
abaixo), os objetos se mantero sempre alinhados em colunas esquerda da tela
mesmo que se tente mover os cones para uma outra posio da tela.
Para marcar a opo Organizar
Automaticamente clique com o boto
direito do mouse na rea de Trabalho
para abrir o submenu Organizar
cones; d um clique na opo
Organizar Automaticamente para
marc-la.
No Windows XP, tudo o que h dentro do computador como programas,
documentos, arquivos de dados e unidades de disco, torna-se acessvel em:
Windows Explorer e Meu Computador. Nestes locais, o usurio mantm
organizados os seus arquivos.
A tela do Explorer dividida em dois painis.
O da esquerda uma rvore de diretrios
(pasta) que mostra todos os drives do
sistema, a lixeira e a rea de trabalho,
conforme mostra ilustrao.
Ilustrao da janela do Windows Explorer.
5.1. Windows Explorer
Disse Jesus: Vinde a mim, todos os que estais cansados e oprimidos, e eu vos aliviarei. (Mateus 11.28)
"
&
'
"
&
>
<
<
>
>
>
44
I. Para executar o Windows Explorer
a)
b)
c)
d)
Clique em Iniciar;
Clique em Todos os programas;
Clique em Acessrios e,
Por fim, clique em Windows Explorer.
5.2. Meu Computador
Quando voc inicia o Windows XP, o Meu computador aparece como um
cone na parte esquerda da rea de Trabalho.
O Meu computador a porta de entrada para o usurio navegar pelas unidades de
disco Rgido, Flexvel e CDROM.
Para executar a janela
de Meu Computador:
Basta clicar
duplamente com o
boto direito do
mouse sobre o
seu cone
representativo
localizado na rea
de Trabalho do
Windows ou, no
Windows
Explorer.
5.3. Diretrios (Pastas)
Ao abrirmos o Windows Explorer, temos uma viso geral dos itens do
computador como uma Hierarquia ou rvore Invertida que so os diretrios e seus
subdiretrios.
Ao prepararmos um disco (Winchester) para receber informaes, este fica
constitudo por uma seo conhecida como Diretrio Principal ou Raiz. implantado
automaticamente na formao do disco, e a partir deste, podemos criar vrios
subdiretrios, com a finalidade de uma melhor organizao e arrumao das
informaes.
Podemos considerar diretrio sendo uma seo criada num disco para
organizao das informaes.
Para melhor compreenso, vamos considerar um armrio existente num
escritrio como diretrio raiz, e cada gaveta como um subdiretrio, que por sua vez
contm informaes (ofcios, atas, relatrios, programas etc.), ou seja, arquivos.
Conclumos, ento, que um diretrio (pasta) pode conter outros diretrios
(subdiretrios ou subpastas) e arquivos, e serem criados tantos diretrios quantos
forem necessrios.
Disse Jesus: Vinde a mim, todos os que estais cansados e oprimidos, e eu vos aliviarei. (Mateus 11.28)
45
"
&
'
"
&
>
<
<
>
>
>
Note que existe uma hierarquia (rvore invertida) de diretrios em que no topo
existe o diretrio de raiz, no qual esto inseridos todos os outros diretrios e arquivos.
Veja a ilustrao abaixo:
Subdiretrios
ou Subpastas
Diretrio ou Pasta
Diretrio
Principal ou
Raiz
5.4. Trabalhando com Discos
Os discos servem para armazenar, de forma organizada, o contedo do computador
conforme ilustrao da hierarquia acima mostrada.
Para trabalharmos com discos precisamos entender um aspecto bsico da
organizao dos itens dentro do computador, ou seja, os drives.
5.5. Drives
Drive o nome que o computador d para os compartimentos de disco flexvel,
disco rgido e CD.
Os programas Meu Computador e Windows Explorer contm em si os
seguintes compartimentos:
Drive de disco flexvel disquete de 3 ;
representado pela letra (A:);
Drive de disco rgido HD ou Winchester;
representado pela (C:);
Drive de disco (D:) CD-ROM; CD-RW ou DVD;
representado pela letra (D:); (E:) ou (F:) de acordo
com o micro.
Disse Jesus: Vinde a mim, todos os que estais cansados e oprimidos, e eu vos aliviarei. (Mateus 11.28)
"
&
'
"
&
>
<
<
>
>
>
46
5.6. Arquivo
Um arquivo qualquer informao que voc tenha armazenado no disquete,
winchester ou CD. Um programa, um jogo, um texto ou qualquer outra informao que
voc colocar em seu disco ser um arquivo.
Para cada arquivo armazenado em disco atribudo um nome e extenso que
atua como um sobrenome do arquivo. uma sigla geralmente com trs caracteres,
utilizada para facilitar o reconhecimento do tipo de arquivo em questo.
Ex.: livro.Doc; em que Livro o nome do arquivo e Doc sua extenso.
O arquivo nomeado por seu criador ao salv-lo; porm, a extenso atribuda pelo
programa que o criou. Assim, arquivos criados nos Word possui extenso [.DOC]; no Excel;
extenso [*.XLX]; Paint,[*.JPG; *BMP; *.GIF; etc.; arquivos de udio [*.MP3; .MIDI etc.].
(ilustrao abaixo):
5.7. Formatando Disquetes
Formatar disco preparar o disco para ser usado. O comando formatar
tambm pode ser usado para apagar as informaes contidas em um disquete j usado
para a gravao de novas informaes.
I. Para formatar um disquete
a) Providencie um disquete novo ou que possa ser formatado e insira-o no
drive de disquete;
b) Acesse o Windows Explorer ou Meu Computador;
c) Clique com o boto direito do mouse sobre a opo Disquete de 3 ;
d) Escolha opo formatar e logo depois selecione a capacidade do seu
disquete e clique em Iniciar.
Obs.: A opo Formatar tambm encontra disponvel no menu Arquivo do
Windows Explorer ou do Meu Computador. Para ativ-la, a opo Disquete de 3
necessita estar selecionada.
Disse Jesus: Vinde a mim, todos os que estais cansados e oprimidos, e eu vos aliviarei. (Mateus 11.28)
47
"
&
'
"
&
>
<
<
>
>
>
5.8. Gravando Informaes em Disquetes
O Windows permite copiar arquivos de um disquete para qualquer pasta do
computador e vice-versa. E ainda, permite copiar informaes de um disquete para
outro disque vazio.
I. Para realizar cpias entre disquetes de mesma capacidade:
1. Insira no drive o disquete a ser copiado (disco de origem);
2. Abra o Windows Explorer ou Meu Computador;
3. Clique com o boto direito do mouse sobre a unidade de disquete de 3 (A);
4. No menu que ser exibido, clique em Copiar disco;
5. Clique em Iniciar (Ilustrao abaixo);
6. Na metade do processo o computador pedir ao usurio para inserir no drive o
disquete vazio (disco de destino) onde os dados devero ser copiados;
7. Aps inseri o disquete de destino no drive, clique sobre o boto Ok para
finalizar a cpia;
8. Ao final do processo o Windows emite uma mensagem: Cpia concluda com
xito, isto , agora o usurio possui dois disquetes com o mesmo contedo.
II. Para realizar cpias de arquivos contidas no computador para um disquete
1. Insira o disquete vazio no drive;
2. Localize o arquivo a ser copiado;
3. Clique com o boto direito do mouse
sobre o referido arquivo;
4. No menu exibido, clique em Enviar
para e depois em Disquete de 3
(A:).
III. Para realizar cpias de arquivos contidos em disquetes para o computador
1.
2.
3.
4.
5.
6.
Insira no drive o disquete vazio;
Abra o arquivo a ser copiado;
Clique em Menu Arquivo (Barra de Menus);
Clique em Salvar como;
Localize e clique sobre a unidade de Disquete de 3 (A:);
Por fim, clique em Salvar.
Obs.: Esta ltima orientao serve tambm para copiar arquivos de disquetes para o
computador, neste caso, escolha a pasta na qual ser copiado o arquivo.
6.1. Criando um Diretrio (Pasta)
Agora que j conhecemos o funcionamento do
sistema de arquivos e pastas do Windows, vamos
aprender a manipul-los.
Disse Jesus: Vinde a mim, todos os que estais cansados e oprimidos, e eu vos aliviarei. (Mateus 11.28)
"
&
'
"
&
>
<
<
>
>
>
48
I. Para criar uma pasta
1. Entre no Meu Computador ou Windows Explorer;
2. Clique sobre a unidade C:;
3. Clique no menu Arquivo, depois em Novo e por fim em Pasta conforme
ilustrao acima;
4. No campo Nova pasta digite um nome para a pasta que est sendo criada
(ilustrao abaixo);
5. Clique em uma rea vazia da tela (est criada a pasta).
Observaes:
1. As orientaes acima servem para criar pasta em qualquer diretrio raiz, ou, criar subpastas (isto
, pastas dentro de outras pastas). Para isso, basta abrir o diretrio raiz ou pasta em que deseja
criar a nova pasta.
2. Para criar pastas na rea de Trabalho do Windows, clique com o boto direito do mouse em
qualquer local vazio da rea de Trabalho; no menu que ser exibido, clique em Novo e depois em
Pastas. Este o modo mais rpido e pratico de se criar uma pasta.
6.2. Selecionando Arquivos ou Pastas
I. Para selecionar arquivos ou pastas:
a)
Basta dar um clique sobre o cone representativo do arquivo ou pasta que
se deseja selecionar.
II. Para selecionar um grupo de arquivos ou pastas que estejam em seqncia:
b)
c)
d)
e)
D um clique no primeiro arquivo;
Posicione o cursor sobre o ltimo arquivo da lista a ser selecionada;
Mantenha a tecla Shift pressionada;
Clique com o mouse sobre o ltimo arquivo da lista (assim a seleo
estar feita).
III. Para selecionar mais de um arquivo ou pastas que no estejam em seqncia:
a)
Use a tecla Ctrl pressionada enquanto d um clique com o mouse (assim a
seleo estar feita).
6.3. Copiar/Criar Atalho de pastas ou Arquivos
Agora,
vejamos
fazer cpia
oupadres
criar atalho
de arquivo
ou pasta:
Observao:
H como
alguns objetos
que so
do Windows,
tais como
Meu Computador,
Lixeira; o Windows permite somente criar atalho destes objetos e nunca fazer cpias dos mesmos.
Windows permite copiar e criar atalhos de outros objetos (que no so padres do Windows).
Orientao I
1) Clique com o boto esquerdo do mouse sobre a pasta ou arquivo que deseja
copiar ou criar atalho;
2) Mantenha pressionada a tecla Ctrl no teclado;
3) Com o boto esquerdo do mouse pressionado, arraste arquivo, pasta ou objeto
para uma nova posio da rea de Trabalho;
4) Solte o boto esquerdo do mouse e a seguir a tecla Ctrl, assim, o Windows cria um
atalho ou faz uma cpia de um objeto.
Disse Jesus: Vinde a mim, todos os que estais cansados e oprimidos, e eu vos aliviarei. (Mateus 11.28)
49
"
&
'
"
&
>
<
<
>
>
>
Orientao II
1) Clique com o boto direito do mouse sobre a pasta,
arquivo ou objeto que deseja copiar;
2) Um submenu ser aberto (figura 1);
3) Clique na opo Copiar;
4) Clique com o boto direito do mouse em um local no
qual deseja que o objeto seja copiado;
5) Abrir um submenu (figura 2);
Figura 3
6) Clique na opo colar.
Figura 1
Figura 2
Observao: Para criar atalho de uma pasta, arquivo ou objeto, siga os passos acima. Neste
caso, abrir o submenu (figura 3); Clique em Criar atalho.
Orientao III
1) Clique com o boto esquerdo do mouse sobre o objeto que deseja copiar ou criar
atalho para que este fique selecionado;
2) Pressione no teclado as teclas (Ctrl + C) para copiar o objeto;
3) Pressione no teclado as teclas (Ctrl + V) para colar o objeto.
Observao: As orientaes acima valem tambm para copiar objetos, arquivos, pastas
de uma janela para outra.
Orientao IV
1) Para fazer uma cpia da janela ativa, pressione Alt+Print Screen.
2) Para copiar toda a tela conforme ela exibida no monitor, pressione Print
Screen.
3) Para colar a imagem em um documento, clique no menu Editar da janela do
documento e, em seguida, clique em Colar ou no cone Colar na Barra de
Ferramentas do aplicativo.
6.4. Movendo Arquivos ou Pastas
O Explorer permite copiar e movimentar arquivos com muita facilidade,
bastando utilizar o arraste do mouse.
I. Para efetuar a movimentao para unidades de disco ou pastas diferentes:
a) Selecione os arquivos ou pastas a serem movidas;
b) Mantenha pressionada a tecla shift do teclado;
c) Arraste os arquivos ou pastas ao novo destino.
Disse Jesus: Vinde a mim, todos os que estais cansados e oprimidos, e eu vos aliviarei. (Mateus 11.28)
Potrebbero piacerti anche
- 9.3.2.3 Lab - Research Laptop BatteriesDocumento1 pagina9.3.2.3 Lab - Research Laptop BatteriesSilva ElaineNessuna valutazione finora
- 3.3.3.2 Lab - Upgrade HardwareDocumento2 pagine3.3.3.2 Lab - Upgrade HardwareSilva ElaineNessuna valutazione finora
- 8.1.2.12 Lab - Configure Wireless Router in WindowsDocumento12 pagine8.1.2.12 Lab - Configure Wireless Router in WindowsSilva ElaineNessuna valutazione finora
- 1.3.3.4 Lab - Mapping The InternetDocumento11 pagine1.3.3.4 Lab - Mapping The InternetSilva ElaineNessuna valutazione finora
- 1.2.2.4 Lab - What Was TakenDocumento2 pagine1.2.2.4 Lab - What Was TakenNELSON MATALANessuna valutazione finora
- 3.3.3.2 Lab - Upgrade HardwareDocumento2 pagine3.3.3.2 Lab - Upgrade HardwareSilva ElaineNessuna valutazione finora
- WriterDocumento12 pagineWriterJosé CristianNessuna valutazione finora
- Erveiros Do Ver o PesoDocumento22 pagineErveiros Do Ver o Pesomanuel_lopes_54Nessuna valutazione finora
- Bolo de AipimDocumento1 paginaBolo de AipimSilva ElaineNessuna valutazione finora
- Empadão de FrangoDocumento1 paginaEmpadão de FrangoSilva ElaineNessuna valutazione finora
- Cartilha de Exu1Documento87 pagineCartilha de Exu1Silvana Henrique Magalhaes100% (4)
- Idosos e A Importância Das Novas TecnologiasDocumento1 paginaIdosos e A Importância Das Novas TecnologiasSilva ElaineNessuna valutazione finora
- 3º Ano - 2° Trimestre - WordDocumento15 pagine3º Ano - 2° Trimestre - WordSilva ElaineNessuna valutazione finora
- Apostila Excel Avançado CEFET PDFDocumento77 pagineApostila Excel Avançado CEFET PDFExcelly100% (67)
- Mediunidade PDFDocumento6 pagineMediunidade PDFSilva ElaineNessuna valutazione finora
- Mini Curso de Power PointDocumento12 pagineMini Curso de Power PointSilva ElaineNessuna valutazione finora
- Abcdefghi J Klmnopqrst UvwxyzDocumento1 paginaAbcdefghi J Klmnopqrst UvwxyzSilva ElaineNessuna valutazione finora
- NOÇÕES DE INFORMÁTICA. Letra E, A Única Opção Existente No Windows 7. Todas As Demais São Fictícias.Documento6 pagineNOÇÕES DE INFORMÁTICA. Letra E, A Única Opção Existente No Windows 7. Todas As Demais São Fictícias.Silva ElaineNessuna valutazione finora
- Do Outro Lado (Wilson Frungilo Junior) PDFDocumento156 pagineDo Outro Lado (Wilson Frungilo Junior) PDFSilva ElaineNessuna valutazione finora
- 2 Ano InformaticaDocumento1 pagina2 Ano InformaticaSilva ElaineNessuna valutazione finora
- Apostiladefolhassagradas 140414173421 Phpapp02 151025163830 Lva1 App6891Documento21 pagineApostiladefolhassagradas 140414173421 Phpapp02 151025163830 Lva1 App6891Silva Elaine100% (1)
- Ética e Cidadania PDFDocumento11 pagineÉtica e Cidadania PDFSilva ElaineNessuna valutazione finora
- Aula 7Documento22 pagineAula 7Silva ElaineNessuna valutazione finora
- Ebook Curso Linux Ubuntu V 1.0Documento76 pagineEbook Curso Linux Ubuntu V 1.0Claudio Paulon de CarvalhoNessuna valutazione finora
- Formulas No EXCEL PDFDocumento9 pagineFormulas No EXCEL PDFJoao Pedro Da Cunha DiasNessuna valutazione finora
- Leca Oe Spiritual I Dadee Scot EiraDocumento110 pagineLeca Oe Spiritual I Dadee Scot EiraSilva ElaineNessuna valutazione finora
- Aula1 Excel Básico e Avançado PDFDocumento77 pagineAula1 Excel Básico e Avançado PDFAdrian Evangelist SantificNessuna valutazione finora
- BarbeariaDocumento35 pagineBarbeariaWallace Santos Santana100% (1)
- Apostila - BoiadeirosDocumento4 pagineApostila - Boiadeirosapi-3824396100% (4)
- As Mirongas de Umbanda PDFDocumento113 pagineAs Mirongas de Umbanda PDFClaudio Roberto Moraes Espel95% (20)
- IT 001 - Plano Da QualidadeDocumento6 pagineIT 001 - Plano Da Qualidadewagqualidade100% (2)
- Catalogo de Produtos OmronDocumento59 pagineCatalogo de Produtos Omrongerrosil00Nessuna valutazione finora
- Pert CPM PDFDocumento20 paginePert CPM PDFThayane SoaresNessuna valutazione finora
- Manual Usuario Positivo Ypy7 Ypy10Documento52 pagineManual Usuario Positivo Ypy7 Ypy10Bruno LufierNessuna valutazione finora
- (Re) Visitando Conceitos de Hipertexto Uma Análise de Textos DigitaisDocumento17 pagine(Re) Visitando Conceitos de Hipertexto Uma Análise de Textos DigitaisMarinaPinchemelNessuna valutazione finora
- Agrofenix Emplementos Ltda 1: Chico de Paula 085-203 Av Nossa Senhora de Fatima, 179Documento1 paginaAgrofenix Emplementos Ltda 1: Chico de Paula 085-203 Av Nossa Senhora de Fatima, 179andre regis conegeroNessuna valutazione finora
- Trabalho RCM MTFB MTTR - Claiton GustavoDocumento9 pagineTrabalho RCM MTFB MTTR - Claiton GustavoCarolina OliveiraNessuna valutazione finora
- 191218-MG3000 Manual R00Documento98 pagine191218-MG3000 Manual R00escabamNessuna valutazione finora
- Aula - Prova Documental - Prof. Camila Spmarques 2017 - Aula 7Documento30 pagineAula - Prova Documental - Prof. Camila Spmarques 2017 - Aula 7Direito Fac 42100% (2)
- An43 1Documento28 pagineAn43 1Wagner MirandaNessuna valutazione finora
- Advervbio de LugarDocumento10 pagineAdvervbio de LugarAbdil RamosNessuna valutazione finora
- Cancelamentos de DisciplinasDocumento16 pagineCancelamentos de DisciplinasLucas Felippini RossettiNessuna valutazione finora
- Receptor PCR1000 Controlado Por Interface Com Micro PIC - RidiculousLabDocumento4 pagineReceptor PCR1000 Controlado Por Interface Com Micro PIC - RidiculousLabeletronicaelementarNessuna valutazione finora
- Edital Polícia Legislativa 2014Documento2 pagineEdital Polícia Legislativa 2014Rafael LeiteNessuna valutazione finora
- MN 012463 R03 DS-440X4 SiteDocumento14 pagineMN 012463 R03 DS-440X4 SiteMarcelo Hiroshi AraiNessuna valutazione finora
- Contrato Num 211634Documento34 pagineContrato Num 211634Hilton FlavioNessuna valutazione finora
- (2021) (SOFTWARE) (SISTEMAS OPERACIONAIS) Informática 2021.v2 - Apostila DANILO VILANOVADocumento11 pagine(2021) (SOFTWARE) (SISTEMAS OPERACIONAIS) Informática 2021.v2 - Apostila DANILO VILANOVAELOA alvesNessuna valutazione finora
- MSG de Erros - Fanuc, PT - BRDocumento613 pagineMSG de Erros - Fanuc, PT - BRDomite VianaNessuna valutazione finora
- 6015 PlanificaçãoDocumento2 pagine6015 Planificaçãoluis pereiraNessuna valutazione finora
- Desenho Tecnico EMENTA MODELODocumento2 pagineDesenho Tecnico EMENTA MODELOchiquinhodecuiabaNessuna valutazione finora
- Manual Instalacao DspaceDocumento20 pagineManual Instalacao Dspaceandre_wsilvaNessuna valutazione finora
- Resumo Do Livro Comando P QDocumento2 pagineResumo Do Livro Comando P QKom Wu100% (3)
- ManualDocumento53 pagineManualPatricia VianaNessuna valutazione finora
- O Trabalho e A ErgonomiaDocumento17 pagineO Trabalho e A ErgonomiaMuvane CanzerNessuna valutazione finora
- 2 - Projeto de Web SitesDocumento28 pagine2 - Projeto de Web SitesAdriel MarsagliaNessuna valutazione finora
- Slide 01Documento17 pagineSlide 01Hernane BiniNessuna valutazione finora
- Informatica - História e Evolução Dos ComputadoresDocumento21 pagineInformatica - História e Evolução Dos Computadoresanon_799382366Nessuna valutazione finora
- Polinómios (Teoria)Documento65 paginePolinómios (Teoria)Victor NascimentoNessuna valutazione finora
- Big Data Hadoop - Facilitando A Construção de AplicaçõesDocumento17 pagineBig Data Hadoop - Facilitando A Construção de AplicaçõesAnderson KerllyNessuna valutazione finora