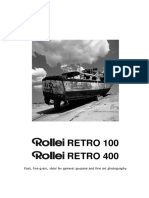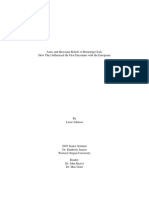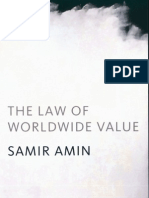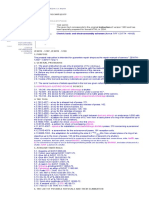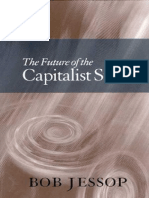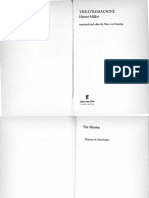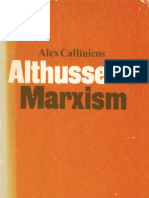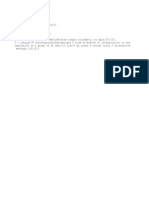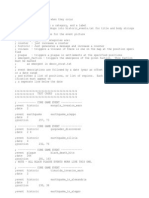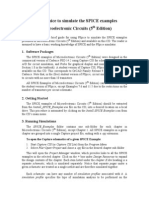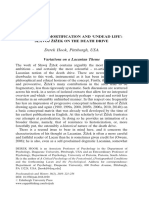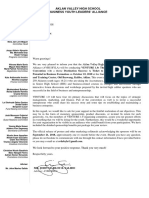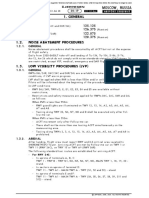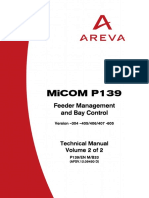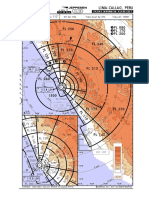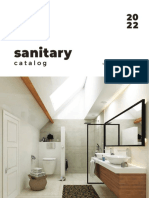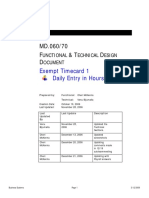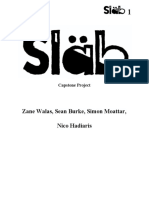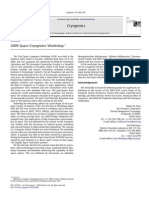Documenti di Didattica
Documenti di Professioni
Documenti di Cultura
DiskEditor PDF
Caricato da
Nick PappasTitolo originale
Copyright
Formati disponibili
Condividi questo documento
Condividi o incorpora il documento
Hai trovato utile questo documento?
Questo contenuto è inappropriato?
Segnala questo documentoCopyright:
Formati disponibili
DiskEditor PDF
Caricato da
Nick PappasCopyright:
Formati disponibili
Disk Editor
| TOC | 2
Contents
Legal Statement..................................................................................................3
Disk Editor Tool...................................................................................................4
Subject Navigation and Information.................................................................. 6
Navigate a Physical Disk............................................................................................................. 6
Navigate a Logical Drive............................................................................................................. 7
Data Inspector.................................................................................................... 8
Using Bookmarks................................................................................................ 9
Searching in Disk Editor................................................................................... 10
Editing with Disk Editor.................................................................................... 11
Working with selection.............................................................................................................. 11
Use Template Editing................................................................................................................ 12
Open Disk Image.............................................................................................. 17
Application Log................................................................................................. 20
| Legal Statement | 3
Legal Statement
Copyright 2013, LSOFT TECHNOLOGIES INC. All rights reserved. No part of this documentation may
be reproduced in any form or by any means or used to make any derivative work (such as translation,
transformation, or adaptation) without written permission from LSOFT TECHNOLOGIES INC.
LSOFT TECHNOLOGIES INC. reserves the right to revise this documentation and to make changes in
content from time to time without obligation on the part of LSOFT TECHNOLOGIES INC. to provide
notification of such revision or change.
LSOFT TECHNOLOGIES INC. provides this documentation without warranty of any kind, either implied
or expressed, including, but not limited to, the implied warranties of merchantability and fitness for a
particular purpose. LSOFT may make improvements or changes in the product(s) and/or the program(s)
described in this documentation at any time.
All technical data and computer software is commercial in nature and developed solely at private expense.
As the User, or Installer/Administrator of this software, you agree not to remove or deface any portion
of any legend provided on any licensed program or documentation contained in, or delivered to you in
conjunction with, this User Guide.
LSOFT.NET logo is a trademark of LSOFT TECHNOLOGIES INC.
| Disk Editor Tool | 4
Disk Editor Tool
Overview
Disk Editor is advanced tool for viewing and editing sectors of Physical Disks or Partitions and Volumes
and contents of any file type. Disk Editor uses a simple, low-level disk viewer which displays information
in binary and text modes at the same time. You can use this view to analyze the contents of data storage
structure elements such as:
Hard disk drives (disks)
Partitions
Volumes (Logical drives)
Open items for editing
At every application start, the Open Data Storage dialog appears.
Select Disk, Partition or volume and click Open button to open selected item in editor.
Double-click on any item in the tree view to open.
Toggle Details button to show or hide detailed information about selected (highlighted) item.
Click Open Disk Image button to open previously stored disk image, made by any LSoft Disk Utilities or
other third party applications. See: Open Disk Image on page 17
Use Ctrl+O shortcut any time after while using the editor or click File > Open Disk... command to open
this dialog again.
Disk Editor shows detailed information about the selected object in the information panel on the left side of
the view. The right panel displays the binary and text view of the file. After the Disk Editor view appears,
you may browse through the content of the open item using the scroll bar, keyboard arrows or the mouse
wheel.
| Disk Editor Tool | 5
Click either the binary area or the text area to focus on it. You may also use the Tab keyboard key to
switch the focus between hexadecimal and text modes.
Warning: As with any advanced tool, use extreme caution with the Disk Editor. Changes that
you make may affect disk structure integrity. You must be certain that the changes you make are in
line with correct data structures before you save changes.
Disk Editor Preferences
Disk Editor memorize its state and when closed those settings are preserved. The settings saved are view
options and geometry of windows.
Saving Changes
Unless stated otherwise, all modifications made in the Disk Editor are stored in memory. Changes are
written to the drive when you click Save.
| Subject Navigation and Information | 6
Subject Navigation and Information
After you have opened an object with the Disk Editor, you may navigate by scrolling block by block, or
by jumping directly to specific addresses. You may jump to disk system records such as the boot sector
(primary and copy) or a partition table.
Use the Navigate button in the toolbar to jump to a specific area in the open object.
The selections that appear depend on the type of object that you are editing.
No matter what object is opened for editing, the first two menu items in the Navigate menu will be Go to
Offset and Go to Sector.
Go to Offset
The Go to Offset menu opens a dialog allowing specification of an exact location (offset) in the disk to
jump to.
You can use both decimal and hexadecimal values, preceding hexadecimal values with 0x. For example,
to specify location 512 as a hexadecimal number, enter 0x200. There are also options to specify an offset
from the beginning, from the current position, or from the end.
Next to the offset edit field there are two labels specifying the minimum and maximum allowed vales for
offsets displayed as decimal numbers.
You can also open this dialog directly by using the shortcut Ctrl+Shift+G.
Go to Sector
This command allows jumping to the beginning of a specified sector or cluster.
There are two edit fields in this dialog that allow entering a desired location either as a sector number or a
cluster number.
The Cluster edit field is available only for logical disks and greyed out for all other objects.
As with the offset dialog, you can also use both decimal and hexadecimal numbers.
Next to the edit field is the range of allowed values in brackets. Notice that not all sectors correspond to
clusters, but every cluster corresponds to a particular sector.
You can enter either a sector value or a cluster value. Depending on which field is active, the dialog will
use a sector or cluster. If you enter a number in the cluster edit field, a corresponding sector is displayed
automatically.
You can also open this dialog directly using the shortcut Ctrl+G.
Back and Forward navigation
When you navigate to an access point through the Navigate menu or jump to a specific offset or sector,
those addresses are stored in a stack. You can move backward and forward to the previous locations by
using the Back and Forward commands located in the Disk Editor Toolbar.
Navigate a Physical Disk
To navigate to the disk system records of a physical disk, click on the Navigate button in the toolbar.
Depending on the partition scheme and contents of the physical disk you are editing, the Navigate menu
will contain different options.
| Subject Navigation and Information | 7
Navigating basic disks
After the Go to Offset and Go to Sector items there is a Partition Table menu item which allows
jumping to sector 0 of a physical disk. As you jump to the partition table, a Master Boot Record template is
automatically selected.
If the disk is not empty, the names of the partitions and their system areas will be in sub menus below the
Partition Table menu item.
Navigating dynamic disks
For dynamic disks the following system areas are available for direct access:
LDM
LDM
LDM
LDM
LDM
LDM
Private Header
Primary TOC Block
Backup TOC Block
VMDB Block
KLog
First VBLK Block
After each access point a sector number is specified in the brackets.
Navigate a Logical Drive
To navigate to the disk system records of a logical drive, click on the Navigate button in the toolbar.
Depending on the file system present in a logical drive, the navigation menu will have different access
points.
FAT and FAT32 drives
Boot Sector
Boot Sector Copy (FAT32 only)
FAT1
FAT2
Root Directory
NTFS drives
Boot Sector
Boot Sector Copy
$MFT
$MFT Mirror
Arbitrary MFT record
HFS+ drives
Volume Header
Volume Header Copy
Ext2/Ext3 drives
Superblock
Some of the access points when used automatically select a corresponding template. For example, if a
boot sector access point is selected, a boot sector template is applied to the boot sector offset.
| Data Inspector | 8
Data Inspector
The Data Inspector is a small tool view window that provides the service of inspecting (or interpreting)
data currently selected in the edit pane. The Data Inspector lets you view the type of data you have
selected. This may help you interpret data as displayed in Disk Editor.
To open the Data Inspector, from the Disk Editor toolbar, choose View > Data Inspector;
To copy an interpreted data from Data Inspector as a text:
1. Right-click anywhere in the Data Inspector window.
2. Select Copy.
To switch between little endian and big endian representation:
1. Right-click anywhere in the Data Inspector window.
2. Select Big Endian
The Data Inspector window is dockable and its location can be changed by clicking on the window title
and dragging it to the new location. If the Data Inspector window is sharing its space with other tool
views, you can change its relative position by left clicking and dragging the window tab. You can close the
window by clicking on the [X] button in the top right corner of the window and reopen it again using the
View menu in the Disk Editor Toolbar.
| Using Bookmarks | 9
Using Bookmarks
Bookmarks allow you to save the current cursor location and quickly return to it later on. You may also give
a name to a bookmark to make orientation easier.
Bookmarks are shown in the tool window called Bookmarks. If the Bookmarks window is closed you can
open it using the menu View > Bookmarks.
Placing and removing a bookmark
Press Ctrl+F2 in order add a bookmark. Alternatively, you can right click in the hex editor and select a
command from a context menu. The bookmark position is shown with a light blue box and also added to
the list of bookmarks in the Bookmarks window. To remove a bookmark, press Ctrl+F2 while having the
cursor over the position of that bookmark. You can also remove a bookmark from the Bookmarks window
by selecting a bookmark button in a toolbar and clicking delete. The delete function may also be selected
from a context menu.
Going to a bookmark
If you have defined bookmarks, pressing F2 will move your current position to the next enabled bookmark
in the list.
You can also right click a bookmark and select the Next bookmark command from a context menu.
Another option is to double click a bookmark name in the Bookmarks window.
Editing bookmarks
Bookmarks are named automatically when they are placed. You can rename a bookmark in the Bookmarks
window to give it some meaningful name. To do so make a single mouse click on the bookmark name and
edit it. Press Enter to accept your changes or Esc to cancel editing and revert to the original name. You
can also rename a bookmark by right clicking on it and selecting the Rename command from a context
menu.
Sometimes instead of deleting a bookmark it is useful to temporarily disable it. A disabled bookmark will
not be counted when moving to the next bookmark. Uncheck a bookmark in the Bookmarks window
to disable it. To disable all bookmarks at once click Disable all bookmarks in a toolbar or select this
command in a context menu.
| Searching in Disk Editor | 10
Searching in Disk Editor
To search text or byte sequence in Disk Editor:
Click Ctrl+F shortcut key or
Use Find button in Disk Editor's toolbar then Find dialog will appear.
Search data by ANSI, Hex or Unicode pattern. To speed up the process you can ask to search only at
given offset inside used-defined blocks. Regular expressions and wildcard are even greater expand search
capabilities.
Search direction will specify search direction from current cursor position.
When using Find All command, list of all search entries will appear. Use this list to navigate between
search result entries (if any) by double clicking on entry line.
Examples of using regular expressions:
^\d\d?$ - match integers 0 to 99
^\S+$ - match strings without white space
\b(mail|letter|correspondence)\b - match strings containing 'mail' or 'letter' or 'correspondence' but
only match whole words i.e. not 'email'
&(?!amp;) - match ampersands but not &
\b(Eric|Eirik)\b - match Eric or Eirik
*.html - using a wildcard
| Editing with Disk Editor | 11
Editing with Disk Editor
The Disk Editor allows you to edit the content of a selected part of an opened object. By default, the Disk
Editor shows the content of an object in a Read Only mode that prevents accidental modifications. In Edit
mode, you can change the content of the opened file or disk and all modifications are stored in memory.
Changes are written to the drive when you click Save.
To toggle between Read Only and Edit modes, do one of the following:
From the Disk Editor toolbar, choose Edit > Allow Edit content.
Right-click in the edit pane choose Allow Edit content from the context menu.
When you copy selected text from the edit pane to the clipboard, you may store it there in one of two
formats using the following commands:
Copy - selected data is copied into the clipboard as binary.
Copy Formatted - selected data is copied as formatted text suitable to paste into a text editor.
Working with selection
In order to select data in the Disk Editor Area, click and hold down the left mouse button and start
dragging to select an area. The selected area background will be highlighted. Release the mouse to finish
selecting. You can select an area bigger than will fit into the screen by dragging the mouse beyond the top
or bottom edge of the hex editor window.
The alternative way to make a selection is to define a beginning and an end of the block. This method
might be more convenient when a large area has to be selected in order to simply select data in a
particular range. Move the cursor to the position where you want the selection to start and do one of the
following:
Select the menu command Edit > Beginning of block from the Edit menu in the toolbar.
Right click and select Edit > Beginning of block from a context menu.
Press Ctrl+1.
Move the cursor to the end of the desired selection and set the end of a selection in a similar way. If you
need to select all the data, you can use the Select All command instead.
Copying to the clipboard
Select an area of data as described above and either select the command Edit > Copy or press Ctrl+C.
The selected area will be copied into the clipboard in binary format. If you later want to insert it into a text
editor, use the Copy Formatted command instead. It will copy data as a formatted text.
Please note that you can copy a maximum of 1MB of data into the clipboard.
Pasting data from the clipboard
If you copied data into the clipboard, you can paste it into a different place by moving the cursor to the
position where you want the data to be copied. Use the command Edit > Paste or press Ctrl+V.
If you copied a text into the clipboard in a text editor, it will be pasted into the Disk Editor as text.
Otherwise, the data will be copied as binaries.
| Editing with Disk Editor | 12
Filling a selection
You can fill a selection with an arbitrary text or binary data. Make a selection first, then right click Edit >
Fill block. The Fill Block dialog allows entering either text or hex value patterns which will be used to fill
the selection. Patterns are used in a loop until the whole selection is filled. For example, if you need to fill
a selection with 0 bytes, just enter 00 into the Hex values edit field. If you want fill it with an 'ERASED'
pattern, enter it as a text and it will be repeated as many times as necessary to fill the block.
Use Template Editing
You can edit system records (like boot sectors, MBR, MFT etc.) by using a template tool window. Template
window is a small dockable window normally located to the left from main Disk Editor editing area. If it is
not visible, you can turn it on by selecting toolbar menu View > Templates.
| Editing with Disk Editor | 13
Applying a template
In order to apply a template to the desired offset, move the cursor to the location and use Edit menu
command Set Template position. You can select this command either from Edit toolbar menu or from
a context menu. The next step select a required template from the list box with template names in the
toolbar of templates window.
| Editing with Disk Editor | 14
When you are jumping to particular system areas using Navigate menu, the corresponding template
might be applied automatically. This is true for templates like boot sectors, MBR or MFT record but not all
access points have a template associated with them.
The following templates are supported:
MBR
GUID Partition table
NTFS boot sector
NTFS MFT file record
FAT boot sector
FAT32 boot sector
FAT directory entry
exFAT boot sector
exFAT directory entry
HFS+ Volume header
HFS+ Catalog Node
HFS+ File Record
Ext2/Ext3/Ext4 superblock
Ext2/Ext3/Ext4 inode
UFS superblock
UFS inode
LDM structures
As you edit data in Hex, ASCII or Unicode pane or in Templates window, modified data is fully
synchronized between views. After each modification a template view is recalculated giving you an up-todate interpretation of data.
| Editing with Disk Editor | 15
Template Copy
The following templates have their copy:
NTFS Boot Sector
FAT32 Boot Sector
HFS+ Volume Header
Ext2/Ext3 super block
LDM Private Header
LDM TOC Block
In this case template window will have an additional column named Copy Value which contains the data
from the copy record. Template copies are useful to compare record located in different locations using the
same pattern, for example to compare a boot record with its copy.
In case of Copy template its location is set separately from a main record using the same pattern. If the
main template and its copy are intersecting, the copy template data will be shown in template window but
not highlighted in the main edit area.
Setting template position
In order to set a template position or change an existing one move the cursor to desired location and use
Edit menu command Set Template position (or Set Template Copy Position for its copy).
Navigating to a system area which has an attached template using Navigate menu also changes template
position.
In order to facilitate the movement between records located in sequence, use arrow buttons located in
the template window toolbar next to the templates list. For example, if you are editing or viewing an MFT
record you can easily move to the next or previous record using those buttons.
Another way to set a template position is to enter new offset directly into template offset edit field in
the template window toolbar. One of those fields are used for entering an offset of the main record and
another is for its copy. The format of offset used in offset field is <sector:>:<sector offset>. You don't
need to specify sector offset if you want to move to the beginning of the sector. For example, you can
simply enter 100 to go to sector 100 and template offset will be shown as 100:0, but if you need to specify
128 byte in sector 100, you have to enter 100:128.
Highlighting template fields
By default all individual fields of template record are highlighted in Disk Editor main area (in hexadecimal
and ASCII columns only). This coloring highlighting can be disabled by clicking Toggle template fields
coloring button in template window toolbar next to arrow buttons.
The colors used by template coloring are arbitrary and have no specific meaning, their main purpose is to
make separate fields visible and distinguish from each other. Actually, a palette of several colors is chosen
and colors are used in a circle. When you select a field in the template window, the current field is also
highlighted in hex editing area with bold field frame.
When you move a mouse cursor above colored field in editing area, the name and value of the
corresponding field is also shown in a tooltip.
Navigating around template fields
You can set the cursor (current position) to a particular field in a template by double clicking it. If you
double click in Name, Offset or Value column, the position inside the main record is selected, but if you
click inside Copy Value column, the navigation is performed to the field in template copy.
Please note, that in Edit mode double clicking inside of Value or Copy Value starts editing of the field
instead of navigating to that field.
| Editing with Disk Editor | 16
Editing using template
Double click in the Value or Copy Value column to start editing the field (make sure that Allow Edit
Content is enabled).
Some of the fields are edited according to the mask and will not allow to enter invalid values. For example,
you cannot enter the number bigger than 65535 when editing a 2-byte field or invalid date when editing a
date.
To exit the editing of the field with saving the result of edit, press Enter or click to another field. To exit
editing without saving the result and revert to original value, press Esc.
Some of the templates fields depend on other fields. When a template is selected, an initial parsing occurs.
If some of the fields contain invalid values, the further parsing of the record might be not possible and
parsing will be stopped at this point, resulting in incomplete record. As an example lets take an MFT
record. The record header is always parsed, but if it contains invalid fields or update sequence, attributes
will not be parsed. The same is true when parsing an attribute - if an error occurs, the further parse is
canceled and no subsequent attributes are added to the record.
Furthermore, the whole set of fields for the template might depend on some field values. For example,
FAT Directory Entry template will show a Short File Name Entry fields or Long File Name depending on the
value of the flags.
Hyperlinks in templates
Many templates contain hyperlinks allowing navigate easily to important data points.
For example, MFT records contain links to first cluster in data runs and MBR provides links to partitions.
| Open Disk Image | 17
Open Disk Image
You may open a Disk Image to browse for files and folders or to scan for deleted files and folders.
1. To open the Open Disk Image dialog, do one of the following:
From the main toolbar, click File > Open > Open Disk Image.
From Open Disk Storage dialog click Open Disk Image button.
2. Open disk image using Configuration file
Use Browse button to locate .DIM (Disk Image Configuration) file. Once it selected, file ill be opened
and presented with detailed preview of Disk Image information.
Click OK to open disk image or click Compose button to alter disk image configuration (see next step).
3. Compose Disk Image [optional]
If there is no DIM file for Disk Image or to open third party Disk Images click Compose button.
| Open Disk Image | 18
Dialog Options
Caption
Enter any label to distinguish newly opened disk image among other devices and disks.
Disk Image Chunks
A Disk Image consists of one or many files, which contains actual image data. A Disk
Image can be cut into several files (chunks) during creation for better space allocation. In
this list you have to specify all these files which make ups the image. To Add a Disk Image
chunk to the list click the Add New button and use browse for a file dialog to select a file.
To Remove a Disk Image chunk, select this chunk in the list and click the Remove button.
To modify the order of Disk Image chunks, select any chunk you wish to relocate and use
the Up and Down buttons to move a selected chunk in the chunk stack.
Image Type
Select image type you about to open. Usually it assigned automatically, depending on Disk
Image chunks added.
Raw Disk Image - Raw fragment of a disk;
LSoft Disk Image - Disk Image created by any LSoft Technology product;
Virtual PC - Disk Images from Virtual PC software;
VMWare Image - Disk Images from VMWare software;
Media Type
Select appropriate media type. Usually it assign automatically. Use Fixed Disk by default.
Bytes per Sector
Enter sector size in bytes;
Sectors per Track
Enter track size in sectors;
Tracks per Cylinder
Enter cylinder size in tracks;
Save DIM File as...
| Open Disk Image | 19
In case of manual composition of Disk Image properties you may save final configuration
file for later use;
| Application Log | 20
Application Log
This log view monitors each action taken by the application and displays messages, notifications and other
service information. Use the messages in this screen to observe and further understand the flow of the
recovery process.
We recommend that you attach a copy of the log file to all requests made to our technical support group.
The entries in this file will help us resolve certain issues.
To prepare a log file, turn on Display Trace Events and Write Log on Disk options in the Preferences
dialog box.
It is best to save the log file to a physical disk that is different from the disk that holds the deleted data. By
doing this, you reduce the risk of writing over the data that you are trying to recover.
Potrebbero piacerti anche
- Ideal 2017 Int LowDocumento100 pagineIdeal 2017 Int Lowtailor99Nessuna valutazione finora
- 2017 Pro Film Catalog ListDocumento2 pagine2017 Pro Film Catalog ListNick PappasNessuna valutazione finora
- Postcards From The CinemaDocumento135 paginePostcards From The CinemaKristine KintanaNessuna valutazione finora
- RETRO 100 RETRO 400:) DvwilqhjudlqlghdoirujhqhudosxusrvhdqgilqhduwskrwrjudskDocumento2 pagineRETRO 100 RETRO 400:) DvwilqhjudlqlghdoirujhqhudosxusrvhdqgilqhduwskrwrjudskNick PappasNessuna valutazione finora
- The Heat of A Thousand SunsDocumento23 pagineThe Heat of A Thousand SunsNick PappasNessuna valutazione finora
- Lucie JohnsonDocumento48 pagineLucie JohnsonNick PappasNessuna valutazione finora
- Amin Worldwide ValueDocumento146 pagineAmin Worldwide ValuesoardjNessuna valutazione finora
- Original RepairManual - Translation1Documento6 pagineOriginal RepairManual - Translation1Nick PappasNessuna valutazione finora
- E P Thompson The Poverty of Theory or An Orrery of ErrorsDocumento314 pagineE P Thompson The Poverty of Theory or An Orrery of ErrorsJason HopperNessuna valutazione finora
- (Bob Jessop) The Future of The Capitalist State PDFDocumento171 pagine(Bob Jessop) The Future of The Capitalist State PDFNick PappasNessuna valutazione finora
- 1701 04928v1 PDFDocumento3 pagine1701 04928v1 PDFVictor Hugo OrtizNessuna valutazione finora
- Ranciere Althusser's LessonDocumento224 pagineRanciere Althusser's LessonertengNessuna valutazione finora
- Nicos Poulantzas-The Crisis of The Dictatorships - Portugal, Greece, Spain-NLB (1976) PDFDocumento83 pagineNicos Poulantzas-The Crisis of The Dictatorships - Portugal, Greece, Spain-NLB (1976) PDFNick PappasNessuna valutazione finora
- AronsonLehavi Bachmann MüllerDocumento15 pagineAronsonLehavi Bachmann MüllerNick PappasNessuna valutazione finora
- Callinicos Althusser MarxismDocumento133 pagineCallinicos Althusser MarxismLeila SalemNessuna valutazione finora
- RETRO 100 RETRO 400:) DvwilqhjudlqlghdoirujhqhudosxusrvhdqgilqhduwskrwrjudskDocumento2 pagineRETRO 100 RETRO 400:) DvwilqhjudlqlghdoirujhqhudosxusrvhdqgilqhduwskrwrjudskNick PappasNessuna valutazione finora
- HistoryDocumento42 pagineHistoryNick PappasNessuna valutazione finora
- MenuCommands EDocumento1 paginaMenuCommands ENick PappasNessuna valutazione finora
- Amin Worldwide ValueDocumento146 pagineAmin Worldwide ValuesoardjNessuna valutazione finora
- Nvidia Smi.1Documento27 pagineNvidia Smi.1Lalit KumarNessuna valutazione finora
- Descr EventsDocumento6 pagineDescr EventsNick LevyNessuna valutazione finora
- Readme PDFDocumento2 pagineReadme PDFDorothy SaikiaNessuna valutazione finora
- Of Symbolic Mortification and Undead Life' Slavoj Žižek On The Death DriveDocumento36 pagineOf Symbolic Mortification and Undead Life' Slavoj Žižek On The Death DriveNick Pappas100% (1)
- Graph 5 NDocumento1 paginaGraph 5 NNick PappasNessuna valutazione finora
- The Subtle Art of Not Giving a F*ck: A Counterintuitive Approach to Living a Good LifeDa EverandThe Subtle Art of Not Giving a F*ck: A Counterintuitive Approach to Living a Good LifeValutazione: 4 su 5 stelle4/5 (5784)
- The Little Book of Hygge: Danish Secrets to Happy LivingDa EverandThe Little Book of Hygge: Danish Secrets to Happy LivingValutazione: 3.5 su 5 stelle3.5/5 (399)
- Hidden Figures: The American Dream and the Untold Story of the Black Women Mathematicians Who Helped Win the Space RaceDa EverandHidden Figures: The American Dream and the Untold Story of the Black Women Mathematicians Who Helped Win the Space RaceValutazione: 4 su 5 stelle4/5 (890)
- Shoe Dog: A Memoir by the Creator of NikeDa EverandShoe Dog: A Memoir by the Creator of NikeValutazione: 4.5 su 5 stelle4.5/5 (537)
- Grit: The Power of Passion and PerseveranceDa EverandGrit: The Power of Passion and PerseveranceValutazione: 4 su 5 stelle4/5 (587)
- Elon Musk: Tesla, SpaceX, and the Quest for a Fantastic FutureDa EverandElon Musk: Tesla, SpaceX, and the Quest for a Fantastic FutureValutazione: 4.5 su 5 stelle4.5/5 (474)
- The Yellow House: A Memoir (2019 National Book Award Winner)Da EverandThe Yellow House: A Memoir (2019 National Book Award Winner)Valutazione: 4 su 5 stelle4/5 (98)
- Team of Rivals: The Political Genius of Abraham LincolnDa EverandTeam of Rivals: The Political Genius of Abraham LincolnValutazione: 4.5 su 5 stelle4.5/5 (234)
- Never Split the Difference: Negotiating As If Your Life Depended On ItDa EverandNever Split the Difference: Negotiating As If Your Life Depended On ItValutazione: 4.5 su 5 stelle4.5/5 (838)
- The Emperor of All Maladies: A Biography of CancerDa EverandThe Emperor of All Maladies: A Biography of CancerValutazione: 4.5 su 5 stelle4.5/5 (271)
- A Heartbreaking Work Of Staggering Genius: A Memoir Based on a True StoryDa EverandA Heartbreaking Work Of Staggering Genius: A Memoir Based on a True StoryValutazione: 3.5 su 5 stelle3.5/5 (231)
- Devil in the Grove: Thurgood Marshall, the Groveland Boys, and the Dawn of a New AmericaDa EverandDevil in the Grove: Thurgood Marshall, the Groveland Boys, and the Dawn of a New AmericaValutazione: 4.5 su 5 stelle4.5/5 (265)
- The Hard Thing About Hard Things: Building a Business When There Are No Easy AnswersDa EverandThe Hard Thing About Hard Things: Building a Business When There Are No Easy AnswersValutazione: 4.5 su 5 stelle4.5/5 (344)
- On Fire: The (Burning) Case for a Green New DealDa EverandOn Fire: The (Burning) Case for a Green New DealValutazione: 4 su 5 stelle4/5 (72)
- The World Is Flat 3.0: A Brief History of the Twenty-first CenturyDa EverandThe World Is Flat 3.0: A Brief History of the Twenty-first CenturyValutazione: 3.5 su 5 stelle3.5/5 (2219)
- The Unwinding: An Inner History of the New AmericaDa EverandThe Unwinding: An Inner History of the New AmericaValutazione: 4 su 5 stelle4/5 (45)
- The Gifts of Imperfection: Let Go of Who You Think You're Supposed to Be and Embrace Who You AreDa EverandThe Gifts of Imperfection: Let Go of Who You Think You're Supposed to Be and Embrace Who You AreValutazione: 4 su 5 stelle4/5 (1090)
- The Sympathizer: A Novel (Pulitzer Prize for Fiction)Da EverandThe Sympathizer: A Novel (Pulitzer Prize for Fiction)Valutazione: 4.5 su 5 stelle4.5/5 (119)
- Her Body and Other Parties: StoriesDa EverandHer Body and Other Parties: StoriesValutazione: 4 su 5 stelle4/5 (821)
- PHB 55n03lta Logic Level FetDocumento15 paginePHB 55n03lta Logic Level FetyusufwpNessuna valutazione finora
- ArraysDocumento36 pagineArraysKAMBAULAYA NKANDANessuna valutazione finora
- Spouses Aggabao v. Parulan, Jr. and ParulanDocumento5 pagineSpouses Aggabao v. Parulan, Jr. and ParulanGeenea VidalNessuna valutazione finora
- Case Study ExamplesDocumento18 pagineCase Study ExamplesSujeet Singh BaghelNessuna valutazione finora
- Official Sponsorship LetterDocumento3 pagineOfficial Sponsorship LetterWinona Marie Borla100% (1)
- Uuee 17-2020Documento135 pagineUuee 17-2020Tweed3ANessuna valutazione finora
- PT Jayatama 1Documento4 paginePT Jayatama 1afriza zuniaNessuna valutazione finora
- MSDS Orec OzoneDocumento2 pagineMSDS Orec OzoneHerni SuharniriyantiNessuna valutazione finora
- Micom P139: Feeder Management and Bay ControlDocumento376 pagineMicom P139: Feeder Management and Bay ControljjcanoolivaresNessuna valutazione finora
- RTC Ruling on Land Ownership Upheld by CADocumento12 pagineRTC Ruling on Land Ownership Upheld by CAGladys BantilanNessuna valutazione finora
- Spjc/Lim Lima-Callao, Peru: .Radar - Minimum.AltitudesDocumento41 pagineSpjc/Lim Lima-Callao, Peru: .Radar - Minimum.AltitudesVicente PortocarreroNessuna valutazione finora
- Marine Products Systems CatalogueDocumento97 pagineMarine Products Systems CatalogueJhonnatan Quispe Franco100% (1)
- CH 5 Audit-Planning MCQDocumento3 pagineCH 5 Audit-Planning MCQEhab hoba0% (1)
- TOTO Indonesia Sanitary CatalogDocumento40 pagineTOTO Indonesia Sanitary CatalogiaqistiNessuna valutazione finora
- Power BI 101@ ScaleDocumento46 paginePower BI 101@ ScalePRANAV INDINessuna valutazione finora
- The Strategy of IB: International Business - Chapter 13Documento20 pagineThe Strategy of IB: International Business - Chapter 13Yến Ngô HoàngNessuna valutazione finora
- 2021-2022 Reopening Plan 2.0Documento22 pagine2021-2022 Reopening Plan 2.0Dan LehrNessuna valutazione finora
- Certificate of IncorporationDocumento1 paginaCertificate of IncorporationVaseem ChauhanNessuna valutazione finora
- Mining Operational ExcellenceDocumento12 pagineMining Operational ExcellencegarozoNessuna valutazione finora
- Bank AlfalahDocumento62 pagineBank AlfalahMuhammed Siddiq KhanNessuna valutazione finora
- FSK Demodulator With PLLDocumento5 pagineFSK Demodulator With PLLHema100% (1)
- Daily Timecard Entry in HoursDocumento20 pagineDaily Timecard Entry in HoursadnanykhanNessuna valutazione finora
- Project ProposalDocumento6 pagineProject Proposalapi-386094460Nessuna valutazione finora
- The Bedford Clanger May 2013 (The Beer Issue)Documento12 pagineThe Bedford Clanger May 2013 (The Beer Issue)Erica RoffeNessuna valutazione finora
- Commissioner of Internal Revenue V CaDocumento3 pagineCommissioner of Internal Revenue V CaJimenez LorenzNessuna valutazione finora
- Public Arrest Report For 22jan2016Documento4 paginePublic Arrest Report For 22jan2016api-214091549Nessuna valutazione finora
- 09 e 4150 C 0305 CB 1 A 37000000Documento217 pagine09 e 4150 C 0305 CB 1 A 37000000Dani GarnidaNessuna valutazione finora
- 16.00 Luc Rudowski, PolysiusDocumento14 pagine16.00 Luc Rudowski, PolysiusMohd AliNessuna valutazione finora
- Cryogenics 50 (2010) Editorial on 2009 Space Cryogenics WorkshopDocumento1 paginaCryogenics 50 (2010) Editorial on 2009 Space Cryogenics WorkshopsureshjeevaNessuna valutazione finora
- Vda. de Consuegra v. Government Service Insurance System (1971)Documento1 paginaVda. de Consuegra v. Government Service Insurance System (1971)Andre Philippe RamosNessuna valutazione finora