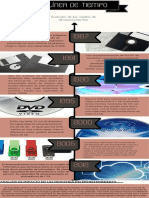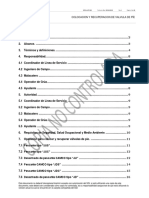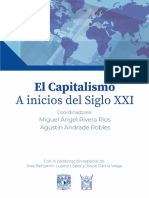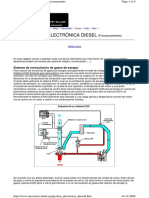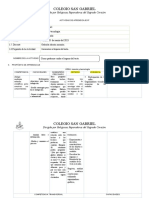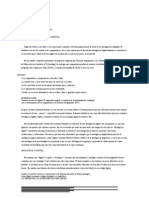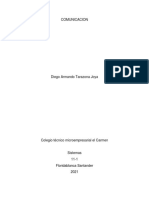Documenti di Didattica
Documenti di Professioni
Documenti di Cultura
Guia Rápida OWA 2
Caricato da
amerck80Copyright
Formati disponibili
Condividi questo documento
Condividi o incorpora il documento
Hai trovato utile questo documento?
Questo contenuto è inappropriato?
Segnala questo documentoCopyright:
Formati disponibili
Guia Rápida OWA 2
Caricato da
amerck80Copyright:
Formati disponibili
GUA RPIDA
Outlook Web Access
Gua rpida para uso de Outlook Web Access
Contenido
Ingresar a Outlook Web Access .............................................................................................................................................. 3
Enviar un nuevo correo ........................................................................................................................................................... 4
Organizar en carpetas ............................................................................................................................................................. 5
Vistas de correo ...................................................................................................................................................................... 6
Bsqueda de correo ................................................................................................................................................................ 7
Conversaciones ....................................................................................................................................................................... 8
Compartir carpetas de correo ................................................................................................................................................. 9
Crear una nueva reunin ...................................................................................................................................................... 10
Ver horarios disponibles de personas para una reunin ...................................................................................................... 11
Seguimiento de asistentes a reuniones ................................................................................................................................ 12
Compartir calendarios........................................................................................................................................................... 13
Reunin en lnea a travs de Lync......................................................................................................................................... 14
Agregar contactos ................................................................................................................................................................. 15
Buscar contactos ................................................................................................................................................................... 16
Lista global de direcciones .................................................................................................................................................... 17
Crear grupos de correo ......................................................................................................................................................... 18
Trabajar con tareas ............................................................................................................................................................... 19
Marcar correos para dar seguimiento como tarea ............................................................................................................... 21
Pgina 2 de 21
Gua rpida para uso de Outlook Web Access
Ingresar a Outlook Web Access
Imagen de Referencia
Instrucciones
1.
2.
3.
Ir a http://login.microsoftonline.com en el navegador
Ingresar
a. Usuario: usuario@dominio.com
b. Contrasea: contrasea asignada
Click en Iniciar sesin
Pgina 3 de 21
Gua rpida para uso de Outlook Web Access
Enviar un nuevo correo
Imagen de Referencia
Instrucciones
1.
2.
Haz click el botn
En el panel de la derecha llena los campos
a. Para: (Lista de destinatarios principales)
b. CC: (Lista de destinatarios secundarios)
c. Asunto: (Ttulo del correo)
d. Texto: (Contenido del correo)
3.
4.
Click en Insertar
Click en para ms opciones
5.
Click en Enviar para mandar el mensaje
para adjuntar uno o ms archivos
Pgina 4 de 21
Gua rpida para uso de Outlook Web Access
Organizar en carpetas
Imagen de Referencia
Instrucciones
Crear una carpeta nueva
1.
2.
3.
Haz click derecho sobre el nombre de la cuenta en la lista de carpetas del panel izquierdo
Selecciona la opcin Crear carpeta nueva
Ingresa el nombre de la carpeta
Mover correos a carpetas
1.
2.
Selecciona uno o ms correos de la lista de correos
a. Para seleccionar ms de un correo mantn presionada la tecla Shift o Ctrl mientras haces
click en los correos seleccionados
Con los correos seleccionados, arrstralos a la carpeta destino
a. Tambin puedes hacer click derecho y seleccionar la opcin Mover
Pgina 5 de 21
Gua rpida para uso de Outlook Web Access
Vistas de correo
Imagen de Referencia
Instrucciones
Seleccionar vistas de correo
Para modificar los correos que se muestran en el panel principal:
1.
Selecciona alguna de las opciones
a. Todo: Ver todos los correos
b. No ledo: Ver los correos no ledos
c.
Para m: Ver los correos que contienen tu cuenta en la opcin Para:
d. Marcados: Ver los correos que estn marcados para seguimiento
Pgina 6 de 21
Gua rpida para uso de Outlook Web Access
Bsqueda de correo
Imagen de Referencia
Instrucciones
Para buscar en correos
1.
2.
3.
4.
5.
Selecciona la carpeta donde deseas buscar.
Escribe en la casilla de la parte superior
el trmino de bsqueda (letras, palabra, frase).
Selecciona el mbito de bsqueda de las opciones del panel a la izquierda
a. Todo el buzn
b. Carpeta actual
c. Carpeta actual y subcarpetas
Opcionalmente, selecciona el conjunto de mensajes que quieres ver de la opcin Mostrar estos
mensajes.
Haz click en el smbolo
Cancelar la bsqueda
1.
Haz click en el smbolo
Pgina 7 de 21
Gua rpida para uso de Outlook Web Access
Conversaciones
Imagen de Referencia
Instrucciones
Las conversaciones agrupan los correos recibidos y enviados que estn con el mismo ttulo. Permiten tener
una vista ms fcil a una secuencia de correos enviados sobre el mismo tema.
Activar conversaciones
1.
Seleccionar la opcin Activar conversaciones del men superior de filtro
Seleccionar orden de conversaciones
1.
Selecciona la opcin Ordenar Por del men superior del filtro
Abrir y cerrar conversaciones
1.
Haz click en el botn
que aparece a un lado del correo que agrupa la conversacin.
Pgina 8 de 21
Gua rpida para uso de Outlook Web Access
Compartir carpetas de correo
Imagen de Referencia
Instrucciones
Es posible compartir carpetas de correo con el fin de permitir la colaboracin, delegacin o trabajo por parte
de terceros en las carpetas propias.
Para compartir
1.
2.
Haz click derecho sobre la carpeta que deseas compartir.
Selecciona la opcin Permisos
3.
4.
5.
Agrega la persona con quien desees compartir haciendo click en
Selecciona las opciones de compartir
Da click en Aceptar
Pgina 9 de 21
Gua rpida para uso de Outlook Web Access
Crear una nueva reunin
Imagen de Referencia
Instrucciones
Para crear un nuevo evento, sigue las instrucciones a continuacin:
1.
2.
3.
Haz click sobre el botn Nuevo Evento
En la pantalla nueva, ingresa los datos:
a. Evento: Ttulo del evento
b. Ubicacin: Lugar de la reunin. Se puede seleccionar una sala predeterminada. Si l
reunin es en lnea, este campo se llena solo.
c. Asistentes: El nombre o correo de los asistentes. OWA dar sugerencias automticas.
Tambin se puede usar el botn + para agregar desde la lista de contactos.
d. Ingresar los datos de duracin, aviso y mostrar en calendario.
e. Seleccionar la opcin de Repetir si es una reunin recurrente.
f. Agregar notas sobre la reunin
g. Si es una reunin en lnea, que se realizar a travs de Lync, utilizar la opcin
Outlook generar una liga automtica para ingresar a la reunin.
Haz click en Enviar
Pgina 10 de 21
Gua rpida para uso de Outlook Web Access
Ver horarios disponibles de personas para una reunin
Imagen de Referencia
Instrucciones
Es posible revisar las agendas de varias personas para asegurar su disponibilidad en una reunin:
1.
2.
3.
4.
5.
6.
Al momento de crear un evento, despus de ingresar los asistentes:
Haz click sobre el botn Asistente para programacin
Revisa la disponibilidad de las personas en el calendario.
Puedes mover das o semanas en el calendario para revisar la disponibilidad.
Selecciona la opcin de fecha final
Haz click en Aceptar
Pgina 11 de 21
Gua rpida para uso de Outlook Web Access
Seguimiento de asistentes a reuniones
Imagen de Referencia
Instrucciones
Una vez enviada una invitacin a asistentes para una reunin, es posible dar seguimiento a las
confirmaciones, cancelaciones y pendientes de respuesta de los asistentes:
1.
2.
3.
4.
5.
Selecciona la reunin que se quiere revisar.
Haz doble click sobre la misma.
En la ventana de la reunin, selecciona la opcin Asistentes
Revisa la lista de confirmaciones
De ser necesario, se puede enviar correo a los asistentes que no han respondido, seleccionando la
persona y haciendo click en el botn
Pgina 12 de 21
Gua rpida para uso de Outlook Web Access
Compartir calendarios
Imagen de Referencia
Instrucciones
Para compartir el calendario con una persona o grupo de personas:
1.
2.
3.
4.
Haz click derecho sobre la palabra Calendario en tu agenda
Selecciona la opcin compartir calendario
En la nueva ventana
a. En la seccin Compartir con escribe el nombre de la(s) persona(s) a quien quieras
compartir el calendario
b. En cada persona, selecciona el nivel de detalle para compartir
c. Cambia el Asunto si es necesario
Haz click en Enviar
Pgina 13 de 21
Gua rpida para uso de Outlook Web Access
Reunin en lnea a travs de Lync
Imagen de Referencia
Instrucciones
Para compartir el calendario con una persona o grupo de personas:
Para crear la reunin
1.
2.
3.
En la ventana para crear un evento, selecciona la opcin Reunin en lnea. Esto crear de manera
automtica una liga que se insertar en el cuerpo del mensaje del evento. Nota que la ubicacin de
la reunin cambia a Reunin en lnea
Llena los dems campos de la reunin.
Haz click en Enviar
Para unirse a la reunin
1. Selecciona la liga
2.
El sistema te permitir unirte a la reunin a travs del cliente de Lync o la versin web.
Pgina 14 de 21
Gua rpida para uso de Outlook Web Access
Agregar contactos
Imagen de Referencia
Instrucciones
Para crear un contacto en el directorio personal:
1.
2.
3.
Haz click en el botn Nuevo en la pgina de Contactos
En la ventana nueva, llenar los campos
Haz click en Guardar
Pgina 15 de 21
Gua rpida para uso de Outlook Web Access
Buscar contactos
Imagen de Referencia
Instrucciones
Para buscar contactos:
1.
Escribe parte del nombre o el nombre de la persona que ests buscando en la casilla de bsqueda
2.
3.
Haz click en el botn
Selecciona el criterio de bsqueda de entre las opciones en el panel de la izquierda
a. Mis contactos y directorio: Busca en el directorio personal y el de la empresa
b. Mis contactos: Busca en el directorio personal
c. Carpeta actual: Busca en el directorio seleccionado antes de la bsqueda
d. Directorio: Busca en el directorio de la empresa
4.
Los contactos buscados se muestra en el panel central
Pgina 16 de 21
Gua rpida para uso de Outlook Web Access
Lista global de direcciones
Imagen de Referencia
Instrucciones
Es posible explorar y buscar los contactos en el directorio de la empresa.
1.
En el panel de la izquierda, en la pgina de contactos, seleccionar una de las opciones:
a. All Rooms: Lista los salones u oficinas disponibles
b. All Users: Lista los colaboradores en el directorio
c. All Groups: Lista los grupos de correo creados en la organizacin
d. All Contacts: Lista los contactos externos dados de alta a nivel organizacional
Pgina 17 de 21
Gua rpida para uso de Outlook Web Access
Crear grupos de correo
Imagen de Referencia
Instrucciones
Los grupos de correo permiten enviar un correo a ms de dos destinatarios utilizando una sola direccin. Para
crear un grupo:
1.
2.
En la pantalla de Contactos, selecciona la opcin Nuevo
Selecciona la opcin Crear grupo
3.
En la pantalla, agrega los miembros y define un nombre para el grupo
4.
Haz click en Guardar
Pgina 18 de 21
Gua rpida para uso de Outlook Web Access
Trabajar con tareas
Imagen de Referencia
Instrucciones
Las Tareas son un mtodo de seguimiento muy efectivo para pendientes personales y de trabajo.
Para crear una tarea
1.
En la pantalla de Tareas, selecciona la opcin
2.
Llena los campos de la Tarea
3.
Haz click en Guardar
Cambiar el estado de una tarea
1.
Haz doble click sobre la tarea para mostrar los detalles
2.
En el campo Estado selecciona el estado actual de la Tarea
3.
Haz click en Guardar
Eliminar la tarea
1.
Selecciona la opcin marcada con una X sobre la tarea
Pgina 19 de 21
Gua rpida para uso de Outlook Web Access
Pgina 20 de 21
Gua rpida para uso de Outlook Web Access
Marcar correos para dar seguimiento como tarea
Imagen de Referencia
Instrucciones
Es deseable que un correo con actividades a realizar posteriormente pueda tener un seguimiento al igual que
tareas creadas manualmente. Para lograr esto,
1.
En la pantalla de Outlook, selecciona el correo que desees marcar como tarea
2.
3.
4.
Haz click en el cono
para marcarlo como seguimiento
En la pantalla de Tareas puedes ver el correo ahora como tarea.
Una vez completada la tarea, puedes marcarlo como completado o tambin en progreso si el
trabajo est en curso.
Si ya no lo deseas ver como tarea, puedes eliminar la marca haciendo click derecho sobre el correo
5.
y seleccionando la opcin borrar marca
Pgina 21 de 21
Potrebbero piacerti anche
- 1.1 Caracteristicas Del Desarrollo Del Producto IphoneDocumento38 pagine1.1 Caracteristicas Del Desarrollo Del Producto IphoneLety Cassáenz100% (1)
- Herramientas multimedia curso IESTPDocumento23 pagineHerramientas multimedia curso IESTPRoberth EdNessuna valutazione finora
- ILUSTRACIONDocumento3 pagineILUSTRACIONEvelyn ArévaloNessuna valutazione finora
- 2 Indices de CalidadDocumento107 pagine2 Indices de CalidadBalo GrisNessuna valutazione finora
- Catalogo Ley de Ductos-SepDocumento32 pagineCatalogo Ley de Ductos-SepPablo César Vilches Rivas100% (1)
- Linea de TiempoDocumento1 paginaLinea de TiempoCamilo GonzalezNessuna valutazione finora
- 100000S05T AlgoritmosyEstructuradeDatos CronogramaDocumento6 pagine100000S05T AlgoritmosyEstructuradeDatos Cronogramajorge7casmaNessuna valutazione finora
- Colocación y recuperación de válvulas de pieDocumento29 pagineColocación y recuperación de válvulas de piePedro Luis López CulebroNessuna valutazione finora
- ElcapitalismoainiciosdelsigloXXI PDFDocumento305 pagineElcapitalismoainiciosdelsigloXXI PDFDaniela EscobarNessuna valutazione finora
- 1.3.2.4 Lab - Tracing Internet ConnectivityDocumento11 pagine1.3.2.4 Lab - Tracing Internet ConnectivityLuis Cusy RicciNessuna valutazione finora
- Definición Ingeniería BásicaDocumento5 pagineDefinición Ingeniería BásicaedwinNessuna valutazione finora
- Gestão Electronica Diesel-Funcionamento 2Documento6 pagineGestão Electronica Diesel-Funcionamento 2Pedro GuedesNessuna valutazione finora
- Perfil profesional ingeniero electrónicoDocumento4 paginePerfil profesional ingeniero electrónicoAlex DiazNessuna valutazione finora
- Sistemas de AlmacenajeDocumento15 pagineSistemas de Almacenajekatherine linaresNessuna valutazione finora
- Sesion de Aprendizaje de Ciencia y Tecnologia Viernes 31 de MarzoDocumento10 pagineSesion de Aprendizaje de Ciencia y Tecnologia Viernes 31 de MarzoGabriela Alemán Monzon100% (1)
- Ventajas y Desventajas de Los Avances CientificosDocumento4 pagineVentajas y Desventajas de Los Avances Cientificosbego14110% (1)
- Capitulo 2 ResumenDocumento9 pagineCapitulo 2 ResumenJOHAN ESTEBAN URBANO GOMEZNessuna valutazione finora
- Catálogo Productos Tecnihidraulica FelipeDocumento24 pagineCatálogo Productos Tecnihidraulica FelipeFelipe MesaNessuna valutazione finora
- Planes y PreciosDocumento4 paginePlanes y PreciosJensy Daniel RosaNessuna valutazione finora
- Inteligencia digital y sus criterios de identificaciónDocumento7 pagineInteligencia digital y sus criterios de identificaciónLeticia TenjidoNessuna valutazione finora
- Proyecto Diseño MecánicoDocumento10 pagineProyecto Diseño MecánicoMichel ESNessuna valutazione finora
- Actividad 1 RedesDocumento3 pagineActividad 1 RedesViktor AgüeroNessuna valutazione finora
- Operación de Lectura - Operación de EscrituraDocumento2 pagineOperación de Lectura - Operación de EscrituraMicaela MartinezNessuna valutazione finora
- Diego TarazonaDocumento4 pagineDiego TarazonaDiego Tarazona JoyaNessuna valutazione finora
- Preoperacional de VehiculosDocumento2 paginePreoperacional de VehiculosjcbsierraNessuna valutazione finora
- Delitos InformáticosDocumento5 pagineDelitos InformáticosmiriamNessuna valutazione finora
- PRACTICA Por ConsolaDocumento11 paginePRACTICA Por ConsolaRICARDO ALEJANDRO MONTOYA ORTIZNessuna valutazione finora
- Practica Control Por FaseDocumento6 paginePractica Control Por FaseMarco Antonio Perez ConstantinoNessuna valutazione finora
- Presentacion Unidad 6Documento7 paginePresentacion Unidad 6Aline MercadoNessuna valutazione finora
- Impacto Tecnología EducaciónDocumento2 pagineImpacto Tecnología EducaciónPercy Romero SamanNessuna valutazione finora