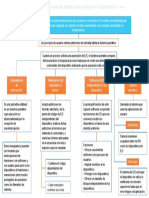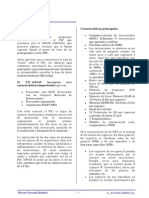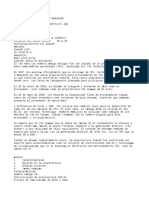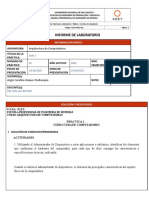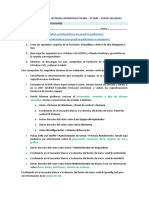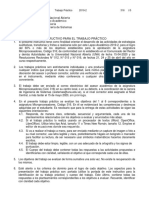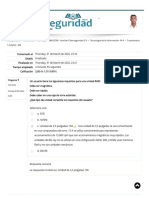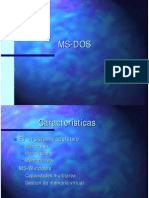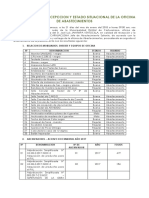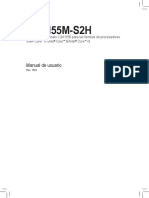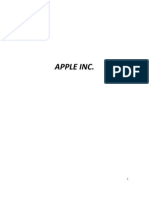Documenti di Didattica
Documenti di Professioni
Documenti di Cultura
Repara Errores Pantalla Azul de La Muerte
Caricato da
Freddy Raul Lezama RomeroCopyright
Formati disponibili
Condividi questo documento
Condividi o incorpora il documento
Hai trovato utile questo documento?
Questo contenuto è inappropriato?
Segnala questo documentoCopyright:
Formati disponibili
Repara Errores Pantalla Azul de La Muerte
Caricato da
Freddy Raul Lezama RomeroCopyright:
Formati disponibili
Reparar errores de
pantalla azul
de Windows
ngel Gutirrez
Revista Digital de ACTA
Publicacin patrocinada por
Reparar errores de pantalla azul de Windows
2013, ngel Gutirrez
2013,
Cualquier forma de reproduccin, distribucin, comunicacin pblica o transformacin de esta obra solo puede ser
realizada con la autorizacin de sus titulares, salvo excepcin prevista por la ley.
Se autorizan los enlaces a este artculo.
ACTA no se hace responsable de las opiniones personales reflejadas en este artculo.
Proteger tu privacidad en Internet
PANTALLAS AZULES DE WINDOWS
Cuando en Windows se produce un error especialmente grave aparece una pantalla azul. Eso a
menudo implica tener que reiniciar el equipo, si no ocurre de forma automtica, algo bastante
habitual en esos casos. A nadie le gusta ver una pantalla azul, supongo que de ah viene el sobrenombre que tienen de (pantallas azules) de la muerte.
Adems de dar quebraderos de cabeza, la razn principal de las pantallas azules es dar
de qu ha podido ir mal hasta el punto de hacer fallar al PC de esa manera. En ellas hay
cin valiosa para intentar determinarlo y buscar una solucin. Las pantallas azules son
locuaces, por decirlo de alguna forma. Dan ms informacin de lo que parece. Esto es
que debes apuntarte de lo que sale en ellas:
una idea
informabastante
lo bsico
La descripcin del error. Aparece en maysculas en la parte de arriba de la pantalla.
Son mensajes en cdigo, del estilo IRQL_NOT_LESS_OR_ EQUAL.
El cdigo del error o stop code. Sale abajo, justo a la derecha del texto STOP. Empieza siempre por 0x, seguido de una combinacin de ocho letras y/o nmeros. Es
bastante habitual que se indiquen varios cdigos adicionales, que ayudan a especificar
el error. El ms importante es el primero de todos, porque la mera interpretacin de
los otros a menudo es demasiado tcnica y de poco uso prctico para un usuario normal.
Un problema habitual es que a veces las pantallas azules desaparecen enseguida, sin dar tiempo
a leer lo que pone. Es un comportamiento predeterminado de Windows. Su razn es prevenir
desperfectos todava ms graves. Sobre todo en errores por recalentamiento de la CPU o el equipo, donde es crtico apagarlo lo antes posible. O uno se arriesga a daar algo de forma irreversible. O incluso a que el ordenador salga ardiendo, como pasa en casos extremos.
Figura 1. Pantalla azul de Windows (Foto Flickr ex_hassman).
Haz esto para evitar que Windows reinicie el PC de forma automtica ante una pantalla azul. As
te dar tiempo a apuntar lo que haga falta. Date mucha prisa, eso s, por lo que comentaba antes
de eventuales fallos por recalentamiento. Estos pasos sirven slo para Windows 7, XP y Vista.
Windows 8 y 8.1 arrancan muy deprisa y Microsoft ha decidido quitar el acceso a las tradicionales
opciones accesibles mediante la tecla F8 (mal hecho, en mi opinin).
ngel Gutirrez /1
Proteger tu privacidad en Internet
1. Enciende el ordenador y pulsa muy deprisa la tecla F8, en cuanto oprimas el botn de encendido. Hazlo antes de que aparezca el logo de Windows. Si no te da tiempo, reinicia e
intntalo de nuevo.
2. Vers la pantalla de opciones de arranque avanzadas, que tiene el fondo negro. Usa las
flechas del teclado para seleccionar Deshabilitar el reinicio automtico en caso de
error del sistema. Segn el Windows, esa misma opcin puede tambin llamarse Deshabilitar el reinicio automtico si hay un error en el sistema. En ambos casos, pulsa
Intro en tu teclado tras seleccionarla.
3. Despus de eso, Windows puede o no seguir cargndose dependiendo de tus circunstancias concretas y lo que haya provocado la pantalla azul. Lo importante es que si vuelve a
producirse, el ordenador no se reiniciar automticamente. Tendrs que hacerlo t a mano tras apuntarte los datos del error que he dicho ms arriba.
Con esa informacin sobre la descripcin y/o cdigo del error, ya debes tener pistas suficientes
para intentar resolver lo que lo ha provocado. Ve las distintas soluciones.
Figura 2. Deshabilitar el reinicio automtico.
SOLUCIONES A PANTALLAS AZULES
Una cierta ventaja de esos errores es que hay soluciones comunes para varios de ellos. Es decir,
que a menudo se resuelven del mismo modo aunque la causa del error sea distinta. Prueba las
que pongo en el orden en que estn. Van de las ms genricas, que subsanan un nmero mayor
de errores, a otras ms especficas para algunos tipos concretos.
LA SOLUCIN (CASI) MILAGROSA
Digo lo de milagrosa porque es muy sencilla y resuelve muchos casos de pantalla azul. En especial los relacionados con problemas de drivers o programas incompatibles. El casi lo aado
porque, desgraciadamente, no resuelve todos los casos. Lo que consigues con los pasos siguientes es hacer que Windows regrese a la configuracin ms reciente que funcionaba. Ni siquiera
necesitas saber cundo fue eso, el sistema lo sabe por s mismo.
2/ ngel Gutirrez
Proteger tu privacidad en Internet
Este mtodo no es vlido en Windows 8 y 8.1 por la misma razn de antes: la tecla F8 no est
disponible para esas versiones. En las otras:
1. Apaga el PC y encindelo otra vez. Pulsa deprisa la tecla F8 antes de que salga el logo de
Windows y empiece a cargarse.
2. Usa las flechas del teclado para elegir esta vez la opcin de arrancar con La ltima configuracin vlida/buena conocida. Pulsa Intro.
Si esta solucin no obra el milagro contigo, prueba las otras que explico a continuacin.
Figura 3. Regresar a la ltima configuracin vlida.
VUELVE AL DRIVER ANTERIOR
Como imaginars, esta solucin es eficaz cuando el problema lo causa un driver o controlador inadecuado. Bien porque no se corresponde con el dispositivo que sea, o bien porque se ha instalado mal. La idea es regresar al driver que funcionaba bien con ese dispositivo. Es algo sencillo y
bastante eficaz. No obstante, hay tres limitaciones a considerar:
Debes tener una idea de qu hardware o dispositivo est provocando el fallo. Ya sea la
tarjeta grfica, la de sonido, un adaptador de red, etc.
Este mtodo slo sirve para dispositivos, tarjetas grficas u otro hardware que aparezca en el Administrador de dispositivos de Windows. No vale por ejemplo para volver al
driver anterior de una impresora, porque las impresoras no suelen aparecen en el Administrador. Sus drivers se instalan de forma relativamente independiente.
Slo puedes volver al ltimo driver asignado a ese dispositivo o hardware. Es el nico que Windows guarda. Si entre el driver adecuado y ese ltimo has instalado otros,
no podrs volver al adecuado con este mtodo.
Aclarado eso, estas son las instrucciones:
1. Entra en el Administrador de dispositivos de Windows. Est en las opciones del Panel de
control relacionadas con el hardware y los dispositivos, o en las de rendimimiento y mantenimiento, segn el Windows.
ngel Gutirrez /3
Proteger tu privacidad en Internet
2. El Administrador muestra una lista de varios componentes de hardware o dispositivos. Localiza el que crees que est causando problemas y haz doble clic en l. Eso abre su ventana de propiedades. Elige en ella la solapa de arriba Controlador.
3. Pincha en el botn Revertir/Volver al controlador anterior. Si el botn sale atenuado
significa que no hay ningn driver anterior al que volver. En ese caso tendrs que intentar
otra solucin de las que pongo ms abajo.
4. Si hace falta, confirma en la ventana de aviso que quieres revertir al controlador antiguo.
Confirma tambin otros avisos que puedan salirte. Por ltimo, reinicia el PC.
Figura 4. Reinstalar el ltimo driver.
RESTAURA EL SISTEMA
Devuelve Windows a como estaba en un momento anterior en el tiempo, hacindolo regresar a lo
que tcnicamente se llama un punto de restauracin. El sistema volver a tener los mismos
programas, drivers y configuraciones que tena en ese momento.
La restauracin tiene varias ventajas respecto a la solucin anterior. No es imprescindible saber
cul es el dispositivo problemtico, y sirve para resolver problemas con drivers de cualquier dispositivo, est o no en el Administrador de Windows. Adems es capaz tambin de solucionar fallos relacionados con programas incompatibles o mal instalados. Su inconveniente es que puede
hacer que se desinstalen drivers o programas que sean correctos y no tengan nada que ver con
el fallo. Eso es tanto ms probable cuanto ms atrs vayas en el tiempo. O en otras palabras,
cuanto ms antiguo sea el punto de restauracin al que regreses.
Para minimizar ese inconveniente, lo ideal es que elijas uno lo ms cercano posible a la fecha actual, justo antes de cuando empez a ocurrir el error de pantalla azul. Normalmente eso habr
ocurrido tras instalar un nuevo controlador o un programa nuevo. Intenta hacer memoria. Si aun
4/ ngel Gutirrez
Proteger tu privacidad en Internet
as no lo tienes claro, tendrs que arriesgarte y regresar a un momento lo bastante antiguo como
para asegurarte de que el equipo funcionaba entonces bien.
Para restaurar el sistema si Windows est operativo:
1. En Windows 7, XP y Vista, entra en Inicio -> Todos los programas -> Accesorios ->
Herramientas del sistema -> Restaurar sistema.
En Windows 8 y 8.1, entra en el Panel de control, escribe recuperacin en el campo de
bsqueda de arriba a la derecha. Haz clic en Recuperacin en los resultados. Y luego en
Abrir restaurar sistema, a la derecha.
2. Hay varias opciones dependiendo del Windows, y de si es o no la primera vez que usas esta herramienta. Puedes tener que limitarte a pulsar Siguiente en la ventana de bienvenida. O tener que pinchar antes en Elegir otro punto de restauracin/Restaurar mi
equipo a un estado anterior.
NOTA:
Podr aparecer tambin la opcin de deshacer restaurar o la ltima restauracin. Se
usa para hacer una especie de undo y deshacer los cambios hechos en la ltima restauracin. Es til si no ha funcionado o ha creado nuevos problemas.
3. Si est disponible, habilita abajo la casilla para que se muestren puntos de restauracin
adicionales. Elige el que quieras pinchando sobre l en la lista, o tras haberlo localizado en
un calendario, segn el caso. Pulsa Siguiente para confirmarlo.
4. Una ventana te resume los datos del punto de restauracin al que has elegido volver.
Comprueba que es el correcto y luego haz clic en Finalizar/Siguiente. Si aparece una
ventana de aviso, confrmala.
5. No interrumpas la restauracin hasta que se complete. Si ests hacindola en un porttil,
enchfalo a la corriente al menos mientras dure. As previenes que lo apague un corte fortuito de electricidad.
6. Windows se reiniciar por s solo. Si hay suerte, lo har con el problema que caus la pantalla azul ya resuelto. Tras restaurar el sistema no olvides reinstalar los drivers y/o programas no problemticos que hayan podido desinstalarse. Te recuerdo que era la desventaja de este mtodo.
Figura 5. Restaurar el sistema.
ngel Gutirrez /5
Proteger tu privacidad en Internet
A veces el fallo es tan grave que no es posible seguir los pasos anteriores. Por ejemplo porque ni
siquiera se inicia Windows. En ese caso debes arrancar el PC con un DVD de instalacin o un disco de reparacin/recuperacin de Windows. Los de Windows 7, 8, 8.1 y Vista dan acceso a las
opciones de reparacin. Entre ellas a la de restaurar el sistema.
ACTUALIZA LOS DRIVERS
Es algo que debes hacer siempre y de forma peridica, incluso cuando Windows no haya fallado.
Tambin tras solucionar un error de pantalla azul, sea cual sea y con independencia de qu solucin haya conseguido resolverlo. Tener los controladores al da mejora el rendimiento y la estabilidad del equipo, y previene fallos futuros.
Hay dos tipos de drivers que actualizar. Por un lado los de la placa principal (motherboard, en
ingls) y por otro los de todos tus dispositivos. Me refiero a impresoras, escneres, webcams,
etc.
Drivers de la placa principal
Son los grandes olvidados del mundo de los drivers. De hecho muchos usuarios ni siquiera saben
que existen, principalmente la inmensa mayora que compra su PC con Windows ya instalado y
funcionando. No debera ser as. Los controladores de la placa regulan aspectos tan bsicos como
que funcionen los puertos (conectores) USB, las ranuras de las tarjetas (grfica, de sonido, etc.),
el sonido del PC o los adaptadores de red o Wi-Fi que permiten conectarse a una red o a Internet.
Es habitual que la placa incluya un CD/DVD con ellos, pero a veces no es as, salvo cuando la
compra uno por su cuenta. En cualquier caso, raramente esos son los ltimos drivers disponibles.
Lo mejor es descargar los ms modernos del sitio web del fabricante de la placa. Antes necesitas
saber tu modelo concreto. El modo ms fcil de averiguarlo, y sin tener que abrir tu PC, es usar
el programa CPU-Z. Puedes descargarlo gratis de aqu. Est en ingls pero es muy sencillo. Instlalo y ejectalo. Ve a la solapa de arriba Mainboard y apntate el fabricante (Manufacturer) y
modelo exacto (Model) de tu placa.
Con esos datos, ve al sitio web del fabricante y descarga e instala sus drivers. Lo normal es que
haya disponibles controladores de varios tipos: para el chipset, audio, VGA, LAN, USB, Wireless
(o Wi-Fi), SATA, etc. Descrgalos todos EXCEPTO los relacionados con la BIOS, salvo si eres un
usuario experimentado. Actualizar una BIOS es arriesgado. Hacerlo mal puede provocar que la
placa deje de funcionar de forma irreversible.
Figura 6. CPU-Z te da informacin sobre tu placa (Foto CPUID).
6/ ngel Gutirrez
Proteger tu privacidad en Internet
Drivers de los dispositivos
Necesitas saber el modelo del dispositivo en cuestin. Suele indicarse en algn sitio de l o en
una pegatina que tenga debajo. Tambin te hace falta saber si tu Windows es de 32 o 64 bits,
porque los drivers de una y otra versin son distintos. Para averiguar eso:
1. En Windows 7, entra en el men Inicio, haz clic con el botn derecho sobre Equipo y
luego elige Propiedades.
En Windows XP, abre Inicio -> Ejecutar. Escribe sysdm.cpl y pulsa Intro. Selecciona
arriba la solapa General.
En Windows Vista, entra en Inicio -> Panel de control -> Sistema y mantenimiento > Sistema.
En Windows 8 y 8.1, entra en el men Inicio y elige Sistema.
2. La ventana que se abre da informacin sobre el tipo de sistema. Esa lnea indica si tu
Windows es de 32 o 64 bits. Lo hace de forma clara en Windows 7, Vista, 8 y 8.1. En Windows XP, vers x64 despus del nombre de la versin si es de 64 bits. Si es de 32, slo
pondr el nombre sin ms.
Sabiendo el modelo del dispositivo y la versin de Windows (incluido si es de 32 o 64 bits), ve
al sitio web de cada fabricante. Descarga desde l los drivers correspondientes ms modernos.
Figura 7. Informacin del sistema.
REVISA EL DISCO DURO Y LA RAM
Son dos fuentes de fallos bastante habituales. Windows incluye herramientas para chequearlos.
Tambin es capaz de reparar de forma automtica errores en los discos duros. Al menos si no se
deben a problemas fsicos graves. En el caso de la memoria RAM, la herramienta de Windows (u
otras) slo consiguen detectar si hay algo mal, pero no repararlo.
ngel Gutirrez /7
Proteger tu privacidad en Internet
Chequear el disco duro
nicamente es posible hacerlo con la herramienta de Windows si el sistema est operativo. Sigue
estos pasos:
1. Abre el men Inicio y pincha en Equipo (en Windows 7 y Vista), Mi PC (Windows XP) o
en Explorador de archivos (Windows 8 y 8.1).
2. Se muestran las unidades de tu PC. Pincha en el disco duro que quieras comprobar, para
seleccionarlo (tambin puedes comprobar discos o pendrives USB). Luego haz clic encima
con el botn derecho y elige Propiedades.
3. Pincha arriba en la solapa Herramientas y pulsa el botn Comprobar/Comprobar ahora. Confirma el aviso si te aparece.
4. En Windows 8 y 8.1 quiz salga el mensaje de que no es necesario examinar esa unidad.
Si es tu caso, pulsa Examinar unidad para que lo haga de todos modos. En versiones
anteriores de Windows, marca las casillas para reparar y recuperar el sistema de archivos
o sectores defectuosos. Luego pulsa Iniciar.
Cuando se intenta analizar el disco donde est Windows, es habitual ver el aviso de que la
comprobacin no puede hacerse porque el disco est en uso. Pulsa Programar comprobacin de disco o S, dependiendo del caso. Cierra la ventana anterior, a la que regresas, y reinicia el PC para que empiece la comprobacin.
El chequeo dura ms o menos dependiendo de la unidad y el Windows. Lo normal es que salga
una ventana de resumen, pero a veces se cierra tan deprisa que no da tiempo a leerla. No es que
importe demasiado. Windows habr reparado lo que haya podido.
Figura 8. Comprobacin del disco duro.
8/ ngel Gutirrez
Proteger tu privacidad en Internet
Chequear la memoria RAM
Haz esto si Windows funciona. Ve ms abajo qu hacer si no es as o tienes Windows XP:
1. Cierra todos los programas abiertos.
2. Entra en el men Inicio y busca el trmino memoria. Pincha entre los resultados en la opcin Diagnstico de memoria de Windows (Windows 7), Herramienta de diagnstico de memoria (Vista) o Diagnosticar los problemas de memoria del equipo (Windows 8 y 8.1. En Windows 8 elige los resultados de Configuracin en la bsqueda).
3. Haz clic en Reiniciar ahora y comprobar si existen problemas.
4. Windows se reinicia solo y hace el chequeo de la RAM. Cuando acaba, vers los resultados. Si se han detectado problemas en la RAM, sustityela cuanto antes.
No es posible seguir los pasos anteriores en Windows XP o cuando el PC no arranca. Para chequear la memoria RAM en esos casos, descarga el programa gratis Memtest86+. En esa pgina
vers que hay varias versiones. Instala la ms reciente. Debe aparecer en la seccin de descarga
[Download (Pre-built & ISOs)], en su parte de arriba. Lo ms prctico suele ser elegir el Autoinstaller for USB Key.
Tras extraerlo (est comprimido), descargarlo e instalarlo, te da la opcin de crear con l un USB
de arranque. Necesitas un pendrive vaco donde copiarlo. Una vez creado, arranca el PC con l.
Se reinicia y empieza el test. El programa hace varias rondas (Test#1, Test#2, etc.). Pulsa Esc
cuando empiece otra vez con el test 1. Despus quita el USB y reinicia el equipo. Si Memtest detecta errores, sustituye la RAM.
COMPRUEBA QUE NO TIENES VIRUS
Los virus son otra causa habitual de las pantallas azules. Usa un buen antivirus para hacer un escaneo completo del equipo. Te recomiendo Bitdefender. Es de pago pero puedes descargarlo y
usarlo gratis durante treinta das. Otras buenas opciones, estas gratis de forma permanente, son
AVG Free o Avast. Haz tambin un escaneo del malware, por ejemplo usando Malwarebytes. Lo
encontrars gratis en Internet.
ACTUALIZA WINDOWS
Hazlo con el Windows Update de siempre. Asegrate de instalar todas las actualizaciones, tanto
las importantes y recomendadas como las opcionales. Incluidas eventuales actualizaciones de los
llamados Service Pack.
En Windows 7, Vista, 8 y 8.1 entra en el men Inicio -> Panel de control. Luego abre Sistema
y seguridad/Sistema y mantenimiento. Entre sus opciones estar la de Windows Update.
Elige buscar actualizaciones e instala todas las posibles y cabales (no hace falta la del idioma chino, por ejemplo, como es obvio).
En Windows XP, entra en Inicio -> Todos los programas -> Windows Update. Se abre el sitio web de actualizacin. Sigue sus instrucciones para poner XP al da.
ngel Gutirrez /9
Proteger tu privacidad en Internet
REPARA WINDOWS
Me refiero concretamente a hacer lo que se denomina una reparacin de inicio o automtica. Eso
repone los archivos del sistema sin afectar a tus propios archivos o programas. Es til cuando la
pantalla azul la ha provocado un archivo corrupto del sistema. Puede ocurrir por un virus, drivers
inadecuados, programas defectuosos o incompatibles u otras razones del estilo.
Me extendera demasiado si explicara aqu cmo hacer una reparacin de inicio. Por eso incluyo
enlaces a artculos mos online que detallan paso a paso cmo hacerlo para distintas versiones de
Windows. Son estos:
Reparar Windows 7 (en Vista es casi igual)
Reparacin automtica de Windows XP
Reparar Windows 8
Reparar Windows 8.1
RESTAURA LA BIOS A LA CONFIGURACIN ORIGINAL
Configurar la BIOS de forma incorrecta es otra razn de los errores de pantalla azul. Tambin
forzar demasiado el equipo. Sobre todo haciendo lo que se llama overclocking, que consiste en
exprimir los componentes del PC, en general mediante opciones tambin configurables en la
BIOS. Para resolver problemas relacionados con eso:
1. Entra en la BIOS. Normalmente se consigue pulsando la tecla Delete/Suprimir durante
el arranque. Aunque a veces se hace de forma distinta. Por ejemplo pulsando la tecla F2
(habitual en porttiles). U otras teclas o una combinacin de ellas, como F1, F10,
Ctrl+Alt+Esc, Ctrl+Alt+Intro, etc. No puedo ser ms concreto porque la forma especfica
depende del equipo.
2. Una vez en la ventana de configuracin de la BIOS (la BIOS Setup), busca la opcin para
cargar las configuraciones de fbrica. Suele estar en el men Exit, y llamarse algo parecido a Load Setup Defaults. El nombre de la opcin puede ser distinto o encontrase en otra
parte del Setup. Tambin depende de cada equipo y tipo/versin de la BIOS. Lo mismo
ocurre con las opciones de overclocking. Si tu BIOS las tiene, pueden estar en apartados
distintos segn el caso.
Consulta el manual de tu placa principal para ese tipo de informaciones. Si no tienes el manual,
averigua el modelo de tu placa como he explicado antes. Con ese dato, ve al sitio web del fabricante y descrgalo. El manual tambin debe explicar cmo entrar en tu BIOS.
Figura 9. Restaurar la BIOS a las configuraciones de fbrica.
10/ ngel Gutirrez
Proteger tu privacidad en Internet
VERIFICA LOS COMPONENTES DE LA PLACA
Esto es sobre todo para equipos fijos, de escritorio. Es mucho ms difcil, delicado y arriesgado
abrir un porttil para comprobar que sus tripas estn como deben. En cualquier caso, lo primero
que debes hacer es desconectar el equipo de la corriente (y si es un porttil, quitar adems la
batera). NO basta apagar el PC, tienes que desenchufarlo fsicamente de la electricidad.
Comprueba primero lo ms sencillo. Asegrate de que estn bien insertados los mdulos de memoria RAM y las tarjetas que puedas tener en la placa, como la grfica o la de sonido. Chequea
tambin que estn firmes y bien puestos todos los conectores. Tanto los que suministran corriente (los que salen de la fuente alimentacin), como los cables o buses de datos, que se conectan a
los discos u otras unidades o componentes.
Si est todo bien, quiz haya un problema con alguno de esos buses o cables. Intenta sustituirlos
y probar con otros que sepas que estn en buenas condiciones. En el caso de cables de alimentacin, prueba con otros libres que tambin tengas claro que funcionan. Un segundo nivel de comprobacin es chequear la placa en busca de transistores u otras piezas que se hayan desprendido
o estn quemadas.
Dependiendo de lo que encuentres, puede bastar con recolocar la tarjeta, conector o componente
que sea, o sustituir el cable apropiado. O en casos ms graves quiz debas cambiar alguna de las
tarjetas, la fuente de alimentacin, otros elementos de la placa o hasta la placa entera.
ACTUALIZA LA BIOS
Hay pantallas azules que se provocan por una BIOS desactualizada. O un firmware que no est al
da (el firmware es algo as como el software de algunos componentes de hardware). En esos casos puede ayudar actualizar una u otros. Ya he dicho antes que es algo que debe hacerse con
mucho cuidado, de preferencia con la ayuda de un usuario experto.
Las actualizaciones de la BIOS o el firmware suele estar disponibles en el sitio web del fabricante
de la placa o el equipo. En una solucin anterior ya he explicado cmo descubrir tu modelo (con
el programa CPU-Z). Es normal encontrar, tambin en el sitio web, instrucciones especficas sobre cmo poner al da la BIOS o el firmware. Sguelas a rajatabla para prevenir que el remedio
sea peor que la enfermedad.
Si ninguna de las soluciones anteriores ha funcionado, y tampoco esta, lleva tu equipo a un servicio tcnico de reparacin. Es probable que sea necesario sustituir algn elemento, o repararlo
usando herramientas y mtodos que difcilmente estarn a tu alcance.
ngel Gutirrez /11
Potrebbero piacerti anche
- Definición y Concepto de Una Fuente de PoderDocumento28 pagineDefinición y Concepto de Una Fuente de PoderEinerDavidNessuna valutazione finora
- Sistemas OpDocumento1 paginaSistemas OpHyomin AraiNessuna valutazione finora
- MinimonografiaDocumento13 pagineMinimonografiaNeyser ValdezNessuna valutazione finora
- Test Impresión en 3dDocumento3 pagineTest Impresión en 3dFreddy AlvaradoNessuna valutazione finora
- Diapositivas U2.2. Fundamentos de Programación en PythonDocumento26 pagineDiapositivas U2.2. Fundamentos de Programación en PythonrobertogleNessuna valutazione finora
- El Pic 16f628aDocumento2 pagineEl Pic 16f628aManuel ABNessuna valutazione finora
- Nanoprocesador WikiDocumento3 pagineNanoprocesador WikiCésar Aldair Cueva CarhuatantaNessuna valutazione finora
- Practica 1 AC-2022Documento33 paginePractica 1 AC-2022ANGIE CAROLINA LLAIQUE CHULLUNQUIANessuna valutazione finora
- SanzRiescoHector Practica 1 Repaso ParticionesDocumento17 pagineSanzRiescoHector Practica 1 Repaso ParticionesHéctor Sanz RiescoNessuna valutazione finora
- Tema 2hardwareDocumento4 pagineTema 2hardwaremariaNessuna valutazione finora
- TP 316Documento5 pagineTP 316José Gregorio PérezNessuna valutazione finora
- Controladores Logicos Prog - Fabian3Documento9 pagineControladores Logicos Prog - Fabian3Iaros Rodriguez0% (1)
- PLC AutómatismosDocumento34 paginePLC AutómatismosCesar ValenciaNessuna valutazione finora
- Cuestionario 1-4 (5pts) - M4Documento6 pagineCuestionario 1-4 (5pts) - M4Popeye El Marino100% (1)
- Manual de MS-DOS IIDocumento20 pagineManual de MS-DOS IIjohnatan21100% (1)
- Historia de WindowsDocumento1 paginaHistoria de WindowsluisNessuna valutazione finora
- Activos Fijos OFICINADocumento28 pagineActivos Fijos OFICINACONTADOR CONTADORNessuna valutazione finora
- Acta de Entrega de CargoDocumento9 pagineActa de Entrega de CargoENessuna valutazione finora
- 980 ATC TS1-TS2 Type 2 EspañolDocumento2 pagine980 ATC TS1-TS2 Type 2 EspañolfcoxoxoNessuna valutazione finora
- MB Manual Ga-H55m-S2h Es PDFDocumento26 pagineMB Manual Ga-H55m-S2h Es PDFJoaoJorgeArreguiTrujilloNessuna valutazione finora
- AppleDocumento27 pagineApplePablo Andres Soto Inostroza100% (1)
- Hardware Del OrdenadorDocumento1 paginaHardware Del OrdenadorCarla100% (1)
- No 1 PDFDocumento1 paginaNo 1 PDFWinayanta SuryawanNessuna valutazione finora
- Guia Configuracion Proliant G8 072014Documento37 pagineGuia Configuracion Proliant G8 072014Ariel Navarro HC PunkNessuna valutazione finora
- Grupo # 12 Informatica Exposicion (1) - 1Documento25 pagineGrupo # 12 Informatica Exposicion (1) - 1Roberto Fabian GuzmanNessuna valutazione finora
- Visor de Sucesos y RendimientoDocumento14 pagineVisor de Sucesos y RendimientoBryan GTNessuna valutazione finora
- PIC16F887Documento70 paginePIC16F887Ernesto NetoNessuna valutazione finora
- Microprocesadores 07Documento23 pagineMicroprocesadores 07Keviin ArronaNessuna valutazione finora
- Principales Dispositivos de HardwareDocumento6 paginePrincipales Dispositivos de HardwareALEJANDRANessuna valutazione finora
- Calcula DoraDocumento9 pagineCalcula DoraJ-Rodrigo ApazaNessuna valutazione finora