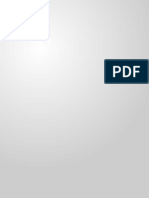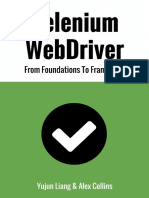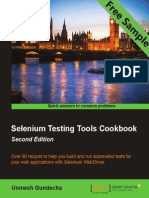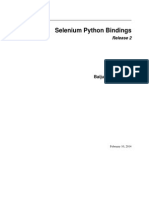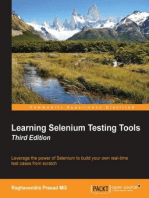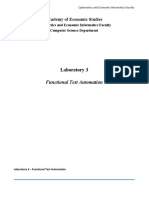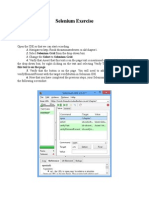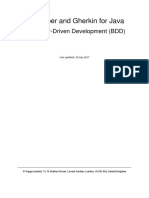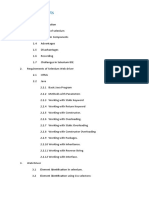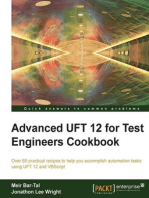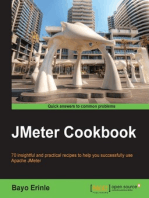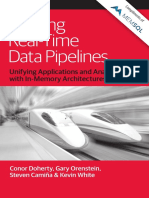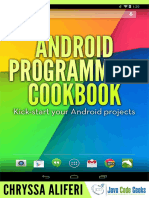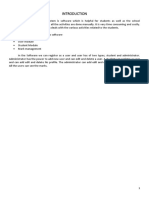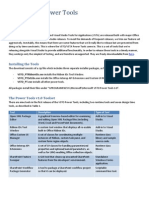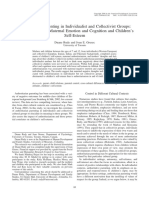Documenti di Didattica
Documenti di Professioni
Documenti di Cultura
Selenium Programming Cookbook PDF
Caricato da
Zverko VeselicTitolo originale
Copyright
Formati disponibili
Condividi questo documento
Condividi o incorpora il documento
Hai trovato utile questo documento?
Questo contenuto è inappropriato?
Segnala questo documentoCopyright:
Formati disponibili
Selenium Programming Cookbook PDF
Caricato da
Zverko VeselicCopyright:
Formati disponibili
Selenium Programming Cookbook
Selenium Programming Cookbook
Selenium Programming Cookbook
ii
Contents
Selenium Installation Example
1.1
Introduction . . . . . . . . . . . . . . . . . . . . . . . . . . . . . . . . . . . . . . . . . . . . . . . . . . . . . .
1.2
Installation . . . . . . . . . . . . . . . . . . . . . . . . . . . . . . . . . . . . . . . . . . . . . . . . . . . . . .
1.3
Conclusion . . . . . . . . . . . . . . . . . . . . . . . . . . . . . . . . . . . . . . . . . . . . . . . . . . . . . .
Selenium IDE Tutorial
2.1
Introduction . . . . . . . . . . . . . . . . . . . . . . . . . . . . . . . . . . . . . . . . . . . . . . . . . . . . . .
2.2
Installation . . . . . . . . . . . . . . . . . . . . . . . . . . . . . . . . . . . . . . . . . . . . . . . . . . . . . .
2.3
Testing . . . . . . . . . . . . . . . . . . . . . . . . . . . . . . . . . . . . . . . . . . . . . . . . . . . . . . . . . 11
2.4
Conclusion . . . . . . . . . . . . . . . . . . . . . . . . . . . . . . . . . . . . . . . . . . . . . . . . . . . . . . 16
Selenium Automation Testing Tutorial
17
3.1
Introduction . . . . . . . . . . . . . . . . . . . . . . . . . . . . . . . . . . . . . . . . . . . . . . . . . . . . . . 17
3.2
Create a tests plan . . . . . . . . . . . . . . . . . . . . . . . . . . . . . . . . . . . . . . . . . . . . . . . . . . . 17
3.3
Install the Selenium IDE . . . . . . . . . . . . . . . . . . . . . . . . . . . . . . . . . . . . . . . . . . . . . . . 18
3.4
Record the user activities in Selenium IDE . . . . . . . . . . . . . . . . . . . . . . . . . . . . . . . . . . . . . . 21
3.5
Refactoring exported code . . . . . . . . . . . . . . . . . . . . . . . . . . . . . . . . . . . . . . . . . . . . . . 26
3.6
Download the Maven project . . . . . . . . . . . . . . . . . . . . . . . . . . . . . . . . . . . . . . . . . . . . . 28
Selenium Interview Questions and Answers
29
4.1
Introduction . . . . . . . . . . . . . . . . . . . . . . . . . . . . . . . . . . . . . . . . . . . . . . . . . . . . . . 29
4.2
Interview Questions and Answers . . . . . . . . . . . . . . . . . . . . . . . . . . . . . . . . . . . . . . . . . . 29
4.3
Conclusion . . . . . . . . . . . . . . . . . . . . . . . . . . . . . . . . . . . . . . . . . . . . . . . . . . . . . . 38
Selenium Standalone Server Example
39
5.1
Introduction . . . . . . . . . . . . . . . . . . . . . . . . . . . . . . . . . . . . . . . . . . . . . . . . . . . . . . 39
5.2
High level architecture . . . . . . . . . . . . . . . . . . . . . . . . . . . . . . . . . . . . . . . . . . . . . . . . 39
5.3
Configuration . . . . . . . . . . . . . . . . . . . . . . . . . . . . . . . . . . . . . . . . . . . . . . . . . . . . . 40
5.4
Run tests . . . . . . . . . . . . . . . . . . . . . . . . . . . . . . . . . . . . . . . . . . . . . . . . . . . . . . . . 42
5.5
Download the Code Project . . . . . . . . . . . . . . . . . . . . . . . . . . . . . . . . . . . . . . . . . . . . . . 46
Selenium Programming Cookbook
Selenium JUnit Example
iii
47
6.1
Introduction . . . . . . . . . . . . . . . . . . . . . . . . . . . . . . . . . . . . . . . . . . . . . . . . . . . . . . 47
6.2
Record test cases . . . . . . . . . . . . . . . . . . . . . . . . . . . . . . . . . . . . . . . . . . . . . . . . . . . 47
6.3
Integrate to JUnit . . . . . . . . . . . . . . . . . . . . . . . . . . . . . . . . . . . . . . . . . . . . . . . . . . . 51
6.4
Conclusion . . . . . . . . . . . . . . . . . . . . . . . . . . . . . . . . . . . . . . . . . . . . . . . . . . . . . . 56
6.5
Download the source code . . . . . . . . . . . . . . . . . . . . . . . . . . . . . . . . . . . . . . . . . . . . . . 57
Selenium Grid Example
58
7.1
Introduction . . . . . . . . . . . . . . . . . . . . . . . . . . . . . . . . . . . . . . . . . . . . . . . . . . . . . . 58
7.2
Installing Selenium Grid . . . . . . . . . . . . . . . . . . . . . . . . . . . . . . . . . . . . . . . . . . . . . . . 59
7.3
Usage cases . . . . . . . . . . . . . . . . . . . . . . . . . . . . . . . . . . . . . . . . . . . . . . . . . . . . . . 60
7.4
Conclusion . . . . . . . . . . . . . . . . . . . . . . . . . . . . . . . . . . . . . . . . . . . . . . . . . . . . . . 65
7.5
Download the Maven project . . . . . . . . . . . . . . . . . . . . . . . . . . . . . . . . . . . . . . . . . . . . . 65
Selenium Programming Cookbook
Copyright (c) Exelixis Media P.C., 2016
All rights reserved. Without limiting the rights under
copyright reserved above, no part of this publication
may be reproduced, stored or introduced into a retrieval system, or
transmitted, in any form or by any means (electronic, mechanical,
photocopying, recording or otherwise), without the prior written
permission of the copyright owner.
iv
Selenium Programming Cookbook
Preface
Selenium is a portable software testing framework for web applications. Selenium provides a record/playback tool for authoring
tests without learning a test scripting language (Selenium IDE). It also provides a test domain-specific language (Selenese) to
write tests in a number of popular programming languages, including Java, C#, Groovy, Perl, PHP, Python and Ruby.
The tests can then be run against most modern web browsers. Selenium deploys on Windows, Linux, and Macintosh platforms.
It is open-source software, released under the Apache 2.0 license, and can be downloaded and used without charge. (Source:
https://bit.ly/2bNZYaa)
In this ebook, we provide a compilation of Selenium programming examples that will help you kick-start your own projects. We
cover a wide range of topics, from Installation and JUnit integration, to Interview Questions and Standalone Server functionality.
With our straightforward tutorials, you will be able to get your own projects up and running in minimum time.
Selenium Programming Cookbook
vi
About the Author
Petr Arsentev has over 8 years of experience in java development. He participated in the development a few startup projects,
which run successfully. He finished Moscow Power Engineering Institute (National Research University) at 2009.
After he started to work in a local company as java developer and still keeps improving the knowledge about software developments. He focused on JVM languages like Java, Scala and related technologies and frameworks. He has developed the few
courses about Java in Russian. He teaches students Java language too. His personal website is https://parsentev.ru/.
Selenium Programming Cookbook
1 / 65
Chapter 1
Selenium Installation Example
1.1
Introduction
In this tutorial, we are going to show how you can install the Selenium IDE, Selenium Server and Selenium WebDriver.
Selenium is the tool for automation testing web apps. Selenium consists from IDE, WebDrivers and Server.
The general scenery of testing in Selenium is to record the user activities by Selenium IDE and after that to run this tests cases
automatically. It uses two different approaches to execute the tests. One of them uses the native browser API, another uses the
injecting JavaScript codes to browsers. The main benefit about Selenium IDE is the ability to execute tests on varied browsers.
You can find the list of supported Selenium browsers below:
Firefox
IE
Safari
Opera
Google Chrome
Another great thing about Selenium is that you can export the tests cases to your favorite programming languages: Java, Ruby,
Python, C# and so on.
1.2
Installation
The installation process is very simple. Firstly, You should go to official web site seleniumhq.org.
Selenium Programming Cookbook
2 / 65
Figure 1.1: Selenium main page
There you can find the download tab, if you click on the tab you will move to download page, as show below. First, you will need
Selenium IDE. You need to scroll the page and find the Selenium IDE paragraph. Selenium IDE is the Firefox plugins, so you
need to click on this link and follow the next steps. The main important thing is that you can use only Firefox on this process.
Selenium IDE addon is not supported by another browsers.
Figure 1.2: Download page
This link redirects you to Firefox addons page. The page offers you to add the Selenium IDE addons. Then you need to click
this button.
Selenium Programming Cookbook
3 / 65
Figure 1.3: Plugins page
After that, Firefox browser offers you to install this addon
Figure 1.4: Install Addons
and restart the browser.
Selenium Programming Cookbook
4 / 65
Figure 1.5: Restart
Then you restart to browser, you can find the Selenium IDE button on the right-top corner.
Figure 1.6: Selenium IDE
Selenium Programming Cookbook
5 / 65
Now you can record your first test.
Selenium has the special server, which offers to scale your tests. Lets back to Selenium download page and find there the
Selenium Server.
Figure 1.7: Selenium Server
Selenium Server is the JAR file and it does not require the installing. So after you download this JAR, you can run it directly.
How we said before Selenium offers you to use varied browsers for execution the tests. For this reason, we should use the
WebDriver. You should back to the download page again.
Selenium Programming Cookbook
6 / 65
Figure 1.8: WebDriver
For example, if you use Java, you need to download the WebDriver for Java programming language and so on. This library has
the necessary API for execution tests on varied browsers.
1.3
Conclusion
In this tutorial, weve shown how to install the Selenium tools. As you saw this process is kindly simple. If you want to improve
your knowledge about Selenium, you can visit the official web site.
Selenium Programming Cookbook
7 / 65
Chapter 2
Selenium IDE Tutorial
2.1
Introduction
In this tutorial, we are going to show how you can test your web app by Selenium IDE. Selenium IDE is the Firefox plugin,
which can record the user browser action and run it automatically further. We are going to install the Selenium IDE, explain most
useful controlls and panels, record the simple use cases and run it automatically by Selenium IDE, add the schedule for tests,
export this test case to programming languages.
Selenium IDE has special commands. Selenium commands emulate user activities. You can emulate any user activities: insert the
text, submit the form, navigate in apps, click on link, click on checkbox, select the options in combobox. The main benefic about
Selenium IDE is that you dont need to have any experience in programming languages. All you need is install the Selenium
plugin, record the use activities and run the tests. It is so user-friendly. Selenium IDE uses the native browser API for testing, so
you can use all specters commands, which Firefox browser supports. Lets start to install the Selenium IDE.
2.2
Installation
First of all, we go to the download page and select the last version of Selenium ide there - https://docs.seleniumhq.
org/download/ .Download Selenium IDE Download Selenium IDE
After we downloaded this plugin, Firefox browser offers to install this addons. You need to allow this process. Selenium IDE is
installed and we can see the Selenium IDE button on the right-top corner in Firefox.
Selenium Programming Cookbook
8 / 65
Figure 2.1: Selenium IDE Button
Then you need to open the Selenium IDE, you can click on this button or select the Selenium IDE in development tools in
Firefox, as show below.
Selenium Programming Cookbook
9 / 65
Figure 2.2: Open Selenium IDE plugins
Selenium IDE looks as show below.
Selenium Programming Cookbook
10 / 65
Figure 2.3: Selenium main controls
Lets describe the main useful controll:
Record user activities - it is the toggle button, when it turns on, it records the user activities in the main browser window.
Run single test - it run the single selected test.
Run multiple tests - it run all tests, which it was opened in Selenium IDE.
Base url - this input box defines the webapp url, when we go to this url in main browser window, Selenium IDE startes to
record all activities on this window.
Test case panel - this panel contains all user activities, which Selenium IDE records.
Next, we are ready to record our first test case.
Selenium Programming Cookbook
2.3
11 / 65
Testing
Lets imagine, that we need to test the searching function in this site - https://examples.javacodegeeks.com. First,
we should turn the record button on, put the base URL and go to main browser window. We go to this site, find the search input,
type the necessary text, submit the form. After that, we get the searching result and now we need to verify this result. We need
to select the necessary element and open the right mouse menu, as show below.
Figure 2.4: User controlls
This menu contains addition Selenium IDE options: list of available commands, asserts commands. We need to select the assert
command, if we want to check the result. Now our test case is ready and we can go to Selenium IDE to see how it looks in
Selenium code.
Selenium Programming Cookbook
12 / 65
Figure 2.5: Manual adding command
How we can see the test case panel is fulled. This table contains the emulations user activities. Sometimes, we need to add the
command manually.
You need to click on empty row in the table and fill the input controls below. Lets run our test and see the result. We click on
run button and wait until test finishs.
Selenium Programming Cookbook
13 / 65
Figure 2.6: Run test
We need to save out test case, that we can use it further.
Selenium Programming Cookbook
14 / 65
Figure 2.7: Save Test suite
Sometimes, we need to run the test periodically. Selenium IDE supports this functionality too. Go to Main menu -Options
-Schedule tests to run periodically, as shown below. .Schedule controll Schedule controll
You can make the configuration in open windows. For example, we chose to run our test case every hour. Then you need to turn
test schedule on.
Selenium Programming Cookbook
15 / 65
Figure 2.8: Schedule config
Selenium Programming Cookbook
16 / 65
Selenium IDE can export your case tests to your favorite programming languages.
Figure 2.9: Export test cases
2.4
Conclusion
In this article, we show you how you can use Selenium IDE to test your web apps. Selenium IDE is the great tool for building
automations tests easily.
You can find more information about this tool on the official website link.
Selenium Programming Cookbook
17 / 65
Chapter 3
Selenium Automation Testing Tutorial
3.1
Introduction
In this example, we shall show you how to write the automation tests by Selenium. Selenium is collections of tools to test the
web applications. We are going to cover users cases for TrackStudio system.
Automation tests has few benefits:
It is easy for supporting.
It is faster than manual tests.
It has possibility to repeat tests.
It has the lower cost with compare to manual tests.
It has ability to use in Continue Integration.
It has ability to get exhausted reports.
Selenium consists from three main parts:
Selenium IDE - add-ons for Firefox.
Selenium WebDriver - library, which use native browser API for testing.
Selenium Server - server for execute tests in different environments.
3.2
Create a tests plan
Before we start to write the tests code, we should write the tests plan. The plan should describe what we should do and what we
will expect after those actions. Lets tell few words about TrackStudio system. TrackStudio is issues/tasks tracker in the simple
words.
It supports: workflow processing, documents processing, access rules control and so on. It fits great for our demonstration
purpose, because it is the web app with rich user interfaces and it has many functional features.
Lets imagine that we want to test all cases for creating the library (books store) configuration in TrackStudio.
Table 3.1: Tests cases
Selenium Programming Cookbook
18 / 65
Table 3.1: (continued)
Short explanation
Log in as administrator
Create the new rule - Library manager.
Create the new rule - Reader.
Create the new User with Manager
rule - Bread.
Create the new User with Reader rule
- Smith.
Create the new workflow - Book
Create the two workflow states - in,
out
Create the two workflow transaction out to in, in to out
Create the new category for Book
workflow.
Create the new project for library.
Add the access for rule Manager and
Reader to the library project
Login as the Bread user and create the
new book.
Login as the Smith user and take the
new book.
Detail explanation
1. Go to index page. 2. Fill the login
form. 3. Submit the form.
4. Go to manage user tab 5. Open the
rules tab. 6. Click on the create button
7. Fill the form. 8. Submit the form.
1. Go to manage user tab 2. Open the
rules tab. 3. Click on the create button
4. Fill the form. 5. Submit the form.
1. Go to manage user tab 2. Open the
users tab. 3. Click on the create button
4. Fill the form. 5. Submit the form.
1. Go to manage user tab 2. Open the
users tab. 3. Click on the create button
4. Fill the form. 5. Submit the form.
1. Go to manage task tab. 2. Open the
workflow tab. 3. Click on the create
button. 4. Fill the form. 5. Submit the
form.
1. Go to manage task tab. 2. Open the
workflow tab. 3. Open the status tab.
4. Click on the create button. 5. Fill
the form. 6. Submit the form.
1. Go to manage task tab. 2. Open the
workflow tab. 3. Open the transaction
tab. 4. Selected the necessary status
and click on the create button.
1. Go to manage task tab. 2. Open the
category tab. 3. Click on the create
button. 4. Fill the form. 5. Submit the
form.
1. Go to manage task tab. 2. Click on
the new project button. 3. Fill the
form. 4. Submit the form.
1. Go to manage task tab. 2. Open the
access rule tab. 3. Selected the rules.
4. Submit the form.
1. Log out. 2. Log in as Bread. 3. Go
to the library project. 4. Click the new
book button. 5. Fill the form. 6.
Submit the form.
1. Log out. 2. Log in as Smith. 3. Go
to the library project. 4. Click the new
book link. 5. Click the out operation
button. 6. Fill form and submit it.
Expected result
Redirect to main page.
The rule should appear in rules list
The rule should appear in rules list.
The new user should appear in users
list.
The new user should appear in users
list.
The new workflow should appear in
workflows list.
The new status should appear in
workflows status list.
The new transactions should appear in
the workflow.
The new category should appear in the
categories list.
The new project should appear in the
task list.
The new access rule should appear in
the access rules list.
The new book should appear in the
book list.
The book should change the status to
out.
Now we can go to write your tests.
3.3
Install the Selenium IDE
First of all we should install the Selenium IDE. You should open the Firefox.Then you should go to official Selenium web site
link.
Selenium Programming Cookbook
19 / 65
Figure 3.1: Download Selenium IDE
After you restart the firefox browser you can see the button in the right top corner. It is the Selenium IDE.
Figure 3.2: Selenium IDE Button
Selenium Programming Cookbook
20 / 65
Then we should click on this button and Selenium IDE opens.
Figure 3.3: Selenium IDE
Now we are ready to record out test cases.
Selenium Programming Cookbook
3.4
21 / 65
Record the user activities in Selenium IDE
Firstly, we should run the TrackStudio Server. You should open the FireFox and open the URL https://localhost:8080/
TrackStudio/ It will look similar:
Figure 3.4: TrackStudio Login Page
Now we need to record our users cases. Open the Selenium IDE. You have to check that Base URL is the same as TrackStudio
Login page and the button record turns on.
Selenium Programming Cookbook
22 / 65
Figure 3.5: Start to record the user activities
Then you start to make the actions in browser as general users: click on link, fill the form and so on. Selenium IDE will records
all this activities. After you finished your actions, you can see that Selenium IDE filled the table.
Selenium Programming Cookbook
23 / 65
Figure 3.6: Login As Admin
We do other tests similar actions. After that, we should get the list with our tests cases.
Selenium Programming Cookbook
24 / 65
Figure 3.7: TrackStudio Selenium IDE Test Cases
When you need to assert the text in the web page, you should select the necessary element and open the popup menu, like this:
Selenium Programming Cookbook
25 / 65
Figure 3.8: Assert Link
Selenium IDE inserts there assertions in the tests code. So now we are ready to export the code to our favorite programming
language from Selenium IDE. You should go to File->Export->Select language
Selenium Programming Cookbook
26 / 65
Figure 3.9: Export
3.5
Refactoring exported code
Now we have the source code on your tests cases. Then we should create the maven project with selenium dependency and put
there your test code.
pom.xml
<?xml version="1.0" encoding="UTF-8"?>
<project xmlns="https://maven.apache.org/POM/4.0.0"
xmlns:xsi="https://www.w3.org/2001/XMLSchema-instance"
xsi:schemaLocation="https://maven.apache.org/POM/4.0.0 https://maven.apache.org/ xsd/maven-4.0.0.xsd">
<modelVersion>4.0.0</modelVersion>
<groupId>ru</groupId>
<artifactId>parsentev</artifactId>
<version>1.0-SNAPSHOT</version>
<dependencies>
<dependency>
<groupId>junit</groupId>
<artifactId>junit</artifactId>
<version>4.12</version>
</dependency>
<dependency>
<groupId>org.seleniumhq.selenium</groupId>
<artifactId>selenium-java</artifactId>
<version>2.48.2</version>
</dependency>
</dependencies>
</project>
Now we can open our new project in Eclipse and make the refactoring. How you can see below the exported code does look
good. It has duplicates codes.
Selenium Programming Cookbook
27 / 65
Figure 3.10: Eclipse
First of all, we should extract all use data to specific file. It is the design approach - Map UI.
TrackStudioData.java
package ru.parsentev;
/**
* File contains the trackstudio user data.
* @author parsentev
* @since 14.12.2015
*/
public interface TrackStudioData {
String ROOT_LOGIN = "root";
String ROOT_PWD = "root";
String BREAD_LOGIN = "root";
String BREAD_PWD = "root";
String SMITH_LOGIN = "root";
String SMITH_PWD = "root";
String MANAGER_ROLE = "manager";
String READER_ROLE = "reader";
String CATEGORY_NAME = "book";
Selenium Programming Cookbook
String
String
String
String
28 / 65
WORKFLOW_NAME = "book";
TASK_NAME = "the catcher in the rye";
TR_IN = "in";
TR_OUT = "out";
The next step is to split out main on the few little as we described in table tests ceases.
TrackStudioCreateLibraryConfiguration.java
@Test
public void cases() throws Exception {
this.loginAsAdmin();
this.createManagerRole();
this.createReaderRole();
this.createUserManager();
this.createUserReader();
this.createWorkflow();
this.createCategory();
this.createTask();
this.takeTaskByReader();
}
We have the automation tests, which you can run the follow command mvn clean test. You can integrate it to CI easily.
3.6
Download the Maven project
Download
You can download the full source code of this example here: SeleniumAutomationTests.zip
Selenium Programming Cookbook
29 / 65
Chapter 4
Selenium Interview Questions and Answers
4.1
Introduction
In this example we shall show the most popular interviews questions about Selenium tools and give you exhaustive answers.
Questions cover all topics:
Selenium 1
Selenium 2
Selenium IDE
Selenium Standalone Server
In this article is shown theoretical questions and best practices, which is used by Selenium communities.
4.2
Interview Questions and Answers
What is Selenium?
Selenium is the complex of tools for automation testing the web applications. This tools is developed in Java. You can use
different approaches for create the tests: using Selenium IDE, using one of popular programming languages (Java, C#, Perl,
Python). Because right now web applications become very interactive it is to difficult to write automation tests for its. Selenium
uses two kind of approaches for doing it: directly using browser api (new version), injecting JavaScript (old version).
What modules does Selenium consist?
Selenium has few different modules:
Selenium IDE - firefox plugin, The plugin has two modes : records user activities, run the tests by user activities.
Selenium 1 (Selenium RC) - library, which converts the code to JavaScript and injects it to the browser.
Selenium 2 (Selenium WebDriver) - library, which uses the browser api for testing.
Selenium Server (Selenium Grid) - server. It is used to run tests in different environments.
What the technology is used for searching elements in Selenium?
Selenium is used DOM for searching elements. The DOM can look like the Tree Structure.
How to find different type of elements in Selenium, explain few different ways?
Lets consider this question by simple HTML example
index.html
Selenium Programming Cookbook
30 / 65
<!DOCTYPE html>
<html lang="en">
<head>
<meta charset="UTF-8">
<title>Example page for Selenium Test</title>
</head>
<body>
<iframe name="tree" src="tree.html"></iframe>
<div class="form">
<form about="/" method="POST">
User name : <input name="username" type="text">
<a href="/agreements.html">User agreements</a>
</form>
</div>
</body>
</html>
You can search the elements by different criterias:
By Element ID WebElement element =driver.findElement(By.id("general"));
By Class name WebElement element =driver.findElement(By.className("form"));
By Tag name WebElement element =driver.findElement(By.tagName("iframe"));
By Name WebElement element =driver.findElement(By.name("username"));
By Link Text WebElement element =driver.findElement(By.linkText("User agreements"));
By Partial Link Text WebElement element =driver.findElement(By.partialLinkText("agreements
"));
By XPATH List inputs =driver.findElements(By.xpath("//input"));
Using JavaScript (WebElement) ((JavascriptExecutor)driver).executeScript("return $(.gene
ral)[0]");
How to fill different type of input elements?
Lets consired another HTML page:
create.html
<!DOCTYPE html>
<html lang="en">
<head>
<meta charset="UTF-8">
<title>Create new user</title>
</head>
<body>
<form action="/create" method="post">
User name :<input type="text" name="username">
Agreement : <input type="checkbox" name="agreement">
Sex :
<input type="radio" name="sex" value="male">Male
<input type="radio" name="sex" value="female">Female
Country :
<select name="country">
<option value="1">Country 1</option>
<option value="2">Country 1</option>
</select>
Selenium Programming Cookbook
31 / 65
Description :
<textarea name="desc"></textarea>
<input id="submit" type="button" value="Submit">
</form>
</body>
</html>
The main approach looks like : get necessary elements, fill the data.
/**
* Test filling the form with different input elements.
*/
public void fillForm() {
//fill the user name
driver.findElement(By.name("username")).sendKeys("Petr");
//checked agreement
driver.findElement(By.name("agreement")).click();
//choose sex
driver.findElements(By.name("sex")).get(0).click();
//select country
WebElement select = driver.findElement(By.tagName("select"));
select.findElements(By.tagName("option")).get(0).click();
//fill description
driver.findElement(By.name("desc")).sendKeys("Petr");
//push on button
driver.findElement(By.id("submit")).click();
}
How to switch between pupops, frames, windows?
Lets imagine that user opens the two windows index.html and create.html and we need to switch between them.
You can do it by pointing the title of necessary windows. For example : driver.switchTo().window("Create new
user"); We can use this approach to switch frames by its name. For example driver.switchTo().frame("tree");
What is Selenium IDE? When is it used?
Selenium IDE is firefox plugin. It has frendly user interface. It is used for developing the automation tests. Selenium community
recommend to start to learn Selenium with this tools. The use cases look like to record user activites. IDE will gerenete the test
code and after that you can run this tests. First of all you need to install the firefox plugin. It looks like below:
Selenium Programming Cookbook
32 / 65
Figure 4.1: Download Selenium IDE
After you get your test cases code you can export it to favotire programming languages : Java, Ruby, Python, C#. It looks like
below:
Selenium Programming Cookbook
33 / 65
Figure 4.2: Selenium Test IDE
Selenium Programming Cookbook
34 / 65
Figure 4.3: Export IDE
After that you get the source code file then you can open in your favorite IDE. The code should look similar :
JavaCodeGeeksTests.java
package com.example.tests;
import
import
import
import
import
import
import
import
java.util.regex.Pattern;
java.util.concurrent.TimeUnit;
org.junit.*;
static org.junit.Assert.*;
static org.hamcrest.CoreMatchers.*;
org.openqa.selenium.*;
org.openqa.selenium.firefox.FirefoxDriver;
org.openqa.selenium.support.ui.Select;
public class JavaCodeGeeksTests {
private WebDriver driver;
private String baseUrl;
private boolean acceptNextAlert = true;
private StringBuffer verificationErrors = new StringBuffer();
@Before
public void setUp() throws Exception {
driver = new FirefoxDriver();
baseUrl = "https://www.javacodegeeks.com/";
driver.manage().timeouts().implicitlyWait(30, TimeUnit.SECONDS);
Selenium Programming Cookbook
35 / 65
}
@Test
public void testJavaCodeGeeksTests() throws Exception {
driver.get(baseUrl + "/");
driver.findElement(By.linkText("I reject the FREE eBooks")).click();
driver.findElement(By.cssSelector("span.foobar-close-button")).click();
new Select(driver.findElement(By.id("top-menu-mob"))).selectByVisibleText("regexp:\\s +-\\s+-\\sJava Tutorials");
}
@After
public void tearDown() throws Exception {
driver.quit();
String verificationErrorString = verificationErrors.toString();
if (!"".equals(verificationErrorString)) {
fail(verificationErrorString);
}
}
private boolean isElementPresent(By by) {
try {
driver.findElement(by);
return true;
} catch (NoSuchElementException e) {
return false;
}
}
private boolean isAlertPresent() {
try {
driver.switchTo().alert();
return true;
} catch (NoAlertPresentException e) {
return false;
}
}
private String closeAlertAndGetItsText() {
try {
Alert alert = driver.switchTo().alert();
String alertText = alert.getText();
if (acceptNextAlert) {
alert.accept();
} else {
alert.dismiss();
}
return alertText;
} finally {
acceptNextAlert = true;
}
}
}
What is implicit and explicit wait?
The all web apps load and fetch the data from server. sometimes it could not be faster. for this reason the test case should wait
some events which should be happended on page. Selenium provides two kind of method to do this job.
explicit wait - we dont know how manytimes the event should take so we predict some changes in UI. For example load
the new elements : (new WebDriverWait(driver, 30)).until(ExpectedConditions.presenceOfEle
mentLocated(By.id("comments"))); here we pointed 30 - timeout in milliseconds, if it exceeds the test will be
Selenium Programming Cookbook
36 / 65
interuppeted. ExpectedConditions.presenceOfElementLocated(By.id("comments")) - expect the show
new div block with id="comments"
implicit wait - we predict that event takes definalty times. For example driver.manage().timeouts().implicitl
yWait(30, TimeUnit.SECONDS);
What kind of tests does selemiun support? Selemiun supports variety tests cases:
Functional tests
Regressive tests
Testing Static Content
Testing Links
Testing Dynamic Elements
Ajax Tests
What is UI Map?
This is development approach when we separate tests data and login codes. For example we have some credential to auth in web
site. we create the special class where we should store all such data and use it in tests codes. For example:
UserCredential.java
/**
* Credential info.
* @author parsentev
* @since 26.11.2015
*/
public class UserCredential {
public static final String LOGIN = "login";
public static final String PASSWORD = "password";
}
So when you need to change the user credential, you go to this file and change only this code without searching all places where
you use it.
What is Page Object Pattern? How is it used in Selenium?
This pattern is used in automation tests overall. The main advantages are hiding the implementation of auth details and splitting
the all web apps tests on small undescended pages.
What is DDT and how is it supported in Selenium?
DDT is the data tests. Selenium does not have special mechanism for working with DDT. You can use another libraries for it.
For example, read data from database by JDBC, or read data from file and so on.
What is Selenium Grid? Where is it used?
Selenium Grid is distributed servers which offers to run tests in different enviroments.
How to execute the Selenium tests in parallel?
It can be done by Selenium Gird or by using Thread in Java directly.
What kind of problems do you have when using Selenium?
First, it is not so faster to change the automation tests when UI in web app can be changed faster. However, these problems have
all automation testing tools. Another problem is appear in dynamic generation IDs. If you use strategy search by ID you should
change it to XPATH. One another problem is working with AJAX. Selenium supports AJAX executing but tester should predict
how many times the ajax call takes. You can use explicit or implicit wait for solve with problem.
Can Selenium be integrated to CI?
Selenium Programming Cookbook
37 / 65
Yes. It can, because all tests can be exported to programming languages and then it can be run independent from Selenium IDE
by JUnit, TestNG and similar libraries
Can you use Selenium in commercial product?
Yes, you can. Selenium is distributed by Apache 2.0 license. It means that you can use it in commercial products free without
paing any charge.
What kind of disadvantages does Selenium IDE have?
After you recorded the user activates Selenium IDE generates the case tests tables. This tests table does not support the loops,
functions, conditions statements, so you cannot use all programming languages constructions.
What is Selenium Remote Control?
It is the test tool for web apps. It uses injecting JavaScript to browser for testing.
What advantages does Selenium have for compare with another web testing tools?
First, it is to start to write the tests, because you can record the user activity directly, Another thing is Selenium supports many
programming languages : Java, C#, Python, Ruby.
Can you install the Selenium IDE to another browsers then FireFox?
No. Selenium IDE can be installed only to FireFox.
What kind of browsers can be executed the tests by Selenium?
Firefox 3.x
IE 6-8
Safari 2-4
Opera 8-10
Chrome
Can you use Selenium for testing mobiles app?
Yes. if it can be run in mobiles browsers.
What is Selenese?
After you recorded the user activities, Selenium IDE generates the code, this code is written by Selenese.
How can you run the tests in HTTPS?
You need to use Selenium Server and configure the necessary securities environments.
How can you configure the Selenium Grid?
You can do in two ways: 1. adding special key when run the server, 2. using JSON config file.
What is HtmlUnitDriver?
HtmlUnitDriver is web driver which is used HtmlUnit engine. It is the faster web driver in Selenium.
Can you use navigations browser menu in Selenium tests?
Yes. you can. You can handle it with the following code:
driver.navigate().back(); driver.navigate().forward(); driver.navigate().refresh(); dri
ver.navigate().to();
How can you save the tests result?
You can take the screen shot if tests fail or you can store the testing result to database by JDBC.
Can you run the load tests by Selenium?
Yes, but Selenium is not good choose for such kind of tests. Because it is expense to open the multiple browser at the same time.
if you need to test loading, you can use JMeter or Gattling.
Selenium Programming Cookbook
4.3
38 / 65
Conclusion
In this acticle we explained most of frequently ask questions in interviews and gived the answers. Of course this is not all. if you
want to improve your knowledge about Selemiun go to official web site Selenium Official Documentation.
Selenium Programming Cookbook
39 / 65
Chapter 5
Selenium Standalone Server Example
5.1
Introduction
With this example we are going to demonstrate how to use and configure Selenium standalone servers (Selenium Grid). We are
going to run the hub server and the two nodes. Each nodes will run the tests in different browsers.
Selenium Grid are the servers which compounds in distributed nodes. It offers you to run your selenium test on separate machines
in different kinds environments. This is great opportunities, because your tests can run parallels and use different browsers for
testing.
5.2
High level architecture
Below is shown high level architecture. It has the follow flow process. First we pass the tests to hub which send this tests to
specific nodes where all tests will be executed.
Selenium Programming Cookbook
40 / 65
Figure 5.1: Selenium Grid. High level architecture
So all tests and nodes can be located on different machines. Such architecture can be scaled easily.
5.3
Configuration
Before we can start to configure the Selenium Grid we should download the necessary library. Selenium Grid consists only from
one JAR file. Go to the official site link and download the Selenium Server JAR file - selenium-server-standalone2.48.2.jar. This jar has the good help information. We should run this jar with the key -h that to print help information on
screen.
java -jar selenium-server-standalone-2.48.2.jar -h
This help information has all explanation about supported keys. This keys are used for configuration the instance server. First of
all we should run this jar with key -role hub. It means the this instance will be the hub server. It will be taken all receiving
tests and distributed to the specific nodes server. The hub server is run on 4444 port by default.
C:\Tools>java -jar selenium-server-standalone-2.48.2.jar -role hub
10:29:14.270 INFO - Launching Selenium Grid hub
2015-11-19 10:29:15.458:INFO::main: Logging initialized @1362ms
10:29:15.479 INFO - Will listen on 4444
10:29:15.563 INFO - Will listen on 4444
2015-11-19 10:29:15.568:INFO:osjs.Server:main: jetty-9.2.z-SNAPSHOT
2015-11-19 10:29:15.631:INFO:osjsh.ContextHandler:main: Started o.s.j.s.ServletC
ontextHandler@13f88ab{/,null,AVAILABLE}
2015-11-19 10:29:15.770:INFO:osjs.ServerConnector:main: Started ServerConnector@
646db9{HTTP/1.1}{0.0.0.0:4444}
Selenium Programming Cookbook
41 / 65
2015-11-19 10:29:15.771:INFO:osjs.Server:main: Started @1675ms
10:29:15.772 INFO - Nodes should register to https://192.168.0.102:4444/grid/regi
ster/
10:29:15.772 INFO - Selenium Grid hub is up and running
The secondary step is to run the node instance. It can be done with key -role node as shown below. The same time we should
point where is located our hub server by key -hub https://localhost:4444/grid/register
C:\Tools>java -jar selenium-server-standalone-2.48.2.jar -role node -hub http:/
/localhost:4444/grid/register
10:31:08.635 INFO - Launching a Selenium Grid node
10:31:09.999 INFO - Java: Oracle Corporation 25.45-b02
10:31:10.000 INFO - OS: Windows 7 6.1 x86
10:31:10.009 INFO - v2.48.0, with Core v2.48.0. Built from revision 41bccdd
10:31:10.089 INFO - Driver class not found: com.opera.core.systems.OperaDriver
10:31:10.090 INFO - Driver provider com.opera.core.systems.OperaDriver is not re
gistered
10:31:10.153 INFO - Selenium Grid node is up and ready to register to the hub
10:31:10.215 INFO - Starting auto registration thread. Will try to register ever
y 5000 ms.
10:31:10.216 INFO - Registering the node to the hub: https://localhost:4444/grid/
register
10:31:10.254 INFO - The node is registered to the hub and ready to use
How you can see above the configuration process can be done by adding the keys in command line. But Selenium Server supports
another variant of configuration by file configuration in JSON format.
Firstly we should create the file which has the name - firefox_node.json. It can have any appropriate name.
{
"capabilities":
[
{
"browserName": "*firefox",
"maxInstances": 1,
"seleniumProtocol": "WebDriver"
}
],
"configuration":
{
"proxy": "org.openqa.grid.selenium.proxy.DefaultRemoteProxy",
"maxSession": 5,
"port": 6543,
"host": 127.0.0.1,
"register": true,
"registerCycle": 5000,
"hubPort": 4444,
"hubHost": 127.0.0.1
}
}
We pointed there that all tests should be run in firefox. Now we can run the new node instance with this configurations. We use
-nodeConfig that to point which config file to use.
C:\Tools>java -jar selenium-server-standalone-2.48.2.jar -role node -nodeConfig
firefox_node.json
11:36:22.804 INFO - Launching a Selenium Grid node
11:36:23.789 INFO - Java: Oracle Corporation 25.45-b02
11:36:23.789 INFO - OS: Windows 7 6.1 x86
11:36:23.798 INFO - v2.48.0, with Core v2.48.0. Built from revision 41bccdd
11:36:23.884 INFO - Driver class not found: com.opera.core.systems.OperaDriver
11:36:23.885 INFO - Driver provider com.opera.core.systems.OperaDriver is not re
Selenium Programming Cookbook
gistered
11:36:23.973
11:36:24.028
y 5000 ms.
11:36:24.029
register
11:36:24.041
42 / 65
INFO - Selenium Grid node is up and ready to register to the hub
INFO - Starting auto registration thread. Will try to register ever
INFO - Registering the node to the hub: https://127.0.0.1:4444/grid/
INFO - The node is registered to the hub and ready to use
Sometimes you can need only one instance server. For this reason you should run the selenium server without keys. All tests will
be executed in this instance in this case.
Another good opportunities are configure special browsers. For example, below we set the chrome browser environment.
Figure 5.2: Single Selenium Instance. Chrome Config.
We set the properties : -Dwebdriver.chrome.driver="c:Program Files (x86)GoogleChromeApplicatio
nchrome.exe"
Right now we have the three instances: one the hub and two nodes and one single server. Lets start to run our tests.
5.4
Run tests
First of all we should create the new maven project.
pom.xml
<?xml version="1.0" encoding="UTF-8"?>
<project xmlns="https://maven.apache.org/POM/4.0.0"
Selenium Programming Cookbook
43 / 65
xmlns:xsi="https://www.w3.org/2001/XMLSchema-instance"
xsi:schemaLocation="https://maven.apache.org/POM/4.0.0 https://maven.apache.org/ xsd/maven-4.0.0.xsd">
<modelVersion>4.0.0</modelVersion>
<groupId>ru</groupId>
<artifactId>parsentev</artifactId>
<version>1.0-SNAPSHOT</version>
<dependencies>
<dependency>
<groupId>junit</groupId>
<artifactId>junit</artifactId>
<version>4.12</version>
</dependency>
<dependency>
<groupId>org.seleniumhq.selenium</groupId>
<artifactId>selenium-java</artifactId>
<version>2.48.2</version>
</dependency>
</dependencies>
</project>
That we need to add the simple tests.
ruparsentevSeleniumStantaloneServerTest.java
package ru.parsentev;
import
import
import
import
import
import
import
import
com.thoughtworks.selenium.DefaultSelenium;
com.thoughtworks.selenium.Selenium;
org.junit.Test;
org.openqa.selenium.By;
org.openqa.selenium.WebDriver;
org.openqa.selenium.WebElement;
org.openqa.selenium.remote.DesiredCapabilities;
org.openqa.selenium.remote.RemoteWebDriver;
import java.net.MalformedURLException;
import java.net.URL;
import static org.hamcrest.core.Is.is;
import static org.junit.Assert.assertThat;
/**
* Tests for selenium standalone server.
* @author parsentev
* @since 19.11.2015
*/
public class SeleniumStandaloneServerTest {
@Test
public void executeFirefoxDriver() throws MalformedURLException {
this.execute(DesiredCapabilities.firefox());
}
@Test
public void executeChrome() throws MalformedURLException {
this.execute(DesiredCapabilities.chrome());
}
private void execute(final DesiredCapabilities capability) throws
MalformedURLException {
Selenium Programming Cookbook
44 / 65
WebDriver driver = new RemoteWebDriver(
new URL("https://localhost:4444/wd/hub"), capability
);
driver.get("https://www.javacodegeeks.com/");
WebElement element = driver.findElement(By.name("s"));
element.sendKeys("selenuim");
element.submit();
assertThat(
driver.getTitle(),
is("You searched for selenuim | Java Code Geeks")
);
driver.quit();
}
}
Now we can run the our test.
mvn clean test
We can see details information about tests process on the node logs or screens. You should see somethings similar:
12:14:25.891 INFO - Executing: [new session: Capabilities [{browserName=firefox,
version=, platform=ANY}]])
12:14:25.903 INFO - Creating a new session for Capabilities [{browserName=firefo
x, version=, platform=ANY}]
12:14:30.143 INFO - Done: [new session: Capabilities [{browserName=firefox, vers
ion=, platform=ANY}]]
12:14:30.196 INFO - Executing: [get: https://www.javacodegeeks.com/])
12:14:34.283 INFO - Done: [get: https://www.javacodegeeks.com/]
12:14:34.299 INFO - Executing: [find element: By.name: s])
12:14:34.671 INFO - Done: [find element: By.name: s]
12:14:34.689 INFO - Executing: [send keys: 0 [[FirefoxDriver: firefox on WINDOWS
(2ca50141-8460-4012-bec4-b291e4042f55)] -> name: s], [selenuim]])
12:14:34.774 INFO - Done: [send keys: 0 [[FirefoxDriver: firefox on WINDOWS (2ca
50141-8460-4012-bec4-b291e4042f55)] -> name: s], [selenuim]]
12:14:34.784 INFO - Executing: [submit: 0 [[FirefoxDriver: firefox on WINDOWS (2
ca50141-8460-4012-bec4-b291e4042f55)] -> name: s]])
12:14:39.270 INFO - Done: [submit: 0 [[FirefoxDriver: firefox on WINDOWS (2ca501
41-8460-4012-bec4-b291e4042f55)] -> name: s]]
12:14:39.281 INFO - Executing: [get title])
12:14:39.311 INFO - Done: [get title]
12:14:39.327 INFO - Executing: [delete session: a459baef-2980-4fcc-8093-4ff4eecb
f03f])
12:14:39.806 INFO - Done: [delete session: a459baef-2980-4fcc-8093-4ff4eecbf03f]
When the test is received by node it looks appropriate browser in local machine. Then the node opens this browser and starts to
do the tests.
It can look like below:
Selenium Programming Cookbook
45 / 65
Figure 5.3: Firefox selenium tests
Selenium Programming Cookbook
46 / 65
Figure 5.4: Chrome selenium tests
5.5
Download the Code Project
Download
You can download the full source code of this example here: Selenium
Selenium Programming Cookbook
47 / 65
Chapter 6
Selenium JUnit Example
6.1
Introduction
In this article, we are going to show how you can write automation tests by Selenium and JUnit.
Selenium is tools for building automation tests. Selenium can be used only for testing web applications. When Selenium executes
the test, it injects the JavaScript codes to browser or it uses the native browser API. It does not mean that you should write all
codes only on JavaScript. Selenium supports all most popular programming languages : Java, C#, Python, Ruby and so.
JUnit is a unit testing framework for the Java programming language. In this example, we will integrate Selenium to this
framework. Actually, Selenium IDE has all functionality to write, build and execute automation tests, but if you want to execute
tests independently from Selenium IDE you need to use JUnit or another libraries for automation tests.
6.2
Record test cases
The simplest way to get the base test cases code is to record user activities in Selenium IDE. Firstly, you should install Selenium
IDE. Actually, Selenium IDE is the Firefox add-ons. After you install this plugin, you can see the Selenium IDE button in the
right top corner in Firefox. This plugin is supported only by Firefox.
Selenium Programming Cookbook
48 / 65
Figure 6.1: Download page for Selenium IDE
Figure 6.2: Plugins page for Selenium IDE
Selenium Programming Cookbook
49 / 65
Figure 6.3: Base view of Selenium IDE
Then you need to turn the record button on and start to navigate in the necessary web site. In this case, we want to test the search
function in the https://ebay.com. EBay has the advanced search functions. It is the good example to show most useful
abilities to test web apps by Selenium IDE.
Selenium Programming Cookbook
50 / 65
Figure 6.4: Recourd user cases
Now we are ready to export this recorded test cases into your favorite programming . In this example, we use Java. For this
reason, we are going to export test cases to Java and ask the Selenium IDE that it generate the necessary structures for JUnit
framework too.
Selenium Programming Cookbook
51 / 65
Figure 6.5: Export to Java with JUnit structures
6.3
Integrate to JUnit
The next step is to create the new maven project with JUnit and Selenium dependencies. We will create this new project from
default archetype by this follows command
mvn -B archetype:generate -DarchetypeGroupId=org.apache.maven.archetypes -DgroupId=ru. parsentev.app -DartifactId=EbayAdvancedSearch
Selenium Programming Cookbook
52 / 65
Figure 6.6: Build the new project
Now, we can open this project in Eclipse.
Selenium Programming Cookbook
53 / 65
Figure 6.7: Import to Eclipse
Next, we need to move the export Java code from Selenium IDE to the new project. You should put this file to test directory. In
my case, it is srctestjavaruparsentevapp
Selenium Programming Cookbook
54 / 65
Figure 6.8: Exported Java code
How you can see this code is highlighted by Selenium. it is happened, because we need to add the Selenium library to dependencies block.
pom.xml
<project xmlns="https://maven.apache.org/POM/4.0.0" xmlns:xsi="https://www. w3.org/2001/XMLSchema-instance"
xsi:schemaLocation="https://maven.apache.org/POM/4.0.0 https://maven.apache. org/maven-v4_0_0.xsd">
<modelVersion>4.0.0</modelVersion>
<groupId>ru.parsentev.app</groupId>
<artifactId>EbayAdvancedSearch</artifactId>
<packaging>jar</packaging>
<version>1.0-SNAPSHOT</version>
<name>EbayAdvancedSearch</name>
<url>https://maven.apache.org</url>
<dependencies>
<dependency>
<groupId>org.seleniumhq.selenium</groupId>
<artifactId>selenium-java</artifactId>
<version>2.48.2</version>
<scope>test</scope>
</dependency>
<dependency>
<groupId>junit</groupId>
<artifactId>junit</artifactId>
<version>4.12</version>
<scope>test</scope>
</dependency>
</dependencies>
</project>
You can find the full source code of this case below.
EbayAdvancedSearch.java
package ru.parsentev.app;
import com.thoughtworks.selenium.Selenium;
import org.openqa.selenium.By;
Selenium Programming Cookbook
import
import
import
import
import
import
import
import
import
55 / 65
org.openqa.selenium.firefox.FirefoxDriver;
org.openqa.selenium.WebDriver;
com.thoughtworks.selenium.webdriven.WebDriverBackedSelenium;
org.junit.After;
org.junit.Before;
org.junit.Test;
static org.junit.Assert.*;
java.util.regex.Pattern;
static org.apache.commons.lang3.StringUtils.join;
public class EbayAdvancedSearch {
private Selenium selenium;
@Before
public void setUp() throws Exception {
WebDriver driver = new FirefoxDriver();
String baseUrl = "https://www.ebay.com/";
selenium = new WebDriverBackedSelenium(driver, baseUrl);
}
@Test
public void testEbayAdvancedSearch() throws Exception {
selenium.open("/");
selenium.waitForPageToLoad("30000");
selenium.click("id=gh-as-a");
selenium.type("id=_nkw", "JUnit");
selenium.select("id=e1-1", "value=267");
selenium.click("id=LH_TitleDesc");
selenium.click("css=button.btn.btn-prim");
selenium.waitForPageToLoad("30000");
for (int second = 0;; second++) {
if (second >= 60) fail("timeout");
try { if (selenium.isElementPresent("css=span.listingscnt")) break; } catch (Exception e) {}
Thread.sleep(1000);
}
assertEquals("Classified: 488", selenium.getText("css=span.listingscnt"));
}
@After
public void tearDown() throws Exception {
selenium.stop();
}
}
Now, we can run this project by this follows command mvn test
Selenium Programming Cookbook
56 / 65
Figure 6.9: Run tests
6.4
Conclusion
In this article, we have shown how you can integrate Selenium and JUnit frameworks. If you want to get more information about
this framework, please vitis official web sites: Selenium and JUnit.
Selenium Programming Cookbook
6.5
Download the source code
Download
You can download the full source code of this example here: Selenium JUnit
57 / 65
Selenium Programming Cookbook
58 / 65
Chapter 7
Selenium Grid Example
7.1
Introduction
In this tutorial, we are going to explain what Selenium Grid is and how you can use it in your project. We are going to install and
configure the Selenium Grid, write and execute the tests on it. Selenium Grid is one of tool from Selenium framework. It is the
distributed system for execution tests.
It has few benefits:
You can execute tests in parallel, so it can reduce the execution time.
You can set particular environments for tests.
Actually. It is the daunting task to reduce the tests executions time, because some of functional tests spent about hour for
executions process. Selenium team offers the great solutions for it. It uses the separate nodes, which compound in full distributed
system. For this reason, it can be scaled easily.
Below you can see the highly level architecture.
Selenium Programming Cookbook
59 / 65
Figure 7.1: Selenium Grid. High level
7.2
Installing Selenium Grid
Firstly, you should download the necessary library. The great thing about Selenium Grid is that you need only one JAR file. You
need to go to the official web site seleniumhq.org/download and download the Selenium Server. It can be configured to
Selenium Grid.
Below you can see the download page:
Selenium Programming Cookbook
60 / 65
Figure 7.2: Selenium Grid download page
Right now, you can run this jar and use Selenium Grid. You can find the details about it in the next section.
7.3
Usage cases
How we said before, all you need is the Selenium Server JAR. You can run it this key --help, that get help information about
supported operations.
c:\Users\parsentev\Downloads>java -jar selenium-server-standalone-2.49.1.jar -help
Running as a standalone server:
Usage: java -jar selenium-server.jar [-interactive] [options]
-port : the port number the selenium server should use
(default 4444)
-timeout : an integer number of seconds we should allow a
client to be idle
-browserTimeout : an integer number of seconds a browser is
allowed to hang
-interactive: puts you into interactive mode. See the tutorial for
more details
-singleWindow: puts you into a mode where the test web site
executes in a frame. This mode should only be selected if the
application under test does not use frames.
-profilesLocation: Specifies the directory that holds the profiles
that java clients can use to start up selenium. Currently
supported for Firefox only.
-forcedBrowserMode : sets the browser mode to a single
argument (e.g. "*iexplore") for all sessions, no matter what is
passed to getNewBrowserSession
-forcedBrowserModeRestOfLine : sets the browser mode to
Selenium Programming Cookbook
61 / 65
all the remaining tokens on the line (e.g. "*custom
/some/random/place/iexplore.exe") for all sessions, no matter what
is passed to getNewBrowserSession
-userExtensions : indicates a JavaScript file that will be
loaded into selenium
-browserSessionReuse: stops re-initialization and spawning of the
browser between tests
-avoidProxy: By default, we proxy every browser request; set this
flag to make the browser use our proxy only for URLs containing
/selenium-server
-firefoxProfileTemplate : normally, we generate a fresh empty
Firefox profile every time we launch. You can specify a directory
to make us copy your profile directory instead.
-debug: puts you into debug mode, with more trace information and
diagnostics on the console
-browserSideLog: enables logging on the browser side; logging
messages will be transmitted to the server. This can affect
performance.
-ensureCleanSession: If the browser does not have user profiles,
make sure every new session has no artifacts from previous
sessions. For example, enabling this option will cause all user
cookies to be archived before launching IE, and restored after IE
is closed.
-trustAllSSLCertificates: Forces the Selenium proxy to trust all
SSL certificates. This doesnt work in browsers that dont use the
Selenium proxy.
-log : writes lots of debug information out to a log
file and disables logging to console
-logLongForm: writes information out to console in long format (for
debugging purpose)
-htmlSuite
: Run a
single HTML Selenese (Selenium Core) suite and then exit
immediately, using the specified browser (e.g. "*firefox") on the
specified URL (e.g. "https://www.google.com"). You need to specify
the absolute path to the HTML test suite as well as the path to the
HTML results file well generate.
-proxyInjectionMode: puts you into proxy injection mode, a mode
where the selenium server acts as a proxy server for all content
going to the test application. Under this mode, multiple domains
can be visited, and the following additional flags are supported:
-dontInjectRegex : an optional regular expression that
proxy injection mode can use to know when to bypss injection
-userJsInjection : specifies a JavaScript file which will
then be injected into all pages
-userContentTransformation : a regular
expression which is matched against all test HTML content; the
second is a string which will replace matches. These flags can
be used any number of times. A simple example of how this could
be useful: if you add "-userContentTransformation https http"
then all "https" strings in the HTML of the test application will
be changed to be "http".
This synopsis lists options available in standalone role only. To
get help on the options available for other roles run the server with
-help option and the corresponding -role option value.
How you can see in the architecture diagram, firstly, we need to run the HUB nodes. It will takes all receiving tests and route to
participated nodes, which has appropriate environment.
You need to run the JAR with follow key -role hub
Selenium Programming Cookbook
62 / 65
Figure 7.3: Selenium Grid HUB
Now, we need to add the node. Node is used for executing the particular test on special environments. Therefore it means
that you can run the node on separate machine. You can do by following command java -jar selenium-serverstandalone-2.49.1.jar -role node -hub https://localhost:4444/grid/register
Figure 7.4: Selenium GRID Node
Selenium Grid is run and we can use it.
Lets create the simple maven project in order to demonstrate how it works.
pom.xml
Selenium Programming Cookbook
63 / 65
<?xml version="1.0" encoding="UTF-8"?>
<project xmlns="https://maven.apache.org/POM/4.0.0"
xmlns:xsi="https://www.w3.org/2001/XMLSchema-instance"
xsi:schemaLocation="https://maven.apache.org/POM/4.0.0 https://maven.apache. org/xsd/maven-4.0.0.xsd">
<modelVersion>4.0.0</modelVersion>
<groupId>ru</groupId>
<artifactId>parsentev</artifactId>
<version>1.0-SNAPSHOT</version>
<dependencies>
<dependency>
<groupId>junit</groupId>
<artifactId>junit</artifactId>
<version>4.12</version>
</dependency>
<dependency>
<groupId>org.seleniumhq.selenium</groupId>
<artifactId>selenium-java</artifactId>
<version>2.48.2</version>
</dependency>
</dependencies>
</project>
How you can see, we need to add the Selenium library in dependencies. Then, lets create the simple test cases, when we want
to test the search function in https://www.javacodegeeks.com/
ruparsentevSeleniumStantaloneServerTest.java
package ru.parsentev;
import
import
import
import
import
import
import
import
com.thoughtworks.selenium.DefaultSelenium;
com.thoughtworks.selenium.Selenium;
org.junit.Test;
org.openqa.selenium.By;
org.openqa.selenium.WebDriver;
org.openqa.selenium.WebElement;
org.openqa.selenium.remote.DesiredCapabilities;
org.openqa.selenium.remote.RemoteWebDriver;
import java.net.MalformedURLException;
import java.net.URL;
import static org.hamcrest.core.Is.is;
import static org.junit.Assert.assertThat;
/**
* Tests for selenium standalone server.
* @author parsentev
* @since 19.11.2015
*/
public class SeleniumStandaloneServerTest {
@Test
public void executeFirefoxDriver() throws MalformedURLException {
this.execute(DesiredCapabilities.firefox());
}
@Test
public void executeChrome() throws MalformedURLException {
this.execute(DesiredCapabilities.chrome());
Selenium Programming Cookbook
64 / 65
}
private void execute(final DesiredCapabilities capability) throws MalformedURLException {
WebDriver driver = new RemoteWebDriver(
new URL("https://localhost:4444/wd/hub"), capability
);
driver.get("https://www.javacodegeeks.com/");
WebElement element = driver.findElement(By.name("s"));
element.sendKeys("selenuim");
element.submit();
assertThat(
driver.getTitle(),
is("You searched for selenuim | Java Code Geeks")
);
driver.quit();
}
}
In example above, we pointed that we want to execute the test on Chrome and Firefox browsers by following commands:
DesiredCapabilities.chrome().
You can set more specific requirments for execution environments by additional API, which offer the Selenium library:
capability.setBrowserName();
capability.setPlatform();
capability.setVersion()
capability.setCapability(,);
The same time, you need to configure your nodes for particular environment. Selenium Grid supports two way, how you can do
it.
It is used command-line key. For example, we want that this node execute only tests in Internet Explorer 9. We can configure
in like: -browser browserName=iexplorer,version=9,platform=WINDOWS
It is used JSON configuration file.
{
"capabilities":
[
{
"browserName": "*firefox",
"maxInstances": 1,
"seleniumProtocol": "WebDriver"
}
],
"configuration":
{
"proxy": "org.openqa.grid.selenium.proxy.DefaultRemoteProxy",
"maxSession": 5,
"port": 6543,
"host": 127.0.0.1,
"register": true,
"registerCycle": 5000,
"hubPort": 4444,
"hubHost": 127.0.0.1
}
}
Selenium Programming Cookbook
7.4
65 / 65
Conclusion
In this article, we explained what Selenium Grid is and shown how to configure, run, execute tests. We could not cover all narrow
things about Selenium Grid, so if you want to improve your knowledge about Selenium and particular about Selenium Grid,
please, visit the official web site seleniumhq.org
7.5
Download the Maven project
Download
You can download the full source code of this example here: SeleniumGrid
Potrebbero piacerti anche
- Selenium Programming Cookbook PDFDocumento72 pagineSelenium Programming Cookbook PDFsurendranath chowdary cNessuna valutazione finora
- SeleniumDocumento44 pagineSeleniumArun Pandey100% (3)
- Selenium WebDriver With PageObjectDocumento42 pagineSelenium WebDriver With PageObjectsuditurNessuna valutazione finora
- Selenium WebDriver NotesDocumento12 pagineSelenium WebDriver Notesvvenkat123Nessuna valutazione finora
- Selenium Webdriver & BDD With SpecflowDocumento45 pagineSelenium Webdriver & BDD With SpecflowTatyana Asenova100% (1)
- Testng TutorialDocumento68 pagineTestng TutorialRamya KrishnaNessuna valutazione finora
- Selenium - Testing ToolDocumento38 pagineSelenium - Testing ToolSeshukumar MathampalliNessuna valutazione finora
- Learning Selenium Testing Tools With Python Sample ChapterDocumento27 pagineLearning Selenium Testing Tools With Python Sample ChapterPackt PublishingNessuna valutazione finora
- BDD with elegance and joy on RailsDocumento46 pagineBDD with elegance and joy on RailsbajrangeeNessuna valutazione finora
- Selenium TrainingDocumento114 pagineSelenium TrainingOshi Lice100% (1)
- Selenium WebdriverDocumento102 pagineSelenium WebdriverBranko VuckovicNessuna valutazione finora
- 20 - PyTesT Selenium MethodsDocumento26 pagine20 - PyTesT Selenium Methodsxavi lifeNessuna valutazione finora
- Selenium Webdriver NotesDocumento104 pagineSelenium Webdriver Notesraj kNessuna valutazione finora
- Advanced Selenium Autoamtion Real Time SupportDocumento62 pagineAdvanced Selenium Autoamtion Real Time SupportSiau HuiNessuna valutazione finora
- SeleniumDocumento284 pagineSeleniumNheb Naares Nheb NaareesNessuna valutazione finora
- Selenium Webdriver BookDocumento428 pagineSelenium Webdriver BookLesuperzak75% (4)
- SeleniumDocumento190 pagineSeleniumBalu Balaji100% (1)
- Protractor - Automation Testing ToolDocumento15 pagineProtractor - Automation Testing ToolAnonymous lzYa1mtryNessuna valutazione finora
- Learning Selenium Testing Tools - Third Edition - Sample ChapterDocumento44 pagineLearning Selenium Testing Tools - Third Edition - Sample ChapterPackt PublishingNessuna valutazione finora
- GherkinDocumento12 pagineGherkinmaxventoNessuna valutazione finora
- Best Resources To Learn Selenium WebDriver 1Documento24 pagineBest Resources To Learn Selenium WebDriver 1saurav_031Nessuna valutazione finora
- Selenium Recipes in Java SampleDocumento40 pagineSelenium Recipes in Java SampleEnrique GarciaNessuna valutazione finora
- Selenium PDFDocumento136 pagineSelenium PDFrohanwaghNessuna valutazione finora
- Selenium Testing Tools Cookbook - Second Edition - Sample ChapterDocumento39 pagineSelenium Testing Tools Cookbook - Second Edition - Sample ChapterPackt PublishingNessuna valutazione finora
- Test Automation Using Selenium Web Driver Java PreviewDocumento44 pagineTest Automation Using Selenium Web Driver Java PreviewAnil KumarNessuna valutazione finora
- Test NGDocumento34 pagineTest NGCm DamoNessuna valutazione finora
- Mastering Selenium WebDriver - Sample ChapterDocumento39 pagineMastering Selenium WebDriver - Sample ChapterPackt PublishingNessuna valutazione finora
- Selenium Real Time ScenariosDocumento41 pagineSelenium Real Time Scenariosvenunaini83% (12)
- Java Automation TestingDocumento11 pagineJava Automation TestingAmar DeshmukhNessuna valutazione finora
- Cucumber JVM Test FrameworkDocumento95 pagineCucumber JVM Test FrameworkCucumber FrameworkNessuna valutazione finora
- Selenium PythonDocumento53 pagineSelenium Pythonnikhilgr50% (2)
- Selenium Webdriver (Selenium 2.0)Documento25 pagineSelenium Webdriver (Selenium 2.0)idklsxx750% (2)
- Java For Selenium Interview QuestionsDocumento8 pagineJava For Selenium Interview Questionssaravanan vNessuna valutazione finora
- Cucumber Tutorial PDFDocumento78 pagineCucumber Tutorial PDFNagaNessuna valutazione finora
- Jmeter TutorialDocumento87 pagineJmeter Tutorialsanthoshjsh409100% (1)
- Narayanan Palani - Selenium Webdriver Cheat SheetDocumento5 pagineNarayanan Palani - Selenium Webdriver Cheat SheetHaleem.Nessuna valutazione finora
- Learning Selenium Testing Tools - Third EditionDa EverandLearning Selenium Testing Tools - Third EditionNessuna valutazione finora
- 6.functional Test Automation PDFDocumento32 pagine6.functional Test Automation PDFGeorge ErofeiNessuna valutazione finora
- Selenium With PythonDocumento4 pagineSelenium With Pythonmagillani100% (2)
- Selenium Automation Topics GuideDocumento18 pagineSelenium Automation Topics GuideVamsi YNessuna valutazione finora
- Selenium - A Brief OverviewDocumento27 pagineSelenium - A Brief OverviewSubham MohapatraNessuna valutazione finora
- Automation Testing Guide: Benefits, Tools & Components of SeleniumDocumento52 pagineAutomation Testing Guide: Benefits, Tools & Components of SeleniumrangaNessuna valutazione finora
- Most Important Selenium Interview QuestionsDocumento14 pagineMost Important Selenium Interview Questionsnagub100% (2)
- 32 Selenium Tutorials For BeginnersDocumento316 pagine32 Selenium Tutorials For BeginnersIlmuwebsite AutoBlogIDNessuna valutazione finora
- Selenium IDE Exercises Guide for Testing Dynamic ElementsDocumento12 pagineSelenium IDE Exercises Guide for Testing Dynamic ElementsAdelina CiopragaNessuna valutazione finora
- Cucumber Gherkin BDDDocumento19 pagineCucumber Gherkin BDDMOHAN S100% (1)
- Real World Selenium Resume Which Gets More Job InterviewsDocumento3 pagineReal World Selenium Resume Which Gets More Job InterviewsABSoft Trainings100% (1)
- Selenium MaterialDocumento64 pagineSelenium MaterialLaptop HubNessuna valutazione finora
- Jmeter TutorialDocumento88 pagineJmeter TutorialSuman AdakNessuna valutazione finora
- Selenium Design Patterns and Best Practices Sample ChapterDocumento33 pagineSelenium Design Patterns and Best Practices Sample ChapterPackt PublishingNessuna valutazione finora
- Scrolling Web Page With Selenium Webdriver Using Java - Selenium EasyDocumento7 pagineScrolling Web Page With Selenium Webdriver Using Java - Selenium EasyMohan KriishnaNessuna valutazione finora
- Selenium With C#Documento9 pagineSelenium With C#Probal SilNessuna valutazione finora
- Action combinations Selenium WebDriverDocumento2 pagineAction combinations Selenium WebDriverdyskzg100% (3)
- Selenium Testing Tools A Complete Guide - 2021 EditionDa EverandSelenium Testing Tools A Complete Guide - 2021 EditionNessuna valutazione finora
- Selenium Testing Tools Interview Questions You'll Most Likely Be Asked: Job Interview Questions SeriesDa EverandSelenium Testing Tools Interview Questions You'll Most Likely Be Asked: Job Interview Questions SeriesNessuna valutazione finora
- Wayne B Yeager-Techniques of The Professional PickpocketDocumento70 pagineWayne B Yeager-Techniques of The Professional PickpocketZverko VeselicNessuna valutazione finora
- OGL Steampunk - mgp6604 PDFDocumento306 pagineOGL Steampunk - mgp6604 PDFZverko VeselicNessuna valutazione finora
- The Book of Celtic Knots PDFDocumento42 pagineThe Book of Celtic Knots PDFEla RoscaNessuna valutazione finora
- Building Real-Time Data Platforms MemSQL PDFDocumento63 pagineBuilding Real-Time Data Platforms MemSQL PDFZverko VeselicNessuna valutazione finora
- Android Programming Cookbook PDFDocumento151 pagineAndroid Programming Cookbook PDFPri478Nessuna valutazione finora
- VP Supply Chain in Columbus OH Resume Belinda SalsbureyDocumento2 pagineVP Supply Chain in Columbus OH Resume Belinda SalsbureyBelinda Salsburey100% (1)
- ZMMR34Documento25 pagineZMMR34Himanshu PrasadNessuna valutazione finora
- Math 221 AssignmentsDocumento25 pagineMath 221 AssignmentsSiddhant SharmaNessuna valutazione finora
- School Action Plan in Science (S.Y. 2018-2019)Documento2 pagineSchool Action Plan in Science (S.Y. 2018-2019)Jorie Cardaño Cacho75% (4)
- MT6797 Android ScatterDocumento11 pagineMT6797 Android ScatterFaronNessuna valutazione finora
- Intelligent Gerber ImportDocumento2 pagineIntelligent Gerber ImporttestaremariusNessuna valutazione finora
- Circular Central Tech Fest For WebDocumento2 pagineCircular Central Tech Fest For WebDax ShuklaNessuna valutazione finora
- Eng10 Q4 Mod3 Digital PDFDocumento11 pagineEng10 Q4 Mod3 Digital PDFRubelyn CagapeNessuna valutazione finora
- Student Management System Project Report PDFDocumento18 pagineStudent Management System Project Report PDFgopiga sriNessuna valutazione finora
- Reading AdvocacyDocumento1 paginaReading AdvocacySamantha Jean PerezNessuna valutazione finora
- Medical Device Registration GuidelineDocumento88 pagineMedical Device Registration GuidelineM Usman KhanNessuna valutazione finora
- How To Change The Cell Color of A Jquery Datepicker - Stack OverflowDocumento2 pagineHow To Change The Cell Color of A Jquery Datepicker - Stack Overflowrithuik1598Nessuna valutazione finora
- Section 1: Hardware & SoftwareDocumento30 pagineSection 1: Hardware & SoftwareNorth Ruimveldt Secondary SchoolNessuna valutazione finora
- VSTOA Power ToolsDocumento16 pagineVSTOA Power ToolsHerbert LeipoldNessuna valutazione finora
- Additional C QuestionsDocumento41 pagineAdditional C Questionsvarikuti kalyaniNessuna valutazione finora
- Rudy and Grusec 2006 PDFDocumento11 pagineRudy and Grusec 2006 PDFMuhammad NabeelNessuna valutazione finora
- Souvenirs Messengers of MeaningDocumento7 pagineSouvenirs Messengers of MeaningAna BrunetteNessuna valutazione finora
- CG Lab Manual ProgramsDocumento61 pagineCG Lab Manual ProgramsVivek KvNessuna valutazione finora
- Nilsen J Top 4000 Vocabulary Test For ThaiDocumento9 pagineNilsen J Top 4000 Vocabulary Test For ThaiplopNessuna valutazione finora
- PHYSICS-CHAPTER-1-QUESTIONSDocumento5 paginePHYSICS-CHAPTER-1-QUESTIONSMohamadNessuna valutazione finora
- Lampiran Heat Stress Dan ThiDocumento2 pagineLampiran Heat Stress Dan ThiRaviNessuna valutazione finora
- Booklet - EpfpclDocumento9 pagineBooklet - EpfpclAnonymous G5Od0CTrmeNessuna valutazione finora
- Higher Education Catalogue 2017Documento59 pagineHigher Education Catalogue 2017AtifNazNessuna valutazione finora
- 10.3 The Nerve ImpulseDocumento20 pagine10.3 The Nerve ImpulseazwelljohnsonNessuna valutazione finora
- Refractory Materials For Slagging GasifiersDocumento24 pagineRefractory Materials For Slagging GasifiersMian GaoNessuna valutazione finora
- Kray-Leading Through Negotiation - CMR 2007Documento16 pagineKray-Leading Through Negotiation - CMR 2007Rishita Rai0% (2)
- Halo: The Empyrean EffectDocumento6 pagineHalo: The Empyrean EffectStephen PerezNessuna valutazione finora
- cs4l 2 0 en PDFDocumento84 paginecs4l 2 0 en PDFmishka123Nessuna valutazione finora
- PR1Documento74 paginePR1Danna Mae H. PeñaNessuna valutazione finora
- Cambridge Exam Practice for Units 1 and 2Documento3 pagineCambridge Exam Practice for Units 1 and 2PaskuatorNessuna valutazione finora