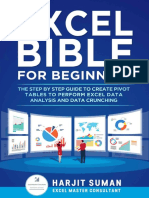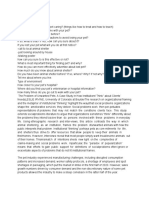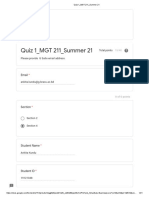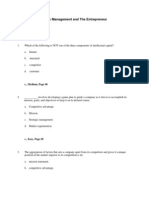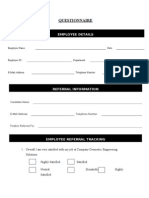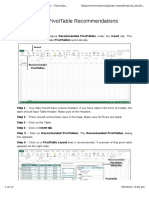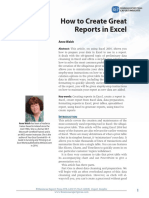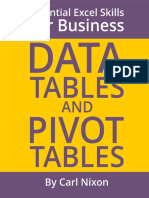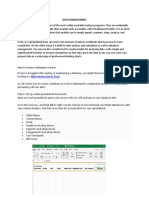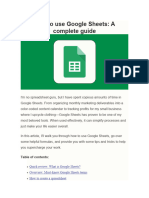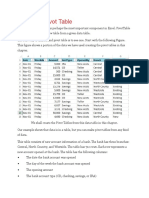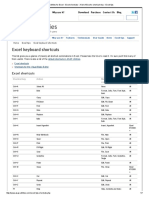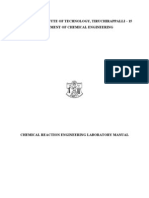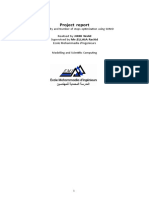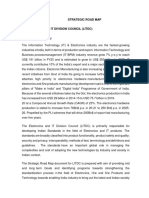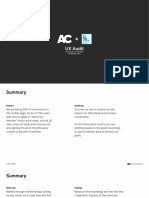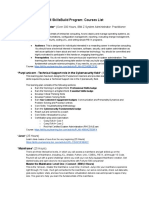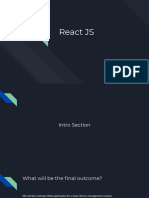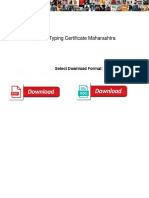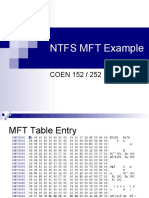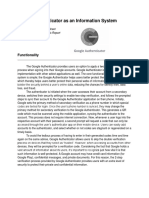Documenti di Didattica
Documenti di Professioni
Documenti di Cultura
23 Things You Should Know About Excel Pivot Tables - Exceljet PDF
Caricato da
RishavKrishnaTitolo originale
Copyright
Formati disponibili
Condividi questo documento
Condividi o incorpora il documento
Hai trovato utile questo documento?
Questo contenuto è inappropriato?
Segnala questo documentoCopyright:
Formati disponibili
23 Things You Should Know About Excel Pivot Tables - Exceljet PDF
Caricato da
RishavKrishnaCopyright:
Formati disponibili
9/8/2016
23thingsyoushouldknowaboutExcelpivottables|Exceljet
Cart Login
Quick, clean, and to the point
Training
Videos
Functions
Formulas
Shortcuts
Blog
Search...
23 things you should know about Excel pivot tables
by DAVE BRUNS | July 30, 2014
Many Excel experts believe that pivot tables are the single most powerful tool in Excel. According to Bill Jelen (a.k.a. Mr. Excel) "No other
tool in Excel gives you the exibility and analytical power of a pivot table". I agree completely. Excel Pivot Tables are fun and powerful. So,
in no particular order, here are some things you should know about them.
Video: Why Pivot Tables? formulas vs. pivot tables
1. You can build a pivot table in about one minute
Many people have the idea that building a pivot table is complicated and time-consuming, but it's simply not true. Compared to the
time it would take you to build an equivalent report manually, pivot tables are incredibly fast. If you have well-organized source data,
you can create a pivot table less than a minute. Here's how:
1. Select any cell in the source data
2. On the Insert tab of the ribbon, click the PivotTable button
3. In the Create PivotTable dialog box, check the data and click OK
4. Drag a "label" eld into the Row Labels area (e.g. customer)
5. Drag a numeric eld into the Values area (e.g. sales)
Video: How to quickly create a pivot table
https://exceljet.net/thingstoknowaboutexcelpivottables
1/21
9/8/2016
23thingsyoushouldknowaboutExcelpivottables|Exceljet
Select any cell in the data to start.
A very simple pivot table in about 30 seconds
2. Perfect your source data
To minimize problems down the road, always use good quality source data, organized in a tabular layout. "Perfect" source data will have
no blank rows or columns, and no subtotals. Each column will have a unique name (on one row only), every eld will have a value in
every row, and columns will not hold repeated groups of data (i.e. month names, location names, region names, etc.).
Video: How to quickly ll in missing data
https://exceljet.net/thingstoknowaboutexcelpivottables
2/21
9/8/2016
23thingsyoushouldknowaboutExcelpivottables|Exceljet
Perfect data for a pivot table!
3. Count the data rst
When you rst create a pivot table, use it to generate a simple count rst to make sure the pivot table is processing the data as you
expect. To do this, simply add any text eld as a Value eld. You'll see a very small pivot table that displays the total record count, that
is, the total number of rows in your data. If this number makes sense to you, you're good to go. If the number doesn't make sense to you,
it's possible the pivot table is not reading the data correctly or that the data has not been de ned correctly.
300 rst names means we have 300 employees. Check.
4. Plan before you build
Although it's a lot of fun dragging elds around a pivot table, and watching Excel churn out yet another unusual representation of the
data, you can nd yourself going down a lot of unproductive rabbit holes very easily. An hour later, it's not so fun anymore. Before you
start building, jot down what you are trying to measure or understand, and sketch out a few simple reports on a notepad. These simple
notes will help guide you through the huge number of choices you have at your disposal. Keep things simple, and focus on the questions
you need to answer.
5. Use a table for your data to create a "dynamic range"
https://exceljet.net/thingstoknowaboutexcelpivottables
3/21
9/8/2016
23thingsyoushouldknowaboutExcelpivottables|Exceljet
If you use an Excel Table for the source data of your pivot table, you get a very nice bene t: your data range becomes "dynamic". A
dynamic range will automatically expand and shrink the table as you add or remove data, so won't have to worry that the pivot table is
missing the latest data. When you use a Table for your pivot table, the pivot table will always be in sync with your data.
To use a Table for your pivot table:
1. Select any cell in the data use the keyboard shortcut Ctrl-T to create a Table
2. Click the Summarize with PivotTable button (TableTools > Design)
3. Build your pivot table normally
4. Pro t: data you add to your Table will automatically appear in your Pivot table on refresh
Video: Use a table for your next pivot table
Creating a simple Table from the data using (Ctrl-T)
Now that we have a table, we can use Summarize with a Pivot Table
Still need inspiration on why you should learn pivot tables? See my personal story.
https://exceljet.net/thingstoknowaboutexcelpivottables
4/21
9/8/2016
23thingsyoushouldknowaboutExcelpivottables|Exceljet
6. Use a pivot table to count things
By default, a Pivot Table will count any text eld. This can be a really handy feature in a lot of general business situations. For example,
suppose you have a list of employees and want to get a count by department? To get a breakdown by department, follow these steps:
1. Create a pivot table normally
2. Add the Department as a Row Label
3. Add the employee Name eld as a Value
4. The pivot table will display a count of employee by Department
Employee breakdown by department
7. Show totals as a percentage
In many pivot tables, you'll want to show a percentage rather than a count. For example, perhaps you want to show a breakdown of sales
by product. But, rather than show the total sales for each product, you want to show sales as a percentage of the total sales. Assuming
you have a eld called Sales in your data, just follow these steps:
1. Add Product to the pivot table as a Row Label
2. Add Sales to the pivot table as a Value
3. Right-click the Sales eld, and set "Show Values As" to "% of Grand Total"
See the tip below "Add a eld more than once to a pivot table" to learn how to show total sales and sales as a percent of total at the same
time.
https://exceljet.net/thingstoknowaboutexcelpivottables
5/21
9/8/2016
23thingsyoushouldknowaboutExcelpivottables|Exceljet
Changing value display to % of total
Sum of employees displayed as % of total
8. Use a pivot table to build a list of unique values
Because pivot tables summarize data, they can be used to nd unique values in a eld. This is a good way to quickly see all the values
that appear in a eld and also nd typos, and other inconsistencies. For example, suppose you have sales data and you want to see a list
of every product that was sold. To create a product list:
1. Create a pivot table normally
2. Add the Product as a Row Label
3. Add any other text eld (category, customer, etc) as a Value
4. The pivot table will show a list of all products that appear in the sales data
https://exceljet.net/thingstoknowaboutexcelpivottables
6/21
9/8/2016
23thingsyoushouldknowaboutExcelpivottables|Exceljet
Every product that appears in the data is listed (including a typo)
Want to learn more about Pivot Tables? See our accelerated video training.
9. Create a self-contained pivot table
When you've created a pivot table from data in the same worksheet, you can remove the data if you like and the pivot table will continue
to operate normally. This is because a pivot table has a pivot cache that contains an exact duplicate of the data used to create the pivot
table.
1. Refresh the pivot table to ensure cache is up to date (PivotTable Tools > Refresh)
2. Delete the worksheet that contains the data
3. Use your pivot table normally
See: How to make a self-contained pivot table
10. Group a pivot table manually
Although pivot tables automatically group data in many ways, you can also group items manually into your own custom groups. For
example, assume you have a pivot table that shows a breakdown of employees by department. Suppose you want to further group the
Engineering, Ful llment, and Support departments into Group 1, and Sales and Marketing into Group 2. Group 1 and Group 2 don't
appear in the data, they are your own custom groups. To group the pivot table into the ad hoc groups, Group 1 and Group 2:
1. Control-click to select each item in the rst group
2. Right-click one of the items and choose Group from the menu
3. Excel creates a new group, "Group1"
4. Select Marketing and Sales in column B, and group as above
5. Excel creates another group, "Group2"
https://exceljet.net/thingstoknowaboutexcelpivottables
7/21
9/8/2016
23thingsyoushouldknowaboutExcelpivottables|Exceljet
Starting to group manually
Half way through manual grouping - Group 1 is done
https://exceljet.net/thingstoknowaboutexcelpivottables
8/21
9/8/2016
23thingsyoushouldknowaboutExcelpivottables|Exceljet
Finished grouping manually
11. Group numeric data into ranges
One of the most interesting and powerful features that every pivot table has is the ability to group numeric data into ranges or buckets.
For example, assume you have a list of voting results that includes voter age, and you want to summarize the results by age group:
1. Create your pivot table normally
2. Add Age as a Row Label, Vote as a Column Label, and Name as a Value
3. Right-click any value in the Age eld and choose Group
4. Enter 10 as the interval in the "By:" input area
5. When you click OK, you'll see the voting data grouped by age into 10-year buckets
Video: How to group a pivot table by age range
The source data for voting results
https://exceljet.net/thingstoknowaboutexcelpivottables
9/21
9/8/2016
23thingsyoushouldknowaboutExcelpivottables|Exceljet
Grouping the age eld into 10 year buckets
Done grouping voting results by age range
12. Rename elds for better readability
When you add elds to a pivot table, the pivot table will display the name that appears in the source data. Value eld names will appear
with "Sum of " or "Count of" when they are added to a pivot table. For example, you'll see Sum of Sales, Count of Region, and so on.
However, you can simply overwrite this name with your own. Just select the cell that contains the eld you want to rename and type a
new name.
https://exceljet.net/thingstoknowaboutexcelpivottables
10/21
9/8/2016
23thingsyoushouldknowaboutExcelpivottables|Exceljet
Rename a eld by typing over the original name
13. Add a space to eld names when Excel complains
When you try to rename elds, you might run into a problem if you try to use exactly the same eld name that appears in the data. For
example, suppose you have a eld called Sales in your source data. As a value eld, it appears as Sum of Sales, but (sensibly) you want it
to say Sales. However, when you try to use Sales, Excel complains that the eld already exists, and throws a "PivotTable eld name
already exists" error message.
Excel doesn't like your new eld name
As a simple workaround, just add a space to the end of your new eld name. You can't see a difference, and Excel won't complain.
https://exceljet.net/thingstoknowaboutexcelpivottables
11/21
9/8/2016
23thingsyoushouldknowaboutExcelpivottables|Exceljet
Adding a space to the name avoids the problem
14. Add a eld more than once to a pivot table
There are many situations when it makes sense to add the same eld to a pivot table more than once. It may seem odd, but you can
indeed add the same eld to a pivot table more than once. For example suppose you have a pivot table that shows a count of employees
by department.
The count works ne, but you also want to show the count as a percentage of total employees. In this case, the simplest solution is to
add the same eld twice as a Value eld:
1. Add a text eld to the Value area (e.g. First name, Name, etc.)
2. By default, you'll get a count for text elds
3. Add the same eld again to the Value area
4. Right-click the second instance, and change Show Values As to "% of Grand Total"
5. Rename both elds as as you wish
Setting a eld to show percent of total
Get 222 Excel shortcuts
FreePDFwithover200ExcelshortcutsforMacandWindows,sidebyside.
564
shares
331
https://exceljet.net/thingstoknowaboutexcelpivottables
331
190
33
12/21
9/8/2016
23thingsyoushouldknowaboutExcelpivottables|Exceljet
The Name eld has been added twice
15. Automatically format all value elds
Any time you add a numeric eld as a Value in a pivot table, you should set the number format directly on the eld. You may be tempted
to format the values you see in the pivot table directly, but this is not a good idea, because it's not reliable as the pivot table changes.
Setting the format directly on the eld will ensure that the eld is displayed using the format you want, no matter how big or small the
pivot table becomes.
For example, assume a pivot table that shows a breakdown of sales by Region. When you rst add the Sales eld to the pivot table, it will
be displayed in General number format, since it's a numeric eld. To apply the Accounting number format to the eld itself:
1. Right-click on the Sales eld and select Value Field Settings from the menu
2. Click the Number Format button in the Value eld settings dialog that appears
3. Set the format to Accounting and click OK to exit
Setting format directly on a value eld
Get 222 Excel shortcuts
16. Drill down to see (or extract) the data behind any total
FreePDFwithover200ExcelshortcutsforMacandWindows,sidebyside.
564
shares
331
https://exceljet.net/thingstoknowaboutexcelpivottables
331
190
33
13/21
9/8/2016
23thingsyoushouldknowaboutExcelpivottables|Exceljet
Whenever you see a total displayed in a pivot table, you can easily see and extract the data that makes up the total by "drilling down".
For example, assume you are looking at a pivot table that shows employee count by department. You can see that there are 50
employees in the Engineering department, but you want to see the actual names. To see the 50 people that make up this number,
double-click directly on the number 50 and Excel will add a new sheet to your workbook that contains the exact data used to calculate
50 engineers. You can use this same approach to see and extract data behind totals wherever you see them in a pivot table.
Double click a total to "drill down"
The 50 Enginners, extracted into a new sheet automatically
17. Clone your pivot tables when you need another view
Once you have one pivot table set up, you might want to see a different view of the same data. You could of course just rearrange your
existing pivot table to create the new view. But if you're building a report that you plan to use and update on an on-going basis, the
easiest thing to do is clone an existing pivot table, so that both views of the data are always available.
There are two easy ways to clone a pivot table. The rst way involved duplicating the worksheet that holds the pivot table. If you have a
pivot table set up in worksheet with a title, etc., you can just right click the worksheet tab to copy the worksheet into the same
Get 222 Excel shortcuts
workbook. Another way to clone a pivot table is to copy the pivot table, and paste it somewhere else. Using these approaches, you can
FreePDFwithover200ExcelshortcutsforMacandWindows,sidebyside.
make
as many copies as you like.
564
shares
331
https://exceljet.net/thingstoknowaboutexcelpivottables
331
190
33
14/21
9/8/2016
23thingsyoushouldknowaboutExcelpivottables|Exceljet
When you clone a pivot table this way, both pivot tables share the same pivot cache. This means that when you refresh any one of the
clones (or the original) all of the related pivot tables will be refreshed.
Video: How to clone a pivot table
18. Unclone a pivot table to refresh independently
After you've cloned a pivot table, you might run into a situation where you really don't want the clone to be linked to the same pivot
cache as the original. A common example is after you've grouped a date eld in one pivot table, refresh, and discover that you've also
accidentally grouped the same date eld in another pivot table that you didn't intend to change. When pivot tables share the same pivot
cache, they also share eld grouping as well.
Here's one way to unclone a pivot table, that is, unlink it from the pivot cache it shares with other pivot tables in the same worksheet:
1. Cut the entire pivot table to the clipboard
2. Paste the pivot table into a brand new workbook
3. Refresh the pivot table
4. Copy it again to the clipboard
5. Paste it back into the original workbook
6. Discard the temporary workbook
Your pivot table will now use it's own pivot cache and will not refresh with the other pivot table(s) in the workbook, or share the same
eld grouping.
19. Get rid of useless headings
The default layout for new pivot tables is the Compact layout. This layout will display "Row Labels" and "Column Labels" as headings in
the pivot table. These aren't the most intuitive headings, especially for people that don't often use pivot tables. An easy way to get rid of
these odd headings is to switch the pivot table layout from Compact to Outline or Tabular layout. This will cause the pivot table to
display the actual eld names as headings in the pivot table, which is much more sensible. To get rid of these labels altogether, look for
a button called Field Headers on the Analyze tab of the Pivot Table Tools ribbon. Clicking this button will disable headings completely.
Note the useless and confusing eld headings
Get 222 Excel shortcuts
FreePDFwithover200ExcelshortcutsforMacandWindows,sidebyside.
564
shares
331
https://exceljet.net/thingstoknowaboutexcelpivottables
331
190
33
15/21
9/8/2016
23thingsyoushouldknowaboutExcelpivottables|Exceljet
Switching the layout from Compact to Outline
Field headings in Outline layout are much more sensible
20. Add a little white space around your pivot tables
This is just a simple design tip. All good designers know that a pleasing design requires a little white space. White space just means
empty space set aside to give the layout breathing room. After you create a pivot table, insert an extra column to the left and an extra
row or two at the top. This will give your pivot table some breathing room and create a better looking layout. In most cases, I also
recommend that you turn off gridlines on the worksheet. The pivot table itself will present a strong visual grid, so the gridlines outside
the pivot table are unnecessary, and will simply create visual noise.
Get 222 Excel shortcuts
FreePDFwithover200ExcelshortcutsforMacandWindows,sidebyside.
564
shares
331
https://exceljet.net/thingstoknowaboutexcelpivottables
331
190
33
16/21
9/8/2016
23thingsyoushouldknowaboutExcelpivottables|Exceljet
A little white space makes your pivot tables look more polished
Inspiration: 5 pivot tables you haven't seen before.
21. Get rid of row and column grand totals
By default, pivot tables show totals for both rows and columns, but you can easily disable one or both of these totals if you don't want
them. On the Pivot Table tab of the ribbon, just click the Totals button and choose the options you want.
You can remove grand totals for both rows and columns
22. Format empty cells
If you have a pivot table that has a lot of blank cells, you can control the character that is displayed in each blank cell. By default, empty
cells will display nothing at all. To set your own character, right-click inside the pivot table and select Pivot Table options. Then make
sure that "Empty cells as:" is checked, and enter the character you want to see. Keep in mind that this setting respects the applied
Get 222 Excel shortcuts
number format. For example. if you are using the accounting number format for a numeric value eld, and enter a zero, you'll see a
FreePDFwithover200ExcelshortcutsforMacandWindows,sidebyside.
hyphen
"-" displayed in the pivot table, since that's how zero values are displayed with the Accounting format.
564
shares
331
https://exceljet.net/thingstoknowaboutexcelpivottables
331
190
33
17/21
9/8/2016
23thingsyoushouldknowaboutExcelpivottables|Exceljet
Empty cells set to display 0 (zero) and Accounting number format gives you hyphens
23. Turn off AutoFit when necessary
By default, when you refresh a pivot table, the columns that contain data are adjusted automatically to best t the data. Normally, this
is a good thing, but it can drive you crazy if you have other things on worksheet along with the pivot table, or if you have carefully
adjusted the column widths manually and don't want them changed. To disable this feature, right-click inside the pivot table and choose
PivotTable Options. In the rst tab of the options (or the layout tab on a Mac), uncheck "AutoFit Column Widths on Update".
Pivot table column auto t option for Windows
Get 222 Excel shortcuts
FreePDFwithover200ExcelshortcutsforMacandWindows,sidebyside.
564
shares
331
https://exceljet.net/thingstoknowaboutexcelpivottables
331
190
33
18/21
9/8/2016
23thingsyoushouldknowaboutExcelpivottables|Exceljet
Pivot table column auto t option for Mac
You can learn Pivot Tables on your own, free, with a DIY approach that involved lots of research, reading blogs, and
sifting through YouTube videos. But you can also learn pivot tables the FAST way, with a our step-by-step video course.
See also
Can pivot tables save your job?
5 pivot tables you probably haven't seen before
Related courses
Core Pivot
Get quick Excel tips, direct to your inbox
Formulas, functions, shortcuts, pivot tables, productivity. No uff.
Enter your email
Signup
Disqus seems to be taking longer than usual. Reload?
Get 222 Excel shortcuts
FreePDFwithover200ExcelshortcutsforMacandWindows,sidebyside.
564
shares
331
https://exceljet.net/thingstoknowaboutexcelpivottables
331
190
33
19/21
9/8/2016
23thingsyoushouldknowaboutExcelpivottables|Exceljet
Popular Topics
Functions | Formulas
Pivot Tables
Conditional formatting
VLOOKUP | IF function
Keyboard shortcuts
Excel pros | Books
Get 222 Excel shortcuts
FreePDFwithover200ExcelshortcutsforMacandWindows,sidebyside.
564
shares
331
https://exceljet.net/thingstoknowaboutexcelpivottables
331
190
33
20/21
9/8/2016
23thingsyoushouldknowaboutExcelpivottables|Exceljet
Im an advanced user, but I nd all your tips and tricks useful. My boss always forwards me
her newsletters, so I decided to sign up. - Rachel
Excel video training
Quick, clean, and to the point.
Learn more
Home
2012-2016 Exceljet.
About
Blog
Contact
Help us
Search
TwitterFacebook
Google+
RSS
Get 222 Excel shortcuts
FreePDFwithover200ExcelshortcutsforMacandWindows,sidebyside.
564
shares
331
https://exceljet.net/thingstoknowaboutexcelpivottables
331
190
33
21/21
Potrebbero piacerti anche
- InvestmentDocumento31 pagineInvestmentCarlo Emmanuel Balane100% (1)
- Excel Bible For Beginners The Step by Step Guide To Create Pivot Tables To Perform Excel Data AnalysDocumento145 pagineExcel Bible For Beginners The Step by Step Guide To Create Pivot Tables To Perform Excel Data AnalysSpyros Trichias100% (1)
- Solution Manual For Accounting Information Systems 13Th Edition by RomneyDocumento18 pagineSolution Manual For Accounting Information Systems 13Th Edition by Romneyyebegashet100% (1)
- Using Excel For Problem Solving - Part II - Pivot Tables: Learning ObjectivesDocumento5 pagineUsing Excel For Problem Solving - Part II - Pivot Tables: Learning ObjectivesJakobNessuna valutazione finora
- Should Abortions Be LegalDocumento6 pagineShould Abortions Be LegalMzee Mayse CodiersNessuna valutazione finora
- AccountsDocumento4 pagineAccountscoolpeer91Nessuna valutazione finora
- Week 1 History of Ama Univ.Documento3 pagineWeek 1 History of Ama Univ.GAME NONessuna valutazione finora
- Chapter 1Documento33 pagineChapter 1KyutiMiralles0% (1)
- Heritage Company Offers Legal Consulting Advice To Death Row InmDocumento1 paginaHeritage Company Offers Legal Consulting Advice To Death Row InmM Bilal SaleemNessuna valutazione finora
- Brassard CourtneyDocumento26 pagineBrassard Courtneyapi-396694469Nessuna valutazione finora
- Capital MarketDocumento16 pagineCapital MarketAnand SinghNessuna valutazione finora
- Problem StatementDocumento5 pagineProblem StatementAyush RaneNessuna valutazione finora
- Introduction To ComputingDocumento270 pagineIntroduction To ComputingNadaNessuna valutazione finora
- Ds Tutorial Worksheet #2 - Decision Analysis Sem 2 2012-13Documento5 pagineDs Tutorial Worksheet #2 - Decision Analysis Sem 2 2012-13petibabyNessuna valutazione finora
- Excel Pivot TablesDocumento10 pagineExcel Pivot Tablesnuvvu_rojaNessuna valutazione finora
- Revised Research-Group 2Documento25 pagineRevised Research-Group 2Czarae VillanuevaNessuna valutazione finora
- Buma30023 Fund of Business AnalyticsDocumento91 pagineBuma30023 Fund of Business AnalyticsAllister GutierrezNessuna valutazione finora
- Quiz 1 - MGT 211 - Summer 21Documento21 pagineQuiz 1 - MGT 211 - Summer 21salim rafidNessuna valutazione finora
- Abstract LifebuoyDocumento9 pagineAbstract LifebuoyShlok MalhotraNessuna valutazione finora
- Strategic Management and The EntrepreneurDocumento41 pagineStrategic Management and The EntrepreneurTonmoy Majumder67% (6)
- Questionnaire: Employee DetailsDocumento8 pagineQuestionnaire: Employee Detailsanand_gsoft3603Nessuna valutazione finora
- Defining The Marketing Research Problem and Developing An Approach - FinalDocumento45 pagineDefining The Marketing Research Problem and Developing An Approach - FinalSajin Sunny100% (1)
- Consumers BehaviorDocumento12 pagineConsumers BehaviorjsmnfrncscNessuna valutazione finora
- Pivot Table Complete GuideDocumento93 paginePivot Table Complete GuideNimish MadananNessuna valutazione finora
- Excel Training Level 3compressed PDFDocumento28 pagineExcel Training Level 3compressed PDFJohn Matthew CallantaNessuna valutazione finora
- Excel Pivot Tables - Basic Beginners Guide To Learn Excel Pivot Tables For Data Analysis and ModelingDocumento167 pagineExcel Pivot Tables - Basic Beginners Guide To Learn Excel Pivot Tables For Data Analysis and Modelingshow9999Nessuna valutazione finora
- Fundamentals of Ms Excel: Lecturer: Fatima RustamovaDocumento69 pagineFundamentals of Ms Excel: Lecturer: Fatima RustamovaAzər ƏmiraslanNessuna valutazione finora
- Pivot Table Source Data Checklist Excel Campus PDFDocumento4 paginePivot Table Source Data Checklist Excel Campus PDFprs75Nessuna valutazione finora
- Pivot ModuleDocumento31 paginePivot ModuleClaudine ValdezNessuna valutazione finora
- PivotTable RecommendationsDocumento10 paginePivotTable RecommendationskrkamaNessuna valutazione finora
- 2 8 Excel Pivot Table ExamplesDocumento17 pagine2 8 Excel Pivot Table ExamplesmajestyvayohNessuna valutazione finora
- Learn Excel Pivot TablesDocumento188 pagineLearn Excel Pivot TableseBooks DPF DownloadNessuna valutazione finora
- How To Create Great Reports in Excel: Anne WalshDocumento3 pagineHow To Create Great Reports in Excel: Anne WalshBusiness Expert PressNessuna valutazione finora
- Pivot Table Online Notes PDFDocumento37 paginePivot Table Online Notes PDFraghunathaneceNessuna valutazione finora
- Step by Step Guide: Excel Pivot TablesDocumento11 pagineStep by Step Guide: Excel Pivot TablesCao Minh TríNessuna valutazione finora
- Data Tables and Pivot Tables Essential Excel Skills For Business Essential Excel Business For Skills Book 2 by Carl NixonDocumento116 pagineData Tables and Pivot Tables Essential Excel Skills For Business Essential Excel Business For Skills Book 2 by Carl NixonbtrsasNessuna valutazione finora
- Navigating Excel For Finance and Consulting InternshipsDocumento6 pagineNavigating Excel For Finance and Consulting InternshipsJayant KarNessuna valutazione finora
- PivotTableEssentials2019 ManualDocumento53 paginePivotTableEssentials2019 ManualNiladri SenNessuna valutazione finora
- Pivot Table: Organize The DataDocumento2 paginePivot Table: Organize The Datanikita bajpaiNessuna valutazione finora
- Example Data Is Saved Under Consolidation - XLSX Workbook Under Producta Through Productd WorksheetsDocumento20 pagineExample Data Is Saved Under Consolidation - XLSX Workbook Under Producta Through Productd WorksheetsMuktar jiboNessuna valutazione finora
- Power PivotDocumento20 paginePower PivotBrajeshNessuna valutazione finora
- Data ManagementDocumento9 pagineData ManagementAngelica MaeNessuna valutazione finora
- How To Use Google Sheets - Guia para Usar Google SheeetsDocumento60 pagineHow To Use Google Sheets - Guia para Usar Google SheeetsDaniel MoncadaNessuna valutazione finora
- Mba Ii DviDocumento43 pagineMba Ii DviArshad JamilNessuna valutazione finora
- Add Data To Your Powerpivot Workbook (Tutorial) : For WindowsxpDocumento20 pagineAdd Data To Your Powerpivot Workbook (Tutorial) : For Windowsxpfrancis07Nessuna valutazione finora
- 2010 Pivot Table Resources PDFDocumento8 pagine2010 Pivot Table Resources PDFokosNessuna valutazione finora
- Excel Pivot in Excel 2007Documento24 pagineExcel Pivot in Excel 2007Anup SaravanNessuna valutazione finora
- Pivot TableDocumento25 paginePivot TableSamuel QuaigraineNessuna valutazione finora
- 5894 Getting Started With Excel 2016 WSGDocumento12 pagine5894 Getting Started With Excel 2016 WSGGSNessuna valutazione finora
- 14 Tips To Get Started On ExcelDocumento13 pagine14 Tips To Get Started On ExcelShahid AzizNessuna valutazione finora
- Dashboard Planning and OutliningDocumento11 pagineDashboard Planning and OutliningMazhar MahadzirNessuna valutazione finora
- Excel 2007 Pivot Tables and ChartsDocumento7 pagineExcel 2007 Pivot Tables and ChartsTan Kah WoiNessuna valutazione finora
- DR Crsitina Mary Alexander (HRA&M) Virtual Lab ManualDocumento19 pagineDR Crsitina Mary Alexander (HRA&M) Virtual Lab Manualmathu mithaNessuna valutazione finora
- Tutorial - Import Data Into Excel, and Create A Data Model - Microsoft SupportDocumento20 pagineTutorial - Import Data Into Excel, and Create A Data Model - Microsoft SupportRodrigo PalominoNessuna valutazione finora
- Universidad Autónoma de Nuevo León Cideb: Microsoft ExcelDocumento11 pagineUniversidad Autónoma de Nuevo León Cideb: Microsoft ExcelRubén NavarroNessuna valutazione finora
- Create A Pivottable To Analyze Worksheet DataDocumento23 pagineCreate A Pivottable To Analyze Worksheet DataRahul GuptaNessuna valutazione finora
- Excel Part 4 - Pivot TablesDocumento20 pagineExcel Part 4 - Pivot TablesAndrews FrimpongNessuna valutazione finora
- Creating A Business Intelligence Publisher Report Using An Excel TemplateDocumento9 pagineCreating A Business Intelligence Publisher Report Using An Excel TemplateFerasHamdanNessuna valutazione finora
- 10 Excel Tips To Make Your Business More ProductiveDocumento16 pagine10 Excel Tips To Make Your Business More ProductiveALINA BALANNessuna valutazione finora
- 1 What Is A Pivot TableDocumento6 pagine1 What Is A Pivot Tableapi-303626427Nessuna valutazione finora
- LEX Services PLCDocumento11 pagineLEX Services PLCRishavKrishnaNessuna valutazione finora
- Excel Keyboard Shortcuts and Function Keys - Office Support PDFDocumento25 pagineExcel Keyboard Shortcuts and Function Keys - Office Support PDFRishavKrishnaNessuna valutazione finora
- Excel Functions (By Category) - Office Support PDFDocumento12 pagineExcel Functions (By Category) - Office Support PDFRishavKrishnaNessuna valutazione finora
- ASAP Utilities For Excel - Excel Shortcuts - A List of Excel's Shortcut Keys - Excel Tips PDFDocumento7 pagineASAP Utilities For Excel - Excel Shortcuts - A List of Excel's Shortcut Keys - Excel Tips PDFRishavKrishnaNessuna valutazione finora
- Cre Lab ManualsDocumento18 pagineCre Lab ManualsRishavKrishna100% (1)
- COPA - Final 16012017Documento36 pagineCOPA - Final 16012017Anonymous kE0MRrebtb100% (1)
- SumoDocumento21 pagineSumoWalid JiNessuna valutazione finora
- 4 4's & Mind 5's Sheet3Documento2 pagine4 4's & Mind 5's Sheet3Lisa BejaranoNessuna valutazione finora
- Statistics Notes - Normal Distribution, Confidence Interval & Hypothesis TestingDocumento2 pagineStatistics Notes - Normal Distribution, Confidence Interval & Hypothesis Testingwxc1252Nessuna valutazione finora
- Visualizing Conformal PredictionsDocumento14 pagineVisualizing Conformal PredictionsAGNessuna valutazione finora
- Electronics and It Division CouncilDocumento48 pagineElectronics and It Division CouncilKritika GuptaNessuna valutazione finora
- ANGELITO CAGULADA DESIGN CHALLENGE - Responsible Breeders Membership UX Audit (01-Nov-2022-191424)Documento12 pagineANGELITO CAGULADA DESIGN CHALLENGE - Responsible Breeders Membership UX Audit (01-Nov-2022-191424)Angelito U. CaguladaNessuna valutazione finora
- 13.automatic Mains Changeover Switch For Uninterrupted Power SupplyDocumento3 pagine13.automatic Mains Changeover Switch For Uninterrupted Power SupplyANAND KRISHNANNessuna valutazione finora
- The Influence of Online Applications and Social Media On The Learning Behavior of Grade 10 Students at Ocampo National High School S.Y. 2021 2022Documento30 pagineThe Influence of Online Applications and Social Media On The Learning Behavior of Grade 10 Students at Ocampo National High School S.Y. 2021 2022EARL ANDREW PAUSANOS100% (1)
- Oinarrizko Hezkuntza. Curriculum DekretuaDocumento961 pagineOinarrizko Hezkuntza. Curriculum DekretualeirelurNessuna valutazione finora
- Ibm Skillsbuild Program: Courses ListDocumento7 pagineIbm Skillsbuild Program: Courses ListAyush KasulkarNessuna valutazione finora
- React JSDocumento18 pagineReact JSfakkeloginNessuna valutazione finora
- SF DumpDocumento33 pagineSF DumpjNessuna valutazione finora
- Bugreport Ginkgo PKQ1.190616.001 2020 01 28 08 03 18 Dumpstate - Log 15071Documento23 pagineBugreport Ginkgo PKQ1.190616.001 2020 01 28 08 03 18 Dumpstate - Log 15071ErrinNessuna valutazione finora
- 6689-Article Text-24334-1-10-20230730Documento13 pagine6689-Article Text-24334-1-10-20230730mei chee punNessuna valutazione finora
- 5 Procurement of Consumable Material PDFDocumento41 pagine5 Procurement of Consumable Material PDFRahul ChaudharyNessuna valutazione finora
- Online Typing Certificate MaharashtraDocumento20 pagineOnline Typing Certificate MaharashtraRupesh Kumar100% (1)
- (English (Auto-Generated) ) Shortened IDEO Shopping Cart Video (DownSub - Com)Documento7 pagine(English (Auto-Generated) ) Shortened IDEO Shopping Cart Video (DownSub - Com)WendyNessuna valutazione finora
- Learn To Play Guide Learn To Play GuideDocumento32 pagineLearn To Play Guide Learn To Play GuideMandarini Silva100% (1)
- Serial Communication 8051 MicrocontrollerDocumento27 pagineSerial Communication 8051 Microcontrollersivaeeinfo100% (1)
- Continuous Deployment of Angular Application in SharePointDocumento6 pagineContinuous Deployment of Angular Application in SharePointZoltán PerhácsNessuna valutazione finora
- Interview-Questions With Answer Vcentry AnandarajDocumento42 pagineInterview-Questions With Answer Vcentry AnandarajAng's VoiceNessuna valutazione finora
- Important Instructions To Examiners:: Need and Importance of InformationDocumento31 pagineImportant Instructions To Examiners:: Need and Importance of InformationMahesh DahiwalNessuna valutazione finora
- Academic Task 3 ACC507Documento2 pagineAcademic Task 3 ACC507shivam kumar patelNessuna valutazione finora
- FDD, HDD, USB, Card: Emulator FDD 1,44MB - USB - BlackDocumento5 pagineFDD, HDD, USB, Card: Emulator FDD 1,44MB - USB - BlackEhsan PoravarNessuna valutazione finora
- Webinar - Programmable FTTX Readiness For A Virtualized Access Network - Final - STLDocumento28 pagineWebinar - Programmable FTTX Readiness For A Virtualized Access Network - Final - STLashishsinghchouhanNessuna valutazione finora
- NTFS MFT Example: COEN 152 / 252Documento70 pagineNTFS MFT Example: COEN 152 / 252varun karthikeyanNessuna valutazione finora
- Lecture X10aDocumento91 pagineLecture X10aMaycoln OliveiraNessuna valutazione finora
- Google Authenticator As An Information SystemDocumento6 pagineGoogle Authenticator As An Information Systemapi-487349631Nessuna valutazione finora