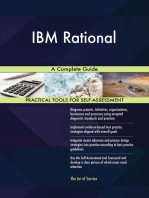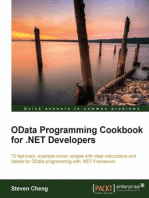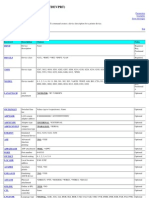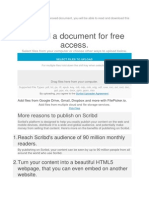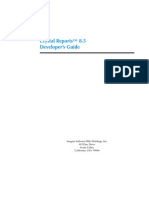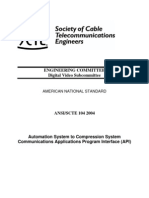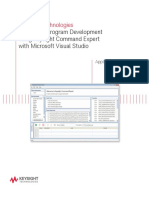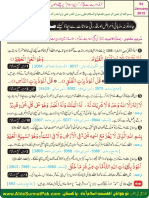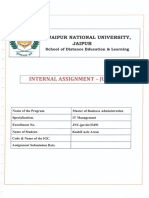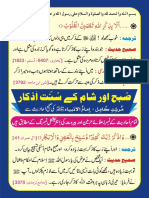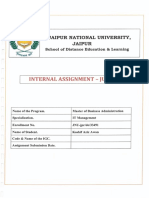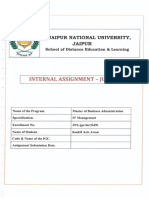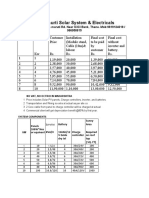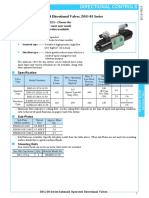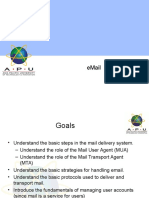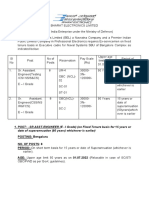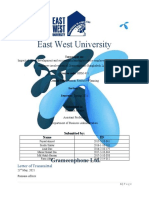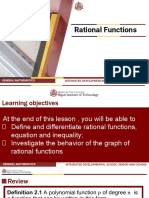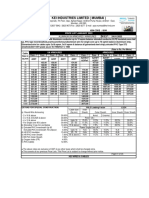Documenti di Didattica
Documenti di Professioni
Documenti di Cultura
User Guide
Caricato da
Kashif Aziz AwanTitolo originale
Copyright
Formati disponibili
Condividi questo documento
Condividi o incorpora il documento
Hai trovato utile questo documento?
Questo contenuto è inappropriato?
Segnala questo documentoCopyright:
Formati disponibili
User Guide
Caricato da
Kashif Aziz AwanCopyright:
Formati disponibili
ZKTime.
Net User Guide
ZKTime.Net ME User Manual
[AnOfficialDescription]
[This document describes the installation and unloading of ZKTime.Net
MEMEand the functions of its interface menus.]
[Ver.3.1]
[May,2013]
ZKTecoInc.
www.zktime.me
Page [ 1 ]
ZKTime.Net User Guide
Table of Contents:
Copyright & Legal Notices.................................................................................................. - 3 -
Chapter at a Glance ............................................................................................................ - 4 -
Glossary & Conception .............................................................................................................................. 5
1.Software Intallation & Registration ......................................................................................................................... 6
1.1. Basic Information about ZKTime.Net ............................................................................... 6
1.2. Software Installation. ....................................................................................................... 6
1.3. Software Uninstallation. .................................................................................................. 8
1.4. Software Registration. ..................................................................................................... 9
1.5. ZKTime.Net MEMETray Menu. ....................................................................................... 10
2.Setting up Attendance Rules............................................................................................. 11
2.1. System Setting Steps Overview. ..................................................................................... 11
2.2. Set up General Information. ........................................................................................... 12
2.3. Email Set. 12
2.4. Plan Task. 13
2.5. Employee Group. ........................................................................................................... 13
2.6. Setup Company Management. ........................................................................................ 14
2.7. Setup Pay Class. ............................................................................................................. 16
2.8. Setup Pay Code. ............................................................................................................. 18
2.9. Setup Time Period. ........................................................................................................ 19
2.10. Break Manage. ............................................................................................................. 20
2.11. Rounding Set. .............................................................................................................. 21
2.12. Shift Set 22
2.13. Set Cycle Shift. ............................................................................................................. 23
2.14. Set Work Code. ............................................................................................................ 24
2.15. Department Management. ........................................................................................... 24
2.16. Employees Management .............................................................................................. 25
3.Network & Data Sync & Terminals Management............................................................. 31
3.1. Terminal Management................................................................................................... 30
3.2. Data Sync 31
4.Get Report & Attendance Calculation ............................................................................................. 33
4.1. Attendance Record Processing ....................................................................................... 33
4.2. Exceptions Assign .......................................................................................................... 33
4.3. Attendance Calculation .................................................................................................. 33
4.4. Modify Attendance Log .................................................................................................. 34
4.5. Export/Import Data to USB Pen Driver .......................................................................... 34
4.6. Attendance Record Management ................................................................................... 35
4.7. Export/Import Attendance ............................................................................................ 36
5.Set Privilege & Add System Administrator .................................................................................... 37
5.1. System User Management .............................................................................................. 37
5.2. Role Management .......................................................................................................... 37
6.Setting up Attendance Rules .............................................................................................................. 38
6.1. Employee Report Processing ......................................................................................... 39
6.2. Attendance Report Processing ....................................................................................... 41
6.3. Salary Export ................................................................................................................. 43
Page [ 2 ]
ZKTime.Net User Guide
Copyright &
ENDUSER LICENSE AGREEMENT FOR THIS SOFTWARE
Important Read Carefully:
This EndUser License Agreement ("EULA") is a legal agreement between you
(either an individual or a single entity) and the mentioned author of this
Software for
the software product identified above, which includes computer software and may include associated media, printed
materials, and "online" or electronic documentation ("SOFTWARE PRODUCT"). By installing, copying, or otherwise using the
SOFTWARE PRODUCT, you agree to be bound by the terms of this EULA.
If You Do Not Agree To The Terms Of This EULA, Do Not Install Or Use The SOFTWARE PRODUCT.
SOFTWARE PRODUCT LICENSE
The SOFTWARE PRODUCT is protected by copyright laws and international copyright treaties, as well as other intellectual
property laws and treaties. The SOFTWARE PRODUCT is licensed, not sold.
1. GRANT OF LICENSE.
This EULA grants you the following rights: Installation and Use. You may install and use an unlimited number of copies of the
SOFTWARE PRODUCT.
Reproduction and Distribution. You may reproduce and distribute an unlimited number of copies of the SOFTWARE
PRODUCT; provided that each copy shall be a true and complete copy, including all copyright and trademark notices, and
shall be accompanied by a copy of this EULA. Copies of the SOFTWARE PRODUCT may be distributed as a standalone product
or included with your own product.
2. DESCRIPTION OF OTHER RIGHTS AND LIMITATIONS.
Limitations on Reverse Engineering , De compilation , and Disassembly. You may not reverse engineer, decompile, or
disassemble the SOFTWARE PRODUCT, except and only to the extent that such activity is expressly permitted by applicable
law notwithstanding this limitation.
Separation of Components. The SOFTWARE PRODUCT is licensed as a single product. Its component parts may not be
separated for use on more than one computer.
Software Transfer . You may permanently transfer all of your rights under this EULA, provided the recipient agrees to the
terms of this EULA.
Termination. Without prejudice to any other rights, the Author of this Software may terminate this EULA if you fail to
comply with the terms and conditions of this EULA. In such event, you must destroy all copies of the SOFTWARE PRODUCT
and all of its component parts.
Distribution. The SOFTWARE PRODUCT may not be sold or be included in a product or package which intends to receive
benefits through the inclusion of the SOFTWARE PRODUCT. The SOFTWARE PRODUCT may be included in any free or
nonprofit packages or products.
3. COPYRIGHT.
Legal Notices
All title and copyrights in and to the SOFTWARE PRODUCT(including but not limited to any images, photographs, animations,
video, audio, music, text, and "applets" incorporated into the SOFTWARE PRODUCT), the accompanying printed materials,
and any copies of the SOFTWARE PRODUCT are owned by the Author of this Software. The SOFTWARE PRODUCT is
protected by copyright laws and international treaty provisions. Therefore, you must treat the SOFTWARE PRODUCT like
any other copyrighted material except that you may install the SOFTWARE PRODUCT on a single computer provided you
keep the original solely for backup or archival purposes.
LIMITED WARRANTY
1. NO WARRANTIES.
The Author of this Software expressly disclaims any warranty for the SOFTWARE PRODUCT. The SOFTWARE PRODUCT and
any related documentation is provided "as is" without warranty of any kind, either express or implied, including, without
limitation, the implied warranties or merchantability, fitness for a particular purpose, or non in fringement. The entire risk
arising out of use or performance of the SOFTWARE PRODUCT remains with you.
2. NO LIABILITY FOR DAMAGES.
In no event shall the author of this Software be liable for any damages whatsoever (including, without limitation, damages
for loss of business profits, business interruption, loss of business information, or any other pecuniary loss) arising out of the
use of or inability to use this product, even if the Author of this Software has been advised of the possibility of such damages.
Page [ 3 ]
ZKTime.Net User Guide
Chapter at
a Glance
Main Setting Menu Navigation Bar
Flow Chart
Help
Main Time Attendance Setting Tools
List of Person & Shifts
Calendar & Shifts Setting
Status Bar
Page [ 4 ]
ZKTime.Net User Guide
Glossary &
Here is some basic conception for better using:
Pay Class defines the payment period, weekend setting, and
overtime.
Over Time sets overtime levels 1, 2, and 3 to different lengths of
working hours and sets whether the weekend overtime is included into the weekday working hours if
the weekday working hours falls short of the normal working hours.
Pay Code defines the type of salary payment.
Shift Start the time of day employees in this shift is scheduled to begin work.
Shift End The time of day employees in the shift are scheduled to stop working.
Before Check In defines the time range within which checkin before office hours start is valid. Note:
For example, office hours start at 07:00 and Time before Check In is set to 60 minutes. Checkin before
06:00 is invalid.
After Check Out defines the Time range within which checkout after office hours end is valid. For
example, office hours end at 17:00 and Time after Check out is set to 30 (minutes). Checkout after
17>30 is invalid.
Count Latedefines the Time interval (in the unit of minutes) between the Time when office hours
start and the start Time when checkin is considered late.
Count Earlydefines the Time interval (in the unit of minutes) between the Time when office hours
end and the start Time when checkout is considered early.
Breakfor each break code, you may define up to two break slots. You must specify the start and end
Time for each of the slots, as well as whether any incident applies (optional).
Round Value In/Outdefines the smallest unit for rounding the Time of checkin/checkout. For
example, if Round Value In/out is set to 10, the smallest unit of Time that can be included in
attendance records is 10 minutes.
Round Down In/Out rounds up values greater than the value of Round Down and rounds down
values smaller than or equal to the value of Round Down. In and Out correspond to checkin and
checkout.
Round Up In/Outcorresponds to Round Down In/out.
Round rule the number of minutes before the Shift Start Time or after the Shift End Time in which
employees transactions will be treated as if they occurred exactly at the Start or End Times
Schedule sets the attributes of shift scheduling, including shifts and dates of the shifts and the use of
cyclic shift scheduling. You can assign the configured shifts to departments or a single employee.
Date of Hiredefines the date when an employee is hired. When adding an employee, you can take the
current system date as the date of hire by default, or you can change the date. This information is very
important. Enter the correct date.
Operation Mode defines the mode of attendance check. The Hours and salary options are available.
If you select the Hours option, the result of attendance check is independent of parameters such as
Shift, Overtime, Late Come, Early Out, and absence. If you select the salary option, the result of
attendance check is related to parameters such as the shift Time, rounding details during shifts, break
rounding, overtime, checkin late, checkout early, and absence.
Status defines the status of the device. If you click Actives, the device is enabled and you can perform
the following operations on the device> user uploading/downloading, work code uploading, and
record downloading. If you click Inactive, the device is not enabled.
Data Syncsynchronizes data between the system and the device.
Conception
Page [ 5 ]
ZKTime.Net User Guide
Software Installation
& Registration
In this section, you will learn:
Basic information about ZKTime.Net ME Running Environment.
Software Installation.
Information about Third Party Fingerprint Sensor Driver.
Software Un installation.
Software Registration.
Registration Document Backup.
1.1. Basic Information about ZKTime.Net ME Running Environment.
Microsoft .NET Framework is a technology that supports building and running the next
generation of applications. And it fulfills .NET development technologies and application
patterns for creating business applications. ZKTime.Net ME software is based on
Microsoft .NET framework. It provides a long time and stable data support, powerful system
compatibility.
Component Minimum System Requirements
Processor
Memory (RAM)
Hard Disk
Multitouch Display
1 gigahertz (GHz) or faster x86bit or x64bit processor
1 gigabyte (GB) RAM (32bit); 2 gigabytes (GB) RAM (64bit)
3.0 gigabytes (GB) available
1024 x 576 or higher resolution monitor
Not Support MultiTouch Screen
Operating System ZKTime.Net ME products are supported on the following
Windows operating systems:
Windows XP (32bit or 64bit)
Windows Vista (32bit or 64bit)
Windows 7 (32bit or 64bit)
Windows 8 (32bit or 64bit)
Windows Server 2008 R2 (64bit)*
Windows Server 2012 (64bit)**
*Windows Server 2008 R2 is available only in 64bit
**Windows Server 2012 is available only in 64bit
.NET Version 4.0/4.5
1.2. Software Installation.
Please insert the installation CDROM into the CDROM drive (you may need to log in as the
operating system administrator to perform this step). Then installation program runs
automatically.
Note: If this guide is inconsistent with the actual installation steps, please install
the software based on the actual steps of the disk.
Access the ZKTime.Net ME Setup Wizard and click Next.
Page [ 6 ]
ZKTime.Net User Guide
Read the following license agreement. Click I accept the agreement, if you accept the terms
of this agreement; otherwise, click Cancel to exit installation.
Select the software installation path. You can click Browser to check the free disk space.
You are advised to use the default path. Select permissions to the software. Click Next.
Page [ 7 ]
ZKTime.Net User Guide
Click Next as instructed by the setup wizard.
Note: Install .NET Framework 4.0 before you install the ZKTime.NET Time and
Attendance System. You can download the installation package of .NET
Framework 4.0 at
http://www.microsoft.com/enus/download/details.aspx?id=17718.
Note: Cancel the installation of the fingerprint reader driver if you have not
purchased the fingerprint reader.
After successful installation, click Finish to exit the installation.
After installation is complete, a shortcut of ZKTimeNet.exe ( ) will be created on the
desktop.
1.3. Software Un installation.
If you no longer require use of the software and wish to delete it, remove it as follows:
1, Click StartPrograms ZKTime.Net ME Uninstall ZKTime.Net.
2, Exit the ZKTime.Net ME program;
Choose Start Control PanelAdd or Remove ProgramsZKTime.Net, click Remove.
Click Yes to remove the software.
Page [ 8 ]
ZKTime.Net User Guide
1.4. Software Registration.
For First Time Log In:
Double click the desktop shortcut, or choose StartProgramsZKTime.Net ME to enter the
login interface. If you log in to the system for the first Time (this means the system has no
users), the system displays the register administrator interface. Set your password in this
window.
Note: this administrator is a top password of this system. Please keep it well.
If you have previously logged in to the system, enter the correct registered user name and
password.
Send your Unique Product
Page [ 9 ]
ZKTime.Net User Guide
Steps To Get License And Use It:
1, Click Copy Paste in Email ZKTime.Net ME Uninstall ZKTime.Net.
2, Click StartPrograms ZKTime.Net ME Uninstall ZKTime.Net.
Note: ZKTime.Net will write the registration words into Microsoft register.
We suggest you copy this to your note or into a word document in case of third
part register clean tools or software delete your registration words.
1.5. ZKTime.Net ME Tray Menu.
In the right corner of the Taskbar .Rightclick the ZKTime.Net ME icon ( ).
The following menu is displayed.
Check update Check for software updates.
ConfigurationConfigure software shutdown and prompt messages as shown below.
Exit Exit the software.
Page [ 10 ]
ZKTime.Net User Guide
Setting up
2 Attendance Rules
In this section, you will learn:
System Setting Steps Overview.
Set Up Attendance Rules.
Communication & Devices.
Enroll Employees & Sync To Device.
2.1. System Setting Steps Overview.
First, please log in ZKTime.Net. You will see a flow chat to guide you fulfill the basic
information about your certain company attendance rules.
3,
4,
Arrange shifts for
Set late come &
employees & departments.
early out.
1,
Fulfill Company
Information & holiday.
2,
Set Up How To
Pay & Over Time.
5,
Add department
information.
6,
Enroll personal
9,
Export Reports.
information & private calendar.
7,
8,
Add device & sync data.
Calculate attendance log.
Page [ 11 ]
ZKTime.Net User Guide
2.2. Set up General Information.
On the menu of Configuration we can do the regulation of equipment, regulation of user
setting the System option.
Click System General. The following page is displayed.
Minimum Time between two punches this is the minimum Time period (in the unit of
minutes). If two checks are recorded within this Time range, only the Time of the first
check is recorded in attendance check.
Delete the punches from the devices after downloading whether attendance records are
deleted from the attendance device after they are downloaded.
Date and Time Format set date and Time formats for the system.
Click Save after you set these parameters.
2.3. Email Set.
Click System Email Setting. The following page is displayed.
Set SMTP Serverset the Email SMTP server address and port number (You may get help
from your network administrator).
Send Datayou can set whether to send notification mails about checkin late, checkout
early, and absence.
Click Save after you set these parameters.
Page [ 12 ]
ZKTime.Net User Guide
Email Message Notification
Note: ZKTime.Net Email function does not depend on mail management software.
Attendance log only send to customers with mailboxes.
2.4. Plan Task.
You can set data scheduled maintain tasks. Currently, only the scheduled task of attendance
record downloading is supported.
Click System Plan Task. The following page is displayed.
Using data collection schedule after you click this option, you can specify the day when
attendance records are scheduled to be downloaded.
Start atspecifies the Time at which downloading of attendance records starts.
Restart after Several Minutesspecifies the Time interval between completion of
attendance record downloading and device restart.
Click Save after you set these parameters.
Note: the auto download functions can only work with running ZKTime.Net
software. If you stop the software, then it will sync when you log in again.
2.5. Employee Group.
You can divide employees by department or by group.
Click System Employee Group. The following page is displayed.
Page [ 13 ]
ZKTime.Net User Guide
1, Employee Group here, only eight first level groups.
2, Item Name in the corresponding group (for example, first level group ZKGPS), you
can set up more groups.
Click Save after you set these parameters.
When you finished the group settings. That will be applied to the user groups in employee
profiles.
2.6. Setup Company Management.
You need to describe the organizational structure of your company before you manage staff.
You can set the company profile in the Companies menu.
Click Setup Companies. The following page is displayed.
1, Set Basic Parameters.
Specify basic company information, including parameters such as Company Code, Company
Name, Pay Class, Operation Mode, and Logo.
Company Code is generated by the system automatically.
Company Name Set the name of your company.
Pay Class Select the type of pay class.
Photo Size Select a picture as the logo of your company.
Page [ 14 ]
ZKTime.Net User Guide
Operation Mode This mode consists of Hours, Salary.
Note: Hours, Salary. Generally refers to pay by the hour
the If you select Hours, do not count working hours based on parameters such as
shifts, overtime, early, absence. If you select Salary, count working hours based
on shifts, rounding details, break roundoff, overtime, late, early, and absence.
Email address is required parameters for automatically pushing attendance
information to certain person.
Address Specify company address information, including parameters such as Address,
City, Country, Fax, Email, State, Phone, and Website.
Click Save after you set these parameters.
2, Set Up Holiday.
Holidays include statutory holidays and custom holidays, such as the company public rest
days, annual leave, etc.
Click Setup Holiday. The following page is displayed.
Click Items to set holiday names, as shown in the above figure;
Click to set holiday names in the text box; And in this way, set all statutory holidays and
required holidays then close the Holiday Type Edit window.
Click Save to complete holiday names text entry.
3, Apply Holiday Names in Calendar Days.
For flexible and convenient to adjust holiday time and adapt to different calendars,
ZKTime.Net MEdoes not support automatic holidays carrying on, you need according to
your local holidays and the company's time of relaxing, manually enter the holidays settings
for each year.
Page [ 15 ]
ZKTime.Net User Guide
Press and holding the left mouse button, select date blocks in the calendar, as shown in
the above figure; if you need to select multiple blocks, hold the Ctrl key and click or
drag the mouse to select the blocks, and the selected blocks color will change.
Select Apply to Days and Save to complete;
Note: Count Work Time: Generally when employees are present at work during the
specified holiday, you can select the way of salary calculation.
Click View All to list all holidays;
2.7. Setup Pay Class.
Page [ 16 ]
ZKTime.Net User Guide
You can define the payment period, weekend setting, and overtime.
Click Setup Pay Class General. The following page is displayed.
General You can set the payment period and rest days.
Code Set a number automatically assigned to the pay class, which can be modified.
Name Name of the certain pay class.
Period Setting You can set the payment period to daily, weekly, biweekly,
semimonthly, or monthly, or customize the payment period. If you set the payment period
to weekly, biweekly, semimonthly, or monthly, you need to set the start date and end
date of the current payment. The system automatically works out the start date and end
date of the next payment.
Weekend Set Select weekend rest days based on company conditions.
Payment Period
Conception
Daily Give payment by the day
Weekly Give wages weekly
BiWeekly Pay salary once every two weeks,
usually 14 days
SemiMonthly Pay salary in the middle of a month,
usually 15days
Monthly Pay salaries at end of each month,
usually 30 days
Custom Custom the time to pay salaries
Set up Overtime:
Page [ 17 ]
ZKTime.Net User Guide
Click Setup Pay Class Overtime. The following page is displayed.
T2
T3
T1
T4
T5
T6
Overtime (OT) SettingSet up the over time working level.
Saturday counts towards Set Saturday overtime work calculation method.
Sunday counts towards Set Sunday overtime work calculation method.
Fill normal hours from weekend first? Duration of working time is not met, whether to
use overtime to cover.
Method of Overtime Level Calculation: (Calculated in subparagraph)
Assume that the values of T1 to T6 are specified as above. T represents the end
point of working time.
T2
T3
Overtime Hours
T1
T
OT Level 1=TT1
T
OT Level 1=T2T1;
OT Level 2=TT2
T
OT Level 1=T2T1;
OT Level 2=T3T2;
OT Level 3=TT3;
If an employees actual daily working hours T are greater than T1 but less than T2, then
overtime at OT Level 1 is the daily working hours T minus T1.
If the actual daily working hours T are greater than T2 but less than T3, the overtime at
OT Level 1 is T2 minus T1, and the overtime at OT Level 2 is the daily working hours T
minus T2. The overtime greater T3 can be calculated in the same way.
If an employees actual weekly working hours are greater than T4 but less than T5, the
overtime at OT Level 1 is weekly working hours minus T4. If the actual weekly hours are
greater than T5, the overtime at OT Level 1 is T5 minus T4, and the overtime at OT Level 2
is the weekly working hours minus T5. The overtime between T5 and T6 can be calculated in
the same way.
2.8. Setup Pay Code.
Page [ 18 ]
ZKTime.Net User Guide
You can define the type of salary payment. Set all parameters that need to be included in the
attendance check summary & reports, such as Total Work Hours, Regular Hours, Overtime,
Late Come, Early Out, Absence, and Exception.
Click Setup Pay Code. The following page is displayed.
Code a number automatically assigned by the system to the pay code.
Description Specific description of the pay code.
2.9. Setup Time Period.
You can set all Time period that may be used in the Time period menu and assign Time
period to departments or employees in the Schedule menu. The onduty Time, offduty
Time, and rest Time of an employee are determined by the setting of the Time period
assigned to the employee.
Click Setup Time Period General. The following page is displayed.
Time Period Name Set up the name of the Time Period.
Flexible Specific description of the pay code.
Page [ 19 ]
ZKTime.Net User Guide
Base Specific description of the pay code.
Start: Specific description of the pay code. The Time of day employees in this Time
period are scheduled to begin work.
End: Specific description of the pay code. The Time of day employees in the Time
period are scheduled to stop working.
Before Check in : Time range before the checkin Time, out of which employees
checkin is invalid. For example, if the checkin Time is 07>00 and the Before Check
In is set at 60 (minutes), checking in before 06>00 is invalid.
After Checkout: The Time range after the checkout Time, out of which employees
checkout is invalid.
Additional Specific description of the pay code.
Count Late & Late Come: defines the Time interval (in the unit of minutes) between
the Time when office hours start and the start Time when checkin is considered
late.
Count Early & Early Out: defines the Time interval (in the unit of minutes) between
the Time when office hours end and the start Time when checkout is considered
early.
Note: For example, if the check-out Time is 17->00 and the After Check out is set at 30
(minutes), checking out after 17->30 is invalid.
2.10. Break Manage.
For each break code, you may define up to two break slots. You must specify the start and
end Time for each of the slots, as well as whether any incident applies (optional).
Click SetupTime Period General Manage. The following page is displayed.
Page [ 20 ]
ZKTime.Net User Guide
Break ID A break code automatically generated by the system.
Break Name The name of the break.
Start Time The break start time.
End TimeThe break end time.
Break (mins)After you enter Time in from and to, the system automatically counts the
break time period.
No PaidThe break end time.
AutoDeductThe break end time.
2.11. Rounding Set.
Click SetupTime Period Rounding Setting. The following page is displayed.
Rounding Specific description of the pay code.
Round Value IN/OUT: The minimum roundoff unit of working hours. As shown
in the previous figure, if the Round To = 10, take 10 minutes as the minimum
unit when counting the working hours.
Round Down IN/OUT: Round up values greater than the Round Down value.
Round down values smaller than or equal to the Round Down value. In and Out
correspond to checkin and checkout respectively.
Round Up IN/OUT: corresponds to Round Down In/out respectively.
Note: Round Down In/Out + Round Up In/out = Round To. The system
allows you to change only the value of Round Down In/Out and Round To.
Assume that the Time period set in the preceding figure are assigned to
employees.
If an employee checks in at 08:02 and checks out at 17->55 in this Time
period mode, the system rounds down the check-in Time as 08->00 and
rounds up the check-out Time as 18->00. This means the employee is
allowed to check in 2 minutes later or check out 5 minutes earlier than the
Page [ 21 ]
ZKTime.Net User Guide
Round Rule The number of minutes before the Time period Start Time or after the Time
period End Time in which employees transactions will be treated as if they occurred
exactly at the Start or End Times.
Click ( ), add a rounding rule, and input corresponding data.
Round Time: defines the Time interval (in the unit of minutes) between the Time
when office hours start and the start Time when checkin is considered late.
Start Time: defines the Time interval (in the unit of minutes) between the Time when
office hours end and the start Time when checkout is considered early.
End Time: defines the Time interval (in the unit of minutes) between the Time when
office hours end and the start Time when checkout is considered early.
Set an attendance Time range on this interface. Start Time Round Time End Time is
required. As for any attendance Time during this Time range, the system records it as the
Time in Round Time. Click Add to continue adding Round Time.
For example, enter 07>05 in Round Time, 07>00 in Start Time, and 07>10 in End Time.
After the setting is completed, the system records any attendance Time in the range of
07>00 to 07>10 as 07>05.
Avoid setting Round Time as Time period Start or Time period End. The Time range of
Start Time to End Time must be Start Time to End Time < Time period Start or Time
period Start < Start Time to End Time < Time period End or Start Time to End Time > Time
period End.
2.12. Shift Set
To schedule shifts, perform the following steps. It includes 2 main steps.
Click SetupShift. The following page is displayed.
Shift Name Name of the shift schedule.
Pay Code whether to define the type of salary payment.
Time Period Time Period to be scheduled.
Page [ 22 ]
ZKTime.Net User Guide
1,
Set the attributes of shift scheduling, including shifts and dates of the shifts and the use
of cyclic shift scheduling.
Click the date(s) for shift scheduling in the date table and set corresponding parameters
on the right of the date table. Click Apple to Days. Shifts on the selected date(s) are
scheduled. If you need to schedule the same Time Period on multiple dates, hold down the
Ctrl key and click the dates required or drag the mouse to select the dates required.
2, Assign the configured shifts to departments or a single employee.
Click Assign. The following page is displayed.
Select the departments or a single employee to which shifts will be assigned and click
Save.
2.13. Set Cycle Shift.
Whether cyclic shift scheduling is required. If an employee's work time (working hours)
repeats in a cycle.
Click SetupShift Cycle Shift. The following page is displayed.
Page [ 23 ]
ZKTime.Net User Guide
Start Date Set the start date of the cycle.
Cycle Type and Cycles Set the type of the cycle, which can be set to daily or weekly.
Assign shifts to departments or employees.
2.14. Set Work Code.
Employees salaries are subject to their attendance records. Employees may be engaged in
different types of work which may vary with Time periods. Considering the salaries vary
with work types, the system provides a parameter to indicate the corresponding work type
for every attendance record to facilitate rapid understanding of different attendance
situations during the handling of attendance data.
Click SetupWork Code Cycle Shift. The following page is displayed.
Code Number of the work code.
NameName of the work code.
After you set the preceding parameters and click Save, the new work code will be added
to the left list.
After you set the work code, you can go to Terminal > Data Sync to synchronize the work
code to the device.
2.15. Department Management.
You can set up the organizational structure of departments after you set up your company.
Click SetupDepartment. The following page is displayed.
Set Basic Parameters:
Page [ 24 ]
ZKTime.Net User Guide
Specify basic company information, including parameters such as Company Code, Company
Name, Pay Class, Operation Mode, and Logo.
Company Name Name of the company to which the added department belongs.
Department Code is generated by the system automatically.
Operation Mode This mode consists of Hours, Salary. If you select Hours, do not count
working hours based on parameters such as shifts, overtime, early, absence. If you select
Salary, count working hours based on shifts, rounding details, break roundoff, overtime,
late, early, and absence. See Attendance Calculation in section 4.4.2 for more
information.
Pay Class type of the pay class of the department.
Name Name of a department, which is configurable.
Shift shift type of a department.
2.16. Employees Management
You can enroll employee profiles, including basic user information, fingerprints, shifts, and
personal settings. You can import/export employee information to/from the system.
To add or edit employee information, perform the following steps.
1, Specify Basic information.
Click Setupemployees General. The following page is displayed.
Click the date(s) for shift scheduling in the date table and set corresponding parameters
on the right of the date table. Click Apple to Days. Shifts on the selected date(s) are
scheduled. If you need to schedule the same Time Period on multiple dates, hold down the
Ctrl key and click the dates required or drag the mouse to select the dates required.
Status Status of an employee. If you do not click Active, the attendance records of the
employee are ignored and not uploaded to the device.
First Name The first name of the employee.
Last Name The last name of the employee.
Emp Num Employee ID on the device
Department department to which an employee belongs.
Page [ 25 ]
ZKTime.Net User Guide
Pay Class type of salary payment of an employee.
PasswordPassword registered by an employee. Employees that have registered their
own passwords can perform checkin using the registered passwords.
Card Number Each card has a number, which is assigned to each of the employees.
There cannot be two cards with the same number, i.e., each employee will have a unique
card number. An employee's code and card number do not have to be the same, although it
is recommended.
Note: When the terminals do not have card readers, you may leave the card
number field blank.
Enrollment Date The date when an employee is employed. When adding an employee,
you can take the current system date as the date of hire by default, or you can change the
date. This information is very important, please enter the correct date.
Operation Mode This mode consists of Hours, Salary. If you select Hours, do not count
working hours based on parameters such as shifts, overtime, early, absence. If you select
Salary, count working hours based on shifts, rounding details, break roundoff, overtime,
late, early, and absence.
2, Register fingerprints.
Click Setupemployees Enroll FP. The following page is displayed.
Select the device (terminal or sensor) for fingerprint registration. If you click Terminal,
select an existing machine of the system from the Machines dropdown list (see section
4.4.1 "Terminal Management") and click Connect.
Click one of the numbered fingers shown in the preceding figure and press the finger on
the fingerprint collector of the fingerprint reader correctly for three Times. A prompt is
displayed when the fingerprint is registered successfully. Repeat the operations if the
registration fails.
3, Schedule shifts for employees.
Click Setupemployees Calendar. The following page is displayed.
Page [ 26 ]
ZKTime.Net User Guide
Click the date(s) for shift scheduling in the date table. If you need to schedule the same
shift on multiple dates, hold down the Ctrl key and click the dates required or drag the
mouse to select the dates required.
Pay Code Type of salary payment
Shift Shift to be scheduled
Click Apply to Days to schedule the shift.
4, Configure personal settings.
Click Setupmployees Calendar. The following page is displayed.
Specify the fields in the Address, Emergency Contact Info, and Additional areas.
Email: If no Email address information, the employee does not receive an event reminder
system sends.
5, Import or export employee information.
Find the tools bar.
Page [ 27 ]
ZKTime.Net User Guide
IMPORT GUIDE
If you need to import employee information to the system.
Click Import. The following page is displayed.
Select the type and path of the data to be imported and click Next.
Click Start to import data.
EXPORT GUIDE
If you need to export employee data from the system to the local device. Select the information
to be exported in the Employees Export Wizard window.
Click Export. The following page is displayed.
Page [ 28 ]
ZKTime.Net User Guide
Click Export. The following page is displayed.
Click Start to export data.
Page [ 29 ]
ZKTime.Net User Guide
Network & Data Sync &
3 Terminals Management
In this section, you will learn:
Connect the Terminals.
Terminals Management.
Sync Data & Information between ZKTime.Net ME and Terminals.
Backup and Recovery Attendance Data.
3.1. Terminal Management
In this window, you can define the terminals you are going to use, both the model and the
communication options.
Click TerminalTerminal Management. The following page is displayed.
Status Status of the device.
Active: the device is enabled and you can perform the following operations on the
device: user uploading/downloading, work code uploading, and record
downloading.
Inactive: the device is not enabled.
Connection Information Configuration of the network.
Name: Name of the connected device.
Port: The port number is 4370 by default. You do not need to change the default port
number.
IP Address: IP address of the device.
Password: A password for terminals.
After you set the preceding information, click Test Connect to check whether the device is
connected to the system. If the device fails to be connected to the system, check whether the
Page [ 30 ]
ZKTime.Net User Guide
connection parameters of the device are consistent with the communication parameters in
the menu of the device or communication cable is connected appropriately.
Terminal Info Show all information of the selected terminal in the text boxes.
When the device is successfully connected to the system, device information will be
displayed, including the terminal type, algorithm version, fingerprints, punches, date format,
users, and faces.
Management Sync the parameters to terminals.
Apply to device: Set the date format of the device.
Sync Time: Set the synchronization Time of the device.
Clear All Fingerprints: Clear all fingerprints in the device.
Clear Administrator: Clear the administrator in the device.
Clear All Punches: Delete all punching records from the device.
Clear All Users: Clear all users from the device.
Clear All Data: Clear all data from the device.
After you set communication parameters, click Save. Device information is added to the
left list.
3.2. Data Sync
You can synchronize data between the system and device. Generally, we need following
steps.
1, Download Data from Terminals.
Click TerminalData Sync Download Data from Terminals. The following page is
displayed.
Select a device in the left list by clicking the box behind the device name.
Click Overwrite exists data if you want to overwrite the existing data. Click
Download to start downloading. The system downloads user information
(Including fingerprints and faces) from the device. The downloaded user
Information is displayed in the list below.
Click Save after downloading to save the downloaded user information (fingerprints
and faces) to the software.
Click Delete if you need to delete data from the device. You can delete user information
or delete only fingerprints, faces, or passwords.
2, Upload Data to Terminals .
Page [ 31 ]
ZKTime.Net User Guide
Click TerminalData Sync Upload Data to Terminals. The following page is
displayed.
Select a device in the left list by clicking the box behind the device name.
Click employees in the list below that you need to upload to the device.
Select the data to be uploaded to the device and click Upload. You can
Upload user information or upload only fingerprints or faces.
3, Upload Work Code to Terminals.
Click TerminalData Sync Upload Work Code to Terminals. The following page is
displayed.
Select a device in the left list by clicking the box behind the device name.
Click the work codes to be uploaded in the list below and click Download.
Select the data to be uploaded to the device and click Upload. You can
Upload user information or upload only fingerprints or faces.
4, Download Punches.
You can download attendance records from the device to the system.
Click TerminalDownload Punches. The following page is displayed.
If data fails to be downloaded, connect to the device and start downloading again.
In this section, you will learn:
Page [ 32 ]
ZKTime.Net User Guide
Get Report &
4 Attendance Calculation
Attendance Reports Processing.
Attendance Logs & Calculation Overview.
Attendance Report Calculate Rules & How to Read Out.
How To Back up Your Attendance Reports.
4.1. Attendance Record Processing
You can upload attendance records by using a USD drive or connecting to the device, add
attendance records and exception records, and work out the attendance result. Reports can
be generated after attendance records are processed.
4.2. Exceptions Assign
You can set exceptions (such as sick leave and vacation) during normal workdays for
employees.
Click AttendanceException Assign. The following page is displayed.
Select an employee in the left list, for whom you need to set an exception.
Select a date in the calendar, to which the exception will be assigned.
Specify Pay Code, Start Time, and End Time above the calendar and click
Assign.
4.3. Attendance Calculation
You can work out the attendance result after you have downloaded, modified, and
supplemented attendance records.
Click AttendanceCalculate. The following page is displayed.
Page [ 33 ]
ZKTime.Net User Guide
Select an employee in the left list, for whom you need to work out the attendance
result.
Select the date when you will perform attendance calculation from the Date
dropdown list.
Click Calculate to overview the logs.
4.4. Modify Attendance Log
If you need to supplement the attendance records of some employees .
Click AttendanceCalculate Modify Punch. The following page is displayed.
Select an employee in the left list, for whom you need to add attendance records, and
Click.
Specify the date and Time of adding attendance records, work code and work state of the
employee, and reason for adding attendance records. Click Save.
4.5. Export/Import Data to USB Pen Driver
You can import attendance data and employee information and export employee
information by using a USB drive. Insert a USB driver first, then
Click AttendanceImport/Export. The following page is displayed.
Page [ 34 ]
ZKTime.Net User Guide
Click one of the terminal types in the Select Terminal Type area, including Black and
White Screen and Color Screen. When you click Color Screen, you need to choose
between Algorithm 9 and Algorithm 10. Select parameters based on the actual conditions
of the device. Ensure that you have selected the correct device type; otherwise, data
cannot be imported or errors will occur during the import process.
Select the USB drive containing attendance data from a list of USB drives that is
displayed when the system detects multiple USB drives. Perform one of the following
operations:
Import Punches Import attendance records from the USB drive.
Import Employees Import employee information from the USB drive.
Export Employees Export employee information from the system to the USB drive.
Click the operation you need to perform. A prompt is displayed when the operation is
successful.
4.6. Attendance Record Management
You can check attendance records, import attendance records to the system, and export
specified attendance record from the system.
Click AttendancePunches. The following page is displayed.
Select an employee in the left list, whose attendance records you need to export.
Specify the start date and end date of the attendance records to be exported from the
Start Time and End Time dropdown lists.
Page [ 35 ]
ZKTime.Net User Guide
Click Search. All attendance records of the selected employee maintained during the
specified period will be displayed in the list below.
Click Search. All attendance records of the selected employee maintained during the
specified period will be displayed in the list below.
4.7. Export/Import Attendance
If you need to import attendance records, click Import. You can only import attendance
records from the local computer.
Click AttendancePunches Import/Export. The following page is displayed.
You can import attendance records in the MS Excel, Text File, and CSV File formats. Select a
format and the file to be imported. Click Next and wait until the file is imported
successfully.
Page [ 36 ]
ZKTime.Net User Guide
Set Privilege &
5 Add System Administrator
In this section, you will learn:
System User Management.
Role Management.
5.1. System User Management
You can manage system users and roles in the Privilege menu. You can create a system user
and assign rights to the system user.
Click PrivilegeUser". The following page is displayed.
User Name user name input by the user to log in.
Password password input by the user to log in.
Role Role of the user. You can assign rights to the role when you define the role.
Remark Specify it based on requirements.
5.2. Role Management
You can manage system users and roles in the Privilege menu. You can create a system user
and assign rights to the system user.
Click PrivilegeRole". The following page is displayed.
Page [ 37 ]
ZKTime.Net User Guide
Setting up
6 Attendance Rules
Role Name name of the role of the user that logs in.
Remark Specify it based on requirements.
Set Privilege Set the range of rights assigned to the role based on actual conditions.
After you set the role and save the settings, the role will be displayed
in the left list.
For example, the super administrator can set a registrar for the administrative department
based on actual conditions of the company and the registrar is assigned with the rights to
maintain the information of all employees. Therefore, you can select the Companies,
Departments, and Employees operation options.
Page [ 38 ]
ZKTime.Net User Guide
In this section, you will learn:
Employee Report Processing.
Attendance Report Processing.
Salary Export/Import.
6.1. Employee Report Processing
You can generate, print, and export different types of reports (including employee information,
attendance records, and salaries reports) in the reports menu. You can also generate a report
for the specified employee and work out the attendance result of the employee during the
specified period.
Click ReportsEmployee Report". The following page is displayed.
Title Set the title of the employee report. The default title is the title of the report
template.
Filter Select the range of employees to be displayed in the employee report.
The report template in the left section of the page contains the Employee Report and
Employee Information Report. You can add, save, delete, and preview reports (Click View)
only after you have selected one of the two report types under the report template. You cannot
preview the report template directly.
1, Preview Employee Report.
Click Employee Information ReportView". The following page is displayed.
Page [ 39 ]
ZKTime.Net User Guide
2,
Preview
Employee Information Report.
When you select the employee information report, you can perform relevant setting in the
following fields.
Click Employee Information ReportView". The following page is displayed.
Page [ 40 ]
ZKTime.Net User Guide
Select Columns Select the types of information to be displayed in the columns of
the employee information report. You can set up to 8 columns and select up to 16
information types.
After you set the preceding information, click Accept. Then you can click View, the following
page is displayed.
You can perform operations on the report by using the menu above the report.
6.2. Attendance Report Processing
You can
Click ReportsAttendance Report". The following page is displayed.
Attendance Report There are 11 types of report templates, which are Transactions Report,
Daily Totals Report, Time Card Report, Total Time Card Report, Early Out Report,
Late Come Report, Absence Report, Employee Shift Report, Exception Report,
Hours Summary Report, and Time Card List Report.
Title Set the title of the report. The default title is the title of the report template.
Page [ 41 ]
ZKTime.Net User Guide
From/To Date Select the start date and end date of the report. Filter Select the
range of employees to be displayed in the report.
After you set the preceding information, click Save. You can click View to check the report.
Report List:
ReportTables
TransactionsReport
DailyTotalsReport
TimeCardReport
TotalTimeCardReport
EarlyOutReport
LateComeReport
AbsenceReport
EmployeeScheduleReport
TimeCardListReport
HoursSummaryReport
Exceptionsreport
SolvedIssues
Attendancepunchcardtimerecords
Adailysummaryofallstaffs
Displaytheemployeespunchinformation
Asummarypunchtimerecordofone
Showleaveearlycase
Showlatecase
Absencetimestatistics
Showemployeesschedulingrecords
Showstaff'sdailyattendancetimebydepartment
Showstaffstimeattendancelist
Showexceptionlikesick,holiday
1, Preview Transactions Report.
Click Transactions ReportView". The following page is displayed.
2, Preview Daily Totals Report.
Click Daily Totals ReportView". The following page is displayed.
Page [ 42 ]
ZKTime.Net User Guide
6.3. Salary Export
You can export attendance statistics from the system to the salary software through the salary
software interface for salary calculation.
Click ReportsSalary Export". The following page is displayed.
Name Name of the certain Payroll software.
Filter Select the range of employees to be displayed in the employee report.
Config Select the parameters in the report.
1, Set the export format.
Click ReportsSalary Export Config. The following page is displayed.
Layout Code Name of the certain Payroll software.
Filter Select the range of employees to be displayed in the employee report.
Config Select the parameters in the report.
Specify Field index and select an item from the Pay Code dropdown list. Click Save.
Page [ 43 ]
ZKTime.Net User Guide
2, Set the Time range of the attendance statistics to be exported.
From/To Date Select the start date and end date of the report.
Filter Select the range of employees to be displayed in the report.
3, Set the range of employees whose attendance statistics will be exported.
After you set the preceding information, click Export to export attendance statistics to the
salary software.
ExpiryAlertforemployeedocuments.
Thisoptionallowstheemployeestogettheemail/popupalertforemployee's
documents;wecanaddanynumberofdocumentsanditsreminderdate
accordingly.
Addingdocumentexpiryitemasbelow:
SystemDocumentExpiryAddAfterinputthenameofdocumentSave
it.
OnceaddedexpireitemitwillreflectSetup employee'sexpiryalert
column:
Page [ 44 ]
ZKTime.Net User Guide
Expiresoncolumnallowstoentertheexpirydatechosebycalendar.
2
Reportlocalization
i. Dailysummery
ii. Employeeinformationreport
iii. Monthlysummery
iv. Editlogreport
v. Missinglogreport
vi. Departmentsummerystatistics
vii. Flexishiftuserreport
LocalLanguage(Arabic,Farsi)
ZKTime.NetMEmiddleeastversioncanofferArabic,Farsilanguagesupport.
Theusermustchoosethelanguagetypewhileinstallationofthesoftware.
Page [ 45 ]
ZKTime.Net User Guide
LocalCalendar(Arabic,Farsi)
LocalCalendarcanbesetupafterloginthesoftwareinsystemGeneral
calendartype.
FlexiSchedule
Flexischeduleisforsupporttheemployeeswhoarenothavingthespecified
scheduleandtheycanworkonanttimeinadaywithanyprescheduledtime.
Note:Theusermustusethefunctionkeytospecifytheverificationtype
(checkin/checkout)
Optionavailableinsetupschedulegeneralflexible
Page [ 46 ]
ZKTime.Net User Guide
Afterchooseflexibletypeyoucanmentionthedailyworkhours
Minimumpunchesinterval
Daychangetimespecification
Ifchooseonlyconsiderfistandlastpunch:Thepunchesinbetweenfirstandlast
punchwillbeignored.
6
Easyrostermanagement
Softwareenabledinwindowsstartup
InsystemGeneraldatacollectionoptionavailabletoenablepunch
downloadonsoftwarestartuporbyaspecifiedperiodinterval.
Page [ 47 ]
ZKTime.Net User Guide
8
Autodatadownloadwhensoftwarestartup
Autosendemailnotificationforemployeesreport
10
Autosendemailnotificationondevicedisconnection
11
DevicemonitoringtoolinZKTime.NetME
Toinitializetheterminalmonitoryoucanfindtheiconinsystemtryright
clickZKTime.NetMEiconterminalmonitor.
Afterenablethisfunctionyoucanseeanewpopupwindowsasbelow:
Page [ 48 ]
ZKTime.Net User Guide
ifweneedtoshowtherealtimephotoweneedchooseasbelow:
Wecanchooseitneedtoberealtime,specifiedinterval,scheduleddownload
Photoscanbestoredinaseparatefolder.
Page [ 49 ]
ZKTime.Net User Guide
12
ReportsMustcontaincompanylogoandinformation
InSetupCompany general
Ifchoosetheshowlogoinreportitcouldreflectthesamelogoineachreport
Output.
13
Salaryinterface,Payrollinterface.
Softwarehasthefunctiontoinputtheemployeeoperationmodeas
Salaryorhourbasis
Page [ 50 ]
ZKTime.Net User Guide
14
DatabaseintegrationtoolsupportMDB,SQL,Oracle.
EasydatabasemigrationtoolavailablewithZKTime.NetMEwherewecan
easilytransformtheMYSQLdatabasetoaccess,oracleorSQLServer.
Page [ 51 ]
Potrebbero piacerti anche
- Information Technology Controls A Complete Guide - 2019 EditionDa EverandInformation Technology Controls A Complete Guide - 2019 EditionNessuna valutazione finora
- Microsoft Windows 7 Administrator's Reference: Upgrading, Deploying, Managing, and Securing Windows 7Da EverandMicrosoft Windows 7 Administrator's Reference: Upgrading, Deploying, Managing, and Securing Windows 7Valutazione: 5 su 5 stelle5/5 (1)
- Cisco AVVID and IP Telephony Design and ImplementationDa EverandCisco AVVID and IP Telephony Design and ImplementationNessuna valutazione finora
- Instant Hyper-V Server Virtualization StarterDa EverandInstant Hyper-V Server Virtualization StarterNessuna valutazione finora
- Microsoft Azure IoT A Complete Guide - 2019 EditionDa EverandMicrosoft Azure IoT A Complete Guide - 2019 EditionValutazione: 1 su 5 stelle1/5 (1)
- 360° Vulnerability Assessment with Nessus and Wireshark: Identify, evaluate, treat, and report threats and vulnerabilities across your network (English Edition)Da Everand360° Vulnerability Assessment with Nessus and Wireshark: Identify, evaluate, treat, and report threats and vulnerabilities across your network (English Edition)Nessuna valutazione finora
- Plant Information Management System A Complete Guide - 2019 EditionDa EverandPlant Information Management System A Complete Guide - 2019 EditionNessuna valutazione finora
- Epson LQ-2090Documento248 pagineEpson LQ-2090Dejan StamenovNessuna valutazione finora
- AS400 Create Device Desc (Printer) (CRTDEVPRT)Documento59 pagineAS400 Create Device Desc (Printer) (CRTDEVPRT)b56662660% (1)
- Highjump OverviewDocumento30 pagineHighjump OverviewVenkatasubramanian SivagnanasundaramNessuna valutazione finora
- P - PF52x Syslib-Rm048 - En-PDocumento64 pagineP - PF52x Syslib-Rm048 - En-PwillianlazzaretticreNessuna valutazione finora
- Aristotle RhetoricDocumento204 pagineAristotle RhetoricrldluzNessuna valutazione finora
- Vision Executive UserGuide v633 d10 20061128 PDFDocumento119 pagineVision Executive UserGuide v633 d10 20061128 PDFLina CheaNessuna valutazione finora
- Ifm Al110 PqiDocumento79 pagineIfm Al110 PqijoshepeNessuna valutazione finora
- SPSS QC Scripting HelpDocumento6 pagineSPSS QC Scripting HelpMaverick 'Moriarty' JonesNessuna valutazione finora
- Gfk1500a - Cimplicity Hmi Getting StartedDocumento55 pagineGfk1500a - Cimplicity Hmi Getting StartedEduardo NascimentoNessuna valutazione finora
- IMonitor User Guide IDX3Documento264 pagineIMonitor User Guide IDX3WellingtonNessuna valutazione finora
- Once You Upload An Approved DocumentDocumento5 pagineOnce You Upload An Approved DocumentMadalina Iuliana Dragusanu0% (1)
- Configure SAP R/3 Security Audit LogDocumento5 pagineConfigure SAP R/3 Security Audit LogAtul As StreetwarriorNessuna valutazione finora
- NPM GuideDocumento92 pagineNPM Guidebelalr84Nessuna valutazione finora
- Konfiguracija ADSL modema TP Link u bridge modu za pristup InternetuDocumento7 pagineKonfiguracija ADSL modema TP Link u bridge modu za pristup InternetuLaMilacaNessuna valutazione finora
- Leds DisplaysDocumento49 pagineLeds DisplaysRomeu Corradi JúniorNessuna valutazione finora
- Optoma GT1080 Projector ManualDocumento5 pagineOptoma GT1080 Projector ManualIvor HoulkerNessuna valutazione finora
- App Builder Enterprise ApplicationDocumento273 pagineApp Builder Enterprise ApplicationSadot Enrique Castillo Galan100% (1)
- Seagate Crystal Reports 8.5 Developer's Guide, P. 147Documento147 pagineSeagate Crystal Reports 8.5 Developer's Guide, P. 147Julio Ayala Vega100% (1)
- Ax PDFDocumento526 pagineAx PDFnareshraopendyalaNessuna valutazione finora
- HP EliteBook 8470p DatasheetDocumento4 pagineHP EliteBook 8470p DatasheetSyamsir SamsirNessuna valutazione finora
- RFID Tag Technology Considerations for Cisco UWN DeploymentsDocumento38 pagineRFID Tag Technology Considerations for Cisco UWN DeploymentsAlberto CapliNessuna valutazione finora
- Wireless Markup LanguageDocumento10 pagineWireless Markup Languageanon_246711218Nessuna valutazione finora
- Quantum User's Guide - Vol2Documento346 pagineQuantum User's Guide - Vol2Musaiyab Yassr100% (5)
- IDIRECT Technical Reference Guide PDFDocumento118 pagineIDIRECT Technical Reference Guide PDFblesson123Nessuna valutazione finora
- Interface Safety ModulesDocumento12 pagineInterface Safety Modulesrmorenodx4587Nessuna valutazione finora
- Iec 1131-3Documento5 pagineIec 1131-3Jaziel CabralNessuna valutazione finora
- Ansi - Scte 104 2004Documento137 pagineAnsi - Scte 104 2004Vojislav RadosavljevicNessuna valutazione finora
- Modbus Poll User's ManualDocumento29 pagineModbus Poll User's ManualMagoroku D. YudhoNessuna valutazione finora
- Quantum editing and analysis techniquesDocumento18 pagineQuantum editing and analysis techniquesNoor BashaNessuna valutazione finora
- SNMPDocumento38 pagineSNMPIdris MughniNessuna valutazione finora
- CompTIA A+ Certification (Chapter 01)Documento0 pagineCompTIA A+ Certification (Chapter 01)Wasantha KumaraNessuna valutazione finora
- Command Expert C#Documento21 pagineCommand Expert C#Felipe YamaguchiNessuna valutazione finora
- Implementing A Simple Web ServiceDocumento25 pagineImplementing A Simple Web ServiceBhanuprakash VC0% (1)
- 04b EasyIO FC20 BACnet Objects v1.3 PDFDocumento17 pagine04b EasyIO FC20 BACnet Objects v1.3 PDFnguyendinhphuc22008Nessuna valutazione finora
- Ot2.5 Am Adminmanual 8AL90505USAJ 1 enDocumento426 pagineOt2.5 Am Adminmanual 8AL90505USAJ 1 enMarkus MüllerNessuna valutazione finora
- Network Congestion ManagementDocumento15 pagineNetwork Congestion Managementcarlos_lopez_gordoNessuna valutazione finora
- Sage Partner User GuideDocumento296 pagineSage Partner User GuideDamianNessuna valutazione finora
- F 1 ActivexDocumento326 pagineF 1 Activexdeluciagmail100% (2)
- Quick Reference Guide-OrACLE DBADocumento2 pagineQuick Reference Guide-OrACLE DBAscottavedaNessuna valutazione finora
- Popular SonicWall Firewall ConfigurationsDocumento5 paginePopular SonicWall Firewall ConfigurationsKashif Aziz AwanNessuna valutazione finora
- Epson LX-350 Setup GuideDocumento2 pagineEpson LX-350 Setup GuideKashif Aziz AwanNessuna valutazione finora
- TK RecordDocumento446 pagineTK Recordmahmood991776% (17)
- List of Professions As Per Skills LevelDocumento20 pagineList of Professions As Per Skills Levelsyedaqib2294Nessuna valutazione finora
- Agrami 2018Documento8 pagineAgrami 2018Kashif Aziz AwanNessuna valutazione finora
- Emirates NBD Bank General Terms and ConditionsDocumento92 pagineEmirates NBD Bank General Terms and ConditionsKashif Aziz AwanNessuna valutazione finora
- My Brother by Fatima Jinnah REPRODUCED BY SANI H. PANHWARDocumento66 pagineMy Brother by Fatima Jinnah REPRODUCED BY SANI H. PANHWARKashif Aziz AwanNessuna valutazione finora
- Passive IncomeDocumento118 paginePassive IncomeTresor Braun0% (1)
- Mefex Analgesic, Anti-InflammatoryDocumento1 paginaMefex Analgesic, Anti-InflammatoryKashif Aziz AwanNessuna valutazione finora
- UCM6204 Quick Installation GuideDocumento21 pagineUCM6204 Quick Installation Guidelukman hakimNessuna valutazione finora
- JNU MBA-IT 2nd Year (Uae & Oman) Exam Date SheetDocumento1 paginaJNU MBA-IT 2nd Year (Uae & Oman) Exam Date SheetKashif Aziz AwanNessuna valutazione finora
- P3 - (New-URDU) - Duaa Siraf ALLAH Hi Say - 2Documento8 pagineP3 - (New-URDU) - Duaa Siraf ALLAH Hi Say - 2Shahzad WaseemNessuna valutazione finora
- Solid State Drive WD Blue Disque SSD Technical Support and Limited Warranty GuideDocumento2 pagineSolid State Drive WD Blue Disque SSD Technical Support and Limited Warranty GuideKashif Aziz AwanNessuna valutazione finora
- Jado-Tona, Jinnaat-o-Taweezaat, Nazr-e-Badd, Aur Amraaz-o-Hadsaat Ka 5-Saheh SUNNAT WAZA'IF Say ELAJ - Urdu PDFDocumento1 paginaJado-Tona, Jinnaat-o-Taweezaat, Nazr-e-Badd, Aur Amraaz-o-Hadsaat Ka 5-Saheh SUNNAT WAZA'IF Say ELAJ - Urdu PDFZikriaKMuhammadNessuna valutazione finora
- Etisalat Outlook Server SettingsDocumento2 pagineEtisalat Outlook Server SettingsKashif Aziz AwanNessuna valutazione finora
- Fix Assets Module Manual Real Soft Coral Business SolutionsDocumento9 pagineFix Assets Module Manual Real Soft Coral Business SolutionsKashif Aziz AwanNessuna valutazione finora
- MBA 105 Production and Operations Management Solved Assignment June 2021Documento8 pagineMBA 105 Production and Operations Management Solved Assignment June 2021Kashif Aziz AwanNessuna valutazione finora
- ZKTeco Time Attendance Attractive Template For Daily Attendance Excel SheetDocumento1 paginaZKTeco Time Attendance Attractive Template For Daily Attendance Excel SheetKashif Aziz Awan100% (2)
- MBA 110 Entrepreneurship and Small Business Management Solved Assignment June 2021Documento8 pagineMBA 110 Entrepreneurship and Small Business Management Solved Assignment June 2021Kashif Aziz AwanNessuna valutazione finora
- Saheh Sunnat AZKAAR (In Morning & Evening) PDFDocumento8 pagineSaheh Sunnat AZKAAR (In Morning & Evening) PDFAsif AliNessuna valutazione finora
- Hisn Ul MuslimDocumento177 pagineHisn Ul Muslimkhwaja Abdul Hafeez moeeni chishti AjmeeriNessuna valutazione finora
- MBA 106 Research Methodology For Management Decision Solved Assignment June 2021Documento8 pagineMBA 106 Research Methodology For Management Decision Solved Assignment June 2021Kashif Aziz AwanNessuna valutazione finora
- MBA 104 Human Resource Management Solved Assignment June 2021Documento10 pagineMBA 104 Human Resource Management Solved Assignment June 2021Kashif Aziz AwanNessuna valutazione finora
- MBA 111 Financial Management Solved Assignment June 2021Documento8 pagineMBA 111 Financial Management Solved Assignment June 2021Kashif Aziz AwanNessuna valutazione finora
- MBA 109 International Business Solved Assignment June 2021Documento8 pagineMBA 109 International Business Solved Assignment June 2021Kashif Aziz AwanNessuna valutazione finora
- MBA 107 Management Information System Solved Assignment June 2021Documento8 pagineMBA 107 Management Information System Solved Assignment June 2021Kashif Aziz AwanNessuna valutazione finora
- MBA 108 Strategic Management Solved Assignment June 2021Documento8 pagineMBA 108 Strategic Management Solved Assignment June 2021Kashif Aziz AwanNessuna valutazione finora
- MBA 103 Marketing Management Solved Assignment June 2021Documento10 pagineMBA 103 Marketing Management Solved Assignment June 2021Kashif Aziz AwanNessuna valutazione finora
- MBA 101 Accounting For Managers Solved Assignment June 2021Documento10 pagineMBA 101 Accounting For Managers Solved Assignment June 2021Kashif Aziz AwanNessuna valutazione finora
- MBA 102 Quantitative Techniques Solved Assignment June 2021Documento8 pagineMBA 102 Quantitative Techniques Solved Assignment June 2021Kashif Aziz AwanNessuna valutazione finora
- Contoh Panel LVMDP, SDPDocumento4 pagineContoh Panel LVMDP, SDPrema irmaNessuna valutazione finora
- Who-S Who in Engineering, Malaysia 2022 1st EditionDocumento525 pagineWho-S Who in Engineering, Malaysia 2022 1st EditionmhafeezNessuna valutazione finora
- Trimurti Solar System Power Price ListDocumento1 paginaTrimurti Solar System Power Price Listshubham jagtapNessuna valutazione finora
- Naukri NikhilJanshali (10y 5m)Documento2 pagineNaukri NikhilJanshali (10y 5m)Arup NaskarNessuna valutazione finora
- Webgl Gems Standard I FinalDocumento397 pagineWebgl Gems Standard I Finalfuck youNessuna valutazione finora
- Hayward Pro Series Side Mount BrochureDocumento2 pagineHayward Pro Series Side Mount BrochureEng Mostafa ElsayedNessuna valutazione finora
- Bangladesh Railway e-ticket booking confirmationDocumento1 paginaBangladesh Railway e-ticket booking confirmationhannanNessuna valutazione finora
- Minster Fireplaces Brochure From Firecrest Stoves LTDDocumento19 pagineMinster Fireplaces Brochure From Firecrest Stoves LTDFirecrest StovesNessuna valutazione finora
- Operating instructions for M-iQ rack type dishwashing machineDocumento46 pagineOperating instructions for M-iQ rack type dishwashing machineNebojsa PavlovicNessuna valutazione finora
- 2-Latest EIC-E-1002-0 (DSG-03 Series Solenoid Operated Directional Valves)Documento12 pagine2-Latest EIC-E-1002-0 (DSG-03 Series Solenoid Operated Directional Valves)SivaNessuna valutazione finora
- w05 MailDocumento33 paginew05 MailMin LwinNessuna valutazione finora
- Smart Manufacturing Begins With The Connected Enterprise - Rockwell AutomationDocumento5 pagineSmart Manufacturing Begins With The Connected Enterprise - Rockwell AutomationEnrique RomeroNessuna valutazione finora
- Practical Research 1 Quarter 1 - Module 1: FusingDocumento8 paginePractical Research 1 Quarter 1 - Module 1: FusingJazer Leuterio100% (1)
- You Can Access All These Resources From Home or School!Documento1 paginaYou Can Access All These Resources From Home or School!2026Alizabith HaskinsNessuna valutazione finora
- Bel Adv Details For Senior Assistant Engineer Posts - Jobalertshub 2Documento5 pagineBel Adv Details For Senior Assistant Engineer Posts - Jobalertshub 2Palani AppanNessuna valutazione finora
- 8.2.6 Start/stop Facility With Emergency Stop Device - Category 1 - PL C (Example 6)Documento2 pagine8.2.6 Start/stop Facility With Emergency Stop Device - Category 1 - PL C (Example 6)TorteskiNessuna valutazione finora
- DIGITAL FREQUENCY METERDocumento10 pagineDIGITAL FREQUENCY METERSANTOSH THE DON100% (1)
- Data Analysis and InterpretationDocumento53 pagineData Analysis and InterpretationJanelle Kate RabinaNessuna valutazione finora
- Syllabus AMATH301Documento3 pagineSyllabus AMATH301bravoNessuna valutazione finora
- East West University: Letter of TransmittalDocumento22 pagineEast West University: Letter of TransmittalJunaid Ahmed SaminNessuna valutazione finora
- Product data sheet for 64-input discrete module (TSXDEY64D2KDocumento4 pagineProduct data sheet for 64-input discrete module (TSXDEY64D2KLuisEduardoHernandezNessuna valutazione finora
- Dissertation La Juridiction AdministrativeDocumento6 pagineDissertation La Juridiction AdministrativeScientificPaperWritingServicesUK100% (1)
- Rational FunctionsDocumento27 pagineRational FunctionsCarl Joseph Baluarte SamsonNessuna valutazione finora
- KEI Cable List Price Jan 2022Documento5 pagineKEI Cable List Price Jan 2022anirban 007Nessuna valutazione finora
- Assignment 1Documento2 pagineAssignment 1Mrunal JanbandhuNessuna valutazione finora
- Parapet (Containment Level L2) (SDMHR Table 32)Documento7 pagineParapet (Containment Level L2) (SDMHR Table 32)Kwan Shing ChanNessuna valutazione finora
- Ewp Lab QPDocumento2 pagineEwp Lab QPHarimadhavareddy YenireddyNessuna valutazione finora
- Republic of the Philippines Department of Education Region IV-A CALABARZON Second Periodical Test in Grade 8 MathematicsDocumento5 pagineRepublic of the Philippines Department of Education Region IV-A CALABARZON Second Periodical Test in Grade 8 Mathematicsjeadryl LinatocNessuna valutazione finora
- Jposta. Barbara LPG Plant Safety AuditDocumento16 pagineJposta. Barbara LPG Plant Safety AuditМарк Артём Лимот Апалла80% (5)
- Installation Instructions for M210E-CZ Conventional Zone Interface ModuleDocumento4 pagineInstallation Instructions for M210E-CZ Conventional Zone Interface ModuleProstě ZanekNessuna valutazione finora