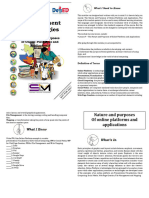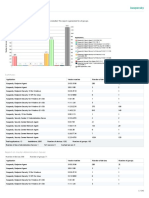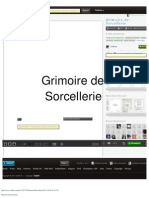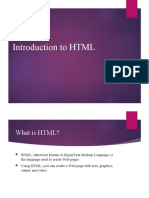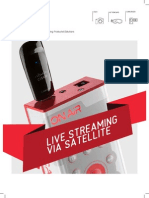Documenti di Didattica
Documenti di Professioni
Documenti di Cultura
How To Use QuickBooks Online - MaribelLingbao - AdaptableVirtualProfessional
Caricato da
Maribel0 valutazioniIl 0% ha trovato utile questo documento (0 voti)
66 visualizzazioni104 pagineTutotial on How to Use QuickBooks Online
Titolo originale
How to Use QuickBooks Online_MaribelLingbao_AdaptableVirtualProfessional
Copyright
© © All Rights Reserved
Formati disponibili
PDF, TXT o leggi online da Scribd
Condividi questo documento
Condividi o incorpora il documento
Hai trovato utile questo documento?
Questo contenuto è inappropriato?
Segnala questo documentoTutotial on How to Use QuickBooks Online
Copyright:
© All Rights Reserved
Formati disponibili
Scarica in formato PDF, TXT o leggi online su Scribd
0 valutazioniIl 0% ha trovato utile questo documento (0 voti)
66 visualizzazioni104 pagineHow To Use QuickBooks Online - MaribelLingbao - AdaptableVirtualProfessional
Caricato da
MaribelTutotial on How to Use QuickBooks Online
Copyright:
© All Rights Reserved
Formati disponibili
Scarica in formato PDF, TXT o leggi online su Scribd
Sei sulla pagina 1di 104
How to Use
Tutorials by: Maribel Lingbao
Open your browser. Choose any browser below
Tutorials by: Maribel Lingbao
Go to https://qbo.intuit.com.
Tutorials by: Maribel Lingbao
This will redirect you to Sign- in process.
Tutorials by: Maribel Lingbao
Type your user ID
Tutorials by: Maribel Lingbao
Type your Password
Tutorials by: Maribel Lingbao
Hit the Sign In Button
Tutorials by: Maribel Lingbao
Wait. No Quickbooks account?
Let us create a New Account.
Tutorials by: Maribel Lingbao
Click on the Sign Up Button to create an account.
Tutorials by: Maribel Lingbao
You will be redirect to this site:
http://quickbooks.intuit.com/signup/
Tutorials by: Maribel Lingbao
10
Choose the type of product that suits your need.
Tutorials by: Maribel Lingbao
11
For this tutorial, let us use Essentials
Tutorials by: Maribel Lingbao
12
Click on Try It Free
Tutorials by: Maribel Lingbao
13
Wait while loading.
Tutorials by: Maribel Lingbao
14
After loading, this form will appear
Tutorials by: Maribel Lingbao
15
Enter your Email Address
Tutorials by: Maribel Lingbao
16
Type your User ID
Tutorials by: Maribel Lingbao
17
Type your First Name
Tutorials by: Maribel Lingbao
18
Type also your Last Name
Tutorials by: Maribel Lingbao
19
Type a unique Password for security purposes
Tutorials by: Maribel Lingbao
20
Click the Sign Up button
Tutorials by: Maribel Lingbao
21
Pop- up window will appear
Tutorials by: Maribel Lingbao
22
Click on Continue to Trial button for this tutorial
Tutorials by: Maribel Lingbao
23
Wait while it process the request.
Tutorials by: Maribel Lingbao
24
Voila! Its now ready to Set-up a Company.
Tutorials by: Maribel Lingbao
25
This is the look of the site after successful Sign up
Tutorials by: Maribel Lingbao
26
Lets now learn
How to Set- up a Company using Quickbooks
Online
Tutorials by: Maribel Lingbao
27
Type the Name of your company
Tutorials by: Maribel Lingbao
28
Type the Address of your company
Tutorials by: Maribel Lingbao
29
Type the City where your company are in.
Tutorials by: Maribel Lingbao
30
Click the arrow down to choose a State
Tutorials by: Maribel Lingbao
31
Enter the ZIP Code of your companys location
Tutorials by: Maribel Lingbao
32
Enter the Phone Number of your company
Tutorials by: Maribel Lingbao
33
Attach a Company Logo if available
Tutorials by: Maribel Lingbao
34
Click Save and Next Button
Tutorials by: Maribel Lingbao
35
Next, Let us Set- up Quickbooks
Tutorials by: Maribel Lingbao
36
Type what industry your company belong
Tutorials by: Maribel Lingbao
37
Choose what category to sell
Tutorials by: Maribel Lingbao
38
Click Save and Next
Tutorials by: Maribel Lingbao
39
It will bring you to this window
Tutorials by: Maribel Lingbao
40
Click Save and Next button
Tutorials by: Maribel Lingbao
41
Congratulations! You are now ready to use
Quickbooks Online.
Tutorials by: Maribel Lingbao
42
Its now time to learn more features
Tutorials by: Maribel Lingbao
43
Invoicing is very much important in every business.
Tutorials by: Maribel Lingbao
44
This is the process where you as a seller can
create or provide documents to the buyer
listing the goods or services you supplied.
Tutorials by: Maribel Lingbao
45
Now, be ready to learn
Tutorials by: Maribel Lingbao
46
How to Create and Send Invoices
to Clients/Customers
Tutorials by: Maribel Lingbao
47
Upon signing in, new window will open
Tutorials by: Maribel Lingbao
48
Click the (+) Plus Sign
Tutorials by: Maribel Lingbao
49
Choose Invoice
Tutorials by: Maribel Lingbao
50
Type the details in your invoice.
Tutorials by: Maribel Lingbao
51
Click on Choose a Customer
Tutorials by: Maribel Lingbao
52
Lets say your new Client is Bill Gates
Tutorials by: Maribel Lingbao
53
Type Bill Gates on the Choose Customer tab
Tutorials by: Maribel Lingbao
54
Ignore the Suggested Business matches
Tutorials by: Maribel Lingbao
55
Instead Hit the Tab button on your keyboard
Tutorials by: Maribel Lingbao
56
This will bring you to the New Customer window
Tutorials by: Maribel Lingbao
57
Click on details to input your customer details
Tutorials by: Maribel Lingbao
58
Customer Information window will appear
Tutorials by: Maribel Lingbao
59
First Name ,Last Name and Display names will
automatically be filled-up
Tutorials by: Maribel Lingbao
60
Type the email address of your customer
Tutorials by: Maribel Lingbao
61
Type the company name or you may leave it blank
Tutorials by: Maribel Lingbao
62
Check Use display name if you want your Display name
to be printed on Check
Tutorials by: Maribel Lingbao
63
Input also the Phone, Mobile and Fax number of the
customer
Tutorials by: Maribel Lingbao
64
Type the website address of the customer
Tutorials by: Maribel Lingbao
65
Check the box if it is a sub-customer
Tutorials by: Maribel Lingbao
66
If it is a sub-customer, enter Parent Customer
Tutorials by: Maribel Lingbao
67
Choose whom to Bill the Invoice
Tutorials by: Maribel Lingbao
68
Type the Billing Address
Tutorials by: Maribel Lingbao
69
Type the Shipping Address
Tutorials by: Maribel Lingbao
70
If the same with Billing Address, Check on the box.
Tutorials by: Maribel Lingbao
71
Click on Save
Tutorials by: Maribel Lingbao
72
It will return you to this window
Tutorials by: Maribel Lingbao
73
Details on the box will automatically appear
Tutorials by: Maribel Lingbao
74
But you may change the Invoice Date
Tutorials by: Maribel Lingbao
75
Due date will automatically be changed also.
Tutorials by: Maribel Lingbao
76
Fill out the details of Orders below:
Tutorials by: Maribel Lingbao
77
Click on Product/Service
Tutorials by: Maribel Lingbao
78
Click on the Arrow to choose a Product or Service
Tutorials by: Maribel Lingbao
79
Scroll down to look for types of Product/Services
Tutorials by: Maribel Lingbao
80
For this tutorial, let us click on Services
Tutorials by: Maribel Lingbao
81
Click on Description Box
Tutorials by: Maribel Lingbao
82
Input the type of service
Tutorials by: Maribel Lingbao
83
Enter No. of Qty. For this tutorial, let us enter 1
Tutorials by: Maribel Lingbao
84
Enter your Rate. Let us say 1,000.00
Tutorials by: Maribel Lingbao
85
Amount will be automatically computed
Tutorials by: Maribel Lingbao
86
Click on the Box if it is Taxable.
Tutorials by: Maribel Lingbao
87
For this tutorial , lets consider that there will be no
additional tax to be billed to the customer.
So, let us just leave the box unchecked.
Tutorials by: Maribel Lingbao
88
Sub- total will then be computed.
Tutorials by: Maribel Lingbao
89
This is now the Total Amount Due of the Customer
Tutorials by: Maribel Lingbao
90
You can also add Message to display in your invoice
Tutorials by: Maribel Lingbao
91
You may input Memos or Remarks in your invoice.
Tutorials by: Maribel Lingbao
92
You can also add attachments.
Tutorials by: Maribel Lingbao
93
Click on Save Button to Save the Invoice
Tutorials by: Maribel Lingbao
94
Wait while loading
Tutorials by: Maribel Lingbao
95
Wait until invoice is saved
Tutorials by: Maribel Lingbao
96
You can also Print or Preview the invoice you
created.
Tutorials by: Maribel Lingbao
97
Click Print or Preview
Tutorials by: Maribel Lingbao
98
Choose Print or Preview
Tutorials by: Maribel Lingbao
99
New window will appear
Tutorials by: Maribel Lingbao
100
Click Print Button
Tutorials by: Maribel Lingbao
101
Click Print Button
Tutorials by: Maribel Lingbao
102
There you go, You successfully created a Copy of
Invoice for your Customer.
Tutorials by: Maribel Lingbao
103
Thank You!
Tutorials by: Maribel Lingbao
104
Potrebbero piacerti anche
- The Subtle Art of Not Giving a F*ck: A Counterintuitive Approach to Living a Good LifeDa EverandThe Subtle Art of Not Giving a F*ck: A Counterintuitive Approach to Living a Good LifeValutazione: 4 su 5 stelle4/5 (5795)
- The Gifts of Imperfection: Let Go of Who You Think You're Supposed to Be and Embrace Who You AreDa EverandThe Gifts of Imperfection: Let Go of Who You Think You're Supposed to Be and Embrace Who You AreValutazione: 4 su 5 stelle4/5 (1090)
- Never Split the Difference: Negotiating As If Your Life Depended On ItDa EverandNever Split the Difference: Negotiating As If Your Life Depended On ItValutazione: 4.5 su 5 stelle4.5/5 (838)
- Hidden Figures: The American Dream and the Untold Story of the Black Women Mathematicians Who Helped Win the Space RaceDa EverandHidden Figures: The American Dream and the Untold Story of the Black Women Mathematicians Who Helped Win the Space RaceValutazione: 4 su 5 stelle4/5 (895)
- Grit: The Power of Passion and PerseveranceDa EverandGrit: The Power of Passion and PerseveranceValutazione: 4 su 5 stelle4/5 (588)
- Shoe Dog: A Memoir by the Creator of NikeDa EverandShoe Dog: A Memoir by the Creator of NikeValutazione: 4.5 su 5 stelle4.5/5 (537)
- The Hard Thing About Hard Things: Building a Business When There Are No Easy AnswersDa EverandThe Hard Thing About Hard Things: Building a Business When There Are No Easy AnswersValutazione: 4.5 su 5 stelle4.5/5 (345)
- Elon Musk: Tesla, SpaceX, and the Quest for a Fantastic FutureDa EverandElon Musk: Tesla, SpaceX, and the Quest for a Fantastic FutureValutazione: 4.5 su 5 stelle4.5/5 (474)
- Her Body and Other Parties: StoriesDa EverandHer Body and Other Parties: StoriesValutazione: 4 su 5 stelle4/5 (821)
- The Emperor of All Maladies: A Biography of CancerDa EverandThe Emperor of All Maladies: A Biography of CancerValutazione: 4.5 su 5 stelle4.5/5 (271)
- The Sympathizer: A Novel (Pulitzer Prize for Fiction)Da EverandThe Sympathizer: A Novel (Pulitzer Prize for Fiction)Valutazione: 4.5 su 5 stelle4.5/5 (121)
- The Little Book of Hygge: Danish Secrets to Happy LivingDa EverandThe Little Book of Hygge: Danish Secrets to Happy LivingValutazione: 3.5 su 5 stelle3.5/5 (400)
- The World Is Flat 3.0: A Brief History of the Twenty-first CenturyDa EverandThe World Is Flat 3.0: A Brief History of the Twenty-first CenturyValutazione: 3.5 su 5 stelle3.5/5 (2259)
- The Yellow House: A Memoir (2019 National Book Award Winner)Da EverandThe Yellow House: A Memoir (2019 National Book Award Winner)Valutazione: 4 su 5 stelle4/5 (98)
- Devil in the Grove: Thurgood Marshall, the Groveland Boys, and the Dawn of a New AmericaDa EverandDevil in the Grove: Thurgood Marshall, the Groveland Boys, and the Dawn of a New AmericaValutazione: 4.5 su 5 stelle4.5/5 (266)
- A Heartbreaking Work Of Staggering Genius: A Memoir Based on a True StoryDa EverandA Heartbreaking Work Of Staggering Genius: A Memoir Based on a True StoryValutazione: 3.5 su 5 stelle3.5/5 (231)
- Team of Rivals: The Political Genius of Abraham LincolnDa EverandTeam of Rivals: The Political Genius of Abraham LincolnValutazione: 4.5 su 5 stelle4.5/5 (234)
- On Fire: The (Burning) Case for a Green New DealDa EverandOn Fire: The (Burning) Case for a Green New DealValutazione: 4 su 5 stelle4/5 (74)
- The Unwinding: An Inner History of the New AmericaDa EverandThe Unwinding: An Inner History of the New AmericaValutazione: 4 su 5 stelle4/5 (45)
- Beyond Indigo Pets Pricing 2015 PDFDocumento8 pagineBeyond Indigo Pets Pricing 2015 PDFnobeauNessuna valutazione finora
- TPM (Trusted Platform Module) Installation GuideDocumento22 pagineTPM (Trusted Platform Module) Installation Guideflorin_probeNessuna valutazione finora
- Evs Manual LSM Content TutorialDocumento8 pagineEvs Manual LSM Content TutorialgibonulNessuna valutazione finora
- 407 Editing Media With Av FoundationDocumento66 pagine407 Editing Media With Av FoundationBrian Jordan100% (1)
- Q4 Week 4 EmtechDocumento6 pagineQ4 Week 4 EmtechmaeesotoNessuna valutazione finora
- Vue Typescript Example: Build A CRUD Application - BezKoderDocumento33 pagineVue Typescript Example: Build A CRUD Application - BezKoderIsraMtzNessuna valutazione finora
- Beautiful Soup Documentation - Beautiful Soup 4.4Documento56 pagineBeautiful Soup Documentation - Beautiful Soup 4.4andyrekhiNessuna valutazione finora
- Altiris Admin ResumeDocumento4 pagineAltiris Admin Resumeviswa_20020Nessuna valutazione finora
- Adobe Master Collection CS5 64 BitDocumento2 pagineAdobe Master Collection CS5 64 BitNinaRicherNessuna valutazione finora
- Kaspersky Lab Software Version Report (6!2!2021 1-52-14 PM)Documento141 pagineKaspersky Lab Software Version Report (6!2!2021 1-52-14 PM)Fery AndriansyahNessuna valutazione finora
- 2778a 00Documento14 pagine2778a 00Rodrigo PeñaNessuna valutazione finora
- Ffmpeg FormatsDocumento6 pagineFfmpeg Formatsksantana3Nessuna valutazione finora
- Configure Your Build - Android DevelopersDocumento13 pagineConfigure Your Build - Android DevelopersNaranLoganNessuna valutazione finora
- How To Diagram Sample AppDocumento18 pagineHow To Diagram Sample AppWael SharbaNessuna valutazione finora
- WB 06 KD LLDocumento3 pagineWB 06 KD LLQuintino do driftNessuna valutazione finora
- Exam Guide Line Karnataka State Level Comp - 2023-CompressedDocumento1 paginaExam Guide Line Karnataka State Level Comp - 2023-Compressedteamarbor2023Nessuna valutazione finora
- 6.4.0 QNX Installation Guide PDFDocumento51 pagine6.4.0 QNX Installation Guide PDFJenaro LopexNessuna valutazione finora
- 4caster c4 GenIII DatasheetDocumento4 pagine4caster c4 GenIII Datasheetdavid.kennedy4438Nessuna valutazione finora
- Grimoire de SorcellerieDocumento3 pagineGrimoire de SorcellerieGabriel ThomasNessuna valutazione finora
- 8814.microsoft IT Academy - Certification RoadmapDocumento1 pagina8814.microsoft IT Academy - Certification RoadmapÐaviđOsorioNessuna valutazione finora
- 5 L Litres Staad ReportDocumento144 pagine5 L Litres Staad ReportTARANATH S DNessuna valutazione finora
- Sony CorporationDocumento16 pagineSony CorporationJatin GuptaNessuna valutazione finora
- UltraDefrag Handbook 7.0.0 LetterDocumento81 pagineUltraDefrag Handbook 7.0.0 LetterMeandme123Nessuna valutazione finora
- Router Network VikinX V3232Documento4 pagineRouter Network VikinX V3232karkeraNessuna valutazione finora
- LogDocumento8 pagineLogakun twtNessuna valutazione finora
- Catalog Dahua-Display - Control V1.0 EN 202003 (32P) PDFDocumento31 pagineCatalog Dahua-Display - Control V1.0 EN 202003 (32P) PDFHelmy HtssNessuna valutazione finora
- TESPBEATIBRIDK User LowresDocumento36 pagineTESPBEATIBRIDK User LowresAnton ZhyrkovNessuna valutazione finora
- !MarkC Windows 10+8.x+7 MouseFix ReadMeDocumento5 pagine!MarkC Windows 10+8.x+7 MouseFix ReadMeWuddle DippNessuna valutazione finora
- HTML CompDocumento46 pagineHTML CompLaiba ZaidiNessuna valutazione finora
- Minicaster Brochure 2014Documento29 pagineMinicaster Brochure 2014SpectacazaNessuna valutazione finora