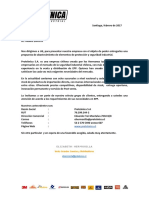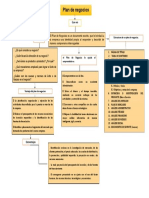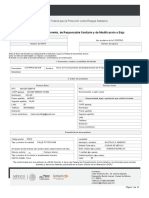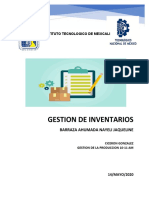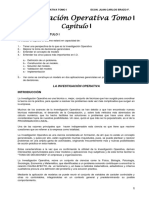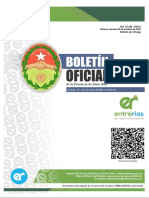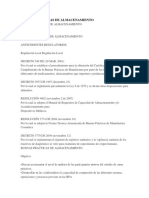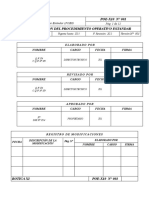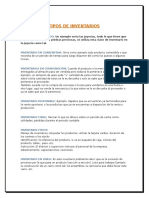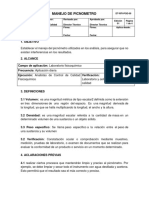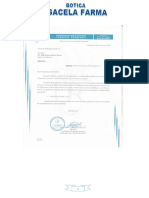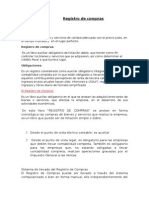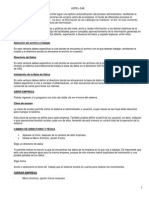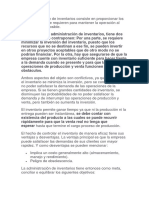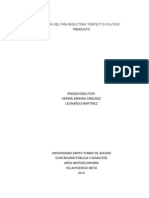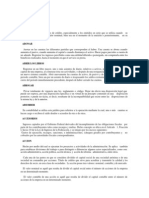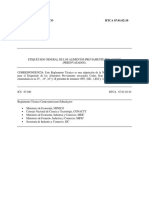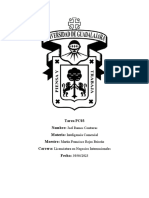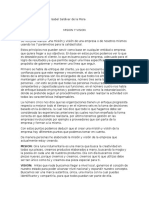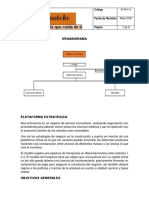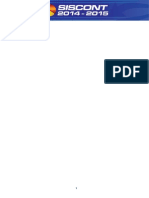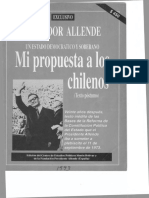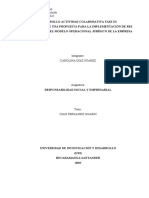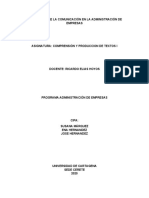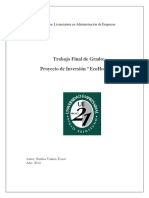Documenti di Didattica
Documenti di Professioni
Documenti di Cultura
Holistor Gestion Comercial
Caricato da
Hugo PucciarelliCopyright
Formati disponibili
Condividi questo documento
Condividi o incorpora il documento
Hai trovato utile questo documento?
Questo contenuto è inappropriato?
Segnala questo documentoCopyright:
Formati disponibili
Holistor Gestion Comercial
Caricato da
Hugo PucciarelliCopyright:
Formati disponibili
Holistor Gestin Comercial
Instructivo Inicial
Instructivo Inicial
Carga inicial de datos
Holistor Gestin Comercial
Pgina 1 de 113
Holistor Gestin Comercial
Instructivo Inicial
CONTENIDO
* INTRODUCCIN ..............................................................................................3
* PRIMEROS PASOS ...........................................................................................4
* COMPRAS ...................................................................................................... 12
* VENTAS ......................................................................................................... 24
* TESORERIA ................................................................................................... 36
* IMPUESTOS................................................................................................... 60
* CONTABILIDAD ............................................................................................. 67
* ESTADISTICAS .............................................................................................. 81
* CASH FLOW................................................................................................... 90
* ADMINISTRACION ........................................................................................ 92
* MANTENIMIENTO........................................................................................ 103
* EXPORTACIONES PROVINCIALES................................................................ 109
* AYUDA ........................................................................................................ 112
* MULTIEMPRESA .......................................................................................... 112
Holistor Gestin Comercial
Pgina 2 de 113
Holistor Gestin Comercial
Instructivo Inicial
* INTRODUCCIN
Holistor Gestin Comercial es un software Multiempresa que administra la gestin comercial de su Empresa. El Sistema
permite la Registracin, Control y Contabilizacin de los comprobantes que participan en las operaciones diarias de
Ventas, Compras, Cobros y Pagos de una organizacin. A su vez, y por su configuracin estos modifican el Stock, Libros
de IVA, Planillas de Caja y Bancos, etc.
Por defecto al crear una nueva empresa, el Sistema inicializa los comprobantes habituales en cualquier circuito
econmico comercial (Facturas, Notas de Crdito, Notas de Dbito, Remito, Ordenes de Pago, Recibo, etc.). Tambin le
permitir modificar el comportamiento de estos o definir otros que tengan un uso en particular utilizando las
posibilidades que ofrece el Sistema.
Por ejemplo, en un circuito de Venta podemos definir que el Remito sea el comprobante que disminuya el Stock y que la
Factura sea aquel que asiente dicho Remito generando el saldo Deudor correspondiente en la cuenta corriente del
cliente, a su vez figurar en el Libro de IVA Ventas y que participe en el proceso de Generacin de Asientos.
Holistor Gestin Comercial permite emitir Comprobantes Electrnicos generando la solicitud de CAE de manera online
o mediante la utilizacin del aplicativo RECE; segn disposicin de AFIP.
El producto se integra de manera directa con Holistor Estudios Contables, conformando una alianza
inmejorable para confeccionar liquidaciones impositivas, generar balances, informes y otros procesos.
En el presente Instructivo Inicial el usuario encontrar los pasos bsicos para efectuar la carga inicial de datos y la
operatoria habitual del Sistema.
Para ello utilizaremos como gua un Circuito Comercial Estndar.
NOTA: para la correcta utilizacin del Sistema detallamos algunos puntos a tener en cuenta:
1. Los datos ingresados en las diversas pantallas no sern guardados en la base de datos hasta que se presione el
botn
2. Si al momento de realizar una consulta no logramos visualizar todos los datos, debemos presionar la tecla ENTER
hasta que los mismos aparezcan, es decir, debemos saltear todos los filtros.
3. El Sistema funciona de forma integrada de manera que para agilizar la carga y bsqueda de datos se pueden usar
estas opciones, sin tener que ir especficamente a cada pantalla en particular:
3.1 Para consultar algn registro ingresado en de las distintas bases de datos de Sistema, como ser un
proveedor, un cliente, un artculo por ejemplo:
- Posicionarse sobre el cdigo a consultar y presionar la tecla [F4].
- Hacer doble clic sobre el cdigo a consultar
3.2 Para de dar de alta, modificar o dar de baja un registro, presionar la tecla [F5] en los campos donde pida el
cdigo.
4. Si en alguna parte del Sistema aparece la pantalla de Acceso Restringido, debemos hacer clic en el
botn
par que no vuelva a aparecer.
Holistor Gestin Comercial
Pgina 3 de 113
Holistor Gestin Comercial
Instructivo Inicial
* PRIMEROS PASOS
1. Una vez instalado el Sistema, cuando ingresamos al mismo lo primero que aparece es la ventana de Multiempresa.
Una de las caractersticas del Sistema es que nos permite llevar la gestin de varias empresas simultneamente.
Por defecto el Sistema tambin incluye una Empresa de Ejemplo, la cual vamos a usar como modelo para explicar este
instructivo.
Es aqu donde debemos crear nuestra empresa sobre la cual vamos a trabajar. Para ello hacemos clic en el botn
[Nueva], definimos un cdigo (nombre de hasta ocho caracteres sin espacios que tomar la carpeta de la empresa en el
disco rgido) segn nuestro criterio y el nombre completo de la misma. Dejamos desmarcada la opcin Sin movimientos
de comprobantes y Crear en base a NINGUNA EMPRESA. Clic en [Confirmar]. Luego la elegimos e ingresamos a ella
haciendo clic en [Confirmar].
2. La primera vez que ingresamos se nos presentar una ventana en la cual debemos registrarnos como Usuarios para
esa empresa en particular. Definimos un nombre y contrasea. Por lo general se ingresa el nombre de quien usara la PC.
En cada puesto de trabajo tambin se deber definir un usuario y contrasea correspondiente para poder acceder a la
empresa. Ello permite controlar los permisos y accesos que tendr cada uno dentro del Sistema, y determinar tambin
la forma en que se van a distribuir los distintos talonarios para la posterior emisin de comprobantes.
Holistor Gestin Comercial
Pgina 4 de 113
Holistor Gestin Comercial
Instructivo Inicial
NOTA: para quitar la peticin de Nombre de Usuario y Contrasea al ingresar al Sistema, debemos ingresar en
Administracin > Parmetros Globales > Varios y en el campo Contrasea elegir Sin contraseas. [Confirmar] y
[Cerrar].
Holistor Gestin Comercial
Pgina 5 de 113
Holistor Gestin Comercial
Instructivo Inicial
3. Despus de ingresar como usuario vemos el Men Principal del Sistema.
Holistor Gestin Comercial
Pgina 6 de 113
Holistor Gestin Comercial
Instructivo Inicial
El mismo se distribuye en los siguientes mdulos:
Diarias: Agrupa las actividades principales utilizadas en los mdulos de Compras, Ventas y Stock. Permite realizar las
tareas habituales de la empresa.
Ventas: Nos permite trabajar con todo lo referido a la administracin de las ventas. (Clientes, Ctas. Ctes., Comprobantes
de ventas, listas de precios, etc.)
Compras: Nos permite trabajar con todo lo referido a la administracin de las compras. (Proveedores, Ctas. Ctes.,
Comprobantes de compras, Consultas, etc.)
Stock: Administra toda la parte de inventario de artculos, depsitos, consulta y movimientos de mercaderas, etc.
Impuestos: Nos permite generar segn la informacin cargada, los libros de IVA Compras y Ventas, las planillas de
Retenciones y Percepciones, etc., pudiendo adems exportar los datos para poder utilizarlos en otros Sistemas.
Tesorera: Controla y administra las Planillas de caja diarias, Pases de tesorera, Cierres fiscales, Cobros manuales, etc.,
para poder llevar el control de nuestro gastos e ingresos de dinero. Tambin permite definir y controlar las Cuentas
bancarias, gestionar las chequeras utilizadas, consultas de movimientos, llevar control de los cheques y depsitos
acreditados y pendientes, etc.
Contabilidad: Nos permite definir y generar toda la contabilidad de nuestra empresa (Balance General, Balance Sumas y
Saldos, Libro Diario y Mayores, etc.). Para ello, toma datos de varios mdulos del Sistema, por eso se recomienda dejar
este modulo para final, una vez que ya se est familiarizado con el Sistema y tenga suficiente informacin registrada.
Permite exportar los datos para poder utilizarlos en otros Sistemas.
Estadsticas: Nos muestra una serie de mens de consultas especficas para Compras, Ventas y gastos, pudindose
generar grficos estadsticos y exportar la informacin en algunos casos a una planilla de Excel, por ejemplo.
Cash Flow: Permite de acuerdo a los ingresos y egresos registrados, generar pronsticos de evolucin de los mismos en
un determinado periodo de tiempo (hasta 6 meses).
Administracin: Permite configurar los parmetros del Sistema para adecuarlo a las caractersticas de nuestra empresa.
Export. Pciales.: Permite realizar exportaciones de retenciones y percepciones de Ingresos Brutos efectuadas como
Agentes de Retencin y Percepcin, a distintos aplicativos provinciales.
Mantenimiento: Incluye una serie de herramientas para el resguardo de informacin (backups) y de mantenimiento del
Sistema en caso de producirse algn error con los datos.
Ayuda: Muestra el men principal de la ayuda del Sistema.
Multiempresa: Desde aqu se establece la empresa con la cual empezar a trabajar. Tambin se pueden crear y recuperar
empresas de algn backup.
4. Para comenzar a recorrer el Circuito Comercial, como primera medida daremos de alta un artculo desde Stock >
Artculos. Aqu se abre la pantalla para las altas, bajas, modificaciones y consultas de artculos.
Para agregar uno nuevo o modificar alguno ya existente, debemos hacer clic en el botn
5. Los tems ms importantes a ingresar son:
- En la solapa General
Holistor Gestin Comercial
Pgina 7 de 113
Holistor Gestin Comercial
Instructivo Inicial
Cdigo: Se define de forma arbitraria. Puede ser alfanumrico y hasta 13 caracteres.
Nombre: Descripcin del articulo.
Rubros: No obligatorio. Se puede asignar un Rubro para clasificar mejor al artculo dentro de uno o ms Depsitos del
Stock. Por ejemplo Ferretera, Limpieza, Insumos, Materiales, etc.
- En la solapa Datos
Alcuotas de IVA: Elegir la alcuota de IVA predeterminada que va a tener asociada.
Alcuotas de IIBB: No obligatorio. En caso de que se liquiden Ing. Brutos.
Tipo de Registracin: Generalmente se registra como Artculo (donde cada uno tiene su cuenta contable asignada) pero
puedo elegir Unidad de Negocio en caso de que use distintos Centros de Costos en la empresa, para imputar luego el
pago/cobro a un sector o proyecto determinado en la facturacin por ejemplo. En este caso hay una cuenta contable
nica que sumariza todos los gastos de esa Unidad de Negocio. La opcin Por articulo asignando U. de Negocio asigna
a U. de Negocios en forma administrativa, pero contablemente cada articulo lleva su cuenta contable por separado,
sumarizando todos los gastos de esa Unidad.
Holistor Gestin Comercial
Pgina 8 de 113
Holistor Gestin Comercial
Instructivo Inicial
- En la solapa Stock
Punto de pedido: Opcional. Es la cantidad mnima de artculos que se desea tener en Stock General. El Sistema avisa con
una advertencia cuando la cantidad disponible es igual o menor al punto de pedido.
Perfil de Retencin: Opcional. Si la empresa es Agente de Retencin (de ganancias por ejemplo) se puede asociar un
perfil para que el Sistema calcule automticamente las retenciones en el momento del pago a proveedores.
Articulo Activo: Si est Activo o no. Significa que el Sistema nos permite retirar del circuito de compras o ventas a los
artculos, sin eliminarlo definitivamente.
Holistor Gestin Comercial
Pgina 9 de 113
Holistor Gestin Comercial
Instructivo Inicial
6. Terminada la carga, si tengo un inventario del mismo, podemos asignarlo a uno o ms Depsitos. Puedo crear tantos
depsitos como necesite, definiendo un stock inicial y una fecha de alta para mi artculo recin ingresado. Los egresos e
ingresos se actualizan automticamente a medida que se vende o se compra el artculo (o por remitos internos). Esta
configuracin se puede modificar presionando el botn
[Cerrar] esa ventana.
Holistor Gestin Comercial
. Si no se desea cargar un inventario inicial,
Pgina 10 de 113
Holistor Gestin Comercial
Instructivo Inicial
7. Luego si corresponde, lo puedo ingresar en una lista de precios de las que tenga definidas (con [F5] se pueden dar de
.
alta). Esta configuracin se puede modificar presionando el botn
En caso contrario, cierro la ventana y el artculo ya quedar disponible para usar.
En caso de que la empresa no maneje Stock y cargue servicios o gastos por ejemplo, se deben dar de alta Conceptos
para representar a los mismos.
Para ello ir a Administracin > Conceptos > Conceptos > Actualizar
- Los tems ms importantes a ingresar son:
Cdigo: alfanumrico, definido por el usuario y hasta 5 caracteres.
Nombre: Descripcin del concepto
Alcuota de IVA: Elegir la alcuota de IVA predeterminada que va a tener asociada.
Valido para: Indica si el concepto se utilizar en compras, ventas, o ambas.
Registracin contable: Generalmente se registra como Concepto (donde cada uno tiene su cuenta contable asignada)
pero puedo elegir Unidad de Negocio en caso de que use distintos Centros de Costos en la empresa, para imputar luego
el pago/cobro a un sector o proyecto determinado en la facturacin por ejemplo. En este caso hay una cuenta contable
nica que sumariza todos los gastos de esa Unidad de Negocio. La opcin Por concepto asignando U. de Negocio
asigna a U. de Negocios en forma administrativa, pero contablemente cada concepto lleva su cuenta contable por
separado, sumarizando todos los gastos de esa Unidad.
Perfil de Retencin: Opcional. Si la empresa es Agente de Retencin (de ganancias por ejemplo) se puede asociar un
perfil para que el Sistema calcule automticamente las retenciones en el momento del pago a proveedores.
Concepto Activo: Si est Activo o no. Significa que el Sistema nos permite retirar del circuito de compras o ventas a los
conceptos, sin eliminarlo definitivamente.
Holistor Gestin Comercial
Pgina 11 de 113
Holistor Gestin Comercial
Instructivo Inicial
* COMPRAS
Para continuar con el circuito vamos a comenzar por la parte de Compras ejemplificando la carga de una factura de un
proveedor, su pago y luego verificar como afecta al Sistema.
1. Definimos nuestra cuenta bancaria para poder librar los cheques propios. Para ello vamos a Tesorera > Tesorera >
Banco > Ctas Bancarias. Ingresamos los datos de la cuenta (campos cdigo, tipo de cuenta, titular), elegimos el banco
con [F4] o lo agregamos con [F5]. Luego defino las chequeras con el rango de nmeros correspondiente.
Si no se emiti ningn cheque todava, en el campo ltimo Emitido ingresamos el valor que le antecede al nmero del
primer cheque.
2. Asociar una de las chequeras ingresadas, para que el Sistema la tome como predeterminada y as poder realizar las
. All se deben tildar
distintas operaciones. Para ello posicionarse en la chequera y hacer clic en el botn
todas las estaciones de trabajo que quiero tengan a esa chequera como predeterminada. Por ltimo [Confirmar] y
[Cerrar].
Holistor Gestin Comercial
Pgina 12 de 113
Holistor Gestin Comercial
Instructivo Inicial
3. Damos de alta un Proveedor desde Compras > Datos Principales > Proveedores > Actualizar.
Los datos ms importantes a ingresar son:
- En la solapa Generales:
Nombre: Descripcin del proveedor
Categora de IVA: Condicin fiscal del proveedor
Numero de CUIT o Documento: Numero de CUIT o DNI
Domicilio: Domicilio del proveedor
Holistor Gestin Comercial
Pgina 13 de 113
Holistor Gestin Comercial
Instructivo Inicial
- En la solapa Bancarios:
Se pueden definir los datos del CBU y Nmero de cuenta, siempre y cuando haya definido una cuenta bancaria antes.
Holistor Gestin Comercial
Pgina 14 de 113
Holistor Gestin Comercial
Instructivo Inicial
- En la solapa Comerciales:
Cupo de crdito: El lmite de crdito que tiene el proveedor en la cuenta corriente para facturar. Si se pasa del mismo el
Sistema muestra una advertencia.
Cond. Pago Habitual: La condicin habitual de pago para la cta. Corriente. Se pueden configurar distintos tipos de
vencimientos agregndolos con la tecla [F5].
Proveedor Activo: Significa que el Sistema nos permite retirar del circuito de compras al proveedor, sin eliminarlo
definitivamente.
Para terminar la carga [Confirmar] y [Cerrar].
- En la solapa Impositivos:
Perfil de Retencin: Opcional. Si la empresa es Agente de Retencin (de ganancias por ejemplo) se puede asociar un
perfil para que el Sistema calcule automticamente las retenciones en el momento del pago a proveedores.
Desde aqu se podr cargar informacin sobre las condiciones impositivas Provinciales del proveedor (datos
informativos momentneamente que sern utilizados en futuras exportaciones de datos a distintos aplicativos).
Se puede personalizar alcuotas de retencin de proveedores (alcuotas y porcentaje de reduccin de base).
El sistema considerar los datos aqu definidos al momento de calcular retenciones.
NOTA: Slo ser necesario completar datos en [Alcuota por sujeto] si en algn proveedor se debiera aplicar valores
diferenciales de alcuota o de base imponible (necesidad detectada principalmente en regmenes provinciales).
De no ser as, las retenciones se calcularn con el procedimiento habitual y con los datos de la definicin general (lo que
diga el Perfil de Retencin), no siendo necesario cargar nada.
Holistor Gestin Comercial
Pgina 15 de 113
Holistor Gestin Comercial
Instructivo Inicial
4. Daremos de alta un comprobante de compras, para ello nos dirigimos a Diarias > Comprobantes de proveedores.
Introducimos el cdigo del comprobante, en este caso usaremos el 1 (Factura A) o lo elegimos con [F4]. Seguimos
cargando los datos, eligiendo el proveedor que se ingres recin (cdigo 1).
La Fecha de asignacin (o de imputacin) nos sirve para asignar el comprobante a un perodo fiscal posterior, en el caso
de que ya estuviese cerrado el mismo donde tenia que haberse asentado realmente.
Elegimos la condicin de pago (sean Contado, Cuenta Corriente, o bien dar de alta una nueva con [F5]) y el depsito al
cual afecta la factura.1 Luego cargamos los tems.
Se pueden cargar tanto Artculos como Conceptos (gastos o servicios que no son bienes de cambio para la empresa y
que no registran stock, por ej.: papelera y tiles, seguros, fletes, viticos, etc.).
Si hay importes exentos o no gravados, se ingresan el las columnas correspondientes, independientemente del precio
unitario.
Si el comprobante tiene Retenciones/Percepciones se agregan desde el botn
[Cerrar] la ventana para finalizar la carga.
. Por ltimo [Confirmar] y
Se puede configurar el Sistema para dar de alta los artculos todos en un mismo deposito o que pueda elegir en que deposito
ingresarlo cuando se esta cargando el tem en la factura. Para ello, ir a Administracin > Parmetros Globales > Varios > Solapa
Mas Datos > tem Depsito. Si se ingresan Conceptos en vez de artculos, este tem no se tiene en cuenta, ya que no registran stock.
Holistor Gestin Comercial
Pgina 16 de 113
Holistor Gestin Comercial
Instructivo Inicial
Holistor Gestin Comercial
Pgina 17 de 113
Holistor Gestin Comercial
5. Se pueden agregar datos opcionales u observaciones del comprobante desde el botn
Instructivo Inicial
6. [Confirmar] y [Cerrar] para terminar la carga del comprobante.
Si la condicin de pago es Contado (se cancela en el momento y no genera cuenta corriente) se abrir luego la pantalla
de Registro de Pagos, donde debemos detallar el pago que cancela el comprobante, por ejemplo una parte en Efectivo y
otra con un Cheque propio.
Holistor Gestin Comercial
Pgina 18 de 113
Holistor Gestin Comercial
Instructivo Inicial
De lo contrario el comprobante queda pendiente en la cuenta corriente del proveedor. Para acceder a la misma
ingresamos en Diarias > Cuentas Corrientes de Proveedores, elegimos el proveedor y una fecha. Nos muestra todos los
comprobantes que se registraron en la Cta. Cte. a partir de esa fecha o si quiero solo los pendientes de cancelacin.
7. Para cancelar los comprobantes pendientes en las cuentas corrientes tenemos que emitir una Orden de Pago. Para
ello vamos a Diarias > Orden de Pago, elegimos el proveedor y la fecha, confirmamos y se abrir una ventana para poder
indicarle qu comprobante/s quiero cancelar y sus montos.
Holistor Gestin Comercial
Pgina 19 de 113
Holistor Gestin Comercial
Instructivo Inicial
Para elegir los importes a cancelar tengo varias formas:
- Si se hace click en el + se puede ingresar un importe a mano a cancelar, por ejemplo para una cancelacin
parcial.
- El botn
ejemplo.
me permite ingresar un importe a cuenta en caso de que la factura me llegue mas tarde por
cancela desde el comprobante ms viejo al ms nuevo, un importe que le indique hasta donde
- El botn
llegue a cubrir el mismo.
- El botn
pasa los totales de todos los comprobantes a la columna Importe, as cancelaramos todos.
- Si hacemos click en el campo < > del comprobante a cancelar, pasar el total del mismo a la columna Importe o lo
deja de nuevo en cero.
Una vez confirmado el importe a cancelar, confirmamos la operacin y se abrir el Registro de Pagos para detallar la
forma de pago. Se puede usar cheques de terceros en cartera, cheques propios, transferencias bancarias, efectivo,
tarjetas u otro valor que considere necesario, pudiendo adems ingresar los que hagan falta (con [F5]); por ejemplo, la
moneda Euro. Con cada tipo de pago que elijamos se abrir una pantalla para cargar mas detalles de los mismos.
Holistor Gestin Comercial
Pgina 20 de 113
Holistor Gestin Comercial
Instructivo Inicial
Holistor Gestin Comercial
Pgina 21 de 113
Holistor Gestin Comercial
Instructivo Inicial
Para terminar [Confirmar] y [Cerrar]. Se abrir luego un reporte con la OP ingresada.
Holistor Gestin Comercial
Pgina 22 de 113
Holistor Gestin Comercial
Instructivo Inicial
8. Podemos ingresar nuevamente a la Cta. Cte. del proveedor para ver los resultados.
9. Para dar de baja un comprobante de compras vamos a Diarias > Estado de comprobantes recibidos. Elegimos el
proveedor, el tipo y nmero de comprobante, hacemos clic en el botn
. [Confirmar] y [Cerrar].
NOTA: Se debe tener cuidado de no borrar un comprobante que ya este cancelado de forma parcial o total, por ej: una
Factura con un O. de Pago. En este caso si necesito eliminar la factura, tendra que modificar la O. de Pago primero para
que quede como corresponde.
Tampoco se pueden eliminar comprobantes que tengan generado un asiento contable. En ese caso se debe eliminar
primero el asiento y luego el comprobante.
10. Si se quiere ver de nuevo el comprobante, hacer click en el botn
Holistor Gestin Comercial
.
Pgina 23 de 113
Holistor Gestin Comercial
Instructivo Inicial
11. Si quiero modificar uno cargado, debemos ingresar nuevamente en Diarias > Comprobantes de Proveedores, cargo el
nmero del comprobante y automticamente me trae los datos cargados para realizar la modificacin. Cuando termine,
[Confirmar] y [Cerrar].
12. Para las rdenes de pago hay menes especiales en Compras > Comprobantes > Orden de Pago (para modificacin,
ingresando el numero de la orden) o Compras > Comprobantes > Anulacin de Orden de Pago (para anularla o borrarla).
* VENTAS
El manejo de los clientes es muy similar al de los proveedores. En este caso cargaremos una Factura A de Ventas.
1. Vamos a Diarias > Emisin de Comprobantes. La pantalla que aparece nos permite hacer varias operaciones, como
configurar los Talonarios para asociarlos a los comprobantes, dar de alta clientes nuevos, ver sus Cuentas . Corrientes.,
emisiones de Recibos, etc.
Holistor Gestin Comercial
Pgina 24 de 113
Holistor Gestin Comercial
Instructivo Inicial
2. Aqu nos aparece el listado de nuestros clientes. Para dar de alta uno nuevo hacemos clic en el botn
ingresamos un cdigo a nuestro criterio, o presionamos el botn
Los datos ms importantes a ingresar son:
- En la solapa Datos:
Nombre: Descripcin del cliente
Categora de IVA: Condicin fiscal del cliente
Numero de CUIT o Documento: Numero de CUIT o DNI
Domicilio: Domicilio del cliente
Zona: Opcional. Se usa poder clasificar a los clientes por una zona en particular para poder generar listados en base a las
mismas, por ejemplo un listado de ventas por zonas. Se pueden dar de alta con [F5].
Holistor Gestin Comercial
Pgina 25 de 113
Holistor Gestin Comercial
Instructivo Inicial
- En la solapa Otros:
Lista de Precios: Opcional. Se le puede asignar una lista de precios puntual para ese cliente. Se puede crear la misma con
[F5].
Cupo de crdito: El lmite de crdito que tiene el cliente en la cuenta corriente. Si se pasa el Sistema muestra un
mensaje de Advertencia.
Cupo de Valores: El lmite de valores de caja que tiene el cliente en la cuenta corriente. Si se pasa el Sistema muestra un
mensaje de Advertencia.
Cond. De Venta: La condicin habitual de venta para la cta. Corriente. Se pueden configurar distintos tipos de
vencimientos agregndolos con la tecla [F5].
Vendedor: Opcional. Se puede asociar al cliente con un Vendedor para luego calcular las comisiones del mismo. Se
pueden dar de alta con [F5].
Transportista: Opcional. Se puede asociar al cliente con un Transportista para luego usar sus datos en los Remitos. Se
pueden dar de alta con [F5].
Cliente activo: Significa que el Sistema nos permite retirar del circuito de ventas
definitivamente.
al cliente sin eliminarlo
Para finalizar el alta, [Confirmar] y [Cerrar].
Holistor Gestin Comercial
Pgina 26 de 113
Holistor Gestin Comercial
Instructivo Inicial
- En la solapa Impositivos:
Desde aqu se podr cargar informacin sobre las condiciones impositivas Provinciales del cliente (datos informativos
momentneamente que sern utilizados en futuras exportaciones de datos a distintos aplicativos).
Se puede personalizar alcuotas de retencin de clientes (alcuotas y porcentaje de reduccin de base).
El sistema considerar los datos aqu definidos al momento de calcular percepciones.
NOTA: Slo ser necesario completar datos en [Alcuota por sujeto] si en algn cliente se debiera aplicar valores
diferenciales de alcuota o de base imponible (necesidad detectada principalmente en regmenes provinciales).
De no ser as, las percepciones se calcularn con el procedimiento habitual y con los datos de la definicin general (lo
que diga el Perfil de Retencin), no siendo necesario cargar nada.
En el clculo de la percepcin se toma en consideracin en primer lugar lo definido en Clientes, y en segundo las
definiciones generales en Alcuotas.
Holistor Gestin Comercial
Pgina 27 de 113
Holistor Gestin Comercial
3. Luego seleccionamos el cliente recin ingresado y desde el botn
- Facturas A. 2
Instructivo Inicial
elegimos en este caso el cdigo 101
4. La pantalla que aparece es la de carga del comprobantes, muy similar a la de proveedores. Ingresamos los datos:
2
Todos los Talonarios que vienen en el Sistema se pueden configurar para adaptarlos a mi empresa, e inclusive puedo crear mis
propios comprobantes (Administracin > Tipo de Comprobantes > Actualizar) y talonarios (Administracin > Talonarios >
Actualizar) para poder emitirlos. Por ej: Un Remito Interno
Holistor Gestin Comercial
Pgina 28 de 113
Holistor Gestin Comercial
Instructivo Inicial
NOTA: para buscar un artculo tenemos tres opciones: [F2] (por Artculos), [F3] (por Rubros), [F4] (por Lista de Precios).
5. El precio del artculo depender de la lista que haya seleccionado en el encabezado, en caso de que de haya
configurado la misma. Igualmente existe la posibilidad de modificarlo manualmente. Lo mismo si tuviera algn tipo de
Bonificacin (se ingresa el porcentaje).
6. El IVA calculado depender de la alcuota asociada al articulo/concepto. Si tengo un articulo/concepto que se factura
al 21% o al 10,5% segn el cliente por ejemplo, lo tengo que ingresar en el Sistema 2 veces o cambiarle la alcuota en el
momento con [F5] y seleccionando el cdigo del mismo.
7. Se pueden agregar adems datos adicionales desde el botn
detallar a que Remito pertenece la factura por ejemplo.
Holistor Gestin Comercial
como recargos, descuentos sobre el total o
Pgina 29 de 113
Holistor Gestin Comercial
Instructivo Inicial
8. Para finalizar la carga [Confirmar] y [Cerrar].
Segn como este configurado el Sistema, se emitir el comprobante por pantalla o por impresora en un formato
estandard.3
9. Como en Compras, si la condicin es en Efectivo, se abrir en este caso, el Registro de Cobros, donde debemos
detallar cmo nos paga el cliente. En este caso se cobra en efectivo.
Si tuviera formularios preimpresos para las Facturas, Remitos, etc; estos se pueden usar en el Sistema. Para ello previamente se
envan por correo o fax a Holistor los mismos para poder disearlos y luego se agregan al Sistema.
Holistor Gestin Comercial
Pgina 30 de 113
Holistor Gestin Comercial
Instructivo Inicial
De lo contrario, queda el comprobante pendiente en la Cta. Cte. del cliente. Podemos acceder a ella desde Diarias >
Cuentas Corrientes de Clientes.
10. Para cancelar las facturas, debemos emitir un Recibo. Para ello vamos nuevamente a Diarias > Emisin de
Comprobantes, elegimos el cliente y el comprobante, sta vez el 117 Recibo, o bien desde el botn
Holistor Gestin Comercial
Pgina 31 de 113
Holistor Gestin Comercial
Instructivo Inicial
Llenamos los datos del Recibo y luego se nos abre la pantalla de Imputaciones para cancelar los comprobantes. El
procedimiento para elegir que comprobantes y el importe a cancelar es el mismo que en Compras, usando los botones
[+], [Saldo], [Importe] o [Anticipo].
[Confirmar] y se abre el Registro de Cobros para detallar la forma de cobro. Supongamos que se cancela con un cheque
de tercero, una transferencia bancaria y efectivo.
Holistor Gestin Comercial
Pgina 32 de 113
Holistor Gestin Comercial
Instructivo Inicial
Holistor Gestin Comercial
Pgina 33 de 113
Holistor Gestin Comercial
Instructivo Inicial
Si tenemos Retenciones que nos hace el cliente, las podemos ingresar desde el botn
. All se elije el cdigo
de la alcuota de Retencin, luego se ingresa en nmero de certificado y el importe. Las mismas se deducirn
automticamente del total el Recibo. Se pueden dar de alta con [F5].
11. Para finalizar [Confirmar] todo. Se emitir el comprobante por pantalla.
Holistor Gestin Comercial
Pgina 34 de 113
Holistor Gestin Comercial
Instructivo Inicial
12. Podemos ingresar nuevamente a la Cta. Cte. del cliente para ver los resultados.
Holistor Gestin Comercial
Pgina 35 de 113
Holistor Gestin Comercial
Instructivo Inicial
13. Para modificar el estado de un comprobante vamos a Diarias > Estado De Comprobantes Emitidos.
Elegimos el comprobante y nmero, y hago los cambios necesarios (Modificaciones, Anulaciones o eliminarlos).
Tambin se puede volver a consultar el mismo con el botn
* TESORERIA
- Caja
Desde esta opcin podemos ver como se fue modificando nuestra Planilla de caja, de acuerdo con los movimientos de
dinero que fuimos ingresando con los comprobantes. En nuestra empresa de ejemplo por defecto el Sistema trabaja con
una caja (la N 1) y tiene habilitada una planilla para la misma (la N 1).
NOTA: Se pueden tener tantas cajas (Tesorera > Caja > Actualizacin de Cajas) como se desee y cada una tiene que
tener al menos una Planilla de caja abierta par imputarle los movimientos.
1. Para acceder a la misma vamos a Tesorera > Caja > Planilla de Caja. Se mostrara una ventana en la cual se reflejan los
ingresos y egresos de los tipos de cobro/pagos que afectan a la Caja.
Oprimiendo [F4] sobre el campo Planilla de caja podemos visualizar todas las planillas abiertas y cerradas registradas
para las distintas cajas.
En este caso elegimos la planilla 1, indicamos el rango de fechas para la planilla (se puede usar el botn
),
tildamos todas las casillas, y automticamente se mostrarn todos los totales de ingresos y egresos producidos entre
esas fechas.
Holistor Gestin Comercial
Pgina 36 de 113
Holistor Gestin Comercial
Instructivo Inicial
2. Podemos obtener un detalle de los comprobantes que forman esos egresos e ingresos eligiendo los botones que
estn al lado de los totales
Holistor Gestin Comercial
Pgina 37 de 113
Holistor Gestin Comercial
Instructivo Inicial
3. Mas abajo vemos el estado de la planilla y la caja seleccionada (Ej: Planilla de caja abierta, Caja 1).
Tambin el saldo de la planilla actual o si tildamos la opcin Con saldos anteriores y presionamos ENTER, nos muestra
el saldo total en caja ms los ingresos y egresos acumulados de planillas anteriores hasta esa fecha.
Si presionamos [imprimir] se muestra un reporte con el detalle de la planilla, segn las opciones elegidas.
Holistor Gestin Comercial
Pgina 38 de 113
Holistor Gestin Comercial
Instructivo Inicial
4. Para dar de alta una planilla nueva vamos a Tesorera > Caja > Apertura/Cierre de Planillas de Cajas.
All definimos: 1) un nmero de planilla, 2) el nmero de caja a la que corresponde y 3) la fecha y hora de inicio. La fecha
de cierre dejarla en blanco, la misma se completa cuando se cierra la planilla. [Confirmar] y [Cerrar].
5. Si quiero cerrar una planilla para tener un control diario, semanal o mensual por ej., hacemos clic en el botn
y selecciono la planilla a cerrar, el cual asigna la fecha y hora actual en los campos de fecha y hora de
cierre. El cierre de caja NO es obligatorio.
6. Tambin podemos bloquear/desbloquear la Caja a una fecha determinada para no permitir registrar movimientos
anteriores a la misma, con los botones
Holistor Gestin Comercial
Pgina 39 de 113
Holistor Gestin Comercial
Instructivo Inicial
7. Si tengo configuradas varias Cajas, para elegir cual usar en los cobros y pagos se tendr que habilitar la opcin de
Mltiples Cajas desde Administracin > Estaciones de Trabajo. Elegimos nuestra PC con [F4]; e ingresando en el
botn
, habilitar la opcin. En Caja asignada por defecto debe decir 0 (cero).
Holistor Gestin Comercial
Pgina 40 de 113
Holistor Gestin Comercial
Instructivo Inicial
8. En caso de que algn saldo no sea el correcto puedo usar la opcin de Cajas > Reconstruye saldos de caja para
actualizarlos.
- Banco
Al igual que en Caja, veremos como fue afectada nuestra cuenta bancaria.
1. Para agregar o modificar un Banco vamos a Tesorera > Banco > Bancos. Tambin se pueden ingresar las sucursales de
cada uno.
2. Para consultar o crear nuestras cuentas bancarias ir a Tesorera > Banco > Cuentas Bancarias.
Holistor Gestin Comercial
Pgina 41 de 113
Holistor Gestin Comercial
Instructivo Inicial
All debemos indicar un cdigo a la cuenta, el banco, la moneda y las chequeras correspondientes.
Despus de cargar las chequeras se debe indicar cual de todas va a ser la pretederminada para el Sistema y as poder
. All tildamos las estaciones de
emitir los cheques. Para eso seleccionamos la chequera y hacemos clic en
trabajo que usaran esa chequera como la predeterminada. Cuando se termina esa chequera se deben destildar todas las
estaciones de trabajo, elegir otra chequera como predeterminada y tildarlas nuevamente.
Holistor Gestin Comercial
Pgina 42 de 113
Holistor Gestin Comercial
Instructivo Inicial
Igualmente, el Sistema permite elegir cheques de otras chequeras cuando se emite un pago.
Para finalizar [Confirmar] y [Cerrar].
3. Desde Tesorera > Banco > Consulta de Movimientos Bancarios podemos visualizar todos los crditos, debitos,
depsitos y cheques propios registrados en la cuenta entre un rango de fecha determinado; este hecha la conciliacin
bancaria o no.
Se pueden excluir del listado los depsitos y cheques pendientes (no conciliados) y saldos acumulados anteriores a la
fecha inicial del rango que se esta consultando. En este caso se mostrara el saldo real de la cuenta en ese rango de
fechas.
Holistor Gestin Comercial
Pgina 43 de 113
Holistor Gestin Comercial
Instructivo Inicial
4. Para realizar la conciliacin bancaria debemos debitar los cheques que emitimos, segn el extracto bancario4.
Desde Tesorera > Banco > Cheques Debitados, elegimos la cuenta y la fecha de dbito para los cheques de acuerdo al
extracto. Tildo los cheques que correspondan para esa fecha y confirmo la operacin.
5. El mismo procedimiento se usa para los Depsitos. Para ello debemos ingresar en Tesorera > Banco > Depsitos
Acreditados.
El Sistema no chequea automticamente las fechas de vencimiento de los cheques.
Holistor Gestin Comercial
Pgina 44 de 113
Holistor Gestin Comercial
Instructivo Inicial
6. Para registrar los distintos gastos e impuestos bancarios se debe cargar un comprobante de Gastos Bancarios o
Resumen Bancario . Primero se tiene que dar de alta al Banco como si fuera un proveedor con los datos bsicos.
NOTA: La condicin de compra habitual tiene que ser 1-CONTADO
Holistor Gestin Comercial
Pgina 45 de 113
Holistor Gestin Comercial
Instructivo Inicial
7. Luego en Administracin > Conceptos > Conceptos > Actualizar dar de alta todos los conceptos que representan los
impuestos y gastos bancarios, por ej las Comisiones bancarias.
8. Cargamos el comprobante desde Diarias > Comprobantes de Proveedores. El mismo se ingresa con los conceptos
correspondientes a esos recargos como cualquier otro comprobante de compras. Los importes deben ser cargados
como No gravados o en el Neto y la alcuota de IVA correspondiente. Recordar que la condicin de pago debe ser
Holistor Gestin Comercial
Pgina 46 de 113
Holistor Gestin Comercial
Instructivo Inicial
Contado para que se abra luego el Reg. De Pagos y all mismo indicar un debito en la cuenta bancaria afectada.
Finalmente [Confirmar] y [Cerrar].
Holistor Gestin Comercial
Pgina 47 de 113
Holistor Gestin Comercial
Instructivo Inicial
9. Los cambios quedan reflejados en el Libro de IVA Compras (Impuestos > Libro IVA Compras) y en la cuenta bancaria.
- Pases de Tesorera
Estos comprobantes permiten realizar movimientos internos de tesorera, tiles para trasladar valores de caja a la
cuenta bancaria y viceversa. Veamos algunos ejemplos de pases ms comunes:
1. Vamos a Tesorera > Caja > Pases de Tesorera > Generar > De Caja Banco (Depsitos), ingresamos una fecha y el
detalle de la cuenta. Hacemos click en [Cheques de Terceros].
Holistor Gestin Comercial
Pgina 48 de 113
Holistor Gestin Comercial
Instructivo Inicial
2. Tildar el/los cheque/s que se quieran depositar y [Confirmar] las ventanas.
Holistor Gestin Comercial
Pgina 49 de 113
Holistor Gestin Comercial
Instructivo Inicial
3. Ese depsito se podr ver en la consulta de la cuenta bancaria y quedara pendiente hasta que se concilie el mismo,
como se explico anteriormente.
4. Tambin si revisamos de nuevo la planilla de caja ahora aparecer el pase que hicimos, y el cheque ya no estar mas
en cartera.
Holistor Gestin Comercial
Pgina 50 de 113
Holistor Gestin Comercial
Instructivo Inicial
5. Veamos un ejemplo de reposicin de dinero en la caja. Vamos a Tesorera > Caja > Pases de Tesorera > Generar > De
Banco a Caja (Extracciones). Ingresamos una fecha, la cuenta bancaria y el detalle de lo que se transfiere. En este caso
sale un cheque propio e ingresa a la caja como efectivo, por el mismo importe en la Caja 1, planilla 1.
Holistor Gestin Comercial
Pgina 51 de 113
Holistor Gestin Comercial
Instructivo Inicial
6. En la planilla de caja queda reflejado el ingreso del dinero.
Holistor Gestin Comercial
Pgina 52 de 113
Holistor Gestin Comercial
Instructivo Inicial
7. Por ltimo, veremos una transferencia de valores de una Caja a otra. En este ejemplo pasaremos dinero de la Caja 1 a
la Caja Chica, previamente creada. Vamos a Tesorera > Caja > Pases de Tesorera > Generar > De Caja a Caja (Distintas
Cajas). Ingresamos una fecha, la caja de origen, la de destino y hacemos click en [Efectivo].
8. Ingresar el importe a transferir y [Confirmar] todo.
Holistor Gestin Comercial
Pgina 53 de 113
Holistor Gestin Comercial
Instructivo Inicial
9. En la planilla de caja 1 y queda reflejado el egreso e ingreso del dinero.
Holistor Gestin Comercial
Pgina 54 de 113
Holistor Gestin Comercial
Instructivo Inicial
Holistor Gestin Comercial
Pgina 55 de 113
Holistor Gestin Comercial
Instructivo Inicial
- Ingresos por Recibo y Egresos por Orden de Pago
Estas opciones permiten registrar ingresos/egresos de dinero de la Caja o el Banco, los cuales NO estn respaldados por
algn comprobante, por ejemplo para llevar gastos de una caja chica, pagar sueldos, servicios, registrar aportes de
socios, etc.
Por ejemplo para registrar un gasto por viticos debemos seguir estos pasos:
1. Ir a Tesorera > Egresos por Orden de Pago. Como proveedor ingresar PAGO DE VIATICOS y una fecha. [Confirmar].
2. Elegir un concepto que represente al gasto del vitico, ingresar un importe y se quiere una descripcin. Se puede
crear con [F5] si no existe.
Holistor Gestin Comercial
Pgina 56 de 113
Holistor Gestin Comercial
Instructivo Inicial
3. Indicar como se paga el gasto (efectivo, cheques, transferencias, etc.), de la misma forma que cuando cargamos una
Orden de Pago. [Confirmar] para terminar.
Holistor Gestin Comercial
Pgina 57 de 113
Holistor Gestin Comercial
Instructivo Inicial
4. Para hacer un ingreso de dinero vamos a Tesorera > Ingresos por Recibo. Como cliente ingresar APORTE DE SOCIOS
y una fecha. Luego seleccionar un concepto que representara el ingreso o crearlo con [F5]. Luego [Confirmar].
5. Ingresar el importe y luego indicar la forma de cobro, por ejemplo con una transferencia bancaria. Por ultimo
[Conformar] todo.
Holistor Gestin Comercial
Pgina 58 de 113
Holistor Gestin Comercial
Instructivo Inicial
Holistor Gestin Comercial
Pgina 59 de 113
Holistor Gestin Comercial
Instructivo Inicial
* IMPUESTOS
En base a la informacin registrada, el Sistema genera automticamente los Libros de IVA Compras y Venta, los cuales
se pueden consultar desde Impuestos > Libro IVA Compras e Impuestos > Libro IVA Ventas respectivamente.
1. Podemos elegir el tipo de salida, un rango de fechas determinado, la ltima pgina emitida, si se detallan o no los
comprobantes y el tipo de Libro generado.
En el Libro de IVA Compras se mostrarn los comprobantes segn la fecha de asignacin ingresada en el momento de
su carga. Tambin se pueden exportar a Excel mediante el botn
Holistor Gestin Comercial
Pgina 60 de 113
Holistor Gestin Comercial
Instructivo Inicial
Holistor Gestin Comercial
Pgina 61 de 113
Holistor Gestin Comercial
Instructivo Inicial
2. Desde Impuestos > Percep./Retenc. Sufridas consulto todas las retenciones/percepciones que me aplicaron en los
Recibos o algn comp. de compras. Se pueden filtrar por fecha y tipo de alcuota.
Holistor Gestin Comercial
Pgina 62 de 113
Holistor Gestin Comercial
Instructivo Inicial
3. Desde Impuestos > Percep./Retenc. Efectuadas consulto todas las retenciones/percepciones que se hicieron las
ordenes de pago o algn comp. de ventas. Se pueden filtrar por fecha y tipo de alcuota.
Holistor Gestin Comercial
Pgina 63 de 113
Holistor Gestin Comercial
Instructivo Inicial
4. Tambin se pueden exportar las ret/percep efectuadas (de ganancias) al SICORE para procesarlas directamente el en
SIAP. Para ello ir a Impuestos > Exportar Perc./Ret. Efectuadas. Con el tiempo se irn agregando ms exportaciones.
5. Una opcin til es Impuestos > Listado de IVA Ventas o Compras por alcuota, la cual permite tener un detalle exacto
del IVA liquidado en el rango de fechas deseado, y por alcuotas.
Holistor Gestin Comercial
Pgina 64 de 113
Holistor Gestin Comercial
Instructivo Inicial
6. El Sistema permite adems exportar la informacin de los libros de IVA Compras y Ventas desde Impuestos > Exportar
Ventas > Exportacin IVA Ventas o Impuestos > Exportar Compras > Exportacin IVA Compras, para trasladarla al
Holistor Estudios Contables u otro Sistema que sea compatible con esa informacin. Solo se ingresa el periodo a
exportar y la ubicacin donde se guardaran los archivos.
Holistor Gestin Comercial
Pgina 65 de 113
Holistor Gestin Comercial
Instructivo Inicial
Holistor Gestin Comercial
Pgina 66 de 113
Holistor Gestin Comercial
Instructivo Inicial
* CONTABILIDAD
La carga y definiciones contables no son necesarias realizarlas obligatoriamente antes de comenzar a trabajar con el
Sistema. Es decir, es posible definir el plan de cuentas, el ejercicio econmico e imputar las cuentas contables a los
distintos tems que lo requieran en el momento de la carga inicial, o simplemente hacerlo justo antes querer generar
los primeros asientos contables. Depende de cmo se quiera usar el Sistema.
Por lo tanto, el Sistema NO genera asientos contables automticamente o pre-asientos despus de ingresar un
comprobante, por ejemplo.
Para realizar la contabilidad debemos realizar los pasos que a continuacin se detallan:
1. En Administracin > Parmetros Globales > Contabilidad podr encontrar los parmetros de inicio para la generacin
contable tales como la definicin de como llevar los clientes, proveedores y artculos si con cuentas individuales o
agrupadoras como tipo de clientes, tipo de proveedores y rubros.
Otro dato importante a definir es la cantidad de dgitos de la cuenta contable. Esto controla en el momento de cargar
cuentas, que todas tengan la misma longitud. Esto es fundamental para la futura exportacin del Plan de Cuentas y
Asientos Generados al Sistema de Holistor Estudios Contables u otro compatible.
Por lo general se usan los parmetros definidos por defecto.
Holistor Gestin Comercial
Pgina 67 de 113
Holistor Gestin Comercial
Instructivo Inicial
2. Definir un ejercicio econmico desde Contabilidad > Datos Principales > Ejercicio Econmico. Los datos obligatorios
son la fecha de Comienzo y de Cierre del Ejercicio. Los dems, como las Cuentas de Ventas y Compras son opcionales,
pudiendo ingresarse ms delante de ser necesario. Se puede establecer tambin una fecha de Tope o Control para que
no se puedan modificar asientos anteriores a esa fecha.
3. Se puede trabajar con ms de un ejercicio econmico abierto a la vez. Para cambiarse de un ej. a otro ir a
Contabilidad > Datos Principales > Ejercicio Econmico Activo y elegir el que corresponda.
Holistor Gestin Comercial
Pgina 68 de 113
Holistor Gestin Comercial
Instructivo Inicial
4. Definir el Plan de cuentas. Si ud. ya tiene definido un plan en el Sistema de Holistor Estudios Contables, podemos
importar el mismo a travs de un programa externo, sin costo adicional. De lo contrario, el Sistema incluye un plan de
ejemplo el cual puede servir como base para ir modificndolo y adaptarlo al que necesita.
se puede listar el Plan o
Para eso ir a Contabilidad > Datos Principales > Cuentas Contables. Desde el botn
exportarlo a Excel. Desde aqu pueden modificarse las cuentas existentes o por ejemplo crear nuevas en base a la
configuracin de otras, desde el botn
. Es importante definir bien el Nivel y el Captulo de las cuentas
para evitar cualquier error futuro en la emisin de los balances.
5. Una vez realizadas estas definiciones el Sistema ya esta preparado para la imputacin de las cuentas contables, desde
Contabilidad > Datos Principales > Imputaciones.
Esta opcin permite trabajar con todos los tems juntos, segn el ejercicio contable elegido. Para realizar las
imputaciones, debemos hacer doble clic en cada tem y asignarle el ejercicio y la cuenta correspondiente.
Holistor Gestin Comercial
Pgina 69 de 113
Holistor Gestin Comercial
Instructivo Inicial
Una vez imputado, pasa automticamente a la grilla de cuentas Imputadas.
6. En este punto ya se pueden generar los asientos Contabilidad > Generacin de Asientos.
Primero se recomienda realizar una Prueba de generacin de asientos, indicando el periodo a generar, tildando la
opcin correspondiente y [Confirmar].
Holistor Gestin Comercial
Pgina 70 de 113
Holistor Gestin Comercial
Instructivo Inicial
Cuando termina la prueba, se abrir un reporte con todas las cuentas necesarias que an no han sido imputadas,
errores de partidas dobles o algn otro problema encontrado que no permite la correcta generacin del asiento. Si est
todo bien, aparecer un reporte sin errores, lo que significa que se pueden generar los asientos sin problemas.
7. Pasada la prueba, seleccionamos la opcin Generacin de asientos, el tipo de asiento a generar y los tems a generar.
Se deber decidir entre las siguientes opciones de tipo de generacin:
Holistor Gestin Comercial
Pgina 71 de 113
Holistor Gestin Comercial
Instructivo Inicial
No agrupado: genera un asiento por cada comprobante de ventas, compras, cobros, pagos y tesorera cargado
en el Sistema dentro en el rango de fechas definido.
Agrupado por da: genera un asiento global de cada tem tildado por da, en el rango de fechas definido.
Agrupado global: genera un asiento global por cada tem tildado, en el rango de fechas definido, y asignndole
una fecha de registracin.
[Confirmar] para empezar la generacin de asientos.
8. Desde Contabilidad > Movimientos Diarios > Asientos se pueden consultar los asientos generados y crear asientos
manuales si es necesario.
Desde el botn
se puede ver los comprobantes que relacionan con ese asiento, segn cada cuenta.
Holistor Gestin Comercial
Pgina 72 de 113
Holistor Gestin Comercial
Instructivo Inicial
Holistor Gestin Comercial
Pgina 73 de 113
Holistor Gestin Comercial
Instructivo Inicial
NOTA: El asiento de apertura del primer ejercicio econmico se debe cargar manualmente. Luego el Sistema lo genera
automticamente cuando se van cerrando los ejercicios.
9. En Contabilidad > Movimientos Diarios > Verificar asientos se puede ver un listado de Asientos desbalanceados o sin
cuentas, si hubiera alguno.
10. tambin se pueden anular (por fecha o nmero) y reenumerar asientos desde Contabilidad > Movimientos Diarios >
Anulacin de Asientos Generados y Contabilidad > Movimientos Diarios > Reenumeracin de Asientos respectivamente.
Holistor Gestin Comercial
Pgina 74 de 113
Holistor Gestin Comercial
Instructivo Inicial
NOTA: En la anulacin, los asientos manuales no son tenidos en cuenta. Para eliminarlos, ingresar Contabilidad >
Movimientos Diarios > Asientos, elegir el asiento y hacer click en el botn de la papelera.
11. Una vez generados los asientos, desde Contabilidad > Consultas Contables se pueden sacar los distintos listados
bsicos contables, como Libro Diario, Libro Mayor, Balance de Sumas y Saldos y Balance General, entre otros. Se pueden
filtrar por fecha, asiento o nmero de cuenta, segn el listado y exportarlos a Excel.
Holistor Gestin Comercial
Pgina 75 de 113
Holistor Gestin Comercial
Instructivo Inicial
Holistor Gestin Comercial
Pgina 76 de 113
Holistor Gestin Comercial
Instructivo Inicial
Holistor Gestin Comercial
Pgina 77 de 113
Holistor Gestin Comercial
Instructivo Inicial
Holistor Gestin Comercial
Pgina 78 de 113
Holistor Gestin Comercial
Instructivo Inicial
Holistor Gestin Comercial
Pgina 79 de 113
Holistor Gestin Comercial
Instructivo Inicial
12. Por ultimo desde Contabilidad >Exportar Plan de Cuentas y Contabilidad > Exportar Asientos se puede exportar la
informacin al Holistor Estudios Contables u otro Sistema que sea compatible con los archivos generados.
Holistor Gestin Comercial
Pgina 80 de 113
Holistor Gestin Comercial
Instructivo Inicial
En la exportacin de asientos, se crea un archivo de cabecera, llamado ASIENTOS.TXT y otro con el detalle de los
mismos, llamado ITEMS.TXT. Los nombres se pueden modificar si lo desea.
* ESTADISTICAS
Este modulo se abastece de la informacin que fuimos ingresando a lo largo de este instructivo. Los listados mas usados
son:
1. Estadsticas > Resmenes de Ventas y Compras: Genera resmenes de ventas y compras mensuales, diarios,
semestrales, etc. en un rango de fechas determinado. Se pueden exportar los resultados a Excel o graficarlos si es
necesario.
Holistor Gestin Comercial
Pgina 81 de 113
Holistor Gestin Comercial
Instructivo Inicial
2. Estadsticas > Artculos vendidos: Me permite generar un listado detallado de mis artculos vendidos segn los filtros
que aplique, como por rubros, en una determinada fecha, clientes, vendedores, etc.
Holistor Gestin Comercial
Pgina 82 de 113
Holistor Gestin Comercial
Instructivo Inicial
Holistor Gestin Comercial
Pgina 83 de 113
Holistor Gestin Comercial
Instructivo Inicial
3. Estadsticas > Consulta de Ventas y Compras: Realiza consultas con gran nivel de detalle y ms especificas segn las
condiciones o filtros que crea necesarios. El resultado muestra la cantidad y el importe vendido o comprado, menos las
devoluciones (notas de crdito). El listado tambin se puede exportar a Excel.
Holistor Gestin Comercial
Pgina 84 de 113
Holistor Gestin Comercial
Instructivo Inicial
Holistor Gestin Comercial
Pgina 85 de 113
Holistor Gestin Comercial
Instructivo Inicial
4. Estadsticas > Consulta de Gastos por Concepto: Proporciona un resumen completo referente a los gastos
comprendidos dentro de un rango determinado de fechas.
El resumen listar, por cada concepto: la cantidad total de los gastos, el importe total neto y el importe total. Tambin
proporcionar los totales generales de cada concepto y las retenciones que se hubieran realizado en ese perodo.
Este listado se basa en los conceptos ingresados por Diarias > Comprobantes de proveedores.
Holistor Gestin Comercial
Pgina 86 de 113
Holistor Gestin Comercial
Instructivo Inicial
5. Estadsticas > Gastos por Unidad de Negocio: Se aplica el mismo criterio anterior pero muestra los gastos segn las
unidades de negocio que tenga definidas en el Sistema (Administracin > Unidades de Negocio > Actualizar), siempre y
cuando se hayan ingresado comprobantes de Compras con esta caracterstica (Ver el tem Registracin contable en el
alta de los artculos y conceptos). Se puede listar por conceptos, artculos o ambos. Tambin exportarlo a Excel y detallar
o no los comprobantes.
Holistor Gestin Comercial
Pgina 87 de 113
Holistor Gestin Comercial
Instructivo Inicial
Holistor Gestin Comercial
Pgina 88 de 113
Holistor Gestin Comercial
Instructivo Inicial
Holistor Gestin Comercial
Pgina 89 de 113
Holistor Gestin Comercial
Instructivo Inicial
* CASH FLOW
1. Cash Flow > Definir Modelo: Aqu se configura el modelo de anlisis que se quiere llevar a cabo con el Sistema,
definiendo el rango de fechas y los tipos de cobro/pagos que se quieren incluir en el mismo. Se puede pronosticar hasta
6 meses.
2. Cash Flow > Generar y Consultar: Una vez definido el modelo hacer click en
resultado se puede graficar y exportar a Excel.
Holistor Gestin Comercial
y luego en
. El
Pgina 90 de 113
Holistor Gestin Comercial
Instructivo Inicial
Holistor Gestin Comercial
Pgina 91 de 113
Holistor Gestin Comercial
Instructivo Inicial
* ADMINISTRACION
Desde aqu veremos las opciones de configuracin mas usadas en el Sistema.
1. Administracin > Empresa: En la solapa Datos Empresa se ingresa la informacin bsica de la empresa. Estos datos
luego se usan en los distintos listados del Sistema. Tambin se puede configurar el certificado digital para usar el
Sistema con la Factura Electrnica.
En la solapa Datos Impositivos, el botn [Agente Retencin/Percepcin Provincial] (opcional) incorpora informacin
relacionada a la empresa como agente de retencin y percepcin.
Para exportaciones de Ingresos Brutos al aplicativo de Santa Fe, es necesario completar el cdigo de artculo de la
legislacin, por el cual se retiene y/o percibe. Si se es agente por ambos regmenes deber dar de alta dos renglones y
asociar el cdigo especfico.
Holistor Gestin Comercial
Pgina 92 de 113
Holistor Gestin Comercial
Instructivo Inicial
Tambin se puede ingresar opcionalmente una Fecha de Proteccin de IVA, para evitar cargar por error comprobantes
anteriores a esa fecha una vez cerrado el periodo fiscal. Por ejemplo
Holistor Gestin Comercial
Pgina 93 de 113
Holistor Gestin Comercial
Instructivo Inicial
Si ingreso un comprobante de compras o ventas anterior a esa fecha el Sistema mostrara el siguiente mensaje:
En la solapa Datos Reporte se indican datos opcionales que aparecern en distintos reportes del Sistema.
2. Administracin > Talonarios > Actualizar: Permite configurar todos los talonarios de Ventas, ya sea su numeracin,
nmero de copias, el diseo del preimpreso, el acceso a los mismos, clculo de comisiones y configuracin fiscal o
electrnica entre otras opciones.
Holistor Gestin Comercial
Pgina 94 de 113
Holistor Gestin Comercial
Instructivo Inicial
3. Administracin > Puntos de Venta > Actualizar: Permite dar de alta los distintos puntos de venta (sean electrnicos o
no) que se usarn en los talonarios del sistema.
Holistor Gestin Comercial
Pgina 95 de 113
Holistor Gestin Comercial
Instructivo Inicial
4. Administracin > Tipo de Comprobantes: Desde aqu se configuran todos los comprobantes de Ventas y como afectan
al Sistema. Tambin se pueden dar de alta otros para distintos fines, como remitos internos para trasladar mercadera o
comprobantes de ajustes de saldos.
Holistor Gestin Comercial
Pgina 96 de 113
Holistor Gestin Comercial
Instructivo Inicial
5. Administracin > Contrasea: Permite cambiar la contrasea asignada en el momento de registrarse en la empresa.
Esta clave puede pedirla o no dependiendo del valor indicado en Administracin > Parmetros Globales > Varios, tem
Contraseas.
Holistor Gestin Comercial
Pgina 97 de 113
Holistor Gestin Comercial
Instructivo Inicial
6. Administracin > Parmetros Globales: Permite cambiar y configurar distintas opciones referidas al comportamiento
del Sistema, y setear opciones generales para los clientes, proveedores, artculos, contabilidad, etc.
7. Administracin > Usuarios y Contraseas: Permite definir los niveles de seguridad para cada usuario registrado en el
Sistema. Desde aqu se configura a que opciones se pueden ingresar y cuales no.
Holistor Gestin Comercial
Pgina 98 de 113
Holistor Gestin Comercial
Instructivo Inicial
8. Administracin > Alcuotas: Desde aqu se definen y parametrizan las distintas alcuotas de IVA, las retenciones y
percepciones que se utilizaran en el Sistema. Para las alcuotas de tipo No Standar (las que no son de IVA) se habilitan
los botones de la derecha para configurar los paramentos de las retenciones y percepciones.
), que se utilizaran para el
Tambin desde aqu se pueden dar de alta los Perfiles de retencin (botn
clculo automtico de retenciones en los pagos, en caso de que el usuario sea Agente de retencin.
Holistor Gestin Comercial
Pgina 99 de 113
Holistor Gestin Comercial
Instructivo Inicial
Holistor Gestin Comercial
Pgina 100 de 113
Holistor Gestin Comercial
Instructivo Inicial
9. Administracin > Estaciones de Trabajo: Desde aqu se configuran bsicamente los distintos talonarios y accesos a los
mismos para cada puesto de trabajo. Tambin la asignacin de chequeras y el comportamiento de las cajas.
Holistor Gestin Comercial
Pgina 101 de 113
Holistor Gestin Comercial
Instructivo Inicial
10. Administracin > Tipo de Cobro y Pago > Actualizar: Permite configurar los distintos tipos de cobros/pagos usados en
los Registros de Cobros y Pagos. Por ejemplo, dar de alta el tipo de cobro Tarjeta Master o Visa.
11. Administracin > Conceptos > Conceptos > Actualizar: Como se menciono en las primeras paginas, desde aqu se
definen los distintos Conceptos (servicios, gastos, etc.) usados en el Sistema.
Holistor Gestin Comercial
Pgina 102 de 113
Holistor Gestin Comercial
Instructivo Inicial
12. Administracin > Unidades de Negocio > Actualizar: Desde aqu se definen las Unidades de Negocio del Sistema,
usada para distribuir los gastos de la empresa.
* MANTENIMIENTO
Este modulo se usa en caso de que se quiera hacer y restaurar backups de la empresa en una ubicacin determinada.
Tambin para borrar comprobantes de compras y ventas por lote y solucionar errores comunes con el Sistema, como
ser de etiquetas, variables o de ndices. Las opciones mas utilizadas son:
1. Mantenimiento > Copia de Seguridad en unidad local: Desde aqu se realiza el backup de la empresa actual en la
ubicacin definida en Administracin > Parmetros globales > Varios.
NOTA: El Sistema solo hace la copia de archivos de la empresa de una carpeta a otra, no graba la informacin en ningn
medio como cds o dvds. Ese proceso hay que hacerlo manualmente con el software correspondiente.
Holistor Gestin Comercial
Pgina 103 de 113
Holistor Gestin Comercial
Instructivo Inicial
2. Mantenimiento > Restaura datos desde unidad local: Permite recuperar la informacin guardada del ltimo backup
realizado, reemplazando los datos.
Holistor Gestin Comercial
Pgina 104 de 113
Holistor Gestin Comercial
Instructivo Inicial
3. Mantenimiento > Borrar archivos temporales y Mantenimiento > Reindexacin Total de Base de Datos: Generalmente
se usan en conjunto estas dos opciones para solucionar problemas relacionados con variables, ndices o que no
encuentra etiquetas.
NOTA: Es recomendable ejecutarlos cada cierto tiempo para mantener la integridad de los datos lo mejor posible.
Holistor Gestin Comercial
Pgina 105 de 113
Holistor Gestin Comercial
Instructivo Inicial
4. Mantenimiento > Borrar Ventas y Mantenimiento > Borrar Compras: Permite borrar comprobantes de ventas o
compras por lote, utilizando los distintos filtros.
5. Mantenimiento > Control de Mantenimiento: Permite llevar una auditoria automtica de los ltimos procesos
ejecutados del men Mantenimiento, pudiendo filtrarlos por fecha.
Holistor Gestin Comercial
Pgina 106 de 113
Holistor Gestin Comercial
Instructivo Inicial
6. Mantenimiento > Verificar Base de Datos: Este proceso es el encargado de verificar la integridad de la informacin
que contienen las bases de datos del Sistema. Si alguna est incorrecta se deber informar al sector de Soporte tcnico
de Holistor y luego se deber restaurar la informacin de algn backup realizado.
NOTA: Es recomendable ejecutar peridicamente este proceso para mantener la integridad de los datos lo mejor
posible.
7. Mantenimiento > Asistente: Sirve para configurar las opciones bsicas del Sistema por medio de asistentes, sin tener
que entrar en cada men directamente.
Holistor Gestin Comercial
Pgina 107 de 113
Holistor Gestin Comercial
Instructivo Inicial
Holistor Gestin Comercial
Pgina 108 de 113
Holistor Gestin Comercial
Instructivo Inicial
* EXPORTACIONES PROVINCIALES
Permite realizar exportaciones de retenciones y percepciones de Ingresos Brutos efectuadas como Agentes de
Retencin y Percepcin, a distintos aplicativos provinciales.
El mdulo se divide por provincia y dentro de cada una se presentan diferentes men con las tablas de regmenes que
requiere cada aplicativo, as como la opcin Exportaciones correspondiente para la generacin del archivo txt.
En el caso de Santa Fe se genera un solo archivo que agrupa tanto retenciones como percepciones. El perodo a
seleccionar ser Ao y Quincena.
En el caso de Capital Federal, se pueden generar dos archivos:
- uno correspondiente a las retenciones y percepciones del perodo
- uno correspondiente a percepciones contenidas en Notas de Crdito del perodo, en caso de existir.
El perodo a seleccionar ser Ao y Mes.
Capital Federal:
Este men permite la exportacin de retenciones y percepciones de Ingresos Brutos de Capital Federal efectuadas como
agente de retencin/percepcin, al aplicativo SIAP ARCIBA. Tambin contiene los archivos necesarios para la correcta
importacin de datos en el aplicativo mencionado.
Archivos de Retenciones/Percepciones: Contiene los cdigos de norma por los cuales se retiene/percibe,
estos cdigos son los definidos por el aplicativo SIAP ARCIBA. Pueden darse de alta otros cdigos u
modificarse los existentes
Holistor Gestin Comercial
Pgina 109 de 113
Holistor Gestin Comercial
Instructivo Inicial
Exportaciones: En este men se podrn exportar las retenciones o percepciones efectuadas, incluidas
en Facturas, Notas de Dbito y/u rdenes de Pago, as como las incluidas en Notas de Crdito del
periodo
Santa Fe:
Este men permite la exportacin de retenciones y percepciones de Ingresos Brutos de Santa Fe efectuadas como
agente de retencin/percepcin, al aplicativo SIAP SIPRIB. Tambin contiene los archivos necesarios para la correcta
importacin de datos en el aplicativo mencionado.
Archivos: Artculos/Inciso Agente: Contiene la relacin del Artculo por el cual la empresa queda
obligada a actuar como agente de retencin y/o percepcin. Estos cdigos son definidos por el
aplicativo SIAP SIPRIB. Pueden darse de alta otros cdigos u modificarse los existentes
Archivos: Artculos/Inciso Ret. o Percep. Clculo: Contiene los cdigos de Artculo por los cuales se
retiene o percibe a proveedores y clientes respectivamente. Estos cdigos son los definidos por el
aplicativo SIAP SIPRIB. Pueden darse de alta otros cdigos u modificarse los existentes
Holistor Gestin Comercial
Pgina 110 de 113
Holistor Gestin Comercial
Instructivo Inicial
Exportaciones: Este men permitir generar un archivo .txt con las retenciones y percepciones de
Ingresos Brutos de la provincia de Santa Fe, efectuadas como agente de retencin/percepcin. El
archivo a generar se llamar SIPRIB_AAAA_QQ.txt, donde AAAA ser el ao y QQ la quincena
correspondiente.
A tener en cuenta para una correcta exportacin:
- En cada Cliente y/o Proveedor al que se le haya practicado una percepcin o retencin respectivamente, completar
correctamente los datos de la pestaa Impositivos, principalmente los campos Condicin y Nro. Ingresos Brutos, si
corresponde. Si los datos son incorrectos o estn incompletos el registro no ser exportado.
- En cada Retencin o Percepcin de Ingresos Brutos, ingresar en Administracin> Alcuotas y controlar que los
siguientes campos estn completos y correctos:
Provincia: 12- Santa Fe; 0- Capital Federal.
Rgimen: con F4 o doble clic se accede a los cdigos definidos segn la provincia que se trate (Santa Fe o Capital
Federal).
- Si en algn Cliente o Proveedor se personaliz la percepcin o retencin (Impositivos> [Alcuota por sujeto]) porque
se necesita aplicar valores diferenciales de alcuota o de base imponible, completar en la columna [Cd. Art. / Rgimen]
el que corresponda. Con F4 o doble clic se accede a los cdigos definidos segn la provincia que se trate (Santa Fe o
Capital Federal).
- Para exportaciones al aplicativo de Santa Fe, es necesario completar en Administracin > Empresa, el cdigo de
artculo de la legislacin, por el cual se retiene y/o percibe, en el botn [Agente Retencin/Percepcin Provinciales].
Si se es agente por ambos regmenes deber dar de alta dos renglones y asociar el cdigo especfico.
Holistor Gestin Comercial
Pgina 111 de 113
Holistor Gestin Comercial
Instructivo Inicial
* AYUDA
Este modulo despliega la ayuda integrada en el Sistema, ordenada por cada mdulo.
* MULTIEMPRESA
Por ultimo, veremos esta opcin que permite cambiar, dar de alta o recuperar una empresa sin tener que salir del
Sistema. Es la misma ventana que aparece al iniciar el Sistema.
Holistor Gestin Comercial
Pgina 112 de 113
Holistor Gestin Comercial
Instructivo Inicial
Ante cualquier inconveniente no dude en comunicarse con nosotros.
Holistor S.A. - Soporte al Usuario
Telfono: (0341) 485-2866 / (011) 4300-0064 / (011) 4372-4427
e-mail: soporte@holistor.com.ar
Web: www.holistor.com.ar
Holistor Gestin Comercial
Pgina 113 de 113
Potrebbero piacerti anche
- Carta de Presentacion Empresa ServiciosDocumento1 paginaCarta de Presentacion Empresa ServicioselizabethNessuna valutazione finora
- Fortalezas y Debilidades CLARODocumento7 pagineFortalezas y Debilidades CLAROjose waltero100% (2)
- Informe Cultura Cameron & QuinnDocumento12 pagineInforme Cultura Cameron & QuinnElfer Arenas Alarcon100% (2)
- Mapa Conceptual Plan de NegociosDocumento1 paginaMapa Conceptual Plan de NegociosDanilo Licona II50% (4)
- COFEPRISDocumento12 pagineCOFEPRISjulio cesar villeda ramirezNessuna valutazione finora
- Gestion de InventariosDocumento15 pagineGestion de InventariosJaqueline Barraza100% (1)
- Ciclo Contable. TeoriaDocumento17 pagineCiclo Contable. TeoriaMariel Castillo Johnson100% (1)
- Taller de ContpaqDocumento43 pagineTaller de ContpaqEdwin GongoraNessuna valutazione finora
- Manual SiigoDocumento22 pagineManual SiigoBrayan MottaNessuna valutazione finora
- Modulo3 - 1 - Permisos y Patentes PDFDocumento28 pagineModulo3 - 1 - Permisos y Patentes PDFPablo-o MorenoNessuna valutazione finora
- Gimnasia Laboral: BeneficiosDocumento52 pagineGimnasia Laboral: BeneficiosonaipngmNessuna valutazione finora
- Ramos Toledo, Nancy EstherDocumento132 pagineRamos Toledo, Nancy EstherRisely Martha Huallhua Vilches100% (2)
- Ejemplo Procedimiento DocumentalDocumento14 pagineEjemplo Procedimiento DocumentalMaria Helena Pulido MNessuna valutazione finora
- 00-EXAMEN-DIAGNOSTICO-PLANEACIÓN F-CRDocumento4 pagine00-EXAMEN-DIAGNOSTICO-PLANEACIÓN F-CRanon_256912293Nessuna valutazione finora
- Manual Contabilidad Jet 2014Documento21 pagineManual Contabilidad Jet 2014Fernando Lucas100% (4)
- Investig Operativa Tomo IDocumento356 pagineInvestig Operativa Tomo IWalter Diablitho100% (2)
- Trabajo Final Control de CalidadDocumento17 pagineTrabajo Final Control de CalidadRikermi Arias TorresNessuna valutazione finora
- BPM DocumentacionDocumento7 pagineBPM DocumentacionjairobaenaNessuna valutazione finora
- CONTESTA DEMANDA Terceria de PropiedadDocumento4 pagineCONTESTA DEMANDA Terceria de PropiedadBrigitte Rosibel Franco Arenas100% (1)
- Boletin 2910Documento125 pagineBoletin 2910chuchu rodriguezNessuna valutazione finora
- Guia para Aviso de Funcionamiento y de Responsable Sanitario Del Establecimiento de Salud Ambiental 05-023Documento20 pagineGuia para Aviso de Funcionamiento y de Responsable Sanitario Del Establecimiento de Salud Ambiental 05-023EmmanuelNessuna valutazione finora
- Buenas Practicas de AlmacenamientoDocumento14 pagineBuenas Practicas de AlmacenamientoAlexander TobonNessuna valutazione finora
- Modulo 1 PDFDocumento47 pagineModulo 1 PDFPatricia Romero LaraNessuna valutazione finora
- Poe001 Elaboracion Del Procedimiento Operativo EstandarDocumento12 paginePoe001 Elaboracion Del Procedimiento Operativo EstandarNills ContrerasNessuna valutazione finora
- 5.MANUAL DE PROCESO DE INVENTARIO DEL MSP y BS AÑO 2013Documento9 pagine5.MANUAL DE PROCESO DE INVENTARIO DEL MSP y BS AÑO 2013Lau FerreiraNessuna valutazione finora
- 2018-1 Material Complementario Cátedra de Legislación Farmacéutica FinalDocumento22 pagine2018-1 Material Complementario Cátedra de Legislación Farmacéutica FinalMaria Paula Bastidas JNessuna valutazione finora
- Resumen FinalDocumento119 pagineResumen FinalConstantinaNessuna valutazione finora
- Manual Activo FijoDocumento103 pagineManual Activo FijoPelao Montesino SepulvedaNessuna valutazione finora
- Almacen Materias Primas, Productos TerminadosDocumento32 pagineAlmacen Materias Primas, Productos TerminadosWilmer Jholiño Rojas MezaNessuna valutazione finora
- Manual de Organización y FuncionesDocumento28 pagineManual de Organización y FuncionesEber Chise Ccahua100% (1)
- Tipos de Inventarios FINALDocumento4 pagineTipos de Inventarios FINALIrina SharmilaNessuna valutazione finora
- Informe de Tarjeta de Control Físico y ValoradoDocumento11 pagineInforme de Tarjeta de Control Físico y ValoradoJoseph Emerson Aguilar LimaNessuna valutazione finora
- BayerDocumento22 pagineBayerIsrael NuñezNessuna valutazione finora
- Manejo Del Picnometro 2019Documento4 pagineManejo Del Picnometro 2019Asistente CalidadNessuna valutazione finora
- Informe LuisaDocumento93 pagineInforme LuisaAbedias Olivares LlancaNessuna valutazione finora
- 3PL 4PLDocumento2 pagine3PL 4PLrichard_diaz_29Nessuna valutazione finora
- Sesión 2 Aula Formacion Formulacion MagistralDocumento28 pagineSesión 2 Aula Formacion Formulacion MagistralVincent RosaNessuna valutazione finora
- RT 9 - Normas Particulares de Exposición ContableDocumento24 pagineRT 9 - Normas Particulares de Exposición ContableSebastian Ariel AlvarezNessuna valutazione finora
- Gestión de AlmacenesDocumento36 pagineGestión de AlmacenesAllison PisconteNessuna valutazione finora
- Ubicación de Productos en El AlmacenDocumento6 pagineUbicación de Productos en El Almacendeibyalfonsosoto10980% (1)
- Haccp Diplomado PDFDocumento19 pagineHaccp Diplomado PDFPedro Rogelio OlivaNessuna valutazione finora
- Registro de Compras (Resumen)Documento3 pagineRegistro de Compras (Resumen)Helem MonteroNessuna valutazione finora
- Apuntes de SaeDocumento20 pagineApuntes de SaeYuli MontoyaNessuna valutazione finora
- Plan de Marketing - Doble C Camu CamuDocumento42 paginePlan de Marketing - Doble C Camu CamuELDA BELEN QUILICHE FLORESNessuna valutazione finora
- Guia Rapida Bot PLUSDocumento60 pagineGuia Rapida Bot PLUSfffNessuna valutazione finora
- La Administración de Inventarios Consiste en Proporcionar Los Inventarios Que Se Requieren para Mantener La Operación Al Costo Más Bajo PosibleDocumento8 pagineLa Administración de Inventarios Consiste en Proporcionar Los Inventarios Que Se Requieren para Mantener La Operación Al Costo Más Bajo PosibleJunior Pablo Espinoza SantiagoNessuna valutazione finora
- Poes BoticaDocumento53 paginePoes BoticaMilagros Santamaría InoñanNessuna valutazione finora
- Metrica de La Cadena de SuministroDocumento34 pagineMetrica de La Cadena de SuministroPaolo LópezNessuna valutazione finora
- Manual para ClientesDocumento6 pagineManual para ClientesMaria Gabriela Mora MuñozNessuna valutazione finora
- Recall CasosDocumento12 pagineRecall CasosGer GutNessuna valutazione finora
- Áreas Bajo La Curva NormalDocumento1 paginaÁreas Bajo La Curva Normaledgarbg04Nessuna valutazione finora
- Venta de Un ProductoDocumento7 pagineVenta de Un ProductoLUIS IGNACIO BRAVO CEDEÑONessuna valutazione finora
- Apuntes de Costos IIIDocumento59 pagineApuntes de Costos IIIJosè ChanchavacNessuna valutazione finora
- Crema Gel Reductora "Perfect Evolution"Documento33 pagineCrema Gel Reductora "Perfect Evolution"Karina Zamora0% (1)
- Diccionario Fiscal ContableDocumento225 pagineDiccionario Fiscal ContableCachy Castro NuñezNessuna valutazione finora
- Reglamento Técnico Centroamericano de Etiquetado General de Los Alimentos PreenvasadosDocumento17 pagineReglamento Técnico Centroamericano de Etiquetado General de Los Alimentos PreenvasadosStebanVDNessuna valutazione finora
- Manual Coordinador FarmatodoDocumento2 pagineManual Coordinador FarmatodoFabian MarentesNessuna valutazione finora
- Tarea PC03Documento10 pagineTarea PC03CHRIS RAMOSNessuna valutazione finora
- Caratula Poes 2020Documento8 pagineCaratula Poes 2020rossmery briceño balmacedaNessuna valutazione finora
- Cómo Calcular La Rotación de InventarioDocumento6 pagineCómo Calcular La Rotación de InventarioMauricio PachecoNessuna valutazione finora
- Mision y Vision de Calidad TotalDocumento1 paginaMision y Vision de Calidad TotalValeria Saldivar De La MoraNessuna valutazione finora
- BPM MercosurDocumento36 pagineBPM Mercosurleopa78Nessuna valutazione finora
- Indicadores FinancierosDocumento9 pagineIndicadores FinancierosAndrea RincónNessuna valutazione finora
- Farmacia GarciaDocumento13 pagineFarmacia GarciaGabriel GmerejildoNessuna valutazione finora
- Bench MarkingDocumento5 pagineBench MarkingHerles IncallaNessuna valutazione finora
- Drogueriaa ApotekeDocumento10 pagineDrogueriaa ApotekeLuis Martínez Ruiz100% (1)
- Manual Siscont 2014-2015Documento152 pagineManual Siscont 2014-2015Anghiel Estefania C C50% (2)
- Manual SapDocumento57 pagineManual SapFrancisco GómezNessuna valutazione finora
- Guía de Introducción Ecount ERPDocumento31 pagineGuía de Introducción Ecount ERPOskarXavierAbRodriguezNessuna valutazione finora
- Administracion Documental en El Entorno LaboralDocumento11 pagineAdministracion Documental en El Entorno Laboralbladimir alvarez corderoNessuna valutazione finora
- Multimedia Archivo A3b221f77da45a4d 2e706466Documento33 pagineMultimedia Archivo A3b221f77da45a4d 2e706466Felipe Henríquez Ordenes100% (5)
- Guia de Aprendizaje AA2Documento9 pagineGuia de Aprendizaje AA2Gerardo RondonNessuna valutazione finora
- Entrega 2 Pasivos y PatrimoniosDocumento30 pagineEntrega 2 Pasivos y PatrimoniosEdwin RonderosNessuna valutazione finora
- El Factor Humano y La Compensación en La Implementación de La Estrategia JavierDocumento4 pagineEl Factor Humano y La Compensación en La Implementación de La Estrategia Javierfatima ortega100% (1)
- Resumen Cap 4 LIBRO PORTERDocumento7 pagineResumen Cap 4 LIBRO PORTERErika GarciaNessuna valutazione finora
- Responsabilidad Social y Empresarial Fase Iii ColaborativaDocumento11 pagineResponsabilidad Social y Empresarial Fase Iii ColaborativacarolinaNessuna valutazione finora
- Modelo Contrato A Termino Fijo 1 MesDocumento5 pagineModelo Contrato A Termino Fijo 1 MesISABEL RESTREPONessuna valutazione finora
- Cabanillas Leon LidiaDocumento30 pagineCabanillas Leon LidiaMarfel ChzNessuna valutazione finora
- Acta Aumento CapitalDocumento4 pagineActa Aumento CapitaljosecastillovelascoNessuna valutazione finora
- Contabilidad Básica (Impuestos)Documento46 pagineContabilidad Básica (Impuestos)Carolina Fernandez100% (1)
- Trabajo Contextualizado Empresa de Ropa Moda OxfordDocumento4 pagineTrabajo Contextualizado Empresa de Ropa Moda OxfordangelNessuna valutazione finora
- Tissot, Natalia YaninaDocumento244 pagineTissot, Natalia YaninaStephany Paola GarciaNessuna valutazione finora
- Funciones Del Área FinancieraDocumento9 pagineFunciones Del Área FinancieraMariiana SevillaNessuna valutazione finora
- Guia Examen Relaciones IndustrialesDocumento3 pagineGuia Examen Relaciones IndustrialesIssau AlvaradoNessuna valutazione finora
- Distribucion de Plantas PDFF PDFDocumento143 pagineDistribucion de Plantas PDFF PDFmmilagros bcNessuna valutazione finora
- PROYECTO DE GRADO SERVISAPP vs2Documento381 paginePROYECTO DE GRADO SERVISAPP vs2Vive ArtesNessuna valutazione finora
- Estado de Flujo de EfectivoDocumento3 pagineEstado de Flujo de EfectivoBokobza NumismáticaNessuna valutazione finora
- Diseño de Un Plan de Capacitación de Servicio Al Cliente Del PDFDocumento112 pagineDiseño de Un Plan de Capacitación de Servicio Al Cliente Del PDFOskr Brayan Pari H0% (1)
- Apunte 2 RRPP 2.0Documento4 pagineApunte 2 RRPP 2.0Emmanuel SalernoNessuna valutazione finora
- Unidad Didáctica 1. La Administración en Empresas de RestauraciónDocumento13 pagineUnidad Didáctica 1. La Administración en Empresas de RestauraciónolgmuNessuna valutazione finora