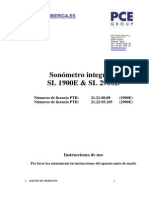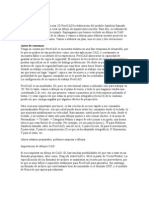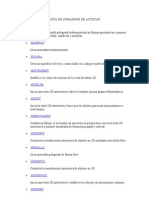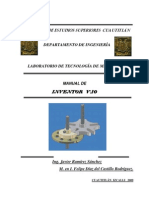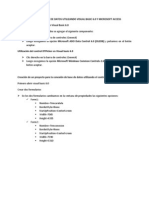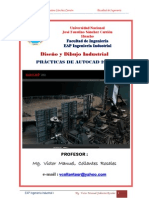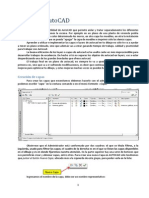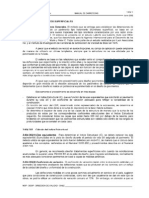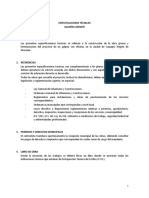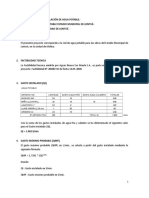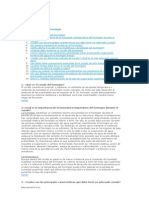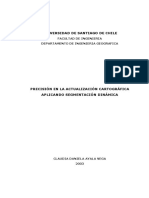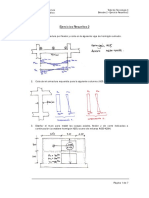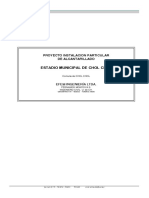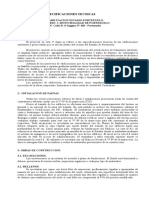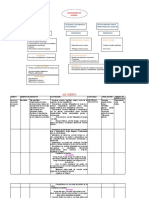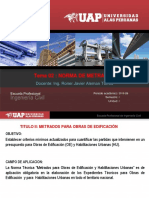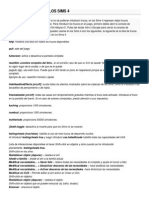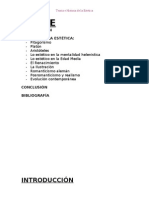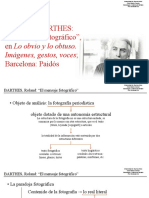Documenti di Didattica
Documenti di Professioni
Documenti di Cultura
Crear y Configurar Capas en Autocad
Caricato da
JorgeBravoG.Copyright
Formati disponibili
Condividi questo documento
Condividi o incorpora il documento
Hai trovato utile questo documento?
Questo contenuto è inappropriato?
Segnala questo documentoCopyright:
Formati disponibili
Crear y Configurar Capas en Autocad
Caricato da
JorgeBravoG.Copyright:
Formati disponibili
Para qu se utilizan las Capas en Autocad?
Al crear una Capa en AUTOCAD, estableceremos una serie de caractersticas
para ella que sern asumidas por los objetos a los que sta es asignada. De
esta forma cada objeto dentro del dibujo deber poseer una capa que nos permita
controlar algunas de las propiedades que referiremos posteriormente.
Especificar el color, tipo y espesor de lnea para la capa y con los que sern
dibujados los objetos asociados a dicha capa.
Controlar la visibilidad de los objetos. Si la capa est activa los objetos
estarn visibles, si est inactiva estarn ocultos.
Establecer si una determinada capa es imprimible o no.
Controlar la posibilidad de que una capa sea editable o no.
En cada dibujo sera conveniente tener varias capas diferentes, en donde cada
capa albergue uno de los siguientes objetos:
Una o ms capas para el dibujo principal
Otra capa para las lneas de ejes del objeto
Otra capa para identificar las lneas ocultas
Otra capa para las acotaciones
Y otra capa para los textos
Crear y Configurar Capas en Autocad
La creacin y edicin de capas en AUTOCAD se realiza a travs del Administrador
de Propiedades de Capas al cual se accede desde la Ficha
Inicio CapasPropiedades de Capa:
Si el dibujo es un dibujo nuevo, nos aparecer slo una capa en el Administrador
de Propiedades de Capa: La capa 0, la cual no puede ser eliminada del dibujo.
La vista que tendremos ser similar a la de la figura:
El Administrador de Propiedades de las Capas tiene el comportamiento de las
Paletas en AUTOCAD, es decir puede mantenerse a la vista, anclarse u ocultarse
automticamente; de esta forma cualquier modificacin que se realice a alguna
capa se reflejar automticamente en el dibujo.
Obsrvese que el Administrador est conformado por dos cuadros: el que se titula
Filtros, a la izquierda, usado para filtrar las capas; el cuadro de la derecha
es en el que se listan las capas disponibles en el dibujo y es en donde
fijaremos nuestra atencin. En la parte superior hay una serie de botones que
nos permitirn crear y eliminar capas, entre otros. Para crear una nueva Capa en
AUTOCAD slo tendremos que pulsar el botn Nueva Capa, ubicado ms a la
izquierda de este grupo, para poder verla en la lista:
AUTOCAD generar de forma automtica un nombre (Capa 1, en el ejemplo de la
figura), pero podremos cambiar su nombre y configurar sus propiedades segn
veremos posteriormente.
En el cuadro de lista de capas se tiene, dividido en columnas, las propiedades y
estados. Estas columnas pueden cambiarse de posicin (reordenarlas), aumentar o
disminuir su ancho y ocultarse, si es necesario.
Adicionalmente, podremos pulsar con el ratn sobre el encabezado de la columna
para que se ordenen las capas en funcin de cada propiedad.
A continuacin se describe brevemente el significado de algunas de las columnas y
su forma de utilizarse cuando se crea y edita una capa en AUTOCAD:
Estado de Una Capa
Muestra el estado de cada Capa en la lista. Pudiendo tener tres estados, definidos
por los conos presentados en la siguiente figura:
En este caso, el smbolo de chequeo en verde (Capa 0) indica que sta ser la
que se asigne a los objetos que van a ser creados en el dibujo, es decir es la Capa
Actual. Para cambiar la capa actual seleccionaremos la que deseemos de la lista
de capas y pulsaremos dos veces el botn izquierdo del ratn o tambin podremos
pulsar el botn con el signo de chequeo en la parte superior de la ventana del
Administrador.
El cono de capa en color azul oscuro (Capa2) indica que la capa est En Uso,
es decir, que ya ha sido asignada a algn objeto en nuestro dibujo.
El cono de capa en color gris (Capa 1) indica que la capa est Vaca, es decir,
no ha sido asignada an a ningn objeto en el dibujo.
Activar/Desactivar Una Capa
En la columna Act se muestra el estado actual de visibilidad de la capa, de la
siguiente forma:
En la que claramente se interpreta que el bombillo encendido (Capas 0 y Capa1)
indica que la capa est activa y, por lo tanto, los objetos asociados a ella
estarn visibles en el rea de dibujo. De manera opuesta, el bombillo
apagado, Capa 2 en la figura, indica que sta no est activa y que los objetos
que han sido creados en ella estarn ocultos.
Inutilizar Capas
En Inutilizar se presenta el estado actual de la propiedad del mismo nombre de
cada Capa en AUTOCAD. Esta propiedad es til, en su modo inutilizar, cuando
tenemos dibujos con gran cantidad de capas y objetos grficos, en donde se
recomienda inutilizar las capas que no se deseen visualizar para optimizar
as el comportamiento de herramientas como Zoom y Encuadre. Los dos
estados (Capa sin Inutilizar o Inutilizada) se indican tambin con dos conos:
Bloquear Capas en AUTOCAD
En la Columna Bloquear encontraremos un candado indicndonos dos posibles
estados, segn ste est abierto o cerrado:
Capa desbloqueada, por lo tanto las entidades del dibujo asociados a ella podrn
ser editados (modificados, eliminados, etc)
Capa bloqueada, en cuyo caso los objetos asociados no sern modificables.
Color y Tipo de Lnea de la Capa
La columnas color de lnea y tipo de lnea, permiten, pulsando sobre ellos a nivel
de cada fila o capa, seleccionar un color o un tipo de las lneas actualmente
cargadas en AUTOCAD. De esta forma, cada objeto creado con la Capa Actual,
ser creado con la propiedad respectiva.
Activar o Desactivar el Trazado de los Objetos
en Una Capa de AUTOCAD
El estado del cono de impresora en la Columna Trazar del Administrador de
Propiedades de Capa, nos permitir controlar si los objetos que estn asignados a
ella se imprimirn o no.
Potrebbero piacerti anche
- Calculo de Las Escalas de Impresión en AutoCADDocumento8 pagineCalculo de Las Escalas de Impresión en AutoCADanon-806593100% (1)
- Curso Solidworks AvanzadoDocumento113 pagineCurso Solidworks AvanzadoKarina RoquelNessuna valutazione finora
- Quest 2900 EspañolDocumento49 pagineQuest 2900 EspañollilolighthouseNessuna valutazione finora
- Comandos de Visualizacion Del DibujoDocumento31 pagineComandos de Visualizacion Del DibujoJosé A. Moscol VizcondeNessuna valutazione finora
- Cómo y para Qué Puedo Usar AUTOCADDocumento3 pagineCómo y para Qué Puedo Usar AUTOCADPaola SuárezNessuna valutazione finora
- 004) Consultas Access 3Documento3 pagine004) Consultas Access 3pabloNessuna valutazione finora
- Ejercicios SolidworksDocumento30 pagineEjercicios Solidworksspablo88Nessuna valutazione finora
- AutoCAD TrucosDocumento16 pagineAutoCAD Trucosjoe_mabeibNessuna valutazione finora
- Manual AutocadDocumento36 pagineManual AutocadAnonymous tDc6VWIEAmNessuna valutazione finora
- Manual Curso Iniciacion AutoCADDocumento25 pagineManual Curso Iniciacion AutoCADArmando Mora JimenezNessuna valutazione finora
- Manual AutoCAD Parte 2Documento9 pagineManual AutoCAD Parte 2joseNessuna valutazione finora
- Freecad EspañolDocumento14 pagineFreecad EspañolAnonymous v4xgNzRawWNessuna valutazione finora
- Autocad Basico 2017Documento138 pagineAutocad Basico 2017Diego Contreras PerezNessuna valutazione finora
- AutoCad 2007Documento19 pagineAutoCad 2007Marcos Vento Valero100% (1)
- Consulta de Topografia. Comandos de AutocadDocumento13 pagineConsulta de Topografia. Comandos de AutocadJosé Maza DuránNessuna valutazione finora
- Guía para Cajetines Personalizados en NX 8.5Documento18 pagineGuía para Cajetines Personalizados en NX 8.5Carlos HerreraNessuna valutazione finora
- Manual AutoCAD Parte 1Documento8 pagineManual AutoCAD Parte 1joseNessuna valutazione finora
- 01 - Cálculo de UtilidadDocumento2 pagine01 - Cálculo de UtilidadandruzanchezNessuna valutazione finora
- PROGRAMACIÓNDocumento139 paginePROGRAMACIÓNMiguel Angel Poma NinaNessuna valutazione finora
- 8 JMI DraftingDocumento107 pagine8 JMI Draftingmyr30Nessuna valutazione finora
- DOC-714 Visitas A EmpresasDocumento6 pagineDOC-714 Visitas A EmpresasVitore MorleoneNessuna valutazione finora
- Autocad CodigosDocumento14 pagineAutocad CodigosDiego De Jesús Carrillo RojasNessuna valutazione finora
- LECCION-01 Dibujo de Ingenieria-14Documento9 pagineLECCION-01 Dibujo de Ingenieria-14Erickson AmpueroNessuna valutazione finora
- Catalogo de Comandos Autocad 2019Documento14 pagineCatalogo de Comandos Autocad 2019RAUL RIVERANessuna valutazione finora
- CamWorks BasicoDocumento27 pagineCamWorks BasicofonsecariNessuna valutazione finora
- ClampDocumento33 pagineClampEdgar Javier Enriquez QuilumbaquinNessuna valutazione finora
- Guia SolidworksDocumento8 pagineGuia SolidworksJuan Carlos SantosNessuna valutazione finora
- Curso de Solidworks Basico Compuengine 2016Documento160 pagineCurso de Solidworks Basico Compuengine 2016alexpaullopezsalazarNessuna valutazione finora
- Lista de Comandos de AutocadDocumento45 pagineLista de Comandos de AutocadUmb AlabiNessuna valutazione finora
- Mantenimiento - Unidad - 3 - LubricacionDocumento37 pagineMantenimiento - Unidad - 3 - LubricacionAlexander Izcali Celaya LuisNessuna valutazione finora
- Capitulo 1Documento27 pagineCapitulo 1YanethPaccoVelasquezNessuna valutazione finora
- Manual Corel X3Documento26 pagineManual Corel X3Jonathan VasquezNessuna valutazione finora
- Solidworks Ejercicios 3DDocumento5 pagineSolidworks Ejercicios 3DJose RomeroNessuna valutazione finora
- Manual TopocalDocumento166 pagineManual TopocalgranadosvargasNessuna valutazione finora
- Examen 01 - Cad BásicoDocumento3 pagineExamen 01 - Cad BásicoJosé AgredaNessuna valutazione finora
- 01 - Iniciando AutoCAD InterfazDocumento11 pagine01 - Iniciando AutoCAD InterfazJoseph MendozaNessuna valutazione finora
- Practicas AutocadDocumento16 paginePracticas AutocadJose Miguel GarciaNessuna valutazione finora
- Onshape - Ejercicio 04Documento5 pagineOnshape - Ejercicio 04Carlos Ramos CastroNessuna valutazione finora
- Auto CadDocumento21 pagineAuto CadMarcy ADNessuna valutazione finora
- 6 Ejercicio 4 PDFDocumento3 pagine6 Ejercicio 4 PDFJonh RiberosNessuna valutazione finora
- AutoCAD 2D UA5 - EjerciciosDocumento6 pagineAutoCAD 2D UA5 - EjerciciosKarlo David Quiroz GordilloNessuna valutazione finora
- Conceptos Básicos de Solidworks - R1Documento217 pagineConceptos Básicos de Solidworks - R1Jose FalkonierNessuna valutazione finora
- Manual CAD TeamDocumento175 pagineManual CAD TeamVictor VicmanNessuna valutazione finora
- Autocad 3DDocumento5 pagineAutocad 3DdenisNessuna valutazione finora
- 1.apunte AutoCAD Civil 3D - Nivel 1 (Ambiente Civil 3D)Documento8 pagine1.apunte AutoCAD Civil 3D - Nivel 1 (Ambiente Civil 3D)Arnoldo NavarreteNessuna valutazione finora
- Curso de Autocad BasicoDocumento25 pagineCurso de Autocad BasicoWilmer AlgaraNessuna valutazione finora
- Manual Inventor V10Documento162 pagineManual Inventor V10Dante DavidNessuna valutazione finora
- Autocad Electrical PDFDocumento11 pagineAutocad Electrical PDFALBERTO ROSELLO ALVAREZNessuna valutazione finora
- Conexión de Base de Datos Utilizando Visual Basic 6Documento5 pagineConexión de Base de Datos Utilizando Visual Basic 6Luis LalónNessuna valutazione finora
- Geometriaa Descriptiva Sistema DiédricoDocumento42 pagineGeometriaa Descriptiva Sistema DiédricomzadNessuna valutazione finora
- Temario CATIA V5Documento3 pagineTemario CATIA V5lunicicaNessuna valutazione finora
- Acerca Del Lenguaje de Programación AutoLispDocumento8 pagineAcerca Del Lenguaje de Programación AutoLispMauricio Alejandro TabordaNessuna valutazione finora
- Practicas de Autocad.Documento13 paginePracticas de Autocad.Roye Pari Zambrano100% (1)
- CursoDocumento100 pagineCursoserviciodelfrioNessuna valutazione finora
- Guia InventorDocumento49 pagineGuia InventorAlvaro Bermejo HerreraNessuna valutazione finora
- Creación y Edición de Capas en AutocadDocumento4 pagineCreación y Edición de Capas en Autocadcramirezrojas@yahoo.comNessuna valutazione finora
- Capas en AutoCADDocumento3 pagineCapas en AutoCADAldo RomanoNessuna valutazione finora
- Segunda Actividad Electiva IiDocumento8 pagineSegunda Actividad Electiva IiJoseGregorioMolinaNessuna valutazione finora
- Equipo3 - Tema2.3 Control de Capas-1Documento23 pagineEquipo3 - Tema2.3 Control de Capas-1Luis Jerry HernandezNessuna valutazione finora
- CapasDocumento11 pagineCapasblasyobani2Nessuna valutazione finora
- Guia para La Redaccion de InformesDocumento9 pagineGuia para La Redaccion de InformesJorgeBravoG.Nessuna valutazione finora
- EstadioDocumento6 pagineEstadioJorgeBravoG.Nessuna valutazione finora
- Cálculo CADocumento3 pagineCálculo CAJorgeBravoG.Nessuna valutazione finora
- Diseno de Pavimentos Flexibles Dta MCV3 PDFDocumento7 pagineDiseno de Pavimentos Flexibles Dta MCV3 PDFRaul Zapana ZelaNessuna valutazione finora
- Especificaciones Técnicas Galpón CopiapóDocumento4 pagineEspecificaciones Técnicas Galpón CopiapóJorgeBravoG.100% (1)
- Memoria de Cálculo GasDocumento3 pagineMemoria de Cálculo GasJorgeBravoG.Nessuna valutazione finora
- PotableDocumento5 paginePotableJorgeBravoG.Nessuna valutazione finora
- Memoria Agua PotableDocumento3 pagineMemoria Agua PotableJorgeBravoG.Nessuna valutazione finora
- AcindarDocumento16 pagineAcindarJorgeBravoG.Nessuna valutazione finora
- Medidor 50 A 150mm WS-D Agua FriaDocumento4 pagineMedidor 50 A 150mm WS-D Agua FriaClaudio IglesiaNessuna valutazione finora
- Apuntes Lineasfluencia Franjas PDFDocumento10 pagineApuntes Lineasfluencia Franjas PDFIbrahim Jacob Santos LaurenteNessuna valutazione finora
- Memoria Agua PotableDocumento8 pagineMemoria Agua PotableJorgeBravoG.100% (1)
- 9 GuiaparaelcuradodelhormigonDocumento8 pagine9 GuiaparaelcuradodelhormigonRocio TapiaNessuna valutazione finora
- EstadioDocumento6 pagineEstadioJorgeBravoG.Nessuna valutazione finora
- Sig para Obras Viales PDFDocumento132 pagineSig para Obras Viales PDFJorgeBravoG.Nessuna valutazione finora
- Memoria Agua PotableDocumento3 pagineMemoria Agua PotableJorgeBravoG.Nessuna valutazione finora
- Arqutal B2ejercicios2 090718141506 Phpapp01 PDFDocumento7 pagineArqutal B2ejercicios2 090718141506 Phpapp01 PDFJorgeBravoG.Nessuna valutazione finora
- FlexionDocumento12 pagineFlexionJorgeBravoG.Nessuna valutazione finora
- Proyecto PuenteDocumento245 pagineProyecto PuenteJorgeBravoG.Nessuna valutazione finora
- Fundaciones ExcentricasDocumento2 pagineFundaciones ExcentricasJorgeBravoG.Nessuna valutazione finora
- Ejercicio 1 PilotesDocumento1 paginaEjercicio 1 PilotesJorgeBravoG.Nessuna valutazione finora
- Modificaciones OgucDocumento28 pagineModificaciones OgucJorgeBravoG.Nessuna valutazione finora
- Especificaciones AlcantarilladoDocumento6 pagineEspecificaciones AlcantarilladoJorgeBravoG.Nessuna valutazione finora
- Eett Caminos No EnroladosDocumento56 pagineEett Caminos No EnroladosJorgeBravoG.Nessuna valutazione finora
- Propuesta Estandar Puente Vehicular PDFDocumento66 paginePropuesta Estandar Puente Vehicular PDFLuciano MaldonadoNessuna valutazione finora
- Especificaciones Tecnicas PortezueloDocumento8 pagineEspecificaciones Tecnicas PortezueloJorgeBravoG.Nessuna valutazione finora
- Pavimentos DecorativosDocumento1 paginaPavimentos DecorativosJorgeBravoG.Nessuna valutazione finora
- Pavimentos DecorativosDocumento1 paginaPavimentos DecorativosJorgeBravoG.Nessuna valutazione finora
- Máquinas y MecanismosDocumento43 pagineMáquinas y MecanismosginergggNessuna valutazione finora
- Calendario Febrero 2019 PDFDocumento1 paginaCalendario Febrero 2019 PDFJorgeBravoG.Nessuna valutazione finora
- NegroDocumento122 pagineNegroSantiago TanokNessuna valutazione finora
- Registro Herramientas ManualesDocumento2 pagineRegistro Herramientas ManualesJosue BarreraNessuna valutazione finora
- Aulico Mi Cuerpo2017-1Documento13 pagineAulico Mi Cuerpo2017-1Laura RaimundoNessuna valutazione finora
- Planificacion Anual 2022Documento5 paginePlanificacion Anual 2022CandelaMartinezNessuna valutazione finora
- El Globo NegroDocumento3 pagineEl Globo NegroMiguel Trinidad VasquezNessuna valutazione finora
- La Oratoria y El Uso Del MicrofonoDocumento4 pagineLa Oratoria y El Uso Del MicrofonoFreddy MendozaNessuna valutazione finora
- Planteamiento Del Problema Uso de Instagram Por Los MuseosDocumento5 paginePlanteamiento Del Problema Uso de Instagram Por Los MuseosMariangelNessuna valutazione finora
- Spanish WushuDocumento100 pagineSpanish WushuJUAN100% (1)
- Rafael MonasteriosDocumento6 pagineRafael MonasteriosAnahis CardenasNessuna valutazione finora
- ELFO Favorito - En.esDocumento33 pagineELFO Favorito - En.esMaria Del Mar Lozano100% (2)
- 02 Norma Tecnica MetradosDocumento21 pagine02 Norma Tecnica MetradosTeresaRossanaMoscolZarateNessuna valutazione finora
- 45 El Retrato Autor Nikolái GógolDocumento35 pagine45 El Retrato Autor Nikolái GógolPablo Monsalve Gil-Fournier (Abogado de Familia)Nessuna valutazione finora
- Taller de Practica Curatorial y Montaje - Módulo 1Documento7 pagineTaller de Practica Curatorial y Montaje - Módulo 1María LightowlerNessuna valutazione finora
- SECUENCIA DIDACTIca JacksonDocumento2 pagineSECUENCIA DIDACTIca JacksonAiluCucharelloNessuna valutazione finora
- Bibliografia MinimaDocumento2 pagineBibliografia MinimaAndres AmilNessuna valutazione finora
- Como Decorar Techos y CielorrasosDocumento32 pagineComo Decorar Techos y CielorrasosdecoraciondecasasNessuna valutazione finora
- Presupuesto #005 - 02-Eio-2022 SGT Constructores S.A.C. - Parque 09 - Etapa VDocumento3 paginePresupuesto #005 - 02-Eio-2022 SGT Constructores S.A.C. - Parque 09 - Etapa VEsaud Izquierdo OblitasNessuna valutazione finora
- Com2 Pre3 Pra9Documento2 pagineCom2 Pre3 Pra9Marliz Pizarro SalvatierraNessuna valutazione finora
- Grilla Fechas de Examenes Finales - Febrero 2019Documento15 pagineGrilla Fechas de Examenes Finales - Febrero 2019Pablo ValleNessuna valutazione finora
- Técnicas y Consejos para Fotografías en Blanco y NegroDocumento2 pagineTécnicas y Consejos para Fotografías en Blanco y Negroelinasuark1132Nessuna valutazione finora
- Guía de Actividades de La Prehistoria.7°Documento3 pagineGuía de Actividades de La Prehistoria.7°Silvia Catalina Salazar SchumacherNessuna valutazione finora
- Las Danzas CircularesDocumento3 pagineLas Danzas Circulareslaura100% (1)
- Lista de Trucos de Los Sims 4Documento8 pagineLista de Trucos de Los Sims 4Eva Barojas0% (1)
- Manual de PaleografiaDocumento98 pagineManual de PaleografiaElviratxNessuna valutazione finora
- Barthes, Roland - El Efecto de RealidadDocumento5 pagineBarthes, Roland - El Efecto de RealidadJandro SantaflorentinaNessuna valutazione finora
- Resumen Video Family ClownDocumento2 pagineResumen Video Family ClownNatalia Gabriela Hernandez TorresNessuna valutazione finora
- Analisis FormalDocumento33 pagineAnalisis Formalmonica pilarNessuna valutazione finora
- Trabajo Teorico Estilismo y EstticaDocumento33 pagineTrabajo Teorico Estilismo y EstticajesidassunNessuna valutazione finora
- Fernando FaderDocumento15 pagineFernando FaderCatalina RosaceNessuna valutazione finora
- SEMIOLOGIA BarthesDocumento15 pagineSEMIOLOGIA BarthesMiruNessuna valutazione finora