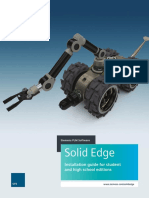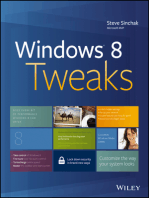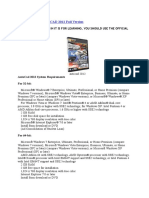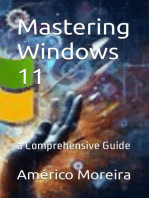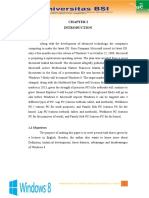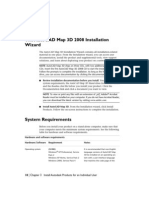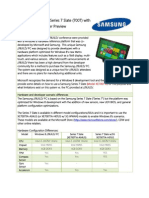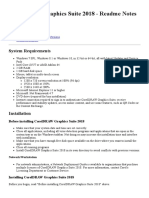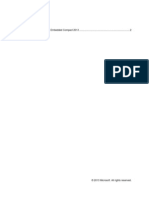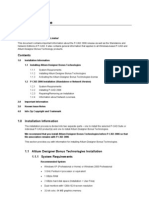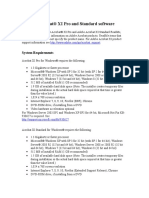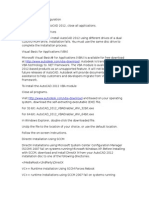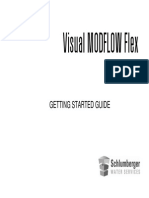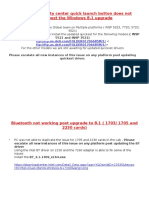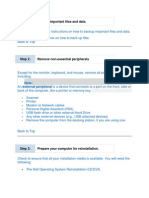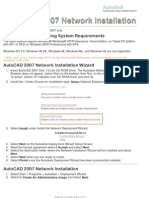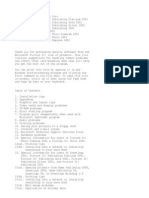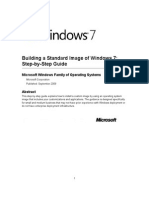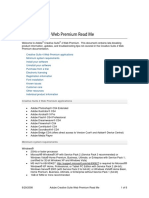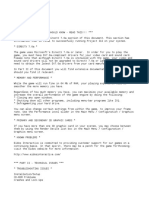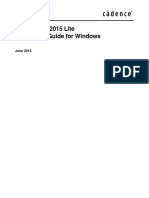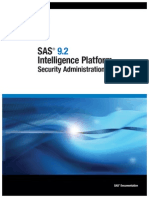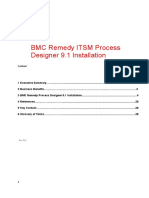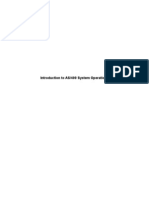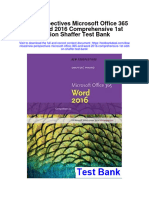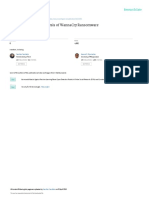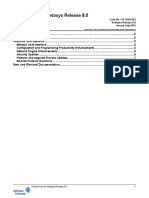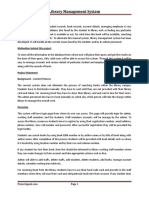Documenti di Didattica
Documenti di Professioni
Documenti di Cultura
Solid Edge Installation Guide 42467 Tcm1023 227663
Caricato da
ywywyeCopyright
Formati disponibili
Condividi questo documento
Condividi o incorpora il documento
Hai trovato utile questo documento?
Questo contenuto è inappropriato?
Segnala questo documentoCopyright:
Formati disponibili
Solid Edge Installation Guide 42467 Tcm1023 227663
Caricato da
ywywyeCopyright:
Formati disponibili
SOLID EDGE
Installation guide for student and high school editions
Siemens PLM Software
ST8
www.siemens.com/solidedge
Solid Edge ST8 installation guide for student and high school editions
Welcome
Thank you for choosing Solid Edge software.
This guide is for students of all ages and educators in secondary education that use either the Solid
Edge Student Edition or Solid Edge High School Edition for academic purposes.
Following registration, you received a welcome email that included software download instructions,
a URL to a Solid Edge download location (where you can select your required language).
If you did not receive a welcome email, or if the download link or academic code is missing, contact
your regional Solid Edge Academic Program staff:
Americas: solidedgeacademic-am.plm@siemens.com
Asia Pacific: solidedgeacademic-ap.plm@siemens.com
Europe, Middle East, Africa: solidedgeacademic-emea.plm@siemens.com
Note:
Solid Edge academic editions are for academic use only. Whenever a drawing is printed from the
academic version of Solid Edge, it includes the Solid Edge academic copy watermark. Also, files
saved with an academic version of Solid Edge can only be opened with an academic version of Solid
Edge. Academic files will not open in other versions.
Solid Edge ST8 installation guide for student and high school editions
Preparing to install
Before you install Solid Edge, you must complete the following steps:
1. Verify that your computer meets the following system requirements. Solid Edge ST8 has been
certified to run on the following:
Windows 7 Enterprise, Ultimate or Professional (64-bit only) with Service Pack 1
Windows 8 or 8.1 Pro or Enterprise (64-bit only)
Windows 8 (home) and Windows 8 RT are not supported
Internet Explorer 10 or 11 (IE 8 meets minimum requirements)
Notes:
Solid Edge ST8 does not install on any 32-bit operating systems. Solid Edge ST6 was the last
version of Solid Edge created to run on a 32-bit operating system
Solid Edge ST8 will not install on Windows XP or the Windows Vista operating system
Solid Edge stops certifying new releases against an operating system shortly after Microsoft
drops mainstream support for it. Microsoft dropped mainstream support for Windows 7 in
January 2015; however, Solid Edge ST8 continues to support Windows 7
Hardware system requirements:
Recommended system configuration
64-bit Windows 7 or Windows 8.1 operating system
8 gigabytes (GB) of random access memory (RAM) or more
True Color (32-bit) or 16 million colors (24-bit)
Screen resolution: 1280 x 1024 or higher, widescreen format
Minimum system configuration
Any of the above 64-bit operating systems
2 GB RAM or more
65 5K colors
Screen resolution: 1280 x 1024 or higher
4 GB of disk space is required to install Solid Edge
2. Download Solid Edge, as explained in your welcome email.
For details, see the Welcome section of this guide
3. Save the Solid Edge install executable (for example, Solid_Edge_ENGLISH_ST8.exe) to your
local disk
4. For registered secondary schools, the Solid Edge High School edition can be installed on more
than one computer
Solid Edge ST8 installation guide for student and high school editions
Installing Microsoft .NET Framework for
Windows 10 and Solid Edge ST6
Windows 10 is currently not supported. If necessary, either install the November 2015
Windows 10 technical update or manually install Microsoft .NET Framework 3.5 before installing
Solid Edge ST6.
From the control panel, choose Programs and Features
Choose Turn Windows features on or off
Choose .NET Framework 3.5 (includes .NET 2.0 and 3.0)
Click OK
Solid Edge ST8 installation guide for student and high school editions
Installing Solid Edge ST8
Locate and double-click the Solid Edge executable you downloaded (for example: Solid_Edge_
ENGLISH_ST8.exe.) This is the file you were instructed to download and save locally
On the Solid Edge ST8 installation page, do the following:
1. Review the license agreement, and then click I accept the terms in the license agreement
2. In the User name and Organization boxes, enter the corresponding information
Solid Edge displays the user and organization information on the Solid Edge splash screen and in
some Solid Edge dialog boxes. Depending on how your computer is set up, these boxes may
already be populated, but you can modify themes as required
3. Click the down arrow to the right of Modeling standard and select a standard.
The default standard is International Organization for Standardization (ISO) (metric). The
modeling standard options cover many standards used worldwide, and set defaults for text,
drawing formats, geometry, dimensions, units of measure, screw thread sizes and styles used
within Solid Edge
Solid Edge ST8 installation guide for student and high school editions
4. Before accepting or changing the default location, C:\Program Files\Solid Edge ST8\, verify
that you have enough disk space available to install Solid Edge. To check disk space, click the
button at the bottom left corner
The system highlights the disk drives that do not have sufficient space. Do not try to install
Solid Edge on any of the highlighted drives
If the C: drive does not have enough disk space, click a drive that has enough disk space and
then click Close
5. Leave the License File and Options File boxes blank
6. Click Install
The installation process can take a while to complete based on your hardware resources
7. After Solid Edge is installed successfully, click Finish
Solid Edge ST8 installation guide for student and high school editions
Launching Solid Edge ST8
Do one of the following:
On your desktop, double-click the
Solid Edge icon
From the Start button, choose
All Programs -> Solid Edge ST8 -> Solid Edge ST8
Solid Edge displays the Solid Edge academic splash screen then launches.
Solid Edge ST8 installation guide for student and high school editions
Siemens PLM Community support
As part of the Solid Edge Academic Program, following registration you will receive additional
getting started emails that contain further hints and tips for using Solid Edge.
In addition, consider the following resources:
Siemens PLM Academic Resource Center. This is a great resource for academic-related
materials
Student Edition Forum, located under the Siemens PLM Community Forum
The forum is dedicated to anyone looking for help, or offering help to others using the Solid Edge
Student Edition. It serves as the primary support mechanism for student users
Solid Edge Facebook community Here you can interact with other educators, engineers and
product designers around the world
Solid Edge ST8 installation guide for student and high school editions
Appendix
Download problems
If your install fails, it may be due to an incomplete or corrupt download. Download the installation
executable and try to install it again. If the problem persists, try the download from another
network.
You must register to obtain a legal and valid license
Uninstalling
To remove Solid Edge, go to your system control panel.
From the programs group, click Uninstall a program.
The control panel displays a list of the programs and features that are installed
From the list of installed products, select Solid Edge ST8
Click Uninstall
Reboot your computer
Note:
You must reboot even if you plan to just install another version of Solid Edge
If you manually deleted the Solid Edge ST* folder, you must clean up your computer as
outlined in the next section
Cleaning up an improper uninstall
Using Solid Edge creates several registry entries in the operating system that will not allow another
version of Solid Edge to be reinstalled if the previous version was uninstalled improperly. Manually
deleting the Solid Edge ST* folder constitutes an improper uninstall.
To clean up an improper uninstall, do the following:
1. Microsoft tool for fixing problems for programs that cant be installed or uninstalled
Connect to this site and run the tool:
https://support.microsoft.com/en-us/mats/program_install_and_uninstall
2. Registry cleanup
Navigate to the Solid Edge\SptTools\SECleanup folder in the downloaded and extracted product
structure or on your DVD media
Double-click SECleanupAll.exe
Reboot
Now you can install your new release of Solid Edge.
Troubleshooting
Solid Edge ST8 installation guide for student and high school editions
Frequent aborts or display anomalies:
If you experience frequent aborts or display anomalies, you most likely have an out-of-date video
card driver, or the wrong settings in Solid Edge.
Note:
Video card manufacturers often release updates to their drivers to enhance performance or fix
compatibility issues with new games. If you want to receive the latest driver for your video card
from the manufacturer, visit the support page on the manufacturers website for information on
how to download and install the newest driver. Make sure you download a version of the driver that
matches the version of Windows you are running.
You can have Windows automatically download recommended drivers for all of your hardware,
including your video card. This is a good way to make sure your video card driver stays up-to-date
and works properly. To make sure you get all the drivers available from Windows Update, see
Automatically get recommended drivers and updates for your hardware.
If you are still experiencing display anomalies in one of the 3D environments, select the application
icon in the upper left corner, then from the dropdown list select Solid Edge options. In the Solid
Edge options dialog box select the view tab.
By default the application display section has automatic selection selected. Deselect that option and
you will be able to select a different option under the application pull-down. The help section on
this dialog provides a lot of details.
10
Siemens PLM Software
Headquarters
Granite Park One
5800 Granite Parkway
Suite 600
Plano, TX 75024
USA
+1 972 987 3000
Americas
Granite Park One
5800 Granite Parkway
Suite 600
Plano, TX 75024
USA
+1 314 264 8499
Europe
Stephenson House
Sir William Siemens Square
Frimley, Camberley
Surrey, GU16 8QD
+44 (0) 1276 413200
Asia-Pacific
Suites 4301-4302, 43/F
AIA Kowloon Tower, Landmark East
100 How Ming Street
Kwun Tong, Kowloon
Hong Kong
+852 2230 3308
About Siemens PLM Software
Siemens PLM Software, a business unit of the Siemens
Digital Factory Division, is a leading global provider of
product lifecycle management (PLM) and manufacturing
operations management (MOM) software, systems and
services with over nine million licensed seats and more than
77,000 customers worldwide. Headquartered in Plano,
Texas, Siemens PLM Software works collaboratively with its
customers to provide industry software solutions that help
companies everywhere achieve a sustainable competitive
advantage by making real the innovations that matter. For
more information on Siemens PLM Software products and
services, visit www.siemens.com/plm.
2016 Siemens Product Lifecycle
Management Software Inc. Siemens and
the Siemens logo are registered trademarks of Siemens AG. D-Cubed, Femap,
Fibersim, Geolus, GO PLM, I-deas, JT,
NX, Parasolid, Solid Edge, Syncrofit,
Teamcenter and Tecnomatix are
trademarks or registered trademarks of
Siemens Product Lifecycle Management
Software Inc. or its subsidiaries in the
United States and in other countries.
All other logos, trademarks, registered
trademarks or service marks belong to
their respective holders.
42467-X15 2/16 B
Potrebbero piacerti anche
- Make Your PC Stable and Fast: What Microsoft Forgot to Tell YouDa EverandMake Your PC Stable and Fast: What Microsoft Forgot to Tell YouValutazione: 4 su 5 stelle4/5 (1)
- Solid Edge Installation Guide 42467 Tcm1023 227663Documento11 pagineSolid Edge Installation Guide 42467 Tcm1023 227663HéctorMoreiraNessuna valutazione finora
- Windows Vista Sp2 Install Guide English EditionDa EverandWindows Vista Sp2 Install Guide English EditionNessuna valutazione finora
- Instalación Solid Edge ST7Documento12 pagineInstalación Solid Edge ST7JeimarSolorzanoNessuna valutazione finora
- AUTOCAD 2012 Full VersionDocumento9 pagineAUTOCAD 2012 Full Versionbeku_ggs_beku100% (1)
- Siemens PLM Solid Edge Getting The Most Out of Your Trial Fs X21Documento3 pagineSiemens PLM Solid Edge Getting The Most Out of Your Trial Fs X21mickley_j3109Nessuna valutazione finora
- Windows Operating System: Windows Operating System (OS) Installation, Basic Windows OS Operations, Disk Defragment, Disk Partitioning, Windows OS Upgrade, System Restore, and Disk FormattingDa EverandWindows Operating System: Windows Operating System (OS) Installation, Basic Windows OS Operations, Disk Defragment, Disk Partitioning, Windows OS Upgrade, System Restore, and Disk FormattingNessuna valutazione finora
- Summit PDFDocumento36 pagineSummit PDFmanuelNessuna valutazione finora
- 1.1 Background: Papers Step by Step Guide To Installing Windows 8, by GelarDocumento22 pagine1.1 Background: Papers Step by Step Guide To Installing Windows 8, by GelarGelarPruNessuna valutazione finora
- SesetupDocumento26 pagineSesetupAtaNessuna valutazione finora
- Origin2022bSr1H InstallDocumento7 pagineOrigin2022bSr1H InstallSAURABH TIWARI 22921022Nessuna valutazione finora
- The Autocad Map 3D 2008 Installation Wizard: - Chapter 3 Install Autodesk Products For An Individual UserDocumento6 pagineThe Autocad Map 3D 2008 Installation Wizard: - Chapter 3 Install Autodesk Products For An Individual UserRosmarina Ab RahmanNessuna valutazione finora
- 1 Using The Samsung Series 7 Slate Windows 8 Consumer PreviewDocumento7 pagine1 Using The Samsung Series 7 Slate Windows 8 Consumer Previewkq201Nessuna valutazione finora
- CorelDRAW Graphics Suite 2018 - INGLESDocumento3 pagineCorelDRAW Graphics Suite 2018 - INGLESduvall01Nessuna valutazione finora
- Installation Procedures For ECR Setting ToolDocumento5 pagineInstallation Procedures For ECR Setting ToolEdison Arias Parra0% (1)
- Release Notes For Windows Embedded Compact 2013Documento14 pagineRelease Notes For Windows Embedded Compact 2013dannyells_danny_raptor9817Nessuna valutazione finora
- P-CAD 2006 ReadmeDocumento7 pagineP-CAD 2006 Readmem_romanciniNessuna valutazione finora
- Creative Suite 5 Design Standard Read MeDocumento14 pagineCreative Suite 5 Design Standard Read MehelpdeskcomcomNessuna valutazione finora
- Chapter 1 NotesDocumento3 pagineChapter 1 NotesLővěĺýNessuna valutazione finora
- Adobe® Acrobat® XI Pro and Standard Software: System RequirementsDocumento5 pagineAdobe® Acrobat® XI Pro and Standard Software: System Requirementsjorjito6528Nessuna valutazione finora
- DocumentationDocumento3.797 pagineDocumentationVictor HeiseNessuna valutazione finora
- ISTA+ Installation Guide v4.10Documento6 pagineISTA+ Installation Guide v4.10J.D.W FORDNessuna valutazione finora
- ISTA+ Installation Guide v4.10 PDFDocumento6 pagineISTA+ Installation Guide v4.10 PDFLaurentiu Gabriel PopaNessuna valutazione finora
- Acad 2012Documento3 pagineAcad 2012Larry9302Nessuna valutazione finora
- Figure 1. Determining The Operating System Type: Watch The Companion Video TutorialDocumento21 pagineFigure 1. Determining The Operating System Type: Watch The Companion Video Tutorialkhaliq_rehmanNessuna valutazione finora
- Installation Guide PDFDocumento18 pagineInstallation Guide PDFminimeNessuna valutazione finora
- Visual MODFLOW Flex: Getting Started GuideDocumento32 pagineVisual MODFLOW Flex: Getting Started Guidevasile madalinaNessuna valutazione finora
- Installing SolidWorks 2016 On Your PC Jan 2017 (Stand Alone)Documento6 pagineInstalling SolidWorks 2016 On Your PC Jan 2017 (Stand Alone)Jignesh ChauhanNessuna valutazione finora
- STW 2007A Installation GuideDocumento21 pagineSTW 2007A Installation GuideJean Claude EidNessuna valutazione finora
- Windows Mobility Center Quick Launch Button Does Not Work Post The Windows 8.1 UpgradeDocumento18 pagineWindows Mobility Center Quick Launch Button Does Not Work Post The Windows 8.1 UpgradeRS SainathNessuna valutazione finora
- 1 Jade InstallationDocumento22 pagine1 Jade InstallationSon TranNessuna valutazione finora
- CrucialFirmware m42!5!010G WindowsUtilityDocumento4 pagineCrucialFirmware m42!5!010G WindowsUtilityGreenhouse MiceNessuna valutazione finora
- Product Name:quick Heal Total Security Product key:6Y86B-7BE1F-67207-11610 Pb2Fj-N6Rmh-Qgjwk-Cc92M-BbdhjDocumento16 pagineProduct Name:quick Heal Total Security Product key:6Y86B-7BE1F-67207-11610 Pb2Fj-N6Rmh-Qgjwk-Cc92M-BbdhjRohit KambleNessuna valutazione finora
- User Guide: NVIDIA Graphics Card by LenovoDocumento30 pagineUser Guide: NVIDIA Graphics Card by LenovoIov IftodeNessuna valutazione finora
- Os Format TipsDocumento9 pagineOs Format TipsVamsi Jayasimha KaranamNessuna valutazione finora
- AutoCAD 2007 Network InstallationDocumento3 pagineAutoCAD 2007 Network InstallationMuhammad AdiniNessuna valutazione finora
- Seagate Firmware Update Utility Step by Step and FAQDocumento4 pagineSeagate Firmware Update Utility Step by Step and FAQAlbert NainggolanNessuna valutazione finora
- w8 Process InstallationDocumento11 paginew8 Process InstallationManny AlvarNessuna valutazione finora
- TVL CSS G11-Wlas-W11 - 12Documento20 pagineTVL CSS G11-Wlas-W11 - 12Fern WehNessuna valutazione finora
- c07-678978-00 Cisco Prime Lan MGT Sol 4 GuideDocumento15 paginec07-678978-00 Cisco Prime Lan MGT Sol 4 Guideeliza_estherNessuna valutazione finora
- AMD APP SDK Installation NotesDocumento9 pagineAMD APP SDK Installation NotesPríyöjìt DäsNessuna valutazione finora
- 2010 Installation InstructionsDocumento29 pagine2010 Installation InstructionslaithadnanbakjajyNessuna valutazione finora
- Microsoft Picture It PublishingDocumento22 pagineMicrosoft Picture It PublishingDanielle Elish GocoNessuna valutazione finora
- 3ds Max 2011 Bible (Bonuschapter1) - 2010Documento8 pagine3ds Max 2011 Bible (Bonuschapter1) - 2010Gladys BenitezNessuna valutazione finora
- Clean SolidWorks UninstallDocumento8 pagineClean SolidWorks UninstallBlueNessuna valutazione finora
- Building A Standard Image of Windows 7 Step-By-Step GuideDocumento14 pagineBuilding A Standard Image of Windows 7 Step-By-Step GuideFernando GuarinoNessuna valutazione finora
- BH165GDIWinx86 12000ENDocumento5 pagineBH165GDIWinx86 12000ENdexterisNessuna valutazione finora
- Installing Digitrace 5Documento3 pagineInstalling Digitrace 5Meraz AhmedNessuna valutazione finora
- Building A Standard Image of Windows 7 Step-By-Step GuideDocumento14 pagineBuilding A Standard Image of Windows 7 Step-By-Step GuidedanutzitNessuna valutazione finora
- Creative Suite 4 Web Premium Read MeDocumento8 pagineCreative Suite 4 Web Premium Read MeJerico RamirezNessuna valutazione finora
- SPB ClientDocumento4 pagineSPB ClientRKNessuna valutazione finora
- ReadmeDocumento9 pagineReadmeArnab ChakrabartiNessuna valutazione finora
- Adobe Captivate 2019Documento5 pagineAdobe Captivate 2019alexNessuna valutazione finora
- Clean Install Instructions For Windows® 7Documento4 pagineClean Install Instructions For Windows® 7VidruRobertNessuna valutazione finora
- Elearning Suite 6.1 Read MeDocumento5 pagineElearning Suite 6.1 Read MeAkki KumarNessuna valutazione finora
- Flowcode Manual PDFDocumento6 pagineFlowcode Manual PDFLuz RiosNessuna valutazione finora
- Or Cad Lite InstallDocumento12 pagineOr Cad Lite InstallEthan LamarNessuna valutazione finora
- Installation Instructions: System RequirementsDocumento4 pagineInstallation Instructions: System RequirementsnounightNessuna valutazione finora
- E SFDocumento7 pagineE SFPur WantoNessuna valutazione finora
- Read MeDocumento6 pagineRead MeMedical_DoctorNessuna valutazione finora
- SAS Security Administration GuideDocumento265 pagineSAS Security Administration GuideMrYenThanhNessuna valutazione finora
- Types of Operating SystemsDocumento27 pagineTypes of Operating Systemssullivan583Nessuna valutazione finora
- Solaris Quick Reference VeryusefullDocumento60 pagineSolaris Quick Reference Veryusefullmajumder_subhrajitNessuna valutazione finora
- BMC Remedy ITSM Process Designer 9.1 Installation - ShailyGulatiDocumento28 pagineBMC Remedy ITSM Process Designer 9.1 Installation - ShailyGulatiShaily GulatiNessuna valutazione finora
- AS400 Full MaterialDocumento82 pagineAS400 Full Materialsri100% (2)
- Keys MasterDocumento5 pagineKeys MasterVictor Alejandro Plaza DanielNessuna valutazione finora
- New Perspectives Microsoft Office 365 and Word 2016 Comprehensive 1st Edition Shaffer Test BankDocumento15 pagineNew Perspectives Microsoft Office 365 and Word 2016 Comprehensive 1st Edition Shaffer Test Banksiccadyeingiyp100% (29)
- PSCAD and EMTDC Hot Fix (v4.5.3)Documento20 paginePSCAD and EMTDC Hot Fix (v4.5.3)Mohaned Kamal HassanNessuna valutazione finora
- Hardware / Software Requirements: Hyper Hy-Per Hyper HyperDocumento2 pagineHardware / Software Requirements: Hyper Hy-Per Hyper HyperTeguh Iman RamadhanNessuna valutazione finora
- Horn For Server Client PCS 7Documento7 pagineHorn For Server Client PCS 7DebajitDanNessuna valutazione finora
- Software Guide: Time Attendance & Access Control DTK400 & DTK 500Documento70 pagineSoftware Guide: Time Attendance & Access Control DTK400 & DTK 500arif setiawanNessuna valutazione finora
- Registry Disable USBDocumento6 pagineRegistry Disable USBedijhon5815Nessuna valutazione finora
- Lesson 5: Five Common Operating SystemsDocumento7 pagineLesson 5: Five Common Operating SystemsYuuNessuna valutazione finora
- Dot Net AssemblyDocumento17 pagineDot Net AssemblyGaurav AgarwalNessuna valutazione finora
- Sun Systems Fault Analysis Workshop Online AssessmentDocumento29 pagineSun Systems Fault Analysis Workshop Online AssessmentJoel GuedeNessuna valutazione finora
- UNIX Hints & HacksDocumento465 pagineUNIX Hints & Hacksdev5878Nessuna valutazione finora
- Static and Dynamic Analysis of Wannacry Ransomware: July 2018Documento6 pagineStatic and Dynamic Analysis of Wannacry Ransomware: July 2018Schubert BalizaNessuna valutazione finora
- Pcan-Cpci: User ManualDocumento32 paginePcan-Cpci: User ManualKrum KashavarovNessuna valutazione finora
- Rac Proactive Monitoring Using Os WatcherDocumento10 pagineRac Proactive Monitoring Using Os Watcheranjaniprasad83Nessuna valutazione finora
- Os Final Solutions With Questions - Regular PDFDocumento199 pagineOs Final Solutions With Questions - Regular PDFAbhilash MandadiNessuna valutazione finora
- WGWGTDocumento477 pagineWGWGTsandeepNessuna valutazione finora
- Web StudioDocumento359 pagineWeb StudioVikas GothwalNessuna valutazione finora
- What's New For Metasys Release 8.0Documento9 pagineWhat's New For Metasys Release 8.0tqhunghnNessuna valutazione finora
- Adding An RP LiDAR Onto The DJI Matrice 100 Drone To Implement Obstacle AvoidanceDocumento14 pagineAdding An RP LiDAR Onto The DJI Matrice 100 Drone To Implement Obstacle AvoidanceAdam Wathieu100% (1)
- Library Management System: Problem DefinitionDocumento2 pagineLibrary Management System: Problem Definitionsha chandraNessuna valutazione finora
- Linux SlideDocumento29 pagineLinux SlidemkumbhcarNessuna valutazione finora
- Manual Mikrotik Rb450gx4Documento3 pagineManual Mikrotik Rb450gx4um4irNessuna valutazione finora
- Discord Bot With PythonDocumento12 pagineDiscord Bot With PythonLekhaj GNessuna valutazione finora
- FreeCAD | Step by Step: Learn how to easily create 3D objects, assemblies, and technical drawingsDa EverandFreeCAD | Step by Step: Learn how to easily create 3D objects, assemblies, and technical drawingsValutazione: 5 su 5 stelle5/5 (1)
- Autodesk Inventor 2020: A Power Guide for Beginners and Intermediate UsersDa EverandAutodesk Inventor 2020: A Power Guide for Beginners and Intermediate UsersNessuna valutazione finora
- CATIA V5-6R2015 Basics - Part I : Getting Started and Sketcher WorkbenchDa EverandCATIA V5-6R2015 Basics - Part I : Getting Started and Sketcher WorkbenchValutazione: 4 su 5 stelle4/5 (10)
- Beginning AutoCAD® 2020 Exercise WorkbookDa EverandBeginning AutoCAD® 2020 Exercise WorkbookValutazione: 2.5 su 5 stelle2.5/5 (3)
- SketchUp Success for Woodworkers: Four Simple Rules to Create 3D Drawings Quickly and AccuratelyDa EverandSketchUp Success for Woodworkers: Four Simple Rules to Create 3D Drawings Quickly and AccuratelyValutazione: 1.5 su 5 stelle1.5/5 (2)
- Product Manufacturing and Cost Estimating using CAD/CAE: The Computer Aided Engineering Design SeriesDa EverandProduct Manufacturing and Cost Estimating using CAD/CAE: The Computer Aided Engineering Design SeriesValutazione: 4 su 5 stelle4/5 (4)
- Autodesk Fusion 360: A Power Guide for Beginners and Intermediate Users (3rd Edition)Da EverandAutodesk Fusion 360: A Power Guide for Beginners and Intermediate Users (3rd Edition)Valutazione: 5 su 5 stelle5/5 (2)
- Certified Solidworks Professional Advanced Weldments Exam PreparationDa EverandCertified Solidworks Professional Advanced Weldments Exam PreparationValutazione: 5 su 5 stelle5/5 (1)
- Beginning AutoCAD® 2022 Exercise Workbook: For Windows®Da EverandBeginning AutoCAD® 2022 Exercise Workbook: For Windows®Nessuna valutazione finora
- Certified Solidworks Professional Advanced Surface Modeling Exam PreparationDa EverandCertified Solidworks Professional Advanced Surface Modeling Exam PreparationValutazione: 5 su 5 stelle5/5 (1)
- 2024 – 2025 Newbies Guide to UI/UX Design Using FigmaDa Everand2024 – 2025 Newbies Guide to UI/UX Design Using FigmaNessuna valutazione finora
- Up and Running with AutoCAD 2020: 2D Drafting and DesignDa EverandUp and Running with AutoCAD 2020: 2D Drafting and DesignNessuna valutazione finora
- AutoCAD 2023 : Beginners And Intermediate user GuideDa EverandAutoCAD 2023 : Beginners And Intermediate user GuideNessuna valutazione finora
- FreeCAD | Design Projects: Design advanced CAD models step by stepDa EverandFreeCAD | Design Projects: Design advanced CAD models step by stepValutazione: 5 su 5 stelle5/5 (1)
- Contactless Vital Signs MonitoringDa EverandContactless Vital Signs MonitoringWenjin WangNessuna valutazione finora